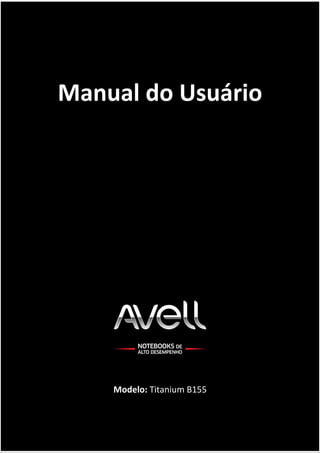
Avell Titanium-B155
- 1. 1 Manual do Usuário Modelo: Titanium B155
- 2. 2 Parabéns pela compra do notebook Avell®. Seja bem-vindo ao Manual do Usuário na tela. A Avell® reuniu tecnologia de ponta em áudio, vídeo, computação e comunicação para fornecer a você a melhor experiência de usuário com notebooks de última geração. Recomendamos que você gaste algum tempo na leitura deste manual de instruções. Desta forma, você estará totalmente familiarizado com os inúmeros recursos oferecidos pelo seu notebook Avell®. NOTA: Este guia do usuário descreve os recursos comuns à maioria dos modelos. Alguns recursos podem não estar disponíveis em seu modelo de notebook. IMPORTANTE: Aviso sobre Garantia O rompimento do lacre de segurança da bateria ou de qualquer parte inferior do notebook implicará na perda de garantia. © Copyright 2013 Avell®. Bluetooth é uma marca comercial de seu proprietário, utilizada pela Avell® sob licença. Intel é marca comercial da Intel Corporation nos EUA e em outros países. Microsoft e Windows são marcas registradas da Microsoft Corporation nos EUA. Os logotipos SD, MMC são uma marca comercial de seu proprietário. As informações contidas neste documento estão sujeitas a alterações sem aviso. As únicas garantias para produtos e serviços da Avell® são as estabelecidas nas declarações de garantia expressa que acompanham tais produtos e serviços. Nenhuma informação contida neste documento deve ser interpretada como uma garantia adicional. A Avell® não será responsável por erros técnicos ou editoriais nem por omissões.
- 3. 3 INSTRUÇÕES SOBRE O LOCAL DE USO Utilize o notebook em locais com temperaturas entre 10°C e 35°C. Não bloqueie as aberturas de ventilação do notebook. Não coloque o notebook sobre camas, sofás, tapetes ou superfícies similares, caso contrário, poderá ocorrer um superaquecimento do aparelho, resultando em danos. Mantenha o notebook pelo menos 15 cm distante de aparelhos elétricos. Não coloque o notebook sobre superfícies instáveis. GARANTIA A garantia do equipamento está descrita no Termo de Garantia e no campo de observações da nota fiscal, sendo válida somente para equipamentos com lacre intacto, mediante cópia da nota fiscal. ASSISTÊNCIA TÉCNICA Para evitar o risco de choque elétrico, não tente abrir o notebook. Não existem peças no interior deste aparelho que possam ser consertadas pelo usuário. Em caso de necessidade de conserto, entre em contato com a rede de assistência técnica autorizada. CUIDADOS GERAIS Não derrame líquido no teclado. Caso aconteça o “incidente”, desligue seu notebook retire a bateria imediatamente e encaminhe a assistência autorizada. Mantenha seu notebook fora do alcance dos objetos que geram campos magnéticos fortes, tais como alto-falantes. As informações no disco rígido são armazenadas magneticamente. A proximidade com um imã pode apagar informações importantes. Mantenha seu software antivírus sempre atualizado, evitando assim futuros problemas no sistema operacional. Para assegurar um bom funcionamento do disco rígido e a integridade dos dados conservados, siga as instruções abaixo: Proteja o notebook de impactos. O disco rígido é sensível a choques. Não utilize seu notebook dentro de um veículo em movimento. Evite movimentá-lo sem antes certificar-se que o notebook esteja desligado. Não exponha seu notebook à chuva nem sob luz solar direta. Não utilize o equipamento em ambientes onde exista um alto índice de umidade. Evite o risco de choque elétrico. Não coloque nenhum objeto pesado sobre o monitor LCD. Use o adaptador AC que acompanha o produto, evitando assim danificar o aparelho. Não conecte ou use o modem durante uma tempestade. O risco de choque elétrico ou danos ao equipamento é grande, não sendo coberto pela garantia. CONDENSAÇÃO DE UMIDADE Quando o aparelho é transferido de um ambiente para outro onde a diferença de temperatura é muito grande, pode causar a condensação de umidade em seu interior, o que interfere no funcionamento do laser. Nesse caso, deixe o aparelho ligado por uma ou duas horas (sem disco na gaveta). CUIDADOS COM O LEITOR ÓPTICO Não deixe a gaveta aberta por longos períodos, isso ocasionará falha na leitura devido à sujeira na lente. Não toque na lente.
- 4. 4 Para limpar utilize um material apropriado para limpeza de lentes. Não tente limpar com pedaços de algodão. Não utilize MÍDIAS com rachaduras. Devido à alta rotação atingida pelo leitor o risco da MÍDIA se partir é grande. Caso isso ocorra, os fragmentos liberados atingirão a lente, causando falhas na leitura dos discos. DANOS QUE REQUEREM SERVIÇO IMEDIATO Desligue o adaptador AC da tomada, remova a bateria e entre em contato com a rede autorizada se ocorrer uma das seguintes situações: Quando o cabo ou o plugue do adaptador AC se danificar. Se derramar algum tipo de líquido. Se o produto for exposto à água. QUANDO NÃO UTILIZAR O APARELHO POR LONGOS PERÍODOS Caso o aparelho não seja utilizado por um longo período (férias, por exemplo), desconecte a bateria do notebook. Armazene-o em uma maleta adequada e longe da luz solar. ADVERTÊNCIA Este aparelho não deve ser exposto a respingos d´agua ou sofrer qualquer tipo de batida. Não coloque objetos contendo líquido sobre o aparelho. Como qualquer produto eletrônico, tome o devido cuidado para não derramar líquido em qualquer parte do sistema. O derramamento de líquido dentro do aparelho poderá causar defeito e/ou risco de incêndio. NÚMERO DE SÉRIE Cada equipamento tem um número exclusivo que identifica sua configuração (marca e modelo de componentes), localizados na parte traseira do seu notebook. Caso contate o fabricante, tenha em mãos a nota fiscal de compra e o número de série de seu notebook. SENHA DA BIOS A “BIOS” faz parte da placa mãe e tem como objetivo controlar todo o hardware, responsável pelo acesso ao disco rígido, aos drivers e multimídia. Para possíveis necessidades de alteração na configuração, os notebooks não são configurados com senha para acesso a BIOS. Porém caso ocorra a desconfiguração, a reconfiguração não é coberta pela garantia. CICLOS DE CARGA DA BATERIA É necessário efetuar a ciclagem da bateria antes de usá-la pela primeira vez. Ciclagem é o processo de carregar completamente, descarregar e carregar novamente a bateria. Siga as instruções abaixo para realizá-lo com sucesso: 1. Conecte o adaptador AC com o notebook desligado para carregar completamente a bateria. 2. Após certificar-se de que a carga está completa (LED indicador de bateria aceso), ligue seu notebook. 3. Desconecte o adaptador AC, e use seu notebook normalmente até que a bateria seja descarregada. O Notebook será desligado automaticamente. 4. Conecte o adaptador AC para carregar a bateria novamente. 5. Repita esse procedimento uma vez.
- 5. 5 ATENÇÃO: Aviso sobre segurança Para reduzir a possibilidade de ocorrer queimaduras ou superaquecimento do notebook, não o coloque diretamente sobre o colo ou obstrua as aberturas de ventilação. Utilize o notebook apenas em superfícies planas e duras. Não permita que outra superfície rígida, como a lateral de uma impressora opcional, ou uma superfície macia, como um travesseiro, tapetes ou roupa, bloqueie as aberturas de ventilação. Além disso, não permita que o adaptador AC entre em contato com a pele ou uma superfície macia, como travesseiros, tapetes ou roupa durante a operação. O notebook e o adaptador AC estão em conformidade com os limites de temperatura para superfícies acessíveis pelo usuário, definidos pelo IEC 60950 (International Standard for Safety of Information Technology Equipment – Padrão Internacional de Segurança de Equipamentos de Tecnologia da Informação).
- 6. 6 Considerações ergonômicas Você usará o notebook como um dispositivo portátil em diversos ambientes. Sempre que possível, tente levar em conta as seguintes considerações ergonômicas para ambientes fixos e móveis: Posição do notebook – coloque o notebook diretamente à sua frente. Mantenha os antebraços na horizontal e os punhos relaxados e confortáveis ao usar o teclado ou o dispositivo apontador. Deixe os braços naturalmente relaxados nas laterais. Faça pausas frequentes enquanto estiver usando o notebook. O uso excessivo do notebook pode prejudicar os olhos, os músculos ou os tendões. Mobília e postura – sente-se em uma cadeira com apoio confortável para as costas. Ajuste o nível da cadeira de forma que os pés fiquem totalmente apoiados no chão. Um descanso para os pés pode proporcionar mais conforto. Sente-se mantendo uma postura ereta e relaxada e evite inclinar-se para frente ou para trás. Ângulo de visualização da tela do notebook – use o recurso de inclinação da tela para definir a melhor posição. Você pode minimizar o cansaço visual e a fadiga muscular ajustando a inclinação da tela na posição adequada. Ajuste também a intensidade do brilho da tela. Iluminação – escolha um local onde as janelas e as lâmpadas não produzam brilho e reflexo na tela. Use a iluminação indireta para evitar pontos de brilho na tela. A iluminação adequada proporciona conforto e eficiência no trabalho. Posicionamento do monitor externo – ao usar um monitor externo, coloque-o a uma distância de visualização confortável. Verifique se a tela do monitor está na altura dos olhos ou ligeiramente abaixo disso quando estiver sentado diante do monitor.
- 7. 7 Capítulo 1: Introdução Esta seção descreve como começar a usar o notebook Avell® Antes de iniciar o notebook pela primeira vez, não conecte nenhum outro hardware que originalmente não tenha sido fornecido com ele. Após a conclusão, conecte um dispositivo por vez (por exemplo: impressora, unidade de disco rígido externo, scanner etc.), seguindo as instruções do fabricante. Localizando controles e portas Sobre as luzes indicadoras Componentes fornecidos Conectando a fonte de energia Usando a bateria Desligando o computador com segurança
- 8. 8 Localizando controles e portas Reserve alguns minutos para identificar os controles e portas mostrados nas páginas a seguir. NOTA: A aparência de seu notebook pode ser diferente das ilustrações deste manual em função das diferenças nas especificações. Parte Frontal Nº Componente 1 - Auto Falantes 2 - LED´s Indicadores (Power/Bateria/HD/Modo Avião) 3 - Leitor de Cartão de Memória
- 9. 9 Nº Componente 1 - Webcam 2 - Microfone Interno 3 - LED Webcam 4 - LED´s Indicadores (Num Lock/Caps Lock/Scroll Lock) 5 - Botão Power 6 - Touchpad
- 10. 10 Lado Esquerdo Nº Componente 1 - Entrada de Microfone 2 - Saída de Fone de Ouvido 3 - USB 2.0 4 - USB 3.0 5 - LED Unidade de CD/DVD 6 - Kensington Lock
- 11. 11 Lado Direito Nº Componente 1 - Entrada do Cabo de Energia 2 - Saída de Ar 3 - Porta VGA 4 - Saída de Rede (RJ-45) 5 - USB 3.0 e eSATA Combinada 6 - Saída HDMi 7 - USB 3.0 NOTA: Notas sobre o uso da porta USB: - Ao desconectar um dispositivo USB, clique no ícone Remover Hardware e Ejetar Mídia com Segurança, na barra de tarefas, e selecione o dispositivo antes de removê-lo.
- 12. 12 Parte traseira/inferior Nº Componente 1 - Auto Falantes 2 - Compartimento CPU/HD/Memória 3 - Leitor de Cartão de Memória 4 - Bateria 5 - Trava de Liberação da Bateria 6 - Trava de Liberação da Bateria
- 13. 13 Sobre as Luzes Indicadoras Este notebook está equipado com as seguintes luzes indicadoras: Ícone Função Bateria: Acende a luz na cor Verde enquanto o notebook estiver ligado, a bateria estiver carregada 100% e o cabo de energia estiver conectado ao notebook. Com o cabo de energia desconectado e a bateria estiver com pouca carga, a luz ficará piscando na cor Laranja. Acende a luz Laranja quando a bateria estiver sendo carregada. NumLock: Luz Azul ligada enquanto o notebook estiver ligado indica que a função de teclado numérico está ativada. CapsLock: Luz Azul ligada enquanto o notebook estiver ligado indica que a função Caps Lock do teclado está ativada. Power: Acende a luz Verde enquanto o notebook estiver ligado, pisca lentamente em Verde enquanto o computador estiver no modo de suspensão e quando entra no modo de hibernação; acende na cor Laranja quando estiver conectado com a fonte de energia e apaga quando ele for desligado. Hard Disk: Pisca em Verde conforme o uso do HD. Em momento de inoperância a luz pisca apenas algumas vezes de forma rápida. Modo Avião: Acende a luz Verde enquanto o modo avião (WLAN, 3G & Bluetooth) estiver ativado. Quando estiver desativado, a luz ficará apagada.
- 14. 14 Componentes Fornecidos Verifique os itens fornecidos juntamente com o equipamento. Nº Componente 1 - Adaptador de Energia AC 2 - Cabo de Alimentação 3 - Bateria
- 15. 15 Conectando a fonte de energia Você pode usar um adaptador AC ou uma bateria recarregável para fornecer energia ao notebook. Usando o adaptador AC Enquanto o notebook estiver diretamente conectado a uma fonte de energia AC e a bateria estiver instalada, ele usará a energia da tomada AC. Para usar o adaptador AC 1. Conecte uma ponta do cabo de energia (1) ao adaptador AC (3). 2. Conecte a outra ponta do cabo de energia a uma tomada AC (2). 3. Conecte o cabo do adaptador AC (3) à porta entrada de energia (4) do notebook. NOTA: O formato do plugue de entrada de energia pode variar de acordo com o adaptador AC. Para desconectar totalmente o notebook de uma fonte de energia AC, desconecte o adaptador AC da tomada AC. Certifique-se de que a tomada AC possa ser acessada facilmente. Caso não pretenda usar o notebook durante um período prolongado, coloque-o no modo de hibernação.
- 16. 16 Usando a bateria Quando uma bateria carregada está inserida no notebook e este não está conectado a uma fonte de alimentação externa, o notebook é executado com alimentação por bateria. Quando o notebook está conectado a uma fonte de alimentação de AC externa, ele é executado com alimentação de AC. Se o notebook tiver uma bateria carregada e estiver sendo executado com alimentação de AC externa fornecida através do adaptador de AC, ele alterna para alimentação por bateria se o adaptador de AC for desconectado. NOTA: O brilho da tela diminui automaticamente para economizar energia da bateria quando a alimentação de AC é desconectada. Para aumentar o brilho da tela, use a tecla de acesso rápido Fn+F9 ou reconecte o adaptador de CA. A bateria pode permanecer dentro do notebook ou ser guardada em um local separado, dependendo de como se trabalha. Ao manter a bateria no notebook, sempre que este for conectado à alimentação de AC externa, irá carrega a bateria além de proteger seu trabalho caso falte energia. Entretanto, uma bateria no notebook se descarrega lentamente mesmo quando o notebook está desligado e desconectado da alimentação externa. AVISO: Para evitar possíveis problemas de segurança, use somente baterias fornecidas com o notebook, baterias de substituição fornecidas pela Avell® ou baterias adquiridas da Avell®. O tempo de duração de uma bateria varia conforme a configuração do gerenciamento de energia, os programas executando no notebook, o brilho da tela, os dispositivos externos conectados e outros fatores. Exibição de carga restante da bateria Passe o ponteiro por cima do ícone do medidor de bateria na área de notificação, no lado direito da barra de tarefas. NOTA: A Ajuda e Suporte do sistema operacional fornece informações sobre o status da bateria instalada no notebook.
- 17. 17 Instalando/removendo a bateria Para instalar a bateria 1. Deslize a bateria na horizontal para dentro do compartimento e empurre-a. 2. Deslize a trava Lock (travar) da bateria para dentro. Para remover a bateria 1. Deslize a trava Lock (travar) da bateria para fora. 2. Com uma mão, deslize a segunda trava Lock (travar) para fora e com a outra mão, puxe a bateria para fora. ATENÇÃO: Remover uma bateria quando esta é a única fonte de alimentação, pode causar perda de informações. Para evitar a perda de informações, inicie a hibernação ou desligue o notebook através do sistema operacional antes de remover a bateria.
- 18. 18 Carregando a bateria A bateria fornecida com o notebook não está totalmente carregada no momento da entrega. A bateria é carregada sempre que o notebook é conectado à alimentação externa através de um adaptador AC, um dispositivo de acoplamento opcional, um adaptador de alimentação opcional ou um produto de expansão opcional. A bateria pode ser carregada com o notebook desligado ou em uso, mas carregará mais rápido se o notebook estiver desligado. Para prolongar a vida útil da bateria e otimizar a precisão dos indicadores de carga da bateria, siga estas recomendações: Ao carregar uma bateria nova, carregue-a completamente antes de ligar o notebook. Carregue a bateria até que a luz da bateria fique acesa constante. NOTA: Se o notebook estiver ligado enquanto a bateria está sendo carregada, o indicador do estado da bateria na área de notificação poderá mostrar 100 por cento de carga antes que fique totalmente carregada. Antes de carregar a bateria deixe que descarregue até menos de 5 por cento da carga completa utilizando normalmente o notebook. Para carregar a bateria 1. Instale a bateria. 2. Conecte o notebook a uma fonte de energia com o adaptador AC. A luz indicadora de carga ficará acesa enquanto a bateria estiver carregando. Quando a carga da bateria se aproximar do nível máximo, a luz indicadora de carga ficará acesa constante. Indicador de Energia Significado Aceso constante em Verde A bateria está carregada. Aceso constante em Laranja A bateria está sendo carregada. Apagado Erro causado por bateria ou trava incorreta. Pisca na cor Laranja A bateria está ficando sem carga. Pisca na cor Verde e Laranja Erro causado por bateria. AVISO: Não carregue a bateria do notebook enquanto estiver a bordo de um avião. Maximização do tempo de descarregamento da bateria O tempo de descarregamento da bateria varia de acordo com os recursos utilizados durante a alimentação por bateria. O tempo de descarregamento máximo diminui gradualmente, pois a capacidade de armazenamento da bateria se degrada naturalmente. Dicas para maximização do tempo de descarregamento da bateria: Diminua o brilho da tela. Marque a configuração Economia de energia em Opções de Energia. Remova a bateria do notebook quando não estiver sendo usada ou carregada. Armazene a bateria em lugar fresco e seco.
- 19. 19 Gerenciamento de bateria fraca As informações nesta seção descrevem os alertas e respostas do sistema definidos de fábrica. Alguns alertas de bateria fraca e respostas do sistema podem ser alterados em Opções de Energia do Painel de Controle do sistema operacional. As preferências definidas em Opções de Energia não afetam as luzes. Identificação de bateria fraca Quando uma bateria é a única fonte de alimentação disponível do notebook e atinge uma condição de bateria fraca, a luz da bateria pisca. Quando uma situação de bateria fraca não é solucionada, o notebook entra em nível crítico de bateria e a luz da bateria continua a piscar. O notebook faz o seguinte caso o nível da bateria torne-se crítico: Se a hibernação estiver ativada e o notebook estiver ligado ou no estado de suspensão, ele inicia a hibernação. Se a hibernação for desativada e o notebook estiver ligado ou no estado de suspensão, ele ficará brevemente no estado de suspensão e, em seguida, será desligado, perdendo qualquer informação que não tenha sido salva. Aumentando a vida útil da bateria Com o notebook funcionando conectado à bateria, é possível aumentar a vida útil da bateria usando os seguintes métodos: Reduza o brilho da tela LCD do notebook. Use o modo de economia de energia. Altere as configurações de economia de energia em Opções de Energia. Armazenamento de bateria CUIDADO: Para evitar danos a uma bateria, não a exponha a altas temperaturas por longos períodos de tempo. Se o notebook não for utilizado ou for permanecer desconectado da alimentação externa durante mais de duas semanas, retire a bateria e guarde-a separadamente. Para prolongar a carga de uma bateria armazenada, guarde-a em local fresco e seco. NOTA: Baterias guardadas devem ser verificadas a cada 6 meses. Se a capacidade for menor que 50%, recarregue a bateria antes de devolvê-la ao local de armazenamento. Descarte de uma bateria usada CUIDADO: Para reduzir o risco de incêndios ou queimaduras, não desmonte, bata ou perfure; não provoque curto-circuito nos contatos externos; não descarte em fogo ou água.
- 20. 20 Desligando o notebook com segurança O comando Desligar fecha todos os programas abertos, incluindo o sistema operacional, e depois desliga a tela e o notebook. Desligue o notebook diante de qualquer destas condições: Se for necessário trocar a bateria ou acessar componentes dentro do notebook. Ao conectar um dispositivo de hardware externo que não se conecta a uma porta USB. Quando o notebook não estiver sendo usado e estiver desconectado da alimentação externa por um período extenso. Embora o notebook possa ser desligado pelo botão Liga/Desliga, o procedimento recomendado é usar o comando desligar do sistema operacional. NOTA: Se o notebook estiver no estado de suspensão ou na hibernação é preciso primeiro sair da suspensão ou da hibernação para ser possível iniciar o desligamento. Para desligar o notebook: Windows® 7: 1. Salve seu trabalho e feche todos os programas abertos. 2. Clique em Iniciar. 3. Clique em Desligar. Windows® 8: 1. Salve seu trabalho e feche todos os programas abertos. 2. Clique em Configurações. 3. Clique em Ligar/Desliga e Desligar. Se o notebook não estiver respondendo e não for possível utilizar os procedimentos anteriores de desligamento do Windows®, tente os seguintes procedimentos de emergência na sequência fornecida: Pressione ctrl+alt+del, em seguida clique no botão Energia. Pressione e segure o botão Liga/Desliga por aproximadamente 5 segundos. Desconecte o notebook da fonte de alimentação externa e remova a bateria.
- 21. 21 Capítulo 2: Usando o notebook Avell® Esta seção descreve como usar o notebook Avell® da melhor forma Usando o teclado Usando o touchpad Usando os botões de funções especiais Usando a unidade de disco óptico Usando as unidades de cartão de memória Utilização de dispositivos USB Conexão de um monitor ou projetor externo Conexão de um dispositivo HDMi Conexão de um dispositivo eSATA Usando o conector de rede Webcam Utilizando a trava de segurança do notebook Utilizando dispositivos sem fio NOTA: Este guia do usuário descreve os recursos comuns à maioria dos modelos. Alguns recursos podem não estar disponíveis em seu modelo de notebook.
- 22. 22 Usando o teclado O teclado tem teclas adicionais que executam tarefas específicas de acordo com o modelo. Combinações e funções com a tecla “Fn” Algumas funções do teclado só podem ser usadas após a inicialização completa do sistema operacional. Nº Ícone Combinação Função 1 Fn+F1 Ativa/Desativa o touchpad. 2 Fn+F2 Ativa/Desativa imagem do LCD do notebook. 3 Fn+F3 Ativa/Desativa os alto-falantes internos ou os fones de ouvido. 4 Fn+F4 Suspende a atividade do sistema operacional. 5 Fn+F5 Diminui o nível de volume dos alto-falantes internos ou dos fones de ouvido. 6 Fn+F6 Aumenta o nível de volume dos alto-falantes internos ou dos fones de ouvido. 7 Fn+F7 Alterna a saída de vídeo entre a tela do notebook e um monitor externo ou projetor, envia simultaneamente a saída para ambos e faz múltiplas exibições com ambos, que funcionam como se fossem uma única área de trabalho. 8 Fn+F8 Diminui o brilho da tela do LCD do notebook. 9 Fn+F9 Aumenta o brilho da tela do LCD do notebook. 10 Fn+10 Ativa/Desativa webcam. 11 Fn+11 Ativa/Desativa modo avião. Usando o teclado numérico Para modelos de notebooks que não possuem teclados numéricos no layout do teclado, é necessário usar algumas combinações para ativar o teclado numérico. Caso seu modelo contenha teclado numérico, ignore a descrição abaixo. 1. Pressionar a tecla Fn + Num Lk. 2. Após isto a função estará ativada, e poderá usar as teclas J, K, L, U, I, O, 7, 8, 9 como números. 3. Após utilizar o teclado numérico, repetir o passo (1) para desativar a função e as teclas J, K, L, U, I, O voltarem a funcionar como letras ao invés de números.
- 23. 23 Teclas de atalho O teclado possui teclas de atalho para funções específicas do sistema operacional Windows® que facilitam a vida do usuário na hora da digitação. Para ativar as teclas de atalho é necessário usar uma combinação de teclas; pressione e mantenha pressionada a primeira tecla e depois pressione a outra tecla da combinação de teclas de atalho e solte as duas juntas. Combinação Função + TAB Ativa o botão seguinte da Barra de ferramentas. + E Explora o Meu Computador. + F1 Abre a janela do Centro de Ajuda e Suporte. + F Abre a janela de busca. + R Abre a caixa de diálogo Executar. + D Minimiza todas as janelas. Ctrl+C Copia o conteúdo selecionado. Ctrl+V Cola o conteúdo selecionado. Ctrl+X Corta o conteúdo selecionado. Ctrl+Z Desfaz o conteúdo. Ctrl+Y Refaz o conteúdo. Ctrl+P Imprime o conteúdo. Ctrl+O Abre um arquivo. Ctrl+F Localizador de arquivos.
- 24. 24 Usando o touchpad Você pode apontar, selecionar, arrastar e percorrer os objetos da tela usando o touchpad. 1. 2. 3. 4. 5. Nº Ação Descrição 1 Apontar Passe o dedo sobre o touchpad para posicionar o ponteiro em um item ou objeto na tela. 2 Clicar uma vez Pressione uma vez o botão esquerdo para selecionar um item ou objeto na tela. 3 Clicar duas vezes Pressione o botão esquerdo duas vezes seguidas para abrir ou entrar em um item ou objeto na tela. 4 Clicar no botão direito Pressione uma vez o botão direito. Em muitos aplicativos, será exibido um menu de atalho contextual (se houver). 5 Movimentar Passe o dedo de forma linear e rápida sobre o touchpad. No software do navegador da web ou do visualizador de imagens, é possível rolar com um movimento para a cima e baixo com um movimento vertical. NOTA: Você pode ativar/desativar o touchpad enquanto um mouse estiver conectado ao notebook. Para alterar ative através das teclas "FN + F1" ( ).
- 25. 25 Usando os botões de funções especiais O notebook está equipado com botões especiais para ajudá-lo no uso de funções específicas. Botão de Função Função Ativa/Desativa modo avião. Ativa/Desativa touchpad do notebook. Usando a câmera integrada Este notebook está equipado com uma WEBCAM integrada. Com o software de captura de imagem pré-instalado, você poderá compartilhar imagens com outros notebooks. A câmera integrada é ativada quando o notebook é ligado. É possível realizar videoconferências com o software apropriado. Ao iniciar ou sair do software de mensagens instantâneas ou de edição de vídeo, você não ativa ou desativa a câmera integrada. Não coloque o notebook no modo de suspensão ou de hibernação enquanto estiver usando a câmera integrada. Para usar o software de captura de imagem pré-instalado 1. Utilize qualquer programa de comunicação de voz (chat) com suporte para webcam. Para obter informações detalhadas sobre como usar o software, consulte o arquivo de ajuda que o acompanha.
- 26. 26 Usando a unidade de disco óptico As unidades são componentes frágeis do notebook e devem ser manuseadas com cuidado. Consulte as precauções apresentadas a seguir antes de manipular unidades. Precauções adicionais são fornecidas com os procedimentos aos quais se aplicam. Este notebook possui uma unidade de disco óptico. Talvez alguns recursos e opções desta seção não estejam disponíveis no seu modelo de notebook. Consulte as especificações para saber mais sobre a sua configuração. É possível que você tenha um dos seguintes tipos de unidade, dependendo da configuração do modelo adquirido: Unidade combinada de DVD±RW e CD-RW com suporte para camada dupla. Unidade Blu-ray ROM DVD±R/RW com suporte para camada dupla. CUIDADO: Para reduzir o risco de danos ao notebook ou a uma unidade de disco, ou perda de informações, devem ser tomadas as seguintes precauções: 1. Antes de mover um notebook conectado a uma unidade de disco rígido externa, inicie a suspensão e espere a tela apagar ou desconecte a unidade de disco rígido externa corretamente. 2. Antes de manipular a unidade, descarregue a eletricidade estática tocando a superfície metálica sem pintura da unidade. 3. Não toque nos pinos do conector de uma unidade removível nem do notebook. 4. Manuseie a unidade cuidadosamente; não a deixe cair nem coloque objetos sobre ela. 5. Antes de remover ou inserir uma unidade, desligue o notebook. Se não tiver certeza se o notebook está desligado, no estado de suspensão ou em hibernação, ligue-o e, em seguida, desligue-o através do sistema operacional. 6. Não force a unidade excessivamente ao colocá-la no respectivo compartimento. 7. Não digite no teclado nem mova o notebook enquanto a unidade óptica estiver gravando um disco. 8. O processo de gravação é sensível à vibração. 9. Quando a bateria for a única fonte de alimentação, verifique se ela possui carga suficiente antes de gravar em uma mídia. 10. Evite expor a unidade a temperaturas ou umidade extremas. 11. Evite expor a unidade a líquidos. Não borrife produtos de limpeza na unidade. 12. Remova a mídia da unidade antes de remover a unidade do seu respectivo compartimento e antes de viajar, transportar ou guardar a unidade. 13. Se precisar enviar uma unidade por correio, embale-a em plástico- bolha ou outro tipo de embalagem com proteção adequada e cole uma etiqueta com a inscrição “FRÁGIL”. 14. Evite expor a unidade a campos magnéticos. Os dispositivos de segurança com campos magnéticos incluem dispositivos de passagem e detectores de metal em aeroportos.
- 27. 27 Para inserir um disco 1. Ligue o notebook. 2. Pressione o botão de ejeção para abrir a unidade. 3. A bandeja da unidade será projetada. Selecionando o disco apropriado Uma unidade óptica aceita discos ópticos (CDs, DVDs e BDs). Os CDs, usados para armazenar dados digitais, são também usados para gravações de áudio comerciais e convenientes para suas necessidades de armazenamento pessoais. Os DVDs e BDs são usados principalmente para filmes, software e backup de dados. Os DVDs e BDs são do mesmo tamanho físico que os CDs, mas DVDs possuem capacidade de armazenamento 6 a 7 vezes maior do que os CDs, e os BDs possuem capacidade de armazenamento 5 a 6 vezes maior do que os DVDs. NOTA: A unidade óptica do seu notebook pode não oferecer suporte a todos os tipos de discos ópticos descritos na seção abaixo.
- 28. 28 Discos CD-R Os discos CD-R (grava uma vez só) são amplamente usados para a criação de uma cópia permanente de dados que pode ser compartilhada conforme necessário. Exemplos típicos de utilização se encontram a seguir: Distribuir apresentações de grande porte; Compartilhar fotos escaneadas e digitais, clipes de vídeo e dados gravados; Criar seus próprios CDs de música; Manter cópias permanentes de arquivos do notebook e de registros domésticos digitalizados; Descarregar arquivos do seu disco rígido para liberar espaço. Discos CD-RW Use um disco CD-RW (versão regravável de um CD) para armazenar projetos que precisam ser atualizados com frequência. Exemplos típicos de utilização se encontram a seguir: Elaborar e manter documentos e arquivos de projeto de grande porte; Transportar arquivos de trabalho; Fazer backups semanais de arquivos do disco rígido; Atualizar fotos, vídeos, áudio e dados continuamente. Discos DVD±R Use discos DVD±R em branco para armazenar de forma permanente, grandes quantidades de informações. Uma vez gravados, os dados não poderão ser apagados ou sobrescritos. Discos DVD±RW Use discos DVD±RW se quiser ser capaz de apagar ou sobrescrever dados salvos anteriormente. Esse tipo de disco é ideal para teste de gravações de áudio ou vídeo antes de gravar um CD ou DVD que não poderá ser alterado. Discos Blu-Ray Também chamado de BD, o Blu-ray é um disco óptico de alta densidade para o armazenamento de informações digitais, incluindo vídeos de alta definição. Um disco Blu-ray de camada única pode armazenar 25 GB, mais que cinco vezes a capacidade de um DVD de camada única que armazena 4,7 GB. Um disco Blu-ray de camada dupla pode armazenar 50 GB, quase seis vezes mais que a capacidade de um DVD de camada dupla que armazena 8,5 GB. Exemplos típicos de utilização se encontram a seguir: Armazenamento de grandes quantidades de dados; Reprodução e armazenamento de vídeo de alta definição.
- 29. 29 Reprodução de um CD, DVD ou BD 1. Ligue o notebook. 2. Pressione o botão de liberação (1) na parte frontal da unidade para liberar a bandeja de mídia. 3. Puxe a bandeja para fora (2). 4. Segure o disco pelas bordas para evitar tocar nas superfícies planas e posicione-o sobre o eixo da bandeja com o lado da etiqueta voltado para cima. 5. Pressione cuidadosamente o disco (3) sobre o eixo da bandeja até encaixar no lugar. 6. Feche a bandeja de mídia. Se a Reprodução Automática ainda não foi configurada, conforme descrito na seção a seguir, o sistema abrirá a caixa de diálogo Reprodução Automática. Ela solicita que você selecione como deseja usar o conteúdo da mídia. Configuração da reprodução automática 1. Selecione Iniciar > Programas Padrão > Alterar configurações de Reprodução Automática. 2. Confirme que a caixa de seleção Usar Reprodução Automática em todas as mídias e dispositivos na parte superior esquerda da tela esteja marcada. 3. Clique em Escolher um padrão e, em seguida, selecione uma das opções disponíveis para cada tipo de mídia listado. 4. Clique em Salvar. NOTA: Para obter mais informações sobre a Reprodução Automática, consulte a Ajuda e Suporte.
- 30. 30 Configurando a região do DVD A maioria dos DVDs que contém arquivos com copyright também contém códigos de região. Os códigos de região ajudam a proteger copyrights internacionais. Somente é possível reproduzir DVDs que tenham um código de região igual ao código de região da sua unidade de DVD. CUIDADO: A configuração de região da sua unidade de DVD só pode ser alterada 5 vezes. A configuração de região selecionada pela quinta vez torna-se a configuração permanente da unidade de DVD. O número de alterações restantes é exibido na guia Região do DVD. Para alterar configurações através do sistema operacional Windows®: 1. Selecione Iniciar > Painel de Controle > Sistema e Segurança. Em seguida, na área Sistema, clique em Gerenciador de Dispositivos. 2. Clique na seta próxima a Unidades de DVD/CD-ROM para expandir a lista e exibir todas as unidades instaladas. 3. Clique com o botão direito na unidade de DVD para a qual deseja alterar as configurações regionais e, em seguida, selecione Propriedades. 4. Faça as alterações desejadas na guia Região do DVD. 5. Clique em OK. Gravando um CD ou DVD Se o seu notebook possui uma unidade óptica de CD-RW, DVD-RW ou DVD±RW, você pode usar software como o Windows Media Player® ou o Nero® para gravar arquivos de dados e áudio, incluindo arquivos de música MP3 e WAV. Fique atento as seguintes recomendações antes de gravar um CD ou DVD: Antes de gravar um disco, salve e feche todos os arquivos abertos e feche todos os programas. Os CD-Rs ou DVD-Rs são normalmente a melhor opção para gravar arquivos de áudio, pois não permitem que a informação seja alterada depois de copiada. Uma vez que alguns aparelhos de som domésticos e de automóveis não reproduzem CD-RWs, use CD-Rs para gravar CDs de música. Os CD-RWs ou DVD-RWs são normalmente a melhor opção para gravar arquivos de dados ou para testar gravações de áudio ou vídeo antes de gravá-las em um CD ou DVD que depois não poderá ser modificado. Geralmente, os reprodutores de DVD usados em sistemas domésticos não aceitam todos os formatos de DVD. Consulte o guia do usuário fornecido com seu reprodutor de DVD para obter uma lista dos formatos aceitos. Um arquivo MP3 utiliza menos espaço que os outros formatos de arquivo de música e o processo de criação de um disco MP3 é o mesmo que o de criação de um arquivo de dados. Arquivos MP3 somente podem ser reproduzidos em reprodutores de MP3 ou em notebooks com software de MP3 instalado.
- 31. 31 Etapas para gravar um CD ou DVD: 1. Insira o disco gravável na unidade de disco ótico. 2. Conecte o adaptador AC ao notebook e feche todos os aplicativos de software em execução antes de copiar arquivos em um disco. 3. Se nada for exibido na área de trabalho, clique em Iniciar, Todos os Programas e no software de gravação de disco desejado para copiar arquivos para o disco. NOTA: Para obter instruções sobre como usar o software, consulte o arquivo de ajuda incluído no software. Para remover um disco 1. Pressione o botão de liberação (1) na parte frontal da unidade para liberar a bandeja de mídia e, em seguida, puxe gentilmente a bandeja (2) para fora até chegar ao limite. 2. Retire o disco (3) da bandeja pressionando cuidadosamente o eixo e levantando as bordas do disco. Segure o disco pelas bordas e evite tocar nas superfícies planas. 3. Feche a bandeja de mídia e coloque o disco em uma caixa de proteção.
- 32. 32 Usando as unidades de cartão de memória Usando o Memory Stick O “Memory Stick” é uma mídia de gravação compacta, portátil e versátil, especialmente projetada para troca e compartilhamento de dados digitais com produtos compatíveis, como câmeras digitais, celulares e outros dispositivos. Por ser removível, ela pode ser usada para o armazenamento externo de dados. Antes de usar: O slot de “Memory Stick” do notebook comporta os seguintes tipos e tamanhos de mídia: “Memory Stick Duo” “Memory Stick PRO Duo” (somente com adaptador) “Memory Stick PRO-HG Duo” (somente com adaptador) O notebook oferece suporte somente para “Memory Stick” tamanho Duo, e não para “Memory Stick” de tamanho padrão. Para obter informações atualizadas sobre “Memory Stick”, visite [memorystick.com] em http://www.memorystick.com/en/. Inserindo o Memory Stick: 1. Localize o slot de “Memory Stick Duo”. 2. Segure o “Memory Stick” com a seta voltada para cima e na direção do slot. 3. Mova cuidadosamente o “Memory Stick” para dentro do slot até ela se encaixar no lugar. Não force a mídia no slot. Se o “Memory Stick” não se encaixar facilmente no slot, remova-o com cuidado e verifique se está inserindo no sentido correto. O “Memory Stick” é automaticamente detectado pelo sistema e seus conteúdos são exibidos. Se não aparecer nada na área de trabalho, clique em Iniciar, Computador e clique duas vezes no ícone “Memory Stick”. O ícone “Memory Stick” será exibido na janela Computador depois que o “Memory Stick” for inserido no slot.
- 33. 33 CUIDADO: Antes de usar o “Memory Stick Micro” (“M2”), insira-o no adaptador “M2” Duo. Se você inserir a mídia diretamente no slot de “Memory Stick Duo” sem o adaptador, talvez não seja possível removê-la do slot. Removendo o Memory Stick: Não remova o “Memory Stick” enquanto a luz indicadora de acesso à mídia estiver acesa. Caso contrário, você poderá perder dados. Volumes grandes de dados podem demorar a ser carregados; por isso, verifique se o indicador está desligado antes de remover o “Memory Stick”. 1. Localize o slot de “Memory Stick Duo”. 2. Verifique se a luz indicadora de acesso à mídia está apagada. 3. Empurre o “Memory Stick” na direção do notebook e solte. O “Memory Stick” será ejetado. 4. Retire-o do slot.
- 34. 34 Usando o SD Card O notebook está equipado com um slot de cartão de memória SD. Você pode usar esse slot para transferir dados entre câmeras digitais, filmadoras, players de música e outros dispositivos de áudio e vídeo. Antes de usar o cartão de memória SD O slot do cartão de memória SD do notebook é compatível com os seguintes cartões de memória: Cartão de memória SD Cartão de memória SDHC Para obter informações atualizadas sobre “SD Card”, visite [http://www.sdcard.org/] em http://www.sdcard.org/ Inserindo o SD Card 1. Localize o slot do cartão de memória SD. 2. Segure o cartão de memória SD com a seta voltada para cima e na direção do slot. 3. Mova cuidadosamente o cartão de memória SD para dentro do slot até ele se encaixar no lugar. Não force o cartão no slot. Removendo o SD Card 1. Localize o slot do cartão de memória SD. 2. Verifique se a luz indicadora de acesso à mídia está apagada. 3. Empurre o cartão de memória SD na direção do computador e solte. O cartão de memória SD será ejetado. 4. Tire o cartão de memória SD do slot.
- 35. 35 Utilização de dispositivos USB Uma porta USB conecta um dispositivo externo opcional, como teclado, mouse, unidade de disco, impressora, scanner ou hub USB ao notebook ou a um produto de expansão opcional. Alguns dispositivos USB podem necessitar de software de suporte adicional, o qual geralmente acompanha o dispositivo. Para obter mais informações sobre software específico para dispositivo, consulte as instruções do fabricante. O notebook possui portas USB que suportam dispositivos USB 2.0 e USB 3.0. Para adicionar mais portas USB, conecte um hub opcional ou um produto de expansão opcional. Conexão de um dispositivo USB Para conectar um dispositivo USB ao notebook, conecte o cabo USB do dispositivo à porta USB. Você ouvirá um alerta sonoro quando o dispositivo tiver sido detectado. NOTA: Se for a primeira vez que conecta um dispositivo USB, a mensagem "Instalando software do driver do dispositivo" será exibida na área de notificação, no lado direito da barra de tarefas do sistema operacional. Removendo um dispositivo USB Para remover um dispositivo USB: 1. Clique no ícone Remover Hardware e Ejetar Mídia com Segurança na área de notificação, no lado direito da barra de tarefas. 2. Clique no nome do dispositivo na lista. 3. Remova o dispositivo.
- 36. 36 Conexão de um monitor ou projetor externo A porta de monitor externo conecta um dispositivo de exibição externo, como um monitor ou projetor, ao notebook. Para conectar um dispositivo de exibição, conecte o cabo do dispositivo à porta de monitor externo. NOTA: Se um dispositivo de exibição externo, corretamente conectado, não estiver exibindo a imagem, pressione as teclas Fn+F7 para transferir a exibição da imagem para o dispositivo. Pressionar Fn+F7 repetidamente faz alternar a exibição da imagem entre a tela do notebook e o dispositivo. Seu notebook lhe permite utilizar uma variedade de recursos de vídeo com projetores conectados: Assistir a filmes; Participar de jogos na Internet; Editar imagens e vídeos para criar apresentações; Conectar dispositivos de vídeo externos; Assistir a programas de TV.
- 37. 37 Conexão de um dispositivo HDMi O notebook inclui uma porta HDMI (High Definition Multimedia Interface). A porta HDMI conecta o notebook a um dispositivo de vídeo ou áudio opcional, como uma televisão de alta definição ou qualquer componente digital ou de áudio compatível. O notebook pode suportar um dispositivo HDMI conectado à porta HDMI, enquanto simultaneamente exibe uma imagem no monitor do notebook ou qualquer outro dispositivo externo suportado. NOTA: Para transmitir sinais de vídeo através da porta HDMI, é necessário um cabo HDMI (adquirido separadamente), disponível na maioria dos revendedores de aparelhos eletrônicos. Para conectar um dispositivo de vídeo ou áudio na porta HDMI: 1. Conecte a extremidade do cabo HDMI na porta HDMI do computador. 2. Conecte a outra extremidade do cabo ao dispositivo de vídeo, de acordo com as instruções do fabricante do dispositivo. 3. Pressione Fn+F7 no notebook para alternar a imagem da tela entre os dispositivos de exibição conectados ao notebook.
- 38. 38 Configurando áudio para HDMi Para configurar áudio em HDMi, primeiro conecte um dispositivo de áudio ou de vídeo, como uma televisão de alta definição, à porta HDMI do seu notebook. Em seguida, configure o dispositivo de reprodução de áudio padrão desta maneira: 1. Clique com o botão direito no ícone Alto-falantes da área de notificação, na extremidade direita da barra de tarefas e, em seguida, clique em Dispositivos de reprodução. 2. Na guia Reprodução, clique em Saída Digital ou Dispositivo de Saída Digital (HDMI). 3. Clique em Definir Padrão, em seguida clique em OK. Para que o som volte a ser ouvido nos alto-falantes do notebook, siga estas etapas: 1. Clique com o botão direito no ícone Alto-falantes da área de notificação, na extremidade direita da barra de tarefas e, em seguida, clique em Dispositivos de reprodução. 2. Na guia Reprodução, clique em Alto-falantes. 3. Clique em Definir Padrão, em seguida clique em OK. Seu notebook lhe permite utilizar uma variedade de recursos de vídeo: Assistir a filmes Participar de jogos na Internet Editar imagens e vídeos para criar apresentações Conectar dispositivos de vídeo externos Assistir a programas de TV, incluindo TV de alta definição (somente em determinados modelos)
- 39. 39 Utilização de dispositivos eSATA Uma porta eSATA conecta um componente opcional eSATA de alto desempenho, como uma unidade de disco rígido externa eSATA. Alguns dispositivos eSATA podem necessitar de software de suporte adicional, o qual geralmente acompanha o dispositivo. Para obter mais informações sobre software específico para dispositivo, consulte as instruções do fabricante. Conexão de um dispositivo eSATA Para conectar um dispositivo eSATA ao notebook, insira o cabo do dispositivo na porta eSATA. Você ouvirá um alerta sonoro quando o dispositivo tiver sido detectado. NOTA: Se for a primeira vez que conecta um dispositivo eSATA, a mensagem "Instalando software do driver do dispositivo" será exibida na área de notificação, no lado direito da barra de tarefas. Removendo um dispositivo eSATA Para remover um dispositivo USB: 1. Clique no ícone Remover Hardware e Ejetar Mídia com Segurança na área de notificação, no lado direito da barra de tarefas. 2. Clique no nome do dispositivo na lista. 3. Remova o dispositivo.
- 40. 40 Utilizando o conector de rede Para conectar a uma rede local (LAN), é necessário um cabo de rede RJ-45 de 8 pinos (adquirido separadamente). Este notebook pode ser conectado a redes de tipo 1000BASE-T/100BASE-TX/10BASE-T por meio de um cabo LAN. Conecte uma ponta do cabo LAN (não fornecido) à porta da rede (LAN) do notebook e conecte a outra ponta à rede. NOTA: Para obter informações detalhadas sobre configurações e dispositivos necessários para ter acesso a LAN, consulte o seu administrador de rede. CUIDADO: Para reduzir o risco de choque elétrico, incêndio ou danos ao equipamento, não conecte um cabo de modem ou de telefone no conector RJ-45 (rede).
- 41. 41 Webcam Seu notebook inclui uma webcam integrada, localizada na parte superior da tela. A webcam é um dispositivo de entrada que lhe permite capturar e compartilhar vídeos. Para obter um desempenho ideal, observe as seguintes orientações ao utilizar a webcam: Caso tenha problemas para visualizar ou enviar arquivos multimídia para alguém em outra LAN ou fora do firewall da sua rede, desative temporariamente o firewall, execute a tarefa desejada e, em seguida, reative o firewall. Para resolver permanentemente o problema, reconfigure o firewall conforme necessário e ajuste as políticas e configurações de outros sistemas de detecção de invasão. Sempre que possível, posicione fontes de luz brilhantes atrás da câmera e fora da área de imagem. Utilizando a trava de segurança do notebook Você pode proteger o seu notebook prendendo-o a um objeto pesado, como sua mesa. A maneira mais fácil de fazer isso é a compra de um acessório opcional, cabo de segurança. Para proteger o notebook 1. Enrole o cabo através ou em torno de alguma parte de um objeto pesado. Certifique-se que não há nenhuma maneira para que um ladrão em potencial tire o cabo fora do objeto. 2. Passe a trava de segurança pelo meio da alça da outra extremidade do cabo. 3. Insira a extremidade de travamento do cabo na ranhura de trava de segurança no seu notebook, então o acione o bloqueio do dispositivo de travamento. 4. O notebook então estará bloqueado.
- 42. 42 Utilizando dispositivos sem fio A tecnologia sem fio transfere dados através de ondas de rádio em vez de fios. Seu notebook pode ser equipado com um ou mais dos seguintes dispositivos sem fio: Dispositivo WLAN (rede local sem fio): conecta o computador à redes locais sem fio (geralmente chamadas de redes Wi-Fi, LANs sem fio ou WLANs) em escritórios corporativos, na sua residência e em locais públicos, como aeroportos, restaurantes, cafés, hotéis e universidades. Em uma WLAN, cada dispositivo móvel sem fio se comunica com um roteador sem fio ou um ponto de acesso sem fio. Dispositivo Bluetooth® (somente em determinados modelos): cria uma rede pessoal (PAN) para conectar a outros dispositivos com Bluetooth, como computadores, telefones, impressoras, headsets, alto-falantes e câmeras. Em uma PAN, cada dispositivo se comunica diretamente com os outros, e os dispositivos devem estar relativamente próximos — geralmente a 10 m de distância um do outro. Conexões sem fio (Wi-Fi) Notebooks equipados com dispositivos WLAN podem aceitar um ou mais dos seguintes padrões IEEE da indústria: 802.11a, que suporta taxas de dados de até 54 Mbps e opera em uma frequência de 5 GHz. 802.11b, o primeiro padrão popular, que suporta taxas de dados de até 11 Mbps e opera em uma frequência de 2,4 GHz. 802.11g, que suporta taxas de dados de até 54 Mbps e opera em uma frequência de 2,4 GHz. Um dispositivo WLAN 802.11g é retroativamente compatível com dispositivos 802.11b, de modo que eles podem operar na mesma rede. 802.11n suporta taxas de dados de até 450 Mbps e pode operar em 2,4 GHz ou 5 GHz, tornando o retroativamente compatível com 802.11a, b e g. NOTA: 802.11a não é compatível com 802.11b e 802.11g.
- 43. 43 Ativando as conexões sem fio O notebook tem um botão de conexão sem fio, na parte frontal do notebook, e uma luz de conexão sem fio, que indica se a rede está ativada ou desativada. Todos os dispositivos sem fio de seu notebook são ativados na fábrica, de forma que a luz de conexão sem fio é acesa quando o computador é ligado. A luz de conexão sem fio indica o estado geral de energia de seus dispositivos sem fio, e não o estado de dispositivos individuais. Você pode ainda ativar os dispositivos sem fio, apertando as teclas Fn+F11. NOTA: Pelo fato de os dispositivos sem fio serem ativados na fábrica, você pode usar o botão de conexão sem fio para ligar ou desligar os dispositivos sem fio simultaneamente. Os dispositivos sem fio podem ser controlados individualmente por meio das teclas Fn+F11. Notas gerais sobre o uso da função LAN sem fio Em alguns países ou regiões, o uso de produtos de LAN sem fio pode ser restrito por regulamentações locais (por exemplo, número limitado de canais). Antes de ativar a função LAN sem fio, leia atentamente as Informações sobre Segurança. Os padrões IEEE 802.11a e IEEE 802.11n não estão disponíveis em redes ad-hoc. A banda de 2,4 GHz, usada por dispositivos compatíveis com LAN sem fio, também é utilizada por vários outros dispositivos. Embora as tecnologias para minimizar a interferência de outros dispositivos que usam a mesma banda sejam empregadas em dispositivos compatíveis com LAN sem fio, essa interferência pode reduzir a velocidade da comunicação, diminuir o alcance da comunicação ou interromper conexões sem fio. A velocidade e o alcance de comunicação podem variar conforme as seguintes condições: Distância entre dispositivos de comunicação; Existência de obstáculos entre dispositivos; Configuração do dispositivo; As condições de radiofrequência; Ambiente que contém paredes e materiais de paredes; Software em uso; As comunicações podem ser cortadas dependendo das condições de radiofrequência; A velocidade de comunicação real pode não ser tão alta quanto a exibida no notebook; A implantação de produtos de LAN sem fio compatíveis com diferentes padrões que usam a mesma banda na mesma rede sem fio, pode reduzir a velocidade da comunicação em virtude da interferência de radiofrequência. Levando isso em consideração, os produtos de LAN sem fio foram desenvolvidos para reduzir a velocidade de comunicação, o que garante a comunicação com outro produto de LAN sem fio, caso este seja compatível com um padrão diferente que use a mesma banda. Quando a velocidade de comunicação não é tão alta quanto a esperada, a mudança do canal sem fio no ponto de acesso pode aumentar essa velocidade.
- 44. 44 Conexões Bluetooth Você pode estabelecer comunicações sem fio entre seu notebook e outros dispositivos Bluetooth (por exemplo, outro computador ou um telefone celular). É possível transferir dados entre esses dispositivos sem cabos e com alcance de até 33 pés/10 metros em espaço aberto. A tecnologia sem fio Bluetooth tem uma função de autenticação, que permite determinar com quem você escolhe se comunicar. Com a função de autenticação, é possível evitar que dispositivos Bluetooth anônimos acessem o seu notebook. Na primeira vez em que dois dispositivos Bluetooth se comunicam, deve ser determinada uma chave-mestra (uma senha exigida na autenticação) para que ambos os dispositivos sejam registrados. Depois que o dispositivo for registrado, não será necessário digitar novamente a chave-mestra. NOTA: A chave-mestra pode ser diferente a cada comunicação, mas deve ser a mesma nos dois dispositivos. Para determinados dispositivos, como o mouse, nenhuma chave-mestra pode ser informada. NOTA: Alguns notebooks podem não conter este tipo de conexão. Verifique as especificações de configurações do seu notebook. Comunicação com outros dispositivos Bluetooth Você pode conectar este notebook a um dispositivo Bluetooth, como por exemplo, a outro notebook, telefone celular, PDA, fone de ouvido, mouse ou câmera digital, sem usar cabos.
- 45. 45 Para comunicar-se com outro dispositivo Bluetooth Para comunicar-se com outro dispositivo Bluetooth, configure primeiro a função Bluetooth. Para configurar e usar a função Bluetooth, pesquise informações sobre Bluetooth na Ajuda e Suporte do Windows® . Notas gerais sobre o uso da função Bluetooth A taxa de transferência de dados varia de acordo com as seguintes condições: Obstáculos como paredes, localizados entre os dispositivos; Distância entre os dispositivos; Material usado nas paredes; Proximidade de microondas e telefones sem fio; Interferência de radiofrequência e outras condições ambientais; Configuração do dispositivo; Tipo de aplicativo; Tipo de sistema operacional; Uso simultâneo das funções LAN sem fio e Bluetooth no notebook; Tamanho do arquivo que está sendo transferido; Os arquivos grandes podem, às vezes, ser corrompidos durante a transferência contínua, em função das limitações do padrão Bluetooth e da interferência eletromagnética do ambiente; Todos os dispositivos Bluetooth devem ser certificados para assegurar que sejam mantidas as exigências de padrão aplicáveis. Mesmo que os padrões sejam atendidos, o desempenho do dispositivo individual, suas especificações e os procedimentos de operação podem variar. Talvez a troca de dados não seja possível em todas as situações; O vídeo e o áudio podem não ficar sincronizados se você reproduzir vídeos no notebook com saída de áudio de um dispositivo Bluetooth; A banda de 2,4 GHz, com a qual dispositivos Bluetooth e de LAN sem fio funcionam, é usada por diversos dispositivos; Os dispositivos Bluetooth utilizam a tecnologia para minimizar a interferência de outros dispositivos que usam o mesmo comprimento de onda. O uso simultâneo da função Bluetooth e de dispositivos de comunicação sem fio, entretanto, pode causar interferência de rádio e resultar em distâncias e velocidades de comunicação menores do que os valores padrão; A função Bluetooth pode não funcionar com outros dispositivos, dependendo do fabricante ou da versão do software empregada pelo fabricante; A conexão de vários dispositivos Bluetooth no notebook pode congestionar a banda, reduzindo o desempenho dos dispositivos. Isso é normal com a tecnologia Bluetooth e não é um problema de funcionamento.
- 46. 46 Capítulo 2: Usando dispositivos periféricos Use as diversas portas do notebook Avell® para melhorar a funcionalidade. Conectando alto-falantes ou fones de ouvido externos Conectando um monitor externo
- 47. 47 Conectando alto-falantes ou fone de ouvido externo e microfones Você pode conectar dispositivos de saída de som externos (não fornecidos), como alto-falantes ou fones de ouvido, ao notebook. Como o notebook é capaz de emitir tanto sinais analógicos como digitais por meio do conector de fones de ouvido, é possível conectar dispositivos, como fones de ouvido digitais ou amplificadores de áudio/vídeo à conexão e melhorar a qualidade de som do notebook. Conectando alto-falantes externos Conecte os alto-falantes externos (1) ao conector de fone de ouvido (2) com um cabo de alto- falante (3) (não fornecido). NOTA: Diminua o volume dos alto-falantes antes de ligá-los. Conectando microfone externo Você pode conectar um microfone externo (não fornecido) ao notebook. Conecte o cabo do microfone (1) ao conector de microfone (2).
- 48. 48 Conectando a um monitor externo Talvez alguns recursos e opções desta seção não estejam disponíveis no seu notebook. Conectando um projetor ou um monitor externo Você pode conectar um monitor externo, como um projetor ou monitor de computador, ao seu notebook. Para conectar um projetor ou monitor de computador 1. Conecte o cabo de energia (1) de seu monitor externo ou o projetor na tomada CA. 2. Conecte o monitor externo ou o projetor à porta do monitor (2) no notebook com um cabo de vídeo (3). NOTA: Se necessário, conecte o conector de fones de ouvido no projetor e o conector de fones de ouvido/OPTICAL OUT (saída ótica) (4) i no notebook com um cabo de alto-falante (5). O notebook é compatível com o padrão HDCP e capaz de criptografar o canal de transmissão de sinais de vídeo digitais com a finalidade de proteção de direitos autorais, o que permite reproduzir e exibir uma ampla variedade de conteúdo de alta qualidade, protegidos por direitos autorais. Para exibir conteúdo protegido por direitos autorais, conecte um monitor compatível com HDCP ao notebook. Se o monitor conectado ao notebook não for compatível, você não poderá reproduzir ou exibir conteúdo protegidos por direitos autorais. Se o monitor externo do computador estiver equipado com uma porta de entrada HDMi, conecte uma ponta de um cabo HDMi à porta de saída HDMi no notebook e conecte a outra à porta de entrada HDMi no monitor do computador. Se seu notebook estiver equipado com a porta de saída HDMi, use um adaptador de HDMI para DVI-D para conectar um monitor TFT/DVI.
- 49. 49 Conectando uma TV com uma porta de entrada HDMI Você pode conectar uma TV com uma porta de entrada HDMi ao notebook. Para conectar uma TV ao notebook Para ouvir som com o dispositivo conectado à porta de saída HDMi, será preciso alterar o dispositivo de saída de som. Para obter instruções detalhadas. 1. Conecte o cabo de energia da TV (1) a uma tomada CA. 2. Conecte uma ponta de um cabo HDMi (2) à porta de saída HDMi (3) do notebook e a outra à TV. 3. Mude o canal de entrada da TV para entrada externa. 4. Defina o sistema de configuração da TV. Se for usado um driver de dispositivo não fornecido pela Avell®, a imagem não será exibida e o áudio não será ouvido. Use sempre o driver de dispositivo fornecido pela Avell® para atualizações. Consulte o manual que acompanha a TV para obter mais informações sobre a instalação e o uso. O cabo HDMi transmite sinais de vídeo e também de áudio. Para conectar um dispositivo de saída de som digital de alta qualidade entre o notebook e a TV É possível conectar um receptor de home theater de alta qualidade ou outro dispositivo decodificador de sistema surround entre o notebook e a TV, usando uma conexão HDMi. Antes de conectar o dispositivo ao notebook, verifique se há uma conexão HDMi entre a TV e o receptor de home theater ou dispositivo decodificador de sistema surround. Para ouvir som com o dispositivo conectado à porta de saída HDMi, será preciso alterar o dispositivo de saída de som. Para obter instruções detalhadas. 1. Ligue a TV e defina a sua entrada como entrada HDMi. 2. Ligue o receptor de home theater ou o dispositivo decodificador de sistema surround e defina sua entrada como entrada HDMi. 3. Conecte uma ponta do cabo HDMi à porta de entrada HDMi no receptor de home theater ou dispositivo decodificador de sistema surround e a outra ponta à porta de saída HDMi no notebook. É possível ajustar a resolução de tela da TV conectada usando o notebook. Com a conexão HDMi, o volume pode ser ajustado somente pelo dispositivo de áudio conectado. O notebook não controla o volume de nenhum dos dispositivos conectados.
- 50. 50 Avell®. Todos os direitos reservados. Este manual e os softwares descritos neste documento, no todo ou em parte, não podem ser reproduzidos, traduzidos ou reduzidos a nenhuma forma legível por máquinas sem aprovação prévia por escrito. A Avell® não oferece garantias em relação ao presente manual, ao software ou a outras informações constantes deste documento, e declara-se expressamente isenta de quaisquer garantias implícitas de comercialização ou adequação deste manual, do software ou de outras informações para qualquer finalidade específica. Sob nenhuma circunstância, a Avell® se responsabiliza por eventuais danos acidentais, resultantes ou especiais, baseados em atos ilícitos ou contrato, decorrentes de ou relacionados às informações deste manual, do software ou a outras informações contidas neste documento e nem pelo uso destas. No manual, as marcas ™ ou ® não são especificadas. A Avell® reserva-se o direito de fazer modificações neste manual ou nas informações contidas neste documento a qualquer momento, sem aviso prévio. O software aqui descrito é regido pelos termos do contrato de licença do usuário à parte. A Avell® não se responsabiliza por e não compensará as perdas de gravações feitas no computador, em mídias de gravação externa ou em dispositivos de gravação, ou eventuais perdas relevantes, inclusive quando as gravações não são realizadas em função de falhas no notebook ou quando os conteúdos da gravação são perdidos ou danificados em função de falhas ou consertos feitos no notebook. A Avell® não vai restaurar, recuperar ou reproduzir os conteúdos gravados no notebook, em mídias de gravação externa ou em dispositivos de gravação sob nenhuma circunstância.
