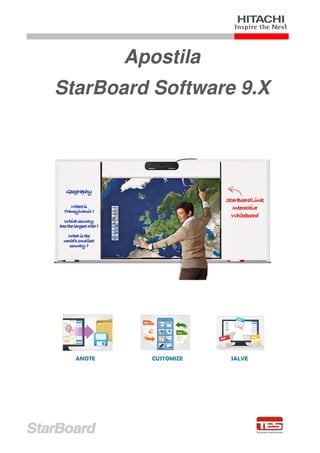
Apostila Starboard 9_Link (3).pdf
- 1. Apostila StarBoard Software 9.X ANOTE CUSTOMIZE SALVE
- 2. A apostila apresentada contém informações retiradas do manual do usuário do StarBoard Link, da opção “Ajuda” do StarBoard Software 9.4, figuras da Internet com produtos Hitachi StarBoard e de apontamentos feitos pelos instrutores da TES Tecnologia Sistemas. A utilização desta apostila sem autorização por parte de empresas sem parceria ou sem vínculo com a TES Tecnologia Sistemas estarão sujeitas a questões judiciais. Alterações serão feitas sem aviso prévio pelos instrutores da TES Tecnologia Sistemas. Outras informações: Suporte de vendas/técnico: (16) 3951-9030 Solicitação de novos treinamentos: (16) 3951-9030 Download do software: http://download.hitachisolutions-us.com/starboard/forms/Software_Downloads.php Vídeos de treinamento online: http://www.hitachisolutions-us.com/starboard/software/training-video.shtml Vídeos de demonstrações online: http://us.hitachi-solutions.com/starboard/resources/Product_Videos.shtml
- 3. Índice 1.0 Função de Cada Parte 2.0 Método de Ligação 3.0 Ajuste do sensor (somente para área técnica) 4.0 Utilização 4.1 Utilização da caneta-ponteira e da caneta Eletrônica 4.2 Utilização do seu dedo 5.0 Operações com a caneta Stylus 6.0 Inicialização do Software (Versão do Windows) 7.0 Calibração 8.0 Modos de Operação 8.1 Selecionando o modo Quadro branco 8.2 Selecionando o modo Área de trabalho 9.0 Elementos da tela 9.1 Barra de Ferramentas 10.0 Operações 10.1 Usando uma caneta 10.2 Apagando 10.3 Usando a Intelli-Pen/Caneta indicadora 10.3.1 Intelli-Pen: Reconhecimento de forma 10.3.2 Intelli-Pen: Rolando a tela 10.3.3 Intelli-Pen: Selecionando/movendo/redimensionando objetos 10.3.4 Intelli-Pen: Especificando áreas/Selecionando vários objetos 10.3.5 Intelli-Pen: Excluindo objetos 10.3.6 Intelli-Pen: Operando com gestos 10.4 Desenhando com as ferramentas de forma 10.5 Ferramenta Preencher 10.6 Adicionando texto 10.7 Encaixando texto em um objeto 10.8 Convertendo o manuscrito em texto 10.9 Usando mecanismos de busca de dentro do StarBoard Software 10.10 Inserindo imagens 10.11 Pesquisa de imagens na Web 10.12 Movendo/editando/excluindo objetos (Bloqueando e Hiperlink) 10.13 Clonando objetos 10.14 Importando arquivos 10.15 Apresentações no PowerPoint 10.16 Gerenciando tópicos usando a Lista de tópicos 10.17 Teclado na tela 10.18 Holofote 10.19 Cronômetro 10.20 Captura de tela 10.21 Gravador de tela 10.22 Adicionando aplicativos externos como acessórios 10.23 Modo Multi-Entrada (Multi Usuário – 03 usuários simultâneos) 10.24 Gerenciando páginas usando a Lista de páginas 10.25 Salvando e Saindo ANEXO 1: MyScript Stylus ANEXO 2: Caixa de Ferramentas do Tema ANEXO 3: Central de Captura de Conteúdos ANEXO 4: Recurso de Conferência do StarBoard
- 4. 1.0Função de Cada Parte (1) Digitalizador Recebe informações dos toques ou gestos sobre a área de projeção, tanto com a caneta ou o dedo do utilizador e transmite esses dados para o PC. (2) LED de status O estado de ligação é apresentado pela cor e status de iluminação do LED. Verde fixo: Normal Laranja piscante: a reconhecer o StarBoard Laranja fixo: ocorreu um erro (3) Área de Projeção / Área de trabalho Caracteres ou imagens desenhados nesta área são importados para o PC. Quando utilizar o StarBoardLink EZ, certifique-se de que a imagem projetada pelo projetor é mantida dentro desta área. (4) Barras refletoras Usadas para refletir luz e captar operações de caneta ou dedo. (5) Cabo USB Usado para ligar o StarBoard com o PC. (6) Suporte do cabo Usado para fixar o cabo USB no lugar.
- 5. 2.0 Método de Ligação LIGAR OS CABOS NO PC OU NOTEBOOK COM CUIDADO PARA NÃO DANIFICAR AS CONEXÕES RGB ou HDMI Cabo USB
- 6. 3.0 Ajuste do Sensor (somente para área técnica) AVISO O StarBoardLink EZ Utiliza câmaras com infravermelhos e compactas, este produto capta a imagem (sombra) de uma caneta ou dedo e detecta a correspondente posição coordenada. Não opere próximo de luz que obstrua a captação da imagem ・ ・ ・ ・ Localizações onde a superfície ou lado da área de projeção são expostas à luz direta do sol. ・ ・ ・ ・ Localizações onde existem dispositivos de iluminação com muitas lâmpadas ou raios de infravermelhos diretamente por cima da área de projeção. Pode aparecer o seguinte erro enquanto utiliza este produto. Verifique os seguintes pontos se aparecer este erro: ・Não existem obstáculos que impedem a luz de alcançar a área de projeção ou a superfície prateada das barras refletoras. ・Não existe excesso de poeira ou sujeira na superfície prateada das barras refletoras. Se o problema não for corrigido apesar de efetuar as verificações acima, No sistema operacional que estiver utilizando, proceda o ajuste apresentados abaixo, para do Windows.
- 7. 4.0 Utilização Esta seção oferece a descrição básica de utilização do quadro no modo toque. AVISO Use canetas (sem tinta e sem ponta afiada) com uma espessura de pelo menos 7 mm. Se usar uma caneta ou ferramenta semelhante com uma espessura inferior a 7 mm, o contato será instável. Além disso, não use ferramentas com uma ponta afiada, tal como uma esferográfica. Se tal ferramenta for usada incorretamente, pode danificar a superfície do quadro. Canetas Stylus podem ser utilizadas, desde que apresentem ponta arredondada e que deslizem com facilidade pela superfície. A Caneta Stylus StarBoard é um item opcional para quem adquire o StarBoardLink EZ. Para solicitar este item contate uma revenda HITACHI com distribuição da TES Tecnologia Sistemas (www.tes.com.br). 4.1 Utilização da caneta-ponteira Stylus (item opcional) Utilize a caneta para escrever no quadro mantendo o corpo suficientemente afastado de modo a que a sua palma da mão ou cotovelo não toquem no quadro. Se a sua mão ou cotovelo tocarem no quadro, ou estiver a 1 cm deste, isso pode provocar um funcionamento incorreto.
- 8. 4.2 Utilização com seu dedo Estique o seu dedo e toque no quadro. Da mesma forma da caneta stylus, se tocar no quadro com algo sem ser o seu dedo ou se estiver muito perto dele, isso pode provocar um funcionamento incorreto. 5.0 Operações com a caneta Stylus Quando executar operações no PC apontando ou fazendo apresentações sem escrever caracteres, é conveniente esticar a caneta Stylus e usá-la como ponteiro.
- 9. OBSERVAÇÕES IMPORTANTES 1- Não bata com força no quadro com a caneta Stylus, nem a dobre ou aplique carga excessiva. 2 - Mantenha a caneta Stylus no suporte da caneta quando a não utilizar. Se a deixar na fita reflexiva, pode causar um erro do sensor ou detecção incorreta.
- 10. 6.0 Inicialização do Software (Versão do Windows) (1) Ligue os dispositivos com referência ao método de ligação do item 2.0 (2) Ligue o botão de alimentação do projetor. (3) Ligue o botão de alimentação do PC para iniciar Windows. (4) Ajuste a posição do projetor para que a tela do Windows projetada pelo projetor esteja dentro da área de utilização ativa da caneta (Caso o projetor esteja fixado no teto ou parede não necessita realizar este procedimento) (5) Selecione "Iniciar" > "Todos os programas" > "StarBoard Software", ou clique duas vezes no ícone do StarBoard no ambiente de trabalho. Se aparecer abaixo na barra de ferramentas o ícone "Sem ligação", isso significa que o StarBoard não está ligado. Certifique-se de que o StarBoard e o PC estão devidamente ligados pelo cabo USB.
- 11. A tela inicial é divivida em 03 partes: Software StarBoard, Conferência e Recursos StarBoard. Para já inicializar o modo quadro branco basta clicar em “Novo” na parte Software StarBoard. OBS: É recomendável “Calibrar” sempre que houver troca de computadores na Lousa StarBoard. (explicação no item seguinte) Caso o usuário queira ter mais informações sobre a utilização do software é possível acessar treinamentos e outros recursos na parte Recursos StarBoard (É necessário estar conectado a Internet). É possível o usuário autorizar que esta tela não apareça ao inicializar o Software StarBoard bastante clicar em “Não mostre novamente” tarja cinza na parte inferior da caixa.
- 12. 7.0 Calibração A Calibração é um processo importante utilizado nas lousas interativas. Ela é responsável por posicionar a ponta dos dedos com a ponteira do mouse na tela. Pode ser feita logo ao iniciar o Software, clicando no item “Calibrar”:
- 13. Em casos onde o usuário não calibrou utilizando a tela inicial do Software StarBoard ainda é possível realizar esta operação. Se as posições da ponta da caneta e do cursor não estiverem alinhadas, selecione na barra de ferramentas "MENU" > "Configurações" > “StarBoard” > "Calibrar," e proceda então ao alinhamento da posição. Efetue o toque no centro dos pontos indicados até que eles fiquem verdes e passe para o próximo ponto, SEMPRE SEGUINDO A ORDEM NUMÉRICA MOSTRADA. Caso erre algum ponto, pressione “ESC” no PC e refaça o procedimento anterior para ativar a calibração.
- 14. 8.0 Modos de Operação StarBoard Software é iniciado no modo Quadro branco, onde uma tela em branco é exibida por padrão. Para alternar entre os modos Quadro branco e Área de trabalho, selecione (Área de trabalho) na barra de ferramentas. 8.1 Selecionando o modo Quadro branco Uma página em branco com barras de rolagem é exibida. O espaço disponível será expandido no canto inferior direito da tela, à medida que você adicionar anotações. O modo Quadro branco tem dois modos de exibição: Modo de Tela cheia e Modo Em janelas. 8.2 Selecionando o modo Área de trabalho O conteúdo atual da área de trabalho do computador é exibido junto com a barra de ferramentas. Nesse modo, você pode operar o computador diretamente a partir do StarBoard usando a caneta eletrônica e também pode adicionar anotações na tela.
- 15. 9.0 Elementos da tela 1. Barra de Menu: Exibe comandos de menu para operar o StarBoard Software. 2. Barras de rolagem: Usadas para rolar a área editável. 3. Panel: Exibido quando uma das quatro guias na barra lateral está selecionada. 4. Barra lateral: Usada para executar várias operações a partir das guias e painéis na barra lateral. 5. Área editável: Você pode escrever, apagar e colocar clip arts na área editável. 6. Guia de página: Usada para acessar a página anterior/próxima página. 7. Indicador de status: Exibe um ícone da ferramenta ativa atual, número de página atual e número total de páginas. 8. Lixeira: Usada para excluir objetos arrastando-os e soltando-os no ícone de Lixeira. 9. Barra de ferramentas: Usada para executar operações básicas. 10. Barra de contexto: Permite criar configurações para a ferramenta ativa no momento.
- 16. 9.1 Barra de ferramentas Para mover a barra de ferramentas, arraste a área emoldurada na barra de ferramentas exibida na imagem abaixo. Exibindo a árvore de menus Ao clicar no botão MENU, você pode exibir a árvore de menus (Arquivo, Editar, etc.). O usuário pode minimizar ou alargar a barra em outras posições, como mostra na figura abaixo. Basta pressionar sobre a área indicada e puxar para o lado (para ficar na horizontal) ou pra cima (alargar). Se pressionar com um toque, irá minimizar. Para maximizar, basta clicar novamente.
- 17. Adicionando itens à barra de ferramentas Os itens de menu usados frequentemente podem ser adicionados à barra de ferramentas. Para adicionar um item, arraste-o da árvore de menus e solte-o na barra de ferramentas. Também é possível adicionar um ícone de atalho a um arquivo arrastando o arquivo do Explorer e soltando-o na barra de ferramentas. Puxar a ferramenta ou arquivo desejado
- 18. Criando um botão na página Quadro branco 1. Clique e mantenha pressionado o item na barra de ferramentas. Após um período curto, o ícone salta. 2. Arraste e solte o ícone para fora da barra de ferramentas. O menu pop-up é exibido. 3. Selecione Criar botão na página no menu pop-up. Excluindo itens à barra de ferramentas e da página Para excluir um botão da barra de ferramentas, basta clicar sobre a ferramenta/arquivo adicionado e manter pressionado até que a ferramenta solte e leve-a até a página em branco, aparecerá a seguinte mensagem: Remover o botão da barra de ferramentas. Para remover da pagina em branco, basta pressionar sobre o botão e leva-lo até a lixeira.
- 19. 10. Operações 10.1 Usando uma caneta Selecione (Caneta normal) na barra de ferramentas e comece a desenhar. As propriedades rápidas podem ser acessadas na parte inferior do quadro branco. Alterando o estilo/cor/largura da caneta 1. Selecione (Propriedades da ferramenta) na barra de ferramentas. O widget Propriedades da ferramenta é exibido. 2. Selecione a guia Estilo de caneta que deseja usar. Caneta normal Caneta luminosa Caneta de contorno Caneta de sombreado Caneta de tubo Caneta de textura Utilizando as propriedades rápidas na parte inferior do quadro branco.
- 20. Para mudar a largura do traçado, basta mover o indicador para esquerda (diminui a largura) ou direita (aumenta a largura). O usuário pode escolher o tipo de caneta no seletor mostrado na figura ao lado (Caneta Normal, Caneta Inteligente e Caneta Indicadora) Para mudar o estilo do traçado, basta utilizar o seletor com o estilo desejado. Para mudar as canetas (06 estilos de canetas) basta selecionar como mostrado na figura ao lado. Os estilos foram mostrados no item anterior.
- 21. Para mudar as cores da caneta (válido para os 06 estilos de canetas) basta selecionar como mostrado na figura ao lado. Importante observar que ao final da lista de cores tem-se “...” onde é possível escolher outras cores. Na figura ao lado estão indicados: 1- A cor selecionada aparece no lugar indicado. Pode-se deixar até 04 cores pré- definidas. 2- Ao clicar nessa opção, pode-se clicar numa figura com qualquer cor que o software irá retornar a cor da figura selecionada. 1 2 Quando se está trabalhando com a caneta de textura e seleciona o tipo de textura “...” equivalente a palheta de cores, tem a opção ao lado onde é possível selecionar a textura que se quer revelar. Pode deixar até 04 texturas pré- determinadas. As texturas (figuras) não podem ultrapassar 1Mb de tamanho.
- 22. 10.2 Apagando Usando o Apagador Selecione (Apagador) na barra de ferramentas e mova a ferramenta Apagador sobre um objeto desenhado anteriormente. A seleção de Apagador no menu Ferramentas também alterna para a ferramenta Apagador. Para excluir todo o conteúdo da tela exibida atualmente, selecione (Limpar) na barra de ferramentas e selecione Sim na caixa de diálogo de confirmação. Observe que o Apagador não pode ser usado para apagar objetos criados com ferramentas como a Intelli-Pen (retângulos, triângulos, elipses, losangos, linhas, setas). Para limpar todas as anotações feitas à caneta no quadro branco (deixando outros itens, como texto e bitmap intactos). Alterando o tipo/largura do Apagador 1. Selecione (Propriedades da ferramenta) na barra de ferramentas. O widget Propriedades da ferramenta é exibido. 2. Selecione o tipo e a largura do Apagador usando os botões. Para apagar apenas as linhas desenhadas com a Caneta, selecione . Para apagar as linhas e as imagens inseridas, selecione . Nota: Arquivos de formato vetorial (wmf, emf e svg) não podem ser apagados com essa ferramenta. Apagando utilizando o gesto Quando a caneta normal estiver selecionada, e também estiver no quadro branco, é possível apagar utilizando o seguinte gesto (DOIS DEDOS DA MESMA MÃO SIMULTANEAMENTE NA TELA)
- 23. 10.3 Usando a Intelli-Pen/Caneta indicadora Usando a Intelli-Pen/Caneta indicadora Selecione Intelli-Pen ou Caneta indicadora no menu Ferramentas. 10.3.1 Intelli-Pen: Reconhecimento de forma Além de permitir que você desenhe linhas livremente à mão na tela, a Intelli-Pen tem uma função de reconhecimento de forma. Os objetos desenhados como aqueles mostrados à esquerda no gráfico abaixo serão convertidos automaticamente em objetos como os da direita. • Retângulo • Triângulo Tipos específicos de triângulos também são possíveis, como triângulos equiláteros e invertidos. • Elipse • Losango • Polígono Incluindo pentágonos, hexágonos e estrelas.
- 24. • Linha Vários ângulos formados por linhas retas também podem ser desenhados. • Seta 10.3.2 Intelli-Pen: Rolando a tela 1. Pressione e mantenha a Intelli-Pen ligeiramente pressionada sobre a tela. O ícone de cursor é alterado de uma caneta para um ícone de mão, permitindo que a tela seja capturada. 2. Para rolar a tela, mova o ícone de mão. 10.3.3 Intelli-Pen: Selecionando/movendo/redimensionando objetos 1. Pressione a Intelli-Pen ligeiramente sobre o objeto a ser selecionado. Alças aparecem em volta do objeto e um ícone de cursor é alterado de uma caneta para um ícone de mão, permitindo que o objeto seja capturado. 2. Mova o objeto com o ícone de mão. 3. Para redimensionar o objeto, arraste uma das alças. 10.3.4 Intelli-Pen: Especificando áreas/Selecionando vários objetos 1. Pressione a Intelli-Pen ligeiramente duas vezes na tela. 2. Mova a Caneta para especificar uma área na tela. Todos os objetos nessa área são selecionados.
- 25. 10.3.5 Intelli-Pen: Excluindo objetos Desenhe um X como aquele mostrado na figura abaixo sobre um objeto para excluir esse objeto. 10.3.6 Intelli-Pen: Operando com gestos Aproximando/afastando a exibição Você pode aproximar/afastar batendo no quadro com dois dedos. Coloque dois dedos em pontos diferentes no quadro AO MESMO TEMPO. Para aproximar a exibição, afaste os dois dedos. Para afastar a exibição, aproxime os dois dedos. É necessário aparecer o símbolo para que tenha certeza que a função será executada. • Rolando a tela Você pode rolar a tela tocando o quadro com a mão aberta ou fechada e movendo a mão por ela.
- 26. 10.4 Desenhando com as ferramentas de forma As ferramentas de forma permitem desenhar formas básicas de modo rápido e preciso. Selecionando uma ferramenta de forma Você pode selecionar uma ferramenta de forma nas opções de menu Ferramentas > Formas Também é possível selecionar uma ferramenta de forma ou alterar as configurações atuais de ferramenta de forma com a barra de contexto (se esse recurso tiver sido ativado): O seletor de forma é o item suspenso na extremidade esquerda dessa barra de contexto. As ferramentas de forma também podem ser arrastadas para a barra de ferramentas ou para a área do quadro branco. As seguintes formas básicas estão disponíveis: • Linha • Seta • Círculo • Elipse • Triângulo • Triângulo de ângulo direito • Losango • Retângulo • Quadrado Desenhando com uma ferramenta de forma 1. Selecione a ferramenta de forma. O ponteiro se transformará em uma cruz: 2. Clique e arraste o ponteiro para criar uma forma do tamanho desejado:
- 27. 10.5 Ferramenta Preencher A ferramenta Preencher permitirá a você preencher qualquer área com cor. Essa ferramenta pode ser usada para preencher as formas criadas com a caneta, as formas criadas com as ferramentas Formas, os objetos de imagem e o fundo. Não é possível usá-la para preencher objetos bloqueados ou agrupados. Selecionando a ferramenta Preencher A ferramenta Preencher é aberta com o uso da opção Preencher no menu Ferramentas. Também é possível usar a função criando um botão na barra de ferramentas ou no quadro branco (selecione e arraste a opção de menu): As configurações da ferramenta Preencher podem ser alteradas no painel Propriedades de ferramenta ou com a barra de contexto (se esse recurso tiver sido ativado) Preenchendo uma área com cores 3. Desenhe uma forma, assegurando que ela não tenha quebras de linha. Nota: Se houver uma quebra na linha, a cor preencherá a área de trabalho. 4. Selecione a ferramenta Preencher. Altere as configurações, como a cor e o tipo da caneta. 5. Coloque o ponteiro em qualquer lugar na forma e clique para preencher:
- 28. 10.6 Adicionando texto É possível adicionar texto usando um de dois métodos: • Desenhando uma caixa de texto primeiro • Pela entrada direta de texto Desenhando uma caixa de texto 1. Selecione Texto no menu Ferramentas. 2. Arraste a área na qual você deseja inserir o texto e insira-o. Pela entrada direta de texto 1. Posicione o ponteiro em qualquer lugar na área do quadro branco. 2. Digite o texto (você pode pressionar uma tecla de número, letra ou símbolo ou Ctrl + T - ou +T no Mac). Uma caixa de texto será criada automaticamente: 3. Redimensione ou mova a caixa de texto conforme o necessário. Alterando o formato de texto 1. Selecione (Propriedades da ferramenta) na barra de ferramentas. O widget Propriedades da ferramenta é exibido.
- 29. 2. Defina o formato do caractere e do objeto de texto usando os botões, as listas suspensas ou o controle deslizante. Outras maneiras de alterar o formato de texto Também é possível alterar as propriedades do texto selecionado usando os botões e as listas suspensas no painel Propriedades do objeto (na barra lateral): Você também pode usar os botões e as listas suspensas na barra de contexto do texto selecionado (se esse recurso tiver sido ativado):
- 30. 10.7 Encaixando texto em um objeto Você pode encaixar automaticamente um texto dentro de um objeto com o recurso Encaixar texto. O recurso Encaixar texto faz parte da funcionalidade da ferramenta Texto. Encaixando texto Para encaixar texto em um objeto, faça o seguinte: 1. Crie um objeto ou objetos de grupo. 2. Use a opção de menu Ferramentas > Texto. 3. Usando o cursor de Texto, clique no objeto. 4. Uma caixa de texto será criada com o mesmo tamanho do objeto (veja a imagem abaixo para obter um exemplo). Você pode digitar seu texto nessa caixa. Nota: Esse recurso somente está disponível para alguns tipos de objetos (como uma elipse, círculo, quadrado ou retângulo criado com as ferramentas Forma ou uma imagem estática). A caixa de texto será encaixada dentro dos limites da própria forma. Em alguns outros objetos e formas, a caixa de texto será criada (usando um tamanho padrão) no ponto em que você clicou.
- 31. 10.8 Convertendo o manuscrito em texto Você pode converter seu manuscrito em um objeto de texto. Selecione (Selecionar) na barra de ferramentas. A seleção de Selecionar no menu Ferramentas também alterna para a ferramenta Selecionar. 1. Selecione o manuscrito a ser convertido. Alças aparecem em volta do objeto e um botão MENU é exibido ao lado dele. 2. Selecione o botão MENU. Uma linha candidata como alvo para a conversão de texto aparecerá na parte superior do menu. 3. Selecione a linha candidata se o texto estiver correto. O manuscrito será convertido em texto. Quando mais de um objeto de texto de manuscrito for selecionado, todos os objetos serão combinados e convertidos em um único objeto de texto.
- 32. 10.9 Usando mecanismos de busca de dentro do StarBoard Software Você pode procurar um item selecionado de texto na Internet usando qualquer mecanismo de busca popular. Para executar uma pesquisa, faça o seguinte: 1. Selecione um objeto de texto que contenha o texto que você deseja usar no mecanismo de busca. 2. Clique no menu Tocar e selecione uma das opções de pesquisa da Web. As opções padrão disponíveis aqui são Google™ e Wikipedia™. Veja abaixo as diretrizes sobre como personalizar os itens neste menu. 3. Uma pesquisa da Web será executada para o texto selecionado usando o mecanismo de busca escolhido. Os resultados do mecanismo de busca serão exibidos na janela da Web padrão do computador. Como executar uma pesquisa a partir de uma anotação Você pode executar uma pesquisa da Web diretamente de uma anotação escrita. Para fazer isso, siga este procedimento: 1. Usando a Caneta normal ou a Intelli-Pen, escreva o texto no quadro branco. 2. Selecione o texto anotado. O StarBoard Software reconhecerá as palavras escritas (Nota: você deve ter um StarBoard conectado para fazer esse trabalho). 3. Clique no menu Tocar e selecione uma das opções de pesquisa da Web (realçadas em vermelho no exemplo abaixo).
- 33. Personalizando sua lista de mecanismos de busca Você pode personalizar a lista de mecanismos de busca exibida no menu Tocar. Isso permite a você criar uma lista de até 4 de seus mecanismos de busca favoritos. Para fazer isso, use a opção de menu Configurações > Configurar mecanismos de busca.... Isso abrirá a seguinte caixa de diálogo: As caixas de seleção permitem a você ativar ou desativar mecanismos de busca na lista. Se você desmarcar uma caixa de seleção, as configurações serão mantidas, mas o mecanismo de busca será removido do menu. Você pode inserir um título para o mecanismo de busca na caixa Título. Você pode inserir uma URL (endereço de site) para cada mecanismo de busca na caixa URL. Se você quiser restaurar os mecanismos de busca padrão, clique no botão Restaurar padrões. Nota: Isso removerá os mecanismos de busca não padrão especificados.
- 34. 10.10 Inserindo imagens Os arquivos de imagens podem ser inseridos no documento atual do StarBoard. Selecione na barra lateral. O widget Galeria é exibido. 1. Selecione o botão na parte superior do widget para selecionar a raiz do arquivo de imagem que você quer inserir. o (Conteúdo StarBoard) : Abre a pasta Conteúdo StarBoard predefinida. Você pode adicionar imagens à pasta Conteúdo StarBoard predefinida colocando arquivos de imagem ou arquivos Flash na pasta localizada no seguinte caminho. Windows XP C:Documents and SettingsAll UsersApplication DataHitachiSoftStarBoardgallery Windows Vista/Windows 7 C:ProgramDataHitachiSoftStarBoardGallery MacOS X Applications/StarBoard/Gallery o (Meus arquivos): Exibe a lista de todas as unidades, volumes e pastas montadas no computador. Isso também permite que você abra as pastas Área de trabalho, Favoritos, Imagens/Minhas imagens e Documentos/Meus documentos. o (Pesquisa de imagens na Web) : Permite pesquisar imagens na Internet, usando uma pesquisa de imagens Google™.
- 35. 2. Selecione a pasta. Miniaturas das imagens na pasta são exibidas na parte inferior do widget. 3. Selecione a imagem que deseja inserir. 4. Para inserir uma imagem na página atual, arraste e solte a miniatura na tela ou clique duas vezes na miniatura. Alternativamente, selecione Inserir imagem ou Inserir objeto no botão . Para inserir uma imagem estática como fundo, selecione Inserir imagem de fundo ou Adicionar como fundo na nova página no botão . Quando você seleciona Adicionar como fundo na nova página, uma nova página é criada ao final do tópico atual e a imagem selecionada é exibida como fundo. A imagem de fundo é usada em seu tamanho original.
- 36. 10.11 Pesquisa de imagens na Web O recurso Pesquisa de imagens na Web permite a você pesquisar imagens na Internet. Você pode usar essas imagens nas suas apresentações de quadro branco. Esse recurso requer uma conexão ativa com a Internet. Ela se baseia na pesquisa de imagens do Google™ e usa o nível mais alto de SafeSearch. Nota: Esteja ciente de que toda e qualquer imagem capturada da Internet é material com copyright e você deve usá-la com respeito. Abrindo a guia Pesquisa de imagens na Web Na Galeria, clique na guia Pesquisa de imagens na Web: Isso exibe os seguintes controles na Galeria (uma lista suspensa e um botão Iniciar pesquisa): Usando o recurso Pesquisa de imagens na Web Você pode executar as seguintes operações usando o recurso Pesquisa de imagens na Web: Definir uma pesquisa Na parte superior da Galeria, há uma lista suspensa e um campo de entrada que pode ser usado para a entrada de texto ou para selecionar qualquer uma das pesquisas de imagens anteriores: Para iniciar uma nova pesquisa, digite o texto da pesquisa no campo de entrada de texto e clique no botão Iniciar pesquisa ou pressione Enter no teclado:
- 37. Exibição de dimensão de imagem Cada miniatura de imagem é exibida com um botão de seta e detalhes das dimensões de imagem (largura x altura em pixels): Exibição de endereço da Web (URL) Cada miniatura exibirá seu endereço da Web (URL) em um pop-up quando você passa o ponteiro do mouse sobre ela: Isso permite a você visualizar o nome do site antes de copiar a imagem. Menu do botão de seta
- 38. Clicar no botão de seta exibirá um menu com várias opções: Essas opções são as seguintes: • Inserir imagens - Essa opção insere a imagem em tamanho real no centro da área editável do quadro branco. • Inserir imagem de fundo - Essa opção insere a imagem em tamanho real do centro da área editável do quadro branco, na camada de fundo. • Adicionar como fundo em uma nova página - Essa opção insere a imagem em tamanho real do centro da área editável do quadro branco, na camada de fundo, em uma nova página. • Adicionar a favoritos - Essa opção adiciona a imagem à pasta Favoritos na Galeria . • Veja este resultado no seu navegador - Essa opção abre a imagem em tamanho real com o navegador da Web padrão do computador. Outras maneiras de transferir uma imagem para o quadro branco • Usando a operação de arrastar e soltar: Você pode arrastar e soltar qualquer miniatura para a área editável do quadro branco. Isso colocará a imagem em tamanho real na área do quadro branco. Também é possível arrastar e soltar uma imagem diretamente do navegador da Web. • Usando o clique duplo: Você pode clicar duas vezes em qualquer miniatura. Isso colocará a imagem em tamanho real na área do quadro branco.
- 39. 10.12 Movendo/editando/excluindo objetos Os objetos na tela podem ser movidos/editados/excluídos. Objeto único 1. Selecione (Selecionar) na barra de ferramentas. A seleção de Selecionar no menu Ferramentas também alterna para a ferramenta Selecionar. 2. Selecione o objeto a ser movido. As alças aparecem em volta do objeto e um botão MENU é exibido ao lado dele. 3. Para mover o objeto, arraste-o e solte-o na posição desejada. Para redimensionar o objeto, arraste uma das alças circulares. Use as alças nos quatro cantos do objeto para manter a taxa de proporção. Para cortar o objeto, selecione Cortar no botão MENU. Para copiar o objeto, selecione Copiar no botão MENU. Para duplicar o objeto, selecione Duplicata no botão MENU. Para excluir o objeto, selecione Excluir no botão MENU. Para alterar a ordem da pilha do objeto, selecione Ordem no botão MENU. Escolha uma destas opções: Subir, Descer, Para o topo, Para o fundo, Para primeiro plano ou Para o segundo plano. Bloqueando objetos É possível bloquear objetos para impedir a alteração acidental. Os objetos devem ser desbloqueados para que sejam movidos/editados/excluídos.
- 40. 1. Selecione (Selecionar) na barra de ferramentas. A seleção de Selecionar no menu Ferramentas também alterna para a ferramenta Selecionar. 2. Selecione os objetos a serem bloqueados ou desbloqueados (conforme descrito acima). 3. Para bloquear os objetos, selecione Bloquear no botão MENU. Para desbloquear os objetos, selecione Desbloquear no botão MENU. Hiperlink em objetos e textos Adicionando hiperlinks a objetos Os objetos em um StarBoard podem ser vinculados a um recurso por meio da propriedade Hiperlink do objeto. O recurso pode ser um dos seguintes: Um Anexo, Arquivo, Página da Web (URL) ou outra página no documento atual do StarBoard. Adicionando/editando hiperlinks Para adicionar ou editar um hiperlink, selecione um único objeto e selecione Editar link no botão MENU exibido. A caixa de diálogo Editar link é exibida.
- 41. • Nenhum 1. Selecione Nenhum na lista suspensa Tipo de link. 2. Se essa opção for selecionada, o hiperlink de um objeto será removido. • Anexo 1. Selecione Anexo na lista suspensa Tipo de link. 2. Selecione o anexo nas listas suspensas Alvo. Para adicionar um novo anexo, selecione Anexar um arquivo na lista suspensa Alvo. • Arquivo 1. Selecione Arquivo na lista suspensa Tipo de link. 2. Insira o caminho para o arquivo na caixa de texto Alvo . Ou selecione o botão Procurar e selecione o arquivo. O comprimento máximo do caminho é de 256 caracteres. • Página da Web 1. Selecione Página da web na lista suspensa Tipo de link. 2. Insira a URL na caixa de texto Alvo. O comprimento máximo da URL é de 500 caracteres. • Página do StarBoard 1. Selecione Página no documento na lista suspensa Tipo de link. A caixa de diálogo Selecionar página é exibida. 2. Selecione uma das páginas exibidas e clique em OK.
- 42. 10.13 Clonando objetos Os objetos na tela podem ser clonados com o uso da propriedade Clone infinito. Essa propriedade, uma vez definida, permite a clonagem repetitiva de um objeto tocado. A clonagem é um processo muito mais rápido de criar várias cópias de um objeto, do que usar os comandos Copiar e Colar e Duplicar. Algumas observações gerais são apresentadas a seguir: • Quando um clone é criado, todas as propriedades são copiadas, exceto a propriedade Clone infinito. A propriedade Clone infinito de cada clone recém-criado não é definida. • Quando você salva uma sessão, a propriedade Clone infinito é salva junto com as outras configurações do objeto. • Quando um objeto é bloqueado (com o uso da propriedade Bloquear), a propriedade Clone infinito permanece ativa e você pode criar novos clones. • Quando você seleciona um objeto com a Intelli-Pen, a operação clicar e arrastar criará um clone se o objeto tiver a propriedade Clone infinito definida. Nesse cenário, você deverá clicar uma vez em um objeto para selecioná-lo e clicar e arrastar para criar clones. Clonando um único objeto 1. Selecione (Selecionar) na barra de ferramentas. A seleção de Selecionar no menu Ferramentas também alterna para a ferramenta Selecionar. 2. Selecione o objeto que você deseja clonar. 3. Você pode localizar a propriedade Clone infinito na propriedade Bloquear no painel Propriedades do objeto (na barra lateral): Você pode ativar ou desativar a propriedade com a caixa de seleção.
- 43. 4. Quando a propriedade estiver definida, o objeto selecionado exibirá um símbolo de infinito no canto superior direito da área selecionada: 5. Arraste o objeto com a ferramenta Selecionar. Isso cria um clone do objeto e começa a arrastar o clone: Para criar mais clones, repita o processo de selecionar e arrastar no objeto que tem a propriedade Clone infinito.
- 44. 10.14 Importando arquivos Um arquivo também pode ser importado para o documento atual do StarBoard. 1. Selecione (Importar...) no menu Arquivo. A caixa de diálogo Importar arquivo é exibida. 2. Selecione o tipo de arquivo que deseja importar. Nota: .wmv, Excel (.xls e .xlsx) e arquivos de documento (.doc, .docx, .rtf e .txt) não têm suporte nas versões Mac e Linux do StarBoard Software. Não há suporte para arquivos de filme na versão Linux. 3. Selecione o arquivo desejado e selecione Abrir. O arquivo selecionado é importado para o documento atual como um tópico. Se você selecionar um arquivo de Documento StarBoard, o documento atual será fechado e o arquivo selecionado será aberto. Importando um arquivo PDF Se um arquivo PDF tiver sido selecionado, as configurações Importar PDF serão mostradas. Uma visualização do documento é mostrada na caixa de diálogo.
- 45. O tamanho do PDF importado pode ser alterado com o uso do controle deslizante Tamanho da página. Selecione Encaixar na tela para dimensionar o arquivo PDF para o tamanho da tela. Importando um arquivo de imagem Se um arquivo de imagem tiver sido selecionado, as configurações Importar imagem serão mostradas. Uma visualização do documento é mostrada na caixa de diálogo. O tamanho da imagem importada pode ser alterado com o uso do controle deslizante Tamanho da imagem. Selecione Encaixar na tela para dimensionar o arquivo de imagem para o tamanho da tela. Selecione Tamanho atual para dimensionar o arquivo de imagem para seu tamanho real. Selecione Girar para a esquerda para girar a imagem para a esquerda. Selecione Girar para a direita para girar a imagem para a direita. Mesclando um arquivo de Documento StarBoard Ao selecionar Importar... no menu Arquivo, você pode selecionar outro arquivo de Documento StarBoard e mesclá-lo com o documento atual. As páginas do arquivo selecionado são adicionadas ao fim do documento atual. Os anexos e tópicos do arquivo selecionado também são adicionados ao documento atual.
- 46. 10.15 Apresentações no PowerPoint Uma apresentação no PowerPoint pode ser exibida de dentro da sessão atual do StarBoard. 1. Selecione (Abrir arquivo) na barra de ferramentas. A caixa de diálogo Abrir arquivo é exibida. 2. Selecione Arquivos do PowerPoint (*.ppt) na Lista suspensa de seleção de tipo de arquivo. 3. Selecione o arquivo desejado e selecione Abrir. A apresentação do PowerPoint é mostrada no StarBoard Software. Ao selecionar (Caneta normal), você pode desenhar na tela. Restrições do PowerPoint • Quando a ferramenta Selecionar está selecionada, você pode operar o PowerPoint clicando ou tocando no slide. • Todas as anotações escritas no slide ficam ocultas temporariamente quando a ferramenta Selecionar está selecionada Elas serão exibidas novamente quando uma das ferramentas Caneta ou a ferramenta Apagador for selecionada. • As ferramentas Caneta e Apagador estão disponíveis, mas as outras ferramentas não. • As ferramentas Gesto da Caneta não estão disponíveis, mas os Reconhecimentos de forma estão.
- 47. • As anotações e os objetos de forma reconhecida não podem ser movidos / redimensionados / girados. • De vez em quando, haverá mais problemas se você usar acessórios durante a apresentação de slides. • O primeiro slide é mostrado novamente quando você clica nele ou seleciona Próxima página na Barra de ferramentas no último slide. (Isso significa que a apresentação de slides entrará em loop, portanto, o último slide será mostrado se a Página anterior estiver selecionada no primeiro slide) • É recomendável fechar o PowerPoint antes de usar esse recurso no StarBoard Software. • Não há suporte para apresentações do PowerPoint que contenham macros. • Não há suporte para apresentações do PowerPoint que contenham animações inseridas. • Não há suporte para as transições de página orientadas por cronômetro. • O StarBoard somente mostra apresentações do PowerPoint no modo de tela cheia.
- 48. 10.16 Gerenciando tópicos usando a Lista de tópicos O widget Lista de tópicos lista todos os tópicos no documento atual. Abrindo o widget Lista de tópicos Selecione na barra lateral. O widget Lista de tópicos é exibido. O widget Lista de tópicos também pode ser exibido no modo Área de Trabalho. Nesse caso, selecione Lista de tópicos no menu Visualizar. Gerenciando tópicos usando a Lista de tópicos Você pode executar as seguintes operações usando o widget Lista de tópicos: • Exibir um tópico na tela • Excluir um tópico • Imprimir um tópico • Exportar um tópico • Copiar um tópico no quadro branco Observe que algumas operações talvez não sejam possíveis, dependendo do tópico selecionado. Exibir um tópico na tela Selecione o tópico desejado no widget Lista de tópicos. Excluir um tópico 1. Selecione à esquerda do tópico desejado no widget Lista de tópicos. 2. Selecione Excluir. 3. Selecione Sim na caixa de diálogo de confirmação. Imprimir um tópico 1. Selecione à esquerda do tópico desejado no widget Lista de tópicos. 2. Selecione Imprimir. Exportar um tópico
- 49. 1. Selecione à esquerda do tópico desejado no widget Lista de tópicos. 2. Selecione Exportar. Copiar um tópico no quadro branco 1. Selecione à esquerda do tópico desejado no widget Lista de tópicos. 2. Selecione Copiar para o quadro branco. Uma cópia de todas as páginas do tópico selecionado é adicionada ao fim do tópico Quadro branco.
- 50. 10.17 Teclado na tela O recurso Teclado na tela permite inserir texto sem a necessidade de usar o teclado no computador. Abrindo o Teclado na tela No menu Ferramentas, selecione Acessórios e Teclado na tela. Isso abre o recurso de teclado na tela interna do sistema operacional (exemplo do Windows mostrado abaixo): Nota: O teclado exibido na sua tela talvez seja diferente, dependendo do sistema operacional usado no computador, a aparência não é determinada pelo StarBoard Software. Se o seu sistema operacional não tiver um recurso interno desse tipo, nenhum teclado será exibido na tela. Para usar, selecione a área editável do teclado e, com o teclado na tela, simplesmente clique ou toque para inserir texto. Para fechar o teclado na tela, simplesmente clique ou toque no botão X na barra de título da janela.
- 51. 10.18 Holofote É possível exibir apenas uma parte da tela, que pode ser ampliada. 1. Selecione Acessórios - Holofote no menu Ferramentas. A tela entra no modo do holofote e a caixa de diálogo Holofote é exibida. 2. Altere as configurações se necessário. o Forma: define a forma do holofote (Círculo ou Quadrado). o Zoom: define a taxa de ampliação (de x1 para x3). o Tamanho: define o tamanho da área do holofote. o Brilho: define o brilho das áreas que não estão sob o holofote. 3. Para sair do modo do holofote, selecione Sair na caixa de diálogo.
- 52. 10. 19 Cronômetro O cronômetro tem uma função de contagem e contagem regressiva. Selecione Acessórios - Cronômetro no menu Ferramentas. O cronômetro é exibido na tela. / : Permite que o tempo da contagem regressiva seja definido com o uso dos botões à direita do cronômetro. Iniciar/Parar: Inicia/para o cronômetro. Reiniciar/Limpar: Redefine o cronômetro com seu valor original. Config: As configurações a seguir estão disponíveis. • Manter caixa de diálogo sobre outros aplicativos. • Exibir caixa pop-up quando o cronômetro expirar. • Alterar a exibição do cronômetro. • Reproduzir sons quando o cronômetro expira. Sair: Sai do cronômetro. Durante sua execução, é possível minimizar o cronômetro. O cronômetro continuará sendo executado e exibirá a hora na Barra de Tarefas (Windows):
- 53. 10.20 Captura de tela O conteúdo mostrado na tela pode ser capturado. 1. Selecione Acessórios - Captura de tela no menu Ferramentas. O acessório de captura de tela é exibido na tela. 2. Clique em (Mostrar Opções) e altere as configurações de opção, se necessário. 3. Selecione o botão de captura. o (Captura de área de trabalho): Captura toda a área de trabalho. o (Captura de janela): Captura a janela selecionada. o (Captura de seleção ao arrastar): Captura a área retangular especificada com a Caneta. o (Captura livre): Captura a área cercada por uma linha livre. Se o usuário selecionar um tempo diferente de 0 segundos, quando uma captura de tela for acionada, um cronômetro de contagem regressiva será exibido no canto superior direito da tela. Isso mostra uma contagem regressiva para a captura de tela. Nota: Esse recurso somente está disponível na versão Windows. 10.21 Gravador de tela
- 54. Uma sequência de eventos pode ser gravada e reproduzida como um vídeo. Isso é útil para fins de demonstração. Nota: Esse recurso somente está disponível no Windows e no Mac OS X 10.6 (Snow Leopard). 1. Selecione Acessórios - Gravador de tela no menu Ferramentas. O acessório de gravador de tela é exibido na tela. Ele tem os seguintes botões: o (Iniciar a gravação): Inicia a gravação dos eventos que ocorrem na tela. o (Pausar a gravação/Retomar a gravação): Pausa ou retoma a gravação. Esse botão somente é exibido no Windows. o (Parar gravação): Para a gravação. Esse botão aparece quando a gravação é iniciada. o (Configurações): Permite especificar configurações para a sessão de gravação de tela, como uma pasta em que os arquivos de vídeo serão armazenados. 2. Depois que você terminar de gravar, clique no botão Parar gravação. 3. No Windows, uma caixa de diálogo Salvar como será exibida, permitindo especificar um nome de arquivo e uma pasta para salvar a gravação. No Mac, a caixa de diálogo não será exibida e o nome do arquivo será definido de acordo com as configurações do QuickTime Player X (veja abaixo). A gravação será salva como um arquivo de vídeo. Um arquivo de vídeo criado com o Gravador de tela poderá ser reproduzido no software reprodutor de vídeo ou de mídia do computador.
- 55. 10. 22 Adicionando aplicativos externos como acessórios Você pode adicionar os aplicativos instalados no computador como acessórios externos. Os aplicativos adicionados são exibidos como acessórios e podem ser iniciados facilmente. 1. Selecione Acessórios - Adicionar/Remover aplicativos externos no menu Ferramentas. A caixa de diálogo Adicionar/Remover aplicativos externos é exibida. 2. Selecione Adicionar. A caixa de diálogo Adicionar programas de acessório externo é exibida. 3. Selecione o executável do aplicativo (.exe no Windows, .app no Mac) que você deseja adicionar. 4. Selecione Abrir. Para remover os acessórios, selecione o acessório na caixa de diálogo Adicionar/Remover aplicativos externos e selecione Remover.
- 56. 10. 23 Modo Multi-Entrada (Multi Usuário – 03 usuários simultâneos) Para acionar o modo multi usuário é necessário estar com a lousa conectada no PC/notebook. Acionando MENU → Ferramentas → Multi-Entrada. SEMPRE escrever a questão na parte superior da lousa ANTES de acionar o recurso. Imagem ilustrativa – Recurso existente nas lousas FX TRIO e StarBoard Link. O Recurso permite que 03 usuários toquem na lousa. Cada usuário possui sua própria barra de ferramentas na barra inferior. Para finalizar o recurso basta fechar no botão na parte inferior direita.
- 57. 10.24 Gerenciando páginas usando a Lista de páginas O widget Lista de páginas exibe miniaturas de todas as páginas no tópico atual. Abrindo o widget Lista de páginas Selecione na barra lateral. O widget Lista de páginas é exibido. O widget Lista de páginas também pode ser exibido no modo Área de trabalho. Nesse caso, selecione Lista de páginas no menu Visualizar. Gerenciando páginas usando a Lista de páginas Você pode executar as seguintes operações usando o widget Lista de páginas : • Exibir uma página na tela • Excluir uma página • Inserir uma página • Imprimir uma página • Exportar uma página • Duplicar uma página • Adicionar uma página à pasta Favoritos • Copiar uma página no quadro branco • Alterar a ordem da página • Alterar o tamanho da Lista de páginas • Selecionar tópicos na Lista de páginas • Selecionar itens na Lista de páginas
- 58. 10. 25 Salvando e saindo Salvando um documento como um novo arquivo 1. Selecione (Salvar como...) no menu Arquivo. A caixa de diálogo Salvar como é exibida. 2. Insira o nome do arquivo e selecione o local em que ele deverá ser salvo. 3. Selecione Salvar. Salvando um arquivo existente Selecione (Salvar) no menu Arquivo. Exportando para vários formatos 1. Selecione (Exportar...) ou Salvar Como no menu Arquivo. A caixa de diálogo Exportar ou Salvar Como é exibida.
- 59. 2. Insira o nome do arquivo, selecione o tipo de arquivo e selecione o local em que o arquivo deve ser salvo. Você pode salvar nos formatos PPT, HTM, PDF, PNG, JPG e BMP. Quando você salvar como PNG, JPG ou BMP, cada página será salva como um arquivo de imagem separado. 3. Selecione Salvar. Salvando como clip art Talvez você queira salvar um objeto selecionado como um item de clip art, adicionando-o à biblioteca de clip arts na Galeria. Saindo Selecione (Sair) no menu Arquivo. O StarBoard Software será fechado. Se o arquivo atual tiver sido alterado, uma caixa de diálogo de confirmação será exibida para perguntar se o arquivo deve ser salvo. Para salvar o arquivo, selecione Sim, caso contrário, selecione Não. Para cancelar a operação, selecione Cancelar.
- 60. ANEXO 1: MyScript Stylus O MyScript Stylus é um aplicativo que possibilita o usuário escrever em qualquer campo que permita escrita. Quando passa-se o mouse sobre qualquer lugar da tela que o usuário gostaria de escrever algo, aparecerá esse ícone abaixo: Clicando sobre o mesmo, uma tela se abrirá como esta: Ao escrever sobre ela, ocorrerá o reconhecimento da escrita. Para colocar a palavra ou frase reconhecida, basta pressionar enter (tecla com a seta no canto direito inferior).
- 61. ANEXO 2: Caixa de Ferramentas do Tema Para encontrar os aplicativos gratuitos oferecidos no pacote do StarBoard Software, vá no “Menu” da barra de ferramentas flutuante e siga para “Ferramentas” - Caixa de ferramentas do tema”. Você irá encontrar aplicativos das área de Matemática, idiomas, Geografia e Ciências.
- 62. Matemática: i-Learn maths toolbox Idiomas: Anagramas Neste você pode configurar o banco de palavras para serem utilizados
- 63. ANEXO 3: Central de Captura de Conteúdos Permite o usuário capturar imagens da Webcam ou de uma Câmera de Documentos: Ao clicar sobre essa função, o programa perguntará se você quer capturar alguma imagem pela webcam ou câmera de documentos, basta selecionar e pressionar “OK”
- 64. Existem 03 tipos de captura: Captura: Captura apenas uma imagem, sendo que o programa pergunta se você quer aquela imagem capturada ou se deseja refazer a captura. Captura contínua: Captura 04 imagens em sequência com intervalos de tempo (para configurar o intervalo de tempo vá em “Configurações”) Gravação: Realiza gravação do evento colocado em frente a webcam ou da câmera de documentos. Ao realizar uma captura, você deve sempre “COLAR” a captura no quadro branco. Para isso siga os passos abaixo: Ao clicar em “Colar” o software colará a imagem no quadro branco.
- 65. Você deve retornar ao quadro branco para manipular a imagem colada. Vá em “Sair”. O Software perguntará se você quer salvar os dados em forma de arquivo. No caso como você estará utilizando a imagem no quadro branco, pode pressionar “NÃO”. Automaticamente você irá para o quadro branco e poderá manipular a imagem.
- 66. ANEXO 4: Recurso de Conferência do StarBoard APRESENTADOR Como um apresentador, você poderá fazer uma apresentação interagindo com o tópico do Quadro branco compartilhado. Você poderá criar páginas e anotar no quadro branco. A seção a seguir descreve todas as tarefas que você pode executar ao usar o recurso de Conferência. Apresentador: Copiando páginas entre os tópicos de Quadro branco e Quadro branco compartilhado Para copiar páginas do tópico de Quadro branco para o Quadro branco compartilhado: 1. Clique no tópico Quadro branco na Lista de tópicos. 2. Selecione as páginas na Lista de páginas e clique no botão . 3. Selecione a opção de menu Copiar para quadro branco compartilhado. 4. Para copiar páginas do tópico Quadro branco compartilhado para o Quadro branco: 1. Clique no tópico Quadro branco compartilhado na Lista de tópicos. 2. Selecione as páginas na Lista de páginas e clique no botão . 3. Selecione a opção de menu Copiar para o quadro branco. Apresentador: Concedendo o status de Apresentador para outro usuário Um usuário comum pode solicitar o status de Apresentador temporário. No Console de conferência do Apresentador, essa solicitação aparece como uma mão levantada no nome do usuário: Se você for o Apresentador, para conceder o status de Apresentador temporário para o usuário, selecione o nome do usuário e clique no botão Apresentador: O usuário que agora é o Apresentador será avisado sobre o novo status por uma alteração de ícone na tela do status de conexão: Além disso, o Console de conferência do usuário será alterado para parecer com o seguinte:
- 67. Apresentador: Recuperando o status de Apresentador. Se você for o Apresentador original e quiser voltar a apresentar, selecione seu próprio nome na lista e clique no botão Apresentador: Isso removerá os privilégios de Apresentador de quem estiver apresentando no momento e devolverá esses privilégios a você. Apresentador: Sincronizando todos os usuários Para sincronizar todos os usuários de conferência para a posição atual na apresentação, clique no botão Atenção: Isso permite que todos os usuários acompanhem os dados de conferência mais recentes.
- 68. USUÁRIO (PÚBLICO) Como um usuário de conferência comum (membro do Público), você poderá observar uma apresentação.Você não poderá interagir com o Quadro branco compartilhado enquanto a Conferência estiver em execução, a menos que peça para se tornar o Apresentador (usando o botão Elevar a mão). A seção a seguir descreve como ingressar na conferência como membro do Público e lista todas as tarefas que você pode executar ao usar o recurso de Conferência. Para ingressar em uma conferência, use a opção de menu Conferência Ingressar no quadro branco compartilhado... ou faça o seguinte: Clique na guia na Barra lateral para abrir o Console de Conferência: Clique no botão Ingressar no quadro branco compartilhado: Isso abre a seguinte caixa de diálogo: No campo Nome de usuário, digite o nome que você deseja ver exibido na lista de usuários. Esse nome de usuário será utilizado para identificá-lo na sessão. Se essa for a primeira vez que você ingressa em uma conferência nesse computador, digite o endereço IP do computador host no campo Servidor ou selecione o nome do computador host na lista suspensa. Essas informações serão mantidas durante a próxima sessão de conferência. Clique em OK para ingressar na conferência.
- 69. Público: O widget Console de conferência Esse widget contém os seguintes recursos: 1. Botão Desconectar - usado para desconectar de uma conferência. 2. Lista Usuários de Conferência - essa lista contém todos os nomes de usuários e ícones e exibe o status de cada usuário. 3. Botão Elevar a mão/Mão para baixo - como um usuário do Público, você pode utilizar esse botão de alternância para solicitar privilégios de Apresentador do Apresentador atual. 4. Botão Sincr/Assíncr - esse botão de alternância permite sincronizar para os dados de conferência mais recentes ou navegar temporariamente para fora do Quadro branco compartilhado. Público: Copiando páginas entre os tópicos de Quadro branco compartilhado e Quadro branco Para copiar páginas do tópico de Quadro branco compartilhado para o Quadro branco: 1. Clique no tópico Quadro branco compartilhado na Lista de tópicos. 2. Selecione as páginas na Lista de páginas e clique no botão . 3. Selecione a opção de menu Copiar para o quadro branco. Público: Solicitando o status de Apresentador Se você for um membro comum do público, poderá pedir para receber temporariamente o
- 70. status de Apresentador. Isso significa que pode usar o quadro branco compartilhado para continuar a apresentação. Para solicitar o status de Apresentador, clique no botão Elevar a mão: Depois que o Apresentador conceder seu status a você, o seguinte ícone aparecerá ao lado do seu nome: Público: Cancelando uma solicitação de status do Apresentador Para cancelar uma solicitação de status do Apresentador, clique no botão Mão para baixo: . Público: Sincronizando para os dados de conferência mais recentes Você pode usar o botão Sincr/Assíncr para alternar entre estados síncronos e assíncronos. Isso significa que, se você quiser fazer algo no seu próprio quadro branco (local), poderá clicar no botão Sincr/Assíncr quando ele estiver assim: O modo Assíncronos permite a você navegar para fora do Quadro branco compartilhado. Para se sincronizar para a posição atual na apresentação, clique no botão Sincr/Assíncr quando ele estiver assim: O modo Síncrono permite a você acompanhar os dados da conferência mais recentes. Nota: Quando você alterna esse botão, a tela de status de conexão é alterada para o estado selecionado.