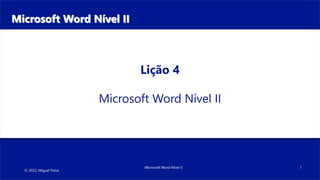
Microsoft Word Nível II Lição 4
- 1. © 2022, Miguel Paiva Microsoft Word Nível II 1 Lição 4 Microsoft Word Nível II Microsoft Word Nível II
- 2. Objectivos © 2022, Miguel Paiva Microsoft Word Nível II 2 # Objectivos da Lição: 4.1 Verificação 4.2 Trabalhar com Comentários 4.3 Revisão, Comparação 4.4 Combinação
- 3. © 2022, Miguel Paiva Microsoft Word Nível II 3 Lição 4.1 Verificação Microsoft Word Nível II
- 4. Orientação de Software • O grupo Verificação da guia Rever contem comandos para: • Utilizar as funções de ortografia e gramática do Word. • Utilizar o Dicionário de Sinónimos. • Contar palavras por Caracteres, Parágrafos e linhas. • O grupo Idioma contem comandos para: • Traduzir palavras ou parágrafos. • Seleccionar a Linguagem • Estes e outros comandos para rever e editar documentos de Word encontram-se na guia Rever, mostrada à direita. © 2022, Miguel Paiva Microsoft Word Nível II 4
- 5. Verificação de ortografia e gramática • Word Providencia ferramentas de verificação. • Todas estas ferramentas e comandos estão localizados na guia Rever. • A barra de estado contem o numero de palavras e um botão de erros de verificação. • Word automaticamente mostra o numero de palavras na barra de estado. © 2022, Miguel Paiva Microsoft Word Nível II 5
- 6. Verificação de ortografia e gramática • A verificação de ortografia e gramática do Microsoft Word está activada por predefinição. • O Word sublinha palavras com erros ortográficos com uma linha vermelha e erros gramáticos com uma linha verde. • Se houver uma palavra que use frequentemente e não se encontre no dicionário, pode adicioná-la ao seu dicionário pessoal. • O Word consegue detectar se as palavras estão a ser utilizadas de uma forma inapropriada, e sublinha estas palavras com uma linha azul. © 2022, Miguel Paiva Microsoft Word Nível II 6
- 7. Passo a passo: Verificação de ortografia e gramática (1 de 3) ABRE o Microsoft Word. 1. Navegue até Dia 4Conteudos para os estudantes e escolha o documento Employ Offer. Seleccione Abrir. 2. Seleccione a guia Rever e depois no grupo Verificação, seleccione Ortografia e Gramática. Aparece o painel Editor. A palavra cofim está incorrecta. A ortografia correcta é confirm. Seleccione a sugestão e depois escolha Alterar Tudo para alterar todas as ocorrências. (veja a captura de ecrã à direita). © 2022, Miguel Paiva Microsoft Word Nível II 7
- 8. Passo a passo: Verificação de ortografia e gramática (2 de 3) 3. A próxima palavra incorrecta é employmnt. A ortografia correcta é employment. Seleccione Alterar Tudo. Nota: Para nomes próprios que sejam considerados erros, seleccione Ignorar Tudo, para ignorar todas as ocorrências no documento. 4. Um erro de gramática aparece no painel de Editor. Ignore-o por agora. 5. Uma mensagem avisa quando a verificação está completa. Seleccione OK. 6. Note que a barra de estado tem um icon que troca de x para um certo. © 2022, Miguel Paiva Microsoft Word Nível II 8
- 9. Passo a passo: Verificação de ortografia e gramática (3 de 3) 7. Guarde o documento como Oferta de Emprego navegando até Dia 4Meu. DEIXE o documento aberto para o próximo exercício. © 2022, Miguel Paiva Microsoft Word Nível II 9
- 10. Configurar Definições de Correcção Automática • O painel de Edição da caixa de dialogo de Opções de Word contem as definições de Correcção Automática do Word. • Correcção Automática troca símbolos, palavras comummente incorrectas, e abreviações com cadeias de texto especificas. • Pode gerir a lista de excepções de Correcção Automática na caixa de dialogo Correcção automática. • Pode ignorar Duas Maiúsculas Iniciais ou customizar e adicionar ou apagar texto. • Correcção Automática está ligado por predefinição, mas tu podes desabilitá-lo ou habilita-lo. • Nesta Lição, aprenderemos a usar a Correcção Automática para substituir texto e inserir símbolos no nosso documento. © 2022, Miguel Paiva Microsoft Word Nível II 10
- 11. Passo a passo: Configurar Opções de Correcção Automática (1 de 4) USE o documento do exercício anterior. 1. Seleccione a guia Ficheiro e opte por Opções para mostrar a caixa de diálogo Opções do Word. 2. Seleccione Verificação no painel da esquerda para mostrar as opções de Verificação no painel direito. Na secção Opções de Correcção Automática, pode alterar como o Word corrige e formata texto à medida que escreve. 3. Seleccione o botão Opções de Correcção Automática para mostrar a caixa de diálogo de Correcção Automática conforme imagem no próximo slide. Note que o titulo indica a língua para que a Correcção Automática está aplicada. Neste caso United States English. © 2022, Miguel Paiva Microsoft Word Nível II 11
- 12. Passo a passo: Configurar Opções de Correcção Automática (2 de 4) 4. Na caixa de texto substitui: escreva CS. 5. Escreva Contoso Suites na caixa de texto por:. 6. Seleccione o botão Adicionar. A abreviação e a versão extensa aparecem na lista. 7. Seleccione OK para fechar a caixa de diálogo de Correcção Automática e depois OK para fechar a caixa de diálogo de Opções do Word. © 2022, Miguel Paiva Microsoft Word Nível II 12
- 13. Passo a passo: Configurar Opções de Correcção Automática (3 de 4) 8. No primeiro parágrafo, no fim da primeira frase, clique com o rato depois do for e depois dê um Espaço. 9. Escreva CS e depois pressione Espaço uma vez. CS é automaticamente substituído por Contoso Suites. 10.Apague o espaço extra antes da pontuação. 11.Repete os passo 1 a 3 para abrir a caixa de diálogo de Correcção Automática novamente. © 2022, Miguel Paiva Microsoft Word Nível II 13
- 14. Passo a passo: Configurar Opções de Correcção Automática (4 de 4) 12. Na Caixa substituir, escreva CS. CS e Contoso Suites são escolhidos na lista de substituições de texto ao escrever (Conforme a captura de ecrã à direita). 13. Seleccione o botão Eliminar para remover a entrada seleccionada. Seleccione OK duas vezes, uma para cada caixa de dialogo. Agora se escrever CS no seu documento e pressionar Espaço, nada irá acontecer. DEIXE o documento aberto para o próximo exercício. © 2022, Miguel Paiva Microsoft Word Nível II 14
- 15. Passo a Passo: Inserir Caracteres usando Correcção Automática. USE o documento do ultimo exercício. 1. No primeiro paragrafo do corpo, coloque o rato depois do s de Suites. Contoso Suites é a marca registada para a organização e requer o símbolo de marca. 2. Escreva (tm) para inserir o símbolo de marca depois de Suites. O símbolo aparece no documento como superscript. (conforme demonstrado infra). DEIXE o documento aberto para usar no próximo exercício. © 2022, Miguel Paiva Microsoft Word Nível II 15
- 16. Passo a passo: Desabilitar a Correcção Automática USE o documento do exercício anterior. 1. A Correcção Automática está habilitada por predefinição. Para desabilitar a Correcção Automática, abra a caixa de diálogo de Opcções de Correcção Automática. 2. Desactive a combo box Substituir texto ao escrever. A Correcção Automática encontra-se agora desactiva e a opção Utilizar automaticamente as sugestões do verificador ortográfico encontra-se desactiva e a cinzento. 3. Para activar basta activar a combo box Substituir texto ao escrever. A Correcção Automática encontra-se agora activa e a opção Utilizar automaticamente as sugestões do verificador ortográfico encontra-se também activa. Seleccione OK duas vezes para fechar as duas caixas de dialogo. 4. Guarde o ficheiro como Oferta de Emprego 1. DEIXE o documento aberto para usar no próximo exercício. © 2022, Miguel Paiva Microsoft Word Nível II 16
- 17. © 2022, Miguel Paiva Microsoft Word Nível II 17 Lição 4.1 Trabalhar com Comentários Microsoft Word Nível II
- 18. Inserir e Modificar Comentários num Documento • Comentários do Word permite aos editores integrar pessoas e comunicação em diferentes situações. • O Cartão da Pessoa é mostrado à direita do documento com o nome do individuo e uma fotografia – isto identifica o utilizador que fez o comentário e tem uma conta Microsoft activa. • O Cartão da Pessoa permite que verifique se a pessoa está disponível para comunicar através de mensagens instantâneas, chamada, vídeo, ou redes sociais. • A vista definida de base para comentários no Word 2016 é Marcação Simples, com um balão na margem direita para cada comentário. © 2022, Miguel Paiva Microsoft Word Nível II 18
- 19. Inserir, Editar, e Apagar um Comentário (1 de 2) • O grupo Comentários da guia Rever (Conforme imagem infra) permite ao utilizador inserir comentários para você mesmo, ou para outros, para providenciar feedback. • Quando o Cartão de Pessoa aparece, indo indica que este individuo tem uma conta Microsoft e tem o login efectuado. • Quando adiciona um comentário ao documento o perfil da pessoa aparece como um cartão quando comentários são mostrados. © 2022, Miguel Paiva Microsoft Word Nível II 19
- 20. Inserir, Editar, e Apagar um Commentario (2 de 2) • Pode-se marcar um comentário como concluído—em vez de o apagar. • Pode facilmente adicionar comentários para seleccionar texto utilizando: • O botão Novo Comentário na guia Rever • O botão Comentário na guia Inserir • O botão Novo Comentário no menu de selecção • Uma vez criado, pode editar comentários, apaga-los e marcá-los como concluídos. • Pode-se movimentar entre comentários utilizando os botões Anterior e Seguinte. © 2022, Miguel Paiva Microsoft Word Nível II 20
- 21. Passo a passo: Inserir um Commentário (1 de 2) USE o documento do exercício anterior. 1. Na primeira frase no segundo paragrafo, seleccione os $55,000. 2. Na guia Rever, no grupo comentários, seleccione o botão Novo Comentário. Um novo comentário aparece na margem direita, marcada com o nome individual e um icon de imagem. À medida que for adicionando comentários a um documento, o Word regista o período em que o comentário foi escrito. 3. Escreva no balão de comentário Preciso de confirmação para este salário! 4. Na primeira frase do terceiro paragrafo seleccione $2,500. 5. Clique no botão direito da selecção e posteriormente seleccione Novo Comentário do menu de contexto. Um segundo comentário aparece na margem direita. © 2022, Miguel Paiva Microsoft Word Nível II 21
- 22. Passo a passo: Inserir um Comentário (2 de 2) 6. No novo comentário, escreva O valor de relocação é de $5,000. A captura de ecrã infra mostra ambos os comentários como balões. Se o seu ecrã tem uma visualização diferente, selecione Marcação simples na lista pendente do grupo Registo de Alterações. 7. Grave o documento como Oferta de Emprego com Comentários navegando até Dia 4Meu. DEIXE o documento aberto para usar no seguinte exercício. © 2022, Miguel Paiva Microsoft Word Nível II 22
- 23. Passo a passo: Navegue e Edite Comentários USE o documento do exercício anterior. 1. Seleccione o botão Anterior no grupo Comentários para voltar ao primeiro comentário. Quando se salta apra um comentário, já te encontras pronto para o editar. 2. Coloque o rato no fim do primeiro comentário e escreva. Gostaria de obter uma resposta até às 17:00 de hoje. 3. Guarde o documento como Oferta de Emprego 2 navegando até Dia 4Meu. DEIXE o documento aberto para usar no próximo exercício. © 2022, Miguel Paiva Microsoft Word Nível II 23
- 24. Passo a passo: Mostrar Comentários USE o documento do exercício anterior. 1. Seleccione Mostrar Comentários para mostrar comentários. O botão ou está activo ou desactivo e basta um clique para alterar o estado, ou seja o mesmo botão mostra e oculta os comentários. DEIXE o documento aberto para usar no próximo exercício. © 2022, Miguel Paiva Microsoft Word Nível II 24
- 25. Passo a passo: Apague e Marque Comentários como Resolvidos USE o documento do exercício anterior. 1. No grupo comentários, seleccione o botão Seguinte para mover para o próximo balão de comentário. 2. No grupo comentários, seleccione a lista pendente no botão Eliminar e selecciona Eliminar do menu. 3. Utilize Ctrl+Z para Anular a sua ultima acção. 4. Carregue com o botão direito nos dois comentários de forma separada e marque-os como Resolvidos. Esta opção encolhe e reduz a opacidade do comentário. 5. Pode sempre reactivar o comentário clicando em Reabrir. Reactive ambos os comentários. 6. Guarde o documento como Oferta de Emprego 3 com Comentários navegando até Dia 4Meu. DEIXE o documento aberto para usar no próximo exercício. © 2022, Miguel Paiva Microsoft Word Nível II 25
- 26. Ver Comentários • Providenciando no grupo Registo de alterações o comando Mostrar para revisão se encontra em Marcação simples, os comentários são apresentados pelo Word como icons de balão. • Existem duas maneiras de ver Comentários: • Balões aparecem à direita do documento, com o cartão da pessoa. • No Texto os comentários estão ocultos; O utilizador que criou o comentário aparece em parenteses quadrados. • Quando o comentário é no texto, colocando o mouse em cima aparece o comentário em formato pop up. • Ambos os Balões e o no texto registam alterações para se poder chegar a uma conclusão. • O menu Mostrar Marcações permite a alteração das definições das marcações que inclui a visão dos comentários e especificar quais comentários devem figurar. • Quando um modelo se encontra em Draft-view alguns elementos do documento não são visíveis. © 2022, Miguel Paiva Microsoft Word Nível II 26
- 27. Passo a passo: Ver comentários no texto (1 de 2) USE o ultimo documento. 1. Na guia Rever, no grupo Registo de Alterações, Clique em cima do texto Registar Alterações e seleccione o botão Registar Alterações para Todos. O botão fica agora preenchido devido a estar activo. 2. Selecciona a lista pendente que fica ao lado da marcação simples e selecciona Todas as Marcações para alterar as definições de base das Marcações. 3. No grupo Registo de Alterações, selecciona Mostrar Marcações para mostrar o menu representado pela captura de ecrã à direita. É aqui que se escolhe de que forma as marcações vão operar. © 2022, Miguel Paiva Microsoft Word Nível II 27
- 28. Passo a passo: Ver comentários no texto (2 de 2) 4. Seleccione Balões depois seleccione Mostrar todas as Revisões no Texto. Comentários no texto são ocultos e indicados por parentheses quadrados. Se colocar o rato em cima, o comentário irá aparecer. 5. GUARDAR o documento como Oferta de Emprego com Comentários 4 navegando até Dia 4Meu. DEIXE o documento aberta para usar no próximo exercício. © 2022, Miguel Paiva Microsoft Word Nível II 28
- 29. Passo a passo: Ver Comentários como Balões USE o documento do exercício prévio. 1. Seleccione o Mostrar Marcações para exibir o menu. 2. Seleccione Balões e depois Mostrar Revisões em Balões. Os comentários aparecem como balões na área de revisão. 3. Guarde o documento como Oferta de Emprego com Comentários 5 navegando até Dia 4Meu e FECHE o ficheiro. DEIXE o Word aberto para o próximo exercício. © 2022, Miguel Paiva Microsoft Word Nível II 29
- 30. Passo a passo: Ocultar e Mostrar Comentários do Editor Navegue até Dia 4Conteudos para os estudantes e escolha o documento Initial Employment Offer. Seleccione ABRIR. O documento abre com a opção Todas as marcações do comando Mostrar para revisão do grupo Registo de alterações. 1. Na guia Rever, no grupo Registo de alterações, altere o comando Mostrar para revisão de Todas as marcações para Marcação Simples. No grupo Comentários, o comando Mostrar Comentários fica realçado, mostrando todos os comentários por todos os intervenientes. 2. Seleccione o botão Mostrar Marcações e escolha Pessoas especificas. 3. No menu editores, desactive o Jimmie Cook clicando nele. Todos os comentários desaparecem do documento porque os comentários de Denise Potter são respostas aos comentários do Jimmie. 4. Guarde o documento como Oferta Inicial com Comentários navegando até Dia 4Meu. DEIXE o documento aberto para usar no próximo exercício. © 2022, Miguel Paiva Microsoft Word Nível II 30
- 31. Mostrar o painel de Revisões • Comentários e alterações registadas aparecem no painel de Revisões, ou verticalmente à esquerda ou horizontamente na parte inferior do ecrã. • Quando o painel Editor abre, é mostrado um resumo: o numero de Inserções, eliminações, movimentações, Formatação e comentários que foram feitos no documento. • Vamos aprender a alterar a orientação do painel de Revisões. © 2022, Miguel Paiva Microsoft Word Nível II 31
- 32. Passo a passo: Mostrar o painel de revisão (1 de 2) USE o documento que está aberto do exercício anterior. 1. Na guia Rever, no grupo Registo de Alterações, seleccione o menu pendente de Painel de Revisão e Painel de Revisão Horizontal. O Painel de Revisão aparece com orientação horizontal na parte inferior da janela do Word. Ele contabiliza todas as alterações ao documento. 2. Para colocar o Painel de Revisão Vertical, seleccione o menu pendente de Painel de Revisão e Painel de Revisão Vertical. O Painel Vertical altera de horizontal para vertical (Conforme imagem à direita). © 2022, Miguel Paiva Microsoft Word Nível II 32
- 33. Passo a passo: Mostrar o painel de revisão (2 de 2) 3. Seleccione o X no painel vertical ou clique em Painel de Revisão para fechar o painel. 4. Guarde o documento e FECHE o ficheiro. DEIXE o Word aberto para o próximo exercício. © 2022, Miguel Paiva Microsoft Word Nível II 33
- 34. © 2022, Miguel Paiva Microsoft Word Nível II 34 Lição 4.2 Revisão, Comparação Microsoft Word Nível II
- 35. Registar Alterações num Documento (1 de 4) • O comando Registar Alterações permite a editores registar revisões e feedback de outros utilizadores. • Com o Cartão Pessoal, consegue-se facilmente identificar quem fez as alterações e aonde as alterações foram feitas no documento. • Com Marcação simples como a predefinição, alterações feitas a um documento são mostradas com uma linha vertical vermelha que aparece na margem esquerda do documento. • Quando selecciona a linha vertical vermelha, a vista da revisão troca para Todas as Marcações para a selecção. • Se desejar ver apenas os comentários sem ver as alterações, seleccione o botão Mostrar Comentários no grupo Comentários da guia Rever. © 2022, Miguel Paiva Microsoft Word Nível II 35
- 36. Registar Alterações num Documento (2 de 4) • Para começar a registar alterações, seleccione o botão Registar Alterações(Seleccione novamente para desligar o registo). • O botão torna-se realçado quando activo. • Bloquear Registo impede que se desligue o registo de alterações. • Depois de rever as alterações efectuadas ao documento, pode aceitar ou rejeitá-las. • Para as alterações se tornarem permanentes, é necessário aceitar ou rejeitar e desligar o registo de alterações. • Escolhas adicionais de como aparecem as alterações no documento incluem: • Todas as Marcações: Mostra todas as alterações com marcações; • Sem Marcações: Mostra o documento com as alterações sem marcações; e • Original: Mostra o documento original sem as alterações e sem marcações. © 2022, Miguel Paiva Microsoft Word Nível II 36
- 37. Registar Alterações num Documento (3 de 4) • Marcações podem aparecer, como balões, inline, ou com comentários e formatação. • Pode alterar as marcações visíveis desabilitando ou habilitando Comentários, Tinta, Inserções e Eliminações, Formatação. • Por definição encontram-se todos seleccionados. • Quando existem várias pessoas a mexer no mesmo documento e pretende encontrar alterações executadas por um individuo especifico, pode-se mostrar apenas as alterações deste individuo. • É possível alterar o nome do utilizador que está a fazer as alterações mesmo que seja no mesmo computador. © 2022, Miguel Paiva Microsoft Word Nível II 37
- 38. Registar Alterações num Documento (4 de 4) • No próximo exercício aprenderá: • A alterar o nome de um utilizador • Registar alterações • Alterar como marcações são registadas • Imprimir marcações • Bloquear as marcações • Aceitar e Rejeitar marcações • Esta imagem mostra o grupo de Registo de Alterações e Alterações. © 2022, Miguel Paiva Microsoft Word Nível II 38
- 39. Passo a passo: Alterar o nome de Utilizador Navegue até Dia 4Conteudos para os estudantes e escolha o documento Handbook. Seleccione ABRIR. 1. Abra as Opções de Registo de Alterações clicando no canto inferior direito do grupo Registo de Alterações (A caixa de dialogo é conforme a imagem à direita). 2. Seleccione o botão Alterar o nome de Utilizador. A caixa de dialogo Opções do Word aparece. 3. Na secção Personalizar a cópia do Microsoft Office, escreva Sherrie Rogers na caixa de texto Nome de utilizador: e SR na caixa Iniciais. 4. Seleccione OK para fechar a caixa de diálogo Opções do Word. 5. Seleccione OK para fechar a caixa de diálogo Opções do Registo de Alterações. DEIXE o documento aberto para utilizar no próximo exercício. © 2022, Miguel Paiva Microsoft Word Nível II 39
- 40. Passo a passo: Registar alterações a um documento (1 de 2) USE o documento do exercício anterior. 1. Na guia Rever, no grupo Registo de Alterações, seleccione o botão Registar Alterações para o activar, note que ficou realçado. 2. No primeiro paragrafo, segunda linha identifique a sigla BFY e pressione Apagar. A Marcação Simples mostra uma linha vermelha vertical na margem esquerda, isto informa que uma alteração foi feita. 3. Na ultima frase do mesmo paragrafo, linha 5, seleccione BFY. Torne a selecção Negrito e troque a cor do texto para Vermelho. As alterações ao texto aparecem no documento. 4. Na penúltima linha do segundo paragrafo coloque o rato à frente do B de BFY e escreva Best For You Organics, apagando o FY. O texto inserido aparece no documento. © 2022, Miguel Paiva Microsoft Word Nível II 40
- 41. Passo a passo: Registar alterações a um documento (2 de 2) 5. Uma segunda marcação aparece na margem esquerda (Conforme imagem infra). 6. Guarde o documento como Handbook Draft 1 navegando até Dia 4Meu. DEIXE o documento aberto para o próximo exercício. © 2022, Miguel Paiva Microsoft Word Nível II 41
- 42. Passo a passo: Altere Marcações num documento (1 de 2) USE o documento do exercício anterior. 1. Seleccione o menu pendente de Mostrar para Revisão para alterar de Marcação simples para Todas as Marcações. As marcações aparecem na margem direita, mostrando o que aconteceu, com uma linha picotada até a localização do sucedido. O nome “Sherrie Rogers” aparece no documento, conforme imagem infra. O texto inserido está numa cor diferente para ser facilmente identificável. © 2022, Miguel Paiva Microsoft Word Nível II 42
- 43. Passo a passo: Altere Marcações num documento (2 de 2) 2. Seleccione o menu pendente Mostrar para Revisão para alterar de Todas as Marcações para Sem Marcações. Nenhuma marcação estará visível. 3. Mude de Sem Marcações para Original. O documento retorna ao original não mostrando as alterações aplicadas. As alterações continuam feitas mas simplesmente não aparecem. 4. Mude de Original para Marcações Simples. 5. Guarde o documento como Handbook Draft 2 navegando até Dia 4Meu. DEIXE o documento aberto para o próximo exercício. © 2022, Miguel Paiva Microsoft Word Nível II 43
- 44. Passo a passo: Mostrar Marcações num Documento USE o documento do exercício anterior. 1. Abra o menu pendente Mostrar Marcação. Os vistos indicam as opções habilitadas. 2. Clique em Inserções e Eliminações para remover o visto. As marcações já não se encontram visíveis. 3. Clique novamente em Inserções e Eliminações para tornar as marcações visíveis novamente. 4. Guarde o Documento. DEIXE o documento aberto para o próximo exercício. © 2022, Miguel Paiva Microsoft Word Nível II 44
- 45. Passo a passo: Mostrar Marcações Inline ou em Balões USE o documento do exercício anterior. 1. Seleccione Balões na lista pendente Mostrar Marcação, depois seleccione Mostrar todas as revisões Inline. Note que existem alterações à aparência do documento para ver as marcações inline, temos de estar a verificar a vista Todas as Marcações. 2. Mude para a vista Todas as Marcações ao colocar o rato sobre as marcações obterá informação sobre quem executou e quando ocorreu a marcação (Conforme imagem infra). 3. Guarde o documento como Handbook Draft 3 navegando até Dia 4Meu. FECHE o ficheiro. DEIXE o Word aberto para o próximo exercício. © 2022, Miguel Paiva Microsoft Word Nível II 45
- 46. © 2022, Miguel Paiva Microsoft Word Nível II 46 Lição 4.3 Combinação Microsoft Word Nível II
- 47. Combinar Documentos • Quando um ou mais pessoas editam separadamente copias do mesmo documento poderá ser necessário combinar o documento para incorporar as alterações num único ficheiro. • Combinar documentos junta as alterações de dois documentos numa só cópia. • Um documento é designado como o original e o outro como uma revisão. • O Word começa com o original e depois utiliza marcações para demonstrar as diferenças. • Se dois documentos definem os estilos de forma diferente, O Word pergunta qual dos dois estilos se pretende manter. © 2022, Miguel Paiva Microsoft Word Nível II 47
- 48. Passo a passo: Combinar documentos (1 de 4) ABRIR um novo document em branco. 1. Na guia Rever, no grupo Comparar, seleciona Comparar e depois Combinar. Aparece a caixa de diálogo Combinar Documentos. 2. Na secção Documento Original, seleciona o icon de pasta para procurar o documento original. Aparece a caixa de diálogo Abrir. 3. Navegue até Dia 4Conteudos para os estudantes e escolha o documento Handbook. Seleccione Abrir para retornar à caixa de diálogo Combinar Documentos. 4. Na secção Documento Original, seleciona o icon de pasta para procurar o documento revisto. Aparece a caixa de diálogo Abrir © 2022, Miguel Paiva Microsoft Word Nível II 48
- 49. Passo a passo: Combinar documentos (2 de 4) 5. Navegue até Dia 4Meus e escolha o documento Handbook Draft 3. Seleccione Abrir para retornar à caixa de diálogo Combinar Documentos. 6. Na secção Documento Revisto, na Caixa de texto Identificar alterações não marcadas com: Editor. (conforme captura de ecrã infra). © 2022, Miguel Paiva Microsoft Word Nível II 49
- 50. Passo a passo: Combinar documentos (3 de 4) 7. Seleccione OK. 8. O Painel de documento combinado aparece no centro, o painel de revisões à esquerda. O original e documento revisto aparecem em painéis mais pequenos à direita Conforme imagem infra. © 2022, Miguel Paiva Microsoft Word Nível II 50
- 51. Passo a passo: Combinar documentos (4 de 4) 8. No painel de Revisões, Localiza a primeira eliminação e dá um clique do lado direito do mouse. 9. No menu de contexto, selecciona Rejeitar Eliminação. No painel de combinação a eliminação é revertida. 10. Na guia Rever, no grupo Alterações, selecciona o menu pendente de Aceitar e escolha Aceitar Todas as Alterações e Parar Registo. Todas as alterações são aplicadas ao painel de combinação. 11. Feche o Painel de Revisões. 12. Feche o Documento Original e Feche o Documento Revisto. 13. Guarde o documento Cominado como Merged Contract. DEIXE o Word aberto para o próximo exercício. © 2022, Miguel Paiva Microsoft Word Nível II 51
Notas do Editor
- Take Note: Ignore Once ignores the occurrence once and stops at the next occurrence.
- Take Note: Adding acronyms or other text to AutoCorrect can save you time from having to type additional characters. This is particularly true with frequently typed, long words or words that are difficult to type.
- Take Note: Adding acronyms or other text to AutoCorrect can save you time from having to type additional characters. This is particularly true with frequently typed, long words or words that are difficult to type.
- Take Note: By default, the Simple Markup is enabled and the markup is displayed in the left margin where changes have been made. When text is inserted in a document, it displays in the document.