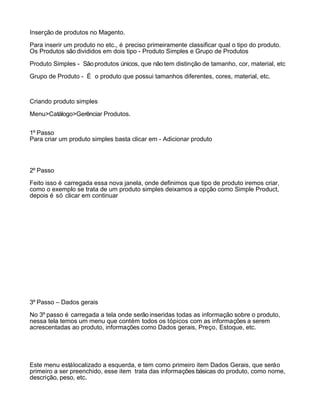
Magento produto inserção
- 1. Inserção de produtos no Magento. Para inserir um produto no etc., é preciso primeiramente classificar qual o tipo do produto. Os Produtos são divididos em dois tipo - Produto Simples e Grupo de Produtos Produto Simples - São produtos únicos, que não tem distinção de tamanho, cor, material, etc Grupo de Produto - É o produto que possui tamanhos diferentes, cores, material, etc. Criando produto simples Menu>Catálogo>Gerênciar Produtos. 1º Passo Para criar um produto simples basta clicar em - Adicionar produto 2º Passo Feito isso é carregada essa nova janela, onde definimos que tipo de produto iremos criar, como o exemplo se trata de um produto simples deixamos a opção como Simple Product, depois é só clicar em continuar 3º Passo – Dados gerais No 3º passo é carregada a tela onde serão inseridas todas as informação sobre o produto, nessa tela temos um menu que contém todos os tópicos com as informações a serem acrescentadas ao produto, informações como Dados gerais, Preço, Estoque, etc. Este menu está localizado a esquerda, e tem como primeiro item Dados Gerais, que será o primeiro a ser preenchido, esse item trata das informações básicas do produto, como nome, descrição, peso, etc.
- 2. Abaixo seguem as especificações dos campos que deverão ser preenchidos. Nome: Nome do produto. Ref: Referência interna da loja. Descrição Pt.: Descrição mas detalhada sobre o produto. Short Description: Descrição mas resumida. ID do produto: Esse é um campo de identificação de cada produto, é um número único que não pode se repetir cada produto tem o seu próprio ID. Weight: Peso do produto. Fabricante: Fabricante do produto. Status: Campo que define se o produto ficará visível, deixar marcado como Habilitado. Visibilidade: Define onde o produto ficará visível, se ele aparecerá tanto na busca como no catalogo de produtos. Preenchido todos esses itens passaremos agora ao próximo item do menu que é o Preço. 3º Passo – Preço Para colocar o preço no produto basta colocar o valor no campo *Preço, (não é preciso separar o valor por . ou , ). Caso o produto esteja com preço em promoção, para acrescentar esse novo preço é só acrescentar um novo valor no campo Special Price. 4º Passo - Carregando imagens do produto Para inserir imagens no produto, é só clicar em Browse Files..., que será carregada uma caixa de diálogo para que se selecione as imagens do produto, depois de selecionada as imagens, é preciso clicar em Upload Files, para que ele carregue as fotos, depois disso será possível visualizar miniaturas com as fotos que foram carregadas, caso haja mas de uma foto do mesmo produto, existe um campo chamado de Ordem de ordenação onde é possível colocar a ordem de exibição das imagens. Na primeira imagem de exibição deverá se marcada todas as opções conforme imagem abaixo 5º Passo - Inventário Inventário e o estoque do produto, onde definimos a quantidade de produtos, nessa parte deverão ser preenchido dois campos o primeiro é *Qtde, que se trata da quantidade de produto, e o segundo campo e a Disponibilidade de estoque que verifica se o produto está esgotado ou não. Selecione a opção Em estoque. 6º Passo - Websites Nesse item deverá ser marcada a qual website o produto pertence . 7º Categoria Categoria é a divisão da qual o produto pertence, uma categoria pode ter outras categorias dentro delas, como se fossem menus e sub-menus.
- 3. Para colocar a categoria de um produto é importante marcar todas as categorias anteriores a qual o produto pertence. Inserida todas essa informações é só clicar em Salvar e o produto já estará na loja. 4º Passo – Preço
