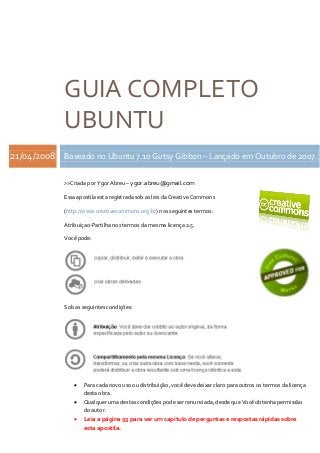
Apostila ubuntu
- 1. GUIA COMPLETO UBUNTU 21/04/2008 Baseado no Ubuntu 7.10 Gutsy Gibbon – Lançado em Outubro de 2007. >>Criada por Ygor Abreu – ygor.abreu@gmail.com Essa apostila esta registrada sob as leis da Creative Commons (http://www.creativecommons.org.br) nos seguintes termos: Atribuiçao-Partilha nos termos da mesma licença 2.5. Você pode: Sob as seguintes condições: • Para cada novo uso ou distribuição, você deve deixar claro para outros os termos da licença desta obra. • Qualquer uma destas condições pode ser renunciada, desde que Você obtenha permissão do autor. • Leia a página 55 para ver um capitulo de perguntas e respostas rápidas sobre esta apostila.
- 2. Criado por Ygor Abreu – ygor.abreu@gmail.com – ubunteiro: http://ubunteiro.wordpress.com/ Abreu Pires – Traduções e Desenho Publicitário Página 1 Conteúdo CONTEÚDO............................................................................................................................................... 1 UBUNTU LINUX ........................................................................................................................................ 4 O QUE É O UBUNTU?................................................................................................................................. 4 E ESSA DIFERENÇA? UBUNTU, KUBUNTU, XUBUNTU?............................................................................... 5 REQUISITOS DO SISTEMA ......................................................................................................................... 5 ADQUIRIR UM CD DE INSTALAÇÃO............................................................................................................6 GRAVAR E INSTALAR O UBUNTU...............................................................................................................6 Gravando a imagem ISO em CD ou DVD.................................................................................................................6 No Windows........................................................................................................................................................7 No Ubuntu ..........................................................................................................................................................7 Situações de Erro ................................................................................................................................................7 Atualizar ou Instalar ...............................................................................................................................................8 64 ou 32 bits........................................................................................................................................................8 INICIAÇÃO E INSTALAÇÃO DO UBUNTU.....................................................................................................9 Iniciando (Rodando pelo CD) ..................................................................................................................................9 Opções na tela de início.......................................................................................................................................9 Configurando a Resolução da Tela.....................................................................................................................10 Parâmetros de Inicialização............................................................................................................................... 11 Instalação do Ubuntu ...........................................................................................................................................12 Conhecendo o terminal: ....................................................................................................................................12 1-Escolha do Idioma: ......................................................................................................................................... 13 2-Data e Hora.................................................................................................................................................... 13 3-Escolha do Teclado......................................................................................................................................... 13 4 – Particionador ...............................................................................................................................................14 5 - Migrando configurações e documentos.........................................................................................................14 6 – Informações do Usuário ...............................................................................................................................15 7 – Pronto para instalar......................................................................................................................................15 CONFIGURANDO A INTERNET ................................................................................................................. 16 ADSL ...................................................................................................................................................................16 Configurando: ...................................................................................................................................................16 Computador em Rede – Via DHCP.....................................................................................................................19 Linha Discada (Dial-up) ........................................................................................................................................19 Configurar:........................................................................................................................................................19 Wireless ...............................................................................................................................................................20 Para placas detectadas......................................................................................................................................20 Para placas não detectadas automaticamente...................................................................................................21 Instalando o Ndiswrapper.....................................................................................................................................22 Instalando o driver do ndiswrapper....................................................................................................................23 Resolvendo Problemas......................................................................................................................................23 ATUALIZANDO SEU SISTEMA.................................................................................................................. 24 Gerenciando Repositórios ....................................................................................................................................25 Conhecendo os repositórios .................................................................................................................................25 Main..................................................................................................................................................................25 Restricted .........................................................................................................................................................25 Universe............................................................................................................................................................25 Multiverse.........................................................................................................................................................25 CONHECENDO SUA ÁREA DE TRABALHO ................................................................................................ 26 Instalando Fontes.................................................................................................................................................26 Proprietárias da Microsoft: ................................................................................................................................26
- 3. Criado por Ygor Abreu – ygor.abreu@gmail.com – ubunteiro: http://ubunteiro.wordpress.com/ Abreu Pires – Traduções e Desenho Publicitário Página 2 Tahoma e outras fontes do seu Windows...........................................................................................................27 TEMAS:................................................................................................................................................................27 Tela de Inicio........................................................................................................................................................27 ESTRUTURA DE DIRETÓRIOS .................................................................................................................. 28 INSTALANDO PROGRAMAS NO UBUNTU ................................................................................................ 29 Conhecendo ainda mais o Terminal: .....................................................................................................................29 Pelo Synaptic .......................................................................................................................................................30 Procurando Pacotes: .........................................................................................................................................30 Instalando um pacote........................................................................................................................................30 Remover (Ou Remover Completamente) um Pacote ......................................................................................... 31 Atualizar um Pacote.......................................................................................................................................... 31 Como corrigir pacotes quebrados ...................................................................................................................... 31 Liberando Espaço.............................................................................................................................................. 31 Resolução de Problemas ................................................................................................................................... 31 Atalhos do Teclado............................................................................................................................................32 Ícones de Status................................................................................................................................................32 Pelo Adicionar/Remover....................................................................................................................................... 33 Apt-get / Aptitude ................................................................................................................................................ 33 Comandos para consertar problemas de dependências...................................................................................... 33 Pastas do APT-GET ........................................................................................................................................... 33 Diferença Entre APT-GET e APTITUDE..............................................................................................................34 Outros Arquivos ...................................................................................................................................................35 Arquivos DEB ....................................................................................................................................................35 Arquivos Package..............................................................................................................................................35 Arquivos tar.gz ou tgz .......................................................................................................................................36 Arquivos RPM ...................................................................................................................................................36 ARQUIVOS DE CONFIGURAÇÃO................................................................................................................37 EXTENSÕES DOS ARQUIVOS....................................................................................................................37 OS MELHORES PROGRAMAS DO UBUNTU............................................................................................... 38 TOCANDO TODOS OS FORMATOS NO UBUNTU....................................................................................... 38 Áudio: ..................................................................................................................................................................38 Vídeo ...................................................................................................................................................................39 Outros Formatos..................................................................................................................................................39 Flash .................................................................................................................................................................39 Java...................................................................................................................................................................39 Windows Codecs (w32codecs)...........................................................................................................................39 Editor de tags de arquivos ....................................................................................................................................39 Bibliotecas Utilitárias............................................................................................................................................40 Streamtuner......................................................................................................................................................40 Music Brainz......................................................................................................................................................40 Adobe Acrobat Reader .........................................................................................................................................40 Real Player...........................................................................................................................................................40 GRUB...................................................................................................................................................... 41 Entendimento das partições.................................................................................................................................41 No Linux - No GRUB..........................................................................................................................................41 Arranque..............................................................................................................................................................41 Atualizações......................................................................................................................................................41 Trocar o sistema que iniciará primeiro e o tempo de espera ..................................................................................42 Trocar Sistema..................................................................................................................................................42 Trocar Tempo ...................................................................................................................................................42 Restaurar GRUB ...................................................................................................................................................42 Como adicionar uma entrada para o Windows no menu do GRUB?.......................................................................42 EFEITOS 3D – O FAMOSO COMPIZ FUSION ............................................................................................... 43 Configurando Efeitos:...........................................................................................................................................43 Emerald ...............................................................................................................................................................44
- 4. Criado por Ygor Abreu – ygor.abreu@gmail.com – ubunteiro: http://ubunteiro.wordpress.com/ Abreu Pires – Traduções e Desenho Publicitário Página 3 Compiz X Java......................................................................................................................................................44 "Desktop effects could not be enabled" ................................................................................................................44 DICAS ..................................................................................................................................................... 45 Usar comandos com privilégios de root: ...............................................................................................................45 Partições Windows sumindo.................................................................................................................................45 Montar Partições do Windows no Ubuntu.............................................................................................................45 Ubuntu Tweak......................................................................................................................................................45 Mostrar a área de trabalho com a tecla Windows do teclado.................................................................................45 Ver arquivos ext3 no Windows..............................................................................................................................46 Gerenciador de área de clipboard: ........................................................................................................................46 Preload - Otimizando o Ubuntu: ...........................................................................................................................46 Medibuntu ...........................................................................................................................................................46 COMPLEMENTOS A INSTALAÇÃO............................................................................................................ 47 Suporte completo a idioma: .................................................................................................................................47 Extensões ótimas para o Firefox ...........................................................................................................................47 JOGOS E PROGRAMAS PARA WINDOWS.................................................................................................. 48 Programas ...........................................................................................................................................................48 Jogos ...................................................................................................................................................................48 CRIAR UM CYBERCAFÉ COM O UBUNTU................................................................................................... 49 Porquê o Ubuntu Linux num café Internet?...........................................................................................................49 Preço ...................................................................................................................................................................49 Facilidade de utilização ........................................................................................................................................49 Facilidade de manutenção....................................................................................................................................49 Segurança............................................................................................................................................................49 Serviços que o Café Internet poderá disponibilizar................................................................................................50 Acesso multilíngüe............................................................................................................................................50 Navegação Internet...........................................................................................................................................50 Edição, organização e impressão de fotografias.................................................................................................50 Gravação de CD's e DVD's .................................................................................................................................50 Impressão de documentos.................................................................................................................................51 Áreas num servidor ...........................................................................................................................................51 Venda de alguns acessórios ...............................................................................................................................51 Instalação da rede .............................................................................................................................................51 Considerações Finais ............................................................................................................................................51 APT ON CD – SEU SISTEMA SALVO NUM CD............................................................................................. 52 Salve seu repositório em CD.................................................................................................................................52 INSTALAÇÃO: ......................................................................................................................................... 52 EQUIVALENTES: ..................................................................................................................................... 54 DOCUMENTAÇÃO: .................................................................................................................................. 54 OBTENDO AJUDA ................................................................................................................................... 54 SITES DE INTERESSE............................................................................................................................... 54 PERGUNTAS E RESPOSTAS RÁPIDAS .......................................................................................................55 CRIADO POR YGOR ABREU...................................................................................................................... 56
- 5. Criado por Ygor Abreu – ygor.abreu@gmail.com – ubunteiro: http://ubunteiro.wordpress.com/ Abreu Pires – Traduções e Desenho Publicitário Página 4 UbuntuLinux INSTALAÇÃO,AJUSTESETUDOPARAUSARSEMDÚVIDAS. O que é o Ubuntu? Ubuntu é um sistema operacional baseado em Linux e é perfeito para notebooks, desktops e servidores. Ele tem tudo que você usa no seu Windows ou MAC. O Ubuntu é e sempre será gratuito. Você não paga por nenhum encargo de licença. Você pode baixar usar e compartilhar com seus amigos e familiares, na escola ou no trabalho, sem pagar nada por isto. A cada seis meses, uma nova versão do Ubuntu é lançada para desktops e servidores, o que significa, que sempre terá as ultimas versões dos maiores e melhores aplicativos que o mundo do código livre pode oferecer. O Ubuntu é desenvolvido visando segurança. Você tem atualizações de segurança gratuitas por pelo menos 18 meses para desktops e servidores. Com a versão de Longo Tempo de Suporte (LTS) você tem três anos de suporte para desktops, e cinco anos para servidores. Não é cobrado nenhum valor pela versão LTS, bem como qualquer outra, nós disponibilizamos livremente o melhor que podemos oferecer para todos sob os mesmos termos. Atualizações para novas versões do Ubuntu são e sempre serão gratuitas. O instalador gráfico lhe permite ter um sistema funcional de forma rápida e fácil. Uma instalação padrão deve levar menos de 30 minutos. Na versão para servidores você tem tudo o que precisa para ter seu servidor funcional sem coisas desnecessárias. O número das versões do Ubuntu é de acordo com a data de seu lançamento. • Ubuntu 6.10 – Outubro de 2006 - Edgy Eft • Ubuntu 7.04 – Abril de 2007 – Feisty Fawn • Ubuntu 7.10 – Outubro de 2007 – Gutsy Gibbon
- 6. Criado por Ygor Abreu – ygor.abreu@gmail.com – ubunteiro: http://ubunteiro.wordpress.com/ Abreu Pires – Traduções e Desenho Publicitário Página 5 E essa diferença? Ubuntu, Kubuntu, Xubuntu? A distribuição Ubuntu usa o ambiente gráfico Gnome, um ambiente gráfico simples, limpo e completo. Por sua vez, foram sendo criados projetos paralelos baseados no Ubuntu, mas usando outros ambientes gráficos. Kubuntu que é o Ubuntu só que usando o ambiente gráfico KDE, mesmo ambiente gráfico que usa o falecido Kurumin. Edubuntu – Neste caso, é o Ubuntu, porém especializado em programas educacionais. Xubuntu é o Ubuntu usando o ambiente gráfico Xfce, que por sua vez é destinado a computadores mais antigos e menos potentes. Requisitos do Sistema Desktop CD: Este é o mais recomendado. O Desktop CD permite que você teste o Ubuntu sem alterar em nada o seu computador (isso quer dizer, você pode usar o Live-Cd do Ubuntu, usar seu PC e não vai acontecer nada com seu Windows ou Mac. >>Possui um ícone para instalar na área de trabalho. Alternate CD: O Alternate CD permite que você instale o Ubuntu em modo texto. (Esse CD é recomendado para quem já conhece o Ubuntu ou GNU/Linux e só quer instalar o sistema, sem ter que rodar pelo LIVE-CD. O mínimo de memória necessária para o Ubuntu 7.10 é 384MB usando o Desktop CD e 256MB com o Alternate CD. O espaço mínimo ideal para instalação do Ubuntu seria de 4GB. Pode-se instalar com menos espaço, mas após sucessivas atualizações e instalações de novos programas, este espaço ficaria insuficiente. Caso você tenha 384MB ou menos de memória (como é comum em muitos computadores brasileiros) será capaz de instalar e usar o CD do Ubuntu e instalar o sistema, mas enfrentará lentidão. Porém tudo funcionará sem problemas, e ao iniciar o Ubuntu já instalado no computador, seu Ubuntu rodará com a velocidade total do seu PC. Sistemas com pouca memória podem ser capazes de usar o Desktop CD para instalar como se fosse o Alternate CD se for digitado only-ubiquity nas opções do boot (F6). Isso fará com que apenas o instalador gráfico seja carregado, e não todo o desktop. (Explicarei o que são as opções de boot, a tecla F6 e os códigos para digitar, no capitulo de parâmetros de iniciação.).
- 7. Criado por Ygor Abreu – ygor.abreu@gmail.com – ubunteiro: http://ubunteiro.wordpress.com/ Abreu Pires – Traduções e Desenho Publicitário Página 6 Adquirir um CD de Instalação 1-Por download: Esta é a maneira mais simples, rápida e fácil de obter o Ubuntu. O arquivo possui apenas 700MB para ser gravado em um único CD. http://www.ubuntu-br.org/download 2-CDs gravados (comunidade): Veja aqui uma lista contendo o contato de usuários que estão distribuindo voluntariamente CDs do Ubuntu em todo o Brasil. http://wiki.ubuntu-br.org/CDsNoBrasil 3-CDs gravados (ShipIt): A Canonical, empresa que patrocina o desenvolvimento do Ubuntu, possui um serviço de distribuição de CDs. Este serviço chega a você sem custo algum, embora gere uma série de despesas que poderiam estar sendo empregadas no desenvolvimento do sistema operacional, por isso, só peça caso você tenha uma internet discada ou você queira re-distribuir numa escola ou faculdade. http://shipit.ubuntu.com Gravar e Instalar o Ubuntu Gravando a imagem ISO em CD ou DVD O Ubuntu GNU/Linux é distribuído pela Internet através de um arquivo de imagem de CD com extensão ISO. Portanto, para instalar o Ubuntu você precisa gravar (queimar) a imagem ISO em um CD/DVD. Para tal, você precisa ter um gravador de CD/DVD e um programa de gravação (Como o Nero ou ImgBurn) e o arquivo de imagem ISO do Ubuntu. Aqui iremos ver como proceder para gravar o arquivo de imagem ISO através do Windows e do Ubuntu. - Antes de iniciar a gravação da imagem ISO na mídia desejada (CD ou DVD) é importante verificar se o arquivo obtido não se encontra corrompido conferindo o MD5. - Evite o uso de mídias re-graváveis (RW) e procure utilizar marcas de boa qualidade. -Tenha em conta que, o Ubuntu não é como um Windows. Ele não tem versões crackeadas, pirateadas etc. Por tanto, sinta-se livre em baixar-lo no site do Ubuntu e não baixando em sites de downloads ou em programas P2P e eMule, que seguramente virão modificadas, sem algum tipo de menu ou programas.
- 8. Criado por Ygor Abreu – ygor.abreu@gmail.com – ubunteiro: http://ubunteiro.wordpress.com/ Abreu Pires – Traduções e Desenho Publicitário Página 7 NoWindows (Versões 9x, NT, XP, Vista) [Não entrarei em detalhes de como queimar um arquivo ISO porque creio que os programas para isso são auto- explicativos]. Você pode usar programas como o Nero ou ImgBurn. Recomendamos fortemente o ImgBurn, porque é grátis e foi criado exatamente com o fim de queimar imagens ISO. Logo insira o CD ou o DVD virgem e queime a imagem que você baixou. NoUbuntu 1. Insira um CD virgem no seu gravador de CD/DVD. O navegador com opção Criador de CD/DVD irá aparecer. Feche o mesmo já que nós não iremos utilizá-lo. 2. No Ubuntu recomendo o Brasero ou o K3B. Apesar do K3B usar bibliotecas do KDE, se você tem acima de 384MB de memória, não se preocupe, e não estraga seu sistema em nada ter bibliotecas do KDE. • Usando o Brasero escolha queimar imagem em CD ou Gravar imagem. • No K3B busque o mesmo. Logo localize o arquivo ISO do Ubuntu e queime a imagem no CD. SituaçõesdeErro Caso a verificação de integridade com MD5 do arquivo ISO falhe, baixe o ISO novamente. Provavelmente houve algum erro durante o processo de download. Em todos os sistemas, se a gravação do CD falhar, tente gravar novamente com uma velocidade de gravação mais lenta, e evite o uso de mídias regraváveis como CD-RW/DVD-RW.
- 9. Criado por Ygor Abreu – ygor.abreu@gmail.com – ubunteiro: http://ubunteiro.wordpress.com/ Abreu Pires – Traduções e Desenho Publicitário Página 8 Atualizar ou Instalar Se você tem instalado no seu micro uma versão do Ubuntu, e existe uma versão nova, é possível uma atualização, porém, seu sistema ficará mais carregado, isto é, com mais arquivos significando mais espaço ocupado no seu HD. Por isso é fortemente recomendável uma instalação limpa. Quando é feita uma instalação limpa, isto é, formatada e instalada, por exemplo, só é instalada no seu micro a última versão do kernel e configurações novas, o que não ocorre com uma atualização. Upgrade de sistemas que usaram instalações pelo automatix2, tem mais chance de tornar instável este sistema do que quem só usou repositórios oficiais. Todavia o upgrade tem se revelado mais seguro a cada versão nova do Ubuntu. Um tipo de instalação que seria adequada para no futuro fazermos uma re-instalação mantendo algumas configurações e arquivos, é a colocação do /home em uma partição separada. 64ou32bits Mesmo que seu micro tenha suporte a 64 bits, é recomendável, no momento, a instalação do Ubuntu 32, visto que, muitos programas e plugins ainda não dão suporte a esta versão do Ubuntu.
- 10. Criado por Ygor Abreu – ygor.abreu@gmail.com – ubunteiro: http://ubunteiro.wordpress.com/ Abreu Pires – Traduções e Desenho Publicitário Página 9 Iniciação e Instalação do Ubuntu Iniciando (Rodando pelo CD) Para dar boot pelo CD do Ubuntu (ou seja, rodar o LIVE-CD) você precisa ir à configuração da BIOS (Setup=Configurações da placa mãe) e mudar a ordem do boot, para que seja iniciado o driver de CD ou driver de DVD etc., e não iniciar o seu HD ou o disquete. Caso o CD do Ubuntu esteja no driver de CD-DVD, mas não inicia, pode haver algo errado e você não soube configurar corretamente. Veja se não existe nada iniciando primeiro, se você selecionou a opção de buscar outros meios de iniciação ou se o driver de disquete (floppy) não esteja iniciando primeiro. Caso não saiba como entrar e/ou configurar a BIOS do seu computador, leia o manual. Em geral para entrar na BIOS, apenas deve, após ligar o computador, apertar F2, F10 ou Del. Um dos três, pois depende de cada modelo de computador. Bom. Conseguindo dar boot pelo CD do Ubuntu, aparecerá a seguinte tela: Opçõesnateladeinício • O que você deve fazer após iniciar o CD do Ubuntu é apertar F2 para escolher o idioma Português. Aparecerá a tela abaixo: Iniciar o Ubuntu Iniciar o Ubuntu em modo gráfico seguro Install with driver updater CD Verificar o CD por defeitos Teste de memória Inicializar pelo primeiro disco rígido F1 Ajuda F2 Idioma F3 Mapa de teclas F4 VGA F5 Acessibilidade F6 Outras Opções Então escolha a primeira opção Iniciar Ubuntu, e deixe o Ubuntu reconhecer todo o seu computador (vídeo, som, internet, monitor etc.). Lembre-se: O Ubuntu não é como o Windows, ele irá encontrando os componentes do seu computador, ou seja, você não precisa ir a vários sites buscando drivers e mais drivers. Ele encontra e instala tudo. Ao concluir a instalação, caso a resolução de tela tenha ficado abaixo do que seu monitor suporta você poderá ir em: Sistema>Preferências>Resolução de Tela.
- 11. Criado por Ygor Abreu – ygor.abreu@gmail.com – ubunteiro: http://ubunteiro.wordpress.com/ Abreu Pires – Traduções e Desenho Publicitário Página 31 Remover(OuRemoverCompletamente)umPacote 1. Clique com o botão direito do mouse no pacote e escolha Marcar para Remoção no menu de contexto. 2. Quando estiver satisfeito com suas escolhas, clique em Aplicar na barra de ferramentas ou pressione Ctrl + P. 3. Uma caixa de diálogo aparecerá com o resumo das mudanças que serão feitas. Confirme as mudanças clicando em Aplicar. Você pode escolher a opção Marcar para Remoção Completa que faz com que o Synaptic remova qualquer arquivo de configuração associado com este pacote. AtualizarumPacote 1. Clique em Recarregar ou pressione Ctrl + R para ter certeza de que o Synaptic já está com a lista de pacotes atualizados. 2. Clique com o botão direito do mouse no pacote e escolha Marcar para Atualização no menu de contexto, ou pressione Ctrl + U. 3. Quando estiver satisfeito com suas escolhas, clique em Aplicar na barra de ferramentas ou pressione Ctrl + P. 4. Uma caixa de diálogo aparecerá com o resumo das mudanças que serão feitas. Confirme as mudanças clicando em Aplicar. Comocorrigirpacotesquebrados • 'Pacotes Quebrados' são pacotes que possuem dependências insatisfeitas. Se um pacote quebrado for detectado, o Synaptic não permitirá qualquer alteração no sistema enquanto o pacote com problema não for consertado. Corrigirpacotesquebrados • Selecione Editar > Consertar Pacotes Quebrados no menu. • Selecione Aplicar Mudanças Marcadas no menu Editar ou pressione Ctrl + P. • Confirme as mudanças clicando em Aplicar. LiberandoEspaço Você pode liberar espaço em disco deletando os arquivos de pacotes que já baixou (Mas apague caso você queira, se for fazer um cd de APTONCD, não os apague e deixe-os onde estão) Configurações>Preferências. Na Aba Arquivos: Apagar arquivos de pacote do cache. ResoluçãodeProblemas O que fazer quando uma instalação de pacotes falhar e você não conseguir mais instalar pacotes Abra um terminal e digite: sudo apt-get install -f
- 12. Criado por Ygor Abreu – ygor.abreu@gmail.com – ubunteiro: http://ubunteiro.wordpress.com/ Abreu Pires – Traduções e Desenho Publicitário Página 32 AtalhosdoTeclado • CTRL+R - atualiza a lista de repositórios • CTRL+F - abra a janela de dialogo procurar • CTRL+I - marca o pacote selecionado para instalar • CTR+G - marca todos os pacotes atualizáveis para instalar • CTR+E - Força a instalação de uma versão especifica do pacote • CTRL+Z - Refaz a ultima ação • CTRL+P - Aplicar todas as mudanças marcadas • CTR+Q - Sair do Synaptic ÍconesdeStatus Os ícones ao lado servem para demonstrar o estado atual de um pacote. Segue a tabelinha. Capitulo baseado na pagina wiki do Ubuntu. Leia mais sobre o Synaptic em: http://wiki.ubuntu- br.org/Synaptic
- 13. Criado por Ygor Abreu – ygor.abreu@gmail.com – ubunteiro: http://ubunteiro.wordpress.com/ Abreu Pires – Traduções e Desenho Publicitário Página 33 Pelo Adicionar/Remover Este não tem segredo, você navega pelas categorias de programas, ou digita o que quer, e baixa para seu computador, que baixará e instalará automaticamente. Apt-get / Aptitude O apt-get/aptitude são os comandos mais conhecidos nas distros baseadas em Debian. Com apenas esse comando você instala o que você quiser. Qualquer comando que digite você pode tanto digitar apt-get como aptitude. • sudo apt-get update [Isso é para atualizar a lista de programas e atualizar os repositórios, como o botão recarregar do Synaptic.] • sudo apt-get install <nomedopacote> [Instala o programa, como o amsn, k3b,emesene] Por exemplo: sudo apt-get install emesene • Para pesquisar pacotes (Apesar de eu achar mais fácil encontrar no Synaptic): sudo apt-cache search <nomedopacote> • Manuais do apt-get $man apt-get $man apt-cache Comandosparaconsertarproblemasdedependências (Geralmente quando se fecha o terminal durante uma operação de descarga ou instalação de um pacote). Devem ser usados na seguinte ordem: Código: • sudo apt-get install -f • >sudo apt-get upgrade -f • >sudo apt-get dist-upgrade -f • >sudo dpkg –configure -a • >sudo apt-get clean PastasdoAPT-GET Na pasta /var/cache/apt/archives/ ficam os arquivos que você baixa pelo Synaptic ou pelo terminal usando sudo apt- get install “programa” Na pasta /var/lib/apt/lists/ é onde fica a lista de pacotes (repositórios) disponíveis. (Gerado ao executar apt-get update)
- 14. Criado por Ygor Abreu – ygor.abreu@gmail.com – ubunteiro: http://ubunteiro.wordpress.com/ Abreu Pires – Traduções e Desenho Publicitário Página 34 DiferençaEntreAPT-GETeAPTITUDE A principal diferença entre os dois é que o controle de dependências dos pacotes é mais completo e sofisticado no aptitude do que o do apt-get. Mesmo, no caso de se querer corrigir problemas no sistema, o aptitude é muito mais eficiente. Por exemplo, o apt-get instala o pacote e as suas dependências como o aptitude, mas para desinstalar/remover um pacote o apt-get desinstala apenas o pacote solicitado e deixa as dependências enquanto que o aptitude desinstala também as dependências do pacote. Já relativamente à pesquisa de pacotes o apt-cache search gera muito mais resultados do que o aptitude search. Isto porque o comando apt-cache search nome_do_pacote procura pelo nome do pacote tanto no nome do pacote como na sua descrição, enquanto que o comando aptitude search nome_do_pacote procura pelo pacote apenas no nome dos pacotes. Por estes motivos convém seguir a regra: procurar um pacote com apt-cache search e instalá-lo com aptitude install.
- 15. Criado por Ygor Abreu – ygor.abreu@gmail.com – ubunteiro: http://ubunteiro.wordpress.com/ Abreu Pires – Traduções e Desenho Publicitário Página 35 Outros Arquivos ArquivosDEB Apenas 2 cliques no arquivo ou no terminal dentro da pasta aonde esta o arquivo: dpkg -i arquivo.deb • Desinstalar: dpkg -r arquivo.deb ArquivosPackage Foram criados para simplificar a vida dos instaladores novos. Simplesmente 2 cliques no mesmo.Ele irá abrir o terminal e instalar sozinho os pacotes necessários para rodar o autopackage pela primeira vez, será pedida sua senha de usuário e você já estará pronto para usar arquivos autopackage.
- 16. Criado por Ygor Abreu – ygor.abreu@gmail.com – ubunteiro: http://ubunteiro.wordpress.com/ Abreu Pires – Traduções e Desenho Publicitário Página 36 Arquivostar.gzoutgz [Nota: Para instalar programas compilando, como tar.gz, tgz, você deve ter instalado os pacotes: sudo apt-get install build-essential fakeroot gcc alien make linux-headers-`uname -r` checkinstall Depois de baixado, clique com o botão direito do mouse, e escolha “Extrair aqui“. Ou, no terminal, na pasta aonde está o arquivo: • tar -zxvf archivo.tar.gz • tar -zxvf archivo.tgz Agora se configura o código fonte escrevendo em um terminal como root: [Nota: Sempre que executar comandos que voltam e dar errado, falando de permissões etc.,execute os comandos escrevendo sudo na frente.] • Configurando Código Fonte: ./configure • Compile: make • Instalar arquivos compilados: sudo make install Para desinstalar se deve escrever num terminal como root e o código fonte intacto, e quando digo intacto é nem sequer por um salto de linha ao final. make unistall Forma mais fácil também: • installpkg archivo.tar.gz ou • installpkg archivo,tgz Para desinstalar. • removepkg archivo.tar.gz ArquivosRPM (Instalar pacote RPM e alien) • Para instalar digite em um terminal: rpm -i arquivo.rpm • Para Desinstalar: rpm -e nome_do_programa
- 17. Criado por Ygor Abreu – ygor.abreu@gmail.com – ubunteiro: http://ubunteiro.wordpress.com/ Abreu Pires – Traduções e Desenho Publicitário Página 37 Arquivos de Configuração Os arquivos de configuração são arquivos de texto que contem as opções de funcionamento do sistema operacional. Embora o Ubuntu possua ferramentas gráficas para manipular estas configurações, que ajudam os usuários mais principiantes, muitas vezes é mais rápido e eficaz editar diretamente o arquivo. A alteração dos arquivos de configuração deve ser feito por pessoas que tenham lido e compreendido a documentação do Ubuntu Linux. É também importante sempre fazer copias de segurança dos arquivos de configuração antes deles serem alterados. • etc/apt/sources.list - Guarda as fontes de aplicações e atualizações utilizadas pelo Ubuntu para fazer atualizações e instalação de pacotes de software. • etc/fstab - Apresenta os mount points, ou seja, os volumes de informação que estão montados e seus respectivos diretórios. • boot/grub/menu.lst - Gerencia o boot, ou seja a inicialização dos sistemas. • etc/group - Define a que grupos cada usuário pertence. Para visualizar o arquivo de configuração com o endereço dos sítios onde o Ubuntu vai buscar os pacotes de software, use o terminal: Ex: cat /etc/apt/sources.list Para modificar e visualizar também: sudo gedit /etc/apt/sources.list Extensões dos Arquivos • .bin - Executável Linux • .conf • .deb - Pacotes de software (instaláveis) • .exe - Executáveis do Windows • .gif - Imagem • .html - Páginas web • .iso - Imagens de disco • .jar - Programa em Java • .jpg - Imagem • .mp3 - Arquivo de som. • .ogg - Som • .pdf - Texto com imagem, incluindo fontes de texto etc... • .php - Linguagem para páginas web • .png - Imagem • .sh • .so • .svg - Imagem vetorial • .swf - Imagem vetorial com animações. • .tiff - Imagem
- 18. Criado por Ygor Abreu – ygor.abreu@gmail.com – ubunteiro: http://ubunteiro.wordpress.com/ Abreu Pires – Traduções e Desenho Publicitário Página 38 Os Melhores Programas do Ubuntu • Música – Audacious, Amarok, Rhtymbox • Gravar CDs e DVDs: Brasero e k3b • Ripar-Copiar DVDs: k9copy • Mudar taxa e qualidade de arquivos de música: soundconverter • Vídeos-Filmes: VLC ou mplayer [VLC Suporta Legendas] • Torrents: transmission • Baixar música: frostwire,limewire e o ares emulando com o Wine. • Windows Live Messenger: amsn ou emesene • IRC: xchat • Montar arquivos ISO(como o daemontools): gmountiso ou gisomount • Modificar GRUB em modo gráfico: startup-manager • Formatar HDs e Pendrivers: gparted • Barra (dock) como a do Mac: Cairo-dock • Efeitos animados na área de trabalho: Screenlets ou gdesklets • Compactadores: sudo aptitude install rar unrar unace p7zip • Gerenciador de Downloads (como o flashget): gwget Tocando todos os formatos no Ubuntu Agora seu Ubuntu deve estar todo redondinho. O que te falta? Fazê-lo rodar tudo que você quiser ver. Arquivos de musica, de vídeo, filmes, DVDs, Flash, Java e PDF. Tenha os repositórios Multiverse e Universe ativados para estas ações. Capitulo baseado no Ubuntupédia português: http://ubuntupedia.info e no tópico da comunidade ubuntu- br:http://ubuntuforum-br.org/index.php/topic,25857.0.html Os nomes contidos aqui são para serem digitados depois dos comandos: sudo aptitude install nome_do_pacote Áudio: • sox utilitário para converter diversos formatos de áudio • faac encoder para arquivos de áudio formato AAC - Advanced Audio Coding • faad • lame encoder para transformar CDs e arquivos WAV em MP3 • mp3gain analisar e ajustar arquivos mp3
- 19. Criado por Ygor Abreu – ygor.abreu@gmail.com – ubunteiro: http://ubunteiro.wordpress.com/ Abreu Pires – Traduções e Desenho Publicitário Página 39 Vídeo mplayer-fonts fontes necessárias para o Mplayer mostrar legendas mozilla-mplayer plugin do Mplayer para o Firefox poder tocar trailers da Internet, é preciso remover o totem-mozilla se quiser usar este libdvdcss2 codec para ver DVDs criptografados ffmpeg pacote contendo player multimídia, servidor de streaming e encoder de áudio e vídeo. flac codec de compreensão de áudio sem perda de informação aac formato de áudio padrão usado pela Apple iTunes e iPod. gstreamer0.10-ffmpeg plugin com suporte a uma grande variedade de formatos de áudio e vídeo gstreamer0.10-gl gstreamer0.10-pitfdll gstreamer0.10-plugins-bad gstreamer0.10-plugins-bad-multiverse gstreamer0.10-sdl gstreamer0.10-plugins-ugly gstreamer0.10-plugins-ugly-multiverse libxine-main1 libxine-extracodecs Outros Formatos Flash flashplugin-nonfree Instala o plugin do Flash para Firefox e Konqueror e assim você pode ver arquivos do Youtube no seu Ubuntu. Java sun-java5-plugin, sun-java6-plugin Para rodar aplicações Java sun-java5-jre, Sun-java6-jre Instala suporte a sites de bancos e outros applets Java WindowsCodecs(w32codecs) Como dito nos capítulos anteriores, você poderá instalar o pacote w32codecs pelo repositório Medibuntu. No Synaptic, vá ao botão no painel esquerdo chamado Origem, e ali você vera os repositórios e seus arquivos. Vá ao link do Medibuntu e busque os pacotes que deseja. Editor de tags de arquivos sudo apt-get -y install libmjpegtools0c2a tagtool easytag id3tool
- 20. Criado por Ygor Abreu – ygor.abreu@gmail.com – ubunteiro: http://ubunteiro.wordpress.com/ Abreu Pires – Traduções e Desenho Publicitário Página 40 Bibliotecas Utilitárias Streamtuner O Streamtuner permite que você navegue em estações de rádio de internet e ouça-as no seu reprodutor de música preferido. O programa inclui suporte para SHOUTcast, Live365 e Xiph e permite que você adicione estações personalizadas. Para mais informações, visite o site do Streamtuner. >> Nome do pacote no terminal ou Synaptic: streamtuner MusicBrainz Serviço de Catálogo de músicas, através de impressão digital do som (parecido com o CDDB). Instalação padrão do ubuntu, não instala por padrão suporte a MP3 (utilizado em vários programas como Amarok, Listen, Banshee, etc. Para instalar esse suporte: >> Nome do pacote no terminal ou Synaptic: libtunepimp5-mp3 Adobe Acrobat Reader Se quiser instalar o Adobe Acrobat Reader Aproveitando que inserimos o repositório medibuntu no lista, se quiser pode instalar o Adobe Acrobat Reader no Ubuntu. Ele está em inglês. sudo apt-get install -y acroread acroread-plugins mozilla-acroread acroread-escript acroread (Adobe Acrobat Reader - PDF) acroread-plugins mozilla-acroread (Plugin do Firefox para abrir arquivos PDF da internet) Real Player Vamos instalar o Real Player 10 para Linux baixado do site da Real Player: http://www.real.com/linux/ Você vai baixar o arquivo RealPlayer10GOLD.bin. Em seguida, pelo terminal, vá até a pasta que você baixou o arquivo e realize os seguintes comandos: 1. Torne o arquivo executável: chmod +x RealPlayer10GOLD.bin 2. Para instalar o Real Player: sudo ./RealPlayer10GOLD.bin 3. Quando lhe pedir um local para instalar o RealPlayer inserir (se ele já não mostrar esse diretório): /usr/bin/RealPlayer Quando lhe pedirem para configurar um system-wide symbolic links, responda "y". Depois disso aceite o prefixo para ligações simbólicas (Pressione "ENTER").
- 21. Criado por Ygor Abreu – ygor.abreu@gmail.com – ubunteiro: http://ubunteiro.wordpress.com/ Abreu Pires – Traduções e Desenho Publicitário Página 41 GRUB Entendimento das partições Para melhor entendimento, temos que entender a correspondência entre o nome das partições Linux e o nome que o Grub conhece. Veja esta tabela tirada da Guia Foca. NoLinux-NoGRUB /dev/hda - (hd0) /dev/hda1 - (hd0,0) /dev/hda2 - (hd0,1) /dev/hdb - (hd1) /dev/hdb1 - (hd1,0) /dev/hdb2 - (hd1,1) /dev/sda - (hd0) # Disco SCSI ID 0 /dev/sda1 - (hd0,0) # Disco SCSI ID 0, partição 1 /dev/sda2 - (hd0,1) # Disco SCSI ID 0, partição 2 /dev/sdb - (hd1) # Disco SCSI ID 1 /dev/sdb1 - (hd1,0) # Disco SCSI ID 1, partição 1 /dev/sdb2 - (hd1,1) # Disco SCSI ID 1, partição 2 /dev/fd0 - (fd0) Arranque Atualizações No Gutsy, são conhecidos alguns problemas em relação à atualização do sistema. Para que seu sistema arranque sem problemas, antes de fazer uma atualização do sistema, faça um backup do seu arquivo menu.lst. $ sudo cp /boot/grub/menu.lst /boot/grub/menu.lst_backup Alguns usuários experimentaram problemas ao atualizar o sistema e não conseguirem dar boot no Ubuntu. Para contornar esse erro, você pode editar o menu.lst sem entrar no Ubuntu, bastando apenas digitar a tecla e em cima da entrada do Ubuntu e trocando alguns números: Exemplo: Ubuntu 7.10 etc. (hd0,0).Digite a tecla e, e troque o zero pelo numero da entrada do seu Ubuntu, no meu caso é hd0,5 que tinha sido alterado para hd0,1. Tecle Enter para confirmar a mudança e depois a tecla b para bootar a entrada nova do grub.pronto.
- 22. Criado por Ygor Abreu – ygor.abreu@gmail.com – ubunteiro: http://ubunteiro.wordpress.com/ Abreu Pires – Traduções e Desenho Publicitário Página 42 Trocar o sistema que iniciará primeiro e o tempo de espera TrocarSistema Para trocar o sistema que será iniciado primeiro (como por exemplo, a maioria dos usuários que querem o Windows entre automático, mas com a opção de escolher Windows ou o Ubuntu) navegue ate a pasta /boot/grub/ e encontre o arquivo chamado menu.lst Ou: sudo gedit /boot/grub/menu.lst Haverá uma linha assim: default 0 Altere conforme o numero de sistemas e entradas que você tiver: Exemplo: Geralmente para os usuários que só tem o Windows XP e o Ubuntu, o número do default geralmente será o 4, já que as outras entradas são: 1 - Ubuntu Kernel... 2 - Ubuntu Kernel (recovery) 3 - Memory Test Other Operating Systems: (Que não vale como entrada) 4 - Windows XP (OU 98, ME etc.) TrocarTempo Procure a linha que contém timeout 10, observe a figura acima. Por padrão o Ubuntu usa 10 segundos de espera para escolher o sistema. Modifique pela quantidade de segundos que achar conveniente. Salve as alterações e reinicie o computador. Pronto! Restaurar GRUB Como restaurar o menu do grub depois de uma instalação do Windows? (Caso você teve que formatar o Windows XP e o Windows sumiu com seu GRUB). Use o seu Live-cd e num terminal digite: # grub-install /dev/hda ( Assumindo que /dev/hda é a localização da partição(HD) do boot) Troque hda pelo correspondente: hda, das,hdb,hdc ... Como adicionar uma entrada para o Windows no menu do GRUB? sudo gedit /boot/grub/menu.lst Adicione as seguintes linhas no fim do arquivo (Assumindo que /dev/hda1 é a localização da partição Windows) title Microsoft Windows root (hd0,0) savedefault makeactive chainloader +1
- 23. Criado por Ygor Abreu – ygor.abreu@gmail.com – ubunteiro: http://ubunteiro.wordpress.com/ Abreu Pires – Traduções e Desenho Publicitário Página 43 Controle dos efeitos • Rodar o Cubo: CTRL + Alt + Setas do teclado para esquerda ou direita ou girar com o mouse Efeitos 3D – O Famoso Compiz Fusion Compiz Fusion é a junção do Beryl com os plugins do Compiz. (O Beryl ainda existe, entretanto é FORTEMENTE recomendado não instalar-lo. O Compiz Fusion é melhor, mais estável e têm todas e ainda mais opções que o Beryl.). O Compiz Fusion não é só um programa de instalar e o cubo esta rodando. Ele usa a sua GPU (ou seja, seu processador gráfico.) usando para ele, a aceleração por hardware da sua placa, assim como a memória da mesma. Ou seja, se você não tem uma boa placa gráfica, não poderá usar os efeitos mais legais do Compiz Fusion. Entretanto, existem placas não muito potentes que mesmo assim funcionam. (Algumas vezes é questão de sorte, rs). No Ubuntu Gutsy Gibbon, o Compiz já vem instalado. Ativar o Compiz Fusion é tão simples como ir a Sistema>Preferências>Aparência, e na aba Efeitos Visuais marcar Normal ou Extra. Mas, como configuramos os efeitos (plug-ins) que queremos ativar? Como ativamos o famoso Cubo de Compiz Fusion? Temos que instalar um pacote (que é apenas um pacote gráfico para que você manipule as configurações, que não vem incluído no CD) e caso queira, instalar o ícone do Compiz Fusion para ficar no systray. sudo aptitude install compizconfig-settings-manager fusion-icon Agora, além de poder abrir a configuração de Compiz Fusion desde Sistema>Preferências>Advanced Desktop Effects Settings, também se criará uma nova entrada na aba Efeitos Visuais, chamada personalizada, de modo que você poderá usar as configurações do Compiz Fusion do modo que quiser. Ok, eu quero o Cubo rodando, como faço? Configurando Efeitos: Muito bem, agora você tem o pacote para mexer nas configurações do Compiz. Agora vá em: Sistema > Preferências > Advanced Desktop Effects Settings. Vá em general Options: Ali na aba-Desktop Size, escolha Tamanho Virtual Horizontal e escolha 4. Depois vá em: Cubo da Área de Trabalho>E na Aba Behavior, desative a opção: Dentro do Cubo (O que faz você girar o Cubo dentro dele, e não vê-lo por fora). >Ative as outras opções agora: • Cubo da área de trabalho (Dentro das opções do Cubo da área de trabalho, na aba aparência, há a opção do Skydome, que é a imagem de fundo quando se roda o Cubo). • Girar Cubo • Reflexão do Cubo • Coberturas do Cubo
- 24. Criado por Ygor Abreu – ygor.abreu@gmail.com – ubunteiro: http://ubunteiro.wordpress.com/ Abreu Pires – Traduções e Desenho Publicitário Página 44 Emerald É possível ter as bordas das janelas como o Windows Vista, instalando o Emerald. sudo aptitude install emerald libemeraldengine0 emerald emerald-themes Compiz X Java Aqueles que habilitaram os Efeitos na Área de Trabalho (Compiz) e tentam usar aplicações Java tiveram a surpresa de ver a janela de a aplicação carregar em branco. Este problema ainda não foi resolvido, mas há um artifício para fugir dele. Mãos a Obra: Abra o arquivo: sudo nano /etc/profile Agora você deve inserir na última linha deste arquivo isto: export AWT_TOOLKIT=MToolkit Pronto! Agora da próxima vez que você logar não haverá mais este problema entre as aplicações Java e o Compiz/Beryl. "Desktop effects could not be enabled" Se aparece este erro, enquanto você tenta habilitar os efeitos, não é o seu Compiz que não está instalado, é a sua placa gráfica que não dá suporte. Você diria: Mas eu jogava jogos pesados no Windows. Meu amigo tem uma placa menos potente e mesmo assim consegue. Porque eu não? 1-Seu fabricante criou esta placa de modo que funcione e enxergue só o Windows. Brigue com o fabricante. 2-Prefira comprar equipamentos de informática que tenham suporte a Linux. Porque isso? Você prefere mais barato pagar uma placa gráfica que seja 20,30 reais mais caro, do que pagar R$900 num Windows? Confirme: Abra o terminal e digite o texto abaixo: glxinfo | grep rendering direct rendering: Yes Caso resulte em Yes. Busque na internet, pois então de verdade você pode ter os efeitos, agora é só buscar documentação no Google.
- 25. Criado por Ygor Abreu – ygor.abreu@gmail.com – ubunteiro: http://ubunteiro.wordpress.com/ Abreu Pires – Traduções e Desenho Publicitário Página 45 Quando for digitar uma senha num terminal, não se preocupe por não aparecer os caracteres. Do mesmo modo você o estará digitando. Dicas Usar comandos com privilégios de root: - Sudo antes do comando: Ex: sudo apt-get update. Escrevendo sudo antes do comando apt-get update faz com que você possa usar o mesmo com o privilegio de root. Para habilitar o su: sudo passwd root Será perguntado qual senha você quer dar ao usuário root.Digite e dê Enter. - Su para se tornar root: Aplicação: Ao digitar no terminal su, será pedida a senha do root (que no Ubuntu vem desabilitado), ao escrever a senha, você se torna usuário root, na janela do terminal, o que significa que todos os comandos que você escrever a partir de então, não necessitarão do comando sudo antes dos comandos. - Sudo su é um "macete" para funcionar o su. Partições Windows sumindo Se a sua partição Windows sumiu do nada do Ubuntu, experimente levar em conta se da ultima vez que você usou o Windows, você o desligou pela tomada ou com pressa, ou se você desligou corretamente. Pois quando você desliga o Windows incorretamente, com pressa ou da energia, dá erros no Scandisk, o que faz com que você não possa acessar sua partição Windows no Ubuntu. Então sempre desligue seu Windows do modo correto. Montar Partições do Windows no Ubuntu O Ubuntu 7.10 já monta as partições do HD automaticamente, mesmo sendo NTFS A interface gráfica da ferramenta é: sudo aptitude install ntfs-config Existe também um utilitário muito bom para manejar com partições Windows NTFS, o disk-manager.Busque no Synaptic ou http://flomertens.free.fr/disk-manager/download.html Ubuntu Tweak Este é um programa excelente para fazer alguns truques e modificações no Ubuntu em modo gráfico, apenas clicando alguns botões. Clique aqui. Mostrar a área de trabalho com a tecla Windows do teclado Quando você tem varias janelas abertas, e necessita minimizar todas ao mesmo tempo, você pode criar um atalho para isso. Vá em: Sistema>Preferências>Atalhos de Teclado. Lá você encontra uma opção: Ocultar todas as janelas e focar a área de trabalho. Alem dessa, há muitas opções de atalhos de teclados que poderás criar.
- 26. Criado por Ygor Abreu – ygor.abreu@gmail.com – ubunteiro: http://ubunteiro.wordpress.com/ Abreu Pires – Traduções e Desenho Publicitário Página 46 Ver arquivos ext3 no Windows Caso você esteja trabalhando no Windows mas precisa de um arquivo que está no Ubuntu, poderá usar este programa. • O Explore2fs é como se fosse um emulador, sem muitos recursos, apenas para que você visualize seus arquivos do Linux pelo Windows. Pág.: http://uranus.it.swin.edu.au/~jn/linux/explore2fs-old.htm#Download • Ext2IFS.Ele cria um disco no Meu Computador, e dentro desse disco, é a partição aonde está seu Ubuntu. Simples assim. Pág.: http://www.fs-driver.org/download.html Gerenciador de área de clipboard: Quando você copia muitas coisas, existe uma ferramenta que grava tudo que você cola com o CTRL+C. Assim que você nunca perde algo caso copie uma coisa e logo copie outra por cima. Instale a ferramenta: glipper ou Parcellite. Recomendo o Parcellite. Preload - Otimizando o Ubuntu: Nem sempre a diferença é boa, mas vale à pena. sudo apt-get install preload Medibuntu Existe um repositório chamado Medibuntu, que contem todos os pacotes que antigamente se instalava pelo NÃO RECOMENDAVEL automatix2.Por exemplo: Pacotes para reproduzir DVDs protegidos. Adobe Reader Google Earth w32codecs • Para incluir nos repositórios: Para adicionar o Medibuntu ao teu repositório, execute: sudo wget http://www.medibuntu.org/sources.list.d/gutsy.list -O /etc/apt/sources.list.d/medibuntu.list • E adicione a chave GPG do mesmo: wget -q http://packages.medibuntu.org/medibuntu-key.gpg -O- | sudo apt-key add - && sudo apt-get update
- 27. Criado por Ygor Abreu – ygor.abreu@gmail.com – ubunteiro: http://ubunteiro.wordpress.com/ Abreu Pires – Traduções e Desenho Publicitário Página 47 Complementos a Instalação Suporte completo a idioma: Instala as traduções que faltam, como do Firefox e Open Office. Sistema > Administração > Suporte a Idiomas Se aparecer uma janela de aviso, clique em "Relembrar Mais Tarde". Desmarque a opção English e marque a opção Portuguese. Clique em Ok. Extensões ótimas para o Firefox • Flashblock: Extensão do Firefox, para evitar problemas com alguns anúncios em Flash. https://addons.mozilla.org/en-US/firefox/addon/433 • Fission - Uma barra de progresso unificada com a barra de URL. Pág: https://addons.mozilla.org/en-US/firefox/addon/1951 • Flashblock- O único método que eu conheço para bloquear as animações em flash que flutuam na página atrapalhando a leitura.Pág: https://addons.mozilla.org/en-US/firefox/addon/433 • Screengrab- Este também é o único método de salvar uma página de internet em formato .png, mantendo todas as características.Pág: https://addons.mozilla.org/en-US/firefox/addon/1146 • Vídeo DownloadHelper – Baixa arquivos flv de Youtube e outros sites. Pág: https://addons.mozilla.org/en-US/firefox/addon/3006 E não se preocupe, pois o Ubuntu lê automaticamente os arquivos flv, ou seja, que você não precisa baixar nenhum programa diferente para ver esse tipo de arquivo. • Foxmarks Atualize e gerencie seus favoritos do Firefox. Assim os mesmo favoritos do Ubuntu, voce os terá no Windows e aonde mais quiser. Pág: http://www.foxmarks.com/
- 28. Criado por Ygor Abreu – ygor.abreu@gmail.com – ubunteiro: http://ubunteiro.wordpress.com/ Abreu Pires – Traduções e Desenho Publicitário Página 48 Jogos e Programas para Windows Programas Para instalar programas Windows no Ubuntu, existem ferramentas que te permitem fazer isto. São: • Wine – Explicando facilmente, é como um emulador, que faz com que programas feitos para Windows, funcionem no Ubuntu, os fazendo pensar que estão dentro de um ambiente Microsoft Windows. Com ele você pode instalar e usar os programas Windows dentro do Ubuntu. Pág. do projeto: http://www.winehq.org/ Para instalar o wine, basta rodar no terminal: wget -q http://wine.budgetdedicated.com/apt/387EE263.gpg -O- | sudo apt-key add – E logo, adicionar o repositorio: sudo wget http://wine.budgetdedicated.com/apt/sources.list.d/gutsy.list -O /etc/apt/sources.list.d/winehq.list Troque gutsy por feisty caso use o Ubuntu 7.04. • Virtualbox – Virtualização>Consiste em criar um computador virtual dentro do Ubuntu, e ali instalando programas e o que mais quiser. Isso e indicado para quem não quer ter dual-boot ou não quer reiniciar a maquina para ir no Windows e logo voltar pro Ubuntu. Pág.: http://www.virtualbox.org/ O virtualbox pode ser instalado pelo aptitude/synaptic, contudo é uma versão OSE, aqui há um tutorial explicando como instalar o virtualbox com suporte a USB. http://hamacker.wordpress.com/2007/11/22/virtualbox-personal-para-ubuntu-gutsy/ • Crossover – Desenvolvido pela CodeWeavers, o Crossover é como o Wine,apenas mais avançado, mas com ferramentas gráficas mais amigáveis e mais correções de erros.Entretanto, é pago. É baseado no Wine e também apóia o mesmo. Jogos Para jogar no Ubuntu a melhor opção é o Cedega [http://www.transgaming.com/]. Infelizmente o Cedega é um programa pago.Existem opções como as de cima, o Wine e o Virtualbox,porém no virtualbox não se pode usar placa gráfica boa(mesmo você tendo uma GForce) e o Wine não roda muito bem os jogos mais recentes ebonitos. Apesar de rodar os melhores jogos (Counter Strike, Need For Speed, etc.), O Cedega, não é aconselhado por muitos, pois, na época que o Wine usava a licença MIT, a Transgaming descaradamente se baseou totalmente no código fonte do Wine, o que forçou o mesmo a mudar para a licença LGPL. Então, apesar de ser pago, é disponibilizado publicamente por seu CVS publico. Então, por sua conta e risco, você pode tentar baixá-lo por redes P2P(emule, limewire...). O Cedega está presentemente na versão 6 e consegue correr os jogos tão bem (ou melhor, dizem alguns utilizadores) como se corresse no próprio Windows.A diferença entre o Cedega e o Wine ou o Crossover é que o Cedega é especializado em jogos.
- 29. Criado por Ygor Abreu – ygor.abreu@gmail.com – ubunteiro: http://ubunteiro.wordpress.com/ Abreu Pires – Traduções e Desenho Publicitário Página 49 Criar um Cybercafé com o Ubuntu Porquê o Ubuntu Linux num café Internet? A maioria dos cafés Internet utilizam o Microsoft Windows como sistema operativo, contudo as últimas evoluções do Ubuntu Linux tornam-mo uma excelente opção para abrir um cibercafé, com muitas vantagens sobre os outros sistemas operativos. Preço O preço do investimento inicial é dos mais reduzidos, pois o Ubuntu e todo o software descrito nesta página é gratuito. Por outro lado, com o Ubuntu não necessita antivírus, logo os custos anuais da manutenção de cada máquina são muito menores. Facilidade de utilização O ambiente gráfico do Gnome (ambiente gráfico por defeito no Ubuntu), é o ambiente gráfico mais fácil de utilizar, incluindo todos os ambientes gráficos de todos os outros sistemas operativos.Depois o Ubuntu é multilíngüe e cada utilizador poderá optar pela língua portuguesa ou qualquer outra das principais línguas. Facilidade de manutenção A atualização do Ubuntu, incluindo atualizações de segurança e instalação de aplicações faz-se de forma automática. O Ubuntu pode incluso ser atualizado por ordem remota enquanto está a ser utilizado por um cliente do cybercafé. Logo não é necessário fechar o café ou parar um determinado computador para instalar uma nova aplicação ou atualizar o sistema. Também você pode instalar todas as atualizações e novos programas num CD – O APTONCD – e todas as atualizações e programas estarão disponíveis no CD. Segurança Um sistema Ubuntu Linux pode ser muito seguro. Sem ser totalmente inviolável, o Linux é mais seguro do que outros sistemas operativos muito mais utilizados, mesmo quando estes sistemas usam programas antivírus, ad-aware e firewall desenvolvidos por empresas especializadas. O Linux não necessita de antivírus ou ad-aware e o seu sistema de permissões torna praticamente impossível que um utilizador não administrador consiga contaminar o sistema.
- 30. Criado por Ygor Abreu – ygor.abreu@gmail.com – ubunteiro: http://ubunteiro.wordpress.com/ Abreu Pires – Traduções e Desenho Publicitário Página 50 Serviços que o Café Internet poderá disponibilizar Acessomultilíngüe Muitas das aplicações do Ubuntu Linux são multilíngües, o que significa que o utilizador poderá usar o sistema ou grande parte dele na língua de sua opção. O potencial desta funcionalidade é ainda mais importante em zonas turísticas, onde parte dos clientes falam Português e outra parte falam de outras nacionalidades. Ao disponibilizar software multilíngüe poderá anunciar esse fato na entrada do café Internet, em guias turísticos em outras línguas, etc... Deverá instalar e disponibilizar as principais línguas além do Português, nomeadamente o Inglês, Francês, Espanhol, Alemão e Italiano. NavegaçãoInternet O acesso a páginas é normalmente uma das atividades mais realizadas num café Internet. Pelo que é importante que os utilizadores tenham uma boa experiência neste campo. Deverá instalar os navegadores, Opera e Epiphany pois o Firefox está instalado por defeito em cada computador. Deverá instalar ainda o Java, Flash e Acrobat Reader e os codecs necessários á visualização de vídeos nas páginas web. Também os aplicativos amsn e emesene para que os clientes entrem em seus MSNs e falem com seus amigos em seus países de origem. Também o Skype para falar com os amigos, ligar e aparecer/ver na webcam. Será uma boa idéia desenvolver uma página de entrada para o Cyber, colocada num servidor local, que inclua informações sobre o café Internet, sobre a sua conta etc. Poderá ainda ser uma boa idéia desenvolver bookmarks(favoritos), para que um determinado utilizador encontre um ambiente agradável quando utilizar o computador. Edição,organizaçãoeimpressãodefotografias Dispor de serviços que permitam aos seus utilizadores transferir as imagens da sua máquina fotográfica, organizá-las, editá-las e gravar um cd pode ser bastante interessante para os clientes do espaço; particularmente para os turistas em viagem. O Ubuntu Linux dispõe de várias ferramentas para editar imagens, organizar e editar álbuns. Em termos de hardware será necessário adquirir um leitor de cartões de memória que suporte vários formatos de gravação e que possa ser ligado a porta USB. Num cybercafé típico bastará apenas 1 destes equipamentos que têm custos inferiores a R$30. GravaçãodeCD'seDVD's Que os utilizadores de um cybercafé possam gravar os seus dados em cd ou dvd é importante. Particularmente para alguns utilizadores. Se os seus computadores têm gravador de cd's e dvd's então terá todo o interesse em disponibilizar esta funcionalidade. Outra opção é a de que apenas o computador que gere o café Internet tenha gravador e que cada utilizador limite-se a colocar os ficheiros que quer gravar numa pasta e a solicitar a sua gravação no computador que tem o gravador de cd/dvd. Para a gravação de cd's e dvd's deverá instalar o Brasero e o K3B.
- 31. Criado por Ygor Abreu – ygor.abreu@gmail.com – ubunteiro: http://ubunteiro.wordpress.com/ Abreu Pires – Traduções e Desenho Publicitário Página 51 Impressãodedocumentos A impressão de documentos e páginas web é uma funcionalidade importante num cybercafé, muitos clientes poderão querer imprimir informação que retiram da web ou imprimir os documentos que realizaram na suíte de escritório. Utilizando o Ubuntu Linux poderá realizar a impressão através de um dos dois métodos: Impressora partilhada: Através deste método o utilizador pode simplesmente mandar imprimir diretamente. Pastas de impressão partilhadas: Este método implica colocar o documento numa determinada pasta e solicitar ao empregado do café Internet a sua impressão. Áreasnumservidor Poderá disponibilizar aos utilizadores do café Internet uma área no servidor para que possam disponibilizar documentos para outras pessoas, ou mesmo ferramentas de trabalho onde possam desenvolver conteúdos em grupo com outras pessoas. Vendadealgunsacessórios Um café Internet poderá vender alguns itens que os seus clientes poderão necessitar, e também que levem o símbolo do Ubuntu, do Linux, do Software Livre e abaixo outros itens: Pen's USB, CD's e DVD virgens Canetas, lapiseiras, marcadores Papel, cadernos, blocos, micas Instalaçãodarede Router de ligações ethernet com portas suficientes para o número de computadores a instalar Ligação Internet com o potencial suficiente para o número de computadores em questão. Considerações Finais E ai meus caros amigos, esta um projeto interessante para criar projetos mais baratos e muito melhores que usando Cybercafés com Windows. Com todas as novas facilidades do Ubuntu Linux, rapidez e segurança, você empresário e empreendedor só terá a ganhar. Leve em conta o Software Livre nos seus futuros projetos. Vale à pena, e muito.
- 32. Criado por Ygor Abreu – ygor.abreu@gmail.com – ubunteiro: http://ubunteiro.wordpress.com/ Abreu Pires – Traduções e Desenho Publicitário Página 31 Remover(OuRemoverCompletamente)umPacote 1. Clique com o botão direito do mouse no pacote e escolha Marcar para Remoção no menu de contexto. 2. Quando estiver satisfeito com suas escolhas, clique em Aplicar na barra de ferramentas ou pressione Ctrl + P. 3. Uma caixa de diálogo aparecerá com o resumo das mudanças que serão feitas. Confirme as mudanças clicando em Aplicar. Você pode escolher a opção Marcar para Remoção Completa que faz com que o Synaptic remova qualquer arquivo de configuração associado com este pacote. AtualizarumPacote 1. Clique em Recarregar ou pressione Ctrl + R para ter certeza de que o Synaptic já está com a lista de pacotes atualizados. 2. Clique com o botão direito do mouse no pacote e escolha Marcar para Atualização no menu de contexto, ou pressione Ctrl + U. 3. Quando estiver satisfeito com suas escolhas, clique em Aplicar na barra de ferramentas ou pressione Ctrl + P. 4. Uma caixa de diálogo aparecerá com o resumo das mudanças que serão feitas. Confirme as mudanças clicando em Aplicar. Comocorrigirpacotesquebrados • 'Pacotes Quebrados' são pacotes que possuem dependências insatisfeitas. Se um pacote quebrado for detectado, o Synaptic não permitirá qualquer alteração no sistema enquanto o pacote com problema não for consertado. Corrigirpacotesquebrados • Selecione Editar > Consertar Pacotes Quebrados no menu. • Selecione Aplicar Mudanças Marcadas no menu Editar ou pressione Ctrl + P. • Confirme as mudanças clicando em Aplicar. LiberandoEspaço Você pode liberar espaço em disco deletando os arquivos de pacotes que já baixou (Mas apague caso você queira, se for fazer um cd de APTONCD, não os apague e deixe-os onde estão) Configurações>Preferências. Na Aba Arquivos: Apagar arquivos de pacote do cache. ResoluçãodeProblemas O que fazer quando uma instalação de pacotes falhar e você não conseguir mais instalar pacotes Abra um terminal e digite: sudo apt-get install -f
- 33. Criado por Ygor Abreu – ygor.abreu@gmail.com – ubunteiro: http://ubunteiro.wordpress.com/ Abreu Pires – Traduções e Desenho Publicitário Página 32 AtalhosdoTeclado • CTRL+R - atualiza a lista de repositórios • CTRL+F - abra a janela de dialogo procurar • CTRL+I - marca o pacote selecionado para instalar • CTR+G - marca todos os pacotes atualizáveis para instalar • CTR+E - Força a instalação de uma versão especifica do pacote • CTRL+Z - Refaz a ultima ação • CTRL+P - Aplicar todas as mudanças marcadas • CTR+Q - Sair do Synaptic ÍconesdeStatus Os ícones ao lado servem para demonstrar o estado atual de um pacote. Segue a tabelinha. Capitulo baseado na pagina wiki do Ubuntu. Leia mais sobre o Synaptic em: http://wiki.ubuntu- br.org/Synaptic
- 34. Criado por Ygor Abreu – ygor.abreu@gmail.com – ubunteiro: http://ubunteiro.wordpress.com/ Abreu Pires – Traduções e Desenho Publicitário Página 33 Pelo Adicionar/Remover Este não tem segredo, você navega pelas categorias de programas, ou digita o que quer, e baixa para seu computador, que baixará e instalará automaticamente. Apt-get / Aptitude O apt-get/aptitude são os comandos mais conhecidos nas distros baseadas em Debian. Com apenas esse comando você instala o que você quiser. Qualquer comando que digite você pode tanto digitar apt-get como aptitude. • sudo apt-get update [Isso é para atualizar a lista de programas e atualizar os repositórios, como o botão recarregar do Synaptic.] • sudo apt-get install <nomedopacote> [Instala o programa, como o amsn, k3b,emesene] Por exemplo: sudo apt-get install emesene • Para pesquisar pacotes (Apesar de eu achar mais fácil encontrar no Synaptic): sudo apt-cache search <nomedopacote> • Manuais do apt-get $man apt-get $man apt-cache Comandosparaconsertarproblemasdedependências (Geralmente quando se fecha o terminal durante uma operação de descarga ou instalação de um pacote). Devem ser usados na seguinte ordem: Código: • sudo apt-get install -f • >sudo apt-get upgrade -f • >sudo apt-get dist-upgrade -f • >sudo dpkg –configure -a • >sudo apt-get clean PastasdoAPT-GET Na pasta /var/cache/apt/archives/ ficam os arquivos que você baixa pelo Synaptic ou pelo terminal usando sudo apt- get install “programa” Na pasta /var/lib/apt/lists/ é onde fica a lista de pacotes (repositórios) disponíveis. (Gerado ao executar apt-get update)
- 35. Criado por Ygor Abreu – ygor.abreu@gmail.com – ubunteiro: http://ubunteiro.wordpress.com/ Abreu Pires – Traduções e Desenho Publicitário Página 34 DiferençaEntreAPT-GETeAPTITUDE A principal diferença entre os dois é que o controle de dependências dos pacotes é mais completo e sofisticado no aptitude do que o do apt-get. Mesmo, no caso de se querer corrigir problemas no sistema, o aptitude é muito mais eficiente. Por exemplo, o apt-get instala o pacote e as suas dependências como o aptitude, mas para desinstalar/remover um pacote o apt-get desinstala apenas o pacote solicitado e deixa as dependências enquanto que o aptitude desinstala também as dependências do pacote. Já relativamente à pesquisa de pacotes o apt-cache search gera muito mais resultados do que o aptitude search. Isto porque o comando apt-cache search nome_do_pacote procura pelo nome do pacote tanto no nome do pacote como na sua descrição, enquanto que o comando aptitude search nome_do_pacote procura pelo pacote apenas no nome dos pacotes. Por estes motivos convém seguir a regra: procurar um pacote com apt-cache search e instalá-lo com aptitude install.
- 36. Criado por Ygor Abreu – ygor.abreu@gmail.com – ubunteiro: http://ubunteiro.wordpress.com/ Abreu Pires – Traduções e Desenho Publicitário Página 35 Outros Arquivos ArquivosDEB Apenas 2 cliques no arquivo ou no terminal dentro da pasta aonde esta o arquivo: dpkg -i arquivo.deb • Desinstalar: dpkg -r arquivo.deb ArquivosPackage Foram criados para simplificar a vida dos instaladores novos. Simplesmente 2 cliques no mesmo.Ele irá abrir o terminal e instalar sozinho os pacotes necessários para rodar o autopackage pela primeira vez, será pedida sua senha de usuário e você já estará pronto para usar arquivos autopackage.
- 37. Criado por Ygor Abreu – ygor.abreu@gmail.com – ubunteiro: http://ubunteiro.wordpress.com/ Abreu Pires – Traduções e Desenho Publicitário Página 36 Arquivostar.gzoutgz [Nota: Para instalar programas compilando, como tar.gz, tgz, você deve ter instalado os pacotes: sudo apt-get install build-essential fakeroot gcc alien make linux-headers-`uname -r` checkinstall Depois de baixado, clique com o botão direito do mouse, e escolha “Extrair aqui“. Ou, no terminal, na pasta aonde está o arquivo: • tar -zxvf archivo.tar.gz • tar -zxvf archivo.tgz Agora se configura o código fonte escrevendo em um terminal como root: [Nota: Sempre que executar comandos que voltam e dar errado, falando de permissões etc.,execute os comandos escrevendo sudo na frente.] • Configurando Código Fonte: ./configure • Compile: make • Instalar arquivos compilados: sudo make install Para desinstalar se deve escrever num terminal como root e o código fonte intacto, e quando digo intacto é nem sequer por um salto de linha ao final. make unistall Forma mais fácil também: • installpkg archivo.tar.gz ou • installpkg archivo,tgz Para desinstalar. • removepkg archivo.tar.gz ArquivosRPM (Instalar pacote RPM e alien) • Para instalar digite em um terminal: rpm -i arquivo.rpm • Para Desinstalar: rpm -e nome_do_programa
- 38. Criado por Ygor Abreu – ygor.abreu@gmail.com – ubunteiro: http://ubunteiro.wordpress.com/ Abreu Pires – Traduções e Desenho Publicitário Página 37 Arquivos de Configuração Os arquivos de configuração são arquivos de texto que contem as opções de funcionamento do sistema operacional. Embora o Ubuntu possua ferramentas gráficas para manipular estas configurações, que ajudam os usuários mais principiantes, muitas vezes é mais rápido e eficaz editar diretamente o arquivo. A alteração dos arquivos de configuração deve ser feito por pessoas que tenham lido e compreendido a documentação do Ubuntu Linux. É também importante sempre fazer copias de segurança dos arquivos de configuração antes deles serem alterados. • etc/apt/sources.list - Guarda as fontes de aplicações e atualizações utilizadas pelo Ubuntu para fazer atualizações e instalação de pacotes de software. • etc/fstab - Apresenta os mount points, ou seja, os volumes de informação que estão montados e seus respectivos diretórios. • boot/grub/menu.lst - Gerencia o boot, ou seja a inicialização dos sistemas. • etc/group - Define a que grupos cada usuário pertence. Para visualizar o arquivo de configuração com o endereço dos sítios onde o Ubuntu vai buscar os pacotes de software, use o terminal: Ex: cat /etc/apt/sources.list Para modificar e visualizar também: sudo gedit /etc/apt/sources.list Extensões dos Arquivos • .bin - Executável Linux • .conf • .deb - Pacotes de software (instaláveis) • .exe - Executáveis do Windows • .gif - Imagem • .html - Páginas web • .iso - Imagens de disco • .jar - Programa em Java • .jpg - Imagem • .mp3 - Arquivo de som. • .ogg - Som • .pdf - Texto com imagem, incluindo fontes de texto etc... • .php - Linguagem para páginas web • .png - Imagem • .sh • .so • .svg - Imagem vetorial • .swf - Imagem vetorial com animações. • .tiff - Imagem
- 39. Criado por Ygor Abreu – ygor.abreu@gmail.com – ubunteiro: http://ubunteiro.wordpress.com/ Abreu Pires – Traduções e Desenho Publicitário Página 38 Os Melhores Programas do Ubuntu • Música – Audacious, Amarok, Rhtymbox • Gravar CDs e DVDs: Brasero e k3b • Ripar-Copiar DVDs: k9copy • Mudar taxa e qualidade de arquivos de música: soundconverter • Vídeos-Filmes: VLC ou mplayer [VLC Suporta Legendas] • Torrents: transmission • Baixar música: frostwire,limewire e o ares emulando com o Wine. • Windows Live Messenger: amsn ou emesene • IRC: xchat • Montar arquivos ISO(como o daemontools): gmountiso ou gisomount • Modificar GRUB em modo gráfico: startup-manager • Formatar HDs e Pendrivers: gparted • Barra (dock) como a do Mac: Cairo-dock • Efeitos animados na área de trabalho: Screenlets ou gdesklets • Compactadores: sudo aptitude install rar unrar unace p7zip • Gerenciador de Downloads (como o flashget): gwget Tocando todos os formatos no Ubuntu Agora seu Ubuntu deve estar todo redondinho. O que te falta? Fazê-lo rodar tudo que você quiser ver. Arquivos de musica, de vídeo, filmes, DVDs, Flash, Java e PDF. Tenha os repositórios Multiverse e Universe ativados para estas ações. Capitulo baseado no Ubuntupédia português: http://ubuntupedia.info e no tópico da comunidade ubuntu- br:http://ubuntuforum-br.org/index.php/topic,25857.0.html Os nomes contidos aqui são para serem digitados depois dos comandos: sudo aptitude install nome_do_pacote Áudio: • sox utilitário para converter diversos formatos de áudio • faac encoder para arquivos de áudio formato AAC - Advanced Audio Coding • faad • lame encoder para transformar CDs e arquivos WAV em MP3 • mp3gain analisar e ajustar arquivos mp3
- 40. Criado por Ygor Abreu – ygor.abreu@gmail.com – ubunteiro: http://ubunteiro.wordpress.com/ Abreu Pires – Traduções e Desenho Publicitário Página 39 Vídeo mplayer-fonts fontes necessárias para o Mplayer mostrar legendas mozilla-mplayer plugin do Mplayer para o Firefox poder tocar trailers da Internet, é preciso remover o totem-mozilla se quiser usar este libdvdcss2 codec para ver DVDs criptografados ffmpeg pacote contendo player multimídia, servidor de streaming e encoder de áudio e vídeo. flac codec de compreensão de áudio sem perda de informação aac formato de áudio padrão usado pela Apple iTunes e iPod. gstreamer0.10-ffmpeg plugin com suporte a uma grande variedade de formatos de áudio e vídeo gstreamer0.10-gl gstreamer0.10-pitfdll gstreamer0.10-plugins-bad gstreamer0.10-plugins-bad-multiverse gstreamer0.10-sdl gstreamer0.10-plugins-ugly gstreamer0.10-plugins-ugly-multiverse libxine-main1 libxine-extracodecs Outros Formatos Flash flashplugin-nonfree Instala o plugin do Flash para Firefox e Konqueror e assim você pode ver arquivos do Youtube no seu Ubuntu. Java sun-java5-plugin, sun-java6-plugin Para rodar aplicações Java sun-java5-jre, Sun-java6-jre Instala suporte a sites de bancos e outros applets Java WindowsCodecs(w32codecs) Como dito nos capítulos anteriores, você poderá instalar o pacote w32codecs pelo repositório Medibuntu. No Synaptic, vá ao botão no painel esquerdo chamado Origem, e ali você vera os repositórios e seus arquivos. Vá ao link do Medibuntu e busque os pacotes que deseja. Editor de tags de arquivos sudo apt-get -y install libmjpegtools0c2a tagtool easytag id3tool
- 41. Criado por Ygor Abreu – ygor.abreu@gmail.com – ubunteiro: http://ubunteiro.wordpress.com/ Abreu Pires – Traduções e Desenho Publicitário Página 40 Bibliotecas Utilitárias Streamtuner O Streamtuner permite que você navegue em estações de rádio de internet e ouça-as no seu reprodutor de música preferido. O programa inclui suporte para SHOUTcast, Live365 e Xiph e permite que você adicione estações personalizadas. Para mais informações, visite o site do Streamtuner. >> Nome do pacote no terminal ou Synaptic: streamtuner MusicBrainz Serviço de Catálogo de músicas, através de impressão digital do som (parecido com o CDDB). Instalação padrão do ubuntu, não instala por padrão suporte a MP3 (utilizado em vários programas como Amarok, Listen, Banshee, etc. Para instalar esse suporte: >> Nome do pacote no terminal ou Synaptic: libtunepimp5-mp3 Adobe Acrobat Reader Se quiser instalar o Adobe Acrobat Reader Aproveitando que inserimos o repositório medibuntu no lista, se quiser pode instalar o Adobe Acrobat Reader no Ubuntu. Ele está em inglês. sudo apt-get install -y acroread acroread-plugins mozilla-acroread acroread-escript acroread (Adobe Acrobat Reader - PDF) acroread-plugins mozilla-acroread (Plugin do Firefox para abrir arquivos PDF da internet) Real Player Vamos instalar o Real Player 10 para Linux baixado do site da Real Player: http://www.real.com/linux/ Você vai baixar o arquivo RealPlayer10GOLD.bin. Em seguida, pelo terminal, vá até a pasta que você baixou o arquivo e realize os seguintes comandos: 1. Torne o arquivo executável: chmod +x RealPlayer10GOLD.bin 2. Para instalar o Real Player: sudo ./RealPlayer10GOLD.bin 3. Quando lhe pedir um local para instalar o RealPlayer inserir (se ele já não mostrar esse diretório): /usr/bin/RealPlayer Quando lhe pedirem para configurar um system-wide symbolic links, responda "y". Depois disso aceite o prefixo para ligações simbólicas (Pressione "ENTER").
- 42. Criado por Ygor Abreu – ygor.abreu@gmail.com – ubunteiro: http://ubunteiro.wordpress.com/ Abreu Pires – Traduções e Desenho Publicitário Página 41 GRUB Entendimento das partições Para melhor entendimento, temos que entender a correspondência entre o nome das partições Linux e o nome que o Grub conhece. Veja esta tabela tirada da Guia Foca. NoLinux-NoGRUB /dev/hda - (hd0) /dev/hda1 - (hd0,0) /dev/hda2 - (hd0,1) /dev/hdb - (hd1) /dev/hdb1 - (hd1,0) /dev/hdb2 - (hd1,1) /dev/sda - (hd0) # Disco SCSI ID 0 /dev/sda1 - (hd0,0) # Disco SCSI ID 0, partição 1 /dev/sda2 - (hd0,1) # Disco SCSI ID 0, partição 2 /dev/sdb - (hd1) # Disco SCSI ID 1 /dev/sdb1 - (hd1,0) # Disco SCSI ID 1, partição 1 /dev/sdb2 - (hd1,1) # Disco SCSI ID 1, partição 2 /dev/fd0 - (fd0) Arranque Atualizações No Gutsy, são conhecidos alguns problemas em relação à atualização do sistema. Para que seu sistema arranque sem problemas, antes de fazer uma atualização do sistema, faça um backup do seu arquivo menu.lst. $ sudo cp /boot/grub/menu.lst /boot/grub/menu.lst_backup Alguns usuários experimentaram problemas ao atualizar o sistema e não conseguirem dar boot no Ubuntu. Para contornar esse erro, você pode editar o menu.lst sem entrar no Ubuntu, bastando apenas digitar a tecla e em cima da entrada do Ubuntu e trocando alguns números: Exemplo: Ubuntu 7.10 etc. (hd0,0).Digite a tecla e, e troque o zero pelo numero da entrada do seu Ubuntu, no meu caso é hd0,5 que tinha sido alterado para hd0,1. Tecle Enter para confirmar a mudança e depois a tecla b para bootar a entrada nova do grub.pronto.
- 43. Criado por Ygor Abreu – ygor.abreu@gmail.com – ubunteiro: http://ubunteiro.wordpress.com/ Abreu Pires – Traduções e Desenho Publicitário Página 42 Trocar o sistema que iniciará primeiro e o tempo de espera TrocarSistema Para trocar o sistema que será iniciado primeiro (como por exemplo, a maioria dos usuários que querem o Windows entre automático, mas com a opção de escolher Windows ou o Ubuntu) navegue ate a pasta /boot/grub/ e encontre o arquivo chamado menu.lst Ou: sudo gedit /boot/grub/menu.lst Haverá uma linha assim: default 0 Altere conforme o numero de sistemas e entradas que você tiver: Exemplo: Geralmente para os usuários que só tem o Windows XP e o Ubuntu, o número do default geralmente será o 4, já que as outras entradas são: 1 - Ubuntu Kernel... 2 - Ubuntu Kernel (recovery) 3 - Memory Test Other Operating Systems: (Que não vale como entrada) 4 - Windows XP (OU 98, ME etc.) TrocarTempo Procure a linha que contém timeout 10, observe a figura acima. Por padrão o Ubuntu usa 10 segundos de espera para escolher o sistema. Modifique pela quantidade de segundos que achar conveniente. Salve as alterações e reinicie o computador. Pronto! Restaurar GRUB Como restaurar o menu do grub depois de uma instalação do Windows? (Caso você teve que formatar o Windows XP e o Windows sumiu com seu GRUB). Use o seu Live-cd e num terminal digite: # grub-install /dev/hda ( Assumindo que /dev/hda é a localização da partição(HD) do boot) Troque hda pelo correspondente: hda, das,hdb,hdc ... Como adicionar uma entrada para o Windows no menu do GRUB? sudo gedit /boot/grub/menu.lst Adicione as seguintes linhas no fim do arquivo (Assumindo que /dev/hda1 é a localização da partição Windows) title Microsoft Windows root (hd0,0) savedefault makeactive chainloader +1
- 44. Criado por Ygor Abreu – ygor.abreu@gmail.com – ubunteiro: http://ubunteiro.wordpress.com/ Abreu Pires – Traduções e Desenho Publicitário Página 43 Controle dos efeitos • Rodar o Cubo: CTRL + Alt + Setas do teclado para esquerda ou direita ou girar com o mouse Efeitos 3D – O Famoso Compiz Fusion Compiz Fusion é a junção do Beryl com os plugins do Compiz. (O Beryl ainda existe, entretanto é FORTEMENTE recomendado não instalar-lo. O Compiz Fusion é melhor, mais estável e têm todas e ainda mais opções que o Beryl.). O Compiz Fusion não é só um programa de instalar e o cubo esta rodando. Ele usa a sua GPU (ou seja, seu processador gráfico.) usando para ele, a aceleração por hardware da sua placa, assim como a memória da mesma. Ou seja, se você não tem uma boa placa gráfica, não poderá usar os efeitos mais legais do Compiz Fusion. Entretanto, existem placas não muito potentes que mesmo assim funcionam. (Algumas vezes é questão de sorte, rs). No Ubuntu Gutsy Gibbon, o Compiz já vem instalado. Ativar o Compiz Fusion é tão simples como ir a Sistema>Preferências>Aparência, e na aba Efeitos Visuais marcar Normal ou Extra. Mas, como configuramos os efeitos (plug-ins) que queremos ativar? Como ativamos o famoso Cubo de Compiz Fusion? Temos que instalar um pacote (que é apenas um pacote gráfico para que você manipule as configurações, que não vem incluído no CD) e caso queira, instalar o ícone do Compiz Fusion para ficar no systray. sudo aptitude install compizconfig-settings-manager fusion-icon Agora, além de poder abrir a configuração de Compiz Fusion desde Sistema>Preferências>Advanced Desktop Effects Settings, também se criará uma nova entrada na aba Efeitos Visuais, chamada personalizada, de modo que você poderá usar as configurações do Compiz Fusion do modo que quiser. Ok, eu quero o Cubo rodando, como faço? Configurando Efeitos: Muito bem, agora você tem o pacote para mexer nas configurações do Compiz. Agora vá em: Sistema > Preferências > Advanced Desktop Effects Settings. Vá em general Options: Ali na aba-Desktop Size, escolha Tamanho Virtual Horizontal e escolha 4. Depois vá em: Cubo da Área de Trabalho>E na Aba Behavior, desative a opção: Dentro do Cubo (O que faz você girar o Cubo dentro dele, e não vê-lo por fora). >Ative as outras opções agora: • Cubo da área de trabalho (Dentro das opções do Cubo da área de trabalho, na aba aparência, há a opção do Skydome, que é a imagem de fundo quando se roda o Cubo). • Girar Cubo • Reflexão do Cubo • Coberturas do Cubo
- 45. Criado por Ygor Abreu – ygor.abreu@gmail.com – ubunteiro: http://ubunteiro.wordpress.com/ Abreu Pires – Traduções e Desenho Publicitário Página 44 Emerald É possível ter as bordas das janelas como o Windows Vista, instalando o Emerald. sudo aptitude install emerald libemeraldengine0 emerald emerald-themes Compiz X Java Aqueles que habilitaram os Efeitos na Área de Trabalho (Compiz) e tentam usar aplicações Java tiveram a surpresa de ver a janela de a aplicação carregar em branco. Este problema ainda não foi resolvido, mas há um artifício para fugir dele. Mãos a Obra: Abra o arquivo: sudo nano /etc/profile Agora você deve inserir na última linha deste arquivo isto: export AWT_TOOLKIT=MToolkit Pronto! Agora da próxima vez que você logar não haverá mais este problema entre as aplicações Java e o Compiz/Beryl. "Desktop effects could not be enabled" Se aparece este erro, enquanto você tenta habilitar os efeitos, não é o seu Compiz que não está instalado, é a sua placa gráfica que não dá suporte. Você diria: Mas eu jogava jogos pesados no Windows. Meu amigo tem uma placa menos potente e mesmo assim consegue. Porque eu não? 1-Seu fabricante criou esta placa de modo que funcione e enxergue só o Windows. Brigue com o fabricante. 2-Prefira comprar equipamentos de informática que tenham suporte a Linux. Porque isso? Você prefere mais barato pagar uma placa gráfica que seja 20,30 reais mais caro, do que pagar R$900 num Windows? Confirme: Abra o terminal e digite o texto abaixo: glxinfo | grep rendering direct rendering: Yes Caso resulte em Yes. Busque na internet, pois então de verdade você pode ter os efeitos, agora é só buscar documentação no Google.
- 46. Criado por Ygor Abreu – ygor.abreu@gmail.com – ubunteiro: http://ubunteiro.wordpress.com/ Abreu Pires – Traduções e Desenho Publicitário Página 45 Quando for digitar uma senha num terminal, não se preocupe por não aparecer os caracteres. Do mesmo modo você o estará digitando. Dicas Usar comandos com privilégios de root: - Sudo antes do comando: Ex: sudo apt-get update. Escrevendo sudo antes do comando apt-get update faz com que você possa usar o mesmo com o privilegio de root. Para habilitar o su: sudo passwd root Será perguntado qual senha você quer dar ao usuário root.Digite e dê Enter. - Su para se tornar root: Aplicação: Ao digitar no terminal su, será pedida a senha do root (que no Ubuntu vem desabilitado), ao escrever a senha, você se torna usuário root, na janela do terminal, o que significa que todos os comandos que você escrever a partir de então, não necessitarão do comando sudo antes dos comandos. - Sudo su é um "macete" para funcionar o su. Partições Windows sumindo Se a sua partição Windows sumiu do nada do Ubuntu, experimente levar em conta se da ultima vez que você usou o Windows, você o desligou pela tomada ou com pressa, ou se você desligou corretamente. Pois quando você desliga o Windows incorretamente, com pressa ou da energia, dá erros no Scandisk, o que faz com que você não possa acessar sua partição Windows no Ubuntu. Então sempre desligue seu Windows do modo correto. Montar Partições do Windows no Ubuntu O Ubuntu 7.10 já monta as partições do HD automaticamente, mesmo sendo NTFS A interface gráfica da ferramenta é: sudo aptitude install ntfs-config Existe também um utilitário muito bom para manejar com partições Windows NTFS, o disk-manager.Busque no Synaptic ou http://flomertens.free.fr/disk-manager/download.html Ubuntu Tweak Este é um programa excelente para fazer alguns truques e modificações no Ubuntu em modo gráfico, apenas clicando alguns botões. Clique aqui. Mostrar a área de trabalho com a tecla Windows do teclado Quando você tem varias janelas abertas, e necessita minimizar todas ao mesmo tempo, você pode criar um atalho para isso. Vá em: Sistema>Preferências>Atalhos de Teclado. Lá você encontra uma opção: Ocultar todas as janelas e focar a área de trabalho. Alem dessa, há muitas opções de atalhos de teclados que poderás criar.
