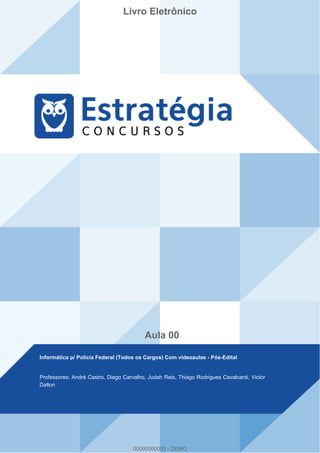
Introdução ao Excel 2016
- 1. Livro Eletrônico Aula 00 Informática p/ Polícia Federal (Todos os Cargos) Com videoaulas - Pós-Edital Professores: André Castro, Diego Carvalho, Judah Reis, Thiago Rodrigues Cavalcanti, Victor Dalton 00000000000 - DEMO
- 2. Informática para Polícia Federal Pós Edital www.estrategiaconcursos.com.br 1 114 Aula 00 Microsoft Excel 2016 (1ª Parte) Sumário 1. Considerações iniciais .................................................................................................6 1.1 Glossário..................................................................................................................................7 2. Principais novidades da versão 2016 do Excel ...........................................................12 2.1 Em relação ao Excel 2013......................................................................................................12 2.2 Em relação ao Excel 2010......................................................................................................13 2.3 Em relação ao Excel 2007......................................................................................................16 3. Comandos básicos em planilhas................................................................................17 3.1 Criando/abrindo uma pasta de trabalho..............................................................................17 3.2 Salvando uma pasta de trabalho..........................................................................................19 3.3 Imprimindo uma pasta de trabalho......................................................................................21 3.4 Funcionalidades básicas das planilhas..................................................................................22 3.5 Manipulando uma planilha...................................................................................................23 4. Dados do Excel..........................................................................................................27 4.1 Tipos de dados.......................................................................................................................27 4.2 Manipulando dados ..............................................................................................................29 5. Conhecendo as funcionalidades da Faixa de Opções .................................................38 5.1 Guia Página Inicial.................................................................................................................39 5.2 Guia Dados ............................................................................................................................49 5.3 Guia Fórmulas .......................................................................................................................51 5.4 Demais Guias.........................................................................................................................53 5.5 Macros no Excel.....................................................................................................................54 5.6 Gráficos no Excel ...................................................................................................................54 5.7 Tabelas Dinâmicas ................................................................................................................56 6. Exercícios comentados..............................................................................................61 7. Considerações Finais.................................................................................................95 8. Lista De Exercícios.....................................................................................................96 00000000000 - DEMO
- 3. Prof. Victor Dalton Aula 00 Informática para Polícia Federal Pós Edital www.estrategiaconcursos.com.br 2 114 Olá a todos! E sejam bem-vindos ao projeto Informática para Polícia Federal! A nossa proposta de trabalho é apresentar um curso teórico em PDF + videoaulas, que habilitará você a acertar as questões de concurso de Informática para esse certame. Nosso curso será focado no edital publicado pela banca CESPE no dia 15 de junho de 2018, e será reforçado com questões de outras bancas, para que sua preparação seja a mais robusta possível. E por que estudar informática em PDFs + videoaulas? Um dos bens mais preciosos que temos é o nosso tempo. E quem estuda para concursos sabe o quanto é difícil ter tempo para trabalho, família, lazer e estudos. No caso da informática, temos ainda um agravante esparsos, o que dificulta DEMAIS a vida de quem simplesmente resolve sair comprando livros e realiza pesquisa na Internet por conta própria para adquirir conhecimento. Fora a quantidade ENORME de lixo que temos na Web... Nessas horas é interessante se perguntar.... Vale a pena o risco? Vale a pena o TEMPO desperdiçado até achar conteúdo que preste? Ou é melhor estudar material direcionado, sob medida, e com exercícios comentados? Acho até que, se você precificar o tempo que você ganha em estudar conosco, vai ver que o nosso material tem um preço bem atraente.... Roberto Shinyashiki Vem comigo? 00000000000 - DEMO
- 4. Prof. Victor Dalton Aula 00 Informática para Polícia Federal Pós Edital www.estrategiaconcursos.com.br 3 114 Observação importante: este curso é protegido por direitos autorais (copyright), nos termos da Lei 9.610/98, que altera, atualiza e consolida a legislação sobre direitos autorais e dá outras providências. Grupos de rateio e pirataria são clandestinos, violam a lei e prejudicam os professores que elaboram os cursos. Valorize o trabalho de nossa equipe adquirindo os cursos honestamente através do site Estratégia Concursos ;-) Observação importante II: todo o conteúdo deste curso encontra-se completo em nossos textos escritos. As videoaulas visam reforçar o aprendizado, especialmente para aqueles que possuem maior facilidade de aprendizado com vídeos e/ou querem ter mais uma opção para o aprendizado. Permitam-me que eu me apresente. APRESENTAÇÃO Eu sou Victor Dalton Teles Jesus Barbosa. Minha experiência em concursos começou aos 15 anos, quando consegui ingressar na Escola Preparatória de Cadetes do Exército, em 1999. Cursei a Academia Militar das Agulhas Negras, me tornando Bacharel em Ciências Militares, 1º Colocado em Comunicações, da turma de 2003. Em 2005, prestei novamente concurso para o Instituto Militar de Engenharia, aprovando em 3º lugar. No final de 2009, me formei em Engenharia da Computação, sendo o 2º lugar da turma no Curso de Graduação. Decidi então mudar de ares. Em 2010, prestei concursos para Analista do Banco Central (Área 1 Tecnologia da Informação) e Analista de Planejamento e Orçamento (Especialização em TI), cujas bancas foram a CESGRANRIO e a ESAF, respectivamente. Fui aprovado em ambos os concursos e, após uma passagem pelo Ministério do Planejamento, optei pelo Banco Central do Brasil. Em 2012, por sua vez, prestei concurso para o cargo de Analista Legislativo da Câmara dos Deputados, aplicado pela banca CESPE, e, desde o início de 2013, faço parte do Legislativo Federal brasileiro. Além disso, possuo as certificações ITIL Foundation, emitida pela EXIN, e Cobit Foundation, emitida pela ISACA. Também sou especialista em Planejamento e Orçamento Governamental pela ENAP e em Direito Constitucional. Aqui no Estratégia Concursos, já ministrei e ministro cursos para vários certames, como CGU, Receita Federal, ICMS/PR, ICMS/SP, ISS/SP, ICMS/RJ, ICMS/MS, ICMS/RS, ICMS/PE, ICMS/PI, ISS/Salvador, Banco Central, MPU, TCU, IBAMA, ANS, Ministério da Saúde, Polícia Federal, MPOG, PCDF, PRF, TCE-RS, AFT, ANCINE, TCDF, ANATEL, DATAPREV, Câmara dos Deputados, Caixa Econômica Federal, cursos para Tribunais, dentre outros. Além disso, também ministro aulas presenciais em diversos Estados, cujo feedback dos alunos tem me impulsionado a continuar cada vez mais a ministrar aulas. 00000000000 - DEMO
- 5. Prof. Victor Dalton Aula 00 Informática para Polícia Federal Pós Edital www.estrategiaconcursos.com.br 4 114 Por fim, sou coautor do Livro Missão Aprovação, publicado pela Editora Saraiva, que conta 10 histórias de sucesso em concursos públicos. Quem sabe algumas dessas histórias não podem inspirar você em sua trajetória? Conheça a obra! http://www.editorasaraiva.com.br/produto/direito/concursos/missao-aprovacao-10-historias-de- sucesso-em-concursos/ Pois bem, e como será o nosso curso? CONTEÚDO PROGRAMÁTICO Nosso curso, alinhado ao edital, trará as aulas na seguinte sequência: Aula 00 Edição de planilhas (Microsoft Excel). - 1ª parte Aula 01 Edição de planilhas (Microsoft Excel). - 2ª parte Aula 02 Edição de textos (Microsoft Word). Aula 03 Edição de apresentações (Microsoft PowerPoint). Aula 04 Edição de planilhas (ambiente LibreOffice). Aula 05 Edição de textos e apresentações (ambiente LibreOffice). Aula 06 1 Conceito de internet e intranet. 2 Conceitos e modos de utilização de tecnologias, ferramentas, aplicativos e procedimentos associados a internet/intranet. 3 Redes de computadores. Aula 07 2.3 Acesso à distância a computadores, transferência de informação e arquivos, aplicativos de áudio, vídeo e multimídia Aula 08 2.1 Ferramentas e aplicativos comerciais de navegação. Aula 09 2.1 Ferramentas e aplicativos comerciais de correio eletrônico, de grupos de discussão. 00000000000 - DEMO
- 6. Prof. Victor Dalton Aula 00 Informática para Polícia Federal Pós Edital www.estrategiaconcursos.com.br 5 114 Aula 10 2.1 Ferramentas e aplicativos comerciais de busca, de pesquisa e de redes sociais. 5 Computação na nuvem (cloud computing). Aula 11 1 Noções de sistema operacional (ambiente Windows). Windows 10 Aula 12 Noções de sistema operacional (ambiente Linux). Aula 13 4 Conceitos de proteção e segurança. 4.1 Noções de vírus, worms e pragas virtuais. 4.2 Aplicativos para segurança (antivírus, firewall, anti-spyware etc.). Pois bem, sem mais delongas, iniciaremos o nosso curso estudando uma ferramenta de software muito poderosa, o Microsoft Excel. Ela pode ser muito útil tanto para nossas atividades cotidianas quanto para o trabalho. Eu faço meu orçamento doméstico no Excel, e também acompanho emendas parlamentares com o software, Câmara dos Deputados. E tenho consciência que mal utilizo suas potencialidades. Nosso estudo será focado na versão 2016 da ferramenta, e logo no começo do material nós destacamos as novidades do mesmo em relação à versões anteriores. Aos estudos! 00000000000 - DEMO
- 7. Prof. Victor Dalton Aula 00 Informática para Polícia Federal Pós Edital www.estrategiaconcursos.com.br 6 114 MICROSOFT EXCEL 2016 1. CONSIDERAÇÕES INICIAIS O Microsoft Excel (doravante chamado apenas de Excel) é um editor de planilhas eletrônicas, com ferramentas de cálculo e de construção de gráficos. Reconhecidamente, é software pioneiro e referência no mercado, amplamente utilizado em empresas e computadores domésticos. É desenvolvido pela Microsoft. Em sua versão 2016, o Excel pode ser vendido isoladamente, ou como peça integrante da suíte Microsoft Office. É compatível com a família Windows e Mac OS, além das plataformas móveis Android, Windows Phone e iOS. O Excel não é disponibilizado para o Linux. Para computadores, existe o Excel 2016 Desktop Edition; para celulares, existe o aplicativo do Excel; por fim, a Microsoft disponibilzou na nuvem o Excel Online, para ser utilizado online, a partir do navegador de Internet. O Excel 2016 pertence a uma suíte de aplicativos chamada Microsoft Office 2016. Esta é a versão que sucedeu o Office 2013, que sucedeu o Office 2010, Office 2007 e por aí vai... O Microsoft Office sempre foi uma suíte de elevado custo de lançamento do Office 2013, a Microsoft adotou um modelo de assinatura mensal para a aquisição do Office, ao invés de se pagar o preço cheio por uma única licença do produto. E assim surgiu o Office 365. Com o Microsoft Office 365, ao invés de o usuário pagar 700 reais pela suíte do Office 2013, uma única vez, ele pode adquirir essa mesma suíte por 30 reais mensais, por exemplo, com garantias de atualização. 00000000000 - DEMO
- 8. Prof. Victor Dalton Aula 00 Informática para Polícia Federal Pós Edital www.estrategiaconcursos.com.br 7 114 Isso quer dizer que, quando, por exemplo, o Office 2016 foi lançado, os assinantes do Office 365 que estavam com o Office 2013 instalado puderam fazer o upgrade para a versão 2016 sem custos adicionais, bastando manter a assinatura do Office 365. O modelo de assinatura do Office 365 é um excelente caminho também para você, concurseiro, pois não precisa mais gastar uma fortuna para adquirir o Microsoft Office. Sendo assinante do serviço Office 365, basta você assinar o serviço pelo período de meses que você precisar estudar a ferramenta. Fica bem mais em conta! Portanto, agora você não confunde mais: versão de Office é 2016, 2013... e Office 365 é um serviço de assinatura que ter permite utilizar o Microsoft Office de forma mensal, com direito a usufruir da versão mais recente do Microsoft Office. Combinado? A partir desse momento, não é indispensável, mas é extremamente recomendável que você acompanhe esta aula com o Excel aberto em um computador. Se você puder imprimir este PDF e mantiver apenas o Excel na tela do computador, melhor ainda. 1.1 GLOSSÁRIO Antes de conhecermos as funcionalidades do Excel, é interessante destrincharmos alguns conceitos que serão essenciais para o nosso estudo. PASTA DE TRABALHO É o arquivo que o Excel trabalha e manipula. Seus principais formatos são o *.xlsx e o *xls (formato Excel 97 - deseja modificá-lo. Existe um equívoco comum em chamar este arquivo de planilha, e você deve evitá-lo a partir de agora. Figura 1. Janela de navegação do Windows Explorer. O arquivo Gastos Mensais.xlsx é uma pasta de trabalho. Ao abrir uma pasta de trabalho nova no Excel, ela recebe automaticamente o nome de Pasta1, até que o usuário opte por salvá-la com outro nome. À medida que novas pastas de trabalho são abertas, o Excel automaticamente segue a sequência numérica, chamando-o de Pasta2, Pasta3, e assim sucessivamente. 00000000000 - DEMO
- 9. Prof. Victor Dalton Aula 00 Informática para Polícia Federal Pós Edital www.estrategiaconcursos.com.br 8 114 Em ambientes 32 bits, a pasta de trabalho é sujeita a 2 gigabytes (GB) de espaço em endereço virtual, compartilhado pelo Excel, pela pasta de trabalho e pelos suplementos executados no mesmo processo. Já em 64 bits, não existem limites rígidos ao tamanho de arquivo. O tamanho das pastas de trabalho é limitado apenas pela disponibilidade de memória e de recursos do sistema. PLANILHA ELETRÔNICA Até o Excel 2010, quando este criava uma pasta de trabalho nova, automaticamente ele oferecia três planilhas para que o usuário possa trabalhar. No Excel 2016, apenas uma planilha é oferecida. É na planilha que o usuário insere e manipula os dados. Não existe número máximo de planilhas que uma pasta de trabalho pode possuir, mas é obrigatória a existência de no mínimo uma planilha para que uma pasta de trabalho exista. Figura 2. No canto inferior esquerdo do Excel, é possível ver as planilhas disponíveis, bem como adicionar, remover, renomear, dentre outras funcionalidades. CÉLULA A célula é a menor unidade de trabalho do Excel. Uma planilha é dividida em células, e nas células é que os dados são inseridos e manipulados. Para organizar as células, o Excel divide as planilhas em linhas e colunas. Desde o Excel 2007, uma planilha pode possuir 1.048.576 linhas e 16.384 colunas (indo de A até XFD). A numeração das linhas pode ser visualizada no canto esquerdo da aplicação, enquanto a identificação das colunas (por meio de caracteres alfabéticos) é visualizada na parte superior, abaixo da caixa de nome e da barra de fórmulas. A caixa de nome, à esquerda e imediatamente acima das células, indica qual a célula está ativa, pronta para a inserção, modificação ou exclusão de dados. A célula é identificada pela junção da coluna com a linha. Por exemplo, ao selecionar a célula na coluna D e linha 20, aparece D20 na caixa de nome. 00000000000 - DEMO
- 10. Prof. Victor Dalton Aula 00 Informática para Polícia Federal Pós Edital www.estrategiaconcursos.com.br 9 114 Figura 3. Tela de utilização do Excel 2016: colunas, linhas, caixa de nome e célula ativa em destaque. Sempre existe uma célula ativa no Excel. Quando aberta uma pasta de trabalho em branco, a célula A1 automaticamente é selecionada. Curiosidade: o Excel grava a célula ativa, por ocasião do salvamento do arquivo (pasta de trabalho). Assim, se você deixou selecionada a célula E30, antes de fechar um arquivo, repare que, na próxima vez que você abrir esse mesmo arquivo, a célula E30 permanecerá selecionada. BARRA DE FÓRMULAS Imediatamente acima das células, a barra de fórmulas é o local no qual você insere conteúdo (textos, números, fórmulas ou funções) na célula ativa. Figura 4. Barra de fórmulas em destaque no Excel 2016. 00000000000 - DEMO
- 11. Prof. Victor Dalton Aula 00 Informática para Polícia Federal Pós Edital www.estrategiaconcursos.com.br 10 114 FAIXA DE OPÇÕES A Faixa de Opções é a estrutura do Excel que substitui a tradicional estrutura de Menu dos aplicativos. Por meio dela, os usuários interagem com as funcionalidades que o Excel disponibiliza. A Faixa de Opções é mais vantajosa que a estrutura convencional de Menu. Ela é personalizável, e dotada de inteligência. Por exemplo, a Faixa de Opções se adapta ao tamanho disponível para a janela do aplicativo, e procura mostrar as funcionalidades mais importantes de acordo com o tamanho disponível. Além disso, a Faixa de Opções organiza suas ferramentas em Guias, que podem ser alternadas por meio do clique com o mouse sobre elas. Figura 5. Faixas de Opções em destaque. Perceba, na figura acima e abaixo, que os diferentes tamanhos de tela fazem a Faixa se ajustar automaticamente. Página Inicial, Inserir e Layout da Página, assim como os outros, são Guias. Figura 6. BACKSTAGE O Backstage, representado pela Guia Arquivo, não é considerado elemento da Faixa de Opções. É uma Guia diferenciada que serve para a utilização de funções rotineiras, como Abrir novo arquivo, Salvar, Imprimir, além de funções como a Conta do usuário ativa e a aba Opções, importantíssima para a configuração de vários aspectos do Excel, de forma geral. 00000000000 - DEMO
- 12. Prof. Victor Dalton Aula 00 Informática para Polícia Federal Pós Edital www.estrategiaconcursos.com.br 11 114 Figura 7. Figura 8. necessárias para o usuário naquele momento. FERRAMENTAS DE ACESSO RÁPIDO 00000000000 - DEMO
- 13. Prof. Victor Dalton Aula 00 Informática para Polícia Federal Pós Edital www.estrategiaconcursos.com.br 12 114 Situada acima da Faixa de Opções, oferece atalhos como Salvar (CTRL + B), Desfazer(CTRL + Z), Refazer(CTRL + Y), e pode ser personalizada, por meio do último botão à direita. Figura 9. Ferramentas de acesso rápido. BARRA DE STATUS Localizada na parte inferior do aplicativo. No canto esquerdo, informa o status e pode sugerir ações direita, oferece formas de visualização e zoom da planilha. Figura 10. Barra de Status 2. PRINCIPAIS NOVIDADES DA VERSÃO 2016 DO EXCEL 2.1 EM RELAÇÃO AO EXCEL 2013 Diga-me Na Faixa de Opções, após as Guias tradicionais das ferramentas, encontra-se disponível uma caixa de busca rotulada Diga-me o que você deseja fazer. É uma caixa inteligente, para que o usuário digite qual recurso ou funcionalidade ele está procurando, para que a ferramenta aponte o que provavelmente irá ajudar o usuário. Figura 11. Diga-me o que você deseja fazer, no Excel 2016. 00000000000 - DEMO
- 14. Prof. Victor Dalton Aula 00 Informática para Polícia Federal Pós Edital www.estrategiaconcursos.com.br 13 114 Figura 12. , o Excel dinamicamente apresentou itens relacionados à busca do usuário. Inserção de fórmulas matemáticas: No Excel 2016, já é possível inserir uma fórmula matemática em um arquivo usando uma caneta ou o dedo em um dispositivo sensível ao toque. A inserção de notação matemática diretamente suplementa o Equation Editor. Novos tipos de gráficos O Excel 2016 introduz seis novos tipos de gráficos: cascata, histograma, Pareto, caixa e caixa estreita, treemap e explosão solar. Segmentação de dados com seleção múltipla: No Excel 2013, era preciso usar as teclas Ctrl e Shift para selecionar vários valores. No Excel 2016, você pode clicar no botão Seleção Múltipla da barra de título de Segmentação de Dados para habilitar as seleções sem usar a tecla Ctrl ou Shift. 2.2 EM RELAÇÃO AO EXCEL 2010 Windows 8: O Excel 2016 se integra totalmente ao Windows 8, permitindo a interação com interface sensível ao toque, se disponível. Janelas individuais para as pastas de trabalho: na versão anterior, uma única janela reunia todas as pastas de trabalho abertas. Agora, cada pasta de trabalho utiliza sua própria janela. Novas funções: mais de 50 novas funções foram adicionadas. Preenchimento relâmpago: o Excel procura analisar listas e entender o padrão de preenchimento do usuário. Ao enxergar um padrão, ele sugerirá estendê-lo para o restante da sua lista, economizando esforço de digitação. 00000000000 - DEMO
- 15. Prof. Victor Dalton Aula 00 Informática para Polícia Federal Pós Edital www.estrategiaconcursos.com.br 14 114 Figura 13. Lentes de análise rápida: ao clicar no botão de ação Análise Rápida, que aparece próximo a um intervalo de células selecionado, o Excel oferecerá diferentes formas para representar visualmente os dados, passando por formatação condicional, cores e gráficos. Figura 14. Análise Rápida: ilustração Tabela dinâmica recomendada interativos e flexíveis. Nesta versão 2016, o Excel pode recomendar tabelas dinâmicas, de acordo com os seus dados. Gráficos: está bem mais fácil gerar gráficos no Excel. Com base nos dados inseridos, o Excel recomenda gráficos que ele considera mais adequados para apresentar os dados. 00000000000 - DEMO
- 16. Prof. Victor Dalton Aula 00 Informática para Polícia Federal Pós Edital www.estrategiaconcursos.com.br 15 114 Figura 15. Gráficos recomendados: ilustração Ainda, formatar os gráficos está ainda mais fácil. Clicando sobre o mesmo, facilmente é possível editar títulos, sub-títulos, nomes de colunas e linhas. O Excel ainda exibe animações ilustrando a mudança de dados subjacentes de um gráfico. Nuvem: pastas de trabalho podem ser compartilhadas online. Ainda, é possível postar parte de uma pasta de trabalho em redes sociais, com um link que conduzam para o arquivo. Figura 16. Compartilhando pastas de trabalho no Excel 2016: ilustração. Apresentação online: além de compartilhar, é possível apresentar sua pasta de trabalho online, para outras pessoas em tempo real, como parte de uma conversa ou reunião. Essa funcionalidade requer a instalação do Microsoft Lync. (CESPE FUB Nível Superior - 2014) Por meio do recurso Preenchimento Relâmpago, do Excel, é possível identificar um padrão utilizado no preenchimento de algumas células e preencher as demais células com base nesse padrão. Comentários: 00000000000 - DEMO
- 17. Prof. Victor Dalton Aula 00 Informática para Polícia Federal Pós Edital www.estrategiaconcursos.com.br 16 114 O Preenchimento Relâmpago é um recurso que o Excel oferece quando percebe um padrão de preenchimento de células, com o objetivo de fazer o usuário ganhar tempo nesse preenchimento. Gabarito: Certo. 2.3 EM RELAÇÃO AO EXCEL 2007 Melhoramentos no Backstage: o gerenciamento de arquivos e configurações do Excel foi agrupado no Backstage. Tais funcionalidades estavam dispersas pela Faixa de Opções. Visualização de dados na colagem: ao selecionar dentre as múltiplas opções de colagem, é possível visualizar os dados colados, antes de confirmar a seleção. Personalização da interface de usuário: as possibilidades de personalização da Faixa de Opções foram severamente ampliadas. É possível adicionar/remover Guias, alterar a ordem, incluir e excluir itens de dentro dos grupos, em cada guia, e até mesmo criar guias personalizadas, com grupos personalizados. Figura 17. Clique com o botão direito sobre a Faixa de Opções e a personalize. 00000000000 - DEMO
- 18. Prof. Victor Dalton Aula 00 Informática para Polícia Federal Pós Edital www.estrategiaconcursos.com.br 17 114 Figura 18. Este acesso também é possível através do backstage, item Opções. Criação e exibição de equações matemáticas: além das equações que já vêm no Excel, o designer de equações permite que você crie equações, inclusive contando com modelos que podem servir como base. Edição de imagens: é possível editar imagens já inseridas no Excel, removendo elementos de plano de fundo, por exemplo. 3. COMANDOS BÁSICOS EM PLANILHAS 3.1 CRIANDO/ABRINDO UMA PASTA DE TRABALHO Para criar uma pasta de trabalho nova, clique na Guia Arquivo, e, em seguida, no item Novo. Lá serão sugeridos diversos modelos de planilhas pré-formatados pelo Excel, além da tradicional Pasta de Trabalho em branco. 00000000000 - DEMO
- 19. Prof. Victor Dalton Aula 00 Informática para Polícia Federal Pós Edital www.estrategiaconcursos.com.br 18 114 Figura 19. Criando uma pasta de trabalho nova, em branco. Para abrir uma pasta que já exista, escolha a opção Abrir, também na Guia Arquivo. O Excel oferecerá algumas pastas de trabalhos recentes, mas também há opções para pesquisar no computador e na nuvem. O comando CTRl + A, no teclado, conduz diretamente à opção Abrir. Figura 20. Abrindo um arquivo existente. 00000000000 - DEMO
- 20. Prof. Victor Dalton Aula 00 Informática para Polícia Federal Pós Edital www.estrategiaconcursos.com.br 19 114 (CESPE SEDF Técnico de Gestão Educacional 2017) No canto esquerdo superior da janela inicial do Excel 2013, consta a informação acerca do último arquivo acessado bem como do local onde ele está armazenado. Comentários: É muito comum abrirmos o Excel por meio de um arquivo, acessando a planilha diretamente. Porém, quando abrimos o programa Excel sem nenhum arquivo selecionado, a tela inicial nos mostra, no canto superior esquerdo, os arquivos Recentes. No canto superior esquerdo temos as Ferramentas de Acesso Rápido, mas elas não trazem tal informação. Informações sobre o último arquivo aberto estarão na Guia Arquivo, Abrir, Recente. Gabarito: Correto. 3.2 SALVANDO UMA PASTA DE TRABALHO São múltiplas as formas de salvar uma pasta de trabalho. CTRL + B é o atalho de teclado. Nas ferramentas de acesso rápido, o botão Salvar ( ). No backstage, o item Salvar. Interessante destacar que, quando do primeiro salvamento de uma nova pasta de trabalho, o usuário é automaticamente conduzido para o item Salvar como, do backstage. No Salvar como, você selecionará um local para o arquivo (podendo inclusive ser na nuvem). Selecionará um nome para o arquivo, e um Tipo de formato. O formato tradicional para o Excel 2016 é o XLSX, mas existe um rol extenso de formatos alternativos, passando pelo formato Excel 97-2003 XLS, PDF, XPS (padrão alternativo ao PDF criado pela Microsoft), TXT, XML, ODS (Open Document padrão aberto), dentre outros. 00000000000 - DEMO 0
- 21. Prof. Victor Dalton Aula 00 Informática para Polícia Federal Pós Edital www.estrategiaconcursos.com.br 20 114 Figura 21. Item Salvar Como. Você escolherá um local e um nome para o arquivo. Ainda, por ocasião do salvamento, algumas ferramentas (destacado na figura acima) podem ser utilizadas. Destaque para a inserção de senhas para acesso (leitura) e gravação (modificação) do arquivo. Figura 22. Uma das formas de se proteger a pasta de trabalho. Por fim, no que tange a salvamento, o Excel também grava a planilha de tempos em tempos, o chamado Salvamento automático. No backstage, item Opções, existe uma opção chamada Salvar. Lá, é possível pré-configurar o formato padrão de salvamento, o local do arquivo de AutoRecuperação e o período de salvamento automático (pré-configurado para 10 minutos). Esse recurso é útil para amenizar a perda de informações quando o Excel é fechado de forma anormal, o que pode corromper o arquivo original. 00000000000 - DEMO
- 22. Prof. Victor Dalton Aula 00 Informática para Polícia Federal Pós Edital www.estrategiaconcursos.com.br 21 114 Figura 23. Opções do Excel: item salvar. Para Fechar uma pasta de trabalho, pode-se utilizar CTRL + W ou CTRL + F4, além da Opção Fechar, no backstage. ) e o ALT + F4 (comando do Windows, válido para qualquer aplicativo), são comandos para fechar a janela do Excel (e a pasta de trabalho dentro dela, naturalmente). Os comandos citados no parágrafo anterior fecham a pasta de trabalho, sem fechar a aplicação. Experimente em um computador! Caso alguma modificação tenha ocorrido na pasta de trabalho desde o último salvamento, o Excel oferecerá a opção para que novo salvamento ocorra, antes do fechamento. 3.3 IMPRIMINDO UMA PASTA DE TRABALHO 00000000000 - DEMO
- 23. Prof. Victor Dalton Aula 00 Informática para Polícia Federal Pós Edital www.estrategiaconcursos.com.br 22 114 Para Imprimir uma pasta de trabalho, pode-se utilizar CTRL + P. Esta tecla de atalho acionará o comando Imprimir, presente no backstage. Uma peculiaridade do Excel, além das várias funções padrão de impressão, é permitir que o usuário possa imprimir somente as Planilhas Ativas (com algum preenchimento), Toda a Pasta de Trabalho ou apenas Imprimir Seleção, que é algum conjunto de células previamente selecionado pelo usuário na pasta de trabalho. Ainda, um recurso muito útil é o dimensionamento. Nele, é possível ajustar a planilha em uma página, ou ajustar todas as colunas (ou linhas) em uma página. Afinal, é muito comum qu uma folha de papel, o que prejudica a visualização impressa. 3.4 FUNCIONALIDADES BÁSICAS DAS PLANILHAS Utilizando o mouse, no canto inferior esquerdo do Excel, é possível tratar de aspectos básicos das planilhas. Inserir, Excluir, Renomear, Proteger Planilha (é possível proteger planilhas individualmente), dentre outros. 00000000000 - DEMO
- 24. Prof. Victor Dalton Aula 00 Informática para Polícia Federal Pós Edital www.estrategiaconcursos.com.br 23 114 Figura 24. No canto inferior esquerdo do Excel, é possível ver as planilhas disponíveis, bem como adicionar, remover, renomear, dentre outras funcionalidades. Figura 25. Na funcionalidade proteger planilhas, é possível delimitar em detalhes o nível de proteção. Com o teclado, SHIFT + F11 ou ALT + SHIFT + F1 inserem planilhas. 3.5 MANIPULANDO UMA PLANILHA DESLOCAMENTOS Para deslocar-se dentro de uma planilha Excel, o mouse pode lhe conduzir a qualquer célula (célula ativa). Com o teclado, as setas direcionais ( ) também permitem tal deslocamento. CTRL + Conduz à última coluna com conteúdo inserido pelo usuário, ou irá até a última coluna (XFD), se a linha estiver vazia. Ex: Se você estiver na célula H30, será deslocado para 00000000000 - DEMO
- 25. Prof. Victor Dalton Aula 00 Informática para Polícia Federal Pós Edital www.estrategiaconcursos.com.br 24 114 XFD30, se a linha estiver vazia, ou irá para a coluna Q30, supondo esta a última coluna da linha com algum conteúdo. CTRL + Conduz à primeira coluna com conteúdo inserido pelo o usuário, ou para a primeira coluna(A), se a linha estiver vazia. CTRL + Conduz à primeira linha com conteúdo inserido pelo usuário, ou para a primeira linha (1), se a coluna estiver vazia. Ex: se você estiver na célula BB43, irá para BB1, se a coluna estiver vazia, ou para a célula BB3, supondo esta a primeira coluna da linha com algum conteúdo. CTRL + Conduz à última linha com conteúdo inserido pelo usuário, ou para a última linha (1048576), se a coluna estiver vazia. Page Down a depender do número de linhas que a janela exibe. Ex: se você estiver na célula E20 e a janela exibe 25 linhas, pulará para a célula E45. Page Up CTRL + Home Conduz diretamente para a célula A1. CTRL + End Conduz à célula situada na linha mais abaixo e na coluna mais à direita preenchida TAB Desloca uma célula para a direita Shift + TAB Desloca uma célula para a esquerda Enter Desloca uma célula para baixo Shift + Enter Desloca uma célula para cima F5 Abre a janela Ir Para, permitindo que o usuário escreva a célula para a qual quer se deslocar INTERVALO Intervalo é um conjunto de células consecutivos, compreendido entre a célula superior à esquerda e a célula inferior à direita. O Excel convenciona o símbolo dois pontos (:) para simbolizar um intervalo entre duas células. Exemplos: G24:K33 00000000000 - DEMO
- 26. Prof. Victor Dalton Aula 00 Informática para Polícia Federal Pós Edital www.estrategiaconcursos.com.br 25 114 Figura 26. E18:L18 Figura 27. F3:F8 Figura 28. É importante não confundir os dois pontos (:) com ponto-e-vírgula(;): no Excel, ponto-e-vírgula representam células selecionadas aleatoriamente, sem caracterizar um intervalo. (CESPE FUB Auxiliar de Administração - 2016) No Excel 2013, o ponto e vírgula (;) presente na fórmula =SOMA(F10;F20) indica que todos os valores compreendidos entre as células F10 e F20 devem ser somados. Comentários: 00000000000 - DEMO
- 27. Prof. Victor Dalton Aula 00 Informática para Polícia Federal Pós Edital www.estrategiaconcursos.com.br 26 114 Quando utilizamos ponto-e-vírgula no Excel para indicar células, isto significa que as células foram selecionadas de forma avulsa, ou seja, individualmente. Para que fosse selecionado o intervalo compreendido entre F10 e F20, dever-se-ia utilizar o símbolo dois pontos (:). Gabarito: Errado! Para selecionar intervalos (ou não): Com o mouse, selecione a primeira célula, pressione Shift e selecione a segunda célula. O intervalo será selecionado. Se for utilizado CTRL ao invés do mouse, as duas células serão selecionadas, mas não o intervalo. Sair clicando em células dispersas pressionando CTRL seleciona um grupo de células, não um intervalo. Com o teclado: Shift + Avança para as células adjacentes, montando o intervalo. Shift +CTRL + Seleciona até a primeira coluna com conteúdo inserido pelo usuário, ou para a primeira coluna, se a linha estiver vazia. Ex: se você estiver na célula H30, montará o intervalo (A30:H30), se a linha estiver vazia. Shift +CTRL + Seleciona até a última coluna com conteúdo inserido pelo usuário, ou até a última coluna, se a linha estiver vazia. Shift +CTRL + Seleciona até a primeira linha com conteúdo inserido pelo usuário, ou para a primeira linha, se a coluna estiver vazia. Ex: se você estiver na célula BB43, montará o intervalo (BB1:BB43), se a linha estiver vazia. Shift +CTRL + Seleciona até a última linha com conteúdo inserido pelo usuário, ou até a última linha, se a coluna estiver vazia. Shift + Page Down de linhas que a janela exibe. Ex: se você estiver na célula E20 e a janela exibe 25 linhas, montará o intervalo (E20:E45). Shift + Page Up linhas que a janela exibe. Shift + Home Monta um intervalo até a coluna A, mantendo a linha atual. Shift + CTRL + Home Monta um intervalo compreendido da célula A1 até a célula ativa. Shift + CTRL + End Monta um intervalo da célula ativa até a célula situada na linha mais abaixo e na coluna mais à direita preenchida com algum dado pelo usuário (o q INSERINDO (e excluindo) LINHAS E COLUNAS 00000000000 - DEMO
- 28. Prof. Victor Dalton Aula 00 Informática para Polícia Federal Pós Edital www.estrategiaconcursos.com.br 27 114 Ao clicar com o botão direito sobre uma linha ou uma coluna, a opção Inserir (ou excluir) permite que linhas ou colunas sejam inseridas (ou excluídas). Por padrão, o Excel coloca a linha (ou coluna) inserida no mesmo local da linha/coluna previamente selecionada, deslocando o antigo conteúdo para baixo (ou para a direita). Veja exemplo na figura abaixo. Figura 29. Inserção de linha, antes e depois. Repare qu 4. DADOS DO EXCEL A razão de ser do Excel é a manipulação de dados em planilhas. Vamos, então, iniciar nosso aprendizado na manipulação dos dados. 4.1 TIPOS DE DADOS O Excel lida com vários tipos de dados. Vamos conhecer alguns deles. Textos: Uma cadeia de caracteres de dados de caractere Unicode. Podem ser cadeias de caracteres, números ou datas representados em um formato de texto. O comprimento máximo de uma cadeia de caracteres é 268.435.456 caracteres (256 megabytes de caracteres). Números: Inteiros ou com casas decimais (caracterizados pela vírgula). VERDADEIRO/FALSO: dado booleano, que apenas pode assumir um desses dois valores. Data (abreviada ou completa): Datas e horas em uma representação de data-hora aceita. As datas válidas são todas as datas depois de 1º de janeiro de 1900. Moeda: O tipo de dados de moeda permite valores entre -922.337.203.685.477,5808 e 922.337.203.685.477,5807 com quatro dígitos decimais de precisão fixa. Contábil: O contábil é uma variação do tipo Moeda, que mantém a unidade de moeda sempre à esquerda. 00000000000 - DEMO
- 29. Prof. Victor Dalton Aula 00 Informática para Polícia Federal Pós Edital www.estrategiaconcursos.com.br 28 114 Figura 30. Tipos de dados e seus formatos no Excel. Figura 31. Contábil e Moeda: sutilezas na representação. Atenção para o zero, representado por um traço em contábil. Curiosidade 1: o Excel alinha automaticamente textos à esquerda, e alinha números, datas e moeda à direita. Contudo, na Guia Página Inicial, é possível modificar tais alinhamentos a qualquer momento, no Grupo de Comandos Alinhamento, de forma similar ao Microsoft Word. Curiosidade 2: Se você inserir números com ponto, na altura da casa decimal, ao invés de vírgula, o Excel reconhecerá como texto. 00000000000 - DEMO
- 30. Prof. Victor Dalton Aula 00 Informática para Polícia Federal Pós Edital www.estrategiaconcursos.com.br 29 114 Para um número ser reconhecido como tal, a separação por casas decimais deve ser feita por vírgula. Ainda, é facultada a colocação do ponto a cada três casas, separando as escalas de grandeza. Ex: 1.000.000,00 (um milhão). Por isso, desconfie, em questão de prova, de números alinhados à esquerda. Se eles estiverem com ponto na altura da casa decimal, não serão números, é texto! Não se realizam operações matemáticas sobre texto! Além disso, é possível inserir nas células Fórmulas e Funções. Enquanto as fórmulas são montadas pelo usuário, envolvendo números, operadores e referências, as funções são pré-definidas pelo Excel. Veremos fórmulas e funções mais adiante. 4.2 MANIPULANDO DADOS A inserção trivial de dados se dá por meio da digitação no interior de uma célula ativa. Desde já, cabem alguns destaques: ######### (sustenidos) Quando o número inserido é maior do que a largura da célula, o número aparece no formato de uma série de sustenidos (#####). Neste caso, pode-se alargar a coluna na qual o número esteja inserido, colocando o mouse na divisão entre as colunas, no cabeçalho, clicando com o botão esquerdo e arrastando até que o número fique visível. Ainda, se você optar por um clique duplo, a coluna se ajusta automaticamente na menor largura possível para que todo o seu conteúdo esteja visível. Figura 32. 00000000000 - DEMO
- 31. Prof. Victor Dalton Aula 00 Informática para Polícia Federal Pós Edital www.estrategiaconcursos.com.br 30 114 Observação importante! o Excel não esconde textos muito longos, a não ser que a opção Quebrar texto Automaticamente (Guia Página Inicial) seja ativada. Embora o conteúdo elas estiverem vazias. Referências e operadores básicos As referências são elementos-chave na proposta de utilização do Excel. Por meio delas, é possível realizar operações matemáticas envolvendo conteúdos de outras células. Ao iniciar o conteúdo de uma célula com o sinal de igual (=), o Excel entende que aquela célula receberá uma fórmula ou função. A partir desse momento, o Excel reconhecerá a referência a células em sua planilha. Figura 33. Ilustração de operações matemáticas básicas envolvendo o conteúdo das células B5 e C5. Repare que a informação armazenada na célula (barra de fórmulas) é o cálculo. A célula apenas mostra o resultado. Operadores: Operadores Aritméticos Operador aritmético Significado Exemplo + (sinal de adição) Adição 3+3 - (sinal de subtração) Subtração Negação 3-1 -1 00000000000 - DEMO
- 32. Prof. Victor Dalton Aula 00 Informática para Polícia Federal Pós Edital www.estrategiaconcursos.com.br 31 114 * (asterisco) Multiplicação 3*3 / (barra) Divisão 3/3 % (símbolo de percentagem) Percentagem 20% ^ (acento circunflexo) Exponenciação 3^2 Operadores de Comparação Operador de comparação Significado Exemplo = (sinal de igual) Igual a A1=B1 > (sinal de maior) Maior que A1>B1 < (sinal de menor) Menor que A1<B1 >= (sinal de maior ou igual) Maior ou igual a A1>=B1 <= (sinal de menor ou igual) Menor ou igual a A1<=B1 <> (sinal de diferente) Diferente de A1<>B1 Operadores de Texto Operador de texto Significado Exemplo & ("E" comercial) Liga ou concatena dois valores e produz um valor de texto contínuo ("Micro"&"ondas") Operadores de Referência Operadores de referência Significado Exemplo : (dois pontos) Operador de intervalo que produz uma referência a todas as células entre duas B5:B15 00000000000 - DEMO
- 33. Prof. Victor Dalton Aula 00 Informática para Polícia Federal Pós Edital www.estrategiaconcursos.com.br 32 114 referências, incluindo as duas referências ; (ponto e vírgula) Operador de união que combina múltiplas referências numa só SOMA(B5:B15;D5:D15) (espaço) Operador de interseção que produz uma referência para as células comuns às duas referências B7:D7 C6:C8 Observe que as fórmulas aceitam referências, números e funções. Ainda, a hierarquia de operadores matemáticos também é respeitada no Excel, por ocasião da ausência dos parênteses. Figura 34. Fórmula envolvendo referências (B5 e C5), números (2 e 36) e função (RAIZ). Autopreenchimento A alça de preenchimento é um recurso do Excel sensacional, a meu ver. Ele procura compreender de células ainda não preenchido, evitando bastante trabalho manual por parte do usuário. Vamos compreender a alça de preenchimento por meio de exemplos? 1ª Situação Você deseja preencher uma coluna com números que crescem de 5 em 5. Como fazer? Inicie o preenchimento da coluna (com duas células, a depender do padrão, o Excel o reconhece); Selecione o intervalo de células preenchido; 1) Posicione o mouse sobre a diagonal inferior direita da última célula preenchida, onde se encontra a alça de preenchimento. Uma cruz (+) aparecerá); 00000000000 - DEMO
- 34. Prof. Victor Dalton Aula 00 Informática para Polícia Federal Pós Edital www.estrategiaconcursos.com.br 33 114 2) Clique e arraste para baixo, até onde você deseja preencher. O Excel indicará o padrão de preenchimento que ele reconheceu; 3) Solte o mouse, e a magia acontece! Figura 35. Alça de preenchimento. Facilitando sua vida! 2ª Situação Você deseja preencher uma linha com os meses do ano. Como fazer? 1) Inicie o preenchimento da linha com o mês de Janeiro; 2) Selecione a célula; 3) Posicione o mouse sobre a alça de preenchimento. Uma cruz (+) aparecerá); 4) Clique e arraste para a direita, até onde você deseja preencher. O Excel sugerirá os outros meses do ano; 5) Solte o mouse, e a magia acontece! Figura 36. Alça de preenchimento. Facilitando sua vida! 3ª Situação 1) Você deseja preencher uma coluna com uma mesma frase, várias vezes. Como fazer? 2) Inicie o preenchimento da linha com a frase; 3) Selecione a célula; 4) Posicione o mouse sobre a alça de preenchimento. Uma cruz (+) aparecerá); 00000000000 - DEMO
- 35. Prof. Victor Dalton Aula 00 Informática para Polícia Federal Pós Edital www.estrategiaconcursos.com.br 34 114 5) Clique e arraste para cima, até onde você deseja preencher. O Excel repetirá a frase; 6) Solte o mouse, e a magia acontece! Figura 37. Também acredito em você! Observação importante! a depender do preenchimento, o Excel exibirá, imediatamente após o preenchimento, o botão Opções de autopreenchimento. Esse botão permite que o autopreenchimento seja modificado. A opção padrão d do Excel é o preenchimento de uma série (copiando a formatação das células), mas você pode utilizar simplesmente para Copiar as células selecionadas anteriormente, copiar apenas a Formatação, preencher sem copiar a formatação, ou mesmo utilizar o preenchimento relâmpago (se aplicável). Autopreenchimento e referências (absoluta e relativa) 00000000000 - DEMO
- 36. Prof. Victor Dalton Aula 00 Informática para Polícia Federal Pós Edital www.estrategiaconcursos.com.br 35 114 Ainda mais legal do que utilizar o autopreenchimento, é utilizá-lo com fórmulas. O Excel consegue compreender a utilização da fórmula de forma absoluta (ou relativa), e utilizar o autopreenchimento para acelerar o seu trabalho. Vamos ver mais exemplos? 4ª Situação Você deseja calcular o saldo em conta de várias pessoas. Como fazer? 1) Inicie o preenchimento da coluna com a fórmula desejada; 2) Posicione o mouse sobre a diagonal inferior direita da célula que contém a fórmula, para manipular a alça de preenchimento; 3) Clique e arraste para baixo, até onde você deseja preencher. O Excel estenderá a fórmula para as células adjacentes; 4) Solte o mouse. Figura 38. Alça de preenchimento. Reproduziu a fórmula ajustando as referências (referência relativa) 5ª Situação Você está montando uma tabuada. Como fazer isso de forma rápida? 1) Inicie o preenchimento da coluna com a fórmula desejada, utilizando o cifrão célula selecionada (referência absoluta); 00000000000 - DEMO
- 37. Prof. Victor Dalton Aula 00 Informática para Polícia Federal Pós Edital www.estrategiaconcursos.com.br 36 114 2) Posicione o mouse sobre a diagonal inferior direita da célula que contém a fórmula, para manipular a alça de preenchimento; 3) Clique e arraste para baixo, até onde você deseja preencher. O Excel estenderá a fórmula para as células adjacentes. Porém, onde houver o cifrão antes da identificação da linha ou coluna, o Excel não modifica a referência (referência absoluta). 4) Solte o mouse. Figura 39. Alça de preenchimento. Reproduziu a fórmula ajustando as referências (referência relativa), mas mantendo a referência (referência absoluta) onde o cifrão ($) foi colocado. O cifrão ($) é o símbolo que informa ao Excel que aquela linha ou coluna não poderá sofrer referência relativa. É possível utilizar a referência absoluta apenas sobre a linha ou coluna, se desejar. $A$16 referência absoluta para a célula. A$16 referência absoluta para a linha 16, apenas. $A16 referência absoluta para a coluna A, apenas. *os dois últimos exemplos também são chamados de referência mista, por envolver apenas a linha ou a coluna. Dica do professor: tenho aqui um vídeo EXTRA que explica a referência absoluta e referência relativa. Utilize um leitor de QR CODE no seu smartphone e assista ao vídeo explicativo! 00000000000 - DEMO
- 38. Prof. Victor Dalton Aula 00 Informática para Polícia Federal Pós Edital www.estrategiaconcursos.com.br 37 114 (CESPE FUB Nível Superior - 2016) No MS Excel, as referências relativas são fixas e identificadas pelo símbolo $. Comentários: A referência absoluta é identificada pelo cifrão ($). A referência relativa é utilizada por padrão no Excel, e não requer símbolo algum. Gabarito: Errado! Referência a célula em outra planilha É possível fazer referência a células que estão em outras planilhas acrescentando o nome da planilha seguido de um ponto de exclamação (!) ao início da referência da célula. No exemplo a seguir, a célula D7 da Planilha RH possui o valor da célula C5 da Planilha Marketing. 00000000000 - DEMO
- 39. Prof. Victor Dalton Aula 00 Informática para Polícia Federal Pós Edital www.estrategiaconcursos.com.br 38 114 Figura 40. Referência 3D Na referência 3D, é possível utilizar funções envolvendo um mesmo intervalo em diferentes planilhas. Vejamos por exemplo a função SOMA. =SOMA(Plan1:Plan3!E8:E13) Tal função, como ilustrada acima, selecionará o intervalo E8:E13 em todas as planilhas no intervalo entre as Planilhas1 e Planilhas3, na pasta de trabalho. Diversas funções podem ser utilizadas com a referência 3D. Veja mais sobre o assunto aqui. https://support.office.com/pt-br/article/Criar-uma-refer%C3%AAncia-para-o-mesmo- intervalo-de-c%C3%A9lulas-em-v%C3%A1rias-planilhas-c906f8b4-c648-4aa0-8063- 65d38d03370f 5. CONHECENDO AS FUNCIONALIDADES DA FAIXA DE OPÇÕES É hora, então, de conhecer os diversos recursos que o Excel oferece em sua Faixa de Opções. A Guia as demais Guias em um aplicativo Excel. Lembre-se que, ao parar o mouse sobre qualquer ícone da Faixa de Opções, o próprio Excel exibe uma descrição sumária da funcionalidade. Isso pode ajudar no seu estudo! 00000000000 - DEMO
- 40. Prof. Victor Dalton Aula 00 Informática para Polícia Federal Pós Edital www.estrategiaconcursos.com.br 39 114 5.1 GUIA PÁGINA INICIAL A Guia Página Inicial é a mais utilizada pelos usuários, e, como tal, merece uma atenção especial em todos os seus Grupos de Comandos. Vamos passar por todos eles! GRUPO ÁREA DE TRANSFERÊNCIA Este grupo trata das ferramentas clássicas da Área de Transferência. Aqui, você pode: Recortar (CTRL + X); Copiar(CTRL + C);e Colar(CTRL + V) o conteúdo de células e intervalos (inclusive referências absolutas e relativas). Ainda, o Pincel de Formatação permite que você copie configurações de Fonte, Alinhamento, Número e Estilo de uma célula para aplicar em outra. Dica: para utilizar o Pincel de Formatação, selecione uma célula ou intervalo e clique sobre o Pincel. Ao selecionar outra célula ou intervalo, as configurações (não o conteúdo!) serão aplicados nas células de destino. Se você clicar duas vezes sobre o Pincel, a aplicação das configurações se repete sucessivamente, até que você pressione Esc no teclado, ou clique sobre uma célula vazia. Experimente! 00000000000 - DEMO
- 41. Prof. Victor Dalton Aula 00 Informática para Polícia Federal Pós Edital www.estrategiaconcursos.com.br 40 114 Figura 41. Com o clique duplo, o Pincel de Formatação permanece pressionado até que se pressione Esc no teclado, ou seja selecionada uma célula vazia. Devemos prestar um pouco de atenção ao Colar do Excel, pois, a depender do que está sendo copiado, existem muitas opções diferentes de colagem (mais de 10!). Figura 42. Ao clicar com o botão direito do mouse sobre uma célula, as Opções mais pertinentes do Excel são acionadas (em sua maioria, são opções oriundas da Guia Página Inicial). Perceba quantas opções de colagem existem! É possível colar apenas o valor da célula, a fórmula que ela contém, colar mantendo a formatação original, colar com a formatação do destino, transpor (inverter colunas e linhas, se copiando um intervalo), colar realizando operações matemáticas... A opção Colar Especial ilustra esse rol. 00000000000 - DEMO
- 42. Prof. Victor Dalton Aula 00 Informática para Polícia Federal Pós Edital www.estrategiaconcursos.com.br 41 114 Figura 43. Colar especial: canivete suíço! GRUPO FONTE Neste grupo, o estilo e tamanho da fonte podem ser selecionados e aplicados a células ou intervalos. As com a escala padronizada pelo Excel. Ainda, o botão quadriculado configura tudo referente à formatação das Bordas das células. O Balde GRUPO ALINHAMENTO Aqui, é possível alinhar o conteúdo dentro de uma célula, em qualquer das nove posições de referência. Acima e à direita, ao centro, abaixo e ao centro, etc... Quando habilitada, a opção Quebrar Texto Automaticamente das células vizinhas, alargando automaticamente a linha, para que o texto caiba no intervalo da coluna. 00000000000 - DEMO
- 43. Prof. Victor Dalton Aula 00 Informática para Polícia Federal Pós Edital www.estrategiaconcursos.com.br 42 114 Figura 44. Quebrar texto automaticamente: ilustração. A opção mesclar e centralizar (e suas subopções) permite que várias células sejam fundidas em uma só, e, inclusive, permite que essa operação seja desfeita. Figura 45. Mesclando células: ilustração. GRUPO NÚMERO Esta guia possibilita a definição do tipo de dado contido em uma célula. 00000000000 - DEMO
- 44. Prof. Victor Dalton Aula 00 Informática para Polícia Federal Pós Edital www.estrategiaconcursos.com.br 43 114 Figura 46. Escolhendo o tipo de dado em uma célula. Além disso, botões rápidos facilitam a seleção do tipo Moeda (escolhendo entre Real, Dólar, Euro, ou outros), seleção do formato porcentagem, inserção do separador de milhares (pontos), e a redução ou aumento do número de casas decimais após a vírgula. GRUPO ESTILO O grupo estilo, além de facilitar a estilização dos dados no formato de tabelas, ou mesmo a formatação individual do estilo das células (sempre sugerindo uma série de estilos, ou permitindo que o usuário o faça), a ferramenta mais interessante desse grupo é a Formatação Condicional. Excel, mas é tão útil que ganhou o seu merecido destaque. Como o próprio nome diz, a formatação condicional analisará o conteúdo da célula, de alguma forma, e aplicará o estilo definido pelo usuário para tal conteúdo. Isto é muito útil, por exemplo, quando queremos mostrar números positivos com uma cor e números negativos com outra. E mais além: queremos que esta regra de formatação continue valendo mesmo que os dados sejam modificados. Isso não é bacana? 00000000000 - DEMO
- 45. Prof. Victor Dalton Aula 00 Informática para Polícia Federal Pós Edital www.estrategiaconcursos.com.br 44 114 Figura 47. permanece preto, números positivos ficam azuis e números negativos ficam em vermelho. É possível definir regras tanto para células como para intervalos. Basta selecionar as células-alvo, clicar em Formatação Condicional e definir as regras de formatação. GRUPO CÉLULAS Este grupo permite que células, linhas e colunas sejam excluídas, lembrando que tais funcionalidades também são disponibilizadas quando se clica com o botão direito sobre as células, linhas ou colunas. Na Guia Formatar, também é possível ajustar o tamanho de linhas e colunas, mover ou copiar planilha, proteger planilha, bloquear célula, dentre outros. O último item, Formatar Células, oferece uma interface completa para formatar fonte, borda, alinhamento dos dados no interior das células, tipos de dados, enfim, tudo que diz respeito à formatação da célula. Essa opção também pode ser acessada por meio do clique com o botão direito do mouse, para uma célula, um grupo de células ou um intervalo selecionado. Além disso, CTRL + 1 é sua tecla de atalho. 00000000000 - DEMO
- 46. Prof. Victor Dalton Aula 00 Informática para Polícia Federal Pós Edital www.estrategiaconcursos.com.br 45 114 Figura 48. Formatar células: interface completa para ajustes da célula. GRUPO EDIÇÃO O grupo edição reúne as ferramentas de edição mais utilizadas do Excel, e que estão espalhadas por outras Guias da Faixa de Opções. O botão Autosoma se encontra na Guia Fórmulas. AutoSoma oferece a aplicação das funções matemáticas básicas. Se clicar diretamente sobre ele, a função Soma será oferecida, com o Excel sugerindo o intervalo que ele julga ser a intenção do usuário. 00000000000 - DEMO
- 47. Prof. Victor Dalton Aula 00 Informática para Polícia Federal Pós Edital www.estrategiaconcursos.com.br 46 114 Figura 49. Função Autosoma: ilustração. Se clicado sobre a seta imediatamente à direita, aparecerão outras sugestões de funções clássicas, como Média, Contar Números, Máximo e Mínimo. Para outras funções, pressione Mais Funções, que terá o mesmo resultado do que pressionar o botão fx na Barra de Fórmulas. Figura 50. Preencher e Limpar oferecem opções para preenchimento e exclusão dos dados das células. Localizar e Selecionar serve para encontrar dados dentro da planilha. Por fim, um recurso poderoso disponibilizado nesse grupo (e também na Guia Dados) é a ferramenta Classificar e Filtrar. 00000000000 - DEMO
- 48. Prof. Victor Dalton Aula 00 Informática para Polícia Federal Pós Edital www.estrategiaconcursos.com.br 47 114 Figura 51. Classificar e filtrar: preste atenção nessa funcionalidade, é muito útil! Selecionada uma tabela, ou um intervalo de células, é possível classificar um conjunto de dados conforme algum critério. Analise a tabela abaixo: Figura 52. Alguns dados à vista, nada demais. Utilizando o recurso Classificar e Filtrar, iremos ordenar essa lista pelo atributo Saída, do maior para o menor. Vamos fazê-lo? 00000000000 - DEMO
- 49. Prof. Victor Dalton Aula 00 Informática para Polícia Federal Pós Edital www.estrategiaconcursos.com.br 48 114 Figura 53. Selecionando os parâmetros para a classificação: coluna, parâmetro de classificação (Valores) e ordenação. Como resultado, temos: Figura 54. Nossa tabela, ordenada pelo parâmetro Saída, do maior para o menor. A Classificação é muito útil quando queremos ordenar os dados de diferentes perspectivas. Outro recurso igualmente útil é a Filtragem. Com ele, podemos escolher visualizar um conjunto de dados que atenda a critérios específicos, escondendo os demais registros. Ao selecionar as colunas que encabeçam a nossa tabela, e escolhermos o recurso Filtro, repare que surgem pequenas setas ao lado dos títulos inseridos nas colunas. 00000000000 - DEMO
- 50. Prof. Victor Dalton Aula 00 Informática para Polícia Federal Pós Edital www.estrategiaconcursos.com.br 49 114 Figura 55. Ao selecionar qualquer uma dessas setas, será possível visualizar todos os registros distintos existentes abaixo dessa coluna. Escolhendo os registros que deseja continuar visualizando, os demais serão escondidos. Vejamos o que acontece quando selecionamos apenas os registros Figura 56. Repare que o filtro foi aplicado. As colunas de 5 a 7 foram escondidas, seus dados não foram excluídos. Enfim, a Guia Página Inicial, sem dúvida, é a mais importante do aplicativo. 5.2 GUIA DADOS Se a Guia Página Inicial é a mais importante do Excel por ser a que mais cai em prova, a Guia Dados é a guia mais relevante, pois contém as funcionalidades que diferenciam o Excel das demais aplicações comuns. 00000000000 - DEMO
- 51. Prof. Victor Dalton Aula 00 Informática para Polícia Federal Pós Edital www.estrategiaconcursos.com.br 50 114 Destaque para: Remover Duplicatas - identifica em uma lista valores iguais na coluna selecionada pelo usuário, remove as duplicatas, e mantém apenas uma ocorrência. Validação de Dados a validação de dados permite controlar o conteúdo a ser inserido em uma célula. Pode-se escolher dentre diversos tipos de entrada e regras, bem como colocar uma mensagem de entrada (para orientar o usuário quanto ao preenchimento da célula) e alertas de erro (quando o usuário não respeita os critérios de validação). Figura 57. Validando dados. Testes de hipóteses muito úteis quando precisamos experimentar diferentes conjuntos de valores em uma ou mais fórmulas, para explorar todos os possíveis resultados. Figura 58. Testes de hipóteses. São testes de hipóteses do Excel: Gerenciador de Cenários para criar grupos de valores diferentes e alternar entre eles; Atingir meta com base em um valor desejado para uma célula, o Excel ajusta o valor de outras; Tabelas de dados permite que você visualize os resultados de várias entradas ao mesmo tempo. Vejamos em mais detalhes o Atingir Meta. O atingir meta pode manipular o valor de determinada célula para alcançar determinado resultado em o 00000000000 - DEMO
- 52. Prof. Victor Dalton Aula 00 Informática para Polícia Federal Pós Edital www.estrategiaconcursos.com.br 51 114 Figura 59. Atingir meta. Perceba que pedimos ao Excel que respondesse qual o prazo necessário para que, com aportes mensais de 1000 reais com juros de 1% ao mês, nos dissesse qual o prazo (Célula F12) para alcançar 1000000 reais na célula F13. A resposta é aproximadamente 240 meses, ou 20 anos. 5.3 GUIA FÓRMULAS Figura 60. A Guia Fórmulas também possui recursos interessantes para o Excel. Além de mostrar, de forma mais explícita, a Biblioteca de Funções para o usuário, ainda podemos destacar o grupo de comandos Auditoria de Fórmulas, com os seguintes recursos: Rastrear Dependentes e Rastrear Precedentes Rastrear precedentes serve para, selecionada uma célula, saber quais células ou intervalos a alimentam. Rastrear dependentes faz exatamente o contrário: dada uma célula, informa quais outras células dependem dela. 00000000000 - DEMO
- 53. Prof. Victor Dalton Aula 00 Informática para Polícia Federal Pós Edital www.estrategiaconcursos.com.br 52 114 Figura 61. Ao ativar Rastrear Precedentes em K18, vemos referência ao intervalo F7:F37. Afinal, K18 é um somatório desse intervalo, o que pode ser conferido na Barra de Fórmulas, na mesma imagem. Mostrar Fórmulas Quando habilitado, mostra as fórmulas ou funções que as células contêm, ao invés de mostrar os resultados das mesmas. Verificação de Erros Ajuda a encontrar erros em fórmulas. Ainda possui outros dois recursos, o Rastrear Erro (ajuda a ir diretamente para a célula que origina o erro) e o Referências Circulares (quando uma fórmula aponta para a outra e as duas dependem de si para gerar um resultado. É um tipo de erro bem específico). Avaliar Fórmula Depura fórmulas complexas, para ajudar o usuário a conferir se a fórmula faz realmente os cálculos que o usuário deseja. 00000000000 - DEMO
- 54. Prof. Victor Dalton Aula 00 Informática para Polícia Federal Pós Edital www.estrategiaconcursos.com.br 53 114 Janela de Inspeção A janela de inspeção abre uma janela para que o usuário escolha algumas células e monitore os valores que elas assumem conforme outras partes das planilhas são atualizadas. A Janela de inspeção é particularmente útil quando estamos trabalhando com planilhas muito grandes, e precisamos acompanhar alguma célula, mesmo quando ela não está no alcance de nossos olhos naquele momento. Ilustraremos, a seguir, as demais Guias. 5.4 DEMAIS GUIAS 00000000000 - DEMO
- 55. Prof. Victor Dalton Aula 00 Informática para Polícia Federal Pós Edital www.estrategiaconcursos.com.br 54 114 5.5 MACROS NO EXCEL Uma macro é uma série de comandos e instruções que você agrupa como um único comando para realizar uma tarefa automaticamente. Ao criar uma macro, você está gravando cliques do mouse e pressionamentos de tecla. Depois de criar uma macro, você pode editá-la para fazer pequenas alterações na maneira como ela funciona. Os usos típicos para macros são: Acelerar as tarefas rotineiras de edição ou formatação. Combinar diversos comandos por exemplo, para inserir uma tabela com um tamanho e bordas específicos e com um número específico de linhas e colunas Tornar uma opção de caixa de diálogo mais acessível. Automatizar uma sequência complexa de tarefas. As macros são gravadas em uma linguagem chamada VBA (Visual Basic for Application), que é uma linguagem de programação da Microsoft. Para gravar uma Macro no Excel, deve-se acessar a Guia Desenvolvedor, grupo de comandos Código. Normalmente, a Guia Desenvolvedor não fica visível para o usuário comum destas aplicações. É necessário Personalizar a Faixa de Opções, e habilitar para que a guia esteja visível. As duas formas de se gravar uma macro são: Visual Basic (Alt + F11) Abre a janela de desenvolvedor do Microsoft VBA. O usuário, que precisa conhecer a linguagem de programação, pode codificar a macro; Gravar Macro Ao pressionar este botão, o usuário será convidado a escolher o nome para a Macro, e, a partir de então, terá os seus passos gravados pela aplicação. Ao gravar os cliques de mouse e pressionamentos de tecla, o código VBA será gerado automaticamente. Para executar uma Macro existente, pressiona-se o botão Macros (Alt+F8), escolhe-se a macro pelo nome e clica-se em Executar. 5.6 GRÁFICOS NO EXCEL Uma das formas de visualizar dados numéricos de forma mais clara é por meio de gráficos. 00000000000 - DEMO
- 56. Prof. Victor Dalton Aula 00 Informática para Polícia Federal Pós Edital www.estrategiaconcursos.com.br 55 114 Na Guia Inserir, grupo de comandos Gráficos, existe a opção Gráficos Recomendados, que, dado um intervalo selecionado com informações, irá sugerir formatos de gráfico para melhor representar as informações selecionadas. Figura 62. Criando um gráfico de linhas rapidamente com o Excel. O Excel possui diversos formatos de gráfico, e incrementou mais alguns modelos novos em sua versão 2016. 00000000000 - DEMO
- 57. Prof. Victor Dalton Aula 00 Informática para Polícia Federal Pós Edital www.estrategiaconcursos.com.br 56 114 Figura 63. Tipos de gráficos no Excel 2016. 5.7 TABELAS DINÂMICAS Também na Guia Inserir, mas no Grupo de Comandos Tabelas, a Tabela Dinâmica é um recurso que permite a criação de tabelas orientadas a relatórios. São tabelas que agrupam resultados por campos de interesses, especialmente úteis quando os registros nas tabelas de origem são muito repetidos. Veja a planilha abaixo como exemplo: 00000000000 - DEMO
- 58. Prof. Victor Dalton Aula 00 Informática para Polícia Federal Pós Edital www.estrategiaconcursos.com.br 57 114 Veja que esta planilha registra pedidos realizados, trazendo informações como o mês do pedido, produto, quantidade e valor. Facilmente notamos que mês e produto contêm valores que se repetem bastante. Provavelmente seria interessante gerar relatórios com a quantidade total de produtos vendida em um mês, ou o total financeiro por mês, ou o total financeiro por produto.... concorda? Nestes casos, a tabela dinâmica é a ferramenta ideal. filtros, quais serão colunas, quais serão linhas e quais serão valores a serem apreciados. 00000000000 - DEMO
- 59. Prof. Victor Dalton Aula 00 Informática para Polícia Federal Pós Edital www.estrategiaconcursos.com.br 58 114 Confira, à esquerda, a tabela dinâmica gerada pela combinação dos campos à direita. Veja também, abaixo, outras tabelas dinâmicas geradas com base na mesma planilha: 00000000000 - DEMO
- 60. Prof. Victor Dalton Aula 00 Informática para Polícia Federal Pós Edital www.estrategiaconcursos.com.br 59 114 00000000000 - DEMO
- 61. Prof. Victor Dalton Aula 00 Informática para Polícia Federal Pós Edital www.estrategiaconcursos.com.br 60 114 Agora que acredito que você entenda melhor para que serve a tabela dinâmica, fica mais fácil trazer a definição literal: ajuda o usuário no processamento de dados em grandes quantidades, de várias maneiras amigáveis, subtotalizando e agregando os dados numéricos, resumindo-os por categorias e subcategorias, bem como elaborando cálculos e fórmulas personalizados, proporcionando relatórios online ou impressos, concisos, atraentes e úteis. Bem, quanto à teoria, vou parando por aqui. Sei que pareceu muita coisa (e foi mesmo!, rs), mas este embasamento é importante enquanto não estudamos as funções do Excel. Funções foi intencionalmente deixado à parte, pois não deixa de ser um universo paralelo nas ferramentas de planilhas. Vamos fazer exercícios em cima do que já aprendemos hoje? 00000000000 - DEMO
- 62. Prof. Victor Dalton Aula 00 Informática para Polícia Federal Pós Edital www.estrategiaconcursos.com.br 61 114 6. EXERCÍCIOS COMENTADOS 1. (CESPE TRT/7ª Região Técnico Judiciário 2017) Na situação apresentada na figura antecedente, que mostra parte de uma planilha hipotética X em edição do Microsoft Excel 2013, a inserção da fórmula TribunalProcessos elecionada a) fará que seja inserido, na célula E14 da planilha X, o conteúdo da célula C28 da planilha Sentença, do arquivo Solucionados.xlsx, localizado em C:TribunalProcessos, desde que esse arquivo também esteja aberto. b) não produzirá nenhum resultado, pois apresenta erro de construção, já que a aspa simples c) fará que as células E14 e C28 das respectivas planilhas sejam sincronizadas e tenham seus conteúdos replicados da seguinte forma: caso se insira um valor na célula E14, a célula C28 receberá esse mesmo valor, e vice-versa. d) fará que a célula E14 da planilha X receba o conteúdo da célula C28 da planilha Sentença, do arquivo Solucionados.xlsx, localizado em C:TribunalProcessos. Comentários: Embora seja uma questão difícil, por se tratar de uma prática pouco usual, é possível resolver esta questão com raciocínio. Está bem evidente que, na célula selecionada, E14, a fórmula inserida aponta para o arquivo Solucionados.xlsx, na pasta C:TribunalProcessos, referenciando a célula C28. 00000000000 - DEMO
- 63. Prof. Victor Dalton Aula 00 Informática para Polícia Federal Pós Edital www.estrategiaconcursos.com.br 62 114 A referência externa inclui o nome da pasta de trabalho entre colchetes ([ ]), seguido do nome da planilha, um ponto de exclamação (!) e as células das quais a fórmula depende. Detalhe: todo o caminho, até a planilha, deve estar entre aspas simples. As aspas somente são dispensáveis quando o arquivo de origem está ABERTO. Nesse caso, também não seria necessário o caminho do arquivo. Ou seja, CASO o arquivo Solucionados.xlsx estivesse aberto, poderíamos escrever =[Solucionados.xlsx]Sentença!$C$28 que funcionaria. Resposta certa, alternativa d). 2. (CESPE SEDF Técnico de Gestão Educacional 2017) No canto esquerdo superior da janela inicial do Excel 2013, consta a informação acerca do último arquivo acessado bem como do local onde ele está armazenado. Comentários: É muito comum abrirmos o Excel por meio de um arquivo, acessando a planilha diretamente. Porém, quando abrimos o programa Excel sem nenhum arquivo selecionado, a tela inicial nos mostra, no canto superior esquerdo, os arquivos Recentes. No canto superior esquerdo temos as Ferramentas de Acesso Rápido, mas elas não trazem tal informação. Informações sobre o último arquivo aberto estarão na Guia Arquivo, Abrir, Recente. Gabarito: Correto. 3. (CESPE FUB Nível Superior - 2016) No MS Excel, as referências relativas são fixas e identificadas pelo símbolo $. Comentários: A referência absoluta é identificada pelo cifrão ($). A referência relativa é utilizada por padrão no Excel, e não requer símbolo algum. Gabarito: Errado! 4. (CESPE FUB Nível Intermediário - 2015) 00000000000 - DEMO
- 64. Prof. Victor Dalton Aula 00 Informática para Polícia Federal Pós Edital www.estrategiaconcursos.com.br 63 114 A alça de preenchimento do Excel pode ser utilizada para selecionar células com as quais se deseja realizar algum tipo de operação. Comentários: A alça de preenchimento é utilizada para acelerar o preenchimento de células com operações matemáticas, progressões aritméticas, datas, meses do ano, dentre outros. Gabarito: Correto. 5. (CESPE FUB Conhecimentos básicos exceto cargo 2 - 2015) No MS Excel, o procedimento denominado referência absoluta possibilita que, ao se copiar, na planilha, a fórmula de uma célula para outra célula, o programa ajuste automaticamente a fórmula para que ela se adapte à nova célula. Comentários: Pelo contrário. A referência absoluta impede que o programa ajuste a fórmula. O cifrão ($) serve Gabarito: Errado! 6. (CESPE STJ Técnico Judiciário - 2015) O recurso Validação de Dados, do Excel 2013, permite que se configure uma célula de tal modo que nela só possam ser inseridos números com exatamente doze caracteres. Esse recurso pode ser acessado mediante a seguinte sequência de acessos: guia Dados; grupo Ferramentas de Dados; caixa de diálogo Validação de Dados. Comentários: Estranho seria se o Excel não possuísse esse recurso. A dificuldade, no caso, reside em confiar no caminho que a questão propõe para chegar à Validação de Dados. Validação de dados. Gabarito: Correto. 7. (CESPE Corpo de Bombeiros /DF Todas as áreas 2011 - adaptada) 00000000000 - DEMO
- 65. Prof. Victor Dalton Aula 00 Informática para Polícia Federal Pós Edital www.estrategiaconcursos.com.br 64 114 O Excel 2007 possui recursos para realizar formatações condicionais, ou seja, de acordo com os valores da célula, é possível definir cores e formatos específicos. Comentários: Basta selecionar a Formatação Condicional, na Página Inicial do Excel. Formatação condicional. Gabarito: Certo. 8. (CESPE EBC Todos os cargos, exceto cargo 4 - 2011) Na guia Dados do Microsoft Excel 2010, é possível acionar a funcionalidade Filtrar, que realiza a filtragem de informações em uma planilha, permitindo filtrar uma ou mais colunas de dados com base nas opções escolhidas em uma lista ou com filtros específicos focados exatamente nos dados desejados. Comentários: O Filtro pode ser acessado tanto na aba Página Inicial quanto na aba Dados. 00000000000 - DEMO
- 66. Prof. Victor Dalton Aula 00 Informática para Polícia Federal Pós Edital www.estrategiaconcursos.com.br 65 114 Gabarito: Certo. 9. (CESPE Câmara dos Deputados Analista Legislativo: Técnico em Material e Patrimônio - 2012) O usuário que deseja copiar um gráfico gerado no Excel para um documento em edição no Word poderá usar a área de transferência em conjunto com o recurso Colar Especial. Caso o usuário selecione a opção Imagem desse recurso, o gráfico será copiado para o texto sem possibilidade de edição. Comentários: Polêmica! Essa é a típica questão que o CESPE gosta de fazer pegadinhas, faz mal feita, e não anula. Quando se copia um gráfico do Excel para o Word, o Colar Especial oferece cinco opções de colagem, da esquerda para a direita: Usar Tema de Destino e Inserir Pasta de Trabalho Cola o gráfico como um Objeto Gráfico, mantendo a formatação do Word. Desta forma, os valores do gráfico podem ser editados. Manter Formatação Original e Inserir Pasta de Trabalho Análogo ao primeiro, mas traz a formatação do Excel. Usar Tema de Destino e Vincular Dados Cola o gráfico como um Objeto Gráfico, vinculando os valores do gráfico ao arquivo do Excel de onde veio o gráfico. Quando o gráfico é modificado e salvo no Excel, automaticamente os valores mudam no Word. Recurso bastante interessante. Manter Formatação Original e Vincular Dados Idem ao acima, mas mantendo a formatação original oriunda do Excel. Colar Como Imagem Cola o gráfico como uma imagem. A imagem poderá ser manipulada como qualquer outra dentro do Word, mas, para fins de manipulação, ela não é mais um objeto gráfico, apenas uma imagem. 00000000000 - DEMO
- 67. Prof. Victor Dalton Aula 00 Informática para Polícia Federal Pós Edital www.estrategiaconcursos.com.br 66 114 O que, a meu ver, é motivo de anulação da questão, é o fato da ass o gráfico será copiado para o texto sem possibilidade de edição. imagem pode ser editada? PODE. Mas o gráfico, na qualidade de gráfico, não pode mais ser modificado, pois virou imagem. Claro que a edição da imagem pode modificar valores do gráfico, etc. Coisas do CESPE. De qualquer forma, o gabarito da banca é Gabarito: Errado. 10. (CESPE TJ/AC Técnico em Informática - 2013) No Word é possível criar um vínculo de uma planilha Excel e, caso essa planilha seja modificada, a alteração é refletida dinamicamente ao se abrir o documento do Word. Comentários: Possível quando se escolhe alguma opção com Vincular Dados no Colar Especial. Gabarito: Correto. Em relação ao Microsoft Office Excel 2007, julgue os itens que se seguem. 11. (CESPE TELEBRÁS Especialista em Gestão de Telecomunicações Analista Superior/Subatividade Comercial - 2013) Para limpar células de forma que todo seu conteúdo seja removido, como fórmulas, dados, formatos e qualquer comentário anexado, deve-se selecionar o conteúdo da célula e pressionar a tecla DELETE. Comentários: Os comentários anexados não são excluídos dessa forma, mesmo apagando o conteúdo da célula. Para tal, é necessário clicar com o botão direito na célula a escolher a opção Excluir Comentário. Gabarito: Errado! 12. (CESPE TELEBRÁS Especialista em Gestão de Telecomunicações Analista Superior/Subatividade Comercial - 2013) Para remover células da planilha e deslocá-las, a fim de preencher o espaço para a esquerda ou para cima, é necessário selecionar a célula e clicar, sucessivamente, no grupo Células (figura abaixo), a guia Início, a seta ao lado de Excluir e, por fim, selecionar Excluir Células. Comentários: 00000000000 - DEMO
- 68. Prof. Victor Dalton Aula 00 Informática para Polícia Federal Pós Edital www.estrategiaconcursos.com.br 67 114 Gabarito: Certo. 13. (CESPE CNJ Analista Judiciário Área Administrativa - 2013) No Excel 2010, o recurso Web App permite o acesso a pastas de trabalho por meio de um navegador da Internet. Com esse recurso, é possível compartilhar planilhas eletrônicas, independentemente da versão do Excel instalada no computador do usuário. Comentários: Ao salvar uma planilha na Web (nuvem) ou no SharePoint Online, tal arquivo poderá ser aberto para exibição e edição em um navegador Web, utilizando o Excel Web App, que é uma versão online do Excel. Portanto, sequer será necessário que o usuário tenha o Excel em seu computador, desde que ele tenha uma conta Microsoft ativa para utilizar o Office Online. Gabarito: Correto. 14. (CESPE FUB Nível Superior - 2014) Por meio do recurso Preenchimento Relâmpago, do Excel, é possível identificar um padrão utilizado no preenchimento de algumas células e preencher as demais células com base nesse padrão. Comentários: O Preenchimento Relâmpago é um recurso que o Excel oferece quando percebe um padrão de preenchimento de células, com o objetivo de fazer o usuário ganhar tempo nesse preenchimento. Preenchimento relâmpago: ilustração. Gabarito: Correto. 15. (CESPE SAEB Todos os cargos 2012) 00000000000 - DEMO
- 69. Prof. Victor Dalton Aula 00 Informática para Polícia Federal Pós Edital www.estrategiaconcursos.com.br 68 114 No Microsoft Excel, é possível a formatação dinâmica a partir de determinadas regras definidas pelo usuário, tendo como exemplo a alteração da cor de uma fonte ou da cor de fundo de uma célula, caso o valor nesta inserido atenda a uma regra previamente definida pelo usuário. Comentários: No item Formatação Condicional, na aba Página Inicial, é possível criar regras dinâmicas para a formatação de células da planilha. Formatação condicional. Gabarito: Correto. 00000000000 - DEMO
- 70. Prof. Victor Dalton Aula 00 Informática para Polícia Federal Pós Edital www.estrategiaconcursos.com.br 69 114 Com base na figura acima, que ilustra uma planilha em edição do Microsoft Excel, julgue os itens que se seguem. 16. (CESPE ANS Técnico - 2013) Na planilha acima apresentada, a média aritmética dos números de reclamações do período pode ser calculada utilizando-se a fórmula =Média(b3:b7). Comentários: Fórmula básica do Excel. Gabarito: Correto. 17. (CESPE ANS Técnico - 2013) Por meio do recurso Colar especial, é possível inserir a planilha acima em um relatório editado no Word. Assim, para que as alterações realizadas na planilha sejam refletidas diretamente no relatório, deve-se selecionar a opção Colar vínculo. Comentários: Experimente fazer isso no seu computador! Crie uma tabela qualquer no Excel, copie a tabela e utilize o Colar Especial, opção Colar Vínculo, no Word. Ou então, no Word 2013, utilize a opção Vincular e Manter Formatação, ou Vincular e Utilizar a Formatação do Destino, nas opções de colagem. Feche os arquivos do Word e do Excel. Abra o arquivo no Excel, e efetue mudanças na tabela. Salve as mudanças. 00000000000 - DEMO
- 71. Prof. Victor Dalton Aula 00 Informática para Polícia Federal Pós Edital www.estrategiaconcursos.com.br 70 114 Agora, reabra o arquivo no Word. Toda vez que você tentar abrir esse arquivo novamente, ele informará que esse arquivo possui dados vinculados, e perguntará se você deseja atualizar os dados do vínculo. Selecione sim, e confira a tabela atualizada com as modificações feitas no Excel. Interessante, não? Gabarito: Correto. 18. (CESPE CNPQ Cargo 1 - 2011) Ao abrir uma pasta de trabalho que tenha sido corrompida, o Microsoft Office Excel iniciará automaticamente o modo recuperação de arquivo e tentará reabrir e reparar, simultaneamente, a pasta de trabalho. Como medida preventiva, pode-se salvar frequentemente a pasta de trabalho e criar uma cópia de backup a cada vez que ela for salva ou pode-se indicar ao Excel que crie, automaticamente, um arquivo de recuperação a intervalos específicos. Comentários: No menu Arquivo, opção Opções, guia Salvar, é possível indicar a qualquer aplicação do Office um intervalo de tempo para o qual ele deve guardar um arquivo de recuperação. Autorecuperação. Gabarito: Correto. 19. (CESPE CEF Nível Superior - 2014) No Excel, ao se selecionar uma célula que contém um valor numérico e, em seguida, clicar o botão Estilo de Porcentagem, o valor será multiplicado por 100 e o símbolo % será colocado ao lado do valor resultante. Comentários: Estilos de Porcentagem. Gabarito: Correto. 00000000000 - DEMO
- 72. Prof. Victor Dalton Aula 00 Informática para Polícia Federal Pós Edital www.estrategiaconcursos.com.br 71 114 20. (CESPE Polícia Federal Nível Superior - 2014) No Microsoft Excel, a opção Congelar Painéis permite que determinadas células, linhas ou colunas sejam protegidas, o que impossibilita alterações em seus conteúdos. Comentários: Congelar Painéis é um recurso interessante para congelar algumas linhas e colunas, enquanto a planilha é rolada para baixo (cima)ou para os lados. Assim, é possível visualizar dados sem deixar de ver o cabeçalho da planilha, ou mesmo comparar dados que estejam muito distantes. É muito útil quando se trabalha com planilhas muito grandes. Congelar Painéis. Gabarito: Errado! 21. (CESPE Polícia Federal Engenheiro Civil - 2014) No Excel, o comando Classificar de A a Z aplicado a determinada linha de uma planilha ordena os conteúdos das células dessa linha em ordem alfabética da esquerda para a direita. Comentários: Esse comando apenas funciona nas colunas, ordenando de cima para baixo. Não funciona na horizontal. Gabarito: Errado! 00000000000 - DEMO
- 73. Prof. Victor Dalton Aula 00 Informática para Polícia Federal Pós Edital www.estrategiaconcursos.com.br 72 114 Considerando a figura acima, que ilustra um arquivo em edição no Microsoft Excel 2010, julgue os itens susbsequentes. 22. (CESPE TJ/SE Técnico Judiciário - 2014) Caso a referida planilha seja copiada para o Word, será necessário reformatar suas bordas e o formato de data. Comentários: Word e Excel são aplicações que se comunicam muito bem. Quando se copia o conteúdo de uma planilha para o Word, vem formatação de bordas, de fontes, e de tipos de dados. Gabarito: Errado! 23. (CESPE TJ/SE Técnico Judiciário - 2014) Após ter sido salvo no ambiente Windows, na pasta Arquivos de Programas, o arquivo não poderá ser editado no ambiente Linux. Comentários: Se houver um Sistema Operacional Linux nesse computador, é possível acessar a pasta Arquivos de Programas e abrir o documento com uma aplicação que suporte o formato do Excel, como o LibreOffice Calc, por exemplo. Gabarito: Errado! 00000000000 - DEMO
- 74. Prof. Victor Dalton Aula 00 Informática para Polícia Federal Pós Edital www.estrategiaconcursos.com.br 73 114 24. (CESPE TJ/SE Técnico Judiciário - 2014) O Excel 2010 possui uma função que permite enviar por email uma copia do arquivo no formato pdf. Comentários: O recurso Compartilhar, presente a partir da versão 2010 de toda a suíte Office, oferece o envio como PDF de pastas de trabalho, documentos e apresentações. Ele está na Guia Arquivo. Gabarito: Correto. 25. (CESPE TJ/SE Técnico Judiciário - 2014) Uma vez salvo no formato pdf, o arquivo poderá ser visualizado utilizando-se o navegador Internet Explorer. Comentários: Este navegador abre arquivos PDF. Gabarito: Correto. 26. (CESPE TJ/SE Técnico Judiciário - 2014) Caso o arquivo seja salvo na nuvem, não se observará perda de qualidade dos dados. Comentários: Por que haveria perda de qualidade? Gabarito: Correto. 00000000000 - DEMO
- 75. Prof. Victor Dalton Aula 00 Informática para Polícia Federal Pós Edital www.estrategiaconcursos.com.br 74 114 27. (FCC TRE/SP Analista Judiciário - 2017) Utilizando o Microsoft Excel 2013, em português, um Analista Judiciário do TRE-SP, hipoteticamente, teve que definir, em uma planilha, uma regra para tachar o conteúdo da célula que contivesse o texto Carlos, conforme exemplo abaixo. Para tanto, após clicar na guia Página Inicial e tendo selecionado as células de interesse, o Analista, em seguida, escolheu, corretamente, (A) Formatar Regra Condicional. (B) Formatar como. (C) Inserir Regra. (D) Formatação Condicional. (E) Estilos de Célula. Comentários: Quando desejamos criar regras de formatação para quando determinadas células atendem determinados critérios, utilizamos a Formatação Condicional, na Guia Página Inicial. Resposta certa, alternativa d). 28. (FCC SEFAZ/PI Auditor Fiscal 2015) 00000000000 - DEMO
- 76. Prof. Victor Dalton Aula 00 Informática para Polícia Federal Pós Edital www.estrategiaconcursos.com.br 75 114 Piauí constam dados da arrecadação total de tributos de 2006 a 2009, conforme mostra a planilha a seguir, digitada no Microsoft Excel 2010 em português. Comparando-se o exercício de 2009 ao de 2006, constata-se que a arrecadação acumulada de tributos aumentou 54,77% (célula A7) em termos nominais, variando de 1.133.908,00 (célula B2) para 1.754.971,00 (célula B5). Este aumento mostrado na célula A7, formatada para exibir valores numéricos com apenas duas casas decimais, foi obtido pela utilização da fórmula (A) =(B5÷B2-1)x100 (C) =B5/(B2-1)*100 (D) =(B5/B2-1)*100 (E) =B5/(B2-1*100) Comentários: Esta é mais uma questão de matemática do que de Excel. Basta ter atenção aos parênteses e ao asterisco, que representa a multiplicação. Resposta certa, alternativa d). 29. (FCC TCE/SP Auxiliar de Fiscalização Financeira II 2015) Um Auxiliar da Fiscalização Financeira do TCE de São Paulo deseja imprimir, em uma impressora HP LaserJet 200 color, uma área contínua de uma planilha criada no Microsoft Excel 2010, em português, em uma única página. Porém, este conteúdo ocupa uma página e meia. Para conseguir o que deseja, após selecionar a área que necessita imprimir, o Auxiliar deve clicar no menu Arquivo e, na opção Imprimir, deve selecionar, na divisão de (A) configurar o layout da página, Reduzir para Caber, depois, clicar no ícone de uma impressora. (B) propriedades da impressora, a opção Imprimir Seleção e Ajustar Para Caber, depois, clicar no botão Imprimir. 00000000000 - DEMO
- 77. Prof. Victor Dalton Aula 00 Informática para Polícia Federal Pós Edital www.estrategiaconcursos.com.br 76 114 (C) configurações, Imprimir Seleção e Ajustar Planilha em Uma Página, depois, clicar no botão Imprimir. (D) propriedades da impressora, Células Selecionadas e Comprimir para Caber, depois, clicar no ícone de uma impressora. (E) configurações, Ajustar Seleção em Uma Página, depois, clicar no botão Imprimir. Comentários: A FCC gosta de criar alternativas fictícias neste tipo de questão. Não há outra alternativa senão o gabarito a ser marcada. Resposta certa, alternativa c). 30. (FCC TCE/SP Auxiliar de Fiscalização Financeira II 2015) Considere a planilha abaixo, criada no Microsoft Excel 2010, em português. Para gerar um gráfico de pizza de forma que sejam considerados apenas os itens A, B e C e seus respectivos totais, é correto selecionar as células de 00000000000 - DEMO
- 78. Prof. Victor Dalton Aula 00 Informática para Polícia Federal Pós Edital www.estrategiaconcursos.com.br 77 114 (A) B1 a D4. (B) A1 a A4 e de D1 a D4. (C) A1 até D4. (D) A1 a D1, de A2 a D2 e de A3 a D3. (E) A2 a D4. Comentários: Considero este tipo de questão complicado, pois ou requer prática com o Excel ou uma boa dose de raciocínio por parte do candidato. Uma vez que deseja-se somente os itens e os seus totais no gráfico, não há necessidade de selecionar as colunas intermediárias. Portanto, selecionar de A1 a A4 e de D1 a D4 é o adequado para gerar o gráfico corretamente. Resposta certa, alternativa b). 31. (FCC SABESP Analista de Gestão I 2014) Considere a planilha a seguir, que foi retirada do Manual do Usuário SABESP e digitada utilizando-se o Microsoft Excel 2010, em português. Foi possível definir em um único local (janela) as configurações dos valores desta planilha, como, por exemplo, o formato dos números, as configurações das bordas, o alinhamento dos textos e a cor de fundo. Para acessar esse local, selecionou-se a parte onde se desejava aplicar a formatação, e clicou-se (A) na guia Dados e na opção Formatar Células. (B) com o botão direito do mouse sobre a área selecionada e, em seguida, na opção Formatar Células. (C) na guia Página Inicial e na opção Formatação Condicional. (D) com o botão direito do mouse sobre a área selecionada e na opção Configurações. (E) na guia Ferramentas e na opção Configurar Células. Comentários: 00000000000 - DEMO
- 79. Prof. Victor Dalton Aula 00 Informática para Polícia Federal Pós Edital www.estrategiaconcursos.com.br 78 114 Ajustar formato dos números, configurações das bordas das células, alinhamento de textos e cor de fundo em um único lugar, apenas na opção Formatar Células. Formatar células: interface completa para ajustes da célula. Formatar Células oferece uma interface completa para formatar fonte, borda, alinhamento dos dados no interior das células, tipos de dados, enfim, tudo que diz respeito à formatação da célula. Essa opção também pode ser acessada de duas formas: ou por meio do clique em Formatar, na Guia Página Inicial, ou por meio do clique com o botão direito do mouse, para uma célula, um grupo de células ou um intervalo selecionado. Além disso, CTRL + 1 é sua tecla de atalho. Alternativa b). 32. (FCC TRT/1ª Região Analista Judiciário Execução de Mandados - 2013) Alexus digitou a planilha abaixo no Microsoft Excel 2010 em português. Seu chefe solicitou que ele imprimisse apenas os dados dos funcionários com cargo de Auxiliar e que trabalham no Departamento Financeiro. Alexus adotou os procedimentos necessários e foi impresso o conteúdo abaixo. 00000000000 - DEMO
- 80. Prof. Victor Dalton Aula 00 Informática para Polícia Federal Pós Edital www.estrategiaconcursos.com.br 79 114 Para realizar o procedimento e atender à solicitação de seu chefe, Alexus a) selecionou as colunas A, B, C e D das linhas 1, 4 e 7, clicou na guia Arquivo, na opção Imprimir e, na divisão Configurações, selecionou a opção Imprimir Seleção. Na caixa de diálogo que se abriu, selecionou a opção Impressão sequencial e clicou no botão Imprimir. b) clicou na guia Arquivo e na opção Imprimir. Na divisão Configurações, selecionou a opção Imprimir Seleção. Na caixa de diálogo que se abriu, clicou no botão Selecionar células e selecionou nas linhas 1, 4 e 7 as colunas A, B, C e D. c) selecionou as células preenchidas da planilha e habilitou a filtragem de células selecionadas. Em seguida, clicou na ferramenta Classificar e Filtrar da guia Página Inicial e selecionou a opção Formatar Filtro. Na caixa de diálogo exibida, na coluna B, onde estão os departamentos, deixou selecionada apenas a opção Financeiro. Na coluna C, onde estão os cargos, deixou selecionado apenas a opção Auxiliar. Para finalizar, clicou no botão Enviar para a Impressora. d) selecionou as colunas A, B, C e D das linhas 1, 4 e 7, copiou as células selecionadas, iniciou uma nova planilha e colou as células copiadas nessa planilha. Em seguida, fez a formatação necessária para deixar as células como na planilha original, clicou na guia Arquivo e na opção Imprimir. Na divisão Impressão, selecionou a opção Imprimir Células. e) selecionou as células preenchidas da planilha e habilitou a filtragem de células selecionadas. Em seguida, clicou na seta do cabeçalho da coluna B onde estão os departamentos e deixou selecionado apenas o campo Financeiro. Depois, clicou na seta do cabeçalho da coluna C onde estão os cargos e deixou selecionado apenas o campo Auxiliar. Na sequência, selecionou todas as células resultantes da filtragem e clicou na guia Arquivo e na opção Imprimir. Na divisão Configurações, selecionou a opção Imprimir Seleção. Comentários: Essa é uma questão típica na qual o recurso de filtragem deve ser utilizado. Para a coluna C, deverão em ser Uma vez que apenas os registros corretos apareçam, o usuário selecionará o comando Imprimir. Entretanto, como o interesse do usuário é imprimir apenas o resultado da filtragem, ele deverá selecionar o conteúdo que deseja imprimir e escolher, dentre as funções de impressão, a opção Imprimir Seleção, que envia para a impressora apenas o conjunto de células previamente selecionado pelo usuário. A única alternativa que orienta um caminho compatível com a solução é a alternativa e). A alternativa c) ainda segue por um caminho parecido, mas é redundante ao acionar o Filtro duas Gabarito: alternativa e). 00000000000 - DEMO
- 81. Prof. Victor Dalton Aula 00 Informática para Polícia Federal Pós Edital www.estrategiaconcursos.com.br 80 114 33. (FCC TRT/1ª Região Técnico Judiciário Área Administrativa - 2013) A planilha abaixo foi criada utilizando-se o Microsoft Excel 2010 (em português). A linha 2 mostra uma dívida de R$ 1.000,00 (célula B2) com um Credor A (célula A2) que deve ser paga em 2 meses (célula D2) com uma taxa de juros de 8% ao mês (célula C2) pelo regime de juros simples. A fórmula correta que deve ser digitada na célula E2 para calcular o montante que será pago é a) =(B2+B2)*C2*D2 b) =B2+B2*C2/D2 c) =B2*C2*D2 d) =B2*(1+(C2*D2)) e) =D2*(1+(B2*C2)) Comentários: Este exercício é uma questão de Matemática Financeira, aplicada ao Excel. Para calcular o montante desta aplicação, é necessário adicionar à mesma o rendimento acumulado. Como estamos falando em juros simples, a taxa de juros total será TJ*n, no qual n será o número de meses. Isto implica em: M = V * (1+TJ*N), em que: M = montante a pagar AI = valor inicial TJ = taxa mensal de juros NA = número de meses Colocando isso em uma fórmula no formato Excel, aplicada à questão, devemos colocar em E2: =B2*(1+(C2*D2)) 00000000000 - DEMO
- 82. Prof. Victor Dalton Aula 00 Informática para Polícia Federal Pós Edital www.estrategiaconcursos.com.br 81 114 Perceba que os parênteses que engloba C2*D2 é dispensável, pois não interfere no resultado final da operação. Resposta certa, alternativa d). 34. (FCC TRT/1ª Região Analista Judiciário Área Administrativa - 2013) Considere que a planilha abaixo foi criada por Paulo utilizando-se o Microsoft Excel 2010 em português. As células da planilha, por padrão, são configuradas com formato Geral, o que significa que não é definido um formato de número específico para elas. Nessas condições, ao se digitar o valor 00001 na célula B3, esse valor seria modificado automaticamente para 1. Porém, como pode-se notar, o valor visível nessa célula é 00001. Para que os zeros à esquerda não desaparecessem, foi digitado nessa célula ..I.. . Note que o título da planilha, na célula A1, está centralizado e estendido por 5 colunas. Isso foi conseguido por meio da utilização da ferramenta ..II.. . A fórmula presente na célula E7, que foi arrastada para as células E8, E9 e E10 de forma que os cálculos foram feitos automaticamente, é ...III... . As lacunas I, II e III deverão ser preenchidas, correta e respectivamente, por Comentários: Vamos resolver essa questão de trás pra frente? 00000000000 - DEMO
- 83. Prof. Victor Dalton Aula 00 Informática para Polícia Federal Pós Edital www.estrategiaconcursos.com.br 82 114 O cálculo realizado em E7 é o produto das duas células à sua esquerda, C7 e D7. Como o objetivo é reproduzir o cálculo de maneira análoga nas células inferiores da coluna E, não há interesse em realizar alguma restrição com o cifrão ($). Portanto, a fórmula é =C7*D7. Quanto ao intervalo A1:E1, percebe-se que houve mescla das células, e centralização do conteúdo inserido. O Excel permite que isso seja feito em um único passo, pressionando Mesclar e Centralizar, na Guia Página Inicial. A primeira informação pedida é a mais difícil. Quando números são digitados com zeros à esquerda, o Excel automaticamente exclui os zeros, por entender que não existe necessidade dos mesmos. Caso o usuário deseje explicitamente expressar tais zeros, a alternativa é colocar um apóstrofo à esquerda, para indicar que o conteúdo digitado é texto. Assim, os zeros não desaparecem, e o conteúdo digitado fica no formato texto (não podendo realizar operações matemáticas sobre ele!) Mesmo assim, ainda surge um Menu, oferecendo algumas opções para o usuário, como converter para número. Número armazenado como texto: ilustração. Resposta certa, alternativa e). Mesmo assim, seria possível acertar por eliminação. 35. (FCC Sergipe Gás Assistente Técnico Administrativo - RH - 2013) A planilha a seguir, construída utilizando-se o Microsoft Excel 2010 (em português), mostra a simulação do valor economizado por uma pessoa durante certo número de meses. Na linha 2, a pessoa economiza R$ 200,00 a cada mês por um prazo de 24 meses. Na linha 3, a pessoa economiza R$ 300,00 a cada 2 meses, por um prazo de 12 meses. Na linha 4, a pessoa economiza R$ 500,00 a cada 3 meses, por um prazo de 6 meses. 00000000000 - DEMO
