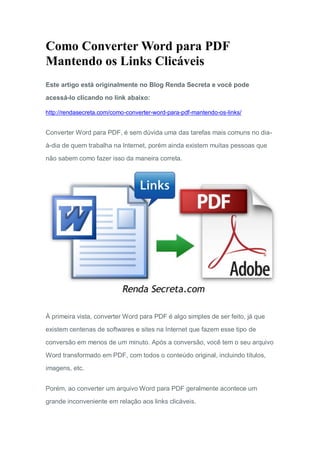
ApreComo converter word para pdf mantendo os links clicáveis
- 1. Como Converter Word para PDF Mantendo os Links Clicáveis Este artigo está originalmente no Blog Renda Secreta e você pode acessá-lo clicando no link abaixo: http://rendasecreta.com/como-converter-word-para-pdf-mantendo-os-links/ Converter Word para PDF, é sem dúvida uma das tarefas mais comuns no dia- à-dia de quem trabalha na Internet, porém ainda existem muitas pessoas que não sabem como fazer isso da maneira correta. À primeira vista, converter Word para PDF é algo simples de ser feito, já que existem centenas de softwares e sites na Internet que fazem esse tipo de conversão em menos de um minuto. Após a conversão, você tem o seu arquivo Word transformado em PDF, com todos o conteúdo original, incluindo títulos, imagens, etc. Porém, ao converter um arquivo Word para PDF geralmente acontece um grande inconveniente em relação aos links clicáveis.
- 2. Quando você coloca alguns links em seu arquivo Word e posteriormente o converte para PDF, muitos desses links, ou até mesmo todos eles, deixarão de funcionar. Principalmente quando se trata de links em imagens. Atualmente, eu estou concluindo o meu primeiro E-book e como ele contém vários links para sites externos, sempre que eu convertia, alguns desses links deixavam de funcionar ou funcionavam de forma errada. Eu cheguei a testar várias maneiras de fazer essa conversão, mas sempre dava com os “burros na água”. Eu testei pelo menos umas dez maneiras diferentes, mas para que esse post não fique muito longo, eu vou citar a seguir apenas as três principais. O que não funcionou (mas talvez funcione no seu caso) CutePDF Writer: É um dos melhores softwares que existe para converter Word em PDF, porém, após fazer a conversão todos os links pararam de funcionar. Site www.converterpdf.com.br: Funcionou bem melhor que o CutePDF Writer, porém os links em imagens não funcionaram e quando passava o mouse em cima dos links de texto, aparecia o nome de um redirecionamento, ao invés de aparecer a url para a qual o link apontava. Google Drive: Tentei também essa possibilidade de importar o arquivo para o Google Drive e em seguida salvar em PDF, mas aconteceu o mesmo problema do site www.converterpdf.com.br. O que funcionou perfeitamente para mim Parece engraçado, mas a solução para esse problema veio de onde eu menos esperava, da Microsoft.
- 3. A Microsoft tem um Suplemento (suplemento nesse caso, é a mesma coisa que plugin) que permite salvar documentos do Word em outros formatos de arquivo, entre eles é claro, o PDF. Eu efetuei a instalação sem muitas esperanças e fui fazer o teste, e qual foi a minha surpresa ao constatar que todos os links funcionaram perfeitamente! No meu caso, fiz o teste utilizando o Word 2007, mas acredito que funcionará em outras versões também. A instalação do Suplemento é muito simples e eu vou te ensinar duas maneiras de fazê-la através do pequeno tutorial abaixo, vamos lá? # Primeira Maneira de converter Word para PDF Passo 1: Com o seu documento Word aberto, clique no Botão Início (Nesse exemplo estou utilizando o Word 2007). Passo 2: Desça o mouse até a opção Salvar Como e clique em Localizar suplementos para outros formatos de arquivos.
- 4. Obs: Se nessa tela, no quarto item do Salvar Como aparecer a opção PDF ou XPS (ver passo 8), isso quer dizer que o seu Word já tem o suplemento instalado. Nesse caso, pode ir direto para o passo 8. Passo 3: Na janela de Ajuda do Word que vai abrir, apenas clique no quadrado para maximizá-la.
- 5. Passo 4: Role a tela para baixo até encontrar o link azul Microsoft Salvar como suplemento PDF ou XPS para programas do 2007 Microsoft Office e clique nele. Passo 5: Vai abrir uma página da Microsoft no seu navegador, você pode mudar o idioma para português se quiser, mas nem será necessário, pois a única coisa que você precisa fazer aqui é clicar no botão de Download.
- 6. Passo 6: Na próxima tela, ignore as outras duas opções de download mostradas no lado esquerdo da tela, apenas clique no botão azul Não, obrigado e continue. Passo 7: Por fim, é só executar o download do Suplemento SaveAsPDFandXPS.exe e efetuar a instalação do mesmo.
- 7. Passo 8: Pronto, agora já está funcionando. Depois de instalar o suplemento, volte ao seu arquivo do Word, vá novamente em Salvar Como e perceba que agora você tem o opção PDF ou XPS, clique nela. Passo 9: Por fim, na última tela, perceba que no campo Tipo, o arquivo já estará em PDF. Agora é só clicar em Publicar e comprovar o resultado. Prontinho! Após fazer esse passo-à-passo, confira o seu documento Word e verá que todos os links estarão funcionando perfeitamente.
- 8. # Segunda Maneira de converter Word para PDF Você achou esse passo-à-passo um pouco longo ou difícil de fazer? Não tem problema, eu fiz um atalho para você. Como eu já havia baixado o Suplemento SaveAsPDFandXPS.exe, eu o hospedei aqui no Blog Renda Secreta para facilitar a sua vida. Dessa forma, você poderá baixá-lo CLICANDO AQUI e após fazer a instalação, pode ir direto para os passos 8 e 9. Ah, só tem um detalhe, o arquivo está zipado, não se esqueça de extraí-lo antes de instalar. CLIQUE AQUI para baixar o arquivo No mais, espero que você tenha gostado, pois esse foi o meu primeiro post aqui no Blog Renda Secreta e pretendo postar milhares de outras dicas para tornar a sua jornada mais rápida e promissora. Um grande abraço e até a próxima! Este artigo está originalmente no Blog Renda Secreta e você pode acessá-lo clicando no link abaixo: http://rendasecreta.com/como-converter-word-para-pdf-mantendo-os-links/