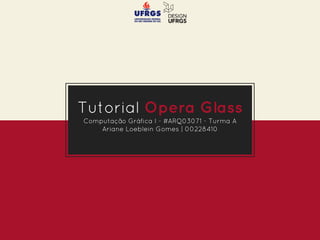
Tutorial 3D Opera Glass
- 1. Tutorial Opera Glass Computação Gráfica I - #ARQ03071 - Turma A Ariane Loeblein Gomes | 00228410
- 2. About this template Binóculos de ópera, também conhecido como binóculos de teatro ou binóculos de Galileu, são dispositivos compactos de ampliação ótica com baixa potência, geralmente utilizados em eventos de performance, cujo nome é derivado do uso tradicional em espectáculos de ópera. O poder de ampliação inferior a 5 × é geralmente desejado nestas circunstâncias, a fim de minimizar a vibração da imagem e manter um grande campo de visão. O que é um Opera Glass?
- 3. 1. Construção do Cabo de Apoio
- 4. Iremos começar com a construção do cabo de apoio. Na janela de Layers, deixe ligado o Layer “Cabo de Apoio”, o qual carrega as curvas iniciais de nosso cabo.
- 5. Usaremos agora apenas a viewport FRONT. Selecione o círculo inferior. Em command, digite COPY, selecionando o centro do círculo como referência. Leve o círculo até a base inferior e até a posição 1 e 2 indicada no desenho acima, mantendo-os alinhados conforme o eixo dado no layer. (importante: deixar ligado em OSNAP as opções CEN, PERP, END) 1 2 Base inferior
- 6. Agora, criaremos a curva de rotação do cabo, a qual dará a forma orgânica ao segmento. Para isto, clique em Curve > Curve: Interpolate Points, seguindo como referência o ponto 1 do círculo, a curva do desenho e terminando no ponto 2 do círculo superior(até o quadrante deste círculo). 1 2
- 7. Já possuímos agora, todas as curvas necessárias para a montagem do cabo. Começaremos então dando espessura ao cabo com o comando de extrusão.
- 8. Clique em SURFACE > EXTRUDE CURVE > STRAIGHT. Esta primeira extrusão será a do cabo onde o material aplicado será a madeira, mais tarde na renderização. Por isto é importante fazer separado no começo. Faça a extrusão do círculo 1 até o círculo 2, criado anteriormente. Repita os passos com os círculos restantes. 1 2 < Extrusão inferior Extrusão Superior
- 9. Suas extrusões devem ficar assim (todas dentro do mesmo layer Cabo de Apoio)
- 10. Juntaremos agora as extrusões superiores com o comando LOFT. Vá em SURFACE > LOFT. Selecione a curva 1 e depois a curva 2 > ENTER. 2 1
- 11. Voltamos para a viewport FRONT. Em SURFACE, clique em SWEEP 1 RAIL. Em select rail, clique na curva 1 indicada, e em select cross section curves, a curva orgânica. Select rail Select cross section curve
- 12. Estamos terminando o cabo. Faremos agora a parte redonda do desenho. Para isto, faremos uma meia-esfera.
- 13. Clique em SOLID > SPHERE > CENTER,RADIUS. Selecione o centro da esfera na viewport PERSPECTIVE (lembrando de deixar CEN ligado em OSNAP). O próximo ponto de nossa esfera será o quadrante do círculo.
- 14. Iremos cortar a parte que não queremos com TRIM. Você pode digitar TRIM em COMMAND ou clicar na barra de ferramentas a esquerda no ícone, conforme indicado na figura. Em SELECT CUTTING OBJECTS, selecione a curva indicada. Em SELECT OBJECTS TO TRIM, selecione a esfera no local indicado. Select cutting Objects Select objects to trim
- 15. Iremos agora extrudar o eixo de rotação do cabo de apoio. Já temos indicada a distância da extrusão. Selecionamos as curvas indicadas, clicamos em SOLID > EXTRUDE PLANAR CURVE > STRAIGHT e seguimos a linha da distância indicada. Curva para a extrusão Curva referência de distância
- 16. Iremos fechar nosso eixo de rotação. Clicamos em SURFACE > EDGE CURVES. Selecionamos a curva indicada e clicamos em ENTER. Repetimos o processo para a curva de trás. Selecione tudo e clique em JOIN.
- 17. Iremos recortar o excesso de material. Iremos para a viewport FRONT. Clicamos em TRIM. Para SELECT CUTTING OBJECTS, clicamos na esfera, e para SELECT OBJECTS TO TRIM, clicamos no eixo de rotação que permanece dentro da esfera.
- 18. Por último, iremos inserir os detalhes do cabo. Daremos espessura aos limites, onde é trocado de material. Para isto, usaremos o comando PIPE.
- 19. Primeiro, para melhorar a visualização, desligaremos as superfícies que criamos. Seleciona-se a superfície, depois clicamos na lâmpada em HIDE OBJECTS, ícone localizado na barra de tarefas superior.
- 20. Sua viewport RIGHT deve estar assim. Em SOLID > PIPE, seleciona uma das 6 circunferências para aplicar espessura. Insira o raio de 0.1 e clique ENTER. 1 2 4 3 5 6
- 21. O cabo está pronto! Selecione todas as curvas e clique em JOIN.
- 23. Ligue o layer Binóculo.
- 24. Iremos fazer apenas 1 binóculo e espelharemos eles ao final. Começaremos pela montagem do suporte da frente. Selecionamos todas as curvas destacadas. Transformaremos a curva em uma superfície. Clique em JOIN, e depois em SURFACE > PLANAR CURVES, selecionando a curva.
- 25. Agora, vá para SURFACE > OFFSET SURFACE. Faça o offset da curva com 1,0 de distância, em Y negativo.
- 26. Agora iremos juntar as duas superfícies por uma curva de junção. Iremos em SURFACE > BLEND SURFACE. Seleciona-se as curvas de cima e em ADJUST BLEND BUDGE, usamos 0.25. Fazemos o mesmo procedimento para as curvas inferiores.
- 27. Para fazer a espessura da lente, usaremos a viewport RIGHT. Com a CURVE: INTERPOLATE POINTS, faça uma curva como a indicada na figura.
- 28. Clique em SURFACE > SWEEP 2 RAILS. Selecione o círculo 1, depois o círculo 2, e por último, a curva criada no passo anterior. 1 2
- 29. Iremos extrudar a curva indicada. Clique em SURFACE > EXTRUDE CURVE > STRAIGHT. A distância de extrusão é indicada até o fim da extrusão 1, indicada na figura. 1
- 30. Esta será nossa lente. Fecharemos a extrusão com o comando SURFACE > PLANAR CURVES, selecionando a curva indicada acima. Curva
- 31. Selecione a curva indicada acima. Em CURVE > CURVE FROM OBJECTS > DUPLICATE EDGE, você irá duplicar a curva selecionada para juntarmos com a proteção das lentes do binóculo.
- 32. Em SURFACE > SWEEP 1 RAIL, selecione o círculo indicado na figura e a curva que duplicamos anteriormente. Aperte ENTER.
- 33. Na viewport RIGHT, criaremos outra curva para conexão da proteção da lente, conforme indicado na figura. Seleciona-se CURVE: INTERPOLATE POINTS para este processo.
- 34. Depois, clique em SURFACE > SWEEP 2 RAILS, selecionando os círculos 1 e 2 a curva criada anteriormente. Aperte ENTER.
- 35. Na viewport FRONT, cortaremos o excesso do apoio do nariz dentro do binóculo. Clicamos em TRIM. Para SELECT CUTTING OBJECTS, selecionamos as partes em roxo (indicadas no desenho), e em SELECT OBJECTS TO TRIM, a parte em vermelho que se encontra dentro do roxo (indicadas no desenho acima)
- 36. A parte das lentes está pronta. Podemos unir tudo com o comando JOIN. Iremos agora fazer a profundidade de nosso binóculo, começando com o comando SURFACE > SWEEP 1 RAIL, selecione as curvas indicadas acima (o círculo para SELECT RAIL e a curva para SELECT CROSS SECTION CURVES)
- 37. Em SOLID > EXTRUDE PLANAR CURVE > STRAIGHT, extrudaremos a curva indicada acima, usando como distância referência a curva 2. O mesmo passo é utilizado da curva 2 para a curva 3. 1 2 3
- 38. Em SURFACE > LOFT, selecionamos as curvas 3 e 4 e apertamos ENTER. 3 4
- 39. Agora, realçaremos as divisões da profundidade de nosso binóculo, com o comando SOLID > PIPE. Para a curva indicada no desenho, usaremos o raio de 0.5
- 40. Com as 3 curvas restantes, utilizaremos o raio de 0.1 no comando PIPE.
- 41. A primeira parte de nosso binóculo está pronto! Junte todas as curvas com o comando JOIN. Selecione todo o binóculo e em command, digite MIRROR. Pegue um ponto de referência no binóculo e gire para obter o segundo binóculo.
- 43. Ligue o layer CILINDRO.
- 44. Criaremos um círculo, que será base para nosso cilindro. Na reta indicada, com OSNAP > MID ligado, encontramos o ponto médio da reta, como referência para o centro de nosso círculo de raio 1.55
- 45. Na viewport FRONT, criamos a circunferência.
- 46. Clique em SOLID > CYLINDER. Em BASE OF CYLINDER, selecione na viewport FRONT o centro do círculo que criamos anteriormente, em END OF CYLINDER, utilize o quadrante do círculo. Para determinar a dimensão do cilindro, iremos para a viewport RIGHT, terminando o cilindro no limite do apoio dado. Selecione todas as curvas ao final e aperte JOIN. Distância do cilindro
- 47. Ative todos os layers. Com o botão direito, clique na janela PERSPECTIVE > RENDERED para visualizar o produto final.
- 48. E assim deve ficar seu Opera Glass! Fim :)
- 49. Muito obrigada! Ariane Loeblein Gomes ari.lgomez@gmail.com