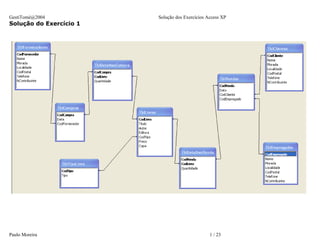
Solução exercícios Access
- 1. GestiTomé@2004 Solução dos Exercícios Access XP Solução do Exercício 1 Paulo Moreira 1 / 23
- 2. GestiTomé@2004 Solução dos Exercícios Access XP Solução do Exercício 2 1. Abrir o Microsoft Access -> Base de dados vazia -> Pasta Meus Documentos -> Nova Pasta Facturação -> Nome do ficheiro FactGest. 2. Criar Tabela na vista de estrutura -> Indicar os campos com o respectivos tipos de dados -> Criar chaves primárias através do botão e de seguida gravar a tabela com o respectivo através do botão (Guardar). 3. Criar nova tabela a través do botão Novo -> Importação de Tabelas -> Indicar a pasta -> Listar os ficheiros do tipo Microsoft Excel -> Seleccionar o ficheiro -> Botão Importar -> Seguir os passos do assistente de importação. 4. Seleccionar a tabela -> Botão estrutura -> Alterar as definições pedidas ->Gravar as alterações através do botão . Paulo Moreira 2 / 23
- 3. GestiTomé@2004 Solução dos Exercícios Access XP Solução do Exercício 3 1. Para alterar as propriedades dos campos dever-se-á abrir cada uma das tabelas em vista de estrutura e de seguida colocar o cursor no campo respectivo. a) TblIva Propriedades para o campo CodIva • Tamanho: Número Inteiro Longo • Legenda: Cód. Iva Propriedades para o campo TaxaIva • Tamanho: Simples • Formatar: Percentagem • Casas decimais: 0 • Legenda: Tx de IVA b) TblTipoPagamento Propriedades para o campo CodTipoPagamento • Tamanho: Número Inteiro Longo • Legenda: Cód. Tipo de Pagamento Propriedades para o campo Forma • Tamanho: 30 • Formatar: > • Necessário: Sim c) TblDistrito Propriedades para o campo CodDistrito • Tamanho: Número Inteiro Longo • Legenda: Cód. Distrito Propriedades para o campo Distrito • Tamanho: 25 • Formatar: > • Necessário: Sim d) TblDesconto Propriedades para o campo CodDesconto • Tamanho: Número Inteiro Longo • Legenda: Cód. Desconto Paulo Moreira 3 / 23
- 4. GestiTomé@2004 Solução dos Exercícios Access XP Propriedades para o campo PercDesconto • Tamanho: Simples • Formatar: Percentagem • Casas decimais: 0 • Legenda: Tx Desconto e) TblProduto Propriedades para o campo CodProduto • Tamanho: Número Inteiro Longo • Legenda: Cód. Produto Propriedades para o campo Designacao • Tamanho: 50 • Formatar: > • Necessário: Sim • Legenda: Designação Propriedades para o campo Preco • Formatar: Euro Propriedades para o campo Descricao • Legenda: Descrição f) TblClientes Propriedades para o campo CodCliente • Tamanho: Número Inteiro Longo • Legenda: Cód. Cliente • Formatar: 000 Propriedades para o campo NomeCliente • Tamanho: 70 • Formatar: > • Necessário: Sim • Legenda: Nome Propriedades para o campo Morada • Tamanho: 65 • Formatar: > Propriedades para o campo CodPostal • Tamanho: Numero Inteiro • Casas Decimais: 0 • Máscara: 0000 • Legenda: Cód. Postal Propriedades para o campo Arruamento Paulo Moreira 4 / 23
- 5. GestiTomé@2004 Solução dos Exercícios Access XP • Tamanho: Numero Inteiro • Casas Decimais: 0 • Formatar: 000 Propriedades para o campo Localidade • Tamanho: 30 • Formatar: > • Necessário: Sim Propriedades para o campo Concelho • Tamanho: 30 • Formatar: > • Valor Predefinido: Coimbra Propriedades para o campo Pais • Tamanho: 25 • Formatar: > • Valor Predefinido: Portugal Propriedades para o campo NumTelefone • Tamanho: Numero Inteiro Longo • Casas Decimais: 0 • Máscara: 000.000.000 • Legenda: Telefone Propriedades para o campo NumTelemovel • Tamanho: Numero Inteiro Longo • Casas Decimais: 0 • Máscara: 00.000.0000 • Legenda: Telemóvel Propriedades para o campo NumFax • Tamanho: Numero Inteiro Longo • Casas Decimais: 0 • Máscara: 000.000.000 • Legenda: Fax Propriedades para o campo NumContribuinte • Tamanho: Numero Inteiro Longo • Casas Decimais: 0 • Máscara: 000 000 000 • Legenda: Nº Contribuinte Paulo Moreira 5 / 23
- 6. GestiTomé@2004 Solução dos Exercícios Access XP Propriedades para o campo DataAdesao • Formatar: Data Abreviada • Máscara: 00-00-0000 • Legenda: Data Adesão • Valor Predefinido: Data() g) TblEmpregado Propriedades para o campo CodEmpregado • Tamanho: Número Inteiro Longo • Legenda: Cód. Empregado • Formatar: 000 Propriedades para o campo NomeEmpregado • Tamanho: 65 • Formatar: > • Necessário: Sim • Legenda: Nome Propriedades para o campo Morada • Tamanho: 65 • Formatar: > Propriedades para o campo CodPostal • Tamanho: Numero Inteiro • Casas Decimais: 0 • Máscara: 0000 • Legenda: Cód. Postal Propriedades para o campo Arruamento • Tamanho: Numero Inteiro • Casas Decimais: 0 • Formatar: 000 Propriedades para o campo Localidade • Tamanho: 30 • Formatar: > • Necessário: Sim Propriedades para o campo NumTelefone • Tamanho: Numero Inteiro Longo • Casas Decimais: 0 • Máscara: 000.000.000 • Legenda: Telefone Paulo Moreira 6 / 23
- 7. GestiTomé@2004 Solução dos Exercícios Access XP Propriedades para o campo NumTelemovel • Tamanho: Numero Inteiro Longo • Casas Decimais: 0 • Máscara: 00.000.0000 • Legenda: Telemóvel Propriedades para o campo NumContribuinte • Tamanho: Numero Inteiro Longo • Casas Decimais: 0 • Máscara: 000 000 000 • Legenda: Nº Contribuinte Propriedades para o campo DataNascimento • Formatar: Data Abreviada • Máscara: 00-00-0000 • Legenda: Data Nasc. • Regra de Validação: <Data() • Texto de Validação: Dados inválidos! A data tem que ser inferior à de hoje. h) TblFactura Propriedades para o campo CodFactura • Tamanho: Numero Inteiro Longo • Formatar: 00000 • Legenda: Cód. Factura Propriedades para o campo Data • Formatar: Data Abreviada • Máscara: 00-00-0000 • Valor Predefinido: Data() • Regra de Validação: <=Data() • Texto de Validação: A data tem de ser inferior ou igual à data actual. Paulo Moreira 7 / 23
- 8. GestiTomé@2004 Solução dos Exercícios Access XP Solução do Exercício 4 Para que as relações possam ser criadas dever-se-á utilizar o Assistente de pesquisa. a) O campo CodIva da tabela Produtos deverá ficar relacionado com o campo CodIva da Tabela Iva, mas deverá apresentar unicamente o campo TaxaIva. Solução: 1. Abrir em vista de estrutura a tabela Produtos 2. Alterar o tipo de dados do campo CodIva para Assistente de pesquisa 3. Escolher a opção que permite consultar valores numa coluna de uma tabela/consulta [Seguinte] 4. Seleccionar a tabela Iva [Seguinte] 5. Enviar todos os campos para a lista dos Campos Seleccionados através do Botão [>>] ; [Seguinte] 6. Deixar activa a opção de Ocultar a coluna chave [Seguinte] 7. A etiqueta não é necessário ser alterada [Concluir] 8. Gravar as alterações 9. Fechar a tabela b) O campo CodCliente da Tabela Factura deverá ficar relacionado com o campo CodCliente da Tabela Clientes, mas deverá apresentar unicamente os campos NomeCliente e NumContribuinte. Solução: 1. Abrir em vista de estrutura a tabela Facturas 2. Alterar o tipo de dados do campo CodCliente para Assistente de pesquisa 3. Escolher a opção que permite consultar valores numa coluna de uma tabela/consulta [Seguinte] 4. Seleccionar a tabela Clientes [Seguinte] 5. Enviar os campos CodCliente, NomeCliente e NumContribuinte para a lista dos Campos Seleccionados através do Botão [>] ; [Seguinte] 6. Deixar activa a opção de Ocultar a coluna chave [Seguinte] 7. A etiqueta não é necessário ser alterada [Concluir] 8. Gravar as alterações 9. Fechar a tabela Paulo Moreira 8 / 23
- 9. GestiTomé@2004 Solução dos Exercícios Access XP c) O campo CodEmpregado da tabela Factura deverá ficar relacionado com o campo CodEmpregado da Tabela Empregados, mas deverá apresentar unicamente o campo NomeEmpregado. Solução: 1. Abrir em vista de estrutura a tabela Facturas 2. Alterar o tipo de dados do campo CodEmpregado para Assistente de pesquisa 3. Escolher a opção que permite consultar valores numa coluna de uma tabela/consulta [Seguinte] 4. Seleccionar a tabela Empregados [Seguinte] 5. Enviar os campos CodEmpregado e NomeEmpregado para a lista dos Campos Seleccionados através do Botão [>] ; [Seguinte] 6. Deixar activa a opção de Ocultar a coluna chave [Seguinte] 7. A etiqueta não é necessário ser alterada [Concluir] 8. Gravar as alterações 9. Fechar a tabela d) O campo CodTipoPagamento da tabela Factura deverá ficar relacionado com o campo CodTipoPagamento da Tabela Tipos de pagamentos, mas deverá apresentar unicamente o campo Forma. Solução: 1. Abrir em vista de estrutura a tabela Facturas 2. Alterar o tipo de dados do campo CodTipoPagamento para Assistente de pesquisa 3. Escolher a opção que permite consultar valores numa coluna de uma tabela/consulta [Seguinte] 4. Seleccionar a tabela Tipo de Pagamentos [Seguinte] 5. Enviar todos os campos para a lista dos Campos Seleccionados através do Botão [>>] ; [Seguinte] 6. Deixar activa a opção de Ocultar a coluna chave [Seguinte] 7. A etiqueta não é necessário ser alterada [Concluir] 8. Gravar as alterações 9. Fechar a tabela e) O campo Distrito da tabela Clientes deverá ficar relacionado com o campo CodDistrito da tabela Distritos, mas deverá apresentar unicamente o campo Distrito. Solução: 1. Abrir em vista de estrutura a tabela Clientes 2. Alterar o tipo de dados do campo Distrito para Assistente de pesquisa 3. Escolher a opção que permite consultar valores numa coluna de uma tabela/consulta [Seguinte] 4. Seleccionar a tabela Distritos [Seguinte] 5. Enviar todos os campos para a lista dos Campos Seleccionados através do Botão [>>] ; [Seguinte] 6. Deixar activa a opção de Ocultar a coluna chave [Seguinte] 7. A etiqueta não é necessário ser alterada [Concluir] 8. Gravar as alterações 9. Fechar a tabela f) O campo CodDesconto da tabela Detalhes da Factura deverá ficar relacionado com o campo CodDesconto da tabela Descontos, mas deverá apresentar unicamente o campo PercDesconto. Paulo Moreira 9 / 23
- 10. GestiTomé@2004 Solução dos Exercícios Access XP Solução: 1. Abrir em vista de estrutura a tabela Detalhes da factura 2. Alterar o tipo de dados do campo CodDesconto para Assistente de pesquisa 3. Escolher a opção que permite consultar valores numa coluna de uma tabela/consulta [Seguinte] 4. Seleccionar a tabela Descontos [Seguinte] 5. Enviar todos os campos para a lista dos Campos Seleccionados através do Botão [>>] ; [Seguinte] 6. Deixar activa a opção de Ocultar a coluna chave [Seguinte] 7. A etiqueta não é necessário ser alterada [Concluir] 8. Gravar as alterações 9. Fechar a tabela (Não será necessário fechar a tabela uma vez que será necessária para a próxima questão) g) O campo CodFactura da tabela Detalhes da Factura deverá ficar relacionado com o campo CodFactura da tabela Factura. Solução: 1. Abrir em vista de estrutura a tabela Detalhes da factura 2. Alterar o tipo de dados do campo CodFactura para Assistente de pesquisa 3. Escolher a opção que permite consultar valores numa coluna de uma tabela/consulta [Seguinte] 4. Seleccionar a tabela Facturas [Seguinte] 5. Enviar o campo CodFactura para a lista dos Campos Seleccionados através do Botão [>]; [Seguinte] 6. A etiqueta não é necessário ser alterada [Concluir] 7. Gravar as alterações 8. Fechar a tabela (Não será necessário fechar a tabela uma vez que será necessária para a próxima questão) h) O campo CodProduto da tabela Detalhes da Factura deverá ficar relacionado com o campo CodProduto da tabela Produtos, mas deverá apresentar unicamente o campo Designacao. Solução: 1. Abrir em vista de estrutura a tabela Detalhes da factura 2. Alterar o tipo de dados do campo CodProduto para Assistente de pesquisa 3. Escolher a opção que permite consultar valores numa coluna de uma tabela/consulta [Seguinte] 4. Seleccionar a tabela Produtos [Seguinte] 5. Enviar os campo CodProduto e Designacao para a lista dos Campos Seleccionados através do Botão [>]; [Seguinte] 6. Deixar activa a opção de Ocultar a coluna chave [Seguinte] 7. A etiqueta não é necessário ser alterada [Concluir] 8. Gravar as alterações 9. Fechar a tabela 2) Aceda ao diagrama de relações e disponha-o para que se torne perceptíveis as ligações entre as várias tabelas. Solução: • Menu Ferramentas + Relações Paulo Moreira 10 / 23
- 11. GestiTomé@2004 Solução dos Exercícios Access XP 3) Reforce as relações. Solução: • Duplo-Clique sobre cada relação e activar a Integridade Referencial assim como a progragação dos campos relacionados 4) Imprima o diagrama de relações Solução: 1. A partir do diagrama de relações 2. Menu Ficheiro + Imprimir relações 3. Botão Imprimir Paulo Moreira 11 / 23
- 12. GestiTomé@2004 Solução dos Exercícios Access XP Solução do Exercício 5 Abrir cada uma das tabelas em vista de folha de dados em introduzir os dados respectivos. Paulo Moreira 12 / 23
- 13. GestiTomé@2004 Solução dos Exercícios Access XP Solução do Exercício 6 Qry Clientes do concelho de Coimbra Qry Clientes começados por A Paulo Moreira 13 / 23
- 14. GestiTomé@2004 Solução dos Exercícios Access XP Qry Produtos entre 50 e 100 Euros Qry Empregados Através do Código Qry Cliente Atraves do Apelido Qry Cliente Atraves do Distrito Qry Facturas Entre Datas Qry Produto Atraves do nome Paulo Moreira 14 / 23
- 15. GestiTomé@2004 Solução dos Exercícios Access XP Paulo Moreira 15 / 23
- 16. GestiTomé@2004 Solução dos Exercícios Access XP Solução do Exercício 7 Qry Endereços dos Empregados Qry Idades Empregados Paulo Moreira 16 / 23
- 17. GestiTomé@2004 Solução dos Exercícios Access XP Qry Dados Factura Paulo Moreira 17 / 23
- 18. GestiTomé@2004 Solução dos Exercícios Access XP Qry Total por Factura Qry Quantidade de Clientes Por Distrito e Concelho Qry Quantidades Por Produto e Por Ano Paulo Moreira 18 / 23
- 19. GestiTomé@2004 Solução dos Exercícios Access XP Solução do Exercício 8 1. Criar formulário através do assistente > Seleccionar para cada formulário a respectiva tabela > Seleccionar todos os campos > Esquema Colunas > Estilo Padrão > Indicar o respectivo nome. 2. Abrir em vista de estrutura o formulário FrmProdutos > Seleccionar os rótulos e aplicar a formatação solicitada > Seleccionar os campos e aplicar as formatações solicitadas > Dispor os objectos da forma indicada. 3. Estando na vista de estrutura do formulário indicado no ponto anterior > Menu Formatar + Opção Formatação automática > Botão Personalizar > Opção Criar estilo > Indicar o nome do estilo. 4. Abrir em vista de estrutura cada um dos formulários individualmente > Menu Formatar + Opção Formatação Automática > Seleccionar o estilo criado no ponto anterior > Confirmar > Gravar. 5. Abrir em vista de estrutura cada um dos formulários individualmente > Menu Ver + Opção Propriedades (tecla [F4]) > Separador Formato. 6. Abrir em vista de estrutura cada um dos formulários individualmente > Manipular os objectos através da movimentação e respectivo redimensionamento. Paulo Moreira 19 / 23
- 20. GestiTomé@2004 Solução dos Exercícios Access XP Solução do Exercício 9 1. Criar formulário através do assistente > Seleccionar os campos respectivos > Esquema Tabela > Estilo Padrão > Indicar os respectivos nomes para o formulário e sub-formulário. a. Redimensionar e movimentar os objectos de acordo com a imagem apresentada. b. Alterar as propriedades dos formulários. 2. Criar formulário através do assistente > Seleccionar os campos respectivos > Esquema Tabela > Estilo Padrão > Indicar os respectivos nomes para o formulário e sub-formulário. a. Redimensionar e movimentar os objectos de acordo com a imagem apresentada. b. Aplicar o estilo através da opção Formatação Automática do Menu Formatar. c. Alterar as propriedades dos formulários. 3. Criar formulário através do assistente > Seleccionar a Consulta > Seleccionar os campos respectivos > Esquema Tabela > Estilo Padrão > Indicar o nome do formulário. a. Redimensionar e movimentar os objectos de acordo com a imagem apresentada. b. Alterar as propriedades do formulário. 4. Criar formulário através do assistente > Seleccionar a Consulta > Seleccionar os campos respectivos > Esquema Tabela > Estilo Padrão > Indicar o nome do formulário. a. Redimensionar e movimentar os objectos de acordo com a imagem apresentada. b. Alterar as propriedades do formulário. 5. Na janela da base de dados seleccionar o formulário referido > Menu Editar + Opção Copiar > Menu Editar + Opção Colar > Indicar o novo Nome > Abrir em vista de estrutura > Aceder às propriedades dos formulário através da opção propriedades do menu Ver > Separador Dados > Propriedade Origem dos registos > Seleccionar a consulta solicitada > Gravar as alterações através botão . Solução do Exercício 10 Paulo Moreira 20 / 23
- 21. GestiTomé@2004 Solução dos Exercícios Access XP 1. Criar relatório através do assistente > Seleccionar a Tabela > Seleccionar os campos respectivos > Seleccionar o campo Nome como nível de agrupamento > Botão Opções de agrupamento > Agrupamento por 1ª letra > Esquema Degrau > Estilo Casual > Indicar o nome do relatório. a. Redimensionar e movimentar os objectos de acordo com a imagem apresentada. b. Seleccionar a secção Cabeçalho do campo Nome por 1ª letra e colocar a cor verde de preenchimento c. Desenhar uma linha através da caixa de ferramentas na parte inferior na secção detalhe. 2. Criar relatório através do assistente > Seleccionar as Tabelas Distritos e Clientes> Seleccionar os campos respectivos > Seleccionar o campo Distrito e Concelho como níveis de agrupamento > Dar prioridade ao campo Distrito > Esquema Degrau > Estilo Casual > Indicar o nome do Relatório. a. Redimensionar e movimentar os objectos de acordo com a imagem apresentada. b. Seleccionar a secção Cabeçalho do campo nome e colocar a cor verde de preenchimento. 3. Criar relatório através do assistente de etiquetas > Seleccionar a tabela Clientes> Seleccionar o modelo de etiqueta > Criar o protótipo > Ordenar pelo campo NomeCliente > Indicar o nome do Relatório. a. Abrir em vista e estrutura e colocar os objectos nome e pais a negrito 4. Criar relatório através do assistente > Seleccionar as Tabelas Empregados, Clientes, Facturas, e tipo de pagamento > Seleccionar os respectivos campos > Ver dados por Empregados > Esquema Degrau > Estilo Casual > Indicar o nome do Relatório. 5. Criar relatório através do assistente > Seleccionar a consulta > Seleccionar os respectivos campos > Esquema Tabela > Estilo Casual > Indicar o nome do Relatório. a. O cálculo de totais é feito através da criação de caixas de texto na secção de rodapé do relatório com fórmula =soma([nome do campo]). Paulo Moreira 21 / 23
- 22. GestiTomé@2004 Solução dos Exercícios Access XP Solução do Exercício 11 1. Criar relatório através do assistente > Seleccionar todas as tabelas > Seleccionar os campos respectivos > Ver dados por Facturas > Esquema Degrau > Estilo Casual > Indicar o nome do Relatório. a. Redimensionar e movimentar os objectos de acordo com a imagem apresentada. b. Utilizar as ferramentas necessárias (linhas, Rótulos, Rectângulos, Imagens, quebras de página. Paulo Moreira 22 / 23
- 23. GestiTomé@2004 Solução dos Exercícios Access XP Solução do Exercício 12 1. Criar página através do assistente > Seleccionar a tabela > Seleccionar os campos respectivos > Não usar campos agrupados > Indicar o nome da página. a. Redimensionar e movimentar os objectos de acordo com a imagem apresentada. b. Aplicar o tema através do Menu Formatar + Opção Tema. c. Gravar na pasta Facturação. 2. Criar página através do assistente > Seleccionar a tabela > Seleccionar os campos respectivos > Não usar campos agrupados > Indicar o nome da página. a. Redimensionar e movimentar os objectos de acordo com a imagem apresentada. b. Aplicar o tema através do Menu Formatar + Opção Tema. c. Gravar na pasta Facturação. 3. Criar página através da vista de estrutura > Arrastar para a área da página a tabela Facturas > Esquema Tabela > Arrastar para a área da página os campos CodProduto, Quantidade e CodDesconto da tabela Detalhes de Factura de forma a criar uma nova secção abaixo da facturas > Esquema Tabela. a. Redimensionar e movimentar os objectos de acordo com a imagem apresentada. b. Aplicar o tema através do Menu Formatar + Opção Tema. c. Gravar na pasta Facturação. Paulo Moreira 23 / 23
