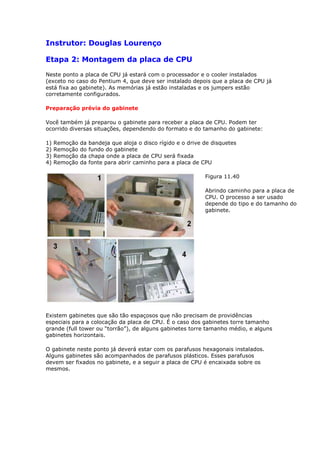
Montagem de computador
- 1. Instrutor: Douglas Lourenço Etapa 2: Montagem da placa de CPU Neste ponto a placa de CPU já estará com o processador e o cooler instalados (exceto no caso do Pentium 4, que deve ser instalado depois que a placa de CPU já está fixa ao gabinete). As memórias já estão instaladas e os jumpers estão corretamente configurados. Preparação prévia do gabinete Você também já preparou o gabinete para receber a placa de CPU. Podem ter ocorrido diversas situações, dependendo do formato e do tamanho do gabinete: 1) Remoção da bandeja que aloja o disco rígido e o drive de disquetes 2) Remoção do fundo do gabinete 3) Remoção da chapa onde a placa de CPU será fixada 4) Remoção da fonte para abrir caminho para a placa de CPU Figura 11.40 Abrindo caminho para a placa de CPU. O processo a ser usado depende do tipo e do tamanho do gabinete. Existem gabinetes que são tão espaçosos que não precisam de providências especiais para a colocação da placa de CPU. É o caso dos gabinetes torre tamanho grande (full tower ou “torrão”), de alguns gabinetes torre tamanho médio, e alguns gabinetes horizontais. O gabinete neste ponto já deverá estar com os parafusos hexagonais instalados. Alguns gabinetes são acompanhados de parafusos plásticos. Esses parafusos devem ser fixados no gabinete, e a seguir a placa de CPU é encaixada sobre os mesmos.
- 2. Figura 11.41 Parafusos metálicos hexagonais e parafusos plásticos. Fixação da placa de CPU Finalmente fixamos a placa de CPU ao gabinete. Normalmente nos modelos ATX, basta apoiar a placa sobre os parafusos metálicos hexagonais e se for o caso, encaixá-la nos parafusos plásticos. Em alguns gabinetes são usados espaçadores plásticos, que devem ser encaixados na placa de CPU e a seguir introduzidos em fendas existentes no gabinete. Use a seguir parafusos com arruelas isolantes para fixar a placa de CPU. Devem ser aparafusados sobre os parafusos metálicos hexagonais. Figura 11.42 Espaçadores plásticos devem ser encaixados na placa de CPU e depois introduzidos nas fendas do gabinete. Figura 11.43 - Parafusos com arruelas isolantes devem ser fixados sobre os parafusos hexagonais. Colocação do painel dos conectores ATX
- 3. Placas de CPU ATX possuem na sua traseira, um bloco de conectores. Esses conectores devem ser adaptados a uma chapa metálica, contendo encaixes para os mesmos. Em alguns gabinetes, esta chapa metálica é fixa, mas este procedimento é raro, já que podem existir diferentes configurações de conectores. Muitos gabinetes são acompanhados de uma, duas e até três chapas com diferentes furações, visando compatibilidade com as diversas configurações de conectores. Finalmente, muitas placas de CPU são acompanhadas de uma chapa com a furação exata para os seus conectores. Este é o tipo mais indicado a ser instalado. Ao fixar a placa de CPU no gabinete, temos antes que verificar como este painel será montado. Em alguns casos, o painel deve ser colocado no gabinete pela sua parte interna, antes de ser instalada a placa de CPU. Em outros casos o painel é montado e aparafusado pela parte traseira externa do gabinete, o que deve ser feito depois que a placa de CPU já está montada. Figura 11.44 A chapa metálica que cobrirá os conectores de uma placa ATX pode, dependendo do caso, ser montada internamente ou externamente. Caminho para fixar os drives Os drives de disquetes, disco rígido e drive de CD-ROM serão colocados na etapa seguinte, depois que a placa de CPU já está fixa ao gabinete. Entretanto existem alguns casos em que os drives precisam ser instalados antes da placa de CPU. É quando o gabinete é muito compacto e a placa de CPU é muito comprida. Isto ocorre especificamente em gabinetes torre. A placa de CPU pode obstruir uma das partes laterais dos drives, tornando impossível aparafusá-los adequadamente. Muitos montadores de PCs só percebem isso depois que a placa de CPU já está fixa ao gabinete, e por preguiça, acabam aparafusando os drives apenas de um dos lados. O procedimento correto é aparafusar os drives de ambos os lados. Portanto, antes de instalar a placa de CPU no gabinete, verifique se depois que ela estiver fixa será possível acessar ambas as partes laterais de todos os drives. Se você concluir que uma das partes laterais vai ficar inacessível, então instale os drives antes da placa de CPU. Figura 11.45 Às vezes a placa de CPU pode obstruir a parte lateral dos drives. Neste caso os drives devem ser instalados antes da placa de CPU. Fixação do Pentium 4 (socket 423)
- 4. O processador Pentium 4, seu mecanismo de retenção e seu cooler devem ser instaldos depois que a placa de CPU está fixada no gabinete. Antes da placa ser instalada, devem ser colocados os 4 parafusos hexagonais mostrados na figura 46. Figura 11.46 Os parafusos hexagonais nos quais serão presos o cooler e o mecanismo de fixação do Pentium 4. Depois que a placa está no seu lugar, instalamos o mecanismo de retenção e o cooler, como mostra a figura 47. Figura 11.47 Fixando o Pentium 4 e o seu cooler. Conexões na placa de CPU Se você precisou retirar a fonte para instalar a placa de CPU, pode aparafusar a fonte de alimentação no seu local definitivo. Conecte a fonte de alimentação na placa de CPU. A figura 48 mostra esta conexão. No caso de fontes ATX, não há perigo de inversão, pois o conector só encaixa da forma correta. No caso de fontes AT, é preciso tomar cuidado para não errar a posição. Ligue os dois conectores de 6 vias que partem da fonte AT ao conector de 12 vias existente da placa de CPU. Faça a ligação de forma que os 4 fios pretos fiquem juntos na parte central do conector.
- 5. Figura 11.48 Conectando a fonte de alimentação na placa de CPU. Faça a conexão do RESET e do SPEAKER na placa de CPU. Nos modelos ATX, ligue também o conector Power Switch. Não precisa ligar agora as demais conexões, mas se quiser pode ligá-las também: Power LED, IDE LED e Keylock. Figura 11.49 Ligações para o Painel frontal do gabinete. Ligue o cooler frontal do gabinete. Este é um cooler adicional que deve ser usado com os processadores que esquentam muito, tipicamente aqueles que dissipam mais de 30 watts. Todas as placas de CPU modernas possuem uma conexão Chassis FAN, que deve ser usada para este propósito. Não confunda com o conector CPU FAN, que deve ser usado para o cooler do processador. Figura 11.50 Ligação do cooler frontal do gabinete.
- 6. Figura 11.51 - Tipos de conexões para o cooler do processador. A figura 51 mostra na parte (A), a conexão de um cooler para processador, ligado na placa de CPU. Todos os modelos modernos são deste tipo. Em (B) vemos um modelo de cooler antigo, que era ligado na fonte de alimentação. Rápida checagem e ligação do computador O computador já pode ser ligado pela primeira vez. Ele ainda não vai funcionar, mas você já poderá ver os ventiladores girando, e a seguir o SPEAKER emitirá beeps, indicando a ausência de placa de vídeo. Antes de liga-lo, verifique mais uma vez: Fonte de alimentação com a chave 110/220 na posição correta Fonte de alimentação ligada na placa de CPU Conectores Speaker, Reset e Power Switch ligados corretamente Processador instalado e cooler acoplado ao processador Cooler ligado no conector CPU FAN da placa de CPU Coolers de modelos antigos devem ser ligados na fonte de alimentação Módulos de memória corretamente instalados Feitas essas checagens, o computador pode ser conectado à rede elétrica e ligado. Os coolers irão funcionar e ouviremos um BEEP vindo do PC Speaker. Este BEEP é um código de erro que indica que “a placa de vídeo não está funcionando”. Se a placa de CPU tiver vídeo onboard, outro tipo de erro pode ser apresentado, através de uma seqüência de beeps, indicando “teclado não conectado” ou “erro no acesso a disco”. Seja qual for o tipo de erro, é normal neste ponto. O erro reportado através de BEEPS pelo PC Speaker indica que a placa de CPU está funcionado. Desligue o computador e desconecte-o da rede elétrica. Etapa 3: Montagem dos drives Esta etapa não depende do fato do gabinete ser AT ou ATX. As pequenas diferenças dependem muito mais do fato do gabinete ser horizontal e vertical. Mesmo considerando gabinetes do mesmo tipo (horizontal e vertical), pequenas diferenças ainda podem ocorrer, como mostraremos aqui. Gabinetes espaçosos possuem vários locais para a instalação de drives. Gabinetes muito compactos possuem apenas um local para instalar o disco rígido, um para o drive de disquetes e um para o drive de CD-ROM. Escolha os locais corretos, levando em conta a melhor disposição de cabos e a melhor dissipação de calor. Por exemplo, se você utilizar um gabinete espaçoso, deixe um espaço livre entre o disco rígido e o drive de disquetes. Isto facilitará a geração do calor gerado pelo
- 7. disco rígido. Se o gabinete for muito compacto, provavelmente você não terá escolha. O aquecimento poderá ser maior que o ideal. Nos gabinetes torre, o drive de disquetes e o drive de CD-ROM são introduzidos pela parte frontal, e a seguir aparafusados pelos seus furos laterais. A figura 52 mostra a montagem de um drive de CD-ROM em um gabinete torre. Lembre-se que o drive de CD-ROM utiliza três cabos: cabo de alimentação, cabo flat e cabo de áudio. Se quiser pode conectar o cabo flat IDE e o cabo de áudio na parte traseira do drive de CD-ROM, antes de colocá-lo no gabinete. Figura 11.52 - Fixando o drive de CD-ROM em um gabinete torre. A figura 53 mostra a instalação do drive de disquetes em um gabinete torre. Assim como ocorre com o drive de CD-ROM, o drive de disquetes deve ser introduzido pela parte frontal e aparafusado por seus furos laterais. Se achar conveniente pode conectar o cabo flat no drive de disquetes antes de introduzi-lo no gabinete. Figura 11.53 - Montando o drive de disquetes. A figura 54 mostra a montagem do disco rígido em um gabinete torre. O disco é introduzido pela parte interna e a seguir aparafusado pelas laterais. Tanto para o disco rígido como para o drive de disquete e drive de CD-ROM, devemos utilizar dois parafusos de cada lado para a fixação.
- 8. Figura 11.54 - Montando o disco rígido em um gabinete torre. O processo de montagem em gabinetes torre pode ter pequenas variações. Em certos gabinetes torre muito compactos, é preciso retirar a bandeja na qual são montados o drive de disquetes e o drive de CD-ROM, para dar acesso à placa de CPU. Esses drives podem ser montados na bandeja, e depois de aparafusados, podemos fixar a bandeja ao gabinete. Figura 11.55 Fixando o drive de disquetes e o disco rígido na bandeja removível. O processo de fixação dos drives em um gabiente horizontal também pode apresentar pequenas variações. Muitas vezes quando fixamos um dos drives, obstruímos o acesso aos parafusos laterais de fixação para os outros drives. É preciso portanto, antes de fixar o disco rígido, o drive de CD-ROM e o drive de disquetes, verificar qual é a melhor ordem para fazê-lo. A figura 56 mostra a montagem de um drive de CD-ROM em um gabinete horizontal. Assim como nos outros casos, usamos dois parafusos de cada lado. Figura 11.56 - Montando o drive de CD-ROM em um gabinete horizontal.
- 9. Na figura 57 vemos a montagem de um drive de disquetes em um gabinete horizontal. Note que neste exemplo, quando o drive de disquetes é instalado, os parafusos laterais do drive de CD-ROM (veja a figura 56) ficam inacessíveis. Neste caso devemos instalar primeiro o drive de CD-ROM, depois o drive de disquetes. Figura 11.57 - Montando o drive de disquetes em um gabinete horizontal. Alguns gabinetes horizontais possuem um local para a instalação do disco rígido, debaixo da fonte de alimentação. Não é uma boa idéia instalar o disco rígido neste local, pois há muita interferência eletromagnética da fonte para o disco rígido, o que pode causar problemas no seu funcionamento. Além disso, o ventilador existente na fonte pode produzir vibrações mecânicas que afetam o funcionamento do disco rígido. Figura 11.58 - Montando o disco rígido sob a fonte de alimentação. Se o gabinete tiver espaço, dê preferência para montar o disco rígido em outro local. Muitos gabinetes possuem mais de um lugar para instalar um disco rígido. Em alguns casos existe um segundo local para instalação de drives de CD-ROM. Você pode então montar o disco rígido em um adaptador de 3 ½” para 5 1/4" (figura 59) e montá-lo em um local destinado a drives de CD-ROM e outros tipos de drives de 5 1/4". Figura 11.59 Disco rígido montado em adaptador para 5 ¼”.
- 10. Existem ainda gabinetes que possuem uma bandeja para a montagem do drive de disquetes e do disco rígido. Monte ambos nesta bandeja (figura 60), para depois fixá-la ao gabinete. Figura 11.60 Bandeja para fixar o drive de disquetes e o disco rígido. Etapa 4: Montagem das placas de expansão Esta é mais uma etapa que independe do fato do gabinete ser horizontal ou vertical, AT ou ATX, grande ou pequeno. Em todos os modelos a posição relativa entre a placa de CPU, as placas de expansão e os pontos de fixação no gabinete são semelhantes. As principais placas de expansão que um computador pode ter são: Placa de vídeo Placa de som Placa de interface de rede Placa fax/modem Placa controladora SCSI Todas as placas são instaladas fisicamente de forma semelhante. Devem ser encaixadas no slot apropriado e a seguir aparafusadas ao gabinete. A figura 61 mostra o encaixe de uma placa de expansão, e a figura 62 mostra a mesma placa sendo aparafusada ao gabinete. Figura 11.61 Encaixando uma placa de expansão em um slot.
- 11. Figura 11.62 Aparafusando uma placa de expansão no gabinete. Neste momento devemos também instalar dispositivos que não são exatamente placas de expansão, mas também são fixados na parte traseira do gabinete. Por exemplo, muitas placas de CPU com dispositivos onboard são acompanhados de conectores auxiliares que dão acesso às suas interfaces. Podem ser simples conectores, mas em alguns casos são pequenas placas ligadas a um pequeno cabo flat que deve ser encaixado no ponto apropriado da placa de CPU. Siga as instruções do manual para fazer esta conexão corretamente. Figura 11.63 Conectores auxiliares de interfaces onboard. No caso das placas de CPU padrão AT, instale ainda os conectores das interfaces seriais e paralelas. Esses conectores podem ser aparafusados diretamente ao gabinete, nos pontos onde se fixam placas de expansão, ou então podem ser desmontados e instalados em fendas existentes na parte traseira do gabinete. Figura 11.64 Instale os conectores das interfaces seriais e paralela, se estiver usando uma placa de CPU AT. Distribuição das placas pelos slots
- 12. A escolha dos slots a serem usados é um ponto importante. Para placas AGP, não existe escolha, pois as placas de CPU possuem um único slot AGP. Já os slots PCI são em maior número. Devemos tentar deixar livre o primeiro slot PCI localizado ao lado da placa AGP, se isto for possível. As placas 3D modernas esquentam muito, e deixar uma posição livre ajudará a melhorar a dissipação do calor gerado por este chip. Feche as fendas sem uso Utilize as tampas metálicas que acompanham o gabinete para fechar as fendas traseiras que não estiverem em uso. Se as fendas sem uso ficarem abertas, o fluxo de ar no interior do gabinete, fundamental para a sua boa refrigeração, será prejudicado. Figura 11.65 - Use as tampas metálicas para fechar as fendas sem uso no gabinete. Mais um teste rápido Neste ponto o computador estará com todas as placas de expansão encaixadas nos seus slots. Figura 11.66 As placas de expansão estão instaladas nos seus slots. Podemos agora realizar um teste rápido. Ligue o monitor no conector DB-15 da placa de vídeo. Conecte o computador na rede elétrica e ligue-o. Aparecerá na tela inicialmente uma mensagem do BIOS da placa de vídeo, indicando a sua marca e
- 13. modelo. A seguir aparecerão mensagens do BIOS da placa de CPU, com a indicação do processador, sua quantidade de memória e outras informações de configuração. Neste ponto ocorrerão vários erros, já que o computador não está pronto. Este teste serve apenas para checar o funcionamento da placa de vídeo, do processador e da memória. Desligue o computador e desconecte-o da rede elétrica. Etapa 5: - Conexão dos cabos Neste ponto o computador está com todas as placas em seus lugares. Estão fixados ao gabinete o disco rígido, o drive de CD-ROM e o drive de disquetes. A placa de CPU já está conectada na fonte de alimentação. O computador já foi ligado e já apareceram mensagens do BIOS na tela do monitor. Vamos agora fazer todas as conexões de cabos. Ligações do painel do gabinete Já ligamos o Reset, o Power Switch e o PC Speaker. Se ainda não tiverem sido ligados os demais conectores, ligue-os agora: IDE LED Power LED Keylock, se existir Use as instruções do manual da placa de CPU para fazer essas conexões. Figura 11.67 Ligações do painel do gabinete na placa de CPU. Ligações na fonte de alimentação A fonte de alimentação já foi ligada na placa de CPU. Chegou a hora de ligá-la também no disco rígido, no drive de disquetes e no drive de CD-ROM. Se estiver utilizando outros tipos de drives (por exemplo, um gravador de CDs ou um drive de DVD), ligue-os também na fonte.
- 14. Figura 11.68 - Ligando o disco rígido na fonte de alimentação. Figura 11.69 - Ligando o drive de CD-ROM na fonte de alimentação. Figura 11.70 - Ligando o drive de disquetes na fonte de alimentação. Cabo de áudio do drive de CD-ROM Além do cabo de alimentação e do cabo flat, o drive de CD-ROM precisa ainda ser ligado através de um cabo de áudio até a placa de som (entrada CD-IN). Este cabo
- 15. transmitirá o som de CDs de áudio. Na maioria dos casos este cabo transmite sons analógicos. Todos os drives de CD-ROM modernos possuem na sua parte traseira, conectores para áudio analógico e áudio digital. O cabo de áudio analógico é sempre fornecido juntamente com o drive. Placas de som que possuem entrada para áudio de CD digital são acompanhadas de um cabo de áudio apropriado que pode ser ligado na saída de áudio digital do drive de CD-ROM. Figura 11.71 - Ligando a saída de áudio do drive de CD-ROM na entrada correspondente da placa de som. Obviamente no caso de placas de CPU com som onboard, o cabo de áudio que parte do drive de CD-ROM deve ser ligado na entrada CD-IN da placa de CPU. Cabos flat Uma vez tendo identificado a interface IDE primária, ligue-a ao disco rígido, utilizando o cago IDE apropriado. Para o funcionamento nos modos ATA-66 e ATA- 100, deve ser usado o cabo flat IDE de 80 vias. Para operar em ATA-33, o cabo IDE de 40 fias pode ser usado, mas ele deve ter no máximo 45 centímetros. Se esta regra não for observada, poderão ocorrer erros de acesso ao disco rígido, e mesmo ao drive de CD-ROM. O cabo flat IDE do disco rígido deve ser ligado no conector apropriado do próprio disco, e também na interface IDE primária da placa de CPU. Figura 11.72 - Conectando o disco rígido na sua interface. A ligação do cabo flat IDE no drive de CD-ROM é feita da mesma forma. Ligue o cabo flat no drive de CD-ROM e na interface IDE secundária, como mostra a figura 68.
- 16. Figura 11.73 - Conectando o drive de CD-ROM na sua interface. Lembre-se que cada interface IDE pode ser conectada a dois dispositivos. Quando apenas um dispositivo é usado, devemos utilizar o conector existente na extremidade do cabo. Se a extremidade de um cabo IDE ficar sem conexão, poderão ocorrer erros no seu funcionamento. Quando dois dispositivos IDE são ligados na mesma interface, utilizaremos os dois conectores do cabo. O que definirá qual deles é o primeiro e qual deles é o segundo (por exemplo, entre dois discos rígidos, qual será C e qual será D) são os jumpers Master/Slave. A posição de cada disco no cabo não tem influência sobre a letra ocupada. Figura 11.74 - Conectando o drive de disquetes na sua interface. A conexão do drive de disquetes deve ser feita da mesma forma como fizemos para o disco rígido e o drive de CD-ROM. Usamos o cabo flat IDE de 34 vias, próprio para o drive de disquetes. O drive deve ser obrigatoriamente ligado no conector da extremidade do cabo. Teclado, mouse e monitor O computador está quase pronto. Se ainda não tiver feito isso, ligue o monitor no conector DB-15 da placa de vídeo.
- 17. Figura 11.75 - Ligação do monitor na placa de vídeo. Ligue também o teclado e o mouse nos conectores apropriados. Lembre-se que nas placas de CPU ATX existem dois conectores PS/2, sendo um para o teclado (lilás) e um para o mouse (verde). Se a sua placa de CPU for antiga e não utilizar este código de cores, consulte o seu manual para checar qual é o conector do teclado e qual é o do mouse. Figura 11.76 Ligação do teclado. O mouse que possui conector DB-9 pode ser ligado em uma das duas interfaces seriais da placa de CPU (COM1 ou COM2). Quanto ao teclado, dependendo do tipo do seu conector e do tipo do conector existente na placa de CPU (DIN ou PS/2), pode ser necessário usar um adaptador para esta conexão. Figura 11.77 Ligação do mouse. Ligar para testar Mais uma vez ligaremos o computador para testá-lo. Desta vez será possível realizar o boot através de um disquete. Ao ser ligado, aparecerão na tela as mensagens do BIOS da placa de vídeo e da placa de CPU, com a indicação do processador, seu clock e a quantidade de memória. Será feito o boot através de um disquete. Este disquete de boot pode ser gerado com o comando FORMAT A: /S. Se preferir pode gerar um disquete de inicialização a partir de um computador que já possua o Windows instalado. Use o Painel de Controle, Adicionar e remover programas, Disco de inicialização. Será feito o boot do sistema operacional Windows, no modo MS-DOS. Ainda não será possível acessar o disco rígido, pois ele precisa ser inicializado, como veremos mais adiante neste capítulo.
- 18. Figura 11.78 - Exemplo de tela apresentada ao fazer um boot por um disquete. Verifique ainda se todos os LEDs do painel frontal do gabinete estão funcionando. Se um LED não acender, será preciso inverter a polaridade da sua ligação na placa de CPU. Antes de inverter a polaridade, desligue o computador para evitar acidentes. Verifique se o botão RESET está operando corretamente. Analisando a configuração de hardware Nem todos os PCs apresentam telas como a da figura 78. Pequenas diferenças podem surgir, portanto ao analisarmos o exemplo da figura 78 estaremos conhecendo a maior parte dos casos. As informações apresentadas nesta tela dizem respeito aos dispositivos de hardware instalados e detectados pelo BIOS, como o processador, memória, interfaces, discos e dispositivos PCI. Vejamos o que significa cada um desses itens. a) CPU Type: AMD Athlon (TM) Aqui é indicado o processador instalado na placa de CPU. No nosso exemplo trata- se de um AMD Athlon. Em geral o nome do processador aparece aqui de forma correta, mas em alguns casos problemas podem ocorrer. Quando o BIOS da placa de CPU é mais antigo que o processador utilizado, a detecção do modelo do processador pode apresentar erro ou não ser possível. Em alguns casos o processador é indicado como desconhecido. Em outros é indicado como sendo um modelo mais antigo. Por exemplo, algumas placas de CPU antigas indicam o K6-2 e o K6-III como sendo simplesmente um K6, ou até mesmo um K5. Este tipo de problema pode ser resolvido com a instalação de uma versão mais recente do BIOS da placa de CPU. b) CPU ID / ucode ID: 0642/00
- 19. Todo processador possui um número que identifica o modelo e a versão. Este número é chamado de CPU ID. Algumas placas de CPU podem apresentar esta informação na tela inicial do boot. No nosso exemplo é ainda indicada a versão do microcódigo, ou seja, do “software” existente dentro do processador. c) CPU Clock: 900 MHz Está aqui indicado o clock do processador. No nosso exemplo são 900 MHz. Quando o BIOS da placa de CPU é mais antigo que o processador, este clock pode ser indicado de forma errada. O processador não é capaz de informar o seu clock para o BIOS. O valor deste clock é determinado por métodos indiretos. Por exemplo, o BIOS pode realizar um grande número de multiplicações, e de acordo com o tempo total na qual essas operações foram realizadas, o clock do processador pode ser determinado. Se uma placa foi produzida, digamos, para processadores até 1000 MHz, e depois de algum tempo é instalado um processador de 1500 MHz, este processador normalmente irá funcionar, mas seu clock pode ser indicado de forma errada pelo BIOS. Isto não terá influência alguma sobre o funcionamento e a velocidade do processador. O que ocorre é simplesmente a indicação errada do clock pelo BIOS na ocasião do boot. d) Base Memory: 640k Aqui é indicado o tamanho da memória convencional, também chamada de me- mória base. São os primeiros 640 kB da memória, nos quais são executados a maioria dos programas em ambiente MS-DOS. e) Extended Memory: 64512k A memória estendida é toda aquela localizada acima de 1024 kB (ou 1 MB). Nos nosso exemplo estamos usando 64 MB de memória, ou seja, 63 MB de memória estendida (63x1024kB = 64.512 kB). Nas placas de CPU com vídeo onboard, este valor poderá indicar a memória total, mas dependendo da placa, poderá indicar a quantidade de memória que resta, depois de descontada a memória de vídeo. Por exemplo, se são usados 8 MB como memória de vídeo compartilhada, sobrarão dos 63 MB, apenas 55 MB. f) Cache Memory: 256k Aqui é indicada a quantidade de memória cache L2. Atualmente esta cache fica localizada no próprio processador. Processadores antigos não tinham cache L2, e esta era localizada na placa de CPU. Seja qual for o caso, aqui é indicada a quantidade de cache L2, esteja ela no processador ou na placa de CPU. g) Diskette Drive A, B Estão aqui indicados os tipos dos drives de disquete instalados. Ao término da montagem, muitos BIOS programam esses valores como None, e o usuário precisa indicar manualmente, através do CMOS Setup, qual é o tipo de drives A e B insta- lados. Em outros BIOS, esta programação é feita por default, levando com conta que o drive A é de 1.44 MB, e o drive B está ausente. A maioria dos PCs estão con- figurados desta forma. h) Primary Master Disk, Primary Slave Disk
- 20. Aqui são indicados os dispositivos IDE ligados na interface IDE primária. No caso de discos rígidos, normalmente são apresentadas diversas informações, como a ca- pacidade, o número de cabeças, cilindros e setores, o modo LBA, o modo PIO ou Ultra DMA usado na transferência de dados, etc. Outros dispositivos IDE que não sejam discos rígidos podem ser indicados de diversas formas. Muitos BIOS fazem indicações como CD-ROM, LS-120, etc. Outros colocam a indicação None para dispositivos IDE que não sejam discos rígidos. Alguns BIOS detectarão automaticamente os dispositivos IDE presentes, outros apresentarão todos os dispositivos como None, e o usuário precisa programá-los através do CMOS Setup. i) Secondary Master Disk, Secondary Slave Disk Mesma função dos itens Primary Master e Primary Slave, exceto que dizem respeito à interface IDE secundária. j) Display Type: EGA/VGA É indicado o tipo de placa de vídeo instalada no computador. Certamente estare- mos usando uma placa Super VGA, mas em todos os Setups, essas placas serão sempre indicadas como VGA, ou então EGA/VGA. k) Serial Port(s) São indicados os endereços das portas seriais existentes na placa de CPU. Normal- mente essas portas são configuradas como COM1 e COM2, ocupando respectiva- mente os endereços 3F8 e 2F8. l) Parallel Port(s) Aqui é indicado o endereço da porta paralela existente na placa de CPU. Normal- mente ocupa o endereço 378, mas podemos através do Setup alterar este endereço para 278 ou 3BC. m) SDRAM at Bank: 0 Aqui são indicados os bancos de memória nos quais foi detectada a presença de módulos. A placa do nosso exemplo opera com memória SDRAM, existem também placas que operam com DDR SDRAM, RDRAM (modelos novos), e ainda os tipos EDO e FPM (modelos antigos). n) PCI Device Listing São apresentadas informações sobre os dispositivos que usam o barramento PCI. Placas de vídeo PCI, por exemplo, recairão nesta categoria. Curiosamente, placas de vídeo AGP também serão indicadas aqui. Na verdade o barramento AGP é baseado no PCI, e as diferenças são a maior velocidade e funções específicas para o vídeo. Também nesta lista aparecerão as interfaces IDE e USB (ambas são ligadas internamente ao barramento PCI), bem como todas as demais placas de expansão PCI instaladas. o) BIOS DATE No nosso exemplo este item não aparece, mas ele é bastante comum na maioria das placas e CPU. Aqui é informada a data do BIOS, o que é uma forma de indicar a sua versão. BIOS mais recentes estarão em geral preparados para controlar os
- 21. dispositivos mais modernos. Por exemplo, as placas de CPU produzidas até meados de 1994 não eram capazes de acessar diretamente discos rígidos com mais de 504 MB. As placas mais recentes possuem em seu BIOS a função LBA, capaz de dar acesso a discos IDE com até 8,4 GB. Placas ainda mais recentes permitem acessar discos IDE acima de 8,4 GB. Em geral, uma placa de CPU recém-adquirida possui um BIOS atualizado. De qualquer forma, a maioria dos fabricantes oferece atualizações de BIOS, através da Internet. Etapa 6: CMOS Setup básico Para que a placa de CPU funcione corretamente precisamos configurá-la. Parte desta configuração é feita através de jumpers e dip switches. Opções mais ligadas ao hardware são em geral programadas desta forma. Entretanto a maioria das configurações da placa de CPU não são definidas desta forma, e sim através de software. Este software é chamado CMOS Setup. Trata-se de um programa de configuração, com o qual escolhemos entre as diversas opções de funcionamento da placa de CPU. O CMOS Setup fica armazenado na memória ROM da placa de CPU, juntamente com o seu BIOS. Por isso muitos fazem confusão entre BIOS e Setup. O BIOS é o programa que controla a maior parte dos dispositivos de hardware. O CMOS Setup é o programa de configuração que informa ao BIOS como ele deve operar. BIOS, CMOS e CMOS Setup Todas as placas de CPU possuem um circuito especial, conhecido como CMOS. Nas placas de CPU produzidas até meados dos anos 90, o CMOS era um chip autônomo. Atualmente, o CMOS faz parte de outro chip da placa de CPU (VLSI). Pode estar localizado no chipset ou no chip conhecido como Super I/O. Por isso, era muito comum usar o termo chip CMOS. Atualmente, para sermos mais precisos, é melhor dizer apenas CMOS. No CMOS existem dois circuitos independentes: Um relógio permanente Uma pequena quantidade de memória RAM O CMOS é conectado a uma bateria que o mantém em funcionamento mesmo quando o computador está desligado. Nele encontramos o relógio permanente, um circuito que permanece o tempo todo contando as horas, minutos, segundos, dias, meses e anos, mesmo quando o computador está desligado. No CMOS encontramos também uma pequena quantidade de memória RAM. Sua quantidade é mesmo pequena, em geral apenas 64 bytes. Mesmo pequena, esta área de memória é suficiente para armazenar informações vitais ao funcionamento do computador. Essas informações são parâmetros que indicam ao BIOS os modos de funcionamento de hardware a serem empregados. Por exemplo, para poder controlar o disco rígido, o BIOS precisa saber o seu número de cilindros, de setores e de cabeças, entre outras informações. Portanto, o BIOS precisa das informações existentes no CMOS para que possa sa- ber como deve funcionar. Mas como as informações vão parar no CMOS? Cabe ao usuário, na ocasião em que monta o seu PC, preencher essas informações. Isto é o que chamamos de fazer o Setup. Usuários que compram micros prontos não preci-
- 22. sam se preocupar com esta questão, pois o Setup já foi realizado pelo fabricante do computador. Como executar o CMOS Setup Para executar o programa Setup, devemos pressionar o botão de Reset. Em geral isto provocará uma contagem de memória, durante a qual é mostrada na tela uma mensagem como “Press DEL to enter Setup”. Na figura 79, na parte inferior da tela, vemos a indicação: Press F1 to continue, < DEL > to enter Setup Figura 11.79 - Contagem de memória e entrada para o CMOS Setup. Ao pressionarmos DEL durante a contagem de memória, o programa Setup é ativado, e coloca na tela as informações armazenadas no CMOS. Após aceitar as modificações feitas pelo usuário, o programa Setup as grava novamente no CMOS, e dá prosseguimento ao processo de boot. Fazendo o Setup Ao ser ativado, o Setup entra em operação e apresenta a sua tela de abertura. Esta tela pode ter uma apresentação na forma de texto, como vemos na figura 80, ou uma apresentação gráfica, como a da figura 81. O Setup na forma de texto é comandado através do teclado, e o Setup gráfico aceita comandos pelo teclado e pelo mouse. Não importa qual seja o caso, as opções existentes no Setup são muito parecidas.
- 23. Figura 11.80 - Setup com apresentação em modo texto. O método geral para a realização do Setup é o seguinte: 1) Usar a auto configuração default 2) Acertar a data e a hora 3) Indicar o tipo do drive de disquete instalado (1.44 MB, naturalmente) 4) Detectar os parâmetros do disco rígido 5) Salvar e sair
- 24. Figura 11.81 - Setup com apresentação gráfica. O programa Setup nada mais é que uma longa sucessão de perguntas de “múltipla escolha”, para as quais devem ser fornecidas respostas. Apesar de ser difícil res- ponder corretamente essas perguntas, não somos obrigados a enfrentar esta dificuldade. O fabricante da placa de CPU sempre oferece a opção Auto Configuration, que permite o preenchimento automático de todas as respostas (exceto as do Standard CMOS Setup) da melhor forma possível. A auto configura- ção atende a maioria dos casos, e faz com que seja obtido o melhor desempenho (ou quase tão bom quanto). Este comando pode aparecer com diversos nomes: Auto Configuration with BIOS Defaults Load BIOS Defaults Optimal Defaults Neste ponto, o Setup estará quase pronto, com a maior parte das suas opções devidamente preenchidas. A figura 82 mostra um exemplo de uso da auto configuração.
- 25. Figura 11.82 - Usando a auto configuração. Em tempo, os Setups mostrados nas figuras 80 e 81 são produzidos respectivamente pela Award e pela AMI, duas das maiores produtoras de Setups e BIOS. A outra empresa que também produz os Setups de muitos computadores é a Phoenix, que recentemente foi incorporada pela Award. Devemos a seguir acertar a data e hora, definir os tipos dos drives A e B, e indicar os parâmetros do disco rígido. Essas operações são feitas através de uma área do Setup chamada Standard CMOS Setup. As figuras 83 e 84 mostram essas áreas, nos Setups da Award e da AMI (gráfico). Em ambos os casos, o Standard CMOS Setup é ativado a partir da tela principal do Setup.
- 26. Figura 11.83 - Standard CMOS Setup da Award Figura 11.84 - Standard CMOS Setup da AMI, em modo gráfico. O próximo passo é acertar a data e a hora. Quando uma placa de CPU é nova, normalmente não está com a data e a hora corretas. O comando para acertar a data e a hora está localizado noStandard CMOS Setup. No Setup da Award, mostrado na figura 83, basta usar as setas para selecionar o campo a ser mudado, e depois utilizar as teclas + e -, ou então Page Up e Page Down para alterar o
- 27. campo desejado. No Setup da AMI, clicamos sobre o item Date/Time (figura 84), e será apresentado um outro quadro para a correção da data e hora. O Standard CMOS Setup possui ainda outros comandos, como aquele que define o tipo dos drives de disquete instalados. As opções oferecidas são: None 360 kB, 5 1/4” 1.2 MB, 5 1/4” 720 kB, 3½” 1.44 MB, 3½” 2.88 MB, 3½” Certamente você está utilizando a seguinte configuração: Drive A: 1.44 MB, 3½” Drive B: None Depois de indicar os drives de disquetes, o próximo passo é indicar os parâmetros do disco rígido. Os principais deles são: Número de cilindros Número de cabeças Número de setores LBA (Logical Block Addressing) O número de cilindros, cabeças e setores são informados no manual do disco rígido. Você em geral encontra também esses valores estampados na sua carcaça externa. A função LBA deve estar ativada. Sem ela, a capacidade máxima permitida para um disco rígido seria de apenas 504 MB. Existe uma outra forma bem mais simples de preencher os parâmetros do disco rígido. Basta usar o comando Auto Detect IDE. Este comando em alguns casos é encontrado no menu principal do Setup, em outros casos é obtido a partir do Standard CMOS Setup, quando escolhemos para o disco rígido, a opção AUTO. Na figura 85 vemos uma das formas na qual este comando pode ser encont
- 28. Figura 11.85 - Usando o comando Auto Detect IDE em um Setup Award. Depois de preenchidas essas opções no Setup, temos que gravá-las no CMOS. Isto é obtido com o comando Save & Exit. No Setup Award, você pode também salvar e sair usando a tecla F10. No Setup gráfico da AMI, basta teclar ESC, e no menu apresentado, escolha a opção Save & Exit. Setups da AMI em modo texto também aceitam a tecla F10 para esta função. OBS.: Em alguns Setups, certos itens poderão atrapalhar ou confundir o usuário durante o processo de instalação do disco rígido. Um deles é a Seqüência de Boot (Boot Sequence). Normalmente é usado como default, a seqüência A: C:, ou seja, é tentado o boot pelo drive A, e caso este não possua disquete inserido, é tentado o boot pelo drive C. No processo de inicialização do disco rígido (explicado a seguir), será preciso executar um boot pelo drive A. O problema é que, caso a seqüência de boot esteja configurada como C: A:, o computador tentará executar o boot pelo drive C, o que ainda não será possível. Dependendo da situação, a impossibilidade do boot pelo drive C fará com que seja automaticamente executado um boot pelo drive A. Em certos casos, o BIOS pode continuar tentando o boot pelo drive C, recusando-se a usar a segunda opção (A:). Para evitar este problema, devemos procurar no CMOS Setup um item chamado “Boot Sequence”, e programá-lo como A: C:. Isto fará com que o boot seja executado pelo drive A, conforme precisamos que seja feito. OBS.: Outro item que pode causar confusão durante a inicialização do disco rígido é a proteção contra vírus (Virus Protection). Muitos Setups possuem este comando, que faz simplesmente a monitoração das operações de gravação no setor de boot e na tabela de partições, áreas visadas pela maioria dos vírus. Ao detectar que um programa requisitou uma gravação em uma dessas áreas, o BIOS apresenta na tela uma mensagem alertando o usuário sobre um possível ataque por vírus. Ocorre que os programas FDISK e FORMAT (usados na inicialização do disco rígido), bem como o programa instalador do sistema operacional, também fazem gravações nessas áreas, sendo portanto, confundidos com vírus. Para evitar problemas, podemos
- 29. desabilitar a proteção contra vírus no Setup, habilitando-a apenas depois da instalação completa do sistema operacional. Devemos então procurar este comando e desabilitá-lo. Normalmente aparece com nomes como “Virus Protection”, ou “Hard Disk Virus Protection”.
