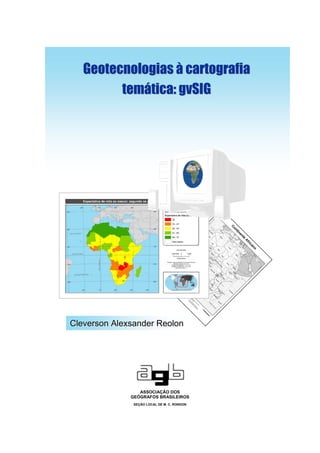
Geogvsig
- 1. Geotecnologias à cartografia temática: gvSIG Cleverson Alexsander Reolon ASSOCIAÇÃO DOS GEÓGRAFOS BRASILEIROS SEÇÃO LOCAL DE M. C. RONDON
- 2. CLEVERSON ALEXSANDER REOLON GEOTECNOLOGIAS À CARTOGRAFIA TEMÁTICA: gvSIG ASSOCIAÇÃO DOS GEÓGRAFOS BRASILEIROS SEÇÃO LOCAL DE M. C. RONDON 2008
- 3. Dados Internacionais de Catalogação-na-Publicação (CIP) (Biblioteca da UNIOESTE – Campus de Marechal Cândido Rondon – PR., Brasil) Reolon, Cleverson Alexsander R424g Geotecnologias à cartografia temática: GvSIG/ Cleverson Alexsander Reolon. – Marechal Cândido Rondon: AGB, 2008. 54 p. ISBN: 978-85-7644-128-1 1. Geografia. 2.Cartografia. 3. Sistema de Informação Geográfica.II. Título. CDD 21.ed. 526 CIP-NBR 12899 Ficha catalográfica elaborada por Helena Soterio Bejio CRB-9/965
- 4. Comissão Editorial Djoni Roos Diane Daniela Gemelli Fernando Heck Gabriel Rodrigues da Silva Ivanildo Vieira Lima João Edmilson Fabrini Leandro Daneluz Gonçalves Leandro Neri Bortoluzzi Marcelo Dornelis Carvalhal Solange Queiroz Ribeiro Terezinha Brumatti Carvalhal Diretoria Executiva (Gestão 2007/2009) Diretor: Ivanildo Vieira Lima Vice-Diretor: João Edmilson Fabrini Secretários(as): Diane Daniela Gemelli Leandro Neri Bortoluzzi Tesoureiro: Marcelo Dornelis Carvalhal Walter Junior Ferrari Secretária de Publicação: Terezinha Brumatti Carvalhal Secretário de Divulgação: Djoni Roos Endereço: Associação dos Geógrafos Brasileiros (AGB), Seção Local de Marechal Cândido Rondon Rua Pernambuco, 1777 – Centro, prédio da UNIOESTE Marechal Cândido Rondon – Paraná – Brasil CEP: 85960-000 Fone: (45) 3284-7870 e-mail: agb_mcr@yahoo.com.br
- 5. SUMÁRIO Introdução........................................................................................................... 05 1 gvSIG ................................................................................................................ 08 1.1 Apresentação ................................................................................................. 08 1.2 Funcionamento do gvSIG............................................................................... 08 2 Criação de um projeto..................................................................................... 09 3 Criação de um documento View .................................................................... 09 3.1 Inserção de camadas de informações em um documento View .................... 10 3.2 Ajuste das propriedades de um documento View .......................................... 12 3.2.1 Nome e outras informações pertinentes...................................................... 13 3.2.2 Propriedades de medida do mapa .............................................................. 13 3.2.3 Projeção cartográfica................................................................................... 13 4 Inserção e configuração de um mapa de localização .................................. 13 4.1 Ajuste das propriedades visuais de um mapa de localização ........................ 14 5 Seleção de feições geográficas desejadas ................................................... 15 5.1 Seleção por intermédio do cursor................................................................... 15 5.2 Seleção por intermédio da tabela de atributos ............................................... 16 5.3 Seleção por intermédio do construtor de consultas........................................ 17 6 Conversão das feições selecionadas para um novo arquivo shapefile ..... 17 7 Ajuste das propriedades visuais de uma camada de informações ............ 19 7.1 Símbolo único (Unique symbols).................................................................... 20 7.2 Valor único (Unique values) ........................................................................... 21 7.3 Intervalos (Intervals) ....................................................................................... 21 7.3.1 Intervalos iguais (Equal intervals)................................................................ 22 7.3.2 Intervalos naturais (Natural intervals) .......................................................... 23 7.3.3 Por quantil (Quantile interval) ...................................................................... 24 8 Criação de um arquivo de formato shapefile................................................ 25 8.1 Editoração do nome e escolha do tipo de formato vetorial............................. 26 8.2 Configuração dos campos de atributos .......................................................... 26 8.2.1 Campo......................................................................................................... 27 8.2.2 Tipo ............................................................................................................. 27 8.2.3 Tamanho ..................................................................................................... 28 8.3 Definição do nome e caminho do arquivo shapefile ....................................... 28
- 6. 4 8.4 Criação dos pontos relativos à classe de feições da nova camada de informações.......................................................................................................... 29 9 Identificação das feições de uma camada de informações......................... 31 10 Agregação de novos campos de atributos ao banco de dados da camada de informações ativa ...................................................................... 33 11 Criação de arquivos de formato shape com o auxílio de ferramentas de geoprocessamento ....................................................................................... 35 11.1 Ferramentas de análise do gvSIG................................................................ 35 11.1.1 Análise de proximidade ............................................................................. 35 11.1.2 Sobreposição de camadas ........................................................................ 36 11.1.3 Geometria computacional.......................................................................... 38 11.1.4 Agregação de polígonos............................................................................ 38 11.2 Ferramentas de conversão do gvSIG........................................................... 39 11.3 Criação de uma camada de informações geográficas mediante o uso da ferramenta de geoprocessamento Clip ........................................................ 39 12 Criação de um documento Map ................................................................... 42 12.1 Ajuste das propriedades de um documento Map ......................................... 43 12.2 Inserção de elementos gráficos em um documento Map ............................. 44 12.2.1 Adição de um título ao documento Map .................................................... 45 12.2.2 Inserção de um documento View .............................................................. 46 12.2.3 Inserção e configuração de uma escala .................................................... 47 12.2.4 Inserção de um elemento de orientação geográfica.................................. 47 12.2.5 Inserção e configuração de uma legenda.................................................. 48 12.2.6 Inserção de um mapa de localização ........................................................ 49 13 Exportação de um documento Map ............................................................. 51 Considerações finais ......................................................................................... 52 Referências ......................................................................................................... 53 Anexo I ................................................................................................................ 54
- 7. INTRODUÇÃO O gvSIG é um Sistema de Informações Geográficas (SIG)1 livre e de código aberto (open source), ou seja, ele pode ser distribuído gratuitamente e ter suas funções aprimoradas por seus usuários2. Trata-se, assim, de um software (programa de informática) interessante às universidades e demais instituições públicas do país, inclusive prefeituras, pois, além dos componentes de hardware necessários (o computador em si), não demanda investimentos em aquisição e licença de uso, e também não implica na aquisição de um sistema operacional específico, pois roda em Windows, Linux e Mac OS, da Macintosh. O gvSIG constitui um software que se destaca, ainda, por possuir interface amigável e pela versatilidade, oferecendo funções de geoprocessamento de camadas de informações geográficas dos tipos vetorial e raster. Tais características fizeram do gvSIG, num curto período de existência, um software amplamente aceito entre os profissionais da área de geotecnologias. Suas potencialidades indicam tratar-se de um programa que merece atenção dos bacharéis e licenciados em Geografia, haja vista a natureza desta ciência, intimamente ligada aos mapas. Visando o apoio ao desenvolvimento da ciência geográfica, o objetivo desta apostila consiste na demonstração e ensinamento dos procedimentos básicos de visualização, consulta, manipulação, tratamento e análise de informações geográficas e geração de mapas temáticos3, ou cartogramas, com uso do gvSIG. São abordadas, assim, as funções mais importantes dos SIG´s, tais como, criação e edição de camadas de informações geográficas, geoprocessamento e elaboração de mapas. 1 Geographic Information System (GIS), em inglês. 2 Em 2007, membros da Universidad de Extremadura, da Espanha, desenvolveram uma séria de extensões que ampliam os horizontes de aplicação do gvSIG. Trata-se de um conjunto de mais de 200 ferramentas de análise de dados do tipo vetorial ou raster, que podem ser incorporadas ao software (sem custo). Para executar o download deste conjunto de ferramentas, denominado Sextante, acesse <http://www.sextantegis.com/>. 3 Mapas temáticos dizem respeito a um tipo de representação, de qualquer escala, cujo foco são as informações exibidas em seu interior, podendo contemplar uma infinidade de objetivos, como apresentar a distribuição populacional de uma determinada área, sua densidade demográfica, a distribuição das indústrias ou das ocorrências de alguma doença epidêmica, etc.
- 8. 6 Optou-se pela elaboração de um material o mais didático possível, repleto de exercícios práticos, para facilitar o aprendizado. Caso a execução de todos os exercícios demonstrados sejam seguidas passo a passo, ao final, ter-se-á um mapa temático semelhante ao apresentado na Figura 1. Figura 1 Inicialmente, os recursos necessários à prática dos exercícios sugeridos incluem, além do software gvSIG, as seguintes bases cartográficas: <world_car>, <fundo_oceano_car>, <br_mun_2000_car>, <uf_car> e <princ_rod_br_car> (Quadro 1).
- 9. 7 Quadro 1 Shapefile Descrição <world_car> Camada de informações que representa os limites entre os países do mundo <fundo_oceano_car> Camada que representa os oceanos <br_mun_2000_car> Camada de informações geográficas referente ao Censo Demográfico de 2000, sobre os municípios do Brasil <uf_car> Camada de informações territoriais das unidades federativas do Brasil <princ_rod_br_car> Camada ilustrativa das principais rodovias federais e estaduais do Brasil
- 10. 1 gvSIG 1.1 Apresentação O gvSIG é um Sistema de Informações Geográficas (SIG) caracterizado como software livre, podendo ser redistribuído ou modificado sob os termos da Genaral Public License (GNU GPL)4. Este software, que continua a ser aprimorado, fora lançado em 2005, tendo sido desenvolvido pelas instituições espanholas Generalitat Valenciana e Iver Tecnologias de la Información S.A., dentre outros colaboradores e co-financiadores, como a União Européia. O gvSIG busca satisfazer as demandas dos usuários finais de informações geográficas, em especial as demandas dos profissionais das áreas de planejamento do setor público. Todavia, devido ao seu conjunto de funções, ele se tornou extremamente interessante para o uso acadêmico e profissional na área de geografia, dentre outras afins. Dentre os formatos de arquivos vetoriais suportados pelo gvSIG, estão: .shp, .dfx, .dwg 2000 e dgn. Embora, nesta apostila, não se incluam exemplos de utilização de camadas de informações cujos dados são de formato raster, o gvSIG também suporta este tipo de arquivo, tais como images tiff, .jpg, .ecw, mrsid, etc. 1.2 Funcionamento do gvSIG Um arquivo do gvSIG, que pode ser caracterizado como <projeto>, possui extensão denominada <.gvp>. Cada projeto oferece suporte a três tipos de documentos: View, Table e Map. Todos os três documentos estão agrupados no gerenciador de projetos <Project manager> do programa. O documento View, ou Vista em português, corresponde ao local onde as camadas de informações geográficas são visualizadas, manipuladas, organizadas e analisadas, e também onde podem ser criadas ou editadas as feições de uma 4 Para saber mais sobre as modalidades de licença de softwares, ver Uchoa e Ferreira (2004).
- 11. 9 camada de informações. Table, ou Tabela, diz respeito ao documento onde se visualiza, cria-se ou se edita a tabela de atributos de uma camada de informações geográficas; este documento também pode ser acessado a partir do View. Finalmente, o documento Map, também conhecido em outros SIG´s como Layout, corresponde ao local onde o usuário prepara os mapas para impressão. Um único projeto do gvSIG pode conter vários Views, Tables e Maps. 2 Criação de um projeto Para criar um projeto no gvSIG basta abrir o programa e, mesmo antes de se adicionar qualquer camada de informações ao documento View, escolher a opção <Save project>, do menu <File>, da janela inicial. Posteriormente, deve-se atribuir um nome para o arquivo e indicar o caminho da pasta em que ele será salvo. É recomendável que esta operação seja executada e que o projeto seja salvo a cada procedimento realizado. 3 Criação de um documento View Ao abrir o gvSIG, além de poder visualizar a barra de menus e de ferramentas de sua janela inicial, o usuário deverá estar diante do gerenciador de projetos <Project manager>. Nesta janela, deverá ser selecionada a opção <View> e pressionado o botão <New>. Por padrão, o título atribuído automaticamente ao novo documento View será <Untitled - 0>, podendo-se renomeá-lo por meio da opção <Rename> (Figura 2)5. 5 Recomenda-se a execução dos exercícios sugeridos observando-se atentamente os procedimentos ilustrados nas figuras.
- 12. 10 Figura 2 Para acessar o documento criado, marque-o e clique em <Open>. 3.1 Inserção de camadas de informações em um documento View Para adicionar camadas de informações geográficas em um documento do tipo View, escolha a opção <Add layer>, do menu View, ou clique sobre o ícone <Add layer> , da barra de ferramentas da janela do documento ativo. A janela <Add layer> será aberta, então, escolha a opção <Add> e, na janela <Open>, procure e selecione as camadas de informações que deseja adicionar ao projeto (Quadro 1), clicando, posteriormente, sobre o botão <Open>. A tecla <Ctrl>, quando mantida pressionada, permite a seleção simultânea de arquivos (Figura 3).
- 13. 11 Figura 3 Figura 4 Novamente na janela <Add Layer>, percebe-se que as camadas de informações nem sempre são sobrepostas de maneira ideal pelo gvSIG, de modo que algumas, referentes a níveis territoriais de maior grandeza, acabam encobrindo as demais. Para organizá-las, basta selecionar a camada cuja posição deseja-se alterar e clicar sobre os botões <Up> ou <Down> (Figura 4), ou então, na janela principal do documento View, selecionar a camada de
- 14. 12 informações, presente na tábua de conteúdos do documento ativo, e arrastá-la para a posição pretendida (Figura 5). Figura 5 3.2 Ajuste das propriedades de um documento View É recomendável que as propriedades do documento View sejam ajustadas após a inserção de, pelo menos, uma camada de informações geográficas no projeto. Figura 6 As propriedades do documento são exibidas na janela <View properties> (Figura 6), que pode ser acessada a partir do gerenciador de projetos, clicando-se sobre o botão de comando <Properties>, do quadro <View>, depois de selecionar o documento pretendido. Também se pode acessar as propriedades do documento a partir da opção <Properties>, do menu <View>, da janela principal do documento ativo.
- 15. 13 3.2.1 Nome e outras informações pertinentes: Como pode ser observado na Figura 6, na própria janela <View properties> é possível alterar o nome do documento e sua data e hora de criação, nomear seu autor e realizar comentários diversos. 3.2.2 Propriedades de medida do mapa: A opção <Map units: Measuring Units>, da janela <View properties>, se destina à informação das unidades de medida do documento. Selecione a opção quilômetros <Kilometers> para ambos os casos. 3.2.3 Projeção cartográfica: Em alguns casos, especialmente pelo fato de o gvSIG ter sido desenvolvido na Europa, é necessário alterar a modalidade de projeção utilizada pelo programa. Caso este procedimento não seja realizado, a escala pode apresentar problemas de representação. Figura 7 Sendo assim, na janela <View properties>, clique sobre o botão que se refere à opção <Current projection> e, na janela <Choose reference system>, mude a forma de projeção para Geodésica; pressione o botão <Accept> para confirmar a operação (Figura 7)6. 4 Inserção e configuração de um mapa de localização A inserção de um mapa de localização em um documento View e, consequentemente, em um projeto, consiste num processo semelhante à adição de camadas de informações geográficas ao documento View. Primeiramente, escolha a opção <Configure locator map>, do menu View. Na janela <Configure locator ...>, 6 No gvSIG 1.1, utilizar o seguinte Sistema Referencial de Coordenadas (Coordinate Reference System): Tipo - ESRI; Code - 104000; Name - GCS_Assumed_Geographic_1.
- 16. 14 clique sobre o botão <Add layer>. Em seguida, na janela <Add layer>, escolha o arquivo que será utilizado como mapa de localização. Antes de finalizar a operação, porém, deve-se adequar a forma de projeção geográfica do mapa de localização ao modo de projeção escolhido para a apresentação das camadas de informações anteriormente adicionadas ao documento View. Sendo assim, ainda na janela <Add layer>, clique sobre o botão de comando <Current projection> e repita os procedimentos abordados no item 3.2.3 desta apostila (Figura 8). Figura 8 4.1 Ajuste das propriedades visuais de um mapa de localização O ajuste das propriedades visuais de um mapa de localização segue o modo de ajuste das propriedades visuais de uma camada de informações geográficas7. 7 Ver item 7 desta apostila.
- 17. 15 5 Seleção de feições geográficas desejadas O primeiro passo para a elaboração do mapa proposto no início desta apostila é criar uma camada de informações referente ao estado do Paraná. Esta camada, a princípio, não existe, mas sabe-se que as informações contidas em <br_mun_2000_car> são convenientes, embora o nível territorial de sua cobertura diga respeito a todos os municípios do Brasil. É possível, todavia, selecionar os polígonos e informações referentes aos municípios do estado do Paraná e convertê- los para um novo arquivo do tipo shapefile. 5.1 Seleção por intermédio do cursor A seleção de polígonos, no caso deste exemplo, assim como de linhas e pontos, pode ser feita mediante o uso do cursor (Figura 9). Figura 9
- 18. 16 Existem três formas de se realizar este tipo de seleção: por ponto, por retângulo ou por polígono. Os ícones que se referem a essas formas de seleção são, respectivamente, <Select by point> , <Select by rectangle> , e <Select by polygon> . Não obstante, este tipo de seleção é viável apenas quando não envolve um conjunto numeroso de feições. 5.2 Seleção por intermédio da tabela de atributos Para realizar uma seleção de polígonos a partir da tabela de atributos, ative a camada desejada clicando sobre a mesma, na tábua de conteúdos do View, e pressione o ícone <Show attributes of selected layers> , presente na barra de ferramentas do documento. No documento Table, que, como visto, também pode ser acessado a partir do gerenciador de projetos do gvSIG, marque os registros pretendidos utilizando o mouse enquanto mantém pressionadas as teclas <Ctrl> ou <Shift> (Figura 10). Figura 10 A classificação de registros de forma ascendente ou descendente, conforme o valor de seus atributos, pode ser útil ao se realizar determinadas seleções de feições. Para utilizar estas funções, escolha o campo de atributos a ser
- 19. 17 classificado e clique sobre os ícones <Sort by selected field in ascending order> 8 ou <Sort by selected field in descending order> . 5.3 Seleção por intermédio do construtor de consultas Figura 11 O construtor de consultas do gvSIG consiste uma excelente maneira de se realizar seleções de feições, sejam simples ou complexas. Para utilizá-lo, clique sobre o ícone <Filter> , presente na barra de ferramentas dos documentos View ou Table e, em seguida, na nova janela que irá se abrir, utilize os critérios adequados para montar a linha de comando que irá apontar quais polígonos da camada <br_mun_2000_car> devem ser selecionados. Para finalizar a operação, clique sobre o botão <New set> (Figura 11). 6 Conversão das feições selecionadas para um novo arquivo shapefile Para converter os polígonos selecionados anteriormente em um novo arquivo de formato vetorial do tipo shapefile, selecione a opção <SHP>, do comando <Export to ...>, no menu <Layer>. Pressione o botão <Ok> da caixa de diálogo <Export to ...> caso o número de polígonos selecionados esteja correto. Em seguida, na janela <Save>, indique o caminho, atribua um nome para o arquivo que será gerado e clique em <Save>. Ao final da operação, o usuário será questionado se deseja adicionar a nova camada de informações gerada ao documento View ativo: pressione o botão <Yes> da caixa de diálogo correspondente (Figura 12). 8 A descrição da nomenclatura dos campos da tabela de atributos da camada de informações geográficas <br_mun_2000_car> está presente no Anexo I.
- 20. 18 Figura 12 Repare que a nova camada passará a figurar na tábua de conteúdos do documento ativo, sobrepondo as demais (Figura 13). Figura 13
- 21. 19 Realizada a operação, é recomendável que se limpe a seleção de polígonos da camada <br_mun_2000_car>, ativando esta camada e clicando-se sobre o ícone <Clear selection> , da barra de ferramentas. 7 Ajuste das propriedades visuais de uma camada de informações Figura 14 Para se ajustar as propriedades visuais de uma camada de informações geográficas é preciso clicar sobre a camada desejada, situada na tábua de conteúdos, com o botão direito do mouse e, no menu de contexto, escolher a opção <Properties>. A janela <Layer properties> se abrirá (Figura 14). Além de dispor informações sobre a camada de informações ativa, a janela <Layer properties> oferece a opção de renomeá-la, em <Name:>. O modo de apresentação de cada camada deve ser ajustado na aba <Symbols>. O gvSIG disponibiliza opções para organizar as informações geográficas de cada tabela conforme símbolos únicos, valores únicos e intervalos, ou faixas de valores. Levando-se em consideração os próximos itens explicativos, as propriedades visuais de todas as camadas de informações, já presentes na tábua de conteúdos, devem ser configuradas de acordo com o mapa proposto na Figura 1.
- 22. 20 7.1 Símbolo único (Unique symbols) Permite configurar um modo de apresentação padrão para o conjunto de polígonos que compõem a classe de feições da camada de informações geográficas ativa. O gvSIG possibilita escolher a cor e o tipo de preenchimento dos polígonos de uma classe de feições e também a cor, o tipo e a espessura de suas linhas. Dois recursos importantes desta função são os modos <Transparency>, que permite tornar transparente o preenchimento de um polígono, e <Sincronize color of stroke and fill:>, que faz com o sistema altere a cor da linha segundo a cor de preenchimento escolhida (Figura 15). Figura 15 Os botões <Apply> e <Accept> devem ser utilizados para aplicar as propriedades visuais atribuídas a uma camada de informações.
- 23. 21 7.2 Valor único (Unique values) Esta opção permite configurar as propriedades visuais de uma camada ativa de modo que cada feição poligonal que a compõe ilustre o valor do atributo selecionado correspondente (Figura 16). Figura 16 Após selecionar o campo de atributos <Classification field>, cujos valores serão utilizados como referência para a configuração da legenda, clique sobre o botão de comando <Add all> para adicionar todos os registros, ou <Add> para adicionar registros manualmente à legenda; desmarque a caixa de seleção da opção <Other values>. 7.3 Intervalos (Intervals) Nesta opção é possível ajustar a legenda de uma camada para que os valores numéricos de determinado campo de atributos sejam agrupados por
- 24. 22 categorias, ou faixas de valores. Pode-se optar entre três modos de cálculo para a divisão do conjunto de valores de uma camada em categorias: intervalos iguais <Equal intervals>, naturais <Natural intervals> e por quantil <Quantile interval>. 7.3.1 Intervalos iguais (Equal intervals): Utilizando este método, o gvSIG criará intervalos cuja soma dos valores dos registros que os integram será igual em todos os casos. Ou seja, supondo que a amplitude dos valores do campo de atributos escolhido para ilustrar o mapa temático seja 50, compreendidos entre 1 e 51, e se queira criar uma legenda com 5 intervalos iguais, o gvSIG o fará de modo que a soma dos valores de cada intervalo corresponda a 10 (Figura 17). Figura 17 Este método é útil quando se pretende enfatizar o valor de um atributo em relação aos demais.
- 25. 23 Após escolher o campo de atributos <Classification field> pretendido, selecione a opção <Equal intervals>, no campo <Interval type>, as cores – <Begin color> e <End color> – e o número de intervalos desejados – <Nr of intervals> – e clique no botão <Compute intervals>. Os botões <Accept> ou <Apply> aplicam a legenda definida. 7.3.2 Intervalos naturais (Natural intervals): Este é o modo padrão utilizado pelo gvSIG para calcular os intervalos do conjunto de valores de um determinado campo de atributos de uma camada de informações e, quase sempre, a melhor maneira de representar informações numéricas em um mapa temático. A cada quebra de informação o gvSIG constrói uma nova faixa de valores, de acordo com a quantidade de faixas indicada pelo usuário (Figura 18). Figura 18 Após escolher o campo de atributos <Classification field>, selecione o modo de classificação a ser utilizado <Interval type>, indique as cores e o número de
- 26. 24 intervalos pretendidos e pressione o botão <Compute intervals>. Os botões <Accept> ou <Apply> aplicam a legenda definida. 7.3.3 Por quantil (Quantile interval): Selecionando-se esta opção, cada classe de valores da legenda possuirá a mesma quantidade de registros. A forma de cálculo dos limiares e limites de cada faixa, não se considerando quebras de valores, pode resultar em situações em que registros cujo valor do campo de atributos seja baixo e, mesmo assim, figurem no mesmo intervalo dos registros cujo valor do campo de atributos selecionado seja alto. A indicação de uma grande quantidade de faixas pode minimizar este problema (Figura 19). Figura 19 Desde que o conjunto de valores de um determinado campo de atributos esteja linearmente distribuído, este tipo de classificação pode ser útil quando se pretende enfatizar a posição de um determinado valor entre os demais.
- 27. 25 A utilização desta opção requer, como as demais, a indicação do campo de atributos numéricos, as cores e o número de intervalos desejado. 8 Criação de um arquivo de formato shapefile Após configurar as propriedades visuais de todas as camadas de informações já adicionadas ao projeto, será necessário criar uma nova camada baseada em um arquivo vetorial do tipo shapefile, correspondente às cidades de porte médio do estado do Paraná. Uma dica para facilitar o processo é a construção de uma consulta para ressaltar os polígonos cujos valores do campo de atributos de população total, residente em 2000, sejam iguais ou superiores a 100.000 (Figura 20)9. Figura 20 9 Ver item 5.3.
- 28. 26 Em seguida, selecione o comando <Nuevo SHP>, na opção <New layer>, do menu <View>. 8.1 Editoração do nome e escolha do tipo de formato vetorial Figura 21 Na janela <New layer>, que se abrirá, atribua um nome para a camada de informações que será criada e também selecione a forma geométrica de suas feições, conforme demonstrado na Figura 21. O nome atribuído à camada será o mesmo que irá identificá-la na tábua de conteúdos. Clique no botão <Next> para prosseguir. 8.2 Configuração dos campos de atributos Posteriormente à operação anterior, será necessário definir os campos de atributos correspondentes aos registros da camada de informações geográficas que se está criando.
- 29. 27 Figura 22 Clique no botão <Add field> para adicionar um campo de atributos à tabela. Pressione o botão do mouse duas vezes sobre o nome do campo para renomeá-lo e, em seguida, escolha o tipo de informação que ele irá conter, assim como tamanho dessa informação (em caracteres) (Figura 22). 8.2.1 Campo (Field): O nome do campo de atributos não deve possuir mais que nove caracteres – o que também é válido para outros SIG’s. 8.2.2 Tipo (Type): Cada campo de atributos do gvSIG pode conter informações de formato binário <Boolean>, de data <Date>, numérico – <Integer> e <Double> – ou de texto <String>. Boolean: representa um tipo especial de informação, como verdadeiro ou falso, sim ou não, etc.; Date: é um tipo especial de dado numérico, representado por datas; Integer: corresponde a um tipo de informação numérica que inclui qualquer espécie de número, positivo ou negativo, desde que não seja fracionado; Double: diz respeito a qualquer tipo de número, seja positivo ou negativo, inteiro ou fracionado;
- 30. 28 String: designa caracteres do tipo texto, utilizados para descrever as características nominais ou para adjetivar as feições que compõem uma camada de informações geográficas. 8.2.3 Tamanho (Lenght): O tamanho do valor de um atributo é medido em caracteres, como mencionado anteriormente. 8.3 Definição do nome e caminho do arquivo shapefile Depois de configurar os campos de atributos da tabela correspondente à camada de informações geográficas que se está criando e pressionar o botão <Next>, indique o nome e o local onde o arquivo shapefile deverá ser armazenado (Figura 23).
- 31. 29 Figura 23 Posteriormente à indicação do nome e caminho do arquivo clique em <Save> e, na próxima janela, em <Finish>, para finalizar a operação. 8.4 Criação dos pontos relativos à classe de feições da nova camada de informações O próximo passo será indicar a localização geográfica dos vários pontos que, juntos, irão compor a classe de feições da camada de informações do novo arquivo shapefile que se está criando. Note que a janela principal do gvSIG se alterou, estando destacado, em vermelho, na tábua de conteúdos, o nome da nova camada de informações geográficas (isto ocorre porque ela ainda está sendo editada). Selecione o ícone <Point> , da barra de ferramentas de edição, e clique sobre os polígonos anteriormente selecionados, correspondentes aos municípios com população total
- 32. 30 igual ou superior a 100.000 habitantes, para definir a localização de cada ponto (Figura 24). Figura 24 Posteriormente, para nomear os pontos de acordo com os municípios correspondentes, abra o documento Table, pressionando o ícone <Show attributes of selected layers> . Para facilitar este processo, insira etiquetas de identificação nos polígonos da camada correspondente aos municípios do Paraná <População total 2000>10. Note que, ao clicar sobre um registro qualquer, o ponto correspondente será selecionado no documento View, facilitando o processo de nomeação (Figura 25). 10 Para saber como identificar as feições de uma camada de informações geográficas, veja o item 9 desta apostila.
- 33. 31 Figura 25 Figura 26 Depois de nomear todos os pontos criados, clique sobre o nome da nova camada de informações geográficas, na tábua de conteúdos, com o botão direito do mouse e, no menu de contexto, escolha a opção <Finish edition> para finalizar o processo (Figura 26). Na caixa de diálogo seguinte, para confirmar a operação de gravação da camada de informações criada, pressione o botão <Yes>. 9 Identificação das feições de uma camada de informações O processo de identificação das feições de uma camada de informações geográficas qualquer equivale ao ato de adicionar etiquetas a essas feições. As
- 34. 32 informações de cada etiqueta correspondem ao valor que cada registro possui em relação a um determinado campo de atributos. Figura 27 Para identificar as feições de uma determinada camada de informações geográficas acesse as propriedades da mesma, clicando com o botão direito do mouse sobre seu nome, disposto na tábua de conteúdos do documento View, e escolhendo a opção <Properties>, do menu de contexto. Na janela <Layer properties>, que se abrirá, selecione a aba <Symbols> e marque a caixa de seleção <Labelling>. Após, marque a opção <Enable labelling> e escolha a o campo de atributos desejado, na opção <Labelling field>. Repare que também é possível escolher o tipo, o tamanho e a cor da fonte dos textos de identificação (Figura 27). Caso a camada de informações identificada possua muitos registros, isto é, haja muitas feições, de modo que os textos de identificação acabem sobrepondo uns aos outros, aplique um zoom sobre o mapa, selecionando o ícone <Zoom In> , da barra de ferramentas, e marcando a área do mapa a ser visualizada de forma aproximada (Figura 28).
- 35. 33 Figura 28 10 Agregação de novos campos de atributos ao banco de dados da camada de informações ativa Quando a camada de informações <Cidades de porte médio> fora criada, adicionou-se um único campo de atributos ao seu banco de dados, visando-se, simplesmente, identificar cada um dos polígonos que formavam sua classe de feições. Mas, como um dos objetivos práticos propostos nesta apostila é criar um mapa que, dentre outras informações, ilustre a distribuição das cidades de porte médio paranaenses, segundo as classes de tamanho de sua população, deve-se, agora, adicionar um novo campo de atributos a tal camada, especificando-se o tamanho populacional de cada município.
- 36. 34 Figura 29 Sendo assim, ative a camada de informações anteriormente criada, denominada <Cidades de porte médio>, clique sobre ela utilizando o botão direito do mouse e escolha a opção <Start edition>, do menu de contexto. Posteriormente, migre para o documento Table, clicando sobre o ícone <Show attributes of selected layers> , da barra de ferramentas, e escolha o comando <Manage fields> do menu Table. A janela <Field manager> se abrirá (Figura 29). Figura 30 Clique sobre o botão <New field> e, na janela <New field properties>, atribua um nome para o campo de atributos que está sendo criado, além de selecionar o tipo e o tamanho da informação que ele irá conter (Figura 30). Figura 31 Finalmente, de volta à tela principal do documento Table, atribua um valor para cada registro disposto na camada de informações geográficas denominada <Cidades de porte médio> (Figura 31). Nesta etapa, caso de desconheça a quantidade de pessoas residentes em cada município no ano de 2000, o Estatcart pode ser utilizado como ferramenta de auxílio.
- 37. 35 Para finalizar a operação, retorne ao documento View, clique sobre a camada editada com o botão direito do mouse e, no menu de contexto, selecione a opção <Finish edition>. O usuário será questionado se deseja ou não salvar as modificações efetuadas: pressione o botão <Yes> para confirmar. O próximo passo será ajustar as propriedades visuais desta camada de informações. Para tanto, observe a Figura 1 e siga os procedimentos abordados no item 7 desta apostila. 11 Criação de arquivos de formato shape com o auxílio de ferramentas de geoprocessamento De um modo geral, pode-se dizer que a manipulação e análise de informações geográficas, com utilização de um SIG, consistem operações de geoprocessamento. Operações típicas dessa natureza, como de análise ou conversão, resultam na criação de camadas de informações geográficas derivadas de camadas existentes, normalmente já adicionadas a um determinado projeto. O gvSIG, pelo conjunto de ferramentas de geoprocessamento que apresenta, tanto no campo de análise quanto de conversão, pode ser considerado um ótimo SIG. 11.1 Ferramentas de análise do gvSIG O gvSIG possui várias ferramentas de análise de informações geográficas, possibilitando a realização de operações de cálculo de proximidade, de sobreposição de camadas, de geometria e de agregação. 11.1.1 Análise de proximidade: As ferramentas de análise de proximidade do gvSIG são Buffer e Spatial join:
- 38. 36 Figura 32 Buffer: cria uma zona disposta em torno de uma feição geográfica, em formato de ponto, linha ou polígono, cuja extensão fora calculada em unidades de distância ou tempo. A utilização deste comando implica a criação de um novo polígono ou conjunto de polígonos de formato vetorial eqüidistantes entre si. Caso a camada de origem consista num polígono, os buffers podem ser internos, externos ou ambos (Figura 32). Figura 33 Spatial join: esse tipo de operação de geoprocessamento é utilizada para transferir atributos de uma camada de informações a outra. O critério utilizado para transferir informações, neste caso, é espacial, consistindo em interseção ou proximidade (Figura 33). 11.1.2 Sobreposição de camadas: A sobreposição de camadas pode ser realizada com o auxílio das ferramentas Clip, Difference, Intersect e Union:
- 39. 37 Figura 34 Clip: esta ferramenta permite, literalmente, aparar uma feição qualquer ou uma classe de feições com base nos limites espaciais de uma outra camada de informações geográficas. A camada resultante deste processo irá possuir os mesmos atributos que a camada de origem, já que apenas as formas geométricas da camada são afetadas (Figura 34). Figura 35 Difference: consiste num processo de sobreposição realizado com duas camadas de informações geográficas de formato vetorial: uma camada de origem e outra de sobreposição. Este processo é utilizado quando se deseja extrair da geometria de uma determinada camada de informações a parte que é sobreposta por outra camada (Figura 35). Figura 36 Intersect: assim como a ferramenta anterior, esta também pode ser utilizada apenas mediante a escolha de duas camadas de formato vetorial. Porém, diferentemente da ferramenta Difference, esta operação faz com que apenas a geometria da camada de origem que estiver sobreposta pela camada escolhida para este fim seja preservada. Ambas as ferramentas, Intersect e Difference não interferem na base de dados, ou tabela de atributos, da camada
- 40. 38 resultante, que irá preservar os atributos da camada de origem (Figura 36). Figura 37 Union: este tipo de operação é utilizada para unir as tabelas de atributos e as feições de duas camadas de informações geográficas vetoriais (Figura 37). 11.1.3 Geometria computacional: A ferramenta Convex Hull é disponibilizada pelo gvSIG para a análise de geometria computacional. Figura 38 Basicamente, o gvSIG une os pontos geométricos extremos de uma determinada camada, criando uma única feição de geometria poligonal (Figura 38). Esta ferramenta pode ser muito útil quando se deseja determinar a espacialidade aproximada de ocorrência de um determinado fenômeno em estudo. 11.1.4 Agregação de polígonos: O gvSIG possui a ferramenta Dissolve para agregar feições poligonais de uma determinada camada de informações geográficas (Figura 39).
- 41. 39 Figura 39 Esta operação de geoprocessamento requer, portanto, o uso de apenas uma camada, cujas feições devem possuir formato poligonal. A camada resultante terá os polígonos unidos conforme a semelhança de valor dos atributos de um determinado campo selecionado pelo usuário. 11.2 Ferramentas de conversão do gvSIG Dentre as ferramentas de conversão de camadas disponibilizadas pelo programa, uma das mais usuais diz respeito à operação Merge, embora existam outras. Figura 40 Este tipo de operação de geoprocessamento pode ser realizada mediante a escolha simultânea de várias camadas de informações geográficas, desde que suas feições possuam o mesmo formato vetorial. O gvSIG irá juntar as feições e as tabelas de atributos das camadas de informações selecionadas, todavia, o usuário deverá informar qual base de dados deverá ser mantida pelo programa, já que uma camada de informações pode conter apenas uma tabela (Figura 40). 11.3 Criação de uma camada de informações geográficas mediante o uso da ferramenta de geoprocessamento Clip Como exemplo de emprego de uma ferramenta de geoprocessamento, propôs-se limitar a espacialidade geométrica da classe de feições da camada de informações que ilustra as principais rodovias do Brasil aos limites geográficos do estado do Paraná (Figura 41).
- 42. 40 Figura 41 Figura 42 Sendo assim, clique sobre o ícone <Geoprocessing Wizard> , presente na barra de ferramentas do documento View, ou acesse o menu View e escolha o comando de mesmo nome. A janela <Analisys Tools> deverá se abrir (Figura 42). Marque a caixa de seleção correspondente à opção <Clip> e pressione o botão <Next>. Na próxima janela, escolha a camada de origem das informações que se pretende manipular e também aquela que será utilizada para limitar a espacialidade de suas feições. Por fim, clique sobre o botão <Choose>, informe o caminho e atribua um nome para a nova camada de informações geográficas resultante da operação de geoprocessamento em realização. O botão <Finish> deve ser utilizado para finalizar a operação, porém, antes que ela seja executada, o usuário será questionado se deseja ou não criar um indexador entre a camada de origem e a camada resultante: pressione o botão <No>, da caixa de diálogo correspondente (Figura 43).
- 43. 41 Figura 43 Os últimos passos serão ajustar as propriedades visuais da nova camada de informações criada e adicionada ao projeto e alterar o modo de sobreposição das camadas presentes na tábua de conteúdos (Figura 44).
- 44. 42 Figura 44 12 Criação de um documento Map Assim como o documento View, o documento Map é criado a partir do gerenciador de projetos <Project manager> do gvSIG. Nesta janela, deve-se selecionar a opção <Map> e pressionar o botão <New>. Por padrão, o título atribuído automaticamente ao novo documento Map será <Untitled - 0>. Renomeie-o clicando no botão <Rename> (Figura 45).
- 45. 43 Figura 45 Para acessar o documento criado, clique em <Open>. 12.1 Ajuste das propriedades de um documento Map Figura 46 Após acessar o documento Map criado, a primeira coisa a se fazer deve ser configurar sua página. Sendo assim, clique sobre o ícone <Prepare page> , da barra de ferramentas. Em seguida, na janela <Prepare page>, que irá se abrir, defina o tamanho da página <Page Size>, suas unidades de medida <Measuring units>, a orientação do papel <Orientation>, a espessura das margens <Margins> e o modo de resolução do mapa <Resolution of the result> (Figura 46). Para finalizar a operação, pressione o botão de comando <Accept>.
- 46. 44 12.2 Inserção de elementos gráficos em um documento Map A princípio, o documento Map criado deverá estar em branco (Figura 47), significando que o usuário deverá adicionar manualmente os elementos gráficos desejados. Figura 47 Em relação à elaboração de uma mapa qualquer, o gvSIG possui grande vantagem em relação a muitos softwares similares, pois oferece, ao usuário, grande controle sobre os elementos gráficos do mapa, sendo possível manipulá-los e configurá-los da maneira desejada. Além de objetos gráficos de variados formatos, tais como pontos, retângulos, círculos, linhas, polilinhas e polígonos, e figuras variadas, de extensão .jpeg, .jpg, .gif, .png, .bmp e .svg, o gvSIG permite adicionar, no documento Map,
- 47. 45 elementos cartográficos essenciais a um mapa, como título e outras informações textuais definidas pelo usuário, mapa de localização (criado no documento View), legenda, escala gráfica e numérica e elementos de orientação geográfica, além do mapa principal, obviamente. 12.2.1 Adição de um título ao documento Map: Para adicionar um título ao documento Map, clique sobre o ícone <Insert text> , da barra de ferramentas, marque a área da página que deverá conter o texto e, na janela <Properties of text>, descreva o título e escolha as características de letra. Para selecionar o tipo e definir as características da fonte que será utilizada, clique sobre o botão de comando <Font>, fazendo com que se abra a janela <Select font> (Figura 48). Figura 48
- 48. 46 Além das ações sugeridas, na janela <Porperties of text>, também é possível alterar a cor do título, modificar seu grau de inclinação, definir o modo de alinhamento do texto em relação à sua caixa, adicionar margens e definir um título de descrição para o mesmo. Quando as propriedades visuais do título do mapa estiverem devidamente configuradas, pressione o botão <Ok>. Após, ajuste a posição da caixa de texto do título do mapa em relação à pagina. Para tanto, clique sobre o ícone, presente na barra de ferramentas, que representa a ferramenta de seleção <Select by rectangle> ou <Size/position> , pressione o botão do mouse sobre o elemento gráfico desejado, selecionando- o, e, mantendo o botão pressionado, arraste esse elemento para a nova posição. Caso se deseje excluir um elemento gráfico qualquer do mapa, basta selecioná-lo e clicar no ícone <Clear selection> . 12.2.2 Inserção de um documento View: Para adicionar um documento View ao mapa, clique sobre o ícone <Insert view> , marque a área da página que deverá contê-lo e, na janela <Properties of view framework>, selecione o documento View desejado, o modo de definição de sua escala e sua qualidade de apresentação. Pressione o botão <Accept> para finalizar a operação (Figura 49). Figura 49
- 49. 47 12.2.3 Inserção e configuração de uma escala: Para inserir uma escala no documento Map, clique no ícone <Insert scale> , marque a área da página que deverá abrigar este elemento gráfico e, na janela <Properties of scale bar>, defina suas propriedades visuais e de configuração (Figura 50). Figura 50 O usuário deverá selecionar o documento View que deverá estar relacionado com a escala que se está criando, definir o tipo e as propriedades de apresentação e visuais da escala, além da unidade de medida sob a qual deverá ser elaborada – existe mais de um modelo de escala e várias unidades de medida disponíveis para escolha, sendo: metros, centímetros, milímetros, milhas, jardas, pés e polegadas. Por fim, marque a caixa de seleção <On the scale bar>, referente à opção <Lables>, para apresentar os textos descritivos da escala. Pressione o botão <Accept> para finalizar a operação. Embora seja possível substituir a escala gráfica pela numérica, ou apresentar a escala numérica juntamente com a gráfica, marcando-se a caixa <Show numeric scale>, da opção <Scale>, da janela <Properties of scale bar>, este procedimento é recomendado apenas para casos em que o mapa em elaboração não será mais redimensionado. 12.2.4 Inserção de um elemento de orientação geográfica: Elementos de orientação geográfica são obrigatórios para todos os mapas de pequena escala. Quando um mapa qualquer não apresentar um elemento de orientação geográfica, deve-se concluir que sua parte superior esteja voltada para o norte.
- 50. 48 Figura 51 Para inserir um elemento de orientação geográfica, clique sobre o ícone <Insert north> , defina sua posição em relação à página e, na janela <Porperties of image framework>, que se abrirá, escolha o modelo do elemento de orientação desejado, selecione o documento View correspondente e pressione o botão <Ok> para finalizar a operação. 12.2.5 Inserção e configuração de uma legenda: Para adicionar uma legenda ao documento Map, clique sobre o ícone <Insert legend> , marque a área da página que deverá contê-la e, na janela <Properties of legend framework>, selecione o documento View correspondente e as camadas de informações que deverão integrá- la (Figura 52). Figura 52 Pressione o botão <Font> para definir o modelo e característica dos textos da legenda. Por fim, pressione o botão <Ok> para finalizar a operação. A aparência da legenda apresentada no documento View pode ser melhorada caso os elementos que a compõem sejam desagrupados e configurados individualmente. Para realizar esta operação, selecione a ferramenta <Select by rectangle> , clique com o botão direito do mouse sobre a legenda criada e selecione a opção <Simplify legend>, do menu de contexto que irá se abrir. A Figura 53 ilustra o estágio de elaboração do mapa e o processo anteriormente descrito.
- 51. 49 Figura 53 A partir de então, cada elemento gráfico que compõe a legenda poderá ser configurado individualmente, na janela de propriedades correspondente, mediante um duplo clique do mouse sobre o mesmo. 12.2.6 Inserção de um mapa de localização: Para finalizar o mapa que está sendo criado, deve-se adicionar um mapa de localização ao documento Map ativo. Salienta-se que este mapa de localização já deve ter sido elaborado no documento View.
- 52. 50 Figura 54 Clique sobre o ícone <Insertar_localizador> , da barra ferramentas do documento Map11. Marque a área da página onde o mapa de localização deverá ser inserido e, na janela <propriedades_marco_localizador>, selecione o documento View que contém o elemento que se deseja adicionar ao mapa. Para finalizar a operação, pressione o botão <Accept> (Figura 54). Para adicionar uma borda externa ao mapa de localização inserido, clique no ícone <Graphic line> e, na janela <Graphic line settings>, marque a caixa de seleção da opção <Place around the graphics selected>, determine 0 (zero) para a distância, na opção <Equal displacement for all sides>, e pressione o botão <Accept> para finalizar a operação. Caso se queira determinar o tipo da linha de contorno a ser utilizada, sua cor e espessura, clique no botão <Configure> (Figura 55). 11 Devido a um erro de programação do software, este comando não possui descrição em inglês.
- 53. 51 Figura 55 13 Exportação de um documento Map Figura 56 Um documento Map pode exportado para dois formatos de arquivo: PDF (documento do Adobe Acrobat) ou PS (arquivo PostSript). Para exportar um documento Map para qualquer um dos formatos mencionados, clique sobre os ícones <Export to pdf> ou <Export to ps> e, na janela <Save>, determine o nome e o caminho do arquivo que será gerado. Clique em <Save> para finalizar a operação (Figura 56).
- 54. CONSIDERAÇÕES FINAIS Um Sistema de Informações Geográficas (SIG) permite o armazenamento, agregação, atualização, visualização e análise de informações geográficas, podendo ser útil para identificação de relacionamentos, padrões e tendências, auxiliando o encaminhamento de soluções para determinados problemas. O gvSIG, como se pode perceber, cumpre tais funções, satisfazendo as expectativas de muitos usuários de geotecnologias. Buscou-se, nesta apostila, abordar apenas as funções básicas dos SIG’s, disponibilizadas pelo gvSIG. Outras funções deste software, incluindo aquelas agregadas pelas extensões que têm sido desenvolvidas, como o conjunto de ferramentas Sextante, podem ser aprendidas de modo intuitivo pelos usuários que demonstrarem interesse em comprometer parte de seu tempo livre semanal. As qualidades e potencialidades do gvSIG, conforme citadas no início desta apostila, são muitas, valendo a pena reiterar o fato de ser um software livre. Essa característica faz do gvSIG um software que pode ser utilizado para a popularização dos SIG´s entre os estudantes de geografia das universidades públicas do Brasil, sem mencionar outros países. Existem vários outros softwares que podem cumprir tal função, mas o gvSIG se destaca porque, além de bom, tem sido bem aceito e recomendado entre os profissionais da área de geotecnologias.
- 55. REFERÊNCIAS IVER TECNOLOGIAS DE LA INFORMACIÓN. Caso práctico gvSIG 1.0. Valencia, Espanha: Generalitat Valenciana, 2007. ROSA, Roberto. Curso: introdução ao ArcView. Uberlândia: Universidade Federal de Uberlândia, fev. 2004. TROCADO, Pedro. ArcGis 9. Lisboa, Portugal: Instituto Superior Técnico, [200-]. UCHOA, Helton Nogueira; FERREIRA, Paulo Roberto. Geoprocessamento com Software Livre. [S.l.]: [s.n.], 26 out. 2004.
- 56. ANEXO I Descrição da nomenclatura dos campos da tabela de atributos da camada de informações geográficas denominada “br_mun_2000_car” POP_TOT Pessoas residentes POP_MASC Homens residentes POP_FEM Mulheres residentes POP_URB Pessoas residentes - área urbana POP_RUR Pessoas residentes - área rural POP__10 Pessoas residentes - 10 anos ou mais de idade POP__10_A Pessoas residentes - 10 anos ou mais de idade - alfabetizada POP__10_TA Pessoas residentes - 10 anos ou mais de idade - taxa de alfabetização POP_0_4 Pessoas residentes - 0 a 4 anos de idade POP_5_9 Pessoas residentes - 5 a 9 anos de idade POP_10_19 Pessoas residentes - 10 a 19 anos de idade POP_20_29 Pessoas residentes - 20 a 29 anos de idade POP_30_39 Pessoas residentes - 30 a 39 anos de idade POP_40_49 Pessoas residentes - 40 a 49 anos de idade POP_50_59 Pessoas residentes - 50 a 59 anos de idade POP__60 Pessoas residentes - 60 anos ou mais de idade DPP Domicílios particulares permanentes DPP_R_GER Domicílios particulares permanentes - forma de abastecimento de água - rede geral DPP_PC_NA Domicílios particulares permanentes - forma de abastecimento de água - poço ou nascente DPP_AB_OU Domicílios particulares permanentes - forma de abastecimento de água - outras formas DPP_BANH Domicílios particulares permanentes - com banheiro ou sanitário DPP_BESRG Domicílios particulares permanentes - com banheiro ou sanitário - esgotamento sanitário - rede geral DPP_SBANH Domicílios particulares permanentes - sem banheiro ou sanitário DPP_COL_L Domicílios particulares permanentes - destino de lixo - coletado DPP_OUT_L Domicílios particulares permanentes - destino de lixo - outro destino Fonte: IBGE, Censo Demográfico 2000