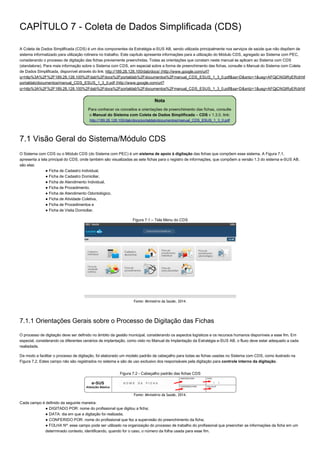
Manual pec versão 1
- 1. CAPÍTULO 7 Coleta de Dados Simplificada (CDS) A Coleta de Dados Simplificada (CDS) é um dos componentes da Estratégia eSUS AB, sendo utilizada principalmente nos serviços de saúde que não dispõem de sistema informatizado para utilização rotineira no trabalho. Este capítulo apresenta informações para a utilização do Módulo CDS, agregado ao Sistema com PEC, considerando o processo de digitação das fichas previamente preenchidas. Todas as orientações que constam neste manual se aplicam ao Sistema com CDS (standalone). Para mais informação sobre o Sistema com CDS, em especial sobre a forma de preenchimento das fichas, consulte o Manual do Sistema com Coleta de Dados Simplificada, disponível através do link: http://189.28.128.100/dab/docs/ (http://www.google.com/url? q=http%3A%2F%2F189.28.128.100%2Fdab%2Fdocs%2Fportaldab%2Fdocumentos%2Fmanual_CDS_ESUS_1_3_0.pdf&sa=D&sntz=1&usg=AFQjCNGtRyERclrhtMF6VO3R portaldab/documentos/manual_CDS_ESUS_1_3_0.pdf (http://www.google.com/url? q=http%3A%2F%2F189.28.128.100%2Fdab%2Fdocs%2Fportaldab%2Fdocumentos%2Fmanual_CDS_ESUS_1_3_0.pdf&sa=D&sntz=1&usg=AFQjCNGtRyERclrhtMF6VO3R 7.1 Visão Geral do Sistema/Módulo CDS O Sistema com CDS ou o Módulo CDS (do Sistema com PEC) é um sistema de apoio à digitação das fichas que compõem esse sistema. A Figura 7.1, apresenta a tela principal do CDS, onde também são visualizadas as sete fichas para o registro de informações, que compõem a versão 1.3 do sistema eSUS AB, são elas: ● Ficha de Cadastro Individual, ● Ficha de Cadastro Domiciliar, ● Ficha de Atendimento Individual, ● Ficha de Procedimento, ● Ficha de Atendimento Odontológico, ● Ficha de Atividade Coletiva, ● Ficha de Procedimentos e ● Ficha de Visita Domiciliar. Figura 7.1 – Tela Menu do CDS Fonte: Ministério da Saúde, 2014. 7.1.1 Orientações Gerais sobre o Processo de Digitação das Fichas O processo de digitação deve ser definido no âmbito da gestão municipal, considerando os aspectos logísticos e os recursos humanos disponíveis a esse fim. Em especial, considerando os diferentes cenários de implantação, como visto no Manual de Implantação da Estratégia eSUS AB, o fluxo deve estar adequado a cada realiadade. De modo a facilitar o processo de digitação, foi elaborado um modelo padrão de cabeçalho para todas as fichas usadas no Sistema com CDS, como ilustrado na Figura 7.2. Estes campo não são registrados no sistema e são de uso exclusivo dos responsáveis pela digitação para controle interno da digitação. Figura 7.2 Cabeçalho padrão das fichas CDS Fonte: Ministério da Saúde, 2014. Cada campo é definido da seguinte maneira: ● DIGITADO POR: nome do profissional que digitou a ficha; ● DATA: dia em que a digitação foi realizada; ● CONFERIDO POR: nome do profissional que fez a supervisão do preenchimento da ficha; ● FOLHA Nº: esse campo pode ser utilizado na organização do processo de trabalho do profissional que preencher as informações da ficha em um determinado contexto, identificando, quando for o caso, o número da folha usada para esse fim.
- 2. 7.1.2 Orientações Gerais sobre Digitação das Fichas no Sistema Conforme vimos na Figura 7.1, o Sistema com CDS organiza as ferramentas para digitação por fichas. De modo geral quando acessamos alguma das fichas acessamos uma lista de fichas já digitadas no sistema (ou vazia caso não haja nenhuma ficha digitada ou estas já tenham sido enviadas), como podemos ver na Figura 7.3, para o caso das Fichas de Atendimento Individual. Figura 7.3 – Ficha de Atendimento Individual Listagem Fonte: Ministério da Saúde, 2014. Portanto para digitar uma ficha, selecione a ferramenta correspondente , na tela principal, conforme a ficha que deseja digitar. Após abrir a tela de listagem da ficha correspondente, clique no botão . Ao clicar no botão "Adicionar" já é possível iniciar a digitação da ficha. Nas seções a seguir cada ficha será abordada em mais detalhes. Neste momento vale destacar ainda o novo componente de filtro disponível na listagem das fichas, conforme podemos ver na Figura 7.4, este componente permite a realização de pesquisa utilizando algumas informações dos cabeçalhos das fichas, como por exemplo, o Nome ou CBO do Profissional, o CNES da Unidade onde a ficha foi preenchida, entre outras. Os campos de pesquisa variam de acordo com cada ficha. Figura 7.4 – Componente de Filtro da Listagem das Fichas Fonte: Ministério da Saúde, 2014. Para filtrar a lista digite a informação desejada no campo correspondente e clique no botão . Para retirar o filtro, deixe todos os campos vazios e clique novamente em . Outra funcionalidade importante no componente de filtro é o campo “Mostrar os registros enviados e recebidos”. Ao ser marcada, como vemos na Figura 7.4, esta opção permite visualizar as que fichas que já foram enviados para a base de dados centralizadora ou recebidos de alguma instalação (Módulo CDS do Sistema com PEC). Por padrão as fichas que já foram enviadas não aparecem na listagem. Portanto atenção, ao enviar as fichas digitadas no sistemas as mesmas se tornam, automaticamente, ocultas da listagem de fichas. Na listagem das fichas, ainda existem várias ações possíveis para cada registro, por padrão as seguintes opções estão disponíveis: ● Visualizar: permite visualizar as informações de uma ficha digitada; ● Editar: permite fazer alterações em uma ficha digitada. Após envio do registro esta função fica indisponível. ● Excluir: permite excluir uma ficha digitada. Após envio do registro esta função fica indisponível. 7.1.3 Inconsistência ao Finalizar a Digitação
- 3. Ao finalizar a digitação de uma ficha, após clicar no botão . Caso o sistema não detecte alguma inconsistência, o sistema salvará os dados e voltará para a tela com a lista de registros/colunas da ficha. Caso haja alguma inconsistência, o sistema mostrará mensagem na tela indicando os campos que deverão ser corrigidos, como ilustrado na figura abaixo. Verifique as mensagens de acordo ao que foi preenchido na ficha, corrigindo a informação conforme estiver preenchido na ficha. Caso a ficha esteja preenchida de forma inconsistente, em relação à validação do sistema, cancele a digitação da ficha e informe ao supervisor, à equipe de saúde ou ao profissional responsável pelo preenchimento da ficha. 7.2 Cadastro da Atenção Básica O Cadastro da Atenção Básica (AB) é uma extensão do CadSUS no que se refere aos dados que apoiam as equipes de AB a mapear as características de saúde, sociais e econômicas da população adscrita ao território sob sua responsabilidade. Esse cadastro está organizado em duas dimensões: domiciliar e individual. 7.2.1 Cadastro Domiciliar Na tela principal do CDS, clique no ícone “Cadastro domiciliar”. A janela da “Lista de cadastro domiciliar” será mostrada, conforme Figura 7.5. É possível visualizar a lista de cadastros realizados, o componente de filtro e as opções relacionadas a cada registro conforme figura abaixo: Figura 7.5 – Tela principal do cadastro domiciliar Fonte: Ministério da Saúde, 2014. Como vimos nas orientações gerais de digitação das fichas, várias ações podem ser realizadas para cada registro, em especial para as fichas de Cadastro Domiciliar ainda podem ser destacadas duas opções: ● Cadastros individuais: permite visualizar dados das famílias vinculadas aquele domicílio. ● Atualizar: permite que os dados relacionados as características e condições de moradia sejam atualizados, assim como as famílias vinculadas ao domicílio em questão. Por fim, o botão é utilizado para incluir novos cadastros domicilares. Vamos observar como é realizado este cadastro. 7.2.1.1 Adicionar cadastro domiciliar Após clicar no botão "Adicionar" o sistema mostrará a tela de preenchimento da ficha de cadastro, conforme Figura 7.6. Figura 7.6 – Adicionar Cadastro Domiciliar
- 4. Fonte: Ministério da Saúde, 2014. Para digitar a ficha de cadastro siga os passos: 1. Preencha os campos do cabeçalho, digitando os dados que constam na ficha de cadastro. 2. Ao incluir o número do Cartão SUS do profissional, o sistema mostrará opções para o CNES e INE que vem da base de dados do CNES importado na instalação da aplicação. 3. Caso o profissional tenha apenas um vínculo no município, os dados serão preenchidos automaticamente. Caso o trabalhador tenha mais de um vínculo o sistema mostrará as opções e o digitador indicará o que está registrado na ficha. Também são apresentados para preenchimento de acordo com a ficha os campos “microárea” e a data em que o cadastro foi realizado. Informações de identificação e contato do domicílio 4. Preencha as informações do “Endereço/Local de permanência” do domicílio. Após preenchimento do município, a UF é preenchida automaticamente. Também é necessário preencher o CEP, conforme imagem a seguir: 5. É possível incluir neste cadastro as informações de “Telefone para contato”. Atenção para o telefone que deve estar acompanhado pelo número de DDD do município. Condições de moradia 6. Preencha as informações de “Condições de moradia” de acordo com o registrado na ficha. Caso o campo “Animais no domicílio” estiver marcado com a resposta “Sim”, informe o campo “Qual(is)” e “Quantos”, como mostra a figura abaixo:
- 5. Adicionar núcleo familiar 7. Preencha as informações “Famílias” (núcleos familiares) que vivem no domicílio. Cada família é representada pelo número do Cartão SUS do Responsável Familiar de cada núcleo familiar. Para adicionar uma família basta preencher os campos no início do bloco e clicar no botão . 8. Caso existam mais famílias informadas na ficha, repita o passo 7 para todas as linhas que identificam núcleos familiares daquele domicílio. 9. Ao digitar as informações, após confirmada a inclusão, caso uma informação tenha sido registrada de forma incorreta é possível alterar as informações de um registro já incluído, clicando na opção “Editar”. O registro será habilitado para edição nos campos de entrada de dados principal. Para salvar, clique novamente no botão “Confirmar”. 10. Durante a atualização deste registro, ver mais na Seção 7.1.3, é possível indicar se a família “mudouse” clicando na caixa correspondente. Esta opção está desabilitada ao adicionar uma nova família. 11. Caso o registro tenha sido inserido de forma incorreta também é possível excluir a família. Para excluir o registro, clique na opção “Excluir” e este será removido. 12. Após a digitação dos dados, clique no botão e, caso haja alguma inconsistência, o sistema mostrará mensagem na tela indicando os campos que deverão ser corrigidos. Se não houver inconsistência, o sistema salvará os dados e voltará para a tela anterior. 7.2.1.2 Adicionar cadastro domiciliar com Termo de Recusa O campo ao final da Ficha/tela do Termo de Recusa tem um processo de cadastro diferenciado, ao ter um Cadastro Domiciliar com Termo de Recusa preenchido basta preencher os dados de identificação do domicílio e marcar a opção "Termo de recusa do cadastro domiciliar da Atenção Básica", conforme Figura 7.7. Figura 7.7 – Termo de Recusa do cadastro domiciliar Fonte: Ministério da Saúde, 2014. 7.2.2 Cadastro Individual Na tela principal, clique no ícone “Cadastro individual”. A janela da com a lista de fichas digitadas de cadastro individual será mostrada, conforme Figura 7.8. É possível visualizar a lista de cadastros digitados e as opções relacionadas a cada registro, além das opções de filtro da lista. Figura 7.8 – Tela principal do cadastro individual Fonte: Ministério da Saúde, 2014. Como vimos anteriormente várias ações podem ser realizadas para cada registro da ficha, em especial para o Cadastro Individual ainda é possível visualizar outras fichas relacionadas ao cidadão cadastrado, por meio do seu CNS, através do botão “Visualizar outras fichas”. Ao clicar nesse opção será exibida uma tela conforme Figura 7.9.
- 6. 7.9 Outras fichas digitadas para o Cidadão Fonte: Ministério da Saúde, 2014. 7.2.2.1 Adicionar um cadastro individual Após clicar no botão "Adicionar" o sistema mostrará a tela de preenchimento da ficha de cadastro, conforme Figura 7.10 e 7.11 (continuação). Figura 7.10 – Adicionar Cadastro Individual Fonte: Ministério da Saúde, 2014. Figura 7.11 – Adicionar Cadastro Individual continuação
- 7. Fonte: Ministério da Saúde, 2014. Para digitar a ficha de cadastro siga os passos: 1. Preencha os campos do cabeçalho, digitando os dados que constam na ficha de cadastro. 2. Ao incluir o número do Cartão SUS do profissional, o sistema mostrará opções para o CNES e INE que vem da base de dados do CNES importado na instalação da aplicação. 3. Caso o profissional tenha apenas um vínculo no município, os dados serão preenchidos automaticamente. 4. Caso o trabalhador tenha mais de um vínculo o sistema mostrará as opções e o digitador indicará o que está registrado na ficha. Também são apresentados para preenchimento de acordo com a ficha os campos “microárea” e a data em que o cadastro foi realizado. Dados de identificação 5. Preencha os “Dados de identificação” do cidadão de acordo com a ficha. Se a resposta da questão “É o responsável” for “Não”, os campos “Nº Cartão SUS do responsável” e “Data de nascimento” devem ser obrigatoriamente preenchidos. Informações sociodemográficas 6. Preencha as “Informações sociodemográficas” de acordo com as informações da ficha. Se a resposta de uma questão for “Sim”, verifique as opções adicionais de preenchimento (ex.: Tem alguma deficiência? “Sim”. Então, responda também “Se sim, quais?”).
- 9. Na tela principal do Módulo do CDS, clique no ícone “Ficha de atendimento individual”, será apresentada a lista das “Ficha de Atendimento Individual” digitadas. Esta lista constará com a data da digitação, o número do Cartão SUS do profissional responsável pela ficha, o código CNES da UBS e o código INE da equipe, conforme Figura 7.12. Figura 7.12 – Lista de Fichas de Atendimento Individual Fonte: Ministério da Saúde, 2014. 7.3.1.1 Adicionar Ficha de Atendimento Individual Para informar uma nova Ficha de Atendimento Individual, clique no botão , o sistema exibirá uma tela conforme Figura 7.13. Figura 7.13 – Adicionar Ficha de Atendimento Individual Fonte: Ministério da Saúde, 2014. Para preencher os dados da Ficha de Atendimento Individual siga os passos: 1. Após clicar no botão "Adicionar" o sistema mostrará a tela de preenchimento da ficha de cadastro, conforme Figura 7.13; Informações de cabeçalho 2. Preencha o cabeçalho da ficha; 3. Ao incluir o número do Cartão SUS do profissional, o sistema mostrará opções para o CNES e INE que vem da base de dados do CNES importado na instalação da aplicação. 4. Caso o profissional tenha apenas um vínculo no município, os dados serão preenchidos automaticamente. 5. Caso o trabalhador tenha mais de um vínculo o sistema mostrará as opções e o digitador indicará o que está registrado na ficha. Também são apresentados para preenchimento os campos para inclusão de outros profissionais da equipe para os casos em que houver a realização de consulta compartilhada. 6. Para informar um novo registro de atendimento da Ficha de Atendimento Individual, clique no botão , o sistema exibirá uma tela com cabeçalho preenchido (somenteleitura) e os dados a serem preenchidos para cada atendimento. 7. Devese obedecer o conteúdo da Ficha, portanto poderão ser registrados até 13 atendimentos para usuários diferentes e realizados pelo mesmo profissional. Dados de identificação do cidadão 8. Digite os dados conforme preenchido na ficha, iniciando pelos dados de identificação do cidadão e e alguns dados sobre o atendimento;
- 11. 12. Por última marque as opções "Se usou alguma PIC", selecione a opção da caixa de seleção com o número correspondente caso tenha sido preenchido, se "Ficou em observação", se NASF / Polo marque as opções correspondentes e marque as opções de Conduta conforme preenchido na ficha; 13. Após a digitação dos dados, clique no botão e, caso haja alguma inconsistência, o sistema mostrará mensagem na tela indicando os campos que deverão ser corrigidos. Se não houver inconsistência, o sistema salvará os dados e voltará para a tela anterior. Lista de registro dos atendimentos individuais Diferente das versões anteriores do CDS, onde cada registro de atendimento era mostrado em abas, a partir da versão 1.3, o sistema traz a lista de atendimentos, representado em forma de colunas na Ficha de Atendimento Individual, por meio de uma lista, facilitando a busca do registro pelo usuário do sistema, como podemos ver na Figura 7.14. Figura 7.14 – Lista de registros de atendimento na Ficha de Atendimento Individual Fonte: Ministério da Saúde, 2014. Ao finalizar a digitação da Ficha de Atendimento Individual, clique no botão . 7.3.2 Ficha de Procedimentos
- 12. A ficha de procedimentos é utilizada para a coleta de dados sobre a realização de procedimentos ambulatoriais. Diferentemente da ficha de atendimento individual, em que são registradas a solicitação e a avaliação de exames, esta ficha capta os procedimentos que foram realizados por determinado profissional. Como registrar as informações de uma ficha de procedimentos Na tela principal, clique no ícone “Ficha de procedimentos”. Será apresentada a lista das “Ficha de Procedimento” digitadas. Esta lista constará com a data da digitação, o número do Cartão SUS do profissional responsável pela ficha, o código CNES da UBS e o código INE da equipe, conforme abaixo: Figura 7.15 – Tela principal com lista de fichas de procedimentos Fonte: Ministério da Saúde, 2014. 7.3.2.1 Adicionar Ficha de Procedimentos Figura 7.16 – Adicionar Ficha de Procedimentos Fonte: Ministério da Saúde, 2014. Para informar uma nova Ficha de Procedimentos, clique no botão . e siga os passos: 1. Após clicar no botão “Adicionar” o sistema mostrará a tela, conforme Figura 7.16, de preenchimento da ficha de procedimento para ser preenchida; Informações de cabeçalho 2. Digite o cabeçalho conforme preenchido na ficha; 3. Ao Incluir o número do Cartão SUS do profissional, o sistema mostrará opções para o CNES e INE que vem da base de dados do CNES importado na instalação da aplicação. 4. Caso o profissional tenha apenas um vínculo no município, os dados serão preenchidos automaticamente. 5. Caso o trabalhador tenha mais de um vínculo o sistema mostrará as opções e o digitador indicará o que está registrado na ficha. Diferentemente da Ficha de Atendimento Individual, a Ficha de Procedimentos é individual e não permite o registro de ações compartilhadas. 6. Para informar um novo registro de procedimentos de um atendimento na Ficha de Procedimento, clique no botão . Registro de procedimentos individualizados 7. O primeiro bloco de informações são relacionados aos dados do cidadão atendido;
- 13. 8. Os campos marcados com um asterisco (*) na cor azul são de preenchimento obrigatório. O campo “Nº do Prontuário” deve ser numérico. O campo “CNS” será validado através de algorítmo e deverá possuir no mínimo 15 caracteres; Detalhamento dos procedimentos individualizados realizados 9. Preencha os dados solicitados referentes ao atendimento do usuário, marcando os procedimentos conforme preenchido na ficha; 10. Para os campos de "Outros Procedimentos", preencha o campo "Código do SIGTAP" conforme informado na ficha e aperte a tecla "Enter" ou clique no procedimento. Todos os procedimentos informados por Código do SIGTAP serão incluídos na lista de "Procedimento"; 11. Ao finalizar o preenchimento, clique no botão . Caso haja alguma inconsistência, o sistema mostrará mensagem na tela indicando os campos que deverão ser corrigidos, do contrário, o sistema salvará os dados e voltará para a tela com a lista de registros da ficha. Lista de registro dos procedimentos individualizados Diferente das versões anteriores da Coleta de Dados Simplificada (CDS), onde cada registro de procedimento era mostrado em abas, a versão 1.3 do sistema traz uma evolução na apresentação dos procedimentos individualizados realizados em cada ficha. Nesta versão, cada realização de procedimento individual, representado em forma de colunas na Ficha de Procedimento, é mostrado em uma lista, facilitando a busca do registro pelo usuário do sistema, como podemos ver na Figura 7.17. Figura 7.17 – Lista de registros de atendimento na Ficha de Procedimentos Fonte: Ministério da Saúde, 2014. O número de registros deve obedecer o conteúdo da Ficha, portanto no máximo poderão ser registrados até 14 atendimentos para usuários diferentes e realizados pelo mesmo profissional. Registro dos procedimentos consolidados Com intuito de dar mais destaque e facilitar o preenchimento e uso do bloco para registro dos procedimentos consolidados, este se apresenta abaixo da lista de registro de procedimentos individualizados, como podemos visualizar na Figura 7.18. Figura 7.18 – Registro de Procedimentos Consolidados
- 14. Fonte: Ministério da Saúde, 2014. Como podemos visualizar, os procedimentos individualizados agora permanecem em telas separadas para facilitar o registro dos procedimentos consolidados. Caso não haja nenhum procedimento individualizado, basta preencher os itens consolidados e clicar no botão para que o sistema guarde o registro da Ficha. 7.3.3 Ficha de Atendimento Odontológico Individual Na tela principal, clique no ícone “Ficha de atendimento odontológico”. Será apresentada a lista das “Ficha de Atendimento Odontológico” digitadas, conforme a Figura 7.19. Esta lista constará com a data da digitação, o número do Cartão SUS do profissional responsável pela ficha, o código CNES da UBS e o código INE da equipe. Figura 7.19 – Lista de Fichas de Atendimento Odontológico Fonte: Ministério da Saúde, 2014. 7.3.3.1 Adicionar Ficha de Atendimento Individual Para informar uma nova Ficha de Atendimento Individual, clique no botão e siga os passos: 1. Após clicar no botão "Adicionar" o sistema mostrará a tela de preenchimento da ficha de cadastro; Informações de cabeçalho 2. Digite os dados do cabeçalho conforme preenchido na ficha; 3. Ao incluir o número do Cartão SUS do profissional, o sistema mostrará opções para o CNES e INE que vem da base de dados do CNES importado na instalação da aplicação.
- 16. 13. Por fim, digite os itens de Fornecimento caso estes tenham sido preenchidos na ficha e a Conduta realizada no atendimento; 14. Após a digitação dos dados, clique no botão e, caso haja alguma inconsistência, o sistema mostrará mensagem na tela indicando os campos que deverão ser corrigidos. Se não houver inconsistência, o sistema salvará os dados e voltará para a tela anterior. Lista de registro dos atendimentos individuais Diferente das versões anteriores do CDS, onde cada registro de atendimento era mostrado em abas, a partir da versão 1.3, o sistema traz a lista de atendimentos, representado em forma de colunas na Ficha de Atendimento Odontológico Individual, por meio de uma lista, facilitando a busca do registro pelo usuário do sistema, como podemos ver na Figura 7.20. Figura 7.20 – Lista de registros de atendimento na Ficha de Atendimento Odontológico Fonte: Ministério da Saúde, 2014. Ao finalizar a digitação da Ficha de Atendimento Odontológico Individual, clique no botão .
- 19. Tabagismo. 11. Caso a "Práticas / temas para saúde" seja marcada como "Antropometria", os campos “Peso” e “Altura” da lista de participantes se tornam obrigatórios; 12. Clique no botão , o sistema incluirá o cidadão na lista e mostrará uma linha com campos em branco para o próximo preenchimento. Repita esses passos para informar outros participante da atividade coletiva. 13. Caso seja necessário alterar as informações de algum participante, clique no ícone “Editar”, as informações serão carregadas nos campos abertos. Para salvar, clique no ícone . 14. Caso seja necessário excluir um participante, clique no ícone “Excluir”. O registro será removido. 15. Ao finalizar a digitação da Ficha, clique no botão . 7.4.2 Copiar uma Ficha de Atividade Coletiva Além das opções padrão da listagem da Ficha de Atividade Coletiva, ainda tem a opção “Copiar”, que estará disponível apenas para o caso de uma atividade coletiva do tipo “Avaliação / Procedimento Coletivo”. Para outros tipos de atividades esta opção não está disponível, como podemos vizualizar na Figura 7.23. Essa opção auxilia portanto nas atividades de avaliação/procedimento coletivo feitas com o mesmo grupo de indivíduos, como por exemplo as atividades do Programa Saúde na Escola. Figura 7.23 – Tipo de atividades em que a função “Copiar” ficha está disponível. Fonte: Ministério da Saúde, 2014. 7.5 Visita Domiciliar A ficha de visita domiciliar tem como objetivo principal registrar a atividade de visita domiciliar do Agente Comunitário de Saúde (ACS) ou Agente de Combate às Endemias (ACE) ao cidadão que se encontra adscrito no território de atenção da equipe da UBS. Como registrar as informações de uma ficha de visita domiciliar Na tela principal, clique no ícone “Ficha de visita domiciliar”. A janela da lista de “Visita domiciliar” será mostrada conforme Figura 7.24. Figura 7.24 – Listagem da Ficha de Visita Domiciliar Fonte: Ministério da Saúde, 2014. 7.5.1 Adicionar Ficha de Visita Domiciliar Após clicar no botão “Adicionar”, siga os passos: 1. Preencha os campos do cabeçalho com profissional e data, o sistema automaticamente preencherá os campos CBO e CNES.