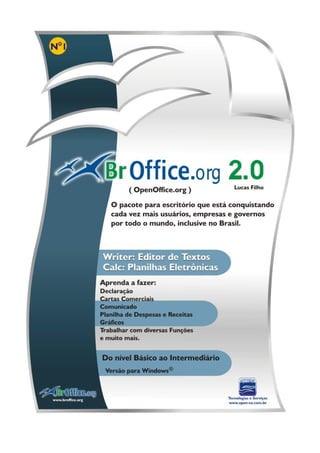
Guia completo para iniciar no LibreOffice Writer e Calc
- 1. www.juliobattisti.com.br/cursos/brobasico - É proibido o uso deste material em sala de aulas e treinamentos, sem autorização do autor. 1
- 2. ::Sumário:: O que posso fazer com este material de ensino? - Licenças ........................................................4 Sobre o Autor ..................................................................................................................... 4 Antes de Tudo ..................................................................................................................... 5 Convenção deste Material ..................................................................................................... 5 Seleção de Textos ................................................................................................................ 5 Recuperação de Arquivos ...................................................................................................... 6 Iniciando o Writer ................................................................................................................ 7 ::A Cara do Writer:: ............................................................................................................. 7 ::Configurando o Tamanho do Papel:: .................................................................................... 8 ::Configurando a Impressão:: ............................................................................................... 9 ::Visualizando Impressão:: ................................................................................................. 10 Os projetos ....................................................................................................................... 11 Projeto 01: Papel Timbrado ................................................................................................. 11 ::Inserindo Cabeçalho e Rodapé:: ........................................................................................ 12 ::Inserindo Figuras:: .......................................................................................................... 12 ::Desfazer:: ...................................................................................................................... 14 ::Refazer:: ........................................................................................................................ 14 ::Recarregar:: ................................................................................................................... 14 ::Salvando Arquivos:: ........................................................................................................ 15 ::Exportando para PDF:: ..................................................................................................... 16 ::Usando a Ajuda:: ............................................................................................................ 17 ::Abrindo Arquivos:: .......................................................................................................... 18 ::Novo Arquivo:: ............................................................................................................... 18 Projeto 02: Declaração ....................................................................................................... 19 ::Formatação de Textos – Caracter:: .................................................................................... 19 ::Retirando a Formatação:: ................................................................................................. 20 ::Formatação de Textos – Parágrafo:: .................................................................................. 20 ::Verificação Ortográfica:: ................................................................................................... 22 Projeto 03: Carta Comercial ................................................................................................ 24 ::Proteção de Figuras:: ....................................................................................................... 26 ::Quebra Automática:: ....................................................................................................... 26 ::Usando o Zoom:: ............................................................................................................ 27 Projeto 04: Carta Comercial – vários tópicos .......................................................................... 28 Projeto 05: Comunicado ...................................................................................................... 30 ::Espaçamento de Linhas:: ................................................................................................. 31 ::Colunas – I:: .................................................................................................................. 32 ::Alterar Capitalização – Maiúsculas/ minúsculas:: ..................................................................32 ::Hyperlinks:: ................................................................................................................... 32 Projeto 06: Salmo 18.......................................................................................................... 33 ::Inserindo Arquivo:: ......................................................................................................... 33 ::Colunas – II:: ................................................................................................................. 33 ::Capitular:: ..................................................................................................................... 34 ::Localizar e Substituir:: ..................................................................................................... 35 Projeto 07: Informativo ...................................................................................................... 36 ::Estilos:: ......................................................................................................................... 36 ::Quebras de Coluna:: ........................................................................................................ 38 ::Copiar, Recortar, Colar e Colar Especial:: ............................................................................ 38 ::Caixas de Texto:: ............................................................................................................ 39 Projeto 08: Manual de Especificações .................................................................................... 41 ::Nota de Rodapé:: ............................................................................................................ 41 ::Caractere Especiais:: ....................................................................................................... 41 ::Sobrescrito e Subscrito:: .................................................................................................. 41 ::Marcadores e Numerações:: ............................................................................................. 42 ::Tabulações:: ................................................................................................................... 43 ::Tabelas:: ....................................................................................................................... 44 ::Ferramentas de Desenho:: ............................................................................................... 46 Projeto 09: Relatório .......................................................................................................... 47 ::Numeração de Páginas:: .................................................................................................. 47 ::Quebras de Páginas:: ....................................................................................................... 47 ::Retirando a Numeração:: ................................................................................................. 48 2 www.juliobattisti.com.br/cursos/brobasico - É proibido o uso deste material em sala de aulas e treinamentos, sem autorização do autor.
- 3. ::Editando a Numeração:: ................................................................................................... 48 Iniciando o Calc ................................................................................................................. 51 ::A cara do Calc:: .............................................................................................................. 51 ::Movimentando-se dentro de uma planilha:: ........................................................................ 52 ::Selecionando:: ................................................................................................................ 52 ::Digitando:: ..................................................................................................................... 52 ::Apagando:: .................................................................................................................... 53 ::Zoom:: .......................................................................................................................... 53 ::Formatando Células – Ajuste de conteúdo:: ........................................................................ 53 ::Mesclando Células:: ......................................................................................................... 55 ::Salvar, Abrir e Exportar Diretamente como PDF:: ................................................................ 55 ::Formatando Células – Caracteres:: .................................................................................... 55 ::Configurando a Página:: ................................................................................................... 56 ::Personalizando Cabeçalho ou Rodapé:: ............................................................................... 56 ::Quebra de Linha:: ........................................................................................................... 57 ::Altura da Linha:: ............................................................................................................. 57 ::Inserir Linha:: ................................................................................................................. 58 ::Ocultar e Mostrar a Linha:: ............................................................................................... 58 ::Largura da Coluna:: ......................................................................................................... 58 ::Inserir Coluna:: .............................................................................................................. 59 ::Ocultar e Mostrar a Coluna:: ............................................................................................. 59 ::Formatando Células – Alinhamento:: .................................................................................. 59 ::Operações com Planilhas:: ................................................................................................ 59 Projeto 01: Planilha – Despesas Pessoais .............................................................................. 61 ::Visualizar Impressão:: ..................................................................................................... 61 ::Conceitos Importantes:: ................................................................................................... 62 ::Fórmulas:: ..................................................................................................................... 62 ::Funções:: ....................................................................................................................... 63 Projeto 02: Planilha – Tabela de Preços ................................................................................. 63 ::Formatando Células – Moeda:: .......................................................................................... 63 ::Função – Soma:: ............................................................................................................. 64 ::Alça de Preenchimento:: .................................................................................................. 65 Projeto 03: Planilha – Boletim Escolar ................................................................................... 66 ::Função – Média:: ............................................................................................................ 66 ::Colar Especial:: ............................................................................................................... 67 ::Função – Máximo:: .......................................................................................................... 67 ::Função – Mínimo:: ........................................................................................................... 67 ::Função – Maior:: ............................................................................................................. 68 ::Função – Menor:: ............................................................................................................ 68 ::Referências:: .................................................................................................................. 68 ::Função – SE:: ................................................................................................................. 70 ::Copiar e Colar:: .............................................................................................................. 71 Projeto 04: Planilha – Controle de Vendas ............................................................................. 72 ::Função – Procv:: ............................................................................................................. 73 Projeto 05: Planilha – Controle de Comissão .......................................................................... 75 ::Assistente de Funções:: ................................................................................................... 75 ::Função – SOMASE:: ......................................................................................................... 76 ::Formatação Condicional:: ................................................................................................. 77 Projeto 06: Planilha – Controle de Promoção .......................................................................... 78 ::Função Aninhada – SE(E:: ................................................................................................ 78 Projeto 07: Planilha – Eleições ............................................................................................. 79 ::Gráficos:: ....................................................................................................................... 79 Material de apoio ............................................................................................................... 83 ::Manual de Instalação:: ..................................................................................................... 83 ::Personalizando o idioma:: ................................................................................................. 86 ::Respostas:: .................................................................................................................... 86 www.juliobattisti.com.br/cursos/brobasico - É proibido o uso deste material em sala de aulas e treinamentos, sem autorização do autor. 3
- 4. O que posso fazer com este material de ensino? - Licenças Embora o assunto aqui abordado seja “Software Livre”, listamos o que você poderá fazer ou não com o nosso material de ensino: Este ebook é de autoria de Lucas Filho, sendo comercializado diretamente através do site www.juliobattisti.com.br ou diretamente com o autor ou com algum site que este venha a criar. Ao adquirir este ebook você tem o direito de lê-lo na tela do seu computador e de imprimir quantas cópias desejar. É vetada a distribuição deste arquivo, mediante cópia ou qualquer outro meio de reprodução, para outras pessoas. Se você recebeu este ebook através do e-mail ou via ftp de algum site da Internet, ou através de um CD de Revista, ou recebeu uma cópia de um amigo, saiba que você está com uma cópia pirata, não autorizada, o que constitui Crime de Violação de Direitos Autorais. O valor cobrado por este arquivo é praticamente simbólico pelas horas e horas de trabalho que ele representa. Novos cursos somente podem ser desenvolvidos pela honestidade de pessoas que adquirem o arquivo do curso e não o distribuem livremente para outras pessoas. Se você recebeu uma cópia deste arquivo sem têla adquirido diretamente com o autor, seja honesto, entre em contato através do e-mail: webmaster@juliobattisti.com.br ou lucascoe@yahoo.com.br para regularizar esta cópia. Ao regularizar a sua cópia você estará remunerando, mediante uma pequena quantia, o trabalho do autor e incentivando que novos trabalhos sejam disponibilizados. Se você tiver sugestões sobre novos cursos que gostaria de ver disponibilizados, entre em contato pelo e-mail: webmaster@juliobattisti.com.br. Visite periodicamente o site www.juliobattisti.com.br para ficar por dentro das novidades: • Cursos de informática. • Artigos e dicas sobre Certificações da Microsoft. • Artigos sobre Carreira e Trabalho. • Dicas de livros e sites sobre diversos assuntos. • Simulados gratuitos, em português, para os exames da Microsoft. • Software Livre. Não permita que sejam feitas cópias desse ebook. Só assim o autor – Lucas Filho, poderá produzir outros números: Nº 01 – Writer e Calc ( do básico ao intermediário); Nº 02 – Impress e Draw ( do básico ao intermediário); Nº 03 – Writer e Calc ( avançado); Nº 04 – Impress e Draw ( avançado). Contamos com a sua ajuda ; ) Sobre o autor Lucas Filho é consultor de informática e vendas da Open-Ce Tecnologias e Serviços, visite o site: www.open-ce.com.br. Está envolvido com o projeto nacional do OpenOffice.org – hoje BrOffice.org, desde 2002. Já ministrou palestras, assessorias e/ ou “workshops” em diversas instituições como: Prefeitura Municipal de Fortaleza; Marquise; Marisol Nordeste; UFC – Universidade Federal do Ceará; UNIFOR – Universidade de Fortaleza; SENAI-CE – Serviço Nacional de Aprendizagem Industrial-CE; CEFET-CE – Centro Federal de Ensino Tecnológico-CE, dentre várias outras. Atualmente é aluno de Marketing Organizacional da UVA – Universidade Estadual Vale do Acaraú ( Fortaleza-Ceará ). 4 www.juliobattisti.com.br/cursos/brobasico - É proibido o uso deste material em sala de aulas e treinamentos, sem autorização do autor.
- 5. Antes de Tudo Deve-se levar em consideração que este material foi desenvolvido pensando no seu aprendizado e não somente um impresso para você conhecer o BrOffice.org. O mesmo, foi desenvolvido usando o Windows 98 SE® como sistema operacional, não por ser melhor – muito pelo contrário - ou mais fácil que o Linux, mas por ser esta opção a porta de entrada que você usará para o Software Livre. Ou seja, use Software Livre junto com Software Proprietário. Depois será mais fácil libertar-se ; ) Esse material, foi desenvolvido através de projetos. Os projetos são documentos encontrados em escritórios e empresas sendo algumas reais, que forneceram as suas respectivas logomarcas para o desenvolvimento de cartas comerciais, declarações, etc. A medida que formos avançando nos projetos, os assuntos que já foram abordados em projetos passados, serão mostrados cada vez com menos detalhes. Isto fará com que você retorne a um projeto anterior para ver as explicações de como deve proceder caso haja de sua parte alguma dúvida. Agindo assim, você mesmo poderá se avaliar e saber que assunto você teve maior dificuldade em aprender. E mesmo que você já desenvolva os projetos sem muitas dificuldades, não esqueça de ficar lendo e exercitando o conteúdo da nossa apostila periodicamente. Se o BrOffice.org não se encontra instalado em seu computador, vá até a página 83 – Manual de Instalação e siga as instruções. Convenção deste Material Abaixo mostraremos um exemplo de como serão mostrados os comandos bem como o que se deve fazer ao encontrá-los: Quando Solicitado O que Fazer Clique no Menu Arquivo/ Abrir Clicar no menu de nome Arquivo. Depois clicar na opção Abrir. Clique no Menu Formato/ Caracter – Guia Fonte Clicar no menu de nome Formatar. Depois clicar na opção Caracter. Na Janela que surge, clicar sobre a Guia de nome Fonte. ... ou pressione Ctrl + S... Localize em seu teclado a Tecla Ctrl e mantenha pressionada. Sem soltar localize a Tecla de letra S e pressione. Solte as duas depois. Seleção de Textos Selecionar um texto significa “delimitar” uma certa quantidade de texto: Para selecionar O que fazer Uma palavra Clique duas vezes sobre ela - ou Posicione o Cursor de Texto antes da palavra e pressione as Teclas Ctrl + Shift + Seta Direcional para a Direita. Se posicionado após a palavra use a Seta Direcional para a Esquerda. Uma linha de texto Posicione o Cursor de Texto antes da linha e clique três vezes - ou Posicione o Cursor de Texto antes da linha, pressione Shift e clique no final da linha - ou Posicione o Cursor de Texto antes da linha e pressione as Teclas Shift + End. Todo o texto Pressione as Teclas Ctrl + A - ou www.juliobattisti.com.br/cursos/brobasico - É proibido o uso deste material em sala de aulas e treinamentos, sem autorização do autor. 5
- 6. Para selecionar O que fazer Clique no Menu Editar/ Selecionar Tudo. Todo o parágrafo Posicione o Cursor de Texto antes do parágrafo. Pressione a Tecla Shift e clique no final do parágrafo. Retire a seleção Clique sobre alguma parte do texto. Recuperação de Arquivos O BrOffice.org possui um recurso muito importante para os usuários. Se acontecer do seu computador “travar”, o BrOffice.org ativará este recurso. Veja a figura abaixo: A janela acima mostra o salvamento do(s) documento(s) aberto(s). Se marcada a opção: Iniciar automaticamente o OpenOffice.org ( BrOffice.org ), assim que for concluído o salvamento, surgirá a janela de recuperação de arquivo. Veja a figura abaixo: A janela acima mostra, após ter sido clicado no Botão Iniciar recuperação, os documentos a serem recuperados. Não podemos porém escolher somente um, pois todos que estavam abertos no momento do “travamento” serão listados. Clique no Botão Iniciar recuperação; Em seguida no Botão Avançar. Você poderá escolher se deseja ou não relatar o erro e enviá-lo pela internet, afim de ajudar os desenvolvedores do BrOffice.org na solução de problemas clicando no Botão Enviar. E clicando no Botão Não enviar, os documentos estarão prontos para uso. Este recursos, embora formidável, não exclui a ação de salvar periodicamente os arquivos. 6 www.juliobattisti.com.br/cursos/brobasico - É proibido o uso deste material em sala de aulas e treinamentos, sem autorização do autor.
- 7. Iniciando o Writer Para iniciar o BrOffice.org podemos usar o Quick Start (Iníciador Rápido do BrOffice.org 2.0) que é um ícone próximo ao relógio, na Barra de Tarefas. Clique com o Botão Direito sobre ele, surgirá um “Menu”, depois clique em Documento de Texto. Você pode usar o Quick Start para dar início a maioria dos programas do BrOffice.org, como também poderá usar o seguinte caminho: Iniciar/ Programas/ BrOffice.org / Documento de Texto ou outro programa do pacote que queira. No nosso caso, ativaremos o processador de textos Writer. Embora o nome esteja em inglês, ele possui a interface em português do Brasil. Muitos me perguntam por que chamam de início rápido se ele demora um pouco? Na verdade quando acionamos algum programa do pacote ele ativa todos os outros. Isto porque podemos acionar todos os outros programas do pacote de dentro de qualquer um, reduzindo assim o tempo que levaríamos para abrir um outro programa. ::A Cara do Writer:: Acompanhe a numeração na figura abaixo e identifique alguns objetos existentes no Writer: 01 – Barra de Título: Identifica o arquivo pelo seu nome. 02 – Barra de Menu: Reúne todos os comandos necessários para a utilização do programa. 03 – Barra de Funções/ Botões: Reúne botões referentes aos comandos mais utilizados da Barra de Menu. 04 – Barra de Objetos/ Formatação: Para dar formas ao nosso texto, como mudar o tipo de letra, cor, tamanho, etc. Quando um objeto se encontra selecionado, a mesma poderá assumir uma aparência diferente para podermos então modificar este objeto. 05 – Régua Horizontal: Serve para nos orientar horizontalmente pelo texto. 06 – Régua Vertical: Serve para nos orientar verticalmente pelo texto. 07 – Página: Local destinado para criar os nossos documentos. Ela é envolvida por um área cinza denominada Área de Edição. Por padrão, a página mostra uma linha em cinza claro, que é o Limite do Texto. 08 – Cursor de Texto: É o traço que se encontra a esquerda do número 08 ( | ), onde ele se encontra, o texto que for digitado aparecerá a partir do mesmo. 09 – Barra de Rolagem Vertical: Serve para “rolar” a página verticalmente. 10 – Barra de Rolagem Horizontal: Serve para “rolar” a página horizontalmente. www.juliobattisti.com.br/cursos/brobasico - É proibido o uso deste material em sala de aulas e treinamentos, sem autorização do autor. 7 01 02 03 04 05 06 07 12 10 11 08 09
- 8. 11 – Barra de Status: Mostra algumas informações sobre o documento, como número de páginas, Zoom utilizado, etc. 12 – Navegação: Compreende no círculo existentes entre os Botões Página Anterior e Próxima Página, que são representados por dois triângulos para cima e para baixo respectivamente. O Botão Navegação (círculo) ao ser clicado, exibe uma Janela onde podemos ir rapidamente a um ítem específico do documento, entre palavras, figuras, tabelas, etc. Podemos personalizar o Writer adicionando e retirando botões. Para tal, observe que no final das Barras existe uma seta para baixo. Ao clicar nesta seta a opção: Botões visíveis, exibe uma relação que mostra quais comandos podem ficar disponíveis nesta barra, pois os que estão marcados com este sinal ü antes de seu nome, indica que o mesmo está sendo exibido na barra. Para adicionar mais botões, basta clicar sobre o nome do mesmo e para retirar proceder da mesma forma. Já a opção: Personalizar Barras de Ferramentas, abrirá uma janela para troca de ícones, adicionar comandos, dentre outras coisas. CUIDADO! A padronização do programa é fundamental para o aprendizado e uso por outros usuários e dessa apostila! Se clicarmos no Menu Ferramentas/ Opções, teremos acesso as configurações de todos os programas do pacote. Só utilize os comandos sob orientação de um usuário experiente, ou um grande aventureiro, sabendo realmente o que está fazendo. Veremos na apostila do avançado. ::Configurando o Tamanho do Papel:: Para configura o tamanho do papel, basta clicar no Menu Formato/ Página. Surgirá a Janela Estilo da Página. Clique na Guia Página. Nela teremos: 01 – Formato: Mas conhecido como Tamanho do Papel. Existem vários formatos, como A4, Carta, etc, bastando clicar na caixa para escolher dentre as opções de formato. 02- Largura e Altura: Mostram o tamanho do papel em “cm”. Caso você possua alguns papéis para imprimir, mais não sabe o seu Formato, devemos então medir o papel e colocar as suas medidas nestes campos. 03 – Orientação: Altera a posição da página. Retrato, em pé e Paisagem, deitada. 04 – Margens: É o limite que o nosso texto terá dentro das páginas. Representado por uma linha em Cinza Claro ( Limite do texto, lembra-se? ) na página do documento. 05 – Layout da Página: Podemos indicar como queremos que as páginas se comportem. Se você estiver pretendendo encadernar o seu material, deverá mudar para Refletido, observe que as Margens irão ser alteradas de Esquerda para Interior e Direita para Exterior. Faça alguns testes antes de imprimir uma grande quantidade de páginas usando a opção Refletido, pois a opção Interior, dependerá da quantidade de páginas. 06 – Formato: É o formato da numeração que assumirá o seu documento. Normal, Arábico ou Por letras. Esta opção apenas define o formato da numeração, não a aplica. 8 www.juliobattisti.com.br/cursos/brobasico - É proibido o uso deste material em sala de aulas e treinamentos, sem autorização do autor. 01 02 03 04 05 06
- 9. Se vamos alterar a Largura ou Altura, basta clicar nas “setas” para cima para aumentar o valor ou para baixo para diminuir. Ou ainda, colocar o cursor depois do “cm”, pressionar e arrastar para a esquerda até selecionar os valores. Digitamos o valor que queremos - não precisando redigitar o “cm”, e quando concluído, Largura e Altura, pressionar a Tecla Enter ou clicar em OK – se já concluído tudo nesta janela. Para mudarmos a orientação da página, basta clicar na palavra Retrato ou Paisagem. Configure o Formato ( Tamanho do Papel ) de acordo com o papel que você costuma imprimir e que não seja difícil encontrá-lo. O papel “A4” é o mais comum. E no caso do “Ofício”, temos uma variedade entre Ofício 7, 8, e 9 e eles possuem tamanhos diferentes. Ou seja, começar um trabalho com “Ofício 9”, obrigatoriamente teremos que terminá-lo com o mesmo tipo ( formato ) de papel. Tenha em mente de configurar a página antes de começar algum trabalho longo que requer uma formatação específica. Por exemplo, um trabalho que você começou os títulos sempre na parte superior da página. Se ao final você estiver usando um papel formato “Carta” e for mudar para “A4”, nem todos os títulos ficarão como você configurou devido ao tamanho da página ter sido alterada. Se o Limite do Texto ( Linha cinza indicando as margens no papel ) lhe incomoda, nós podemos retirá-la. Basta clicar no Menu Ver/ Limites do Texto. O Limite do Texto não aparecerá na impressão e nos ajuda a posicionar melhor o texto bem como outros elementos na página. De preferência deixe-o ativado. ::Configurando a Impressão:: A configuração de impressão pode ser realizada de várias formas. Seja clicando no Menu Arquivo/ Imprimir, ou pressione Ctrl+ P. Deverá surgir a Janela Imprimir que é semelhante a figura abaixo onde teremos: 01 – Nome: Caso você esteja trabalhando em um escritório que possua várias impressoras instaladas em seu computador (Impressoras em Rede), através desta caixa podemos definir para qual impressora o nosso trabalho irá. Se temos apenas uma ligada diretamente em nosso computador, provavelmente, apenas uma opção aparecerá ao ser clicada. 02 – Propriedades: Este Botão ativará as propriedades da impressora. Sua configuração, quantidade de tinta utilizada, etc. Esta modifica de acordo com o modelo da impressora. A informação que terá em todos os tipos de impressoras, é a opção de Tamanho do Papel. Esta deverá ter o mesmo tamanho que a página foi configurada. Se foi “A4”, também deveremos colocar para A4 nas Propriedades da impressora. Consulte a documentação de sua impressora para maiores detalhes. Algumas impressoras oferecem recurso de imprimir com menos ou mais tinta, as vezes chamadas de rascunho, normal, otimizado, fast, ou outras denominações – encontrada após clicar no Botão Propriedades. Durante os teste mude para a “opção econômica” mesmo que as páginas possuam imagens. Agindo assim teremos uma economia de tinta. www.juliobattisti.com.br/cursos/brobasico - É proibido o uso deste material em sala de aulas e treinamentos, sem autorização do autor. 9 01 02 03 04 05
- 10. 03 – Intervalo de Impressão: Divide-se em: Tudo: Imprime todas as páginas do documento; Páginas: Através desta opção podemos informar que página (as) queremos imprimir. Veja abaixo alguns exemplos de impressão de um documento que contém por exemplo, 5 páginas. Digitado 4 – Apenas a página 4 será impressa; Digitado 1-4 – Será impressa da página 1 até a página 4; Digitado 1;3 – Será impressa a página 1 e a página 3; Digitado 1-3;5 – Será impressa a página 1 até a 3 e a página 5. Seleção: Imprime apenas o que se encontra selecionado. 04 – Número de Cópias: Podemos determinar a quantidade de cópias do nosso documento. Em um documento com 5 páginas e número de cópias 2 teremos então 10 páginas ( 5 + 5 páginas ). 05 – Intercalar: Quando marcada, faz com que a impressão seja na ordem que se encontra o documento. Partindo do mesmo exemplo de um documento de 5 páginas e número de cópias 2, com a opção Intercalar marcada, teríamos na impressão as páginas 1; 2; 3; 4; 5 da primeira cópia e depois 1; 2; 3; 4; 5 da segunda cópia. Já com a opção Intercalar desmarcada teríamos na impressão as páginas 1; 1; 2; 2; 3; 3; 4; 4; 5; 5. Note que o Botão Imprimir, chama-se: Imprimir Arquivo Diretamente, ou seja, ao ser clicado enviará diretamente o arquivo para impressão e não exibirá esta janela. Uma personalização mais apurada poderá trocar este botão. ::Visualizando Impressão:: Antes de imprimir qualquer documento, é quase que necessário que utilizemos o Botão Visualizar Página (Visualizar Impressão). Após a finalizar o nosso documento, basta clicar no Botão Visualizar Página existente na Barra de Botões ou clicar no Menu Arquivo/ Visualizar Página, surgirá a Janela semelhante a mostrada a seguir: Podemos utilizar a Barra de Botões exclusivos para a impressão, para nos movimentarmos pelas páginas do documento (destaque na figura acima). Neste exemplo, podemos observar a disposição de duas páginas. Para sair do modo de impressão, basta clicar no Botão Fechar Visualização, ou dê dois cliques na página que você gostaria de exibir que o Writer abrirá esta página para edição. Sempre que você estiver fazendo um trabalho longo como trabalho escolar ou uma monografia, antes de sair imprimindo todo o documento, imprima algumas páginas, principalmente aquelas que possuem grande quantidade de texto, para que você tenha a certeza que a sua impressora não está cortando nada e também para olhar as margens e a diagramação do seu documento. 10 www.juliobattisti.com.br/cursos/brobasico - É proibido o uso deste material em sala de aulas e treinamentos, sem autorização do autor.
- 11. Os projetos Na contra-mão da maioria de outras apostilas e livros, este material, através dos projetos, tentará lhe mostrar o que nós realmente encontramos no dia-a-dia de um escritório. Reunimos vários documentos para lhe mostrar o que nos aguarda no mercado de trabalho. Sendo alguns documentos de empresas fictícias, já outros modelos foram aprovados pelos seus representantes, ou seja, aprovariam se um de seus funcionários o fizessem. Tente fazer o mais fiel possível todos os projetos. Os mesmos podem variar pelo modelo já adotado pela empresa ou por gosto pessoal, mas o princípio será o mesmo. As vezes aparecerão expressões como 3Enter – indicando que você deverá pressionar 3 vezes a Tecla Enter após a palavra digitada. Veja um exemplo: ******************************************************************************** DECLARAÇÃO 3Enter E outras vezes a expressão 2cm de Parágrafo – indicando que se deve dar 2cm de Parágrafo. Veja um exemplo: 2cm de Parágrafo DECLARAMOS para os devidos fins... ******************************************************************************** Outras expressões virão com a explicação por inteiro. Estas expressões não deverão ser digitadas, elas serão apenas para efeito de aprendizagem. No primeiro projeto, aprenderemos diversas ações ( comandos ). Nos projetos seguintes, caso já tenha sido mostrado o mesmo assunto em projetos anteriores, só teremos a informação do que está sendo solicitado. Uma figura mostrará como deverá ficar o projeto finalizado. Siga o que estiver escrito, lembrando que é aconselhável ver primeiro o projeto finalizado para termos uma idéia do que estamos fazendo. Quando aparecer vários asteriscos como estes *** isto indica início e fim da digitação Os *** Não deverão ser digitados. Não tenha medo de fazer as suas próprias descobertas. Lembramos que a maneira de como construir os documentos não são únicos. Você poderá fazer de uma outra forma e chegar ao mesmo resultado. Se este é melhor para você, então adote o seu processo. Projeto 01: Papel Timbrado O Papel Timbrado, é o papel oficial de uma empresa. Nele consta geralmente, a Logomarca (Símbolo), CNPJ e o endereço da empresa. O mesmo já pode ter sido produzido em uma gráfica e ao se ter a necessidade de um documento em Papel Timbrado, o mesmo é colocado na impressora, digitado o documento e pronto. Mas algumas empresas que não possuem um grande volume de impressões, optam por ter apenas um arquivo para futuras impressões. Há diversas formas de se construir um Papel Timbrado, os métodos que utilizaremos, serão os mais simples mas requerem que façamos alguns testes antes de imprimi-los de vez. Configure o papel para o tamanho como descrito abaixo. No caso de dúvidas, consulte – Configurando o Tamanho do Papel. Tamanho do Papel: A4; Margens Direita e Inferior: 2cm; Margem Superior: 3cm; Margem Esquerda: 2,50cm; www.juliobattisti.com.br/cursos/brobasico - É proibido o uso deste material em sala de aulas e treinamentos, sem autorização do autor. 11
- 12. ::Inserindo Cabeçalho e Rodapé:: Vamos abrir um local na página para inserir a logomarca da empresa. Bastando para isto clicarmos no Menu Inserir/ Rodapé/ Padrão. Surgirá um pequeno retângulo que servirá para colocarmos o texto e se preferirmos algumas informações a mais. Veja a figura abaixo: Observe que no caso da figura do nosso exemplo, já há informações dentro do Rodapé e uma delas é a numeração da página. O processo para se obter o Cabeçalho é o mesmo, mudando, logicamente, de Rodapé para Cabeçalho. Iremos agora digitar dentro do Rodapé o texto que irá identificar “a empresa”. Neste caso usaremos as informações de uma empresa verdadeira. A Oficina do Celular é uma empresa que além de vender celulares e acessórios como capas, cartões e etc. Presta serviços de manutenção em aparelhos de diversas marcas. Vamos então digitar as informações como mostrado abaixo sem se preocupar com o formato do texto: ******************************************************************************** Av. Sátiro Dias, 367 – Montese – Cep.: 60420-430 – Tel.: 3491 2401 ******************************************************************************** ::Inserindo Figuras:: Para inserir a logomarca da Oficina do Celular, clique no Menu Inserir/ Figura/ Do Arquivo. Surgirá a janela abaixo: 01 – Examinar: Indicamos o local que se encontra o arquivo. 02 – Nome do arquivo: Clicamos nome do arquivo que desejamos inserir. 03 – Vincular: Está opção não coloca o arquivo no documento, mas sim gera a sua imagem. 04 – Visualizar: Mostra uma prévia do arquivo que será inserido. Cuidado com a opção Vincular, pois se o arquivo for movido de seu local original, poderá haver perda do vínculo e a imagem não será exibida no documento. Acontecendo também se você salvar o documento em um disquete e levá-lo para outro computador. As vezes mesmo marcando a opção Visualizar, a figura não é mostrada. Neste caso, clique uma vez sobre o nome do arquivo, desmarque e marque novamente esta opção. 12 www.juliobattisti.com.br/cursos/brobasico - É proibido o uso deste material em sala de aulas e treinamentos, sem autorização do autor. 01 02 03 04
- 13. Copie a pasta Documentos que contém os arquivos para os nossos estudos, para o Desktop ( Área de Trabalho ) do seu computador. Caso não saiba como fazer, consulte o Material de Apoio. Em Examinar altere para Desktop ( Área de Trabalho ). Localize a pasta Documentos e abra a mesma dando dois cliques ou pressionando a Tecla Enter. Clique no arquivo: Oficina do Celular e clique no Botão Abrir. Após ter inserido a figura, observe que a imagem é envolvida por quadrados verdes indicando com isto a Seleção de Objetos. Para retirar a seleção basta clicar em outra parte do documento, para selecionar novamente o objeto, basta clicar sobre ele. Deixe-o selecionado. Dê dois cliques sobre a logomarca da Oficina do Celular. A Janela Figura irá surgir. Veja abaixo: 01 – Tamanho: Se divide em Largura e Altura. Serve para alterar o tamanho da figura. 02 – Manter Proporção: Faz com que Largura e Altura sejam ajustadas automaticamente. Clique em Manter Proporção – isto fará com que a figura não seja distorcida. Apague na opção Tamanho o valor existente em Largura e digite: 5 ( não havendo a necessidade de colocar o “cm” ). Pressione a Tecla Enter ou clique em Ok. Para mover a figura ( somente com a mesma estando selecionada ), posicione o Cursor do Mouse sobre a mesma. Pressione e arraste para o local mostrado na figura abaixo – parte superior esquerda do Limite do Texto: Visualize a impressão clicando no... é... bem... lá no...onde mesmo? Veja que não temos as linhas em cinza claro que está envolvendo a logomarca e também a linha em cinza claro que aparece na página - Limite do Texto, pois as mesmas servem apenas de referência e não aparecem na impressão. Se a empresa já possui Papel Timbrado, deveremos fazer alguns testes. Abra um documento já impresso ( veremos mais adiante como fazer ) e veja quantos espaços foram dados para que o texto não ficasse sobre o timbre. Para ter certeza de quantos “enteres” foram dados, basta ativar o Botão Caracteres Não Imprimíveis, no Writer ele é o terceiro a partir do último da Barra de Botões, a aparência é semelhante a este ¶. www.juliobattisti.com.br/cursos/brobasico - É proibido o uso deste material em sala de aulas e treinamentos, sem autorização do autor. 13 01 02
- 14. ::Desfazer:: Quando fazemos algo errado, podemos utilizar o Menu Editar/ Desfazer. Pressionar Ctrl + Z no teclado ou o botão Botão Desfazer da Barra de Botões. Entretanto, se ao invés de clicar, pressionarmos o Botão Desfazer, será mostrada uma lista onde podemos clicar na operação que desejamos desfazer. Agindo assim, ganharemos muito tempo, pois várias ações serão desfeitas ao mesmo tempo. Isto ocorre devido ao Botão Desfazer, como outros, possuir uma seta preta apontada para baixo indicando mais opções. Veja a figura abaixo onde estão sendo desfeitas 6 ações: Não podemos porém pular ações. Por exemplo, se fizermos a ação 01; 02 e 03, não podemos desfazer a ação 02 sem desfazer a ação 03. Quando a seta do comando se mostrar esmaecida ( apagada ) isto mostra que no momento o comando está indisponível. Podemos desfazer 100 ações por padrão. Caso queira, podemos alterar este valor no Menu Ferramentas/ Opções/ BrOffice.org/ Memória. ::Refazer:: Quando desfazemos um comando e quisermos que este retorne, devemos então usar o Refazer. Para isto, clique no Menu Editar/ Refazer. Ou pressione Ctrl + Y. Ou ainda clique no Botão Refazer da Barra de Botões. Entretanto, se ao invés de clicar, pressionarmos o Botão Refazer, será mostrada uma lista onde podemos clicar na operação que desejamos refazer. Agindo assim, ganharemos muito tempo, pois várias ações serão refeitas ao mesmo tempo, seguindo o mesmo princípio do Desfazer. Não podemos porém pular ações, assim como no comando Desfazer. ::Recarregar:: Quando alteramos e muito um documento e quisermos que o mesmo volte ao seu estado original, devemos usar o o comando Recarregar no Menu Arquivo/ Recarregar. Este comando retornará o documento ao seu estado original até o último salvamento, até mesmo ultrapassando a quantidade de Desfazer – se necessário. Acompanhe os desenhos abaixo: Arquivo aberto Alterações Menu Arquivo/ Recarregar Recarregado Arquivo aberto Alterações Salvo Menu Arquivo/ Recarregar Recarregado Quando salvamos após diversas alterações e usamos o comando Recarregar, esse irá retornar para o momento que o documento foi salvo pela última vez e não ao seu estado original – como foi aberto, como mostrado no segundo desenho acima. 14 www.juliobattisti.com.br/cursos/brobasico - É proibido o uso deste material em sala de aulas e treinamentos, sem autorização do autor.
- 15. ::Salvando Arquivos:: Vamos aprender agora como Salvar ( Guardar ) os nossos arquivos. Aproveitando o Papel Timbrado que acabamos de criar, vamos salvá-lo para usá-lo depois. Clique no Menu Arquivo/ Salvar, ou no Botão Salvar, (Barra de Botões) ou se preferir pressione Ctrl + S. Como é a primeira vez que estamos salvando, aparecerá a Janela Salvar Como, pois o computador precisa de três informações para salvar um arquivo. E será somente através desta Janela que podemos informar. Veja a figura a seguir: 01 – Salvar Em: Indicamos através desta caixa, que local queremos salvar. Mudamos as opções clicando nesta caixa ou na seta. Estas opções podem ser: Disquete; Meus Documentos, ou outros. 02 – Nome do Arquivo: Devemos clicar nesta caixa e digitarmos o nome que queremos para o nosso arquivo. Não serão permitidos os caracteres: < > ? * / . 03 – Salvar Como Tipo: Todo arquivo possui uma extensão, que são três ou mais letras que identificam se um programa poderá ou não abri-lo. A extensão nativa do Writer é Texto do OpenDocument (.odt). 04 – Botão Salvar: Confirma todas as informações que foram dadas para então salvar o arquivo, é o mesmo que pressionarmos o Enter. Caso queiramos que o arquivo que está sendo produzido também possa ser aberto no Word® , temos que mudar a extensão clicando na caixa Salvar Como Tipo, e clicar em Microsoft Word 97/2000/XP® . Mas, algumas formatações de texto podem não apresentar-se do mesmo modo como foram feitas no Writer devido a compatibilidade entre os programas que chega a 98% mais ou menos. Uma mensagem surgirá toda vez que você não salvar no formato padrão do Writer informando que poderá ocorrer perda de formatação – puro charme ; ) Muitas pessoas não entendem a diferença entre o comando Salvar e Salvar Como. Quando salvamos a primeira vez um arquivo, será mostrada a Janela Salvar Como, pois o computador precisa de um Local, um Nome e uma Extensão para poder salvar (Guardar) um arquivo. A medida que formos fazendo alterações em nossos arquivos, devemos ficar usando o comando Arquivo/ Salvar ou Ctrl + S ou ainda clicar no Botão Salvar (terceiro Botão da Barra de Botões), para irmos atualizando o arquivo. O comando Arquivo/ Salvar Como só será usado, quando quisermos fazer uma cópia do arquivo ou quisermos passar o arquivo do “computador” para o “disquete” ou vice-versa. Ou ainda mudar o nome do arquivo. Não podemos ter mais de um arquivo com o mesmo nome e extensão no mesmo local. Por exemplo, não podemos ter dois “Papel Timbrado” na pasta Meus Documentos, pois o computador não saberia qual queríamos trabalhar. Teríamos que diferenciá-los como “Papel Timbrado” e “Papel Timbrado 2” por exemplo. Para salvar com senha. Marque a opção Salvar com senha. Coloque a senha e confirme a mesma. Caso perca a senha o arquivo não poderá ser aberto. Salve o seu arquivo em local seguro com o nome de: Declaração Oficina do Celular. Com o formato padrão do Writer. www.juliobattisti.com.br/cursos/brobasico - É proibido o uso deste material em sala de aulas e treinamentos, sem autorização do autor. 15 01 02 03 04
- 16. ::Exportando para PDF:: Para amenizar a situação de incompatibilidade entre diversos sistemas operacionais e programas de computador, o BrOffice.org oferece o recurso de transformar o seu documento em um documento em formato PDF1 . Após ter finalizado o seu documento, você pode clicar no Botão Exportar Diretamente como PDF, ou se preferir, clicar no Menu Arquivo/ Exportar como PDF. Vamos exportar o nosso documento para PDF. Clique no Menu Arquivo/ Exportar Diretamente como PDF. Surgirá a janela abaixo: 01 – Salvar Em: Indicamos através desta caixa em que local queremos salvar. Mudamos as opções clicando nesta caixa ou na seta. Estas opções podem ser: Disquete; Meus Documentos, ou outros. 02 – Nome do Arquivo: Devemos clicar nesta caixa e digitarmos o nome que queremos para o nosso arquivo. Não serão permitidos os caracteres: < > ? * / . Você pode então perguntar: Mas não são poucos que conseguem editar o arquivo em PDF... então se eu tiver que alterar algo, como adicionar informações, modificar alguma, como poderei fazer?... Na verdade ao exportar para PDF, é criado uma cópia do seu arquivo original. Isto quer dizer que você terá o arquivo original em “.odt” e um outro em “.pdf”. Ao se ter a necessidade de alterar o documento, alteramos o que é do Writer (.odt). Depois exportamos novamente para PDF. O PDF pode ser considerado um arquivo seguro. Documentos que vão de uma empresa para outra em formatos editáveis, podem ser alterados, e dependendo do caso podem trazer grandes prejuízos para quem o enviou como a modificação dos valores de um orçamento. Observe a semelhança da Janela Exportar com a Janela Salvar Como. Após escolher o nome e local clique em Salvar. Surgirá uma nova janela: 1 - PDF (Portable Document File – ou Arquivo de Documento Portável) é um formato de arquivo muito usado hoje no mundo. Este tipo de arquivo, é independente do sistema operacional e só precisa de um visualizador de PDF para visualizar o documento. 16 www.juliobattisti.com.br/cursos/brobasico - É proibido o uso deste material em sala de aulas e treinamentos, sem autorização do autor. 01 02 01 02
- 17. 01 – Intervalo: Escolhemos o que desejamos exportar ( transformar ) em PDF. 02 – Imagens: Indicamos a qualidade das imagens contidas no documento. Quando marcada Compressão JPEG, podemos reduzir ainda mais a qualidade. Quanto menor o valor, menor será o tamanho de arquivo. Exporte para o Desktop ou para a sua pasta, preservando o nome original do arquivo. O Botão Exportar Diretamente como PDF, não abre a segunda janela ( Opções de PDF ), exportando com as configurações de alta qualidade. É eu sei... foi pouca a explicação sobre esta janela né!... Veja o próximo assunto. ::Usando a Ajuda:: O sistema de ajuda do BrOffice.org é bastante simples. Primeiro vamos ver com obter uma ajuda rápida para as ferramentas ( botões ). Posicione, sem clicar, o cursor sobre o Botão Novo da Barra de Botões ( 1º botão ). Veja que é exibido o nome do botão. Clique no Menu Ajuda/ O que é isto?. Posicione novamente o cursor sobre o Botão Novo. Observe que agora é mostrado uma explicação resumida do botão. Veja abaixo: Você poderá ir posicionando o cursor sobre os outros botões e as explicações surgirão até você clicar fora. Outra maneira de obter ajuda é clicando no Botão Ajuda (último botão da Barra de Botões). Que é o mesmo que pressionar a Tecla de Função F1. Ou ainda clicar no Menu Ajuda/ Ajuda do BrOffice.org. Surgirá a janela mostrada a seguir: 01 – Termo de pesquisa: Digitamos a palavra (termo) que queremos ajuda. 02 – Relação da ajuda: Exibe os tópicos relacionados a palavra digitada em Termo da pesquisa. Ao ser encontrada, devemos clicar duas vezes sobre a mesma ou um clique e Enter. 03 – Área da explicação: Exibe o conteúdo da ajuda à palavra pesquisada. Os nomes: Relação da ajuda e Área da explicação, foram criados para os nossos estudos. www.juliobattisti.com.br/cursos/brobasico - É proibido o uso deste material em sala de aulas e treinamentos, sem autorização do autor. 17 01 02 03
- 18. ::Abrindo Arquivos:: Sempre que salvamos um arquivo o mesmo fica guardado no local onde especificamos no ato do salvamento. Vamos então abrir o arquivo Papel Timbrado. Para isto, feche o Writer, clicando no sinal de “X” (fechar) no canto superior direito da janela do programa. Note que temos dois sinais de “X”. O primeiro fecha o programa e o segundo, fechará apenas o documento. Abra o Writer, usando o método que você preferir ( Iniciador Rápido ou através do Botão Iniciar ). Para abrir um arquivo devemos clicar no Menu Arquivo/ Abrir, ou usar o atalho Ctrl + O ou ainda clicarmos no Botão Abrir Arquivo (Barra de Botões). Surgirá então a Janela Abrir, mostrada abaixo: 01 – Examinar: Devemos mudar para a unidade (local) que se encontra o nosso arquivo. 02 – Arquivos: Mostra os arquivos existentes na unidade escolhida em Examinar. 03 – Arquivos do tipo: Que tipo de arquivos desejamos visualizar. Se desejamos ver apenas arquivos de texto e não todos os arquivos com os seus diferente formatos, devemos então em Arquivos do tipo mudar para Documentos de texto. Assim, apenas arquivos de texto serão exibidos. Muitas pessoas abrem primeiro o gerenciador de arquivos como o Windows Explorer® para então abrir os arquivos. Não é errado, entretanto perde-se mais tempo, afinal teremos que abrir dois programas até então abrir o nosso arquivo. ::Novo Arquivo:: Sempre que desejamos um arquivo em branco, podemos usar o seguinte caminho. Menu Arquivo/ Novo/ Documento de texto ou usar o atalho Ctrl + N. Observe porém, que mesmo estando no Writer, você pode obter um novo documento de planilha; apresentação; desenho; banco de dados, dentre outros. Veja a figura abaixo: Obtemos as mesmas opções se clicar na “seta preta” logo ao lado do Botão Novo existente na Barra de Botões. 18 www.juliobattisti.com.br/cursos/brobasico - É proibido o uso deste material em sala de aulas e treinamentos, sem autorização do autor. 01 02 03
- 19. Projeto 02: Declaração Documento expedido por uma empresa ao seu funcionário, de maneira a comprovar algo a respeito do mesmo. De preferência o papel deverá ser timbrado. Abra o arquivo Declaração Oficina do Celular. Digite o que se pede e lembre-se, DIGITE COMO MOSTRADO sem digitar a quantidade de “enteres” e os asteriscos. ******************************************************************************** DECLARAÇÃO 15Enter DECLARAMOS para os devidos fins, que o senhor Armando de Amaral Pinto, pertemce ao nosso quadro de funcionarios desde 15 de abril de 1990, ocupando o cargo de digitador. Recebendo pelo mesmo dois salários mínimos. Sem mais nada a declarar. 14Enter Fortaleza, 19 de Dezembro de 2002 5Enter Maria Estela Souza 1Enter Diretora Administrativa ******************************************************************************** ::Formatação de Textos - Caracter:: Formatar significa “dar formas”. Selecionamos o texto e então podemos usar a Barra de Formatação ou uma janela de formatação específica para aquilo que queremos. Vamos ver a Barra de Formatação, identificando os botões existentes na mesma: 01 – Nome da Fonte: Fonte quer dizer Letra. Nome da Fonte = Nome da Letra. Encontramos diversos tipos de letra para usar em nossos documentos. 02 – Tamanho da Fonte: Serve para aumentar e diminuir o tamanho das letras do nosso texto. 03 – Tipos (Estilos) de Fonte: Divide-se em: Negrito (N); Itálico (I) e Sublinhado (S). 04 – Alinhamentos: Divide-se em: Alinhar à Esquerda; Centralizado; Alinhar à Direita e Justificado. Com o texto/ palavra selecionada, assumirá então os seguintes formatos: Alinhar à Esquerda: Texto Alinhado à esquerda terá este formato. Centralizado: Texto Centralizado, será centralizado em relação ao centro da página. Alinhar à Direita: Texto Alinhado à Direita será o contrário do “À Esquerda”. Justificado: Evidenciamos um texto justificado, quando o mesmo possui, as vezes, espaços diferentes entre as palavras e quando o texto é alinhado tanto à esquerda como à direita como no caso desta explicação. Mas não deformando assim o texto. 05 – Botões de Lista: Dividem-se em: Ativar/ Desativar Numeração (Chamaremos de Botão de Numeração) e Ativar/ Desativar Marcas (Chamaremos de Botão de Marcadores). Utilizamos estes botões quando pretendemos numerar uma lista (Colocar numeração) ou colocar marcadores (Desenhos) para “ordenar” tópicos de uma lista. 06 – Cor da Fonte: Aplica cor ao texto selecionado. 07 – Realçar: Seria como usar um marcador de texto, aplicando ao texto ou palavra selecionada. Para retirar o destaque devemos selecionar e escolher a opção Sem Preenchimento. 08 – Cor do Plano de Fundo: Semelhante ao Realçar, mas aplica a cor de uma ponta a outra das margens do texto, do começo ao final do parágrafo independente do que está selecionado. Para retirar a Cor do Plano de Fundo devemos escolher a opção Sem Preenchimento. www.juliobattisti.com.br/cursos/brobasico - É proibido o uso deste material em sala de aulas e treinamentos, sem autorização do autor. 19 01 02 03 06 07 0804 05
- 20. Iremos agora ver outra maneira de formatar. Selecione o texto. Clique no Menu Formato/ Caracter. Surgirá a janela abaixo: 01 – Guias: São cinco ao todo. Cada guia contém diversos comandos. Observe que nesta guia, temos alguns dos comandos encontrados na Barra de Formatação. A opção Cor da Fonte encontra-se na Guia Efeitos de Fonte. O mesmo acontece com a opção Sublinhado que não aparece em Tipos de Fonte. As demais, como as opções de alinhamento, são encontradas em uma outra janela que será vista mais adiante. Agora é a sua vez! Experimente formatar o seu texto usando apenas os comandos: Nome da Fonte; Tamanho da Fonte; Estilos da Fonte; Cor da Fonte; Realçar e Cor do Plano de Fundo. Você pode optar em usar a Barra de Formatação ou as janelas de formatação. Lembrando que devemos selecionar o texto que desejamos formatar. ::Retirando a Formatação:: Quando desejamos retirar a formatação já aplicada em um texto, o Writer oferece um recurso bem simples. Após feita a sua formatação, basta selecionar o texto e clicar no Menu Formato/ Formatação Padrão. Toda a formatação (tipo de letra, cor tamanho, realce, cor do plano de fundo) será retirada. Entretanto, se tiver trabalhando com estilos2 , apenas cor da fonte, realce e cor do plano de fundo serão retirados. Não se preocupe... veremos sobre estilos mais adiante. RETIRE toda a formatação que você aplicou selecionando todo o texto e clicando no Menu Formato/ Formatação padrão. Agora selecione a palavra “DECLARAÇÃO”. Vá até a Barra de Formatação e clique no Botão Centralizado, isto fará com que a palavra seja centralizada ao texto. Embora seja um comando que se refere a Formatação de Parágrafos, iremos usá-lo. ::Formatação de Textos – Parágrafo:: Quando de fala em formatações de parágrafos temos que ter em mente que estamos nos referindo a blocos de texto – diferente de Formatação de Caracteres que se refere as letras. A Barra de Formatação exibe diversos botões usados na formatação de parágrafos. São eles: Alinhamentos; Botões de lista; Botões de Recuo; Cor do Plano de Fundo. Estes comandos são encontrados também na Janela Parágrafo. Para exibir a janela clique no Menu Formato/ Parágrafo surgirá a janela a seguir: 2 - Estilos são formatações pré-definidas encontradas na caixa Aplicar Estilo (Barra de Formatação). Podemos também criar os nossos próprios estilos, os quais podem nos ajudar em formatações repetidas como no caso de citações encontradas em monografias. 20 www.juliobattisti.com.br/cursos/brobasico - É proibido o uso deste material em sala de aulas e treinamentos, sem autorização do autor. 01
- 21. 01 – Recuo: Divide-se em: Antes do Texto: Quanto o texto irá recuar a partir de sua margem esquerda. E Depois do Texto: Quanto o texto irá recuar a partir de sua margem direita. 02 – Primeira Linha: É o espaço de parágrafo ( na primeira linha ) existente em diversos textos. Podendo ser Automático ou definido por nós. 03 – Espaçamento: Divide-se em: Acima do parágrafo: Espaço localizado acima do parágrafo. E Abaixo do parágrafo: Espaço localizado abaixo do parágrafo. 04 – Espaçamento de Linhas: Espaços entre as linhas de um texto. Divide-se em: Simples; 1,5 linha; Duplo; Proporcional; Pelo menos; Direcionamento e Fixo. Sobre o Espaçamento - Este recurso só poderá ser constatado, quando tivermos mais de um parágrafo no texto. Pois colocar espaço Acima ou Abaixo de um único parágrafo, não apresentará nenhuma mudança. Muitos dos recursos encontrados na Barra de Formatação (Janela Caracter e Janela Parágrafo), também podem ser obtidos selecionando o texto, clicando com o Botão Direito do Mouse na seleção e clicando nas opções que desejamos. Veja a figura abaixo: Realize alguns testes – retirando a formatação em seguida. Depois deixe o seu texto como especificado abaixo: 01 – Selecione todo o texto ( Ctrl + A ) e aplique: Fonte: Arial; Tamanho: 11; Alinhamento: Justificado 02 – Selecione de: DECLARAMOS... até... nada a declarar: Primeira Linha: 1,00cm; Espaçamento de Linhas: 1,5 linha 03 – Selecione somente a data: Alinhamento: Alinhar à Direita 04 – Selecione o nome e o cargo do responsável: Alinhamento: Centralizado www.juliobattisti.com.br/cursos/brobasico - É proibido o uso deste material em sala de aulas e treinamentos, sem autorização do autor. 21 01 02 03 04
- 22. 05 – Selecione a palavra “Declaração” Tamanho da Fonte: 14; Alinhamento: Centralizado; Estilo da Fonte: Negrito 06 – Selecione o texto do “Rodapé” Tamanho da Fonte: 8; Alinhamento: Centralizado ::Verificação Ortográfica:: Algumas palavras foram escritas de maneira errônea para podermos usar o recurso de Verificação Ortográfica. Uma maneira rápida de se corrigir uma palavra errada é clicar com o Botão Direito do Mouse sobre ela. No menu que surge devemos escolher a palavra correta - quando houver sugestões, dando um clique sobre a mesma. Corrija a palavra “pertemce” por “pertence”. Pois havia sugestão para esta palavra. Vamos agora corrigir a palavra “funcionarios” que foi digitada sem acento. Entretanto neste caso, usaremos outra opção. Clique com o Botão Direito do Mouse sobre ela e observe o menu e suas opções. Figura abaixo: 01 – Lista de Sugestões: Sugestões de palavras que podem ser usadas – dependendo do contexto. 02 – Verificação Ortográfica: Abrirá a Janela Verificação Ortográfica, que usaremos a seguir. 03 – Adicionar: Exibe os dicionários para que possamos adiciona-la. 04 – Ignorar Tudo: Ignora a palavra no documento que ela se encontra. Mas se digitada a mesma palavra em outro documento, esta será marcada. 05 – Autocorreção: Quando digitamos sempre o mesmo erro na palavra, podemos então optar que, ao cometer este erro, a palavra seja corrigida automaticamente – vícios na digitação. Um corretor ortográfico sempre levará em consideração as palavras existentes em seu dicionário. Quanto mais palavras forem adicionadas, menos trabalho teremos em corrigir os nossos documentos. Porém, se adicionarmos palavras erradas, as mesmas passarão a não mostrar erros. Cuidado ao adicionar palavras, tenha certeza que elas estão corretas. Podemos adicionar a qualquer um dos três dicionários existentes, bastando clicar sobre um deles, de preferência o Standard.dic que funciona como o dicionário padrão. 22 www.juliobattisti.com.br/cursos/brobasico - É proibido o uso deste material em sala de aulas e treinamentos, sem autorização do autor. 01 02 03 05 04
- 23. Com “funcionario” selecionado. Clique com o Botão Direito sobre ela e escolha a opção Verificação Ortográfica. Surgirá a janela abaixo: 01 – Palavra: Palavra a ser corrigida. 02 – Sugestões: Palavras que podemos escolher para substituir a palavra errada. 03 – Idioma do dicionário: Idioma que a palavra está sendo corrigida. 04 – Ignorar uma vez: Ignora a palavra errada apenas uma vez. Se ela aparecer novamente, será mostrada para correção. 05 – Ignorar tudo: Ignora todas as vezes que esta palavra aparecer no documento, não aparecendo para correção novamente no mesmo. Mas se nós digitarmos em outro documento o mesmo erro, a palavra será novamente marcada como errada. 06 – Adicionar: Exibe os dicionários para que possamos escolher em qual desejamos adicionar a palavra. 07 – Alterar: Altera a palavra errada pela palavra selecionada em Sugestões. 08 – Alterar tudo: Irá alterar a palavra errada pela selecionada em Sugestões todas as vezes que ela aparecer no documento atual. 09 – Autocorreção: Corrigirá a palavra errada pela palavra selecionada em Sugestões de modo que ao ser digitada errada tal como se encontra, ela será substituída automaticamente. Faça a correção apropriada. Como este recurso está procurando por todo o documento, deverá então aparecer outras palavras tidas como errada, neste caso o nome “Estela”. Veja o modelo da Declaração pronta. Você deverá salvar como o nome: Declaração – seu nome. www.juliobattisti.com.br/cursos/brobasico - É proibido o uso deste material em sala de aulas e treinamentos, sem autorização do autor. 23 01 02 03 04 05 06 07 08 09
- 24. Projeto 03: Carta Comercial Correspondência utilizada entre empresas com fins comerciais. Obrigatório o uso de Papel Timbrado. Neste caso, iremos adicionar a logomarca de uma empresa real. A Companhia da Entrega é uma empresa que presta serviço de entrega no Estado do Ceará. Este documento foi aprovado pelo gerente comercial Fred Marques. As informações são fictícias como o nome e a empresa do destinatário e o assunto abordado. Já a logomarca e o endereço do remetente, Companhia da Entrega, são verdadeiros. Não serão mostradas informações minuciosas sobre a formatação deste projeto. Mas será mostrado o resultado final para que possamos compará-los depois. Veja o modelo mais a frente para ter uma idéia antes de começar a formatação. Formate a página como especificado: Tamanho do Papel: A4 Margem Esquerda: 2cm Margens Direita, Inferior e Superior: 1,5cm Insira a logomarca da Companhia da Entrega (Menu/ Inserir... vamos lá, você consegue!) Temos que redimensionar (Aumentar ou Diminuir) a logomarca. A imagem ao ser inserida já se encontra selecionada. Podemos observar as Alças de Seleção (Quadrados verdes). Coloque o cursor sobre uma das alças, pressione e arraste para fora para aumentar ou para dentro do objeto para diminuir. De preferência, coloque o cursor nas alças dos cantos e arraste com a Tecla Shift pressionada para o objeto ser redimensionado na proporção. Veja figura abaixo onde a mesma está sendo reduzida: Quando trabalhamos com logomarcas, temos que ter o cuidado para não distorcermos a mesma. Pois ela identifica a empresa, sendo assim algo que deverá ser mostrado sempre sem distorções. Experimente usar uma das alças laterais e veja o que acontece. Ao fazer isso, volte a logomarca ao seu estado normal, clicando no Menu Editar/ Desfazer ou Ctrl + Z ou clique no Botão Desfazer da Barra de Botões. Posicione a logomarca dentro do Limite do Texto. Clique em qualquer lugar da página e observe que o cursor se posicionará abaixo da logomarca. Isto ocorre devido as figuras, que ao serem inseridas, assumem a Quebra Automática de Texto Superior e Inferior. Veja a figura abaixo mostrando o comportamento da figura em relação ao texto: Mudanças de botões ocasionarão mudanças no fluxo do texto. 01 – Botões de Quebra: Divide-se em: Desativar Quebra Automática de Textos: Colocará o texto na parte superior e inferior da figura; Quebra Automática de Página: Colocará o texto ao redor da figura; Distribuição Automática de Textos: Colocará a figura sobre o texto. 02 – Botões de Alinhamento: Mesma Função dos alinhamentos de texto, porém voltados para figuras. 03 – Botões de Alinhamento Vertical: Servem para alinhar as figuras verticalmente no texto. 24 www.juliobattisti.com.br/cursos/brobasico - É proibido o uso deste material em sala de aulas e treinamentos, sem autorização do autor. 01 02 03
- 25. Digite o texto abaixo: ******************************************************************************** 2Enter Fortaleza, 10 de Janeiro de 2003 6Enter A 1Enter Cartões Americanas S/A. 4Enter Prezados Senhores, 4Enter Conforme solicitado, segue em anexo descrição das tarifas cobradas por nossos serviços nos dias e horários estabelecidos por vossa senhoria. 1Enter Ressaltamos, que os nossos serviços contam com uma das mais eficientes frotas de serviços de entrega do estado. Não medindo esforços no cumprimento das nossas obrigações e no que diz respeito a busca da satisfação de todos os nossos clientes. 1Enter Certos de nossa parceria, estamos no aguardo de vossa resposta. Sem mais. 6 Enter. Atenciosamente, 6Enter Fred Marques 1Enter Gerente Comercial Menu Inserir/ Rodapé/ Padrão Rua Eduardo Garcia, 85 – Aldeota – Fortaleza-Ce Cep.: 60150-140 – Fone: 85 – 3264 5545 1Enter C.G.C (MF) Nº 04.305.000/0001-50 Inscrição Municipal Nº 103-398-0 ******************************************************************************** Vamos formatar o texto. Selecione da data Fortaleza, 10...até...Gerente Comercial. Você poderá usar a Barra de Formatação ou a Janela Caracter: 01 – Selecione todo o texto e aplique: Fonte: Arial Tamanho: 12 02 – Selecione “a data”: Alinhamento: À Direita 03 – Selecione o texto do “Rodapé”: Fonte: Arial Tamanho: 8 Alinhamento: Centralizado Agora vamos formatar os parágrafos. Selecione de Conforme... até... vossa resposta. Neste caso, será mais proveitoso clicar no Menu Formato/ Parágrafo, pois muitos comandos não estarão disponíveis na Barra de Formatação: 01 – Na Guia Recuos e Afastamento: Primeira Linha: 2,00cm; Acima e Abaixo do Parágrafo: 0,20cm 02 - Selecione de Atenciosamente... até... Comercial e aplique: Antes do Texto: 13,5cm; Alinhamento: Centralizado www.juliobattisti.com.br/cursos/brobasico - É proibido o uso deste material em sala de aulas e treinamentos, sem autorização do autor. 25
- 26. ::Proteção de Figuras:: Temos um pequeno detalhe para alerta-lo sobre este documento. Neste caso, a logomarca da Companhia da Entrega, está no mesmo “espaço” que o usuário digita e poderá ocorrer que a logomarca seja movida acidentalmente. Para evitar que isto ocorra, clique duas vezes sobre a logomarca. Surgirá a Janela Figura: 01 – Proteger: Podemos optar que tipo de proteção a nossa figura deverá ter. Nesta janela, clique na Guia Opções e em Proteger marque as opções “Posição” e “Tamanho”. Isto impedirá que a logomarca seja alterada em seu tamanho ou movida de lugar. Entretanto, estas opções não impedem que a mesma seja apagada. ::Quebra Automática:: Para fazer com que a figura se comporte de maneira diferente em relação ao texto, usamos a Quebra Automática. Para testar, primeiro retire as opções de proteção aplicadas anteriormente. Mova a figura para cima do parágrafo central do documento. Feito isto clique duas vezes sobre a mesma. Surgirá a Janela Figura: 01 – Configurações: São as diversas opções de fluxo de texto. 02 – Espaçamento: Após escolher o tipo de fluxo de texto podemos determinar a distância que o texto terá em relação à figura. 03 – Opções: Após escolher o fluxo de texto, estas opções, quando ativadas, darão outro formato ao fluxo. A opção Em segundo plano só será ativada quando marcada o fluxo Através. Já a opção Somente exterior só será ativada quando marcada a opção Contorno. Faça alguns teste e depois retorne o documento ao seu estado original usando o comando Recarregar. 26 www.juliobattisti.com.br/cursos/brobasico - É proibido o uso deste material em sala de aulas e treinamentos, sem autorização do autor. 01 01 02 03
- 27. ::Usando o Zoom:: Muitas vezes temos a necessidade de visualizar o nosso documento por completo ou até mesmo ver em detalhe. Para tal, podemos usar o Zoom. Clique no Botão Zoom que é o penúltimo botão da Barra de Botões. Surgirá a Janela Zoom: 01 – Página Inteira: Será mostrada toda a página. 02 – Largura da Página: É a visualização padrão, essa que estamos vendo agora no nosso documento (Caso você não tenha alterado). 03 – Ideal: Nos oferece um zoom de maneira a vermos o nosso texto de um lado ao outro. Sendo este maior que Largura da Página. 04 – Valores de Zoom: Oferece várias escalas de ampliação, que vão de 200% até 50%. 05 – Variável: Nos permite definir qual a quantidade de zoom que queremos. O fato das letras se apresentarem maiores ou menores após o uso do Zoom, não representa que as mesmas mudaram de tamanho. Apenas a distância do documento em relação a você é que foi alterada. Quando alguém lhe pedir para aumentar a fonte talvez não seja para alterar o Zoom. Veja o modelo final da “Carta Comercial”. Salve com o nome: Carta Comercial – seu nome. www.juliobattisti.com.br/cursos/brobasico - É proibido o uso deste material em sala de aulas e treinamentos, sem autorização do autor. 27 01 02 03 04 05
- 28. Projeto 04: Carta Comercial – vários tópicos É a mesma Carta Comercial, só que esta abordará vários tópicos. Obrigatório o uso de Papel Timbrado. Iremos adicionar a logomarca de uma empresa fictícia, a JN Reformas e Construções. A JN é uma empresa que presta serviço de reformas e construções. Este documento é completamente fictício. Se houver nome de empresa, logomarca e nome de pessoas idênticos aos usados aqui, terá sido mera coincidência. As informações serão apenas para aprendizado. Veja o modelo mais a frente para ter uma idéia antes de começar a formatação e formate a página como especificado: Tamanho do Papel: A4 Margens: Esquerda; Direita e Superior: 1,5cm Margem Inferior: 2cm. Digite o texto a seguir: ******************************************************************************** Menu Inserir/ Cabeçalho/ Padrão Menu Inserir/ Figura/ Do arquivo JN Reformas e Construções Ltda Vamos formatar depois.. Prezado Senhor 1Enter José Almeida de Castro 1Enter J.A. Comercial Ltda 9Enter Em resposta a solicitação de reforma de seu escritório, teremos que levar em consideração os seguintes processos: 3Enter Reforma do teto: A mesma terá que ser realizada no final de semana, pois não teremos expediente no escritório. 2Enter Pintura Geral: A mesma só poderá ser realizada após a reforma do teto, evitando assim possíveis manchas na pintura. 4Enter Aguardando seu pronunciamento, subscrevemo-nos. 9Enter Fortaleza, 15 de Agosto de 2002 7Enter Atenciosamente 3Enter João da Silva 1Enter Diretor Menu Inserir/ Rodapé/ Padrão Av. A, 300 – Conjunto Novo Mundo – Cep.: 60800-300 – Tel.: 54 – 3524 2214 ******************************************************************************** 01 – Selecione todo o texto do Cabeçalho. Altere para: Fonte: Arial; Tamanho: 18; Cor da Fonte: Azul 02 – Selecione só “JN”. Altere para: Fonte: Arial Black; Tamanho: 25 28 www.juliobattisti.com.br/cursos/brobasico - É proibido o uso deste material em sala de aulas e treinamentos, sem autorização do autor.
- 29. Com o cursor ainda dentro do Cabeçalho, clique com o Botão Direito do Mouse e clique no Menu Formato/ Parágrafo. Clique na Guia Bordas: 01 – Padrão: Indica que posição as bordas serão aplicadas ao parágrafo. 02 – Estilo: Que estilo/ espessura terá alinha da borda 03 – Cor: Que cor terá a borda aplicada ao parágrafo Se pretendemos usar este recurso de bordas por toda a página, devemos usar o Menu Formato/ Página. Clicar na Guia Bordas e realizar as aplicações desejadas. Cuidado, pois documentos formais dificilmente apresentam bordas nas páginas. Realize a formatação descrita a seguir: 01 – Selecione todo o texto. Altere para: Fonte para: Arial; Tamanho: 12 02 - Selecione de: Em resposta... até... subscrevemo-nos. Altere para: Alinhamento: Justificado 03 – Selecione o texto do “Rodapé”. Altere para: Fonte para: Arial; Tamanho: 9; Alinhamento: Centralizado; Cor do Plano de Fundo: Azul 04 – Selecione a “data”. Altere: Alinhamento: À Direita 05 – Selecione de: Atenciosamente... até... Diretor. Altere: Alinhamento: Centralizado 06 – Selecione de: Reforma no teto... até... manchas na pintura. Altere: Antes do Texto: 2,50. Lembrando que as formatações são sugeridas e podem mudar de acordo com o gosto ou padrão da empresa. Mas jamais deveremos a cada novo “documento” por exemplo, alterar a sua formatação. Salve novamente o seu arquivo isto poderá evitar transtorno. SEMPRE FIQUE SALVANDO DEPOIS DE ALGUMAS ALTERAÇÕES! Veja o modelo da Carta Comercial que criamos, figura a seguir e compare com a sua. www.juliobattisti.com.br/cursos/brobasico - É proibido o uso deste material em sala de aulas e treinamentos, sem autorização do autor. 29 01 02 03
- 30. Veja o modelo final da Carta Comercial – vários tópicos. Salve como o nome: Carta Comercial II – seu nome: Projeto 05: Comunicado O Comunicado pode ser Interno ou Externo. O tipo Externo caracteriza-se quando a empresa se comunica com o público. O tipo Interno, é quando a comunicação é entre setores ou um mesmo setor de uma empresa. Quando Interno, o mesmo deverá ser fixado no setor ou setores de interesse do comunicado, para que os funcionários possam lê-lo. Quando o Comunicado é feito através da imprensa, a comunicação deverá ter o verbo na terceira pessoa. Veja a diferença nos textos a seguir: Veiculada pela Imprensa: Internamente: Comunica aos seus funcionários... Comunicamos aos nossos funcionários... A PALSAN é uma empresa que vende planos de saúde. Este documento é completamente fictício. Se houver nome de empresa, logomarca e nome de pessoas idênticos aos usados aqui, terá sido mera coincidência. As informações serão apenas para aprendizado. Veja o modelo mais a frente para ter uma idéia antes de começar a formatação e formate a página como especificado: Tamanho do Papel: A4 Margens Esquerda e Direita: 1,5cm Margem Superior: 3cm Margem Inferior: 2cm ******************************************************************************** Insira a figura Logomarca Plasan Coloque fora do Limite do Texto Comunicado Interno 10/03 6Enter Da: Diretoria 1Enter Para: Departamento de Vendas 7Enter 30 www.juliobattisti.com.br/cursos/brobasico - É proibido o uso deste material em sala de aulas e treinamentos, sem autorização do autor.
- 31. Comunicamos, através desta, que o pagamento das comissões que eram efetuadas juntamente ao vencimento dos salários, passarão a sê-lo todo dia 15 (quinze) do mês vigente. Não havendo expediente no referido dia, o pagamento será então antecipado. 1Enter Aproveitamos a oportunidade, para parabenizá-los pelo sucesso crescente de nossas vendas, bem como demonstrar o sentimento de orgulho que temos em tê-los (as) como nossos (as) funcionários (as). 1Enter Sendo o que tínhamos a informar, subscrevemo-nos atenciosamente. 5Enter Fortaleza, 20 de Janeiro de 2003. 13Enter Ronaldo Alves 1Enter Diretor 1Enter Ricardo Alves 1Enter Supervisor de Vendas ******************************************************************************** Formate o texto como mostrado: 01 – Selecione todo o texto. Altere para: Fonte para: Arial; Tamanho: 12; Alinhamento: Justificado 02 – Selecione de: Comunicamos, através... até... atenciosamente. Altere: Primeira Linha: 2cm ::Espaçamento de Linhas :: Além dos espaços entre os parágrafos, podemos também optar por colocar espaços entre as linhas. Para tal, selecione o texto que deseja aplicar o espaçamento de linhas. Clique no Menu/ Formatar/ Parágrafo – Guia Recuos e Espaçamento. Na caixa Espaçamento de Linhas escolher a que desejamos. Outra forma de ter acesso as opções mais comuns deste comando é, após selecionado o texto, clicar com o botão direito sobre a seleção. Mover até Espaçamento de Linhas e clicar na opção desejada. Veja a figura abaixo: Vamos aplicar este recurso: 01 – Selecione de: Comunicamos, através... até... atenciosamente. Altere: Espaçamento de linhas: 1 linha e meia. Se aplicarmos por todo o texto um Espaçamento de linhas: 1 linha e meia?... o mesmo criará outra página. Para resolver este problema devemos apagar algumas “linhas em branco” para que o texto possa se “comportar” em apenas uma página. www.juliobattisti.com.br/cursos/brobasico - É proibido o uso deste material em sala de aulas e treinamentos, sem autorização do autor. 31
- 32. ::Colunas - I:: Veremos agora como colocar o texto em colunas. Neste primeiro momento, não serão dados muitas explicações sobre a Janela Coluna, pois veremos mais adiante com maiores detalhes. 01 – Selecione de: Ronaldo Alves... até... Supervisor de vendas. Clique no Menu Formato/ Colunas. Na caixa Colunas, mude de 1 para 2. Confirme - clicando em Ok ou Enter. Note que os nomes e os cargos foram colocados em colunas. 02 – Selecione de: Ronaldo Alves... até... Supervisor de vendas. Alinhamento: Centralizado. ::Alterar Capitalização – Maiúsculas/ minúsculas:: A frase: Comunicado Interno, deveria ter sido digitada toda em letras maiúsculas. E agora? Vamos ter que apagar? Não... não precisa. Selecione a frase. Clique no Menu Formato/ Alterar Capitalização/ Maiúsculas. Veja a figura abaixo: Observe que toda a frase se tornou maiúscula. Faça o mesmo procedimento para as palavras: Da e Para que estão no início do documento. ::Hyperlinks:: Quando digitamos um endereço de e-mail (lucascoe@yahoo.com.br) ou de um web site (www.open-ce.com.br), o Writer irá transformar em Hyperlinks3 . Mas em alguns casos apenas desejamos retirar. Para tal, selecione o texto e clique no Menu Formato/ Formatação Padrão. Insira um “Rodapé” com um endereço fictício de “e-mail” e “Web Site” da Plasan. Veja o modelo final do Comunicado. Salve com o nome: Comunicado – seu nome. 3 - Na Internet, é comum incluir hyperlinks para sua própria homepage ou para outros sites da Internet. 32 www.juliobattisti.com.br/cursos/brobasico - É proibido o uso deste material em sala de aulas e treinamentos, sem autorização do autor.
- 33. Projeto 06: Salmo 18 Transformar texto em Colunas é muito fácil. Uma das regras no Writer, é que você deve selecionar apenas o texto que será transformado. ::Inserindo Arquivo:: Quando temos um documento que terá várias páginas é prudente dividi-lo em diversos documentos. Este processo poderá evitará a perda total do arquivo, pois a perda poderá ser apenas de uma das partes e não do todo. Embora o arquivo que vamos inserir não seja longo, o processo será o mesmo. Antes abra o arquivo: Salmo 18. Clique no final do texto. Clique no Menu Inserir/ Arquivo. Localize o arquivo Salmo 18 – 2. Insira o arquivo. Note a semelhança da Janela Inserir com a Janela Abrir. Após ter inserido o arquivo, Observe que o texto se apresenta com uma formatação diferente. A inserção do arquivo não modifica a formatação do texto. ::Colunas - II:: Selecione todo o texto – com exceção do título “Salmo 18”. Clique no Menu Formato/ Colunas. Surgirá a janela mostrada abaixo: 01 – Configurações: Indicamos a quantidade de colunas. 02 – Distribuir conteúdo uniformemente...: Quando marcada, irá deixar as colunas com o mesmo tamanho. Se desmarcada, o texto da coluna ocupará o maior espaço dentro da mesma. 03 – Largura e Espaçamento: Só serão ativadas as suas opções, “quando desativada” a opção AutoLargura. Onde poderemos então determinar, a largura de uma coluna independente da outra.Largura: Determina a largura da coluna; Espaçamento: É o espaço que podemos colocar entre as colunas. 04 – Linha Separadora: Possui as opções: Linha: Para definir a espessura da linha que aparecerá entre as colunas; Altura: Será a autura da linha; Posição: A posição que a linha terá entre as colunas, que só será ativada quando a “Altura” for menor que 100%. Formate com as especificações a seguir: 01 – Configurações: Colunas: 02; Distribuir conteúdo...: Desativado 02 – Largura e Espaçamento: Espaçamento: 0,50cm 03 – Selecione o texto e formate como descrito: Fonte: Verdana; Tamanho: 10; Alinhamento: Justificado; Primeira Linha: 0,50cm; Abaixo do parágrafo: 0,20cm www.juliobattisti.com.br/cursos/brobasico - É proibido o uso deste material em sala de aulas e treinamentos, sem autorização do autor. 33 01 02 03 04
- 34. 04 – Selecione o título e formate como descrito abaixo: Fonte: Arial Black; Tamanho: 30; Estilo: Negrito; Alinhamento: Centralizado; Cor do plano de fundo: Turquesa Não exagere na quantidade de colunas. Geralmente em documentos com tamanho de papel “A4” são necessárias três colunas. Colocar mais que três poderá causar certo incomodo ao leitor, pois as colunas serão tão curtas que dificultarão a leitura. Quando um documento já possui colunas e você deseja retirá-las, basta selecionar todas as colunas, clicar no Menu Formato/ Colunas e selecionar uma coluna. ::Capitular:: A “Capitular” é uma formatação especial que podemos adicionar ao nosso texto. É bastante comum quando desejamos enfatizar o início de um texto. Posicione o cursor no primeiro parágrafo e clique no Menu Formato/ Parágrafo – Guia Capitulares. Surgirá a janela abaixo: 01 – Configurações: Divide-se em: Exibir Capitulares: Ativará a capitulação do parágrafo; Palavra Inteira: Colocará a primeira palavra por inteira como capitular. 02 – Número de Caracteres: Determina quantos caracteres serão colocados como capitular. 03 – Linhas: Quantas linhas a capitular deverá ocupar de altura no texto. 04 – Espaço entre o texto: O quanto o texto se afastará da capitular. 05 – Conteúdo: Divide-se em: Texto: Qual o texto que será usado como capitular; Estilo do Caracter: Podemos modificar a aparência da capitular. Se deseja que a capitular seja uma letra diferente da usada no texto, você deverá formatá-la antes da aplicação do comando. Aplique a capitular com as configurações a seguir: 01 – Configurações Exibir Capitulares: Ativado 02 – Número de Caracteres: 1 03 – Linhas: 3 04 – Espaço entre o texto: 0,20cm 34 www.juliobattisti.com.br/cursos/brobasico - É proibido o uso deste material em sala de aulas e treinamentos, sem autorização do autor. 01 02 03 0405
- 35. ::Localizar e Substituir:: Há no texto, várias vezes escrita a palavra “deus”. O nosso objetivo será trocar por “Deus” e depois formatar todas as ocorrências desta palavra. Clique no Menu Editar/ Localizar e Substituir. Surgirá a Janela Localizar e Substituir. Acompanhe na figura a seguir alguns dos comandos existentes nesta janela: 01 – Procurar Por: Digitamos a palavra que queremos localizar; 02 – Substituir Por: Digitamos qual palavra irá substituir a palavra pesquisada; 03 – Mais opções: Reune opções de “filtragem” da nossa pesquisa. Entretanto, é aconselhável muita atenção em usar estas opções. 04 – Localizar: Seleciona a palavra pesquisada uma por vez. 05 – Localizar Tudo: Seleciona todas as palavras de uma só vez. 06 – Substituir: Substituirá a palavra pesquisada, uma de cada vez. 07 – Substituir Tudo: Substituirá todas as ocorrências da palavra pesquisada. Em Procurar por, digite: deus. Já em Substituir por, digite: Deus. Clique no Botão Localizar. Se uma palavra ou frase estiver selecionada no momento que for ativado o Localizar e Substituir, a mesma será automaticamente colocada em: Procurar por. Este recurso “Localizar” sempre inicia do ponto que se encontra o Curso de Texto. Após terminar a pesquisa no documento, uma mensagem surgirá lhe perguntando se deseja ir para o início do documento. E se tiver usado o Substituir, a mensagem mostrará a quantidade de substituições realizadas. O recurso de Localizar e Substituir pode ser muito útil quando desejamos trocar uma palavra ou expressão por outra. Ao fazer a correção deste material, decidimos trocar Writer por Writer. Se tivéssemos que ler todo o material para fazer isto, levaríamos muito tempo. Observe que os Botões de Navegação: Página anterior e Próxima página que ficam no final da Barra de Rolagem Vertical, após ser feita a pesquisa ou substituição, apresentam-se na cor azul. Mesmo que seja fechada a Janela Localizar e Substituir, se for clicado em algum desses botões, a pesquisa ainda será realizada. Isto serve para que você possa ver o texto enquanto pesquisa sem a necessidade de manter a Janela Localizar e Substituir aberta. Para desativar este recurso, basta clicar no Botão Navegação ( círculo em azul ) existente entre os dois botões. Ao surgir a Janela Navegação, clique na opção: Página. Como colocar todas as palavras: “Deus” em negrito usando o Localizar e Substituir?... www.juliobattisti.com.br/cursos/brobasico - É proibido o uso deste material em sala de aulas e treinamentos, sem autorização do autor. 35 01 02 03 05 06 07 04
- 36. Veja o modelo final do Salmo 18. Salve com o nome: Salmo 18 – seu nome. Projeto 07: Informativo Iremos agora construir um Informativo. O mesmo, como o nome já diz, serve para informar algo. No nosso caso abriremos um documento para ver diversos recursos. Abra o arquivo: O País do Software Livre. Após abrir o arquivo, observe que os blocos de textos já estão divididos e todos possuem seus respectivos títulos. ::Estilos:: A proposta é fazer com que as alterações em um único título, possa alterar os demais. Para tal utilizaremos o recurso de Estilos e Formatação – Estilista. Realize a formatação descrita abaixo: 01 – Selecione o primeiro título: Conheça os projetos nacionais... Tamanho: 12; Estilo: Negrito; Cor da Fonte: Azul Sem retirar a seleção, clique no Botão Estilos e Formatação existente na Barra de Formatação – ou pressione a Tecla de Função F11. Surgirá a janela mostrada mais a frente. Acima é mostrado o Botão Estilos e Formatação. 36 www.juliobattisti.com.br/cursos/brobasico - É proibido o uso deste material em sala de aulas e treinamentos, sem autorização do autor.
- 37. 01 – Botão Estilos e Formatação: Clicamos neste botão para ativar o comando. 02 – Botões de Estilos: Reune os tipos de estilos que podemos utilizar. 03 – Modo de formato de preenchimento: Podemos usar esta ferramenta para aplicar os estilos. 04 – Novo estilo a partir da seleção: Reune alguns comandos a serem usados. 05 – Relação de Estilos: Exibe o nome dos estilos. 06 – Caixa de estilos: Organiza os estilos. Certifique-se que a opção: Estilos de parágrafo – em Botões de Estilos, está ativada. Clique no Botão Novo Estilo a partir da seleção. Em seguida na “opção de mesmo nome”. Na janela que aparece digite: Meu Título. Observe que “Meu Título” agora faz parte da relação de estilos. Clique fora para retirar a seleção. Agora devemos selecionar todos os títulos que desejamos padronizar. Pressione a Tecla CTRL e sem soltar, vá selecionando os títulos – posicionando o Cursor do Mouse antes dos mesmos e dando três cliques rápidos. Feito a seleção, solte a Tecla Ctrl e clique duas vezes sobre o título do seu estilo: Meu Título – na Relação de Estilos. Clique fora para visualizar melhor as mudanças. Usar estilos fará com que os demais que usam o mesmo, sejam atualizados automaticamente. 01 – Selecione qualquer um dos títulos. Altere como descrito a seguir: Estilo: Itálico; Cor da Fonte: Vermelho 02 – Na paleta Estilos e Formatação, clique no Botão Novo estilo a partir da seleção e em seguida na opção Atualizar estilo. Observe que todos os títulos foram alterados. Trabalhar com estilos é muito útil, principalmente em documentos que requerem formatações específicas como no caso de monografias. Se você já fez sabe o trabalho que dá para formatar as “citações”... se usar os estilos fica bem mais fácil ; ) Uma outra forma de padronizar o texto de documentos é usando o Botão Pincel de Estilo – antes do Botão Desfazer da Barra de Botões. Selecione um texto formatado. Clique no Botão Pincel de Estilo e selecione o texto que deseja repetir a formatação. Dois clique no Botão Pincel de Estilo o manterá ativado para ser usado várias vezes no documento até ser pressionada a “Tecla Esc” (Escape) ou clicado nele novamente. Que tal um desafio?... Como criar um estilo para o “corpo do texto” com a formatação a seguir: Primeira Linha: 0,50cm; Acima do Parágrafo: 0,10cm; Abaixo do Parágrafo: 0,30cm; Nome do Estilo: Meu corpo. www.juliobattisti.com.br/cursos/brobasico - É proibido o uso deste material em sala de aulas e treinamentos, sem autorização do autor. 37 01 02 03 04 05 06
- 38. ::Quebras de Coluna:: Quebras de coluna é a adequação da mesma a disposição que desejamos. Por exemplo: um assunto começa no final de uma coluna, mas você gostaria que começasse no início da próxima... Primeiro iremos transformar o nosso texto em colunas. 01 – Selecione a partir do “segundo título” até o final do endereço: www.geek.com.br e formate em colunas: Colunas: 02; Distribuir conteúdo...: Ativado 02 – Largura e Espaçamento: Espaçamento: 0,50cm 03 – Linha Separadora Linha: 0,05pt Observe que na segunda página, as colunas ficaram da mesma altura fazendo com que tenhamos muito espaço em branco na página... Como distribuir melhor o texto em colunas? Após ter resolvido o problema das colunas, vamos agora inserir a nossa primeira quebra. Posicione o Cursor de Texto no título: O nível dos usuários brasileiros. Clique no Menu Inserir/ Quebra Manual. Na janela que surge, marque: Quebra de Coluna. Veja que o assunto agora se inicia na segunda coluna. Isto pode ser feito com qualquer coluna, porém devemos ter o cuidado de posicionar o Cursor de Texto no início do assunto se não quisermos ter mais trabalho. ::Copiar, Recortar, Colar e Colar Especial:: Quando desejamos ter uma cópia de uma palavra ou até mesmo um texto inteiro no Writer, podemos usar os comandos Copiar, Recortar ou Colar. Para todas estas opções deverá ser feita uma seleção. Para “Copiar”, clique no Menu Editar Copiar ou um clique no Botão Copiar ou se preferir use o atalho Crtl + C – este processo leva temporariamente “uma cópia” do conteúdo selecionado para a memória. Para “Recortar”, basta que após feita a seleção, clique no Menu Editar/ Recortar ou usando o Botão Recortar, ou ainda o atalho Ctrl + X – este processo leva temporariamente “o conteúdo” selecionado para a memória. Para “Colar”, basta posicionar o Cursor de Texto no local que se deseja o texto copiado. Clique no Menu Editar/ Colar ou use o Botão Colar, ou então através do atalho Ctrl + V. Para “Colar Especial”, basta clicar “na seta preta existente ao lado” do Botão Colar ou através do Menu Editar/ Colar Especial. Serão exibidas opções de “colagem”. Um das mais utilizadas é a opção: Texto sem formatação. Pois retira qualquer formatação de existente no texto até mesmo de documentos copiados em páginas da “web” - HTML4 . Usaremos o Copiar e Colar no próximo assunto. 4 - HTML (Hypertext Markup Language – Linguagem de marcação de hipertexto) consiste em uma linguagem de código de documento, utilizada como o formato de arquivo para documentos WWW. Ela integra texto, elementos gráficos, vídeos e som. 38 www.juliobattisti.com.br/cursos/brobasico - É proibido o uso deste material em sala de aulas e treinamentos, sem autorização do autor.
- 39. ::Caixas de Texto:: Caixas de Texto no Writer pode ser conseguido de duas formas: usando a Ferramenta Texto ou inserindo um Quadro. Iremos optar pela segunda (Quadro) pois nos dará mais opções. Antes de inserirmos o Quadro que será usado como Caixa de Texto, selecione e copie o texto de: O Brasil não vive só... até ... pólos de tecnologia da informática – o primeiro parágrafo. Clique no espaço em branco deixado no final da primeira coluna após ter sido feito a “quebra”. Clique no Menu Inserir/ Quadro. Surgirá a janela a seguir: 01 – Tamanho: Divide-se em: Largura e Altura, onde determinamos estes itens para a figura. 02 – Manter Proporção: Fará com que – estando ativada – a mudança realizada na Largura seja proporcional na Altura e vice-versa. Desmarque a opção AutoDimensionar e clique em Ok. Observe um pequeno quadrado (Quadro) surgir na página, veja ainda que o mesmo já se apresenta selecionado – se não tiver clicado fora. Para inserir o texto antes copiado, devemos primeiro pressionar a Tecla de Função F2. Agindo assim o Cursor de Texto irá aparecer dentro do Quadro. Agora cole o texto ( Ctrl + V ). Veja abaixo: Observe alguns “símbolos” em vermelho dentro do Quadro. Isto é para lhe alertar que existe texto que não está sendo exibido. Devemos então redimensionar o Quadro até que estes símbolos desapareçam. Após redimensionar o Quadro, vamos atribuir “bordas” e “cor” ao mesmo. Para selecionar um Quadro devemos clicar sobre o seu contorno – linha em cinza-claro – duas vezes. Surgirá novamente a Janela Quadro. Clique na Guia Bordas. Onde teremos: 01 – Disposição de Linhas: Divide-se em: Padrão: Posição que as bordas aparecerão na figura; Definido Pelo Usuário: Podemos ir clicando nas posições referentes as bordas neste quadrado maior. www.juliobattisti.com.br/cursos/brobasico - É proibido o uso deste material em sala de aulas e treinamentos, sem autorização do autor. 39 01 02 01 02 04 03
- 40. 02 – Linha: Divide-se em: Estilo: Qual o formato e espessura que desejamos para a borda; Cor: Que cor será aplicada à borda. 03 – Espaçamento do Conteúdo: Será a distância das bordas do Quadro em relação ao seu conteúdo. A opção Sincronizar, fará o papel de “Proporção das Distâncias”. 04 – Estilo de Sombra: Divide-se em: Posição: Que posição a sombra aparecerá em relação ao objeto; Distância: O quanto a sombra afastará da figura; Cor: Que cor a sombra terá; Formate o Quadro como especificado a seguir: 01 – Disposição de Linhas Padrão: Definir todas as quatro bordas 02 – Linha Estilo: 0,05pt 03 – Espaçamento do Conteúdo Sincronizar: 0,25cm Vá para a Guia Plano de Fundo 01 – Cor: Amarelo 4 Com exceção do Espaçamento do Conteúdo, todas as outras modificações podem ser obtidas através da Barra de Formatação Quadro quando o mesmo estiver selecionado. Posicione o cursor sobre os botões para ver o nome do mesmo. Não mostraremos as ferramentas para que você faça as suas próprias descobertas. Vamos agora formatar o texto do Quadro. Se estiver com o Quadro selecionado, basta pressionar F2 se não, clique fora para retirar a seleção e clique sobre o texto. 01 – Selecione o texto como se fosse um texto comum. Altere como especificado: Tamanho: 14; Estilo: Itálico Mova o Quadro para a esquerda de forma a ficar fora do Limite do Texto. Insira a figura: Tux2 na segunda coluna. Observe a figura abaixo mostrando as duas páginas. Veja o modelo final do Informativo. Salve com o nome: Informativo – seu nome. A figura teve a Quebra Automática modificada em suas propriedades. 40 www.juliobattisti.com.br/cursos/brobasico - É proibido o uso deste material em sala de aulas e treinamentos, sem autorização do autor.