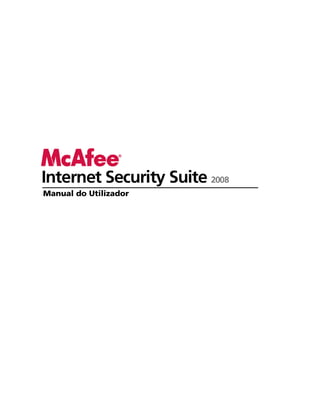
Mis userguide 2008
- 3. i Índice McAfee Internet Security 3 McAfee SecurityCenter....................................................................................................... 5 Funcionalidades do SecurityCenter......................................................................... 6 Utilizar o SecurityCenter .......................................................................................... 7 Actualizar o SecurityCenter .................................................................................... 13 Corrigir ou ignorar problemas de protecção......................................................... 17 Utilizar alertas ......................................................................................................... 23 Ver eventos .............................................................................................................. 29 McAfee VirusScan ............................................................................................................. 31 Funcionalidades do VirusScan............................................................................... 33 Iniciar a protecção antivírus em tempo real ......................................................... 34 Iniciar protecção adicional..................................................................................... 37 Configurar a protecção antivírus ........................................................................... 41 Analisar o computador ........................................................................................... 59 Utilizar os resultados da análise............................................................................. 63 McAfee Personal Firewall ................................................................................................. 67 Funcionalidades do Personal Firewall................................................................... 68 Iniciar a firewall....................................................................................................... 71 Utilizar alertas ......................................................................................................... 73 Gerir alertas informativos....................................................................................... 77 Configurar a protecção por firewall ....................................................................... 79 Gerir programas e permissões................................................................................ 91 Gerir serviços do sistema ...................................................................................... 101 Gerir ligações a computadores............................................................................. 107 Registo, monitorização e análise.......................................................................... 115 Obter informações sobre segurança da Internet ................................................ 125 McAfee Anti-Spam.......................................................................................................... 127 Funcionalidades do Anti-Spam............................................................................ 129 Configurar contas de Webmail............................................................................. 131 Configurar amigos................................................................................................. 137 Configurar a detecção de correio publicitário não solicitado............................ 145 Filtragem de correio electrónico .......................................................................... 153 Utilizar correio electrónico filtrado ..................................................................... 157 Configurar protecção antiphishing...................................................................... 161 McAfee Privacy Service................................................................................................... 165 Funcionalidades do Privacy Service .................................................................... 166 Configurar Limitações de Acesso ......................................................................... 167 Proteger informações na Web .............................................................................. 183 Proteger palavras-passe........................................................................................ 185 McAfee Data Backup ...................................................................................................... 189 Funcionalidades.................................................................................................... 190 Arquivar ficheiros .................................................................................................. 191 Utilizar ficheiros arquivados ................................................................................ 199 McAfee QuickClean ........................................................................................................ 205 Funcionalidades do QuickClean .......................................................................... 206 Limpar o computador........................................................................................... 207 Desfragmentar o computador.............................................................................. 211
- 4. ii Contents Programar uma tarefa ........................................................................................... 212 McAfee Shredder............................................................................................................. 217 Funcionalidades do Shredder .............................................................................. 218 Destruir ficheiros, pastas e discos........................................................................ 219 McAfee Network Manager.............................................................................................. 221 Funcionalidades do Network Manager ............................................................... 222 Noções básicas sobre os ícones do Network Manager ....................................... 223 Configurar uma rede gerida ................................................................................. 225 Gerir a rede de forma remota ............................................................................... 233 McAfee EasyNetwork...................................................................................................... 239 Funcionalidades do EasyNetwork ....................................................................... 240 Configurar o EasyNetwork.................................................................................... 241 Partilhar e enviar ficheiros.................................................................................... 247 Partilhar impressoras............................................................................................ 253 Referência........................................................................................................................ 256 Glossário 257 Acerca da McAfee 273 Copyright ............................................................................................................... 273 Licença ................................................................................................................... 274 Suporte a Clientes e Suporte Técnico............................................................................ 275 Utilizar o Técnico Virtual da McAfee ................................................................... 276 Suporte e Transferências ...................................................................................... 277 Índice remissivo 286
- 5. 3 CAPÍTULO 1 McAfee Internet Security O McAfee Internet Security Suite com SiteAdvisor é um pacote de protecção proactiva 10 em 1 actualizado continuamente que protege o que é mais importante para si, a sua identidade e o seu computador contra vírus, spyware, esquemas fraudulentos de correio electrónico e mensagens instantâneas, hackers e predadores online e fornece cópia de segurança automática dos ficheiros importantes. Navegue na Web, faça compras, realize operações bancárias, envie e receba correio electrónico e mensagens instantâneas e transfira ficheiros com confiança. O McAfee SiteAdvisor e as Limitações de Acesso ajudam-no, e à sua família, a evitar Web sites inseguros. O serviço de segurança da McAfee fornece de forma automática e contínua os mais recentes melhoramentos, funcionalidades e dados sobre ameaças. Além disso, as optimizações automatizadas do computador removem ficheiros desnecessários para um desempenho optimizado. Neste capítulo McAfee SecurityCenter ...............................................5 McAfee VirusScan .......................................................31 McAfee Personal Firewall ...........................................67 McAfee Anti-Spam ......................................................127 McAfee Privacy Service ...............................................165 McAfee Data Backup...................................................189 McAfee QuickClean.....................................................205 McAfee Shredder.........................................................217 McAfee Network Manager..........................................221 McAfee EasyNetwork ..................................................239 Referência ....................................................................256 Acerca da McAfee ........................................................273 Suporte a Clientes e Suporte Técnico........................275
- 7. 5 CAPÍTULO 2 McAfee SecurityCenter O McAfee SecurityCenter permite monitorizar o estado de segurança do computador, saber instantaneamente se os serviços de protecção antivírus, anti-spyware, de correio electrónico e de firewall estão actualizados e adoptar medidas sobre potenciais vulnerabilidades de segurança. Fornece os controlos e as ferramentas de navegação necessários para coordenar e gerir todas as áreas da protecção do computador. Antes de começar a configurar e gerir a protecção do computador, analise a interface do SecurityCenter e certifique-se de que compreende a diferença entre estado de protecção, categorias de protecção e serviços de protecção. Em seguida, actualize o SecurityCenter para assegurar que possui a mais recente protecção disponível da McAfee. Depois de concluir as tarefas de configuração iniciais, utilize o SecurityCenter para monitorizar o estado de protecção do computador. Se o SecurityCenter detectar um problema de protecção, apresenta um alerta para que possa corrigi-lo ou ignorá-lo (dependendo da gravidade). Também pode analisar eventos do SecurityCenter, tais como alterações à configuração da análise de vírus, num registo de eventos. Nota: O SecurityCenter comunica os problemas de protecção críticos e não críticos logo que são detectados. Se necessitar de ajuda para diagnosticar os seus problemas de protecção, pode executar o Técnico Virtual da McAfee. Neste capítulo Funcionalidades do SecurityCenter ..........................6 Utilizar o SecurityCenter ............................................7 Actualizar o SecurityCenter........................................13 Corrigir ou ignorar problemas de protecção.............17 Utilizar alertas .............................................................23 Ver eventos ..................................................................29
- 8. 6 McAfee Internet Security Funcionalidades do SecurityCenter O SecurityCenter oferece as seguintes funcionalidades: Estado de protecção simplificado Analisa facilmente o estado de protecção do computador, procura actualizações e corrige potenciais problemas de protecção. Actualizações automáticas Transfere e instala automaticamente actualizações para os seus programas registados. Quando está disponível uma nova versão de um programa registado da McAfee, a mesma pode ser obtida gratuitamente durante a validade da subscrição, garantindo sempre uma protecção actualizada. Alerta em tempo real Os alertas de segurança informam-no sobre surtos de vírus e ameaças de segurança e fornecem opções para remover, neutralizar ou obter mais informações sobre a ameaça.
- 9. 7 CAPÍTULO 3 Utilizar o SecurityCenter Antes de começar a utilizar o SecurityCenter, analise os componentes e as áreas de configuração que utilizará para gerir o estado de protecção do computador. Para obter mais informações acerca da terminologia utilizada nesta imagem, consulte as secções Noções sobre o estado de protecção (página 8) e Noções sobre categorias de protecção (página 9). Em seguida, pode analisar a informação da sua conta McAfee e verificar a validade da subscrição. Neste capítulo Noções sobre o estado de protecção .........................8 Noções sobre categorias de protecção ......................9 Noções sobre serviços de protecção ..........................10 Gerir a conta McAfee...................................................11
- 10. 8 McAfee Internet Security Noções sobre o estado de protecção O estado de protecção do computador é apresentado na área do estado de protecção no painel Página Inicial do SecurityCenter. O estado indica se o computador está totalmente protegido contra as mais recentes ameaças de segurança e pode ser influenciado por factores como ataques de segurança externos, outros programas de segurança e programas que acedem à Internet. O estado de protecção do computador pode apresentar as cores vermelha, amarela ou verde. Estado de Descrição protecção Vermelho O computador não está protegido. A cor vermelha da área do estado de protecção no painel Página Inicial do SecurityCenter indica que não está protegido. O SecurityCenter comunica, pelo menos, um problema de segurança crítico. Para obter protecção total, deve corrigir todos os problemas de segurança críticos em cada categoria de protecção (o estado da categoria do problema é definido para Acção Necessária, também a vermelho). Para obter informações sobre como corrigir problemas de protecção, consulte a secção Corrigir problemas de protecção (página 18). Amarelo O computador está parcialmente protegido. A cor amarela da área do estado de protecção no painel Página Inicial do SecurityCenter indica que não está protegido. O SecurityCenter comunica, pelo menos, um problema de segurança não crítico. Para obter protecção total, deve corrigir ou ignorar os problemas de segurança não críticos associados a cada categoria de protecção. Para obter informações sobre como corrigir ou ignorar problemas de protecção, consulte a secção Corrigir ou ignorar problemas de protecção (página 17). Verde O computador está totalmente protegido. A cor verde da área do estado de protecção no painel Página Inicial do SecurityCenter indica que está protegido. O SecurityCenter não comunica quaisquer problemas de segurança críticos ou não críticos. Cada categoria de protecção lista os serviços que estão a proteger o computador.
- 11. Capítulo 3 McAfee Internet Security 9 Noções sobre categorias de protecção Os serviços de protecção do SecurityCenter estão divididos em quatro categorias: Computador & Ficheiros, Internet & Rede, Correio electrónico & IM e Limitações de Acesso. Estas categorias ajudam-no a procurar e a configurar os serviços de segurança que protegem o computador. Clique num nome de categoria para configurar os respectivos serviços de protecção e ver os problemas de segurança detectados para esses serviços. Se o estado de protecção do computador apresentar as cores vermelha ou amarela, uma ou mais categorias apresentam as mensagens Acção Necessária ou Atenção para indicar que o SecurityCenter detectou um problema na categoria. Para obter mais informações sobre o estado de protecção, consulte a secção Noções sobre o estado de protecção (página 8). Categoria de Descrição Protecção Computador & A categoria Computador & Ficheiros permite Ficheiros configurar os seguintes serviços de protecção: Protecção Antivírus Protecção contra PUP Monitores do Sistema Protecção do Windows Internet & Rede A categoria Internet & Rede permite configurar os seguintes serviços de protecção: Protecção por Firewall Protecção de Identidade Correio electrónico & A categoria Correio electrónico & IM permite IM configurar os seguintes serviços de protecção: Protecção do Correio electrónico Protecção contra Correio Publicitário Não Solicitado Limitações de Acesso A categoria Limitações de Acesso permite configurar os seguintes serviços de protecção: Bloqueio de Conteúdos
- 12. 10 McAfee Internet Security Noções sobre serviços de protecção Os serviços de protecção são os componentes principais do SecurityCenter que deve configurar para proteger o computador. Os serviços de protecção correspondem directamente a programas da McAfee. Por exemplo, com a instalação do VirusScan, ficam disponíveis os seguintes serviços de protecção: Protecção Antivírus, Protecção contra PUP, Monitores do Sistema e Protecção do Windows. Para obter informações detalhadas sobre estes serviços de protecção específicos, consulte a ajuda do VirusScan. Por predefinição, todos os serviços de protecção associados a um programa são activados quando o programa é instalado; no entanto, é possível desactivar um serviço de protecção em qualquer altura. Por exemplo, se instalar o Privacy Service, o Bloqueio de Conteúdos e a Protecção de Identidade são activados. Se não pretender utilizar o serviço de protecção Bloqueio de Conteúdos, pode desactivá-lo totalmente. Também pode desactivar temporariamente um serviço de protecção enquanto executa tarefas de configuração ou de manutenção.
- 13. Capítulo 3 McAfee Internet Security 11 Gerir a conta McAfee Efectue a gestão da sua conta McAfee a partir do SecurityCenter, que permite aceder e analisar facilmente a informação da conta e verificar o estado actual da subscrição. Nota: Se tiver instalado os programas da McAfee a partir de um CD, deve registá-los no Web site da McAfee para configurar ou actualizar a sua conta McAfee. Só então terá direito a actualizações regulares e automáticas dos programas. Gerir a conta McAfee Pode aceder facilmente à informação da sua conta McAfee (A Minha Conta) a partir do SecurityCenter. 1 Em Tarefas Comuns, clique em A Minha Conta. 2 Inicie sessão na sua conta McAfee. Verifique a subscrição Deve verificar a sua subscrição para assegurar-se de que ainda não expirou. Clique com o botão direito do rato no ícone do SecurityCenter na área de notificação, na parte mais à direita da barra de tarefas e, em seguida, clique em Verificar Subscrição.
- 15. 13 CAPÍTULO 4 Actualizar o SecurityCenter O SecurityCenter assegura que os seus programas registados da McAfee estão actualizados ao procurar e instalar actualizações online de quatro em quatro horas. Dependendo dos programas que tiver instalado e registado, as actualizações online podem incluir as mais recentes definições de vírus e actualizações de protecção de privacidade ou contra hackers, correio publicitário não solicitado e spyware. Se pretender verificar a existência de actualizações durante o período predefinido de quatro horas, pode fazê-lo em qualquer altura. Enquanto o SecurityCenter verifica a existência de actualizações, pode continuar a executar outras tarefas. Embora não seja recomendado, pode alterar a forma como o SecurityCenter verifica e instala as actualizações. Por exemplo, pode configurar o SecurityCenter para transferir e não instalar as actualizações ou para o notificar antes de transferir ou instalar as actualizações. Também pode desactivar a actualização automática. Nota: Se tiver instalado programas da McAfee a partir de um CD, deverá registá-los no Web site da McAfee para poder receber actualizações regulares e automáticas para esses programas. Neste capítulo Verificar a existência de actualizações ......................13 Configurar actualizações automáticas ......................14 Desactivar as actualizações automáticas ..................14 Verificar a existência de actualizações Por predefinição, o SecurityCenter verifica automaticamente a existência de actualizações de quatro em quatro horas quando o computador está ligado à Internet; no entanto, se pretender verificar a existência de actualizações dentro do período de quatro horas, pode fazê-lo. Se tiver desactivado as actualizações automáticas, deve verificar regularmente se existem actualizações. No painel Página Inicial do SecurityCenter, clique em Actualizar. Sugestão: Para verificar a existência de actualizações sem iniciar o SecurityCenter, clique com o botão direito do rato no ícone do SecurityCenter na área de notificação, na parte mais à direita da barra de tarefas e, em seguida, clique em Actualizações.
- 16. 14 McAfee Internet Security Configurar actualizações automáticas Por predefinição, o SecurityCenter procura e instala automaticamente actualizações de quatro em quatro horas quando o computador está ligado à Internet. Se pretender alterar este comportamento predefinido, pode configurar o SecurityCenter para transferir automaticamente as actualizações e, em seguida, notificá-lo de que estas estão prontas para serem instaladas, ou notificá-lo antes de transferir as actualizações. Nota: O SecurityCenter utiliza alertas para o notificar da existência de actualizações prontas para transferir ou instalar. A partir dos alertas, pode transferir ou instalar as actualizações ou adiar as actualizações. Ao actualizar os programas a partir de um alerta, poderá ser-lhe solicitado que verifique a sua subscrição antes de transferir e instalar. Para obter mais informações, consulte a secção Utilizar alertas (página 23). 1 Abra o painel de configuração do SecurityCenter. Como? 1. Em Tarefas Comuns, clique em Página Inicial. 2. No painel direito, em Informações sobre o SecurityCenter, clique em Configurar. 2 No painel de configuração do SecurityCenter, em As actualizações automáticas estão desactivadas, clique em Activar e, em seguida, em Avançadas. 3 Clique num dos seguintes botões: Instalar as actualizações automaticamente e notificar- me quando os serviços forem actualizados (recomendado) Transferir as actualizações automaticamente e notificar quando estiverem prontas para serem instaladas Notificar antes de transferir quaisquer actualizações 4 Clique em OK. Desactivar as actualizações automáticas Se desactivar as actualizações automáticas, deve verificar regularmente a existência de actualizações, caso contrário, o computador não terá a mais recente protecção de segurança. Para obter informações sobre a verificação manual de actualizações, consulte a secção Verificar a existência de actualizações (página 13). 1 Abra o painel de configuração do SecurityCenter. Como?
- 17. Capítulo 4 McAfee Internet Security 15 1. Em Tarefas Comuns, clique em Página Inicial. 2. No painel direito, em Informações sobre o SecurityCenter, clique em Configurar. 2 No painel de configuração do SecurityCenter, em As actualizações automáticas estão activadas, clique em Desactivar. Sugestão: Para activar as actualizações automáticas clique no botão Activar ou desmarque a opção Desactivar as actualizações automáticas e deixar-me verificar manualmente se existem actualizações no painel Opções de Actualização.
- 19. 17 CAPÍTULO 5 Corrigir ou ignorar problemas de protecção O SecurityCenter comunica os problemas de protecção críticos e não críticos logo que são detectados. Os problemas críticos requerem uma acção imediata e comprometem o estado de protecção (a cor muda para vermelho) Os problemas de protecção não críticos não requerem uma acção imediata e podem ou não comprometer o estado de protecção (dependendo do tipo de problema). Para obter o estado de protecção verde, deve corrigir todos os problemas críticos e corrigir ou ignorar todos os problemas não críticos. Se necessitar de ajuda para diagnosticar os seus problemas de protecção, pode executar o Técnico Virtual da McAfee. Para obter mais informações sobre o Técnico Virtual da McAfee, consulte a ajuda do Técnico Virtual da McAfee. Neste capítulo Resolução de problemas relacionados com protecção ......................................................................................18 Ignorar problemas de protecção................................20
- 20. 18 McAfee Internet Security Resolução de problemas relacionados com protecção A maioria dos problemas de segurança pode ser corrigida automaticamente; no entanto, alguns problemas poderão requerer a sua acção. Por exemplo, se a Protecção de Firewall estiver desactivada, o SecurityCenter pode activá-la; no entanto, se não estiver instalada, deverá instalá-la. A tabela seguinte descreve algumas acções que deverá executar ao corrigir problemas de protecção manualmente: Problema Acção Não foi executada uma análise Analise o computador completa do computador nos manualmente. Para obter mais últimos 30 dias. informações, consulte a ajuda do VirusScan. Os seus ficheiros de assinatura Actualize a protecção de detecção (DAT) estão manualmente. Para obter mais desactualizados. informações, consulte a ajuda do VirusScan. Um programa não está Instale o programa a partir do Web instalado. site da McAfee ou de um CD. Faltam componentes num Reinstale o programa a partir do programa. Web site da McAfee ou de um CD. Um programa não está Registe o programa no Web site da registado e não pode receber McAfee. protecção total. Um programa expirou. Verifique o estado da sua conta no Web site da McAfee. Nota: Muitas vezes, um único problema de protecção afecta mais do que uma categoria de protecção. Neste caso, a correcção do problema numa categoria apaga-o em todas as outras categorias. Resolução automática de problemas de protecção O SecurityCenter pode corrigir a maioria dos problemas de protecção automaticamente. As alterações de configuração efectuadas pelo SecurityCenter ao corrigir automaticamente problemas de protecção não são guardadas no registo de eventos. Para mais informações sobre eventos, consulte Ver Eventos (página 29). 1 Em Tarefas Comuns, clique em Página Inicial. 2 No painel Página Inicial do SecurityCenter, na área do estado de protecção, clique em Corrigir.
- 21. Capítulo 5 McAfee Internet Security 19 Resolução manual de problemas de protecção Se um ou mais problemas de protecção persistirem depois de tentar corrigi-los automaticamente, pode tentar corrigi-los manualmente. 1 Em Tarefas Comuns, clique em Página Inicial. 2 No painel Página Inicial do SecurityCenter, clique na categoria de protecção em que o SecurityCenter comunica o problema. 3 Clique na ligação apresentada a seguir à descrição do problema.
- 22. 20 McAfee Internet Security Ignorar problemas de protecção Se o SecurityCenter detectar um problema não crítico, pode optar por corrigi-lo ou ignorá-lo. Outros problemas não críticos (por exemplo, se o Anti-spam ou o Privacy Service não estiverem instalados) são ignorados automaticamente. Os problemas ignorados não são apresentados na área de informação da categoria da protecção no painel Página Principal do SecurityCenter, a menos que o estado de protecção do computador esteja verde. Se ignorar um problema e posteriormente decidir que pretende que o mesmo seja apresentado na área de informação da categoria de protecção mesmo que o estado de protecção do computador não esteja verde, pode mostrar esse problema ignorado. Ignorar um problema de protecção É possível ignorar um problema não crítico detectado pelo SecurityCenter se não pretender corrigi-lo. Se ignorar o problema, este será removido da área de informação da categoria de protecção no SecurityCenter. 1 Em Tarefas Comuns, clique em Página Inicial. 2 No painel Página Inicial do SecurityCenter, clique na categoria de protecção em que o problema é comunicado. 3 Clique na ligação Ignorar junto ao problema de protecção. Mostrar ou ocultar problemas ignorados Dependendo da gravidade, é possível mostrar ou ocultar um problema de protecção ignorado. 1 Abra o painel Opções de Alerta. Como? 1. Em Tarefas Comuns, clique em Página Inicial. 2. No painel direito, em Informações sobre o SecurityCenter, clique em Configurar. 3. Em Alertas, clique em Avançado. 2 No painel Configuração do SecurityCenter, clique em Problemas Ignorados. 3 No painel Problemas Ignorados, proceda de um dos seguintes modos: Para ignorar um problema, seleccione a caixa de verificação respectiva. Para comunicar um problema na área de informação da categoria de protecção, desmarque a respectiva caixa de verificação.
- 23. Capítulo 5 McAfee Internet Security 21 4 Clique em OK. Sugestão: Também pode clicar na ligação Ignorar junto ao problema comunicado na área de informação da categoria de protecção para o ignorar.
- 25. 23 CAPÍTULO 6 Utilizar alertas Os alertas são pequenas caixas de diálogo de pop-up que são apresentadas no canto inferior direito do ecrã quando ocorrem determinados eventos do SecurityCenter. Um alerta fornece informações detalhadas acerca de um evento, bem como recomendações e opções para a resolução de problemas que podem estar associados ao evento. Alguns alertas podem também conter ligações para informações adicionais acerca do evento. Essas ligações permitem aceder ao Web site global da McAfee ou enviar informações à McAfee para resolução de problemas. Existem três tipos de alertas: vermelho, amarelo e verde. Tipo de Descrição Alerta Vermelho Um alerta vermelho é uma notificação crítica que requer uma resposta por parte do utilizador. Os alertas vermelhos ocorrem quando o SecurityCenter não consegue determinar a forma de corrigir automaticamente um problema de protecção. Amarelo Um alerta amarelo é uma notificação não crítica que, normalmente, requer uma resposta por parte do utilizador. Verde Um alerta vede é uma notificação não crítica que não requer uma resposta por parte do utilizador. Os alertas verdes fornecem informações básicas acerca de um evento. Uma vez que os alertas desempenham um papel extremamente importante na monitorização e gestão do estado de protecção, não é possível desactivá-los. No entanto, é possível controlar se determinados tipos de alertas informativos são apresentados e configurar algumas opções de alerta (tais como se o SecurityCenter reproduz um som com o alerta ou se apresenta o ecrã inicial da McAfee no arranque). Neste capítulo Mostrar e ocultar alertas informativos ......................24 Configurar opções de alerta .......................................26
- 26. 24 McAfee Internet Security Mostrar e ocultar alertas informativos Os alertas informativos notificam-no quando ocorrem eventos que não constituem ameaças para a segurança do computador. Por exemplo, se tiver configurado a Protecção de Firewall, é apresentado um alerta informativo por predefinição sempre que um programa do computador for autorizado a aceder à Internet. Se não pretender que um determinado tipo de alerta informativo seja apresentado, pode ocultá-lo. Se não pretender visualizar quaisquer alertas informativos, pode ocultá-los todos. Também pode ocultar todos os alertas informativos quando está a jogar em modo de ecrã completo no computador. Quando terminar o jogo e sair do modo de ecrã completo, o SecurityCenter volta a apresentar os alertas informativos. Se ocultar um alerta informativo acidentalmente, pode mostrá-lo novamente em qualquer altura. Por predefinição, o SecurityCenter mostra todos os alertas informativos. Mostrar ou ocultar alertas informativos É possível configurar o SecurityCenter para mostrar alguns alertas informativos e ocultar outros, bem como para ocultar todos os alertas informativos. 1 Abra o painel Opções de Alerta. Como? 1. Em Tarefas Comuns, clique em Página Inicial. 2. No painel direito, em Informações sobre o SecurityCenter, clique em Configurar. 3. Em Alertas, clique em Avançado. 2 No painel Configuração do SecurityCenter, clique em Alertas Informativos. 3 No painel Alertas Informativos, proceda de um dos seguintes modos: Para mostrar um alerta informativo, desmarque a respectiva caixa de verificação. Para ocultar um alerta informativo, seleccione a respectiva caixa de verificação. Para ocultar todos os alertas informativos, seleccione a caixa de verificação Não mostrar alertas informativos. 4 Clique em OK. Sugestão: Também pode ocultar um alerta informativo seleccionando a caixa de verificação Não mostrar este alerta novamente no próprio alerta. Se o fizer, pode mostrar o alerta informativo novamente desmarcando a caixa de verificação adequada no painel Alertas Informativos.
- 27. Capítulo 6 McAfee Internet Security 25 Mostrar ou ocultar alertas informativos durante jogos É possível ocultar todos os alertas informativos quando está a jogar em modo de ecrã completo no computador. Quando terminar o jogo e sair do modo de ecrã completo, o SecurityCenter volta a apresentar os alertas informativos. 1 Abra o painel Opções de Alerta. Como? 1. Em Tarefas Comuns, clique em Página Inicial. 2. No painel direito, em Informações sobre o SecurityCenter, clique em Configurar. 3. Em Alertas, clique em Avançado. 2 No painel Opções de Alerta, seleccione ou desmarque a caixa de verificação Mostrar alertas informativos quando o modo de jogo for detectado. 3 Clique em OK.
- 28. 26 McAfee Internet Security Configurar opções de alerta O aspecto e a frequência dos alertas são configurados pelo SecurityCenter; no entanto, é possível ajustar opções básicas de alerta. Por exemplo, é possível reproduzir um som com os alertas ou ocultar a apresentação do alerta do ecrã inicial quando o Windows for iniciado. Também é possível ocultar alertas que notificam sobre surtos de vírus e outras ameaças de segurança na comunidade online. Reproduzir um som com os alertas Se pretender receber uma indicação audível de que ocorreu um alerta, pode configurar o SecurityCenter para reproduzir um som com cada alerta. 1 Abra o painel Opções de Alerta. Como? 1. Em Tarefas Comuns, clique em Página Inicial. 2. No painel direito, em Informações sobre o SecurityCenter, clique em Configurar. 3. Em Alertas, clique em Avançado. 2 No painel Opções de Alertas, em Som, seleccione a caixa de verificação Reproduzir um som quando ocorre um alerta. Ocultar o ecrã inicial no arranque Por predefinição, o ecrã inicial da McAfee é apresentado brevemente quando o Windows é iniciado, para informar que o SecurityCenter está a proteger o computador. No entanto, é possível ocultar o ecrã inicial se não quiser que seja apresentado. 1 Abra o painel Opções de Alerta. Como? 1. Em Tarefas Comuns, clique em Página Inicial. 2. No painel direito, em Informações sobre o SecurityCenter, clique em Configurar. 3. Em Alertas, clique em Avançado. 2 No painel Opções de Alerta, em Ecrã Inicial, desmarque a caixa de verificação Mostrar o ecrã inicial da McAfee quando o Windows é iniciado. Sugestão: Para mostrar o ecrã inicial novamente em qualquer altura, seleccione a caixa de verificação Mostrar o ecrã inicial da McAfee quando o Windows é iniciado.
- 29. Capítulo 6 McAfee Internet Security 27 Ocultar alertas de surtos de vírus É possível ocultar alertas que notificam sobre surtos de vírus e outras ameaças de segurança na comunidade online. 1 Abra o painel Opções de Alerta. Como? 1. Em Tarefas Comuns, clique em Página Inicial. 2. No painel direito, em Informações sobre o SecurityCenter, clique em Configurar. 3. Em Alertas, clique em Avançado. 2 No painel Opções de Alerta, desmarque a caixa de verificação Alertar-me quando ocorrer uma infecção por vírus ou uma ameaça de segurança. Sugestão: Para apresentar alertas de surtos de vírus em qualquer altura, seleccione a caixa de verificação Alertar-me quando ocorrer uma infecção por vírus ou uma ameaça de segurança.
- 31. 29 CAPÍTULO 7 Ver eventos Um evento é uma acção ou uma alteração de configuração que ocorre numa categoria de protecção e nos serviços de protecção relacionados. Serviços de protecção diferentes registam tipos de eventos diferentes. Por exemplo, o SecurityCenter regista um evento se um serviço de protecção for activado ou desactivado; a Protecção de Vírus regista um evento sempre que é detectado e removido um vírus; a Protecção de Firewall regista um evento sempre que é bloqueada uma tentativa de ligação à Internet. Para obter mais informações sobre categorias de protecção, consulte a secção Noções sobre categorias de protecção (página 9). É possível visualizar eventos durante a resolução de problemas de configuração ou durante a análise de operações efectuadas por outros utilizadores. Muitos pais utilizam o registo de eventos para controlar o comportamento dos filhos na Internet. Para examinar apenas os últimos 30 eventos ocorridos, visualize eventos recentes. Para examinar uma lista completa de todos os eventos ocorridos, visualize todos os eventos. Quando um utilizador visualiza todos os eventos, o SecurityCenter inicia o registo de eventos, o qual ordena os eventos de acordo com a categoria de protecção em que ocorreram. Neste capítulo Ver eventos recentes ...................................................29 Ver todos os eventos ...................................................30 Ver eventos recentes Para examinar apenas os últimos 30 eventos ocorridos, visualize eventos recentes. Em Tarefas Comuns, clique em Ver Eventos Recentes.
- 32. 30 McAfee Internet Security Ver todos os eventos Para examinar uma lista completa de todos os eventos ocorridos, visualize todos os eventos. 1 Em Tarefas Comuns, clique em Ver Eventos Recentes. 2 No painel Eventos Recentes, clique em Ver Registo. 3 No painel esquerdo do registo de eventos, clique no tipo de eventos que pretende visualizar.
- 33. 31 CAPÍTULO 8 McAfee VirusScan Os serviços de protecção e detecção avançados do VirusScan protegem o utilizador e o computador contra as mais recentes ameaças de segurança, incluindo vírus, cavalos de Tróia, cookies de controlo, spyware, adware e outros programas potencialmente indesejados. A protecção não se limita aos ficheiros e pastas do computador de secretária, abrangendo também diferentes pontos de entrada de ameaças, entre os quais o correio electrónico, as mensagens instantâneas e a Web. Com o VirusScan, a protecção do computador é imediata e contínua (sem necessidade de tarefas de administração fastidiosas). Enquanto trabalha, navega na Web ou verifica o correio electrónico, o VirusScan monitoriza, analisa e detecta perigos potenciais em tempo real, trabalhando em segundo plano. As análises completas são executadas de acordo com a agenda, utilizando um conjunto de opções mais sofisticado para verificar periodicamente o computador. O VirusScan proporciona-lhe flexibilidade para personalizar este comportamento, mas o computador continua protegido se não o fizer. Durante a utilização normal do computador, podem infiltrar-se vírus, worms e outras ameaças potenciais. Se isso ocorrer, o VirusScan notifica-o sobre a ameaça mas trata-a automaticamente e limpa ou coloca em quarentena os itens infectados antes que ocorram danos. Por vezes, podem ser necessárias acções adicionais. Nesses casos, o VirusScan permite ao utilizador decidir o que fazer (voltar a analisar na próxima vez que iniciar o computador, manter o item detectado ou removê- lo). Nota: O SecurityCenter comunica os problemas de protecção críticos e não críticos logo que são detectados. Se necessitar de ajuda para diagnosticar os seus problemas de protecção, pode executar o Técnico Virtual da McAfee.
- 34. 32 McAfee Internet Security Neste capítulo Funcionalidades do VirusScan...................................33 Iniciar a protecção antivírus em tempo real .............34 Iniciar protecção adicional.........................................37 Configurar a protecção antivírus ...............................41 Analisar o computador ...............................................59 Utilizar os resultados da análise ................................63
- 35. Capítulo 8 McAfee Internet Security 33 Funcionalidades do VirusScan O VirusScan oferece as seguintes funcionalidades. Protecção antivírus completa Os serviços de protecção e detecção avançados do VirusScan protegem o utilizador e o computador contra as mais recentes ameaças de segurança, incluindo vírus, cavalos de Tróia, cookies de controlo, spyware, adware e outros programas potencialmente indesejados. A protecção não se limita aos ficheiros e pastas do computador de secretária, abrangendo também diferentes pontos de entrada de ameaças, entre os quais o correio electrónico, as mensagens instantâneas e a Web. Sem necessidade de tarefas de administração fastidiosas. Opções de análise em função dos recursos Se tiver velocidades de análise lentas, pode desactivar a opção para utilizar recursos mínimos do computador, mas tenha em atenção que será dada uma prioridade mais elevada à protecção antivírus do que a outras tarefas. O VirusScan proporciona-lhe flexibilidade para personalizar as opções de análise manual e em tempo real, mas o computador continua protegido se não o fizer. Reparações automáticas Se o VirusScan detectar uma ameaça de segurança durante a execução de uma análise manual ou em tempo real, tentará processá-la automaticamente de acordo com o tipo de ameaça. Deste modo, a maioria das ameaças pode ser detectada e neutralizada sem interacção do utilizador. Por vezes, o VirusScan poderá não conseguir neutralizar uma ameaça sozinho. Nesses casos, o VirusScan permite ao utilizador decidir o que fazer (voltar a analisar na próxima vez que iniciar o computador, manter o item detectado ou removê-lo). Interromper tarefas em modo de ecrã completo Quando está a ver filmes, a jogar no computador ou a realizar qualquer outra actividade que ocupe a totalidade do ecrã, o VirusScan interrompe diversas tarefas, incluindo actualizações automáticas e análises manuais.
- 36. 34 McAfee Internet Security Iniciar a protecção antivírus em tempo real O VirusScan proporciona dois tipos de protecção antivírus: em tempo real e manual. A protecção antivírus em tempo real monitoriza continuamente a existência de actividades de vírus no computador, analisando os ficheiros sempre que são acedidos pelo utilizador ou pelo computador. A protecção antivírus manual permite analisar ficheiros a pedido. Para ter a certeza de que o computador está protegido contra as mais recentes ameaças de segurança, active a protecção antivírus em tempo real e agende análises manuais mais completas e regulares. Por predefinição, o VirusScan executa uma análise agendada uma vez por semana. Para obter mais informações sobre análise em tempo real e análise manual, consulte a secção Analisar o computador (página 59). Por vezes, poderá querer interromper temporariamente as análises em tempo real (por exemplo, para alterar opções de análise ou resolver um problema de desempenho). Quando a protecção antivírus em tempo real está desactivada, o computador não está protegido e o estado de protecção do SecurityCenter fica vermelho. Para obter mais informações sobre o estado de protecção, consulte a secção "Noções sobre o estado de protecção" na ajuda do SecurityCenter. Iniciar a protecção antivírus em tempo real Por predefinição, a protecção antivírus em tempo real está activada e a proteger o computador contra vírus, cavalos de Tróia e outras ameaças de segurança. Se desactivar a protecção antivírus em tempo real, deve activá-la novamente para se manter protegido. 1 Abra o painel de configuração Computador & Ficheiros. Como? 1. No painel esquerdo, clique em Menu Avançado. 2. Clique em Configurar. 3. No painel Configurar, clique em Computador & Ficheiros. 2 Em Protecção Antivírus, clique em Ligado.
- 37. Capítulo 8 McAfee Internet Security 35 Interromper a protecção antivírus em tempo real É possível desactivar temporariamente a protecção antivírus em tempo real e especificar quando deve ser retomada. É possível retomar automaticamente a protecção após 15, 30, 45 ou 60 minutos, quando o computador é reiniciado ou nunca. 1 Abra o painel de configuração Computador & Ficheiros. Como? 1. No painel esquerdo, clique em Menu Avançado. 2. Clique em Configurar. 3. No painel Configurar, clique em Computador & Ficheiros. 2 Em Protecção Antivírus, clique em Desligado. 3 Na caixa de diálogo, seleccione quando deve ser retomada a análise em tempo real. 4 Clique em OK.
- 39. 37 CAPÍTULO 9 Iniciar protecção adicional Além da protecção antivírus em tempo real, o VirusScan fornece protecção avançada contra scripts, spyware e anexos de correio electrónico e mensagens instantâneas potencialmente prejudiciais. Por predefinição, as protecções de análise de scripts, anti-spyware, de correio electrónico e de mensagens instantâneas estão activadas e a proteger o computador. Protecção de análise de scripts A protecção de análise de scripts detecta scripts potencialmente prejudiciais e impede que sejam executados no computador. A protecção monitoriza a existência de actividades de scripts suspeitas no computador, tais como um script que cria, copia ou elimina ficheiros, ou abre o registo do Windows, e alerta-o antes que ocorram danos. Protecção anti-spyware A protecção anti-spyware detecta spyware, adware e outros programas potencialmente indesejados. Spyware é software que pode ser instalado secretamente no computador para monitorizar o seu comportamento, recolher informações pessoais e mesmo interferir no controlo do computador através da instalação de software adicional ou do redireccionamento da actividade do browser. Protecção do correio electrónico A protecção do correio electrónico detecta actividades suspeitas nas mensagens e anexos de correio electrónico enviados e recebidos. Protecção de mensagens instantâneas A protecção de mensagens instantâneas detecta potenciais ameaças de segurança em anexos de mensagens instantâneas recebidas. De igual modo, impede que os programas de mensagens instantâneas partilhem informações pessoais. Neste capítulo Iniciar a protecção de análise de scripts....................38 Iniciar a protecção anti-spyware ...............................38 Iniciar a protecção do correio electrónico ................39 Iniciar a protecção de mensagens instantâneas .......39
- 40. 38 McAfee Internet Security Iniciar a protecção de análise de scripts Active a protecção de análise de scripts para detectar scripts potencialmente prejudiciais e impedir que sejam executados no computador. A protecção de análise de scripts alerta o utilizador quando um script tenta criar, copiar ou eliminar ficheiros no computador ou alterar o registo do Windows. 1 Abra o painel de configuração Computador & Ficheiros. Como? 1. No painel esquerdo, clique em Menu Avançado. 2. Clique em Configurar. 3. No painel Configurar, clique em Computador & Ficheiros. 2 Em Protecção de análise de scripts, clique em Ligado. Nota: Embora seja possível desactivar a protecção de análise de scripts em qualquer altura, o computador ficará vulnerável a scripts prejudiciais. Iniciar a protecção anti-spyware Active a protecção anti-spyware para detectar e remover spyware, adware e outros programas potencialmente indesejados que recolhem e transmitem os seus dados privados sem o seu conhecimento ou permissão. 1 Abra o painel de configuração Computador & Ficheiros. Como? 1. No painel esquerdo, clique em Menu Avançado. 2. Clique em Configurar. 3. No painel Configurar, clique em Computador & Ficheiros. 2 Em Protecção de análise de scripts, clique em Ligado. Nota: Embora seja possível desactivar a protecção anti-spyware em qualquer altura, o computador ficará vulnerável a programas potencialmente indesejados.
- 41. Capítulo 9 McAfee Internet Security 39 Iniciar a protecção do correio electrónico Active a protecção do correio electrónico para detectar worms e potenciais ameaças nas mensagens e anexos de correio electrónico a enviar (SMTP) e receber (POP3). 1 Abra o painel de configuração Correio Electrónico e Mensagens Instantâneas Como? 1. No painel esquerdo, clique em Menu Avançado. 2. Clique em Configurar. 3. No painel Configurar, clique em Correio electrónico & IM. 2 Em Protecção do correio electrónico, clique em Ligado. Nota: Embora seja possível desactivar a protecção de correio electrónico em qualquer altura, o computador ficará vulnerável a ameaças de correio electrónico. Iniciar a protecção de mensagens instantâneas Active a protecção de mensagens instantâneas para detectar ameaças de segurança que podem estar incluídas em anexos de mensagens instantâneas a receber. 1 Abra o painel de configuração Correio Electrónico e Mensagens Instantâneas Como? 1. No painel esquerdo, clique em Menu Avançado. 2. Clique em Configurar. 3. No painel Configurar, clique em Correio electrónico & IM. 2 Em Protecção de mensagens instantâneas, clique em Ligado. Nota: Embora seja possível desactivar a protecção de mensagens instantâneas em qualquer altura, o computador ficará vulnerável a anexos de mensagens instantâneas prejudiciais.
- 43. 41 CAPÍTULO 10 Configurar a protecção antivírus O VirusScan proporciona dois tipos de protecção antivírus: em tempo real e manual. A protecção antivírus em tempo real analisa os ficheiros sempre que o utilizador ou o computador acedem aos mesmos. A protecção antivírus manual permite analisar ficheiros a pedido. É possível configurar opções diferentes para cada tipo de protecção. Por exemplo, uma vez que a protecção em tempo real monitoriza continuamente o computador, pode seleccionar um conjunto específico de opções de análise básicas para esta protecção e reservar um conjunto mais abrangente de opções de análise para a protecção manual e a pedido. Neste capítulo Configurar opções de análise em tempo real............42 Definir opções de análise manual..............................44 Utilizar opções das Protecções do Sistema ...............48 Utilizar listas de confiança .........................................55
- 44. 42 McAfee Internet Security Configurar opções de análise em tempo real Quando a protecção antivírus em tempo real é iniciada, o VirusScan utiliza um conjunto de opções predefinido para analisar ficheiros; no entanto, é possível alterar as predefinições, se necessário. Para alterar as opções de análise em tempo real, é necessário decidir o que o VirusScan deve inspeccionar durante uma análise, bem como as localizações e os tipos de ficheiros a analisar. Por exemplo, é possível especificar se o VirusScan analisa a existência de vírus desconhecidos ou cookies que podem ser utilizados por Web sites para registar o seu comportamento, ou se analisa unidades de rede mapeadas para o computador ou apenas unidades locais. Também é possível especificar os tipos de ficheiros a analisar (todos os ficheiros ou apenas ficheiros de programa e documentos, uma vez que a maioria dos vírus é detectada nestes tipos de ficheiros). Ao alterar as opções de análise em tempo real, deve igualmente especificar se é importante que o computador possua protecção de sobrecarga da memória intermédia. Memória intermédia é uma parte da memória que é utilizada temporariamente para conter informações do computador. As sobrecargas da memória intermédia podem ocorrer quando a quantidade de informações que os programas ou processos suspeitos armazenam numa memória intermédia excede a capacidade da mesma. Quando esta situação ocorre, o computador fica mais vulnerável a ataques de segurança. Configurar opções de análise em tempo real A configuração de opções de análise em tempo real permite personalizar o que o VirusScan deve procurar durante uma análise em tempo real, bem como as localizações e os tipos de ficheiros a analisar. As opções incluem a análise de vírus desconhecidos e cookies de controlo, bem como a protecção contra sobrecarga da memória intermédia. Também é possível configurar a análise em tempo real para inspeccionar unidades de rede mapeadas para o computador. 1 Abra o painel Análise em Tempo Real. Como?
- 45. Capítulo 10 McAfee Internet Security 43 1. Em Tarefas Comuns, clique em Página Inicial. 2. No painel Página Inicial do SecurityCenter, clique em Computador & Ficheiros. 3. Na área de informação Computador & Ficheiros, clique em Configurar. 4. No painel de configuração Computador & Ficheiros, certifique-se de que a protecção antivírus está activada e, em seguida, clique em Avançada. 2 Especifique as opções de análise em tempo real e, em seguida, clique em OK. Para... Efectue o seguinte... Detectar vírus Seleccione a caixa de verificação desconhecidos e novas Analisar vírus desconhecidos variantes de vírus utilizando heurística. conhecidos Detectar cookies Seleccione a caixa de verificação Analisar e remover cookies de controlo. Detectar vírus e outras Seleccione a caixa de verificação ameaças potenciais em Analisar unidades de rede. unidades ligadas à rede Proteger o computador Seleccione a caixa de verificação contra sobrecargas da Activar protecção contra memória intermédia sobrecarga da memória intermédia. Especificar os tipos de Clique em Todos os ficheiros ficheiros a analisar (recomendado) ou Apenas programas e documentos.
- 46. 44 McAfee Internet Security Definir opções de análise manual A protecção antivírus manual permite analisar ficheiros a pedido. Quando é iniciada uma análise manual, o VirusScan verifica a existência de vírus e outros itens potencialmente prejudiciais no computador através de um conjunto mais abrangente de opções de análise. Para alterar as opções de análise manual, é necessário decidir o que o VirusScan deve inspeccionar durante uma análise. Por exemplo, é possível especificar se o VirusScan procura vírus desconhecidos, programas potencialmente indesejados, tais como spyware ou adware, programas furtivos, tais como rootkits que podem conceder acesso não autorizado ao computador, e cookies que podem ser utilizados por Web sites para registar o seu comportamento. É igualmente necessário decidir quais os tipos de ficheiros a analisar. Por exemplo, é possível especificar se o VirusScan verifica todos os ficheiros ou apenas ficheiros de programa e documentos (uma vez que é nestes tipos de ficheiros que é detectada a maioria dos vírus). Também é possível especificar se os ficheiros de arquivo (por exemplo, ficheiros .zip) são incluídos na análise. Por predefinição, o VirusScan examina todas as unidades e pastas do computador sempre que é executada uma análise manual; no entanto, é possível alterar as localizações predefinidas, se necessário. Por exemplo, é possível analisar apenas ficheiros de sistema críticos, itens do ambiente de trabalho ou itens na pasta Ficheiros de Programa. A menos que pretenda executar manualmente todas as análises, pode configurar análises agendadas regulares. As análises agendadas verificam sempre a totalidade do computador, utilizando as opções de análise predefinidas. Por predefinição, o VirusScan executa uma análise agendada uma vez por semana. Se concluir que as velocidades de análise são lentas, pode desactivar a opção para utilizar recursos mínimos do computador, mas tenha em atenção que será dada uma prioridade mais elevada à protecção antivírus do que a outras tarefas. Nota: Quando está a ver filmes, a jogar no computador ou a realizar qualquer outra actividade que ocupe a totalidade do ecrã, o VirusScan interrompe diversas tarefas, incluindo actualizações automáticas e análises manuais.
- 47. Capítulo 10 McAfee Internet Security 45 Definir opções de análise manual A configuração de opções de análise manual permite personalizar o que o VirusScan deve procurar durante uma análise manual, bem como as localizações e os tipos de ficheiros a analisar. As opções incluem a análise de vírus desconhecidos, ficheiros de arquivo, spyware e programas potencialmente indesejados, cookies de controlo, rootkits e programas furtivos. 1 Abra o painel Análise Manual. Como? 1. Em Tarefas Comuns, clique em Página Inicial. 2. No painel Página Inicial do SecurityCenter, clique em Computador & Ficheiros. 3. Na área de informação Computador & Ficheiros, clique em Configurar. 4. No painel de configuração Computador & Ficheiros, certifique-se de que a protecção antivírus está activada e, em seguida, clique em Avançada. 5. Clique em Análise Manual no painel Protecção Antivírus. 2 Especifique as opções de análise manual e, em seguida, clique em OK. Para... Efectue o seguinte... Detectar vírus Seleccione a caixa de verificação desconhecidos e novas Analisar vírus desconhecidos variantes de vírus utilizando heurística. conhecidos Detectar e remover vírus Seleccione a caixa de verificação existentes em ficheiros .zip Analisar ficheiros .zip e outros e noutros ficheiros de ficheiros de arquivo. arquivo Detectar spyware, adware e Seleccione a caixa de verificação outros programas Analisar spyware e programas potencialmente indesejados potencialmente indesejados. Detectar cookies Seleccione a caixa de verificação Analisar e remover cookies de controlo. Detectar rootkits e Seleccione a caixa de verificação programas furtivos que Analisar rootkits e outros podem alterar e explorar os programas furtivos. ficheiros de sistema do Windows existentes
- 48. 46 McAfee Internet Security Utilizar menos capacidade Seleccione a caixa de verificação do processador para as Analisar utilizando recursos análises e dar uma mínimos do computador. prioridade mais elevada a outras tarefas (tais como navegar na Web ou abrir documentos). Especificar os tipos de Clique em Todos os ficheiros ficheiros a analisar (recomendado) ou Apenas programas e documentos. Definir localização de análise manual A configuração da localização de análise manual permite determinar as localizações onde o VirusScan deve procurar vírus e outros itens prejudiciais durante uma análise manual. É possível analisar todos os ficheiros, pastas e unidades do computador ou restringir a análise a pastas e unidades específicas. 1 Abra o painel Análise Manual. Como? 1. Em Tarefas Comuns, clique em Página Inicial. 2. No painel Página Inicial do SecurityCenter, clique em Computador & Ficheiros. 3. Na área de informação Computador & Ficheiros, clique em Configurar. 4. No painel de configuração Computador & Ficheiros, certifique-se de que a protecção antivírus está activada e, em seguida, clique em Avançada. 5. Clique em Análise Manual no painel Protecção Antivírus. 2 Clique em Localização Predefinida a Analisar. 3 Especifique a localização para a análise manual e, em seguida, clique em OK. Para... Efectue o seguinte... Analisar todos os ficheiros Seleccione a caixa de e pastas do computador verificação (O Meu) Computador. Analisar ficheiros, pastas e Desmarque a caixa de unidades específicas no verificação (O Meu) computador Computador e seleccione uma ou mais pastas ou unidades.
- 49. Capítulo 10 McAfee Internet Security 47 Analisar ficheiros de Desmarque a caixa de sistema críticos verificação (O Meu) Computador e seleccione a caixa de verificação Ficheiros de Sistema Críticos. Agendar uma análise As análises agendadas permitem analisar cuidadosamente o computador para detectar vírus e outras ameaças em qualquer dia e hora da semana. As análises agendadas verificam sempre a totalidade do computador, utilizando as opções de análise predefinidas. Por predefinição, o VirusScan executa uma análise agendada uma vez por semana. Se concluir que as velocidades de análise são lentas, pode desactivar a opção para utilizar recursos mínimos do computador, mas tenha em atenção que será dada uma prioridade mais elevada à protecção antivírus do que a outras tarefas. 1 Abra o painel Análise Agendada. Como? 1. Em Tarefas Comuns, clique em Página Inicial. 2. No painel Página Inicial do SecurityCenter, clique em Computador & Ficheiros. 3. Na área de informação Computador & Ficheiros, clique em Configurar. 4. No painel de configuração Computador & Ficheiros, certifique-se de que a protecção antivírus está activada e, em seguida, clique em Avançada. 5. Clique em Análise Agendada no painel Protecção Antivírus. 2 Seleccione Activar análise agendada. 3 Para reduzir a capacidade do processador utilizada normalmente para as análises, seleccione Analisar utilizando recursos mínimos do computador. 4 Seleccione um ou mais dias. 5 Especifique uma hora de início. 6 Clique em OK. Sugestão: Para restaurar a agenda predefinida, clique em Repor.
- 50. 48 McAfee Internet Security Utilizar opções das Protecções do Sistema As Protecções do Sistema monitorizam, registam, comunicam e gerem eventuais alterações não autorizadas efectuadas no registo do Windows ou em ficheiros de sistema críticos no computador. As alterações não autorizadas do registo e de ficheiros podem danificar o computador, comprometer a respectiva segurança e danificar ficheiros de sistema valiosos. As alterações do registo e de ficheiros são frequentes e ocorrem com regularidade no computador. Uma vez que muitas dessas alterações são inofensivas, as predefinições das Protecções do Sistema são configuradas de modo a fornecer uma protecção fiável, inteligente e em tempo real contra alterações não autorizadas que podem representar danos potenciais significativos. Por exemplo, quando as Protecções do Sistema detectam alterações invulgares e que constituem uma ameaça significativa potencial, a actividade é imediatamente comunicada e registada. As alterações mais comuns que ainda representam alguns danos potenciais são apenas registadas. No entanto, a monitorização de alterações normais e de baixo risco está desactivada por predefinição. A tecnologia das Protecções do Sistema pode ser configurada para alargar o âmbito da protecção a qualquer ambiente. Existem três tipos de Protecções do Sistema: Programa de Protecções do Sistema, Protecções do Sistema do Windows e Protecções do Sistema do Browser. Programa de Protecções do Sistema O Programa de Protecções do Sistema detecta eventuais alterações não autorizadas no registo do computador e noutros ficheiros críticos essenciais do Windows. Estes itens do registo e ficheiros importantes incluem instalações ActiveX, itens de arranque, hooks de execução da shell do Windows e dos carregamentos com atraso do objecto do serviço da shell. Através da monitorização destes itens, o Programa de Protecções do Sistema detém programas ActiveX suspeitos (transferidos da Internet), bem como spyware e programas potencialmente indesejados que podem ser iniciados automaticamente no arranque do Windows.
- 51. Capítulo 10 McAfee Internet Security 49 Protecções do Sistema do Windows As Protecções do Sistema do Windows também detectam eventuais alterações não autorizadas no registo do computador e noutros ficheiros críticos essenciais do Windows. Estes itens do registo e ficheiros importantes incluem processadores de menus de contexto, appInit DLLs e o ficheiro hosts do Windows. Através da monitorização destes itens, a tecnologia das Protecções do Sistema do Windows ajuda a impedir que o computador envie ou receba informações pessoais ou não autorizadas através da Internet. De igual modo, ajuda a deter programas suspeitos que podem efectuar alterações indesejadas no aspecto e no comportamento de programas importantes para si e para a sua família. Protecções do Sistema do Browser À semelhança do Programa de Protecções do Sistema e das Protecções do Sistema do Windows, as Protecções do Sistema do Browser detectam eventuais alterações não autorizadas no registo do computador e noutros ficheiros críticos essenciais do Windows. No entanto, as Protecções do Sistema do Browser monitorizam as alterações de ficheiros e itens importantes do registo, tais como suplementos, URLs e zonas de segurança do Internet Explorer. Através da monitorização destes itens, a tecnologia das Protecções do Sistema do Browser ajuda a impedir actividades não autorizadas do browser, tais como o redireccionamento para Web sites suspeitos, alterações de definições e opções do browser sem o seu conhecimento e confiança não desejada em Web sites suspeitos. Activar Protecções do Sistema Active as Protecções do Sistema para detectar e alertar sobre eventuais alterações não autorizadas do registo do Windows e ficheiros no computador. As alterações não autorizadas do registo e de ficheiros podem danificar o computador, comprometer a respectiva segurança e danificar ficheiros de sistema valiosos. 1 Abra o painel de configuração Computador & Ficheiros. Como? 1. No painel esquerdo, clique em Menu Avançado. 2. Clique em Configurar. 3. No painel Configurar, clique em Computador & Ficheiros. 2 Em Protecção do Sistema, clique em Ligado. Nota: Para desactivar a Protecção do Sistema, clique em Desligado.
- 52. 50 McAfee Internet Security Configurar opções das Protecções do Sistema Utilize o painel das Protecções do Sistema para configurar as opções de protecção, início de sessão e alerta contra alterações não autorizadas do registo e de ficheiros associadas a ficheiros do Windows, programas e ao Internet Explorer. As alterações não autorizadas do registo e de ficheiros podem danificar o computador, comprometer a respectiva segurança e danificar ficheiros de sistema valiosos. 1 Abra o painel das Protecções do Sistema. Como? 1. Em Tarefas Comuns, clique em Página Inicial. 2. No painel Página Inicial do SecurityCenter, clique em Computador & Ficheiros. 3. Na área de informação Computador & Ficheiros, clique em Configurar. 4. No painel de configuração Computador & Ficheiros, certifique-se de que a Protecção do Sistema está activada e, em seguida, clique em Avançada. 2 Seleccione um tipo de Protecção do Sistema na lista. Programa de Protecções do Sistema Protecções do Sistema do Windows Protecções do Sistema do Browser 3 Em Quero, proceda de um dos seguintes modos: Para detectar, registar e comunicar alterações não autorizadas do registo e de ficheiros associadas ao Programa de Protecções do Sistema e às Protecções do Sistema do Windows e dos Browsers, clique em Mostrar alertas. Para detectar e registar alterações não autorizadas do registo e de ficheiros associadas ao Programa de Protecções do Sistema e às Protecções do Sistema do Windows e dos Browsers, clique em Registar apenas alterações. Para desactivar a detecção de alterações não autorizadas do registo e de ficheiros associadas ao Programa de Protecções do Sistema e às Protecções do Sistema do Windows e dos Browsers, clique em Desactivar a Protecção do Sistema. Nota: Para obter mais informações sobre os tipos de Protecções do Sistema, consulte a secção Acerca dos tipos de Protecções do Sistema (página 51).
- 53. Capítulo 10 McAfee Internet Security 51 Acerca dos tipos de Protecções do Sistema As Protecções do Sistema detectam eventuais alterações não autorizadas no registo do computador e noutros ficheiros críticos essenciais do Windows. Existem três tipos de Protecções do Sistema: Programa de Protecções do Sistema, Protecções do Sistema do Windows e Protecções do Sistema do Browser Programa de Protecções do Sistema A tecnologia do Programa de Protecções do Sistema detém programas ActiveX suspeitos (transferidos da Internet), bem como spyware e programas potencialmente indesejados que podem ser iniciados automaticamente no arranque do Windows. Protecção do Detecta... Sistema Instalações Alterações não autorizadas ao registo de ActiveX instalações ActiveX que podem danificar o computador, comprometer a respectiva segurança e danificar ficheiros de sistema valiosos. Itens de Spyware, adware e outros programas Arranque potencialmente indesejados que podem instalar alterações a ficheiros dos itens de arranque, permitindo a execução de programas suspeitos quando o computador é iniciado. Hooks de Spyware, adware e outros programas Execução da potencialmente indesejados que podem Shell do instalar hooks de execução da shell do Windows Windows para evitar que os programas de segurança sejam executados correctamente. Carregamento Spyware, adware e outros programas com Atraso do potencialmente indesejados que podem Objecto do efectuar alterações ao registo do Serviço da carregamento com atraso do objecto do Shell serviço da shell, permitindo a execução de ficheiros prejudiciais quando o computador é iniciado. Protecções do Sistema do Windows
