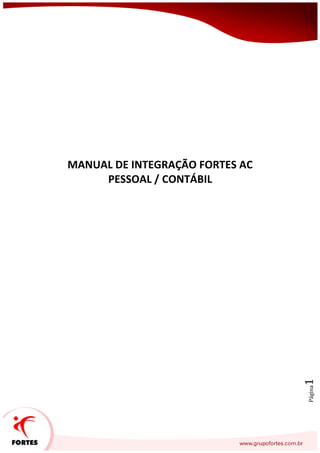
Fontes ac
- 1. Página1 MANUAL DE INTEGRAÇÃO FORTES AC PESSOAL / CONTÁBIL
- 2. Página2 ÍNDICE 1. Integração de Movimentos (Folha, Férias, Adiantamento de Folha, Adiantamento de 13º, 13º Salário e Rescisão) Passo 1.1 ........................................................................................................................... pág. 3 Passo 1.2 ........................................................................................................................... pág. 4 Passo 1.3 ........................................................................................................................... pág. 6 Passo 1.4 ........................................................................................................................... pág. 8 Passo 1.5 - Utilizando opção de geração automática dos lançamentos............................ pág. 9 Passo 1.6 - Utilizando opção manual de exportação dos lançamentos............................. pág.11 2. Integração de Provisões (Férias de 13º Salário) Passo 2.1 ........................................................................................................................... pág.12 Passo 2.2 - Utilizando opção de geração automática dos lançamentos............................ pág.13 Passo 2.3 - Utilizando opção manual de exportação dos lançamentos............................. pág.13 3. Integração de pagamentos de Autônomos (RPA) Passo 3.1 ........................................................................................................................... pág.14 Passo 3.2 - Utilizando opção de geração automática dos lançamentos............................ pág.16 Passo 3.3 - Utilizando opção manual de exportação dos lançamentos............................. pág.16 4. Integração de pagamentos de Empregadores (Pró-Labore) Passo 4.1 ........................................................................................................................... pág.16 Passo 4.2 - Utilizando opção de geração automática dos lançamentos............................ pág.18 Passo 4.3 - Utilizando opção manual de exportação dos lançamentos............................. pág.18 5. Integração de lançamentos de GPS Passo 5.1 ........................................................................................................................... pág.18 Passo 5.2 - Utilizando opção de geração automática dos lançamentos............................ pág.19 Passo 5.3 - Utilizando opção manual de exportação dos lançamentos............................. pág.19 6. Rateio por Lotações Passo 6.1 ........................................................................................................................... pág.20 Passo 6.2 ........................................................................................................................... pág.21 7. Conferindo o envio dos lançamentos para o subsistema Contábil Passo 7.1 ........................................................................................................................... pág.22
- 3. Página3 MANUAL INTEGRAÇÃO FORTES AC PESSOAL / AC CONTÁBIL - Todos os procedimentos de configuração, assim como envio de lançamentos e até mesmo cancelamentos de envio dessas informações para o AC Contábil são feitas todas elas dentro do subsistema AC Pessoal. 1. Integração de Movimentos (Folha, Férias, Adiantamento de Folha, Adiantamento de 13º, 13º Salário, Complemento de 13º Salário e Rescisão) Passo 1.1 – Dentro do subsistema Setor Pessoal, acesse a empresa na qual desejar integrar ao subsistema Setor Contábil, dentro da empresa, acesse o menu Utilitários>>Configuração, aba “Integração Contábil”, dentro dessa aba (figura 1.1), a primeira opção “Exporta para Contabilidade” tem que estar marcada, abaixo temos o campo “Estabelecimento Padrão” que só deve ser selecionado se a empresa que está sendo integrada tenha apenas um estabelecimento (Matriz), ou caso exista mais de um estabelecimento cadastrado, mas se deseje que os lançamentos tanto da Matriz, como da(s) Filial(ais) sejam direcionados para o estabelecimento Matriz no subsistema Setor Contábil. A terceira opção “Agrupar os valores das folhas com mesma data de cálculo em um único lançamento”, serve para somar os valores de como, por exemplo: Folha de Pagamento, Férias, Adiantamento de Folha, Adiantamento de 13º, 13º Salário, Complemento de 13º Salário e Rescisão com a mesma data de cálculo em um único lançamento. A quarta opção “Desabilitar vínculo com AC Contábil (geração de arquivo texto)”, serve para desabilitar a opção de trabalhar integrado com o subsistema Setor Contábil. A quinta opção “Gerar lançamentos automaticamente (Encerramento das Folhas/Pagamentos dos Autônomos e Empregadores)”, se marcada, depois de feito a configuração dos lançamentos contábeis (passo 1.3), quando gerado Folha de Pagamento, Férias, Adiantamento de Folha, Adiantamento de 13º, 13º Salário, Complemento de 13º Salário e Rescisão, a partir do momento em que essas movimentações são encerradas, através da opção específica a cada situação dessas, automaticamente os respectivos lançamentos são exportados para o subsistema Contábil, assim como na criação de pagamentos de Autônomos, pagamentos de Empregadores e criação de GPS, automaticamente os lançamentos são enviados ao subsistema Contábil. A sexta opção “Fazer rateio por lotação” serve para que você possa apurar rateio de despesas, com o intuito de conseguir extrair relatórios gerenciais setoriais, com isso poderemos informar ao sistema, em percentuais, quanto o funcionário trabalhou em cada Lotação, ou seja, em cada setor. No quadro “Integração On-Line” verifique o caminho do banco de dados do AC Contábil (o sistema já irá trazer preenchido o caminho padrão) caso seja diferente informe o caminho correto e clique no botão , onde deverá surgir a seguinte mensagem:
- 4. Página4 Clique em “Ok”, em seguida selecione a empresa na qual deseje integrar no subsistema Contábil, através do campo “Código da Empresa do AC Contábil”, feito isso, clique no botão abaixo “Ok (F9)”. (Figura 1.1 – Tela de configurações do sistema AC Pessoal) Passo 1.2 – Ir ao menu Utilitários>>Integração com o subsistema Contábil>>Grupo de Eventos, nesta tela é onde vamos definir os valores dos lançamentos contábeis para Folha de Pagamento, Férias, Adiantamento de Folha, Adiantamento de 13º, 13º Salário, Complemento de 13º Salário e Rescisão. Então devemos criar cada grupo de eventos e vinculá-lo a um único evento ou a diversos; como por exemplo, quero criar um lançamento contábil que puxe o valor do líquido da minha Folha de Pagamento, então devo criar um Grupo de Eventos (chamado, por exemplo, Líquido de Folha) e adicionar todos os eventos que fazem parte da minha Folha de Pagamento (proventos e descontos), exemplo: Salário-Base, INSS, Salário Família, Vale-Transporte, IRRF e etc. Para criar um Grupo de Evento,
- 5. Página5 clique no botão , no campo Código: passe em branco, pois o sistema se encarregará de criar com o número “0001” e assim os demais na seqüência, no campo Nome: dê um nome ao grupo de eventos, após isso na tabela abaixo Eventos, clique em para ir adicionando o(s) evento(s). Feito esses procedimentos, clique no botão para concluir a criação desse Grupo de Eventos. (Figura 1.2 – Tela de criação de Grupo de Eventos AC Pessoal, utilizando valores de eventos individualmente)
- 6. Página6 (Figura 1.3 – Tela de criação de Grupo de Eventos do AC Pessoal, utilizando valores de vários eventos) Passo 1.3 – Ir ao menu Utilitários>>Integração com o sub-sistema Contábil>>Lançamentos das Folhas, nesta tela é onde serão definidos os lançamentos contábeis das seguintes movimentações: Folha, Férias, Adiantamento de Folha, Adiantamento de 13º, 13º Salário, Complemento de 13º Salário e Rescisão, para isso clique no botão , passe o campo Código: em branco, no campo Nome: defina um nome para seu lançamento contábil (como no exemplo da figura abaixo: Salário Base), ao lado temos a opção “Desempenho” que deverá ser marcada apenas se a integração for efetuada com o sistema Unum (Inteq) em que o lançamento será utilizado para a integração com a contabilidade de custo (desempenho), deixando desmarcado o lançamento será utilizado na integração com a contabilidade gerencial, no campo Lançar na(o)(s), marque a opção específica, de acordo com a opção selecionada, é de onde será puxado os valores para os lançamentos contábeis, destaque aos campos Folha e Férias, onde em Folha, poderá ser selecionado a data em que será feito o lançamento das seguintes formas, clicando na seta que será habilitada ao lado desse campo: “Último Dia do Mês” ou “Dia do Pagamento” (Data de Cálculo) e em Férias, poderá ser selecionado a data em que será feito o lançamento das seguintes formas, clicando na seta que será habilitada ao lado desse campo: “Dia do Pagamento” (Data de Cálculo) ou “Data Inicial do Gozo” (As demais situações, a data dos lançamentos contábeis sempre serão as Datas de Cálculo). No campo Histórico: defina um histórico contábil para seu lançamento, nesse
- 7. Página7 campo poderá ser utilizado duas variáveis: <Nome do Empregado>, onde será preenchido automaticamente o(s) nome(s) de todo(s) empregado participante da opção de Folha selecionada e <Mês/Ano da Folha>, onde o sistema preencherá automaticamente com o mês/ano da respectiva movimentação selecionada. Na tabela Débitos/Créditos, é onde serão definidas as contas débito e crédito de seu lançamento contábil, para isso clique em , no campo Conta: informe qual a conta a débito de seu lançamento, caso deseje que o sistema separe os valores de seus lançamentos por lotações marque a opção “Usar configurações do Cadastro de Lotações” e no menu Cadastro>>Lotações você deverá editar cada lotação e mapear as lotações de acordo os centros de resultados da contabilidade, com isso será realizado um lançamento de 4º fórmula dividindo o valor proporcional para cada lotação, no campo Centro de Resultados: selecione o centro para onde será direcionado o lançamento no sub-sistema Setor Contábil. No campo Lotações: deixe em branco se desejar puxar os valores de lançamentos da empresa como um todo (de todas as lotações/setores da empresa), ou se optar por fazer para cada lotação um lançamento vinculando cada centro de resultados a uma determinada lotação, selecione a lotação específica, no campo Obra/Tomador: só deverá ser informado caso utilize obras ou tomadores de serviço e deseje que seus lançamentos sejam separados por obras ou tomadores de serviço, no campo Grupo de Eventos é onde será definido de onde o sistema irá puxar o valor de seu lançamento, clique na seta e selecione a opção específica, a opção abaixo Separa lançamentos (débito/crédito) por estabelecimento, só deve ser selecionada caso a empresa tenha mais de um estabelecimento e que o campo Estabelecimento padrão esteja em branco na tela de configurações do sistema (figura 1.1), clique . O próximo passo é fazermos os mesmos procedimentos ditos no parágrafo anterior com o crédito do lançamento contábil (não se esquecendo de marcar a opção Crédito), após isso, clique em na tela superior do lançamento para salvar o registro incluído.
- 8. Página8 (Figura 1.4 – Tela de criação de Lançamentos Contábeis das Folhas do AC Pessoal) Passo 1.4 – Após definidos todos os lançamentos contábeis (instruções ditas no passo 1.3), resta agora escolher de qual forma iremos enviar os lançamentos para o subsistema contábil. Temos duas maneiras: automática e manual, para realizar a integração contábil de forma automática (devemos marcar a opção na aba “Integração Contábil” no menu de configuração do sistema ), feito isso, teremos apenas que encerrar as movimentações de folha para o lançamento ir para o subsistema Contábil. De forma manual você irá precisar exportar esses lançamentos para a contabilidade (para isso a opção no menu de configuração do sistema deve está desmarcada ), feito isso, teremos que além de encerrar as movimentações de folha, fazer a exportação dessas movimentações no menu Movimentos>>Integração com o sub-sistema Contábil).
- 9. Página9 - Utilizando opção de geração automática dos lançamentos Passo 1.5 – Para utilizar essa opção, apenas encerre suas movimentações no campo específico a cada uma delas, como o exemplo abaixo, ou simplesmente imprima ou visualize qualquer relatório da respectiva movimentação, marque a opção na tela de confirmação que irá surgir.
- 10. Página10 Para desfazer a exportação de qualquer movimentação, basta reabrir a movimentação específica. Então os lançamentos serão eliminados do subsistema Contábil.
- 11. Página11 - Utilizando opção manual de exportação dos lançamentos Passo 1.6 – Vá ao menu Movimentos>>Integração com o sub-sistema Contábil, na tela da Figura 1.5, clique em , defina no campo Período de Pagamento o intervalo de data da movimentação que desejar ser remetida ao subsistema Contábil e abaixo marque a opção da sub-tela Folhas e selecione também as opções que desejar enviar. O campo Estabelecimento (Opcional): só deve ser informado quando a empresa tiver matriz e filial(ais) e quando optar por o envio das informações individuais, um estabelecimento de cada vez. Preencha o campo Comentário: com, por exemplo, o mês e ano que está sendo exportado para a contabilidade, após isso, clique em . (Figura 1.5 – Tela de exportação de lançamentos contábeis do AC Pessoal) (Figura 1. 6 – Tela de geração de lançamentos contábeis do AC Pessoal)
- 12. Página12 Feito os procedimentos descritos acima os lançamentos contábeis foram remetidos ao subsistema Contábil (basta entrar no subsistema Contábil, selecionar a empresa e verificar os lançamentos enviados), caso tenha necessidade de desfazer a exportação desses lançamentos, na própria tela Integração com o subsistema Contábil, selecione a exportação que desejar cancelar (identifique pelo comentário e pela data da geração), em seguida clique em , feito isso todos os lançamentos exportados a partir dessa remessa serão automaticamente eliminados do subsistema Contábil e por último a opção , nessa mesma tela, serve para lhe mostrar a quantidade de lançamentos enviados para a contabilidade e o somatório total desses lançamentos. 2. INTEGRAÇÃO DE PROVISÕES (FÉRIAS E 13º SALÁRIO) Passo 2.1 – Ir ao menu Utilitários>>Integração com o sub-sistema Contábil>>Lançamentos das Provisões, clique no botão , o campo Código: passe em branco, o sistema se encarregará de criar a numeração de seqüência automaticamente, no campo Nome: dê um nome a sua contabilização, como por exemplo: provisão de 13º ou provisão de férias, após isso na opção Lançar na, escolha de onde o sistema irá puxar os valores dos lançamentos contábeis (Provisão de Férias ou Provisão de 13º), lembre-se de marcar um de cada vez, ou seja, sempre faça uma contabilização para cada uma dessas opções. A seguir na opção Considerar os valores da(o), escolha qual(is) os valores deseja que se puxe para esse lançamento (detalhe na figura 2.1), no campo abaixo Conta da Obrigação (Crédito): informe a conta credora do seu lançamento, o Centro de Resultados e o Histórico, onde no último pode ser utilizado a variável <Mes/Ano da Provisão>, para isso clique duas vezes em cima da opção ao lado. Na tabela Despesas é onde deverá ser colocada a conta devedora de seu lançamento, o Centro de Resultados, Lotação* e Obra/Tomador**, feito isso, clique no botão da tabela Despesas em seguida no botão do canto superior da tela para salvar o registro de seu lançamento. (*) essa opção só deve ser selecionada, caso deseje fazer lançamentos em separado para cada lotação (setor) da empresa, se não deixe em branco. (**) essa opção só deve ser selecionada, caso deseje fazer lançamentos em separado para cada Obra/Tomador, se não deixe em branco.
- 13. Página13 (Figura 2.1 – Tela de lançamentos contábeis das provisões do AC Pessoal) - Utilizando opção de geração automática dos lançamentos Passo 2.2 – Para utilizar essa opção apenas encerre suas provisões na opção específica do menu Movimentos>>Provisão de Férias/13º Salário, Encerrar. Para desfazer o lançamento, reabra a(s) provisão(ões) na opção específica do menu Movimentos>>Provisão de Férias/13º Salário, Reabrir. - Utilizando opção manual de exportação dos lançamentos Passo 2.3 – Vá ao menu Movimentos>>Integração com o sub-sistema Contábil, na tela da Figura 1.5, clique em , marque a opção Provisões defina o Período (Mês/Ano): e quais lançamentos de provisões deseja exportar (Provisão de Férias e/ou Provisão 13º Salário). O campo Estabelecimento (Opcional): só deve ser informado quando a empresa tiver matriz e filial(ais) e quando optar por o envio das informações individuais, um estabelecimento de cada vez, preencha o campo Comentário: com por exemplo o mês e ano que está sendo exportado para a contabilidade, após isso, clique em .
- 14. Página14 OBS: Para cancelar a exportação desses lançamentos, na própria tela do menu Movimentos>>Integração com o sub-sistema Contábil, ficará guardado o histórico de lançamentos enviados para a contabilidade, identifique o mesmo através do comentário ou data de geração, marque-o e clique no botão . 3. INTEGRAÇÃO DE PAGAMENTOS DE AUTÔNOMOS (RPA) Passo 3.1 – Ir ao menu Utilitários>>Integração com o sub-sistema Contábil>>Lançamentos dos Autônomos, clique no botão , no campo Código: passe em branco, o sistema se encarregará de criar a numeração de seqüência automaticamente, no campo Nome: dê um nome a sua contabilização, como por exemplo: Pagamento Serviço Autônomos, no campo Histórico: crie um histórico para seu lançamento, onde poderá ser utilizado duas variáveis automáticas (<Mês/Ano do Pag Autônomo> e <Nome do Autônomo>), para utilizá-las no histórico, basta clicar sobre as mesmas duas vezes, após isso, clique no botão na tabela Débitos/Créditos, selecione a contabilização do Débito de seu lançamento, a Conta, o Centro de Resultados,Lotação* e a Obra/Tomador**, no campo Considerar, selecione de onde deseja que o sistema puxe o valor do lançamento, dentre as opções: Valor do Serviço, Valor Líquido, INSS, SEST/SENAT, ISS, IRRF, Outros Proventos e Outros Descontos. Faça o mesmo procedimento para a contabilização do crédito de seu lançamento, clicando novamente no botão da tabela Débitos/Créditos, selecionando a opção Crédito. (*) essa opção só deve ser selecionada, caso deseje fazer lançamentos em separado para cada lotação (setor) da empresa, se não deixe em branco. (**) essa opção só deve ser selecionada, caso deseje fazer lançamentos em separado para cada Obra/Tomador, se não deixe em branco.
- 15. Página15 (Figura 3.1 – Tela de lançamentos contábeis dos autônomos do AC Pessoal)
- 16. Página16 - Utilizando opção de geração automática dos lançamentos Passo 3.2 – Para utilizar essa opção basta apenas gerar o(s) pagamento(s) do(s) autônomo(s), para eliminar os lançamentos, é só simplesmente excluir o pagamento específico. - Utilizando opção manual de exportação dos lançamentos Passo 3.3 – Vá ao menu Movimentos>>Integração com o sub-sistema Contábil, na tela da Figura 1.5, clique em , no campo Período de Pagamento: preencha com o intervalo de data que compreende o(s) pagamento(os) do(s) autônomo(s), em seguida clique na opção Autônomos, preencha o campo Comentário: com por exemplo o mês e ano que está sendo exportado para a contabilidade, após isso, clique em . OBS: Para cancelar a exportação desses lançamentos, na própria tela do menu Movimentos>>Integração com o sub-sistema Contábil, ficará guardado o histórico de lançamentos enviados para a contabilidade, identifique o mesmo através do comentário ou data de geração, marque- o e clique no botão . 4. INTEGRAÇÃO DE PAGAMENTOS DE EMPREGADORES (PRÓ-LABORE) Passo 4.1 – Ir ao menu Utilitários>>Integração com o sub-sistema Contábil>>Lançamentos dos Empregadores, clique no botão , o campo Código: passe em branco, o sistema se encarregará de criar a numeração de seqüência automaticamente, no campo Nome: dê um nome a sua contabilização, como por exemplo: Pagamento de Pró-labore, no campo Lançar no: selecione qual será a data do lançamento no subsistema setor Contábil (entre Dia do Pagamento ou Último Dia do Mês), em Histórico: crie um histórico para seu lançamento, onde poderá ser utilizado duas variáveis automáticas (<Mês/Ano do Pag Empregador> e <Nome do Empregador>), para utilizá-las no histórico, basta clicar sobre as mesmas duas vezes, após isso, clique no botão na tabela Débitos/Créditos, selecione a contabilização do Débito de seu lançamento, a Conta, o Centro de Resultados, Lotação* e Obra/Tomador**, no campo Considerar, selecione de onde deseja que o sistema puxe o valor do lançamento, dentre as opções: Valor Bruto, Valor Líquido, INSS, IRRF, Pensão, FGTS, Outros Proventos e Outros Descontos. Faça o mesmo procedimento para a contabilização do crédito de seu lançamento, clicando novamente no botão da tabela Débitos/Créditos, selecionando a opção Crédito. (*) essa opção só deve ser selecionada, caso deseje fazer lançamentos em separado para cada lotação (setor) da empresa, se não deixe em branco. (**) essa opção só deve ser selecionada, caso deseje fazer lançamentos em separado para cada Obra/Tomador, se não deixe em branco.
- 17. Página17 (Figura 4.1 – Tela de lançamentos contábeis dos empregadores do AC Pessoal)
- 18. Página18 - Utilizando opção de geração automática dos lançamentos Passo 4.2 – Para utilizar essa opção basta apenas gerar o(s) pagamento(s) do(s) empregador(es), para eliminar os lançamentos, é só simplesmente excluir o pagamento específico. - Utilizando opção manual de exportação dos lançamentos Passo 4.3 – Vá ao menu Movimentos>>Integração com o sub-sistema Contábil, na tela da Figura 1.5, clique em Gerar Lançamentos, no campo Período de Pagamento: preencha com o intervalo de data que compreende o(s) pagamento(os) do(s) empregador(es), em seguida clique na opção Empregadores, preencha o campo Comentário: com por exemplo o mês e ano que está sendo exportado para a contabilidade, após isso, clique em . OBS: Para cancelar a exportação desses lançamentos, na própria tela do menu Movimentos>>Integração com o sub-sistema Contábil, ficará guardado o histórico de lançamentos enviados para a contabilidade, identifique o mesmo através do comentário ou data de geração, marque- o e clique no botão . 5. INTEGRAÇÃO DE LANÇAMENTOS DE GPS Passo 5.1 – Ir ao menu Utilitários>>Integração com o sub-sistema Contábil>>Lançamentos das GPS, clique no botão , o campo Código: passe em branco, o sistema se encarregará de criar a numeração de seqüência automaticamente, no campo Nome: dê um nome a sua contabilização, como por exemplo: INSS Empresa, no campo Histórico: crie um histórico para seu lançamento, onde poderá ser utilizado a variável automática (<Mês/Ano da GPS>), para utilizá-la no histórico, basta clicar sobre a mesma duas vezes, após isso, clique no botão na tabela Débitos/Créditos, selecione a contabilização do Débito de seu lançamento, a Conta, o Centro de Resultados, Lotação* e Obra/Tomador**: no campo Considerar os valores da(o), selecione de onde deseja que o sistema puxe o valor do lançamento, dentre as opções: INSS Empresa, Dedução Salário-Família, Dedução Sal. Maternidade, Outras Entidades, Compensação – Deduções e Retenção. Faça o mesmo procedimento para a contabilização do crédito de seu lançamento, clicando novamente no botão da tabela Débitos/Créditos, selecionando a opção Crédito. (*) essa opção só deve ser selecionada, caso deseje fazer lançamentos em separado para cada lotação (setor) da empresa, se não deixe em branco. (**) essa opção só deve ser selecionada, caso deseje fazer lançamentos em separado para cada Obra/Tomador, se não deixe em branco.
- 19. Página19 (Figura 5.1 – Tela de lançamentos contábeis das GPS do AC Pessoal) - Utilizando opção de geração automática dos lançamentos Passo 5.2 – Para utilizar essa opção basta apenas gerar o(s) pagamento(s) da(s) GPS(s), para eliminar os lançamentos, é só simplesmente excluir o pagamento específico. - Utilizando opção manual de exportação dos lançamentos Passo 5.3 – Vá ao menu Movimentos>>Integração com o sub-sistema Contábil, na tela da Figura 1.5, clique em , no campo Encargos, Período (Mês/Ano): preencha com o intervalo de data (mês/ano) que compreende o(s) pagamento(os) da(s) GPS(s) geradas, em seguida marque a opção GPS, preencha o campo Comentário: com por exemplo o mês e ano que está sendo exportado para a contabilidade, após isso, clique em . OBS: Para cancelar a exportação desses lançamentos, na própria tela do menu Movimentos>>Integração com o sub-sistema Contábil, ficará guardado o histórico de lançamentos
- 20. Página20 enviados para a contabilidade, identifique o mesmo através do comentário ou data de geração, marque- o e clique no botão . 6. RATEIO POR LOTAÇÕES Passo 6.1 – Pensando no rateio de despesas, com o intuito de conseguir extrair relatórios gerenciais setoriais, foi criada dentro do AC Pessoal a opção de "Rateio por Lotações". Para que apareça a opção de rateio é necessário marcar a opção de "Fazer rateio por lotação" nas configurações da Integração Contábil.
- 21. Página21 Passo 6.2 - Para fazer o rateio basta acessar o menu Utilitários >> Integração com sub-sistema Contábil > Rateio por Lotações, clique no botão , informe o empregado e a data de quando deseja considerar o rateio. Nessa tela poderemos informar ao sistema, em percentuais, quanto o funcionário trabalhou em cada Lotação, ou seja, em cada setor. Exemplo: Houve uma encomenda muito grande de cadeiras plásticas e vou deslocar algumas pessoas da produção de mesas para passarem parte do tempo na produção de cadeiras, assim posso informar ao sistema que um determinado funcionário do setor de mesas em um determinado mês trabalhou 40% das suas horas no setor de cadeiras. Antigamente toda a despesa desse funcionário iria para o Centro de Resultado, a qual a Lotação dele estivesse vinculada no lançamento. Informando os percentuais conforme tela anterior, ao exportar os lançamentos, os mesmos sairão rateados. OBS: Um detalhe que temos que observar, é que essa ferramenta funciona semelhante a situação do empregado, ou seja, uma vez informado, só irá mudar a informação em dois casos: se desmarcar a opção de rateio na configuração da integração ou com uma nova informação no Rateio por Lotação. Vou destacar: criando uma nova informação e não alterando a informação anterior, isso para não perder o histórico, caso contrário, se desfazer a exportação e gerar novamente, poderá ter alteração de lançamentos, conseqüentemente mudança no balancete contábil. Nota: Lembrando que utilizando a opção manual de exportação de lançamentos através do menu Movimentos>>Integração com o sub-sistema Contábil (tela Gerar Lançamentos contábeis), podemos fazer a exportação de todos os lançamentos contábeis (Folhas, Provisões, GPS, Autônomos e Empregadores) de uma só vez, para isso é só marcar todas as opções que necessitar enviar.
- 22. Página22 (Figura 5.2 – Tela de geração de lançamentos contábeis para subsistema Contábil do AC Pessoal) 7. CONFERINDO O ENVIO DOS LANÇAMENTOS PARA O SUB-SISTEMA CONTÁBIL Passo 7.1 – Para verificar se realmente os lançamentos exportados através da integração foram para o subsistema Contábil, posso conferi-los de duas formas na própria tela de lançamentos, em Movimentos>>Lançamentos, coloque na tela Opções de Contexto, o intervalo de data que compreende os lançamentos enviados do subsistema AC Pessoal, identifique-os pela coluna de Histórico ou Origem (verificar os que estão escritos AC Pessoal), ou emitindo um relatório de Listagem de Conferência, no menu Movimentos>>Listagem de Conferência, coloque o período dos lançamentos exportados e no campo Origem, marque a opção AC Pessoal, peça para Visualizar ou Imprimir.
- 23. Página23 (Figura 6.1 – Tela de lançamentos do AC Contábil) (Figura 6.2 – Tela de listagem de conferência de lançamentos do AC Contábil)
