Configurando o client sap business one para browser
•Transferir como PPTX, PDF•
0 gostou•1,932 visualizações
Este documento fornece instruções em 5 passos para configurar o acesso ao cliente SAP Business One via navegador web, incluindo executar o setup do SAP GateKeeper, confirmar os detalhes de conexão, informar o endereço do SLD, verificar o serviço Browser Access e fazer login no sistema via navegador.
Denunciar
Compartilhar
Denunciar
Compartilhar
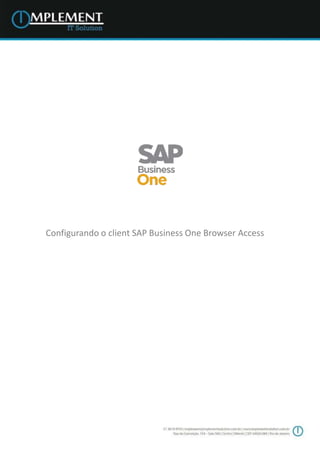
Recomendados
J2ee web services(overview)

This document provides an overview of J2EE web services. It discusses application servers, what J2EE is, main J2EE technologies like JSP, servlets and EJBs, J2EE application scenarios, APIs and services, and goes into more detail on EJBs. The main technologies allow development of multi-tier web applications with distributed components. EJBs in particular provide business logic in a distributed manner while the container handles availability, scalability and other services. The document also outlines session beans, entity beans and message-driven beans as types of enterprise beans.
Xen architecture q1 2008

Xen is an open source hypervisor that allows multiple virtual machines to run concurrently on a single physical machine. The key components are the Xen hypervisor, Domain 0 which has special privileges, and Domain U guest virtual machines. Domain 0 manages the other domains and provides access to physical resources. Domain U guests can be paravirtualized (PV) or fully virtualized (HVM). PV guests have drivers for networking and storage, while HVM guests use Qemu-dm and virtual firmware to emulate hardware. Management tools like Xend and Xenstored control the virtual machines through an XML RPC interface.
What is system level analysis

Is your application system process facing problem? With the help of System-level analysis you can save your application from failures at different levels. It analyzes how the components are interacting at multiple layers & technologies. Keep your system efficient and secure.
Android Button

The document discusses buttons in Android applications. It explains that buttons can contain text or images and are defined in XML layout files using <Button> elements. The document also provides an example XML layout file with an ImageButton and Button, and the corresponding Java code to set onclick listeners for the buttons and display Toast messages when each button is clicked.
Veeam - Presentación Comercial 2022 RAM.pdf

Este documento proporciona información sobre Veeam, incluyendo sus logros, clientes, empleados y ventas. Resume que Veeam es líder en el mercado de respaldo y disponibilidad, con más de 375,000 clientes en 160 países, ventas anuales de $1 mil millones y más de 4,200 empleados.
Manual de instalacion windows 7

Este documento proporciona un manual de instalación de Windows 7 en 11 pasos. Incluye los requisitos para instalar Windows 7 como un procesador de 1 GHz, 1 GB de RAM y 16 GB de espacio en disco. Luego, detalla cada paso del proceso de instalación, que incluye insertar el DVD de Windows 7, seleccionar el idioma, aceptar los términos de licencia, elegir el tipo de instalación, y reiniciar el equipo para completar la instalación.
Mobile App Testing Checklist

This document provides a checklist for testing mobile applications. It includes checks for device-specific functionality, network connectivity, app-specific tests, user interface tests, and store-specific checks. The checklist is meant to test generic app characteristics and provides over 100 individual checks across various categories to ensure proper functionality and behavior in different contexts.
AppSheet Overview -- DIY Mobile App Platform

Overview deck for AppSheet, a Seattle startup company building a DIY platform for mobile app creation and deployment
Recomendados
J2ee web services(overview)

This document provides an overview of J2EE web services. It discusses application servers, what J2EE is, main J2EE technologies like JSP, servlets and EJBs, J2EE application scenarios, APIs and services, and goes into more detail on EJBs. The main technologies allow development of multi-tier web applications with distributed components. EJBs in particular provide business logic in a distributed manner while the container handles availability, scalability and other services. The document also outlines session beans, entity beans and message-driven beans as types of enterprise beans.
Xen architecture q1 2008

Xen is an open source hypervisor that allows multiple virtual machines to run concurrently on a single physical machine. The key components are the Xen hypervisor, Domain 0 which has special privileges, and Domain U guest virtual machines. Domain 0 manages the other domains and provides access to physical resources. Domain U guests can be paravirtualized (PV) or fully virtualized (HVM). PV guests have drivers for networking and storage, while HVM guests use Qemu-dm and virtual firmware to emulate hardware. Management tools like Xend and Xenstored control the virtual machines through an XML RPC interface.
What is system level analysis

Is your application system process facing problem? With the help of System-level analysis you can save your application from failures at different levels. It analyzes how the components are interacting at multiple layers & technologies. Keep your system efficient and secure.
Android Button

The document discusses buttons in Android applications. It explains that buttons can contain text or images and are defined in XML layout files using <Button> elements. The document also provides an example XML layout file with an ImageButton and Button, and the corresponding Java code to set onclick listeners for the buttons and display Toast messages when each button is clicked.
Veeam - Presentación Comercial 2022 RAM.pdf

Este documento proporciona información sobre Veeam, incluyendo sus logros, clientes, empleados y ventas. Resume que Veeam es líder en el mercado de respaldo y disponibilidad, con más de 375,000 clientes en 160 países, ventas anuales de $1 mil millones y más de 4,200 empleados.
Manual de instalacion windows 7

Este documento proporciona un manual de instalación de Windows 7 en 11 pasos. Incluye los requisitos para instalar Windows 7 como un procesador de 1 GHz, 1 GB de RAM y 16 GB de espacio en disco. Luego, detalla cada paso del proceso de instalación, que incluye insertar el DVD de Windows 7, seleccionar el idioma, aceptar los términos de licencia, elegir el tipo de instalación, y reiniciar el equipo para completar la instalación.
Mobile App Testing Checklist

This document provides a checklist for testing mobile applications. It includes checks for device-specific functionality, network connectivity, app-specific tests, user interface tests, and store-specific checks. The checklist is meant to test generic app characteristics and provides over 100 individual checks across various categories to ensure proper functionality and behavior in different contexts.
AppSheet Overview -- DIY Mobile App Platform

Overview deck for AppSheet, a Seattle startup company building a DIY platform for mobile app creation and deployment
15 things you should know about ba pt

Este documento fornece uma introdução às principais funcionalidades do software BeAnywhere para assistência remota. Ele explica como preparar o ambiente de teste, iniciar sessões de suporte remoto, instalar componentes no computador do cliente para permitir assistência futura e usar ferramentas como compartilhamento de tela, transferência de arquivos e auditoria de dispositivos.
Instalação do vAuth on Premise

O documento descreve o plugin vAuth on Premise, que permite autenticação via provedores externos no sistema GLPi. Ele explica como o plugin funciona, seus pré-requisitos, como instalá-lo e configurá-lo para liberar login automático de usuários e habilitar provedores de autenticação como Google e Microsoft.
Projeto jorge,jefff, matheus

O documento descreve um projeto de infraestrutura de TI para a empresa Jack Comercio Ltda, incluindo serviços como loja virtual, domínio, banco de dados, portal web e expedição. Ele especifica sistemas operacionais como Windows Server e Linux, rede, 10 usuários e recomenda o uso de 3 máquinas virtuais com placas de rede em modo bridge.
Release Notes Versão 2.22

1) O documento descreve as integrações da plataforma Core com gateways de pagamento, marketplaces e ferramentas de marketing;
2) São detalhadas as integrações com Buscapé BP+, Pagar.me, MercadoPago, PagSeguro e a ferramenta SPLIO para gestão de experiência do cliente;
3) As configurações necessárias para cada integração são explicadas passo a passo.
Manual de instalação de https no iis7 1

[1] O manual ensina a instalar um certificado SSL no servidor IIS para habilitar HTTPS em um site, incluindo designar o certificado ao site e instalar os certificados raiz e intermediários;
[2] A primeira etapa explica como completar a solicitação de certificado e designá-lo ao site apropriado;
[3] A segunda etapa detalha como importar manualmente os certificados intermediário e raiz usando o MMC.
Release notes versão 2.6

[1] O documento descreve as novidades e melhorias da versão 2.6 da plataforma CORE, incluindo um Help Center para desenvolvedores, documentação online da camada de integração e novos recursos como controle de ações de clientes no site e mensagens de aprovação de cadastro.
Configurando controle de versões Team Foundation Server(TFS) 

1) O documento descreve os passos para instalar e configurar o Windows Server 2008, SQL Server 2008, Team Foundation Server 2010 e Visual Studio 2010.
2) Inclui instruções para instalar o Service Pack 2 no Windows Server 2008 e atualizar o firewall para permitir acesso aos componentes do TFS.
3) Também explica como configurar usuários no TFS, criar um novo projeto e adicioná-lo ao controle de versão.
Manual de utilizador - Beanywhere Support Express (português) 

Tudo o que necessita saber acerca do BeAnywhere Support Express - A melhor solução de acesso remoto no mercado.
Como Acessar Ambiente de Treinamento SAP? [COMPLETO]![Como Acessar Ambiente de Treinamento SAP? [COMPLETO]](data:image/gif;base64,R0lGODlhAQABAIAAAAAAAP///yH5BAEAAAAALAAAAAABAAEAAAIBRAA7)
![Como Acessar Ambiente de Treinamento SAP? [COMPLETO]](data:image/gif;base64,R0lGODlhAQABAIAAAAAAAP///yH5BAEAAAAALAAAAAABAAEAAAIBRAA7)
http://www.sapconsultores.com.br - Acesse para ver mais conteúdos incríveis SAP!
Aula exclusiva ensinando SAP IDES com Links para download do SAP Gui.
Aprenda a acessar ambientes de treinamento SAP em servidores confiáveis. Pratique SAP a qualquer hora do dia para alcançar o topo!
Transforme-se em um consultor de sucesso!
Veja mais em http://www.sapconsultores.com.br
Configuração da rede wireless minedu - Windows XP

Este documento fornece 10 passos para configurar a conexão à rede wireless minedu em um computador. Os passos incluem atualizar a lista de redes, configurar as propriedades TCP/IP para obter endereços automaticamente, selecionar a rede minedu e definir a autenticação WPA e encriptação TKIP, configurar autenticação IEEE802.1X e EAP-MSCHAPv2, e introduzir as credenciais de nome de usuário e senha fornecidas.
[AD/CS] 01 Windows Server 2016 - CA Enterprise - Parte01![[AD/CS] 01 Windows Server 2016 - CA Enterprise - Parte01](data:image/gif;base64,R0lGODlhAQABAIAAAAAAAP///yH5BAEAAAAALAAAAAABAAEAAAIBRAA7)
![[AD/CS] 01 Windows Server 2016 - CA Enterprise - Parte01](data:image/gif;base64,R0lGODlhAQABAIAAAAAAAP///yH5BAEAAAAALAAAAAABAAEAAAIBRAA7)
Passo a passo da instalação de uma CA Enterprise com o Windows Server 2016.
by Josinfo
#CCIEPOWER
Milldesk release 1.904.22h final

- Integração com WhatsApp;
- Dock para criar solicitações pelo desktop (Fast Ticket);
- Workflow por serviços;
- Novo assistente de configuração com diversos atalhos;
- Opção de desabilitar dicas e pesquisa de satisfação após o login;
- Campo de e-mail ao criar solicitante pelo AD;
- Coluna com o criador da solicitação no relatório de histórico de status;
- Template com técnico na abertura de solicitação para o usuário e na comunicação.
Aula 7 infraestrutura - 11022012

O documento descreve uma aula sobre infraestrutura de rede do Windows Server 2008, incluindo a instalação do Outlook e serviço POP3, configuração de contas de email, instalação de uma Autoridade de Certificação para autenticação e emissão de certificados digitais, e configuração de NAT entre redes internas e externas.
Release Notes Versao 2.6

O documento descreve as novidades e melhorias da versão 2.6 da plataforma CORE. Entre as principais novidades, destacam-se: a criação de um Help Center para desenvolvedores, a documentação online da camada de integração, e o controle de ações de clientes no site de acordo com seu status. Também foram implementadas melhorias como a redefinição de senha pelo painel administrativo e a integração com o PayU Oneclickbuy.
Block disp-entrada e saida

O documento descreve a ferramenta AdminDeviceLan para bloqueio de dispositivos de entrada e saída em computadores. A ferramenta possui módulos cliente e servidor e permite bloquear dispositivos como CD-ROM, disquetes e pendrives em uma ou mais máquinas de forma remota. O tutorial mostra como instalar os módulos, conectar o cliente ao servidor e aplicar regras de bloqueio em um computador de exemplo.
Aula ix infraestrutura - 03032012

1) O documento descreve como configurar o SSTP e NPS para VPN no Windows Server 2008, incluindo a criação de certificados, discadores, grupos de usuários e associação com o servidor RRAS.
2) É explicado como configurar o NPS para autenticação RADIUS com o servidor RRAS e aplicar diretivas aos clientes VPN.
3) Também inclui detalhes sobre como criar um DNS externo e importar certificados para os clientes VPN.
Novidades no Deployment do Office 365

Neste PPT, temos o conteúdo ministrado na #SemanaDoOffice365, evento técnico de profissionais e MVPs da comunidade técnica Microsoft.
Leia Me Do Dreamweaver C5

O documento fornece informações sobre o Adobe Dreamweaver CS5, incluindo requisitos do sistema, como instalar e desinstalar o software, e detalhes sobre recursos como integração com o Adobe AIR e BrowserLab.
Servidor - Criação de Domínios

O documento fornece instruções passo a passo para configurar uma infraestrutura de rede comum com Windows Server 2003, incluindo a instalação do servidor como controlador de domínio e a adição de uma estação de trabalho ao domínio.
Mais conteúdo relacionado
Semelhante a Configurando o client sap business one para browser
15 things you should know about ba pt

Este documento fornece uma introdução às principais funcionalidades do software BeAnywhere para assistência remota. Ele explica como preparar o ambiente de teste, iniciar sessões de suporte remoto, instalar componentes no computador do cliente para permitir assistência futura e usar ferramentas como compartilhamento de tela, transferência de arquivos e auditoria de dispositivos.
Instalação do vAuth on Premise

O documento descreve o plugin vAuth on Premise, que permite autenticação via provedores externos no sistema GLPi. Ele explica como o plugin funciona, seus pré-requisitos, como instalá-lo e configurá-lo para liberar login automático de usuários e habilitar provedores de autenticação como Google e Microsoft.
Projeto jorge,jefff, matheus

O documento descreve um projeto de infraestrutura de TI para a empresa Jack Comercio Ltda, incluindo serviços como loja virtual, domínio, banco de dados, portal web e expedição. Ele especifica sistemas operacionais como Windows Server e Linux, rede, 10 usuários e recomenda o uso de 3 máquinas virtuais com placas de rede em modo bridge.
Release Notes Versão 2.22

1) O documento descreve as integrações da plataforma Core com gateways de pagamento, marketplaces e ferramentas de marketing;
2) São detalhadas as integrações com Buscapé BP+, Pagar.me, MercadoPago, PagSeguro e a ferramenta SPLIO para gestão de experiência do cliente;
3) As configurações necessárias para cada integração são explicadas passo a passo.
Manual de instalação de https no iis7 1

[1] O manual ensina a instalar um certificado SSL no servidor IIS para habilitar HTTPS em um site, incluindo designar o certificado ao site e instalar os certificados raiz e intermediários;
[2] A primeira etapa explica como completar a solicitação de certificado e designá-lo ao site apropriado;
[3] A segunda etapa detalha como importar manualmente os certificados intermediário e raiz usando o MMC.
Release notes versão 2.6

[1] O documento descreve as novidades e melhorias da versão 2.6 da plataforma CORE, incluindo um Help Center para desenvolvedores, documentação online da camada de integração e novos recursos como controle de ações de clientes no site e mensagens de aprovação de cadastro.
Configurando controle de versões Team Foundation Server(TFS) 

1) O documento descreve os passos para instalar e configurar o Windows Server 2008, SQL Server 2008, Team Foundation Server 2010 e Visual Studio 2010.
2) Inclui instruções para instalar o Service Pack 2 no Windows Server 2008 e atualizar o firewall para permitir acesso aos componentes do TFS.
3) Também explica como configurar usuários no TFS, criar um novo projeto e adicioná-lo ao controle de versão.
Manual de utilizador - Beanywhere Support Express (português) 

Tudo o que necessita saber acerca do BeAnywhere Support Express - A melhor solução de acesso remoto no mercado.
Como Acessar Ambiente de Treinamento SAP? [COMPLETO]![Como Acessar Ambiente de Treinamento SAP? [COMPLETO]](data:image/gif;base64,R0lGODlhAQABAIAAAAAAAP///yH5BAEAAAAALAAAAAABAAEAAAIBRAA7)
![Como Acessar Ambiente de Treinamento SAP? [COMPLETO]](data:image/gif;base64,R0lGODlhAQABAIAAAAAAAP///yH5BAEAAAAALAAAAAABAAEAAAIBRAA7)
http://www.sapconsultores.com.br - Acesse para ver mais conteúdos incríveis SAP!
Aula exclusiva ensinando SAP IDES com Links para download do SAP Gui.
Aprenda a acessar ambientes de treinamento SAP em servidores confiáveis. Pratique SAP a qualquer hora do dia para alcançar o topo!
Transforme-se em um consultor de sucesso!
Veja mais em http://www.sapconsultores.com.br
Configuração da rede wireless minedu - Windows XP

Este documento fornece 10 passos para configurar a conexão à rede wireless minedu em um computador. Os passos incluem atualizar a lista de redes, configurar as propriedades TCP/IP para obter endereços automaticamente, selecionar a rede minedu e definir a autenticação WPA e encriptação TKIP, configurar autenticação IEEE802.1X e EAP-MSCHAPv2, e introduzir as credenciais de nome de usuário e senha fornecidas.
[AD/CS] 01 Windows Server 2016 - CA Enterprise - Parte01![[AD/CS] 01 Windows Server 2016 - CA Enterprise - Parte01](data:image/gif;base64,R0lGODlhAQABAIAAAAAAAP///yH5BAEAAAAALAAAAAABAAEAAAIBRAA7)
![[AD/CS] 01 Windows Server 2016 - CA Enterprise - Parte01](data:image/gif;base64,R0lGODlhAQABAIAAAAAAAP///yH5BAEAAAAALAAAAAABAAEAAAIBRAA7)
Passo a passo da instalação de uma CA Enterprise com o Windows Server 2016.
by Josinfo
#CCIEPOWER
Milldesk release 1.904.22h final

- Integração com WhatsApp;
- Dock para criar solicitações pelo desktop (Fast Ticket);
- Workflow por serviços;
- Novo assistente de configuração com diversos atalhos;
- Opção de desabilitar dicas e pesquisa de satisfação após o login;
- Campo de e-mail ao criar solicitante pelo AD;
- Coluna com o criador da solicitação no relatório de histórico de status;
- Template com técnico na abertura de solicitação para o usuário e na comunicação.
Aula 7 infraestrutura - 11022012

O documento descreve uma aula sobre infraestrutura de rede do Windows Server 2008, incluindo a instalação do Outlook e serviço POP3, configuração de contas de email, instalação de uma Autoridade de Certificação para autenticação e emissão de certificados digitais, e configuração de NAT entre redes internas e externas.
Release Notes Versao 2.6

O documento descreve as novidades e melhorias da versão 2.6 da plataforma CORE. Entre as principais novidades, destacam-se: a criação de um Help Center para desenvolvedores, a documentação online da camada de integração, e o controle de ações de clientes no site de acordo com seu status. Também foram implementadas melhorias como a redefinição de senha pelo painel administrativo e a integração com o PayU Oneclickbuy.
Block disp-entrada e saida

O documento descreve a ferramenta AdminDeviceLan para bloqueio de dispositivos de entrada e saída em computadores. A ferramenta possui módulos cliente e servidor e permite bloquear dispositivos como CD-ROM, disquetes e pendrives em uma ou mais máquinas de forma remota. O tutorial mostra como instalar os módulos, conectar o cliente ao servidor e aplicar regras de bloqueio em um computador de exemplo.
Aula ix infraestrutura - 03032012

1) O documento descreve como configurar o SSTP e NPS para VPN no Windows Server 2008, incluindo a criação de certificados, discadores, grupos de usuários e associação com o servidor RRAS.
2) É explicado como configurar o NPS para autenticação RADIUS com o servidor RRAS e aplicar diretivas aos clientes VPN.
3) Também inclui detalhes sobre como criar um DNS externo e importar certificados para os clientes VPN.
Novidades no Deployment do Office 365

Neste PPT, temos o conteúdo ministrado na #SemanaDoOffice365, evento técnico de profissionais e MVPs da comunidade técnica Microsoft.
Leia Me Do Dreamweaver C5

O documento fornece informações sobre o Adobe Dreamweaver CS5, incluindo requisitos do sistema, como instalar e desinstalar o software, e detalhes sobre recursos como integração com o Adobe AIR e BrowserLab.
Servidor - Criação de Domínios

O documento fornece instruções passo a passo para configurar uma infraestrutura de rede comum com Windows Server 2003, incluindo a instalação do servidor como controlador de domínio e a adição de uma estação de trabalho ao domínio.
Semelhante a Configurando o client sap business one para browser (20)
Configurando controle de versões Team Foundation Server(TFS) 

Configurando controle de versões Team Foundation Server(TFS)
Manual de utilizador - Beanywhere Support Express (português) 

Manual de utilizador - Beanywhere Support Express (português)
Como Acessar Ambiente de Treinamento SAP? [COMPLETO]![Como Acessar Ambiente de Treinamento SAP? [COMPLETO]](data:image/gif;base64,R0lGODlhAQABAIAAAAAAAP///yH5BAEAAAAALAAAAAABAAEAAAIBRAA7)
![Como Acessar Ambiente de Treinamento SAP? [COMPLETO]](data:image/gif;base64,R0lGODlhAQABAIAAAAAAAP///yH5BAEAAAAALAAAAAABAAEAAAIBRAA7)
Como Acessar Ambiente de Treinamento SAP? [COMPLETO]
[AD/CS] 01 Windows Server 2016 - CA Enterprise - Parte01![[AD/CS] 01 Windows Server 2016 - CA Enterprise - Parte01](data:image/gif;base64,R0lGODlhAQABAIAAAAAAAP///yH5BAEAAAAALAAAAAABAAEAAAIBRAA7)
![[AD/CS] 01 Windows Server 2016 - CA Enterprise - Parte01](data:image/gif;base64,R0lGODlhAQABAIAAAAAAAP///yH5BAEAAAAALAAAAAABAAEAAAIBRAA7)
[AD/CS] 01 Windows Server 2016 - CA Enterprise - Parte01
Configurando o client sap business one para browser
- 1. Configurando o client SAP Business One Browser Access
- 2. Sumário Acessando Client do SAP B1 pelo browser. 3 Passo 01: Executando o Setup 4 Passo 02: Confirmando nome ou IP e porta para o acesso 4 Passo 03: informando o endereço SLD 4 Passo 04: Verificando o serviço 5 Passo 05: Acessando Via Browser 5
- 3. Acessando Client do SAP B1 pelo browser. O Acesso via browser é um importante recurso no SAP Business One 9.2 pois permite o uso do sistema em um navegador web com endereço local ou remoto, eliminando assim a necessidade de instalação do cliente desktop. A sua instalação é simples siga atentamente os passos a baixo. Nota: É importante salientar que nem todas as funções da versão desktop estão disponíveis (ex: dashboards apenas na versão Hana está disponível) e que os browsers compatíveis são: Google Chrome version 47 ou após Mozilla Firefox version 41 ou após MicrosoftEdge Apple Safari (MAC, iPad, iPhone) Nota: Antes de iniciar este tutorial, abra o service manager ( veja ao lado relógio após abrir) vá para o license manager e clique em settings e em seguida security settings. Você será direcionado para uma página web do SLD (clique em avançado em caso de mensagem do navegador informando que o endereço não seja particular). Digite o usuário B1SiteUser e a senha realizada durante a instalação. Copie na barra de endereço a url e porta para utilizarmos durante o processo de instalação.
- 4. Passo 01: Executando o Setup Dentro da Pasta packages (da instalação) procure na pasta client a pasta SAP GateKeeper Installation. Execute o setup como administrador o Setup. Passo 02: Confirmando nome ou IP e porta para o acesso. Selecione a opção certificado auto assinado. Clique em next. Passo 03: informando o endereço SLD Copie o endereço URL do SLD que conectamos no início deste tutorial. Cique em next. Aqui será exibido o nome ou IP da suamaquina Url do SLD +porta
- 5. Passo 04: Verificando o serviço. Volte para o SLD. Clique na aba services. Deverá aparecer o endereço na coluna link, caso não esteja aparecendo clique no botão de refresh ou add para adicionar o serviço Browser Access Service . Nota : verifique ser o serviço SAP GateKeeper está executando, caso não esteja reinicie e volte para esta etapa. Passo 05: Acessando Via Browser Clique no Link no passo anterior e após em avançado para liberar o acesso ao navegador. Confirme o servidor, company ,usuário do sap e senha. Clique em log on. Pronto !!!
