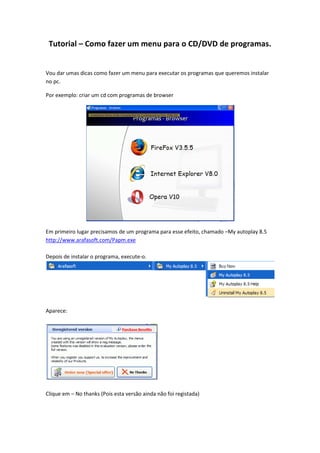
Como criar menu CD programas
- 1. Tutorial – Como fazer um menu para o CD/DVD de programas. Vou dar umas dicas como fazer um menu para executar os programas que queremos instalar no pc. Por exemplo: criar um cd com programas de browser Em primeiro lugar precisamos de um programa para esse efeito, chamado –My autoplay 8.5 http://www.arafasoft.com/Papm.exe Depois de instalar o programa, execute-o. Aparece: Clique em – No thanks (Pois esta versão ainda não foi registada)
- 2. Depois temos: Podem dar um nome ao projecto, ou deixar estar MY Project. Escolher opção New Project Aparece um menu para indicar onde gravar o projecto, neste caso escolhi C: depois OK
- 3. Depois de clicar no OK entramos no programa propriamente. Andes de mais, vamos copiar os programas que queremos instalar. Abrimos o explorador, e vamos ao C: Temos uma pasta criada com o nome que inicialmente demos, neste caso My Project.
- 4. Entramos nessa pasta e colocamos os programas que queremos instalar. Neste caso criei a pasta Programas. Dentro dessa pasta foi criada 3 pastas com o nome de cada programa a instalar e cada uma delas contem o ficheiro .exe. Como podem ver:
- 5. Agora vamos escolher um logo (imagem) para cada um dos programas. Abrimos o nosso navegador de internet e vamos ao www.google.com Escolhemos imagem, escrevemos “logo firefox” de seguida pesquisar imagens. Escolhemos uma imagem ao nosso gosto, clicamos no botão do lado direito e escolhemos a opção “Guardar imagem como” Gravamos a imagem na pasta c:My Project Mudo o nome para “logo firefox” e clico em guardar.
- 6. Voltamos ao www.Google.com, e repetimos este processo para escolher os logos (imagens) para os outros programas. Vou apenas mostrar mais uma vez para o internet Explorer. Repetimos este processo até termos todos os logos (imagens) para cada programa.
- 7. Agora sim, já temos tudo para criar o cd ou dvd de programas com um menu. Voltamos ao programa My autoplay 8.5 ( barra do rodapé ) Uma breve explicação do que temos: 1- É a janela onde vamos criar o menu inicial para instalar os 3 programas. 2- Galeria de fundos para o menu 3- Comandos que vamos introduzir durante a criação do menu 4- Barra de atalho, para introduzir texto, imagens etc…
- 8. Vamos então começar. Escolhemos um fundo no Gallery (2) para o nosso menu Como podem ver, a janela 1 é pequena. Colocamos o rato na esquina da janela 1 e aumentamos até aparecer o fundo completo. Agora vamos mudar o título da janela 1. Para isso clicamos uma vez na janela 1 de modo a ficar seleccionada. Vamos ao 3 – apagamos MY Autoplay 8.5 e escrevemos o título desejado. Neste caso vou escrever:”Programas - browser”
- 9. Automaticamente ele muda o nome da janela 1 para : Programas - browser Agora seleccionamos o icon da barra 4, o de inserir imagem. Ao clicar uma vez no icon, aparece na janela 1 uma foto com flores. Clicamos 2 vezes nessa foto. Escolhemos as opções Stretch, Make as Button e open.
- 10. Vamos localizar a imagem que guardamos no início, para o programa firefox Já temos um botão para o programa firefox. Arrastamos o botão para o local desejado.
- 11. Vamos agora introduzir o comando para executar o firefox.exe Clicamos no botão que acabamos de introduzir, vamos ao menu 3 (Properties), clicamos em ACTION, depois escolhemos a opção Run program/open file e depois a opção “File on cd(Project folder)”. Ao seleccionar esta opção, File on cd(Project folder), abre uma janela para indicar onde está o programa que queremos abrir, neste caso o FireFox
- 12. Indico onde tenho o programa firefox para instalar, neste caso, tinha criado uma pasta programa depois outra firefox_v3.5 e dentro desta esta o ficheiro de instalação. Depois clicamos no botão “Save this action”
- 13. Atenção!!!!! Se esquecer de clicar em “Save this action” o botão fica sem ordem para executar o programa. Agora vamos dar uma descrição para saber qual a versão que temos. Clicamos no icon da barra 4 em forma de T. Aparece na janela 1: Clicamos 2 vezes em “Text1”, escrevemos o nome do programa: FireFox V3.5.5 Podemos mudar o tipo de letra, tamanho etc… clicar OK
- 14. Já temos o botão e a descrição para o firefox. Voltamos a fazer este processo para os outros programas: internet explore e opera. Vou agora, introduzir um título à janela. Na barra lateral 4, clicamos no botão que indico na figura.
- 15. Aparece na janela 1 uma faixa azul com o texto “Text1 ” Clicamos 2 vezes: Escrevo: programas – Browser e depois OK De seguida estico a barra azul até ao outro lado da janela 1. Agora faço save. Claro que devemos gravar várias vezes ao longo da construção do menu.
- 16. Vamos testar o menu. Clicamos no icon com seta verde. Grava o projecto e faz o teste. Abre o menu: Se clicar no icon firefox, aparece a janela para instalar o programa.
- 17. O mesmo para os outros 2 icons. No caso de não executar é porque esqueceram de dar a acção ao icon. Fechamos o programa My autoplay 8.5 Abrimos o explorador e vamos ao c:My Project Execute o ficheiro autorun.exe e verifique que está tudo em ordem. Depois é só gravar para cd ou dvd todos os ficheiro que estão dentro da pasta c:My Project para a raiz do cd ou dvd.
- 18. Claro que este programa dá para fazer muito mais, fica aqui o essencial…. O resto é uma questão de explorar o programa. FIM
