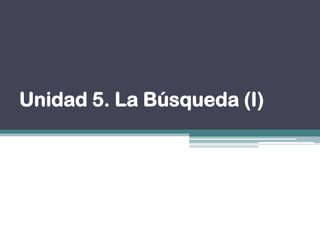
LA BUSQUEDA
- 1. Unidad 5. La Búsqueda (I)
- 2. Introducción: • Los ordenadores de hoy en día permiten almacenar gran cantidad de información por lo que se aconseja tenerla bien clasificada si después queremos encontrarla con cierta facilidad. • Windows incorpora la función Búsqueda que nos permitirá encontrar la información que deseemos lo antes posible: equipos en la red, personas en la libreta de direcciones, páginas en Internet, etc.
- 3. 5.2. Buscar en el Explorador de Windows La forma de realizar una búsqueda es la siguiente: 1.- Situarnos en la carpeta que contenga la información a buscar. Por ejemplo, en la biblioteca de imágenes para buscar en su contenido, incluidas las subcarpetas. 2.- Hacer clic en el cuadro de búsqueda para indicar que vamos a escribir en él. 3.- Escribir el nombre del archivo que buscamos.
- 4. • Si buscamos, por ejemplo, Crisantemo en la biblioteca Documentos, en nuestro caso muestra los siguientes resultados: 04_teoria, 05_teoria. ¿Por qué sucede esto si estos archivos no se llaman así? No se debe a ningún error, se debe a que Windows 7 no sólo busca en el nombre del archivo, también busca dentro del archivo, y estos dos archivos contienen la palabra Crisantemo.
- 5. Resultados • Los resultados de la búsqueda aparecerán en la lista de archivos del Explorador, y por lo tanto las operaciones que podemos realizar sobre estos archivos o carpetas resultado de una búsqueda son las mismas que sobre cualquier otra carpeta o archivo del Explorador.
- 6. 5.3. Buscar desde el menú Inicio Resulta más rápido y cómodo buscar desde la caja de búsqueda del menú Inicio. Windows 7 buscará por todo el equipo y dispositivos para encontrar lo que buscamos, por lo que puede provocar que la búsqueda se demore.
- 7. Esta herramienta es especialmente útil para buscar programas, ya que, aunque el archivo ejecutable del programa no se llame como hemos escrito, lo encuentra. Para comenzar a buscar sólo tienes que empezar a escribir lo que quieres buscar, automáticamente Windows comenzará la búsqueda y mostrará los resultados de forma similar a como puedes ver en la imagen de la izquierda. La búsqueda la podemos realizar igualmente por el nombre del programa, o por el del archivo ejecutable.
- 8. Al pulsar sobre uno de los resultados de la búsqueda, se ejecutará. Si es un programa se abrirá y si es un archivo se abrirá con el programa que indique el icono que muestra. Si lo que queremos hacer es ver dónde se encuentra ese archivo realmente podemos hacer clic con el botón derecho del ratón sobre la opción que nos interesa y pulsar o bien Abrir la ubicación del archivo, para abrir la carpeta que lo contiene o pulsar Propiedades, para consultar la ruta.
- 9. 5.4. Buscar en Internet Debido a la integración del Explorador de Windows con los navegadores web, podremos acceder directamente del uno al otro. Si escribimos una dirección web, por ejemplo www.aulaclic.es en el cuadro de búsqueda del menú Inicio Además de acceder escribiendo ocurre lo mismo que si la directamente direcciones, escribimos en la barra de podemos hacerlo también de otro direcciones del Explorador de modo. Desde el Explorador de Windows, se inicia el navegador y muestra la Windows, cuando realizamos una página. Obviamente, sólo se búsqueda, podemos elegir la abrirá en caso de que opción Internet en la parte tengamos conexión a inferior de la lista de archivos que Internet. se muestran como resultados
- 10. 5.5. Guardar búsquedas Una vez tenemos los resultados de una búsqueda podemos guardarlos. De esta forma, más adelante podemos volver a consultarlos sin tener que volver a realizar la búsqueda. Esto es útil para búsquedas que hagamos de forma frecuente. Para guardar una búsqueda debemos estar en el Explorador de Windows. Si hemos buscado mediante el menú Inicio accederemos pulsando Ver más resultados. Una vez en el Explorador simplemente hay que hacer clic en el botón Guardar búsqueda y se abrirá un cuadro de diálogo. Puede que se abra en una ventana grande, en tal caso pulsaremos la opción Ocultar carpetas para verlo con el formato de la imagen de ejemplo.
- 11. Si lo deseas puedes guardar la búsqueda en cualquier otra carpeta modificando la ruta en la Barra de direcciones o haciendo clic en el botón Examinar carpetas. También puedes modificar el campo Autores y el campo Etiquetas haciendo clic sobre ellos. Cuando guardamos una búsqueda, además de encontrarse en su carpeta correspondiente, se agrega un enlace en la zona de Favoritos. Esto permite que la tengamos más accesible desde el panel de navegación del Explorador. Debemos
- 12. 5.6. Filtrar una búsqueda Es posible que, además de buscar el nombre de un archivo, nos interese acotar la búsqueda según diferentes características, es decir filtrar el resultado de la búsqueda. El filtro únicamente está disponible en el Explorador de Windows, no en el cuadro de búsqueda, por ejemplo, del menú Inicio. Si estamos realizando una búsqueda en el menú Inicio y queremos filtrarla, deberemos pulsar en Ver más resultados, para abrir el Explorador y filtrar allí. También podemos utilizar filtros sin escribir nada. Podríamos decidir ver todos los archivos de la biblioteca de imágenes que sean de tipo bmp, en vez de buscar un archivo en concreto.
- 13. Para utilizar el filtro debemos: 1. Hacer clic sobre el cuadro de búsqueda del Explorador de Windows. 2. Aparece un pequeño recuadro indicando en una zona las últimas búsquedas que hemos realizado y en otra la opción Agregar un filtro de búsqueda con las opciones de filtro. 3. Si pulsamos en una de las opciones se nos despliega un panel gris que nos permite elegir el valor. Al pulsar sobre una opción, se realizará el filtrado.
- 14. GRACIAS