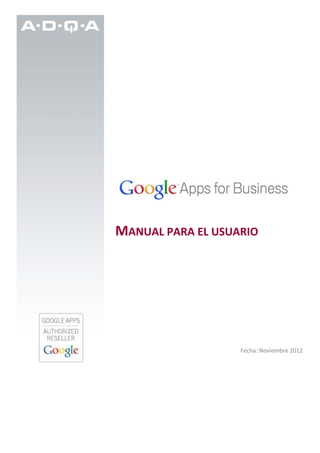
Manual google apps
- 2. GOOGLE APPS Elaborado por ADQA Con el contenido proporcionado por Google Apps www.adqa.com ÍNDICE ¿Qué es Google Apps? ................................................................................ 5 ¿Cómo beneficia Google Apps a su empresa? ........................................ 6 Gmail ........................................................................................................... 8 ¿Cómo podemos responder a un mensaje o conversación? ................ 11 REENVÍO DE MENSAJES .......................................................................... 12 Para reenviar un solo mensaje: ......................................................... 12 Para reenviar una conversación entera: ............................................ 12 Para volver a enviar una imagen integrada: ...................................... 12 Lectura de mensajes ............................................................................. 13 ¿Qué es "Todos"? .............................................................................. 15 Imprimir mensajes ....................................................................... 16 ¿Cómo marcar un mensaje como "leído" o "no leído"? .................... 16 Etiquetas y filtros .................................................................................. 17 Uso de filtros ...................................................................................... 17 Carpetas ............................................................................................. 19 Edición de Etiquetas .......................................................................... 20 Usar etiquetas en sus mensajes de correo Gmail ............................. 21 Eliminar Mensajes ................................................................................. 24 Ficheros adjuntos .................................................................................. 26 Cómo añadir archivos adjuntos ......................................................... 26 Tamaño máximo de los ficheros anexos ............................................ 27 Necesitas ayuda para implantar Google Apps ? Entra en www.QueLosDatosTeAcompañen.com Descubre las ventajas de contratar Google Apps for Business® a través de ADQA
- 3. GOOGLE APPS Elaborado por ADQA Con el contenido proporcionado por Google Apps www.adqa.com Necesitas ayuda para implantar Google Apps ? Entra en www.QueLosDatosTeAcompañen.com Descubre las ventajas de contratar Google Apps for Business® a través de ADQA Visualización de archivos anexos ....................................................... 27 Contactos .............................................................................................. 29 Cómo crear contactos ........................................................................ 29 Cómo editar contactos....................................................................... 29 Calendar .................................................................................................... 32 Crear un calendario nuevo .................................................................... 34 ¿Qué utilidad tiene crear varios calendarios? ................................... 35 Compartir un calendario ....................................................................... 36 Comparta su calendario con el mundo .............................................. 36 Comparta su calendario con usuarios específicos ............................. 37 Comparta su calendario con personas que no utilizan Google ......... 38 Crear eventos ........................................................................................ 39 ¿Cómo se crea un evento? ................................................................ 39 Creación de un evento periódico .......................................................... 40 Eliminación o supresión de un evento .................................................. 41 Eliminar / Eliminar de este calendario ............................................... 41 Eliminar .............................................................................................. 42 Configuración de privacidad para cada evento .................................... 42 Hacer privado un evento ................................................................... 43 Invitar a un Evento ................................................................................ 44 Personalizar los Recordatorios .............................................................. 45 Mover un evento de un calendario a otro ............................................ 47 Vistas del Calendario ............................................................................. 47
- 4. GOOGLE APPS Elaborado por ADQA Con el contenido proporcionado por Google Apps www.adqa.com Necesitas ayuda para implantar Google Apps ? Entra en www.QueLosDatosTeAcompañen.com Descubre las ventajas de contratar Google Apps for Business® a través de ADQA Vista Día ............................................................................................. 47 Vista Semana...................................................................................... 48 Vista Mes............................................................................................ 50 Vista 4 días (personalizada) ............................................................... 51 Vista agenda ....................................................................................... 53 Google Drive ............................................................................................. 54 Instalar Google Drive ............................................................................. 55 Configuración de una Cuenta ................................................................ 57 Sincronización de ficheros y carpetas ................................................... 60 Google Docs .............................................................................................. 61 Creación de un documento ................................................................... 62 Cómo crear y almacenar un documento ........................................... 63 Cómo subir un documento ................................................................ 64 Edición ................................................................................................... 64 Intercambio y colaboración .................................................................. 65 Historial de versiones ........................................................................ 65 Cómo compartir su documento ......................................................... 66 Talk ........................................................................................................... 69 ¿Cómo Chatear? .................................................................................... 71 Google Sites .............................................................................................. 72 ¿Cómo se crea un Sitio? ........................................................................ 74 Creación de páginas dentro de un Sitio ................................................ 75 ¿Cómo eliminar un Sitio? ...................................................................... 76
- 5. GOOGLE APPS Elaborado por ADQA Con el contenido proporcionado por Google Apps www.adqa.com ¿QUÉ ES GOOGLE APPS? Necesitas ayuda para implantar Google Apps ? Entra en www.QueLosDatosTeAcompañen.com Descubre las ventajas de contratar Google Apps for Business® a través de ADQA
- 6. GOOGLE APPS Elaborado por ADQA Con el contenido proporcionado por Google Apps www.adqa.com Necesitas ayuda para implantar Google Apps ? Entra en www.QueLosDatosTeAcompañen.com Descubre las ventajas de contratar Google Apps for Business® a través de ADQA Google Apps for Business es un potente conjunto de herramientas en línea que permite a sus usuarios colaborar en su trabajo, en cualquier momento y lugar. Consta de un conjunto de soluciones web de correo electrónico, calendario, documentos y almacenamiento, entre otras muchas. Con Google Apps for Business, sus usuarios podrán hacer lo siguiente:. • Mantenerse en contacto constante con compañeros, proveedores y clientes por correo electrónico, mensajería instantánea y chat de vídeo y voz. Gestionar y compartir calendarios. • Almacenar con seguridad en la nube hasta 25 GB de correo electrónico y 5 GB de documentos. • Crear, modificar y compartir documentos, hojas de cálculo, presentaciones o diagramas, entre otros. • Crear páginas web para equipos de trabajo o empresas ¿CÓMO BENEFICIA GOOGLE APPS A SU EMPRESA? Cuatro millones de empresas disfrutan ya de Google Apps, que ofrece numerosas ventajas, como estas: • Menos costes. Google Apps es el sustituto idóneo de costosos programas y equipos, y es más fácil de usar y de gestionar, por lo que no necesitará tanta asistencia informática. • Más trabajo en equipo. Con Google Docs, los usuarios pueden colaborar fácil y simultáneamente con los mismos documentos. Las páginas web de equipos de trabajo, el correo electrónico, la mensajería instantánea y el chat de vídeo y voz ponen a su disposición tantos niveles de comunicación como necesite.
- 7. GOOGLE APPS Elaborado por ADQA Con el contenido proporcionado por Google Apps www.adqa.com Necesitas ayuda para implantar Google Apps ? Entra en www.QueLosDatosTeAcompañen.com Descubre las ventajas de contratar Google Apps for Business® a través de ADQA • Más productividad. Se optimizan las tareas empresariales cotidianas, tales como facturación, planificación o comentarios de clientes. Además, ya no tendrá que perder más tiempo en desplazarse de una reunión a otra. • Más flexibilidad. Sus usuarios pueden trabajar desde cualquier PC de sobremesa, portátil, tableta o smartphone, lo que significa que pueden aportar contenido en cualquier momento y lugar, sin las frecuentes llamadas de asistencia por la conexión a la VPN. • Más seguridad. Nos tomamos la seguridad muy en serio. Todo su trabajo se almacena (con copia de seguridad) en nuestra red de centros de datos seguros, con estrictos sistemas de cifrado y autenticación que evitan el acceso por parte de personas no autorizadas.
- 8. GOOGLE APPS Elaborado por ADQA Con el contenido proporcionado por Google Apps www.adqa.com GMAIL Necesitas ayuda para implantar Google Apps ? Entra en www.QueLosDatosTeAcompañen.com Descubre las ventajas de contratar Google Apps for Business® a través de ADQA
- 9. GOOGLE APPS Elaborado por ADQA Con el contenido proporcionado por Google Apps www.adqa.com GMail, es un servicio de correo electrónico basado en web que permite a las empresas ejecutar su sistema de correo electrónico (su@suempresa.com) en el mismo entorno y servidores donde Google ejecuta el correo de GMail.com. El entorno de GMail de Google Apps For Business, permite acceder a la bandeja de entrada de un usuario final desde cualquier navegador web compatible, leer, redactar, responder y reenviar correos, y administrarlos y organizarlos mediante etiquetas. A partir del momento en que empieza a utilizar Google Apps For Business, Gmail ofrece un almacenamiento de 25 GB de espacio por usuario. Necesitas ayuda para implantar Google Apps ? Entra en www.QueLosDatosTeAcompañen.com Descubre las ventajas de contratar Google Apps for Business® a través de ADQA
- 10. GOOGLE APPS Elaborado por ADQA Con el contenido proporcionado por Google Apps www.adqa.com ENVIAR MENSAJES Para escribir un nuevo mensaje, haga clic en Redactar. Puede seleccionar los destinatarios en la lista de contactos o escribiendo las direcciones en el campo "Para:". Utilice la opción Cc (enviar con copia) para los destinatarios a los que desee enviar, también, los mensajes. Para que aparezca este campo, haga clic en Añadir Cc. En el campo CCO puede ocultar los nombres y direcciones de los destinatarios para que no se puedan ver entre sí. Puede activar esta opción haciendo clic en Añadir CCO. Mientras empieza a escribir una dirección en alguno de los campos "Para:", "Cc:" o "Cco:", Gmail sugerirá direcciones completas de su lista de contactos. Necesitas ayuda para implantar Google Apps ? Entra en www.QueLosDatosTeAcompañen.com Descubre las ventajas de contratar Google Apps for Business® a través de ADQA
- 11. GOOGLE APPS Elaborado por ADQA Con el contenido proporcionado por Google Apps www.adqa.com Una vez indicados los destinatarios y el asunto del mensaje, ya puede comenzar a escribirlo. Puede cambiar el formato, la fuente y el color del texto. También puede adjuntar archivos. Lo que escriba se guardará como borrador. Cuando haya terminado, haga clic en Enviar. En la parte superior de la ventana, aparecerá un mensaje de confirmación del envío del mensaje. ¿CÓMO PODEMOS RESPONDER A UN MENSAJE O CONVERSACIÓN? Si desea responder sólo al remitente del mensaje, haga clic en 'Responder'. Si además desea responder a todos los que han recibido el mensaje, debería hacer clic en 'Responder a todos'. Para responder a un mensaje que se encuentra en la mitad de la conversación, haga clic en el enlace 'Responder' situado en la parte inferior del mensaje. Necesitas ayuda para implantar Google Apps ? Entra en www.QueLosDatosTeAcompañen.com Descubre las ventajas de contratar Google Apps for Business® a través de ADQA
- 12. GOOGLE APPS Elaborado por ADQA Con el contenido proporcionado por Google Apps www.adqa.com Necesitas ayuda para implantar Google Apps ? Entra en www.QueLosDatosTeAcompañen.com Descubre las ventajas de contratar Google Apps for Business® a través de ADQA REENVÍO DE MENSAJES Para reenviar un solo mensaje: 1. Abra la conversación correspondiente y seleccione el mensaje que desea reenviar. 2. Haga clic en Reenviar en la parte inferior del mensaje. 3. Introduzca las direcciones de correo electrónico a las que desea volver a enviar el mensaje y añadir las notas que desee en el campo del mensaje. Si el mensaje tiene archivos adjuntos y no desea reenviar, desactive la casilla de verificación junto al nombre de archivo, bajo el campo Asunto. 4. Haga clic en Enviar. Para reenviar una conversación entera: 1. Abra la conversación en cuestión. 2. Haga clic en Reenviar todo a la derecha de la vista de conversación. Si reenvía una conversación entera, se agruparán todos los mensajes que contenga en un solo mensaje. Cada uno de ellos se marcará claramente y se clasificará por orden cronológico, de más antiguo a más reciente. Para volver a enviar una imagen integrada: 1. Asegúrese de que la función de formato enriquecido esté habilitada haciendo clic en Redactar y, a continuación, en Formato enriquecido >> encima del campo de texto en blanco del mensaje. Si no ve este enlace, es porque la función de formato enriquecido ya se encuentra habilitada. Descartar el mensaje en blanco. 2. Una vez que la función de formato enriquecido esté habilitada, abra el mensaje que desea reenviar. 3. Haga clic en Reenviar en la parte inferior del mensaje.
- 13. GOOGLE APPS Elaborado por ADQA Con el contenido proporcionado por Google Apps www.adqa.com Necesitas ayuda para implantar Google Apps ? Entra en www.QueLosDatosTeAcompañen.com Descubre las ventajas de contratar Google Apps for Business® a través de ADQA 4. Haga clic en Enviar. LECTURA DE MENSAJES Conversaciones Gmail agrupa todas las respuestas junto al mensaje original, creando una única conversación o hilo. En otros sistemas de correo electrónico, las respuestas aparecen como mensajes independientes en la bandeja de entrada, lo que obliga a leer todo el correo para seguir la conversación. En Gmail, las respuestas a las respuestas (y las respuestas a éstas) se muestran en una única ubicación de forma ordenada, lo que facilita la comprensión del contexto de un mensaje o el seguimiento de una conversación. Al abrir un mensaje en una conversación, todos los mensajes relacionados se apilan ordenadamente uno sobre el otro, de la misma manera que una baraja de cartas. Esto recibe el nombre de vista de conversación. En esta vista, cada nuevo mensaje se apila sobre los otros mensajes que se han recibido antes que él, de modo que el más reciente siempre se muestra en primer lugar. Para ver todos los mensajes de una conversación, sólo tiene que hacer clic en Mostrar. Tenga en cuenta que una conversación se dividirá en un nuevo hilo si se modifica su línea de asunto o si ésta llega a los 100 mensajes. Vista estándar y vista básica en HTML La vista estándar es la que ve cuando accede a Gmail desde un navegador totalmente compatible (Google Chrome, Firefox 2.0 o posterior, Internet Explorer 8.0 o posterior y Safari 3.0 +).
- 14. GOOGLE APPS Elaborado por ADQA Con el contenido proporcionado por Google Apps www.adqa.com Si no dispone de un navegador totalmente compatible, en Google han desarrollado la vista HTML básico de Gmail, compatible con casi todos los navegadores, para que también pueda disfrutar del servicio. Si accede a Gmail con un navegador que no es totalmente compatible, el sistema le redirigirá a la vista en cuestión. Esta vista es un poco diferente de la vista estándar, ya que no aparecen las siguientes funciones: • corrector ortográfico, • combinaciones de teclas, • crear filtros, • añadir, editar, importar o eliminar contactos, • direcciones personalizadas del campo "De", • formato enriquecido Si necesita utilizar estas funciones, acceda a Gmail desde un navegador totalmente compatible y asegúrese de tener las cookies y JavaScript habilitados. Si el sistema le redirige a la vista HTML básico de Gmail, pero desea utilizar la vista estándar, visita http://mail.google.com/mail?nocheckbrowser. Tenga en cuenta que si su navegador no es compatible, es posible que la vista estándar no funcione, incluso utilizando este enlace. Archivar mensajes de correo en Gmail El botón de Archivar mueve los mensajes de la carpeta de Recibidos a Todos, permitiéndole ordenar la bandeja de recibidos sin suprimir nada. Los mensajes que archive los puede encontrar en todos, en cualquier etiqueta que aplique y buscando en su cuenta. Si alguien Necesitas ayuda para implantar Google Apps ? Entra en www.QueLosDatosTeAcompañen.com Descubre las ventajas de contratar Google Apps for Business® a través de ADQA
- 15. GOOGLE APPS Elaborado por ADQA Con el contenido proporcionado por Google Apps www.adqa.com Necesitas ayuda para implantar Google Apps ? Entra en www.QueLosDatosTeAcompañen.com Descubre las ventajas de contratar Google Apps for Business® a través de ADQA responde a un mensaje que ha archivado, la conversación que contiene este mensaje aparecerá de nuevo en la bandeja de entrada. Para archivar mensajes: 1. Seleccione un mensaje seleccionando la casilla junto al nombre del remitente. 2. Haga clic en Archivar. Si tiene una conversación abierta, puede archivar haciendo clic en Archivar en la parte superior de la página. Para volver a colocar el correo en la bandeja de recibos: 1. Haga clic en Todos. 2. Active la casilla junto al nombre del remitente. 3. Haga clic en Mover a la Bandeja. ¿Qué es "Todos"? Todos es su archivo, un lugar de almacenamiento para todos los mensajes enviados y recibidos que no ha suprimido. Puede ver una lista de los mensajes archivados haciendo clic en Todos. Los mensajes archivados también están disponibles para investigación y bajo cualquier etiqueta asignada. Para archivar correo: 1. Seleccione los mensajes que desee archivar marcando las casillas junto al nombre del remitente. 2. Haga clic en Archivar, situado en la parte superior de Recibidos.
- 16. GOOGLE APPS Elaborado por ADQA Con el contenido proporcionado por Google Apps www.adqa.com También puede archivar mensajes después de abrirlos. Basta con hacer clic en Archivar, opción situada en la parte superior del mensaje. Imprimir mensajes Para imprimir un mensaje: 1. Abra el mensaje que quiera imprimir. 2. Haga clic en la flecha situada junto a Responder, en la parte superior derecha del mensaje. 3. Seleccione Imprimir. Para imprimir una conversación completa: 1. Abra la conversación que quiera imprimir. 2. En la parte derecha de la pantalla, haga clic en Imprimir todo ¿Cómo marcar un mensaje como "leído" o "no leído"? A continuación, le indicamos qué pasos debe seguir para marcar sus mensajes como 'leídos' o 'no leídos': 1. Acceda a su cuenta de Gmail. 2. Seleccione la casilla junto al mensaje que quiere marcar como 'leído' o 'no leído'. Necesitas ayuda para implantar Google Apps ? Entra en www.QueLosDatosTeAcompañen.com Descubre las ventajas de contratar Google Apps for Business® a través de ADQA
- 17. GOOGLE APPS Elaborado por ADQA Con el contenido proporcionado por Google Apps www.adqa.com 3. En el menú desplegable 'Más acciones', elija 'Marcar como leído' o 'Marcar como no leído'. ETIQUETAS Y FILTROS Uso de filtros Los filtros de Gmail le permiten administrar el flujo de mensajes entrantes. Mediante los filtros, puede etiquetar, archivar, eliminar, destacar o reenviar automáticamente su correo, incluso proteger del spam, en función de cualquier combinación de palabras clave, remitentes, destinatarios y mucho más. Para crear un filtro: 1. Haga clic en Crear un filtro en la parte superior de cualquier página de Gmail, junto al botón Buscar en la web. 2. Introduzca los criterios de filtrado en los campos correspondientes. 3. Haga clic en Búsqueda de prueba para ver qué mensajes de su cuenta de Gmail coinciden con los términos del filtro. Puede Necesitas ayuda para implantar Google Apps ? Entra en www.QueLosDatosTeAcompañen.com Descubre las ventajas de contratar Google Apps for Business® a través de ADQA
- 18. GOOGLE APPS Elaborado por ADQA Con el contenido proporcionado por Google Apps www.adqa.com actualizar los criterios y ejecutar otra búsqueda de prueba, o hacer clic en Paso siguiente. 4. Seleccionar una o varias acciones de la lista. Estas acciones se aplicarán a los mensajes que coincidan con los criterios de filtrado en el orden en que se muestran las acciones. Por ejemplo, puede reenviar los mensajes coincidentes a una dirección de correo electrónico concreta y, a continuación, suprimirlos. Tenga en cuenta que si decide reenviar mensajes a otra dirección, primero tendrá que demostrar que es el propietario de las nuevas direcciones de reenvío. 5. Si quiere aplicar este filtro a los mensajes que ya se encuentran en su cuenta de Gmail, seleccione la casilla de verificación Aplicar también el filtro a las X conversaciones siguientes. 6. Haga clic en Crear un filtro. Necesitas ayuda para implantar Google Apps ? Entra en www.QueLosDatosTeAcompañen.com Descubre las ventajas de contratar Google Apps for Business® a través de ADQA
- 19. GOOGLE APPS Elaborado por ADQA Con el contenido proporcionado por Google Apps www.adqa.com Necesitas ayuda para implantar Google Apps ? Entra en www.QueLosDatosTeAcompañen.com Descubre las ventajas de contratar Google Apps for Business® a través de ADQA Tenga en cuenta que al crear un filtro para volver a enviar mensajes, éste sólo afectará a los nuevos mensajes. Todos los mensajes existentes a que se aplique el filtro no se reenviarán. Para crear un filtro a partir de un mensaje: 1. Haga clic en el menú desplegable junto a Responder. 2. Seleccione Filtrar mensajes como éste. 3. Introduzca los criterios de filtrado en los campos correspondientes. Para editar o eliminar filtros existentes: 1. Haga clic en Configuración en la parte superior derecha de cualquier página de Gmail. 2. Haga clic en Filtros. 3. Localice el filtro que quiere modificar y haga clic en el enlace editar o haga clic en suprimir para eliminarlo. 4. Si está editando el filtro, especifica los criterios actualizados para el filtro en los campos correspondientes y haga clic en Paso siguiente. 5. Actualice las acciones que desee y seleccione Actualizar filtro. Puede crear un sinfín de filtros, pero sólo 20 de ellos pueden reenviar mensajes a otras direcciones. Para maximizar el rendimiento de este tipo de filtros que reenvían mensajes, combine varios que envíen mensajes a la misma dirección. Carpetas En realidad, Gmail no utiliza carpetas. En su lugar, para ayudarle a ordenar sus mensajes de forma más eficaz, Gmail utiliza etiquetas. A continuación, le indicamos las razones por las que creemos que es mejor utilizar etiquetas que carpetas:
- 20. GOOGLE APPS Elaborado por ADQA Con el contenido proporcionado por Google Apps www.adqa.com Necesitas ayuda para implantar Google Apps ? Entra en www.QueLosDatosTeAcompañen.com Descubre las ventajas de contratar Google Apps for Business® a través de ADQA Etiquetas Carpetas Una conversación puede tener más de una etiqueta Cada mensaje sólo puede pertenecer a una carpeta Una conversación puede encontrarse en diversas ubicaciones (recibidos, todos, enviados, etc.) a la vez, por lo que le resultará más fácil buscarla Es preciso recordar que se ha archivado un mensaje para recuperarlo más adelante. Puede buscar las conversaciones por etiquetas No siempre es posible realizar búsquedas específicas de cada carpeta Edición de Etiquetas Puede editar una etiqueta tanto a través de la lista "Etiquetas" como de la pestaña Etiquetas de la configuración de Gmail. Para editar una etiqueta a través de la lista "Etiquetas ": 1. Haga clic en el cuadrado situado a la izquierda de una etiqueta de la lista "Etiquetas". Se abre una paleta de colores. 2. Seleccione Cambiar nombre en la parte inferior de la paleta. 3. Escriba el nuevo nombre de la etiqueta y haga clic en Aceptar. Para editar una etiqueta a través de la pestaña Etiquetas de la configuración de Gmail: 1. Haga clic en el enlace Configuración en la parte superior de cualquier página de Gmail. 2. Seleccione la pestaña Etiquetas.
- 21. GOOGLE APPS Elaborado por ADQA Con el contenido proporcionado por Google Apps www.adqa.com 3. Ponga el cursor sobre el nombre de la etiqueta actual y haga clic sobre el nombre. Debe aparecer un cursor que permita editar el nombre de la etiqueta actual. 4. Haga clic fuera del nombre de la etiqueta para actualizar y guardar la modificación. Todos los mensajes que estaban clasificados dentro de la etiqueta antigua se clasificarán ahora en la nueva. Y si la etiqueta que ha editado forma parte de un filtro, Gmail actualizará automáticamente la configuración del mismo para clasificar los mensajes nuevos con el nombre nuevo de la etiqueta. Usar etiquetas en sus mensajes de correo Gmail Las etiquetas realizan las mismas tareas que las carpetas, pero con una ventaja adicional: puede añadir muchas en una conversación. Una vez creada una etiqueta, podrá ver los mensajes de esa etiqueta mediante una búsqueda o haciendo clic en el nombre de la etiqueta que aparece en la parte izquierda de todas las páginas de Gmail. También puede crear, editar y eliminar con facilidad las etiquetas existentes. A continuación, le indicamos cómo: Necesitas ayuda para implantar Google Apps ? Entra en www.QueLosDatosTeAcompañen.com Descubre las ventajas de contratar Google Apps for Business® a través de ADQA
- 22. GOOGLE APPS Elaborado por ADQA Con el contenido proporcionado por Google Apps www.adqa.com Para crear una etiqueta: 1. Haga clic en el menú desplegable Etiquetas o pulse 1 en caso de que tenga habilitados los métodos abreviados de teclado. También puede hacer clic en "Configuración"> "Etiquetas". 2. Seleccione Crear nueva. 3. Escriba el nombre de la nueva etiqueta y haga clic en Aceptar. Todos los mensajes seleccionados se clasificarán automáticamente con la nueva etiqueta. Si quiere mantener ordenados sus mensajes, puede sacar de la bandeja de una conversación en la que hayas asignado una etiqueta y archivar para verla más tarde. Para ello, haga clic en Todos o en el nombre de etiqueta que aparece en la parte izquierda de todas las páginas de Gmail. Para aplicar una etiqueta a un mensaje, puede seleccionar la casilla de verificación junto al mensaje o mensajes en cuestión y, a continuación, seleccionar el nombre de la etiqueta en el menú desplegable Etiquetas (o también puedes asignar una etiqueta a un solo mensaje mientras lo lees utilizando el menú desplegable o el método abreviado de teclado L). También puede arrastrar un mensaje hasta el nombre de una etiqueta para mover a esta etiqueta. Necesitas ayuda para implantar Google Apps ? Entra en www.QueLosDatosTeAcompañen.com Descubre las ventajas de contratar Google Apps for Business® a través de ADQA
- 23. GOOGLE APPS Elaborado por ADQA Con el contenido proporcionado por Google Apps www.adqa.com Necesitas ayuda para implantar Google Apps ? Entra en www.QueLosDatosTeAcompañen.com Descubre las ventajas de contratar Google Apps for Business® a través de ADQA Para modificar el nombre de una etiqueta: 1. Haga clic en la flecha hacia abajo situada a la izquierda de la etiqueta. 2. Seleccione Cambiar nombre. 3. Introduzca el nuevo nombre de la etiqueta y haga clic en Aceptar. Todos los mensajes clasificados con el nombre antiguo de la etiqueta se incluirán en la nueva etiqueta. Organizar y suprimir etiquetas Puede controlar qué etiquetas aparecen en la lista situada a la izquierda. 1. Haga clic en Configuración> Etiquetas. 2. Haga clic en el enlace mostrar u ocultar que aparece junto a cada etiqueta para seleccionar las que quiere que se muestren en la lista. Además, si ve una etiqueta que ya no necesita, siempre puede hacer clic en eliminar. Tendrá que confirmar la eliminación de la etiqueta haciendo clic en Aceptar. También puede mostrar, ocultar o eliminar etiquetas de una en una si hace clic en la flecha hacia abajo que aparece a la izquierda de esta etiqueta. Utilice el menú desplegable Mover o el método de teclado abreviado v si quiere aplicar una etiqueta a un mensaje y moverlo a ella al mismo tiempo.
- 24. GOOGLE APPS Elaborado por ADQA Con el contenido proporcionado por Google Apps www.adqa.com ELIMINAR MENSAJES Gmail le permite eliminar una conversación completa o un único mensaje de una conversación. Los mensajes que elimina se parecen mucho a las cosas que tira a la basura en la cocina: prácticamente todo va a parar a un contenedor grande en el exterior, pero hay un pequeño margen de tiempo para ir a rebuscar en la basura en caso de que eche algo importante. Gmail vaciará la papelera automáticamente después de 30 días, aunque también puede eliminar los mensajes usted mismo. • A continuación, le indicamos cómo puede deshacerse de una conversación completa: Necesitas ayuda para implantar Google Apps ? Entra en www.QueLosDatosTeAcompañen.com Descubre las ventajas de contratar Google Apps for Business® a través de ADQA
- 25. GOOGLE APPS Elaborado por ADQA Con el contenido proporcionado por Google Apps www.adqa.com 1. Abra el mensaje (o seleccione la casilla de verificación que se encuentra a su lado). 2. Haga clic en el botón Eliminar para enviar el mensaje a la papelera. • Y, a continuación, le indicamos cómo puede conservar la mayor parte de una conversación casi perfecta y arrinconar un único mensaje: 1. Abra la conversación y localice el mensaje en cuestión. 2. Haga clic en la flecha hacia abajo situada junto a Responder a la parte superior derecha del panel de mensajes. 3. Haga clic en Eliminar este mensaje. Cuando el mensaje se encuentre en la papelera, Gmail la eliminará en un plazo de 30 días, pero puede eliminarlo de forma permanente en cualquier momento. 1. Haga clic Papelera en el lateral izquierdo de cualquier página de Gmail. (En caso de que no visualice la opción Papelera en el lateral izquierdo de la página de Gmail, haga clic en más, encima de la sección Contactos, en el lateral izquierdo de la página). 2. Marque la casilla que se encuentra junto al mensaje que quiera eliminar de forma permanente. Necesitas ayuda para implantar Google Apps ? Entra en www.QueLosDatosTeAcompañen.com Descubre las ventajas de contratar Google Apps for Business® a través de ADQA
- 26. GOOGLE APPS Elaborado por ADQA Con el contenido proporcionado por Google Apps www.adqa.com Necesitas ayuda para implantar Google Apps ? Entra en www.QueLosDatosTeAcompañen.com Descubre las ventajas de contratar Google Apps for Business® a través de ADQA 3. Haga clic en Eliminar definitivamente. Esta vez sí que será para siempre. Tenga en cuenta que las copias residuales de mensajes y cuentas suprimidas pueden tardar hasta 60 días en eliminar de nuestros servidores activos y podrían estar en nuestros sistemas de copia de seguridad. FICHEROS ADJUNTOS Cómo añadir archivos adjuntos Siga estos pasos para adjuntar un archivo a un mensaje: 1. Haga clic en Adjuntar un archivo bajo el campo del asunto. 2. Examine sus archivos y haga clic en el nombre del que quiere adjuntar. 3. Haga clic en Abrir. Si quiere eliminar un archivo que ha adjuntado a un mensaje y utilice las funciones avanzadas para adjuntar archivos, desmarque la casilla que aparece junto al archivo. Si utiliza las funciones básicas para adjuntar archivos, haga clic en Eliminar. Para adjuntar otro archivo, haga clic en Adjuntar otro archivo. Recuerde que no puede enviar archivos ejecutables ni mensajes del tamaño supere los 25 MB.
- 27. GOOGLE APPS Elaborado por ADQA Con el contenido proporcionado por Google Apps www.adqa.com Necesitas ayuda para implantar Google Apps ? Entra en www.QueLosDatosTeAcompañen.com Descubre las ventajas de contratar Google Apps for Business® a través de ADQA Tamaño máximo de los ficheros anexos En Gmail, puede enviar y recibir mensajes de hasta 25 megabytes (MB). Sin embargo, la cantidad necesaria permitida dependerá del archivo adjunto. Cuando adjunte un archivo, el tamaño de éste puede aumentar dado a que automáticamente se añaden las codificaciones de transferencia, es decir, la información que permite enviar y recibir mensajes de forma segura. Esto significa que, en algunos casos, los archivos adjuntos del tamaño esté comprendido entre 20 MB y 25 MB pueden provocar el tamaño total del mensaje supere los 25 MB. Si esto ocurre, Gmail muestra un mensaje de advertencia en el que se indica que su mensaje supera el límite establecido de 25 MB. Tenga en cuenta que es posible que no pueda enviar archivos adjuntos más grandes a los contactos que utilicen servicios de correo electrónico con límites inferiores de archivos adjuntos. Si los mensajes con archivos adjuntos vienen devueltos, será necesario que invite a estos contactos en Gmail. Visualización de archivos anexos Gmail le ofrece varias formas de ver los archivos adjuntos: Para ver un archivo adjunto en su formato original: 1. Abra el mensaje que contiene el archivo adjunto que desea ver. 2. Haga clic en Descargar en la parte inferior del mensaje.
- 28. GOOGLE APPS Elaborado por ADQA Con el contenido proporcionado por Google Apps www.adqa.com Necesitas ayuda para implantar Google Apps ? Entra en www.QueLosDatosTeAcompañen.com Descubre las ventajas de contratar Google Apps for Business® a través de ADQA 3. Seleccione Abrir o Guardar el archivo. Si lo obre, se mostrará en una ventana nueva. Cuando acabe de leerlo, cierre la ventana del navegador para volver a Gmail. Si desea que el contenido del archivo adjunto se muestre en una nueva ventana del navegador sin tener que descargar el archivo, visualice en formato HTML. A continuación, le indicamos cómo: 1. Abra el mensaje que contiene el archivo adjunto que desea ver. 2. Haga clic en Ver como HTML al final del mensaje. 3. Cuando acabe de leerlo, cierre la ventana del navegador para volver a Gmail. La visualización de archivos adjuntos como HTML es una alternativa rápida y fácil a la descarga de archivos. Puede ver en formato HTML los siguientes tipos de archivos: .PDF, .DOC, .XLS, .PPT, .RTF, .SXW, .SXC, .SXI, .SDW, .SDC, .SDD, Y .WML. Si el archivo adjunto es un archivo de Microsoft Excel o un archivo con valores separados por comas (CSV), puedes abrirlo mediante hojas de cálculo de Google Docs: 1. Abra el mensaje que contiene el archivo adjunto que desea ver. 2. Haga clic en Abrir como hoja de cálculo de Google al final del mensaje. 3. Cuando acabe de leerlo, cierre la ventana del navegador para volver a Gmail. Si el archivo adjunto es un archivo de Microsoft Word (DOC, DOCX), un archivo de Microsoft PowerPoint (PPT) o un archivo PDF de Adobe, también puede verlo rápidamente en la ventana del navegador Lector de Google Docs: 1. Abra el mensaje que contiene el archivo adjunto que desea ver.
- 29. GOOGLE APPS Elaborado por ADQA Con el contenido proporcionado por Google Apps www.adqa.com 2. Haga clic en Ver al final del mensaje. 3. Cuando acabe de leerlo, cierre la ventana del navegador para volver a Gmail. CONTACTOS El administrador de contactos le permite acceder de forma sencilla a las personas con las que quiere ponerse en contacto. Es donde se almacenan todos sus contactos de correo. Haga clic en Correo en la esquina superior izquierda de la página y seleccione Contactos para acceder y modificar la información de sus contactos. Cómo crear contactos 1. Haga clic en el botón Contacto nuevo en la esquina superior izquierda. 2. Escriba la información de su contacto en los campos correspondientes. Toda la información que añada se guardará automáticamente. Cómo editar contactos Para modificar un contacto: 1. Busque el nombre del contacto en la lista de contactos y haga clic en él. Necesitas ayuda para implantar Google Apps ? Entra en www.QueLosDatosTeAcompañen.com Descubre las ventajas de contratar Google Apps for Business® a través de ADQA
- 30. GOOGLE APPS Elaborado por ADQA Con el contenido proporcionado por Google Apps www.adqa.com 2. Haga los cambios que quiera. Salga del campo de edición para guardar los cambios automáticamente o haga clic en Guardar ahora en la esquina superior derecha. Para añadir un contacto a un grupo: 1. Seleccione el contacto en la lista de contactos. 2. Haga clic en el botón Grupos. 3. Seleccione el grupo al que quiera añadir el contacto o seleccione Crear nuevo para crear un grupo nuevo. Para eliminar un contacto de un grupo: 1. Seleccione el contacto en la lista de contactos. 2. Haga clic en el botón Grupos. 3. Seleccione el grupo del que quiera suprimir el contacto (se seleccionarán los cuadros junto a los grupos de los que ya forma parte el contacto). Para eliminar un contacto: 1. Seleccione el contacto en la lista de contactos. 2. Haga clic en Más y, a continuación, en Eliminar contacto. Necesitas ayuda para implantar Google Apps ? Entra en www.QueLosDatosTeAcompañen.com Descubre las ventajas de contratar Google Apps for Business® a través de ADQA
- 31. GOOGLE APPS Elaborado por ADQA Con el contenido proporcionado por Google Apps www.adqa.com 3. Si cambia de opinión o eliminas un contacto por error, podrá recuperar los contactos eliminados durante 30 días. Sin embargo, el contacto se eliminará de forma permanente 30 días después de eliminarlo. Necesitas ayuda para implantar Google Apps ? Entra en www.QueLosDatosTeAcompañen.com Descubre las ventajas de contratar Google Apps for Business® a través de ADQA
- 32. GOOGLE APPS Elaborado por ADQA Con el contenido proporcionado por Google Apps www.adqa.com CALENDAR Necesitas ayuda para implantar Google Apps ? Entra en www.QueLosDatosTeAcompañen.com Descubre las ventajas de contratar Google Apps for Business® a través de ADQA
- 33. GOOGLE APPS Elaborado por ADQA Con el contenido proporcionado por Google Apps www.adqa.com La herramienta de calendario (Google Calendar) es un servicio basado en web para administrar calendarios personales, de la empresa o de equipos de trabajo. Proporciona una interfaz para que los usuarios finales vean sus calendarios, planifiquen reuniones con otros usuarios, vean la información de disponibilidad de otros usuarios finales, y reserven salas y recursos. • Personaliza la interfaz con el logotipo y los colores de tu organización. • Interfaz intuitiva de arrastrar y soltar. • Integrado con el correo electrónico. • Acceso por SMS Necesitas ayuda para implantar Google Apps ? Entra en www.QueLosDatosTeAcompañen.com Descubre las ventajas de contratar Google Apps for Business® a través de ADQA
- 34. GOOGLE APPS Elaborado por ADQA Con el contenido proporcionado por Google Apps www.adqa.com Necesitas ayuda para implantar Google Apps ? Entra en www.QueLosDatosTeAcompañen.com Descubre las ventajas de contratar Google Apps for Business® a través de ADQA CREAR UN CALENDARIO NUEVO Para crear un calendario nuevo, siga estos pasos: 1. En la parte inferior de la sección Mis calendarios situada a la izquierda, haga clic en el enlace Añadir. 2. Introduzca la información que se pide. 3. Haga clic en Crear calendario. Todos los calendarios que cree aparecerán en Mis calendarios en la parte izquierda de la página. Para cada calendario, puede añadir, borrar y editar eventos en cualquier momento. Tenga en cuenta que el número de calendarios que puede crear de una vez es limitado. Si recibe un mensaje de error al crear calendarios adicionales, espere 24 horas antes de volver a intentarlo.
- 35. GOOGLE APPS Elaborado por ADQA Con el contenido proporcionado por Google Apps www.adqa.com ¿Qué utilidad tiene crear varios calendarios? Con Google Calendar, puede crear diferentes calendarios para poder organizar las diferentes actividades de su vida. Tendrá un calendario principal asociado con su cuenta (lo que verán las personas que lo busquen), y todos los calendarios secundarios que desee. Podrá disponer de un calendario para la familia, su equipo de deporte, el grupo de lectura, su grupo de música o cualquier actividad que desee ... Además, puede decidir compartir cada calendario, ya sea públicamente o con sólo un grupo específico de personas. Los calendarios públicos se encuentran siempre disponibles a través de la búsqueda de Google Calendar y representan una excelente manera de promover eventos a nivel Necesitas ayuda para implantar Google Apps ? Entra en www.QueLosDatosTeAcompañen.com Descubre las ventajas de contratar Google Apps for Business® a través de ADQA
- 36. GOOGLE APPS Elaborado por ADQA Con el contenido proporcionado por Google Apps www.adqa.com mundial. Siempre podrá disponer de calendarios personales a los que sólo usted tendrá acceso. COMPARTIR UN CALENDARIO Comparta su calendario con el mundo Para compartir su calendario con todos, siga estos pasos: 1. En la lista de calendarios de la izquierda, pulse el botón de flecha hacia abajo junto al calendario en cuestión y seleccione Compartir este calendario. 2. Seleccione Haga público este calendario. 3. Si no quiere que los demás vean los detalles de sus eventos, seleccione Mostrar sólo libre / ocupado (ocultar información). 4. Haga clic en Guardar. Tenga en cuenta que si hace público su calendario, todo el mundo podrá ver todos sus eventos, incluso a través de la búsqueda de Google. Necesitas ayuda para implantar Google Apps ? Entra en www.QueLosDatosTeAcompañen.com Descubre las ventajas de contratar Google Apps for Business® a través de ADQA
- 37. GOOGLE APPS Elaborado por ADQA Con el contenido proporcionado por Google Apps www.adqa.com Comparta su calendario con usuarios específicos Para compartir su calendario con usuarios específicos, siga estos pasos: 1. En la lista de calendarios que aparece en la parte izquierda de la página, haga clic en el botón de flecha hacia abajo junto a un calendario y seleccione Compartir este calendario. También puede hacer clic en el enlace Configuración que aparece en la parte inferior de la lista de calendarios, seleccionar un calendario y hacer clic en el enlace Compartir este calendario. 2. Introduzca la dirección de correo electrónico de la persona con quien quiere compartir su calendario. 3. En el menú desplegable, seleccione un nivel de permiso y, a continuación, haga clic en Agregar. Una vez que haga clic en Añadir, la persona que haya seleccionado para compartir el calendario recibirá una invitación por correo electrónico para ver su calendario. Necesitas ayuda para implantar Google Apps ? Entra en www.QueLosDatosTeAcompañen.com Descubre las ventajas de contratar Google Apps for Business® a través de ADQA
- 38. GOOGLE APPS Elaborado por ADQA Con el contenido proporcionado por Google Apps www.adqa.com Necesitas ayuda para implantar Google Apps ? Entra en www.QueLosDatosTeAcompañen.com Descubre las ventajas de contratar Google Apps for Business® a través de ADQA Actualmente, puede compartir su calendario con hasta 75 usuarios al día. Si quiere compartir sus calendarios con más usuarios, espere 24 horas antes de volver a intentarlo. Comparta su calendario con personas que no utilizan Google Puede compartir su calendario con amigos que no usan Google Calendar utilizando la dirección de su calendario en formato HTML. Siga estos pasos: 1. En la lista de calendarios de la izquierda, haga clic en el botón de flecha hacia abajo junto al calendario y seleccione Configuración del calendario. También puede hacer clic en el enlace Configuración que aparece en la parte inferior de la lista de calendarios y, a continuación, seleccionar el nombre del calendario en cuestión. 2. En la sección Dirección del calendario, haga clic en el icono HTML. Verá una ventana emergente con la URL de su calendario. 3. Comparta esta URL con personas que no utilizan Google Calendar.
- 39. GOOGLE APPS Elaborado por ADQA Con el contenido proporcionado por Google Apps www.adqa.com CREAR EVENTOS ¿Cómo se crea un evento? Puede crear un evento de varias maneras: • Hacer clic y escribir para crear un evento: Haga clic al día en que quiere crear un nuevo evento. Si el evento dura una hora, haga clic y arrastre el ratón. En el cuadro, escriba la hora y el título del nuevo evento. Finalmente, haga clic en "Crear evento" para que aparezca en su calendario inmediatamente o bien en "Editar detalles del evento" para añadir información adicional. • Crear un evento mediante el cuadro emergente de eventos: Sólo tiene que hacer clic en una fecha del calendario y escribir su información [Cita con el médico a las 11:00], por ejemplo, y el cuadro emergente de eventos incluirá el evento en su calendario. • Crear un evento mediante el enlace "Crear un evento": Simplemente haga clic en "Crear un evento" en la columna izquierda del calendario. Esto le llevará a la página donde puede introducir toda la información que desee sobre el evento. En esta página, también podrá añadir invitados, cambiar la configuración de un recordatorio y publicar el evento para otros usuarios. Una vez introducida la información adecuada y haya seleccionado la configuración deseada, asegúrese de hacer clic en "Guardar". • Crear un evento desde la lista de calendarios: En la lista de calendarios de la izquierda, pulse el botón de flecha hacia abajo junto al calendario correspondiente. A continuación, seleccione "Crear un evento en este calendario". Necesitas ayuda para implantar Google Apps ? Entra en www.QueLosDatosTeAcompañen.com Descubre las ventajas de contratar Google Apps for Business® a través de ADQA
- 40. GOOGLE APPS Elaborado por ADQA Con el contenido proporcionado por Google Apps www.adqa.com CREACIÓN DE UN EVENTO PERIÓDICO Para crear un evento periódico, sólo tienes que seguir estos pasos: 1. Haga clic en el botón Crear un evento. 2. En la página de detalles del evento, haga clic en la casilla de verificación Repetir... 3. En la ventana emergente que aparece, elija la configuración que desee. Revise el campo Resumen para asegurarse que la configuración sea correcta y haga clic en Finalizado. Necesitas ayuda para implantar Google Apps ? Entra en www.QueLosDatosTeAcompañen.com Descubre las ventajas de contratar Google Apps for Business® a través de ADQA
- 41. GOOGLE APPS Elaborado por ADQA Con el contenido proporcionado por Google Apps www.adqa.com 4. Complete los otros detalles del evento. 5. Haga clic en Guardar. ELIMINACIÓN O SUPRESIÓN DE UN EVENTO Para eliminar o suprimir un evento del calendario, haga clic en el evento para mostrar el cuadro del mismo (también puede hacer clic en el título del evento para ver la página de detalles). Verá un enlace o un botón para eliminar el evento del calendario. Eliminar / Eliminar de este calendario Esta opción sólo está disponible para los eventos a los que le hayan invitado y para los que no tenga permiso de edición. Al hacer clic aquí sólo se suprimirá el evento de su calendario, aunque seguirá presente en los calendarios de los otros invitados, así como en el del organizador del evento. Necesitas ayuda para implantar Google Apps ? Entra en www.QueLosDatosTeAcompañen.com Descubre las ventajas de contratar Google Apps for Business® a través de ADQA
- 42. GOOGLE APPS Elaborado por ADQA Con el contenido proporcionado por Google Apps www.adqa.com Eliminar Esta opción sólo está disponible para los eventos para los que tengas permiso de edición. Al hacer clic aquí, se suprimirá el evento de su calendario, así como los calendarios de los invitados. En otras palabras, el evento se eliminará por completo. Deben tenerse en cuenta varias opciones al eliminar un evento periódico: • Para eliminar sólo un evento de una serie de eventos periódicos, seleccione Sólo esta vez. • Para eliminar todos los eventos de una serie de eventos periódicos, seleccione Todos los eventos de la serie. • Para eliminar todos los eventos futuros de una serie de eventos periódicos, seleccione Todos los siguientes. CONFIGURACIÓN DE PRIVACIDAD PARA CADA EVENTO Puede controlar la visibilidad de cada evento de su calendario seleccionando una de las siguientes opciones: • Predeterminado: Cuando se selecciona esta opción, la configuración de privacidad del evento imitará la configuración de privacidad del calendario. Es decir, si el calendario en cuestión Necesitas ayuda para implantar Google Apps ? Entra en www.QueLosDatosTeAcompañen.com Descubre las ventajas de contratar Google Apps for Business® a través de ADQA
- 43. GOOGLE APPS Elaborado por ADQA Con el contenido proporcionado por Google Apps www.adqa.com Necesitas ayuda para implantar Google Apps ? Entra en www.QueLosDatosTeAcompañen.com Descubre las ventajas de contratar Google Apps for Business® a través de ADQA es privado, todos los eventos programados en este calendario serán privados por defecto. El mismo concepto se aplica a los calendarios públicos. Las siguientes dos opciones le permiten controlar la visibilidad de eventos específicos en calendarios públicos, privados y compartidos. • Privado: Para los calendarios públicos o compartidos, seleccione esta opción para asegurarse que sólo usted y otros propietarios de calendarios (aquellos con privilegios de Realizar cambios en eventos o algún privilegio superior) puede ver el evento y la información detallada sobre el mismo. • Público: Esta opción hará que los detalles de los eventos estén disponibles para aquellos con acceso de libre / ocupado en su calendario. Si está compartiendo su información de libre / ocupado de calendario con una persona concreta o con el mundo, esta configuración les permitirá ver los detalles del evento concreto. Recuerde que al seleccionar esta opción no estará haciendo que los detalles del evento estén disponibles en los índices de búsqueda públicos. Hacer privado un evento Si ha decidido compartir un calendario con alguien, esa persona normalmente verá todos los eventos de este calendario. Si quiere hacer privado un evento concreto, de manera que sólo usted y los otros "propietarios" del calendario puedan verlo, puede marcar como privado. Para ello, siga estos pasos:
- 44. GOOGLE APPS Elaborado por ADQA Con el contenido proporcionado por Google Apps www.adqa.com 1. Haga clic en el evento y seleccione Editar detalles del evento. También puede hacer clic en el título del evento para abrir la página de detalles. 2. En la sección Privacidad, haga clic en el botón de opción Privado. 3. Haga clic en Guardar. INVITAR A UN EVENTO Google Calendar le permite crear invitaciones para eventos especiales, enviarlas a amigos y realizar un seguimiento de las respuestas y comentarios de forma centralizada. Para invitar a alguien a un evento, sólo tiene que seguir estos pasos: 1. Haga clic en el evento (o crea uno nuevo) y seleccione Editar detalles del evento (también puede hacer clic en el nombre del evento para abrir la página de detalles del mismo). 2. En la sección Invitados situada a la derecha, escriba la dirección de correo electrónico de cada uno de sus invitados y haga clic en Añadir. Verá que todos los invitados aparecen en la sección Añadidos a continuación. 3. Seleccione las opciones apropiadas para los invitados en la sección Los invitados pueden. 4. Haga clic en Guardar. 5. En la ventana emergente ¿Enviar invitaciones? que aparece, haga clic en Enviar si desea enviar una notificación del evento a los invitados; en caso contrario, haga clic en No enviar. Necesitas ayuda para implantar Google Apps ? Entra en www.QueLosDatosTeAcompañen.com Descubre las ventajas de contratar Google Apps for Business® a través de ADQA
- 45. GOOGLE APPS Elaborado por ADQA Con el contenido proporcionado por Google Apps www.adqa.com Necesitas ayuda para implantar Google Apps ? Entra en www.QueLosDatosTeAcompañen.com Descubre las ventajas de contratar Google Apps for Business® a través de ADQA PERSONALIZAR LOS RECORDATORIOS Google Calendar ofrece diferentes opciones para recibir recordatorios de eventos. Puede elegir entre recibir las notificaciones por mensajes SMS, correo electrónico o ventanas emergentes en Google Calendar. Aquí verá cómo puede personalizar la configuración de recordatorio: 1. En la lista de calendarios a la izquierda de esta página, haga doble clic en el botón de flecha hacia abajo al lado del calendario apropiado y, a continuación, seleccione Notificaciones. (También puede hacer clic en el enlace Administrar calendarios en la parte inferior de la lista de calendarios, a continuación haga clic en el enlace Notificaciones a la derecha del calendario del cual desea recibirlas).
- 46. GOOGLE APPS Elaborado por ADQA Con el contenido proporcionado por Google Apps www.adqa.com Necesitas ayuda para implantar Google Apps ? Entra en www.QueLosDatosTeAcompañen.com Descubre las ventajas de contratar Google Apps for Business® a través de ADQA 2. En la sección "Recordatorios de eventos", seleccione el método y las horas de recordatorios predeterminados para los eventos programados en ese calendario concreto. En esta página también puede configurar el recordatorio en la sección "Selecciona cómo deseas recibir la notificación". 3. Haga clic en Guardar. Tenga en cuenta que, al modificar la configuración de recordatorios para los eventos de su calendario, los cambios sólo le afectarán a usted. Los invitados o aquellas personas que tengan acceso a los eventos recibirán recordatorios según su configuración de recordatorios de eventos de Google Calendar.
- 47. GOOGLE APPS Elaborado por ADQA Con el contenido proporcionado por Google Apps www.adqa.com Necesitas ayuda para implantar Google Apps ? Entra en www.QueLosDatosTeAcompañen.com Descubre las ventajas de contratar Google Apps for Business® a través de ADQA MOVER UN EVENTO DE UN CALENDARIO A OTRO Para mover un evento a un calendario diferente, sólo tiene que seguir estos pasos: 1. Haga clic en el evento y seleccione Editar detalles del evento. También puede hacer clic en el título del evento para abrir la página de detalles. 2. Seleccione el calendario deseado en el menú desplegable Calendario. 3. Haga clic en Guardar. VISTAS DEL CALENDARIO Con Google Calendar, puede ver la información del calendario por día, semana o mes. También puede personalizar la configuración de su calendario para mostrar tantos días como quiera en una única vista. Para pasar de una vista a otra, simplemente haga clic en los botones situados en la parte superior derecha de tu calendario. Para personalizar rápidamente su vista, simplemente haga clic en el mini calendario y arrástrelo desde la fecha de inicio hasta la fecha de finalización que quiera. Vista Día En la vista Día, se muestran los eventos de un solo día. Para utilizar esta vista, haga clic en el botón Día situado en la parte superior derecha del calendario. Utilice las flechas simples situadas en la esquina superior izquierda del calendario para avanzar o retroceder un día. Haga clic en Hoy para volver
- 48. GOOGLE APPS Elaborado por ADQA Con el contenido proporcionado por Google Apps www.adqa.com al día actual o seleccionar una fecha que te gustaría ver en el mini calendario que aparece a la izquierda. Los acontecimientos que duran todo el día aparecerán en la parte superior del día. Si hay más eventos de los que se pueden mostrar, aparecerá una flecha hacia abajo, donde podrás hacer clic para mostrar estos eventos. También puede hacer clic en el botón "más" situado a la izquierda para mostrar el área de eventos Todo el día. Vista Semana A la vista Semana, se muestran los acontecimientos de la semana actual. Para utilizar esta vista, simplemente pulse el botón Semana situado en la parte superior derecha del calendario. El día actual (hoy) estará marcado con un fondo amarillo. Necesitas ayuda para implantar Google Apps ? Entra en www.QueLosDatosTeAcompañen.com Descubre las ventajas de contratar Google Apps for Business® a través de ADQA
- 49. GOOGLE APPS Elaborado por ADQA Con el contenido proporcionado por Google Apps www.adqa.com Utilice las flechas simples situadas en la esquina superior izquierda del calendario para avanzar o retroceder una semana. Para cambiar a la vista Día (para cualquier día concreto), simplemente haga clic en una fecha de la parte superior de la vista Semana o haga clic en una fecha en el mini calendario. Haga clic en Hoy para volver al día actual. Los acontecimientos que duren todo el día aparecerán en la parte superior del día. Si hay más eventos de los que se muestran, aparecerá una flecha hacia abajo, en la que puede hacer clic para mostrar estos eventos. También puede hacer clic en el botón "más" situado a la izquierda para mostrar el área de eventos Todo el día. Necesitas ayuda para implantar Google Apps ? Entra en www.QueLosDatosTeAcompañen.com Descubre las ventajas de contratar Google Apps for Business® a través de ADQA
- 50. GOOGLE APPS Elaborado por ADQA Con el contenido proporcionado por Google Apps www.adqa.com Necesitas ayuda para implantar Google Apps ? Entra en www.QueLosDatosTeAcompañen.com Descubre las ventajas de contratar Google Apps for Business® a través de ADQA Vista Mes En la vista Mes, se muestran los acontecimientos del mes actual. Para utilizar esta vista, simplemente haga clic en el botón Más situado en la parte superior derecha del calendario. El día actual (hoy) estará marcado con un fondo amarillo. Utilice las flechas simples situadas en la esquina superior izquierda del calendario para avanzar o retroceder un mes. Para cambiar a la vista Día (para cualquier día concreto), simplemente haga clic en una fecha de la parte superior de la vista Mes o haga clic en una fecha en el mini calendario. Haga clic en Hoy para volver al día actual. Los acontecimientos que duren todo el día aparecerán en la parte superior del día. Si hay más eventos de los que se pueden mostrar, aparecerá una flecha hacia abajo, en la que puedes hacer clic para mostrar estos eventos. También puede hacer clic en el botón "más" situado a la izquierda para mostrar el área de eventos Todo el día.
- 51. GOOGLE APPS Elaborado por ADQA Con el contenido proporcionado por Google Apps www.adqa.com Vista 4 días (personalizada) El botón 4 días muestra por defecto los cuatro días siguientes, aunque también se puede personalizar. Para crear una vista de calendario personalizada, sigue estos pasos: 1. Vaya a Configuración. 2. Asegúrese de estar en la pestaña General. 3. En la sección Vista personalizada, seleccione el rango temporal deseado en el menú desplegable. 4. Haga clic en Guardar. El día actual (hoy) aparecerá marcado con un fondo amarillo. Utilice las flechas simples situadas en la esquina superior izquierda del calendario para avanzar o retroceder por las fechas. Para cambiar a la Necesitas ayuda para implantar Google Apps ? Entra en www.QueLosDatosTeAcompañen.com Descubre las ventajas de contratar Google Apps for Business® a través de ADQA
- 52. GOOGLE APPS Elaborado por ADQA Con el contenido proporcionado por Google Apps www.adqa.com vista Día (para cualquier día en concreto), simplemente haga clic en una fecha que aparezca en la parte superior de la vista 4 días (personalizada) o haga clic en una fecha en el mini calendario. Haga clic en Hoy para volver al día actual. Los acontecimientos que duren todo el día aparecerán en la parte superior del día. Si hay más eventos de los que se muestran, aparecerá una flecha hacia abajo, en la que puedes hacer clic para mostrar estos eventos. También puede hacer clic en el botón "más" situado a la izquierda para mostrar el área de eventos Todo el día. Necesitas ayuda para implantar Google Apps ? Entra en www.QueLosDatosTeAcompañen.com Descubre las ventajas de contratar Google Apps for Business® a través de ADQA
- 53. GOOGLE APPS Elaborado por ADQA Con el contenido proporcionado por Google Apps www.adqa.com Vista agenda Utilice la vista Agenda para ver todos los eventos agrupados por día. Para mostrar la vista Agenda, haga clic en el botón Agenda situado en la parte superior derecha del calendario. El día actual (hoy) estará marcado con un fondo amarillo. Utilice las flechas simples situadas en la esquina superior izquierda del calendario para avanzar o retroceder de una fecha a otra. Para cambiar a la vista Día (para cualquier día concreto), simplemente haga clic en una fecha de la vista Agenda o haga clic en una fecha en el mini calendario. Haga clic en Hoy para volver al día actual. Los acontecimientos que duren todo el día aparecerán en la parte superior del día. Necesitas ayuda para implantar Google Apps ? Entra en www.QueLosDatosTeAcompañen.com Descubre las ventajas de contratar Google Apps for Business® a través de ADQA
- 54. GOOGLE APPS Elaborado por ADQA Con el contenido proporcionado por Google Apps www.adqa.com GOOGLE DRIVE Necesitas ayuda para implantar Google Apps ? Entra en www.QueLosDatosTeAcompañen.com Descubre las ventajas de contratar Google Apps for Business® a través de ADQA
- 55. GOOGLE APPS Elaborado por ADQA Con el contenido proporcionado por Google Apps www.adqa.com Google Drive es como la unidad de disco duro que le sigue a todas partes y le permite acceder, conservar y compartir todo los archivos que desee desde donde quiera y con quien quiera. Es el paquete personal de archivos, de carpetas y de elementos de Google Docs que puede acceder desde un navegador web o desde cualquier dispositivo en el que haya instalado Google Drive. Google Drive le permite almacenar y acceder a sus archivos en cualquier lugar: en la Web, en su unidad de disco duro o allí donde esté. A continuación, le mostramos cómo funciona: 1. Acceda a Google Drive en la Web desde drive.google.com. 2. Instale Google Drive en su ordenador o en su dispositivo móvil. 3. Introduzca sus archivos en Google Drive. Ahora sus archivos van siempre con usted. Si cambia un archivo en la Web, en el ordenador o en su dispositivo móvil, se actualiza en todos los dispositivos donde hayas instalado Google Drive. Comparta, colabore o trabaje en solitario: sus archivos, su decisión. INSTALAR GOOGLE DRIVE Primero descargue el instalador de Google Drive desde el siguiente enlace: https://www.google.com/intl/es/drive/start/download.html Posteriormente, ejecute el instalador. Al hacerlo, saldrá la siguiente advertencia de seguridad: Necesitas ayuda para implantar Google Apps ? Entra en www.QueLosDatosTeAcompañen.com Descubre las ventajas de contratar Google Apps for Business® a través de ADQA
- 56. GOOGLE APPS Elaborado por ADQA Con el contenido proporcionado por Google Apps www.adqa.com Tras pulsar sobre Ejecutar, se iniciará el proceso de instalación, y cuando finalice, saldrá el siguiente mensaje: En el escritorio, habrá creado el acceso directo, para acceder a la aplicación: Necesitas ayuda para implantar Google Apps ? Entra en www.QueLosDatosTeAcompañen.com Descubre las ventajas de contratar Google Apps for Business® a través de ADQA
- 57. GOOGLE APPS Elaborado por ADQA Con el contenido proporcionado por Google Apps www.adqa.com CONFIGURACIÓN DE UNA CUENTA Al ejecutar la aplicación de Google Drive por primera vez, abre la pantalla donde deberemos identificar con el nombre de usuario y la contraseña. Y pulse sobre el botón Iniciar sesión. Después aparece la pantalla donde dan la bienvenida, pulse sobre el botón Siguiente. Necesitas ayuda para implantar Google Apps ? Entra en www.QueLosDatosTeAcompañen.com Descubre las ventajas de contratar Google Apps for Business® a través de ADQA
- 58. GOOGLE APPS Elaborado por ADQA Con el contenido proporcionado por Google Apps www.adqa.com En la siguiente pantalla, pulse sobre el botón Configuración avanzada, para personalizar las opciones de Google Drive. En la pantalla de la Configuración avanzada, podrá modificar los siguientes datos: • Ubicación de la carpeta de Google Drive. Necesitas ayuda para implantar Google Apps ? Entra en www.QueLosDatosTeAcompañen.com Descubre las ventajas de contratar Google Apps for Business® a través de ADQA
- 59. GOOGLE APPS Elaborado por ADQA Con el contenido proporcionado por Google Apps www.adqa.com • Qué carpeta incluir y qué no. Esta opción se refiere a las que están subidas a la nube. • Sincronizar Google Docs. • Inicio automático de Google Drive en Windows. Para finalizar, pulse sobre el botón Iniciar sincronización y al finalizar la sincronización, se abrirá la carpeta local que vincula los archivos de la red. Necesitas ayuda para implantar Google Apps ? Entra en www.QueLosDatosTeAcompañen.com Descubre las ventajas de contratar Google Apps for Business® a través de ADQA
- 60. GOOGLE APPS Elaborado por ADQA Con el contenido proporcionado por Google Apps www.adqa.com Necesitas ayuda para implantar Google Apps ? Entra en www.QueLosDatosTeAcompañen.com Descubre las ventajas de contratar Google Apps for Business® a través de ADQA SINCRONIZACIÓN DE FICHEROS Y CARPETAS Cuando finalice la instalación de la aplicación para escritorio o de la aplicación para móviles de Google Drive, el equipo, el teléfono inteligente o tableta ya puede sincronizar con Google Drive en línea. Los dispositivos con Google Drive sólo sincronizan el contenido de Mi unidad, la sección de Google Drive en línea que contiene los archivos y las carpetas que haya colgado, además de los elementos de Google Docs de su propiedad. Cuando todo esté sincronizado entre el dispositivo y Mi unidad ‐deje pasar un rato si tiene muchas cosas‐, puede acceder a los mismos archivos desde todos los dispositivos e iniciarlos.
- 61. GOOGLE APPS Elaborado por ADQA Con el contenido proporcionado por Google Apps www.adqa.com GOOGLE DOCS Necesitas ayuda para implantar Google Apps ? Entra en www.QueLosDatosTeAcompañen.com Descubre las ventajas de contratar Google Apps for Business® a través de ADQA
- 62. GOOGLE APPS Elaborado por ADQA Con el contenido proporcionado por Google Apps www.adqa.com Proporciona herramientas basadas en web para crear documentos, hojas de cálculo y presentaciones, y para colaborar en ellos. Un usuario final puede crear estos documentos a través de un navegador web o subirlos desde otros sistemas compatibles. También puede compartir los documentos con otros usuarios finales para trabajar y de modificarlos de manera conjunta. Con Google Docs puede crear, compartir y editar documentos en línea con facilidad. A continuación le indicamos algunas acciones que puede hacer: • Subir documentos de Microsoft Word, de OpenOffice, de RTF, de HTML o de texto sin formato, crear documentos desde cero y descargarlos de Internet, • Editar documentos en línea de manera simultánea con quien quiera e invitar a los demás a que los vean, • Hacer un seguimiento de quién modifica un documento y cuándo, y restaurar cualquier versión, • Publicar documentos en línea para que estén disponibles para todos, como páginas web o como documentos publicados en su blog, • Enviar por correo electrónico los documentos como archivos adjuntos. CREACIÓN DE UN DOCUMENTO Hay diferentes maneras de empezar a utilizar Google Docs: puede crear un nuevo documento en línea, subir a uno ya creado o utilizar una plantilla de nuestra galería de plantillas. Necesitas ayuda para implantar Google Apps ? Entra en www.QueLosDatosTeAcompañen.com Descubre las ventajas de contratar Google Apps for Business® a través de ADQA
- 63. GOOGLE APPS Elaborado por ADQA Con el contenido proporcionado por Google Apps www.adqa.com Cómo crear y almacenar un documento Para crear un nuevo documento, vaya a una lista de documentos, haga clic en el menú desplegable Crear y seleccione Documento. Cuando esté trabajando en su documento, haga clic en el botón Guardar ahora situado en la parte superior derecha del documento, escriba un nombre para el documento en la ventana que aparece y haga clic en Aceptar. A continuación, verá que el documento aparece la lista de documentos. Si quiere guardar y cerrar un documento, haga clic en el botón Guardar y cerrar. Para guardar una copia local de un documento, puede descargar en su equipo. Para ello, abra el documento, haga clic en el menú Archivo y desplácese con el ratón hasta la opción Descargar como. Verá los siguientes tipos de archivo: HTML, RTF, Word, Open Office, PDF y texto sin formato. Seleccione un tipo de archivo y haga clic en Aceptar en la ventana del navegador que aparece. Necesitas ayuda para implantar Google Apps ? Entra en www.QueLosDatosTeAcompañen.com Descubre las ventajas de contratar Google Apps for Business® a través de ADQA
- 64. GOOGLE APPS Elaborado por ADQA Con el contenido proporcionado por Google Apps www.adqa.com Cómo subir un documento Puedes subir documentos ya creados en Google Docs en cualquier momento. Hágalo de la siguiente manera: 1. Haga clic en el botón Subir situado en la parte superior de la barra lateral de la página Lista de documentos. 2. Haga clic en Seleccionar los archivos para colgar y seleccione el documento. 3. Haga clic en Abrir. 4. Haga clic en Iniciar carga. El archivo cargado aparecerá en la lista de documentos. EDICIÓN Utilice los menús en la barra de herramientas para cambiar la fuente o el tamaño del texto en el documento. Sólo hay que seleccionar el texto que quieras cambiar y hacer clic en el menú de fuentes, en el que aparece Arial como fuente por defecto, o en el menú desplegable de tamaño de texto, configurado en 11pt por defecto. Cuando selecciona una fuente nueva o un tamaño de texto, los cambios se aplicarán al texto seleccionado. Si quiere cambiar el interlineado del documento, pulse el botón de interlineado en el extremo derecho de la barra de herramientas. A continuación, seleccione una opción en el menú. Necesitas ayuda para implantar Google Apps ? Entra en www.QueLosDatosTeAcompañen.com Descubre las ventajas de contratar Google Apps for Business® a través de ADQA
- 65. GOOGLE APPS Elaborado por ADQA Con el contenido proporcionado por Google Apps www.adqa.com INTERCAMBIO Y COLABORACIÓN Historial de versiones Mientras usted y sus colaboradores editen un documento, puede hacer un seguimiento de los cambios (y de la persona que los ha hecho) e incluso recuperar una versión anterior mediante el "Ver historial de revisiones". 1. En el documento, haga clic en Archivo > Ver historial de revisiones. 2. Haga clic en el menú desplegable con la fecha y el nombre de usuario y seleccione una opción. Si no selecciona la correcta, puedes hacer clic en Anteriores o más reciente hasta que encuentre la versión que desea. Si cambia de opinión sobre las ediciones más recientes que se han realizado del documento, simplemente recupere una versión anterior. Hágalo de la siguiente manera: 1. Haga clic en el menú desplegable con las diferentes revisiones y, si es necesario, en Anteriores o más reciente, hasta que encuentre la versión que quieres. Necesitas ayuda para implantar Google Apps ? Entra en www.QueLosDatosTeAcompañen.com Descubre las ventajas de contratar Google Apps for Business® a través de ADQA
- 66. GOOGLE APPS Elaborado por ADQA Con el contenido proporcionado por Google Apps www.adqa.com 2. Haga clic en Recuperar ésta. El documento se restablecerá a la versión que selecciones. Ahora, cuando sus colaboradores vean este documento, verán la versión que ha seleccionado. Cómo compartir su documento Ahora que ya ha creado su documento de Google, puede compartir con sus amigos, familiares o compañeros de trabajo. Puede hacerlo desde su lista de documentos o directamente desde el documento. • En la lista de documentos, seleccione la casilla de verificación situada junto al documento que quiera compartir (también puede seleccionar varios documentos) y haga clic en el menú desplegable Comparta la barra de herramientas. A continuación, seleccione "Se está compartiendo la configuración". • Desde el documento, haga clic en el menú desplegable Comparta la esquina superior derecha de la página. A continuación, siga las instrucciones siguientes: 1. En la parte inferior de la ventana "Configuración de uso compartido", en "Agregar usuarios", escriba las direcciones de correo electrónico de las personas con las que quiera compartir el documento. Puede añadir a una sola persona o bien una lista distribución. También puede seleccionar los usuarios de una lista de contactos. Necesitas ayuda para implantar Google Apps ? Entra en www.QueLosDatosTeAcompañen.com Descubre las ventajas de contratar Google Apps for Business® a través de ADQA
- 67. GOOGLE APPS Elaborado por ADQA Con el contenido proporcionado por Google Apps www.adqa.com 2. A la derecha de la lista de nombres, seleccione "Pueden editar" o "Pueden ver" en el menú desplegable. 3. Si quiere añadir un mensaje a la invitación, introduzca el texto y haga clic en Compartir. Si no quieres enviar ninguna invitación, desmarca la opción "Enviar notificaciones por correo electrónico (opción recomendada)". Los colaboradores y los lectores podrán seguir accediendo al documento desde las listas de documentos, pero no recibirán ninguna invitación por correo electrónico. En el cuadro de diálogo "Configuración de uso compartido", también puede ver quién tiene acceso al documento, cambiar el tipo de acceso de los usuarios, suprimir a editores y lectores y cambiar la opción de visibilidad del documento. Necesitas ayuda para implantar Google Apps ? Entra en www.QueLosDatosTeAcompañen.com Descubre las ventajas de contratar Google Apps for Business® a través de ADQA
- 68. GOOGLE APPS Elaborado por ADQA Con el contenido proporcionado por Google Apps www.adqa.com Necesitas ayuda para implantar Google Apps ? Entra en www.QueLosDatosTeAcompañen.com Descubre las ventajas de contratar Google Apps for Business® a través de ADQA
- 69. GOOGLE APPS Elaborado por ADQA Con el contenido proporcionado por Google Apps www.adqa.com TALK Necesitas ayuda para implantar Google Apps ? Entra en www.QueLosDatosTeAcompañen.com Descubre las ventajas de contratar Google Apps for Business® a través de ADQA
- 70. GOOGLE APPS Elaborado por ADQA Con el contenido proporcionado por Google Apps www.adqa.com Permite la comunicación en tiempo real entre los usuarios finales a través de la mensajería instantánea. Además, permite la comunicación entre dos usuarios mediante vídeo y voz. Google Talk está integrado en la interfaz web de Gmail. Descubra los usos de Google Talk: • Chat de texto • Mensajes instantáneos: comparta ideas en tiempo real. • Actualización de estado: descubra si sus amigos están conectados y qué están haciendo. • Trasferencia de archivos: envíe y reciba de forma instantánea archivos, fotos y mucho más. • Chat de voz • Llamadas gratuitas: realice llamadas desde su equipo a cualquier equipo del mundo. • Conferencia de audio: hable con varias personas a la vez. • Integración con Gmail: chatee con sus amigos en Gmail. Necesitas ayuda para implantar Google Apps ? Entra en www.QueLosDatosTeAcompañen.com Descubre las ventajas de contratar Google Apps for Business® a través de ADQA
- 71. GOOGLE APPS Elaborado por ADQA Con el contenido proporcionado por Google Apps www.adqa.com Necesitas ayuda para implantar Google Apps ? Entra en www.QueLosDatosTeAcompañen.com Descubre las ventajas de contratar Google Apps for Business® a través de ADQA ¿CÓMO CHATEAR? Puede empezar a chatear con cualquiera de su lista de contactos con un solo clic en su nombre. Se abrirá una nueva pestaña dentro de Google Talk, sólo tiene que escribir su mensaje en ella y pulsar <Intro>. Si no ve el nombre de su amigo en la lista de contactos, escriba en el campo Busca, añade o invita. Su lista de contactos filtrará los nombres para encontrar el que coincida con el texto que ha escrito. Cuando aparezca el contacto deseado, haga clic en su nombre para abrir una pestaña de chat. También puede utilizar los botones de flecha para ir por toda la lista de contactos. Si no está seguro del estado de conexión de su amigo, fíjate en el punto de color que hay junto a su nombre en la lista de contactos: • Verde significa que está en línea y ha accedido al programa. • Amarillo significa que ha accedido, pero su equipo lleva un tiempo inactivo. • Rojo significa 'no molestar'. • Gris significa que aún no ha accedido al programa.
- 72. GOOGLE APPS Elaborado por ADQA Con el contenido proporcionado por Google Apps www.adqa.com GOOGLE SITES Necesitas ayuda para implantar Google Apps ? Entra en www.QueLosDatosTeAcompañen.com Descubre las ventajas de contratar Google Apps for Business® a través de ADQA
- 73. GOOGLE APPS Elaborado por ADQA Con el contenido proporcionado por Google Apps www.adqa.com Permite al usuario final crear sitios web para publicar de forma interna en una empresa o de forma externa. Un usuario final puede crear un sitio mediante una herramienta basada en web y, a continuación, compartirlo con un grupo de usuarios finales o bien publicarla para que el resto de la empresa o de los usuarios de Internet (en caso de que el administrador lo permita) puedan acceder a ellos. El propietario del sitio elige quién puede modificar o ver el sitio. Necesitas ayuda para implantar Google Apps ? Entra en www.QueLosDatosTeAcompañen.com Descubre las ventajas de contratar Google Apps for Business® a través de ADQA
- 74. GOOGLE APPS Elaborado por ADQA Con el contenido proporcionado por Google Apps www.adqa.com ¿CÓMO SE CREA UN SITIO? Para crear un sitio nuevo, haga clic primero en el cuadro "Crear nuevo sitio" después de acceder a su cuenta. Se le pedirá que cree el nombre del lugar. Al elegir un nombre para el sitio, la URL del mismo se completará automáticamente. Puedes cambiar la URL del sitio si lo desea. Hay otras opciones que puede elegir durante la creación del sitio, como por ejemplo: • Descripción del lugar permite indicar el propósito de su sitio. • Contenido adulto sirve para marcar e identificar el lugar como sólo para adultos, Necesitas ayuda para implantar Google Apps ? Entra en www.QueLosDatosTeAcompañen.com Descubre las ventajas de contratar Google Apps for Business® a través de ADQA
- 75. GOOGLE APPS Elaborado por ADQA Con el contenido proporcionado por Google Apps www.adqa.com • Compartir con permite decidir si desea que el sitio sea privado o público, • Tema del lugar sirve para elegir un tema para el puesto. Tenga en cuenta que el tema se puede cambiar en cualquier. • Código permite para escribir el código para acabar. Asegúrate de que haces clic en "Crear sitio" cuando haya terminado y se creará el lugar. Ahora ya puede añadir contenido al sitio. CREACIÓN DE PÁGINAS DENTRO DE UN SITIO El lugar que ha creado con Google Sites es un conjunto de páginas. A no ser que cree un lugar a partir de una plantilla, al principio, el lugar sólo contiene una página principal. Siga estos pasos para crear otras páginas dentro del sitio. 1. En la página principal, haga clic en el botón "Crear página". 2. Elija una plantilla de página. 3. Asigne un nombre a la página. Google Sites genera una URL (dirección web) basada en el nombre que ha elegido, pero puede modificar haciendo clic en Cambiar. 4. Seleccione donde quiere poner la página dentro del sitio: • Poner la página en el nivel superior: las páginas de nivel superior son las más generales en la jerarquía del sitio. Se encuentran en el mismo nivel que la página principal y es muy sencillo crear subpáginas de las mismas. Son la mejor opción para las categorías principales del contenido del sitio. • Clasificar la página en {página actual}: la segunda opción es poner la nueva página como subpágina de aquella en que te encontrabas al hacer clic en "Crear página". Necesitas ayuda para implantar Google Apps ? Entra en www.QueLosDatosTeAcompañen.com Descubre las ventajas de contratar Google Apps for Business® a través de ADQA
- 76. GOOGLE APPS Elaborado por ADQA Con el contenido proporcionado por Google Apps www.adqa.com • Seleccionar una ubicación diferente: elija bajo qué otra página del sitio quieres poner la página. 5. Haga clic en "Crear página". ¿CÓMO ELIMINAR UN SITIO? Para eliminar un sitio, siga los siguientes pasos: 1. Haga clic en el menú desplegable "Más acciones" y seleccione "Administrar sitio". 2. Haga clic en General. 3. Finalmente, haga clic en Eliminar este sitio. 4. Aparecerá un cuadro de confirmación que le pedirá que confirme la eliminación. Haga clic en "Eliminar" y se eliminará el lugar. Necesitas ayuda para implantar Google Apps ? Entra en www.QueLosDatosTeAcompañen.com Descubre las ventajas de contratar Google Apps for Business® a través de ADQA