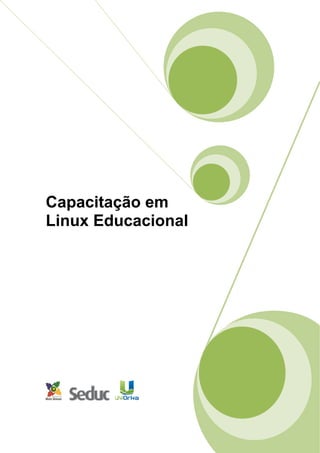
guvgu
- 2. Sumário 1. Introdução .................................................................................................... 3 2. Instalando o Linux Educacional ................................................................... 4 2.1 – Primeiros Passos ................................................................................... 4 2.2 – Configuração da Rede ........................................................................... 5 2.3 – Particionamento do Disco Rígido (HD) .................................................. 8 2.4 – Configurações Locais ........................................................................... 10 3 – KDE - K Desktop Environment ................................................................... 15 3.1 – Introdução ............................................................................................ 15 3.2 – O que é KDE ........................................................................................ 15 3.3 – Breve História do KDE ......................................................................... 16 3.4 – Área de Trabalho ................................................................................. 16 3.5 – Barra de Tarefas .................................................................................. 17 3.6 – O menu Principal.................................................................................. 17 3.7 – Desligando e Reiniciando o Computador ............................................. 18 3.8 – Executando um programa no KDE 3.5 ................................................. 19 3.9 – O menu executar comando... ............................................................... 19 3.10 – Trabalhando com Janelas .................................................................. 20 3.11 – Salvando Arquivos ............................................................................. 21 3.12 – Aplicativo Konqueror .......................................................................... 22 3.13 – Criando pastas no Konqueror ............................................................ 23 3.14 – Criando arquivos no Konqueror ......................................................... 24 3.15 – Renomeando arquivos no Konqueror ................................................ 25 3.16 – Copiando arquivos no Konqueror....................................................... 25 3.17 – Recortando/movendo arquivos .......................................................... 25 3.18 – Delentado/excluindo arquivos ............................................................ 26 3.19 – Compactando e descompactando arquivos ....................................... 26 3.20 – Utilizando CD-Rom ............................................................................ 27 3.21 – Utilizando Pendrive ............................................................................ 28 3.22 – Utilizando disquetes ........................................................................... 29 3.23 – Atalhos ............................................................................................... 30 3.24 – Fazendo pesquisas no Linux Educacional ......................................... 32 3.25 – Ajustando a data e hora ..................................................................... 32 3.26 – Configurando o KDesktop .................................................................. 34 3.27 – Configurando impressão - KDEPrint .................................................. 35 4 – Navegador Iceweasel ................................................................................. 37 4.1 – Abrindo o Iceweasel ............................................................................. 37 4.2 – Navegando na web .............................................................................. 38 4.3 – Salvando arquivos da internet .............................................................. 39 4.4 – Menu Favoritos .................................................................................... 40 4.5 – Alterando a página inicial ..................................................................... 40 4.6 – Limpando Histórico .............................................................................. 41
- 3. 4.6 – Criando um e-mail ................................................................................ 42 5 – BROffice ..................................................................................................... 45 5.2 – Barra de ferramentas e teclas de atalho .............................................. 45 5.3 – Usando assistentes .............................................................................. 47 5.4 – Trabalhando com documentos ............................................................. 47 5.5 – Personalizando comandos de menus, barras de ferramentas e teclas de atalho ............................................................................................................ 51 5.6 – Obtendo ajuda...................................................................................... 52 5.7 – Usando aplicativos do BROffice.org..................................................... 52 5.8 – BROffice Writer .................................................................................... 53 5.9 – BrOffice.org Calc .................................................................................. 58 5.10 – BROffice Impress ............................................................................... 64
- 4. 1. Introdução Linux é um sistema operativo baseado na arquitetura Unix que foi de- senvolvido por Linus Torvalds inspirado no sistema Minix, que por sua vez é uma versão simplificada do Unix, e que por fim proveio do sistema Multics, isto é, o primeiro sistema operacional de tempo compartilhado (CTSS - Compatible Timesharing System). O Linux é um dos mais proeminentes exemplos de de- senvolvimento com código aberto e de software livre. O seu código fonte está disponível sob licença GPL para qualquer pessoa utilizar, estudar, modificar e distribuir livremente. Inicialmente desenvolvido e utilizado por nichos de entusiastas em com- putadores pessoais, o sistema Linux passou a ter a colaboração de grandes empresas, como a IBM, a Sun Microsystems, a Hewlett-Packard, e a Novell, ascendendo como principal sistema operacional para servidores -- oito dos dez serviços de hospedagem mais confiáveis da Internet utilizam o sistema Linux em seus servidores web. Um sistema Linux é capaz de funcionar em um grande número de arqui- teturas computacionais. É utilizado em supercomputadores, computadores pessoais e até em aparelhos celulares. O Linux é na verdade o núcleo dos sistemas operacionais Linux, de for- ma que todo sistema operacional que tem o núcleo Linux como base, é cha- mado genericamente de Linux. Richard M. Stallman, criador e líder do projeto GNU,solicita aos usuários e programadores que se refiram a sistemas basea- dos no Linux como GNU/Linux pois vários sistemas operacionais Linux constru- ídos em torno do seu núcleo ou kernel utilizam como base, os programas do projeto GNU, que oferecem interpretador de comandos, utilitários, bibliotecas de software, compiladores. Contudo não é necessário utilizar os programas desenvolvidos pelo projeto GNU para o funcionamento de um sistema opera- cional Linux, podemos utilizar outros programas desenvolvidos por outros gru- pos ou indivíduos, e mesmo criarmos nossa própria distribuição Linux sem usar qualquer programa desenvolvido pelo projeto GNU. Esta é uma das razões responsáveis pela controvérsia da nomenclatura Linux e GNU/Linux. A princí- pio os programas livres vinham em sua grande maioria do projeto GNU, hoje em dia, isto já é não é mais verdade e existem diversos grupos de desenvolve- dores atuando no universo dos sistemas Linux, entre eles: Apache, Mozilla, OpenOffice, KDE, Wine, MySQL, PostGreSQL. Logo há vários programadores que discordam da visão de Stallman, assim como aqueles que concordam. Você pode obter maiores informações sobre o Linux nos sites abaixo: http://br‐linux.org/linux/faq‐linux http://pt.wikipedia.org/wiki/Linux http://www.google.com.br/linux
- 5. Instalando o Linux Educacional 4 2. Instalando o Linux Educacional 2.1 – Primeiros Passos 1 - Entre em contato com o administrador da rede ou técnico responsável e obtenha as informações abaixo: Nome do computador: maq01 (exemplo) Endereço de IP: 192.168.1.100 (exemplo) Máscara de rede: 255.255.255.0 (exemplo) Gateway: 192.168.1.1 (exemplo) Servidor de Nomes (DNS): 201.193.2.4 (exemplo) 2 – Tenha em mão os CD do Linux Educacional, caso você não tenho o programa, você poderá baixá-lo através do site do MEC (http://www.webeduc.mec.gov.br/linuxeducacional/index.php). 3 – Acesse o SETUP do seu computador e configure-o para que o Boot seja realizado através do CD. Logo em seguida insira o CD do Linux Edu- cacional no seu drive de CD-ROM, e aguarde enquanto o CD é carregado. 4 – Quando o CD é carregado a tela abaixo será exibida, e aparecerão du- as opções HELP para ajuda e ENTER para iniciar o BOOT. Pressione a tecla ENTER para dar início ao BOOT através do CD do Linux Educacio- nal. Figura 01: Tela de Boot do Linux Educacional 5 – Ao pressionar a tecla ENTER, a tela abaixo será exibida, onde o programa de boot fará a verificação de Hardware e carregará os arquivos básicos para a instalação. Figura 02: Tela de verificação
- 6. Instalando o Linux Educacional 5 6 – Após a verificação e a cópia de arquivos básicos, o sistema irá exibir a tela de boas vindas, clique em CONTINUAR. Figura 03: Tela de boas vindas. 7 – Neste momento o programa de instalação irá detectar e montar o driver de CD-ROM, para que a instalação possa prosseguir. Figura 04: Tela de detecção e montagem de CD-ROM 8 – Após montar o drive de CD, você deverá selecionar o modelo de teclado do seu computador. Selecione o Teclado Brasileiro (com ç), e clique em Conti- nuar. Figura 05: Tela de configuração de teclado. 9 - Aguarde enquanto os componentes adicionais são carregados. Figura 06: Carregando componentes adicionais. 2.2 – Configuração da Rede 10 – Quando todos os componentes adicionais forem carregados, dará início ao processo de configuração da rede, neste momento serão necessárias as informações coletadas primeiro passo.
- 7. Instalando o Linux Educacional 6 Figura 07: Configuração da rede DHCP. 11 – Aprenderemos neste passo como configurar uma rede de forma manual. Portanto na tela seguinte clique em cancelar. Figura 08: Configuração da rede DHCP – nome da máquina (hostname) 12 – Selecione a opção Configurar Rede. Figura 09: Menu do Instalador Debian 13 – Neste passo o sistema solicita se a instalação será automaticamente com DHCP, portanto marque a opção NÃO para que a configuração seja manual. Figura 10: Tela de seleção manual ou automática 14 – Digite o número de IP da máquina onde você está instalando o Linux Educacional, caso não o possua entre em contato com o administrador da re- de.
- 8. Instalando o Linux Educacional 7 Figura 11: Tela de inserção de IP 15 – Digite o número da máscara de rede. Figura 12: Tela de inserção do número da máscara de rede. 16 – Insira o número do Gateway. Figura 13: Tela de inserção do número do gateway. 17 – Insira o número do DNS. Figura 14: Tela de inserção do número do DNS. 18 – Confira todas as informações e logo em seguida clique em Continuar. Figura 15: Tela de confirmação de da- dos
- 9. Instalando o Linux Educacional 8 19 – Para finalizar o processo de configuração de rede, insira um nome para a máquina. Lembre-se de verificar com o administrador da rede se as máquinas possuem algum padrão de nomenclatura, pois o nome que você irá inserir será o nome que irá identificar a máquina na rede. Figura 16: Tela de nomeação de máquina. 20 – Após finalizar os processo de configuração de rede, iniciará o processo de particionamento do Disco Rígido (HD). 2.3 – Particionamento do Disco Rígido (HD) 21 – Nos passos abaixo iremos aprender como particionar o HD para a instala- ção do Linux Educacional, porém devemos lembrar que você também pode manter ou separar partições para a instalação de outros sistemas operacionais como Windows ou outras versões Linux. Na tela a seguir começa o particiona- mento do HD. Figura 17: Tela de detecção de discos 22 – Após a verificação dos discos conectados ao computador o Linux, escolha o disco onde o Linux será instalado e clique em Continuar. Figura 18: Tela de seleção de discos 23 – O Linux irá sugerir uma forma de particionamento, clique em Finalizar o particionamento e gravar as mudanças no disco, logo em seguida clique em Continuar.
- 10. Instalando o Linux Educacional 9 Figura 19: Tela de detecção de discos 24 – Clique em Sim para iniciar a Formatação, logo em seguida clique em Continuar. Figura 20: Tela de confirmação de particionamentos. 25 – Aguarde até que o processo de particionamento termine. Figura 21: Tela de formatação de partições.
- 11. Instalando o Linux Educacional 10 2.4 – Configurações Locais 26 – Selecione o Fuso Horário, como estamos no estado de Mato Grosso sele- cione a cidade de Cuiabá, logo em seguida clique em Continuar. Figura 22: Tela de fuso horário 27 – Informe a senha do Root, ou seja, do administrador geral da máquina. Figura 23: Tela de cadastro de senha do administrador 28 – Digite o nome do usuário. (Ex: João da Silva) Figura 24: Tela de cadastro de nome de usuário. 29 – Crie um login para o usuário que você acabou de criar. (ex: joaozinho)
- 12. Instalando o Linux Educacional 11 Figura 25: Tela de cadastro de nome de usuário. 30 – Digite a senha do usuário que você acabou de criar, por segurança evite criar senhas iguais ao do administrador. Figura 26: Tela de cadastro de senha do usuário. 2.5 – Instalação do sistema 31 – Neste processo o Linux dará início a instalação do sistema básico. Aguar- de até que sejam instalados todos os componentes. Figura 27: Tela de instalação de componentes básicos. 32 – Escolha o Kernel (núcleo do sistema operacional) nesta instalação esco- lheremos o linux-image-2.6.18‐4‐686 e clique em Continuar. Figura 28: Tela de seleção de kernel 33 – Aguarde até que o kernel seja instalado.
- 13. Instalando o Linux Educacional 12 Figura 29: Tela de instalação do Kernel 34 – Logo após a instalação do Kernel, o Linux irá instalar os softwares pa- drões que acompanham o sistema operacional. Este processo pode levar muito tempo. Figura 30: Tela de instalação de aplicativos. 35 – Agora chega o momento de instalar o GRUB (programa de gerenciamento de inicialização), este software irá gerenciar a inicialização do micro, e será muito útil caso você possua mais de um sistema operacional em seu computa- dor. Figura 31: Tela de instalação de aplicativos. 36 – Após instalar o sistema de inicialização, o linux se preparará para finalizar a instalação. Figura 32: Tela de finalização. 37 – Quando o processo de instalação terminar o sistema irá exibir a mensa- gem “Instalação Finalizada”, então retire o CD e clique em Continuar.
- 14. Instalando o Linux Educacional 13 Figura 33: Tela de Conclusão 38 – Ao clicar em continuar o sistema será reiniciado. Aguarde Figura 34: Tela de inicialização do Linux. 39 – Se tudo correr bem a tela de Logon será exibida. Digite os dados de a- cesso configurados na instalação e clique sobre a seta azul. Figura 35: Tela de logon. 40 – Aguarde até que o Linux Educacional seja carregado. Figura 36: Tela de inicialização.
- 15. Instalando o Linux Educacional 14 41 – Se você visualizar a tela abaixo significa que o Linux Educacional foi ins- talado com sucesso.
- 16. KDE 3.5 15 3 – KDE - K Desktop Environment 3.1 – Introdução O KDE (K Desktop Environment) é um dos mais utilizados ambientes gráficos para Linux e para outros sistemas operacionais baseados no Unix. Por esta razão, este artigo fará uma apresentação de suas principais características e contará um pouco de sua história. 3.2 – O que é KDE Em primeiro lugar, o KDE pode ser considerado um ambiente gráfico, isto é, um recurso que permite a visualização de imagens, vídeos, animações, etc e a interação com essas características através de mouse, teclado e outros. Vale frisar que os ambientes gráficos precisam execu- tar sobre sistemas gráficos, sendo o Xfree86 e o X.Org os mais conhecidos. Em segundo lugar, o KDE pode ser tido como um gerenciador de janelas (win- dow managers), ou seja, uma ferramenta que determina o tamanho e o formato de janelas, botões, ícones, entre outros. Em terceiro lugar, o KDE pode ser considerado um ambiente de desktop, pois além de dar sentido à parte gráfica do sistema operacional, também oferece aplicativos muito interessantes, como o editor de texto KWord (integrante do KOffice), o navegador de internet Konqueror, o leitor de arquivos em PDF KPDF, etc. Em relação ao quesito "visual", o KDE é um dos mais bonitos. Isso porque permite o uso e a criação de temas dos mais variados tipos, possibilita a utili- zação de efeitos gráficos e conta com gente muito criativa para isso. Os usuá- rios encontram em sites como o KDE-Look.org centenas de combinações gráfi- cas disponíveis. Aliando isso à possibilidade dos usuários contarem com vários itens de personalização, é difícil encontrar desktops com KDE exatamente i- guais. O principal "concorrente" do KDE é o GNOME, analisado nesta página. Ambos exigem bons recursos de hardware para uma execução plena de tudo o que oferecem. Por isso, computadores antigos podem contar com gerenciadores de janelas mais simples, como o BlackBox, Enlightenment, FluxBox, Window Ma- ker e Blanes, os mais conhecidos aqui no InfoWester. Muitos deles permitem a execução de aplicativos desenvolvidos para o KDE e para o GNOME.
- 17. KDE 3.5 16 3.3 – Breve História do KDE O projeto KDE surgiu em outubro de 1996 por iniciativa de Matthias Ettrich, programador alemão e usuário de Unix insatisfeito com suas interfaces. Por ter interesse em uma interface gráfica com mais recursos, deu início aos trabalhos junto a um grupo de desenvolvedores e, no ano seguinte (1997), surgiu a ver- são 1.0 do KDE, que contava com uma barra de tarefas, um gerenciador de arquivos (o Kfm) e uma série de aplicativos. A versão 2.0 do KDE, lançada em 1999, trouxe como principais novidades o Konqueror, mais aplicativos e o fato mais curioso: o KDE havia sido totalmente reescrito. Para saber mais sobre o KDE acesse seu site oficial (www.kde.org). 3.4 – Área de Trabalho É o espaço de trabalho em sua tela no qual aparecem os ícones, os componentes da área de trabalho, as janelas de aplicativos e as caixas de diá- logo. Por padrão a Área de Trabalho possui os seguintes ícone (atalhos de acesso a programas ou pastas) Similar aos Meus Documentos do MS Windows contém os arquivos do usuário. Sistema do Linux (equivalente ao meu computador), contém toda a estrutura do Linux.
- 18. KDE 3.5 17 Lixeira, funcionamento idêntico ao MS Windows. Contém os arquivos excluídos.Veremos o seu funcionamento adiante na apostila. 3.5 – Barra de Tarefas Na barra de tarefas encontrados os principais comandos/caminhos para utiliza- ção do Linux Educacional. Ela é dividida da seguinte forma: Controle de áudio Relógio do sistema Link para o KOrganizer Klipper: Ferramenta de controle da área de transferência Múltiplas Áreas de trabalho Região para programas abertos Atalhos: (Menu Sistema, Kcontact: gerenciador de informações pessoais, Navegador web Ice- weasel) Menu Principal 3.6 – O menu Principal Um dos itens mais úteis da barra de tarefas é o botão Iniciar. A partir dele, você pode iniciar rapidamente um programa, localizar ou abrir um documento, alterar as configurações de seu computador, desligar o computador e muito mais. Quando você clica no botão Iniciar, o Linux Educacional exibe uma lista de software aplicativo, documentos e outras opções disponíveis em seu computa- dor. Vejamos os submenus:
- 19. KDE 3.5 18 ● Configurações: Permite alterar as configura- ções do sistema ● Educativos: contém softwares educativos ● Escritório: neste podemos encontrar progra- mas de edição de texto, planilhas, apresenta- ções, etc. (que veremos neste curso), no módulo sobre o BROffice. ● Gráficos: programas mais voltado para edito- ração de imagens ● Internet: encontramos programas de ema- il,navegador Iceweasel, mensageiro instantâ- neo. ● Jogos: traz jogos educativos. ● Multimídia: programas para ouvir músicas, ví- deos e etc... ● Sistema: programas voltados para a configura- ção do sistema. ● Utilitários: programas diversos para arquivos e pequenos editores de texto. ● Add/Remove Programs:permite adicionar e remover programas do Linux Educacional. ● Ajuda: mostra a ajuda do Linux educacional ● Centro de Controle: acesso as configurações do sistema ● Pasta do Usuário Arquivos Pessoais: abrir a pasta principal do usuário ● Procurar arquivos/pastas: permite realizar a procura por pastas e arquivos. ● Configurações: permite alterar as configurações do sistema ● Menu Sistema: acesso a todos os locais do sistema: pasta do usuário, pasta remotas, dispositivos de armazenamento. ● Executar Comando...: Executa comandos rápidos como, por exemplo, abrir um programa específico. ● Trocar de Usuário: permite realizar a troca de usuários. ● Bloquear Sessão: apenas trava a sessão para ninguém ter acesso. ● Fechar Sessão: desliga ou reinicia o computador. 3.7 – Desligando e Reiniciando o Computador Assim como no sistema operacional (SO) da Microsoft, o Windows, o Linux E- ducacional também permite de forma fácil, através do menu principal localizado na barra de tarefas. Veja os passos a seguir: 1 – Clique sobre a opção Menu localizado na barra de tarefas e selecione a opção Fechar Sessão:
- 20. KDE 3.5 19 2 – Você irá visualizar a tela a seguir: 3 – Clique na opção desejada, onde: • Finalizar a sessão atual – executa a mesma ação que a opção Logoff do Windows, ou seja, esta opção finaliza a sessão atual e permite que outro usuário acesse com seus dados de acesso. • Desligar o computador – finaliza todos os programas do computador com segurança. • Reiniciar o computador - reinicia todos os programas do computador com segurança. 4 – Clique sobre a opção Cancelar caso não queira executar nenhuma das o- perações acima. 3.8 – Executando um programa no KDE 3.5 1 – Clique sobre o menu principal 2 – Clique em Utilitários 3 – Vá até o menu Editores 4 – Localize o programa Kedit 5 – Dê um clique sobre ele 3.9 – O menu executar comando... Esta opção permite que você execute um programa através de um co- mando ou um determinado caminho. Neste exemplo aprenderemos como abrir o Kedit através dele ao invés de executar todos os passos anteriores. Veja co- mo é simples: 1 – Clique sobre o menu principal e selecione a opção Executar comando...
- 21. KDE 3.5 20 2 – Digite o comando kedit depois clique em Executar. 3 – Note que o programa foi executado com sucesso, você também poderá testar outros comando, ou até mesmo abrir caminhos de pastas ou arquivos na rede. 3.10 – Trabalhando com Janelas Parte da tela em que os programas e processos podem ser executados. Vo- cê pode abrir diversas jane- las ao mesmo tempo. Por exemplo, pode usar uma janela para abrir seu e-mail, outra para preparar um or- çamento em uma planilha, outra para fazer download de figuras de sua câmera digital e ainda outra janela para encomendar suas compras semanais na Web. As janelas podem ser fe- chadas, redimensionadas, movidas, minimizadas como um botão na barra de tarefas ou maximizadas para ocuparem toda a tela. Uma janela é composta em seu formato padrão por:
- 22. KDE 3.5 21 Barra de Título: esta barra mostra o nome do arquivo (Sem Título) e o nome do aplicativo (Bloco de Notas) que está sendo executado na janela. Através desta barra, conseguimos mover a janela quando a mesma não está maximi- zada. Para isso, clique na barra de título, mantenha o clique e arraste e solte o mouse. Assim, você estará movendo a janela para a posição desejada. Depois é só soltar o clique. Na Barra de Título encontramos os botões de controle da janela. Estes são: Minimizar: este botão oculta a janela da Área de trabalho e mantém o botão referente á janela na Barra de Tarefas. Para visualizar a janela novamente, clique em seu botão na Barra de tarefas. Maximizar: Este botão aumenta o tamanho da janela até que ela ocupe toda a Área da Trabalho. Para que a janela volte ao tamanho original, o botão na Barra de Título, que era o maximizar, alternou para o botão Restaurar. Clique neste botão e a janela será restaurada ao tamanho o- riginal. Fechar: Este botão fecha o aplicativo que está sendo executado e sua janela. Esta mesma opção poderá ser utilizada pelo menu Arquivo/Sair. Se o arquivos que estiver sendo criado ou modificado dentro da janela não foi salvo antes de fechar o aplicativo, o Windows emitirá uma tela de alerta perguntando se queremos ou não salvar o arquivo, ou cancelar a operação de sair do aplicativo. 3.11 – Salvando Arquivos Salvar um arquivo é gravá-lo no disco rígido ou disquete, para que não seja perdido com a falta de energia (lembrando que, quando criamos um arquivo, ele está armazenado ma memória RAM, por isso a necessidade de salvá−lo). Desta forma, poderemos utilizá−lo posteriormente. A primeira vez que vamos salvar um arquivo, temos que dar um nome para o mesmo e escolher uma pas- ta (um local no disco). Depois que o arquivo já tem um nome, o comando salvar só atualiza as alterações. Quando criamos um arquivo no editor de texto ou em uma planilha eletrônica, estes arquivos estão sendo guardados temporariamente na memória RAM. Pa- ra transferi−los para o disco rígido, devemos salvá−los. Você está com o Kedite aberto. Então, digite a frase “meu primeiro texto”. Ago- ra, vamos gravar este pequeno texto que você digitou. Clique sobre o menu
- 23. KDE 3.5 22 Arquivo e selecione a opção Salvar. Dê um nome para o arquivo e escolher novamente a opção Salvar. 3.12 – Aplicativo Konqueror O Konqueror é o navegador padrão do KDE e tem também a função de geren- ciador de arquivos e pode ser expandido com novas funções. Ele permite a visualização do conteúdo do computador através de pastas e arquivos. Dentre as principais aplicações permitidas pelo Konqueror estão: mover, copiar e ex- cluir arquivos, criar, mover, copiar e excluir pastas, executar programas. Principais componentes do Konqueror • Barra de Menu – Apresentam em estrutura de menus todas as funcionalida- des do Konqueror. • Barra de ferramentas – Pequenos atalhos das funcionabilidades do Konque- ror entre elas os botões de navegação, de manipulação de arquivos e de visua- lização. • Painel de Navegação – Mostra a estrutura de pastas do sistema. • Barra de Localização – Exibe o caminho para se chegar aos arquivos. • Área de arquivos – Exibe os arquivos e subpastas de uma pasta. • Barra de status – Exibe informações sobre número e tamanho dos arquivos, espaço em disco, etc.
- 24. KDE 3.5 23 Abrindo pastas Abrir uma pasta significa exibir o seu conteúdo, ou seja, mostrar os arquivos ou programas que estão dentro dela. Imaginando isso no mundo real, é o mesmo que abrir um armário de pastas, escolher uma e abri-la. Agora vamos entender como fazer isso no computador. 1 – Dentro do Konqueror, na área de arquivos dê duplo clique sobre o ícone Pasta do Usuário. 2 – Automaticamente o Konqueror irá exibir todos os arquivos disponíveis na pasta. 3 – Note que do lado direito o Konqueror exibe os arquivos e pastas que estão na pasta do Usuário, e no lado esquerdo ele exibe em forma de árvore somen- te as pastas. 3.13 – Criando pastas no Konqueror Pastas são recipientes para programas e arquivos em interfaces gráficas de usuário, indicado na tela por uma imagem gráfica (ícone) de uma pasta de ar- quivos. Uma pasta constitui um meio de organização de programas e docu- mentos em disco e pode conter arquivos e pastas adicionais. Para criar uma pasta no Konqueror siga os passos abaixo: 1 – Na área de arquivos dê um clique com o botão direito do mouse. 2 – Note que uma pequena janela será aberta, então selecione a opção Criar novo, e por fim clique sobre a opção Pasta...
- 25. KDE 3.5 24 3 – Digite um nome para a pasta, logo em seguida clique em OK. 4 – Note que a pasta foi criada com sucesso, e aparece na área de arquivos. 3.14 – Criando arquivos no Konqueror 1 – Dê duplo clique sobre a pasta que você criou. 2 – Na área de arquivo de um clique com o botão direito do mouse e selecione a opção Criar Novo, e dê um clique sobre a opção Arquivo Texto 3 – Dê um nome para o arquivo. 4 – Note que o arquivo foi criado com sucesso. Caso queira editar o arquivo dê duplo clique sobre ele.
- 26. KDE 3.5 25 3.15 – Renomeando arquivos no Konqueror 1 – Clique sobre o arquivo que você acabou de criar, logo em seguida clique com o botão direito do mouse e selecione a opção Renomear, ou pressione a tecla F2. 3.16 – Copiando arquivos no Konqueror 1 – Clique sobre o arquivo ou pasta que você deseja copiar com o botão direito do mouse, e selecione a opção Copiar. 2 – Escolha o local para onde você desejar duplicar este arquivo e na área de arquivos clique com o botão direito do mouse e escolha a opção Colar. 3.17 – Recortando/movendo arquivos 1 – Clique sobre o arquivo ou pasta que você deseja recortar/mover com o bo- tão direito do mouse, e selecione a opção Cortar.
- 27. KDE 3.5 26 2 – Escolha o local para onde você desejar recortar/mover este arquivo e na área de arquivos clique com o botão direito do mouse e escolha a opção Colar. 3.18 – Delentado/excluindo arquivos 1 – Clique sobre o arquivo ou pasta que você deseja excluir com o botão direito do mouse, e selecione a opção Mover para o Lixo. 2 – Confirme a exclusão do arquivo clicando sobre a opção Enviar para lixeira. 3.19 – Compactando e descompactando arquivos Compactando arquivos O KDE 3.5 instalado no Linux Educacional permite várias formas de compacta- ção (zip, rar, tar.gz, etc...). Neste passo iremos aprender como compactar um arquivo no formato ZIP, programa comum na maioria das máquinas ao redor do mundo. Veja abaixo como compactar um arquivo: 1 – Clique sobre o arquivo ou pasta que você deseja compactar com o botão direito do mouse, e selecione a opção Compactar, vá até a categoria de com- pactação Compactar como e dê um clique sobre a última opção ZIP.
- 28. KDE 3.5 27 2 – Note que o arquivo será compactado e o seu ícone mudará de formato. Descompactando arquivos Assim como no processo de compactação, o processo de descompactação pode ser realizado de forma prática e simples. 1 – Clique sobre o arquivo compactado com o botão direito do mouse, vá até a opção Extrair e dê um clique sobre a opção Extrair aqui. Onde: Extrair aqui: extrai o arquivo para a pasta atual Extrair para a pasta: extrai o arquivo para a pasta atual, criando uma subpasta com mesmo nome do arquivo. Extrair para: extrai o arquivo para o local desejado. 3.20 – Utilizando CD-Rom O uso de CD’s no KDE 3.5 que acompanha o Linux Educacional é muito sim- ples. Veja: 1 – Coloque o CD-ROM e seu drive de CD. Logo em seguida será exibida a tela abaixo:
- 29. KDE 3.5 28 2 – Clique em OK e uma tela irá se abrir com os dados que o CD contém. Um ícone será criado na área de trabalho enquanto o CD estiver em uso. 3 – Para retirar o CD você além de poder usar o botão open, que existe no dri- ve de CD, você também poderá clicar com o botão direito do mouse sobre o ícone criado e escolher a opção Ejetar. Conforme a figura abaixo: 3.21 – Utilizando Pendrive Assim como o uso de CD’s, para utilizar o pendrive o processo é muito simples. Veja: 1 – Conecte seu drive USB em uma das portas disponíveis na CPU. Logo em seguida o ícone abaixo aparecerá em sua área de trabalho. Então dê duplo clique sobre ele para abrir.
- 30. KDE 3.5 29 3.22 – Utilizando disquetes Montando o drive 1 – Clique sobre o ícone Sistemas disponível na área de trabalho 2 – Ao clicar o Konqueror será aberto, então dê duplo clique na pasta Mídias de Armazenamento, disponível na área de arquivos. 3 – Logo em seguida o programa irá listar todas as mídias de armazenamento instaladas no computador. Dê duplo clique sobre a mídia Floppy Drive. 4 – Aguarde até que o dispositivo seja montado. 5 – Quando o programa montar o drive de disquete, seu conteúdo será exibido.
- 31. KDE 3.5 30 Desmontando drive 1 – Para fechar a mídia é necessário desmontar o drive. Então retorne a pasta de armazenamento de mídias, clique com o botão direito sobre o disquete, e selecione a opção Desmontar. Formatando disquetes 1 – Formatar é preparar o disco para receber os arquivos, geralmente os disco já vem formatados, mas caso precise fazer esta operação clique com o botão direito do mouse sobre o ícone do disquete e no menu que surgirá clique em formatar. 2 – Clique em Continuar 3 – Após esta operação seu disquete já está pronto para ser utilizado. 3.23 – Atalhos Criando atalhos
- 32. KDE 3.5 31 1 – Clique com o botão direito do mouse sobre a área vazia da área de traba- lho, selecione a opção Criar novo, e clique sobre Link para localização (URL). 2 – Na janela do KDesktop clique sobre o ícone pasta para localizar o arquivo, pasta ou programa para o qual deseja criar o atalho. 3 – Localize o arquivo, pasta ou programa que deseja atribuir o atalho, logo em seguida clique em OK. 4 – Em Nome do arquivo digite o nome que você deseja atribuir ao atalho, de- pois clique em OK para confirmar. 5 – Note que o atalho foi criado com sucesso.
- 33. KDE 3.5 32 6 – O processo para criação de atalhos para pastas e programas são os mes- mos. 3.24 – Fazendo pesquisas no Linux Educacional O Linux Educacional, assim como os produtos da Microsoft, permite que o usu- ário faça pesquisas por um determinado arquivo, pasta ou programa através do seu sistema de busca. Para fazer uma pesquisa, siga os passos abaixo: 1 – Clique em Menu Principal e selecione a opção Procurar arquivos/pastas. 2 – No campo nome digite o arquivo/pasta que você deseja localizar. Caso não se lembre o nome completo digite apenas parte do nome. 3 – Clique sobre o botão procurar. 4 – Os arquivos encontrados serão exibidos no campo Arquivos encontrados. 3.25 – Ajustando a data e hora
- 34. KDE 3.5 33 1 – Clique com o botão direito sobre o relógio, e selecione a opção Ajustar Data & Hora. 2 – Para alterar a data e a hora é necessário ter acesso a senha de administra- dor, portanto lembre-se de ter ela sempre em mãos, e de preferência em segu- rança. 3 – Modifique a data, hora e ajuste o fuso horário, logo em seguida clique em OK. Lembrando que essa alteração afetará todos os usuários que utilizarem o computador.
- 35. KDE 3.5 34 3.26 – Configurando o KDesktop No Microsoft Windows, desde a versão Windows NT é possível personalizar a área de trabalho. O KDE do Linux Educacional, por sua vez, também não fica para trás e traz uma série de recursos adicionais para personalização da área de trabalho. Neste passo aprenderemos alguns desses recursos. 1 – Dê um clique com o botão direito do mouse na área vazia da Área de Tra- balho do seu computador, e escolha a opção Configurar Área de Trabalho. 2 – A seguinte tela será aberta. 3 – Clique em Protetor de Tela, e selecione a proteção, Máquina Virtual.
- 36. KDE 3.5 35 3.27 – Configurando impressão - KDEPrint 1 – Clique em Menu Principal>Configurações>Impressoras. 2 – Na tela de administração de impressoras clique em Adicionar>Adicionar impressora/classe. 3 – Na tela seguinte, clique em Próximo. 4 – Selecione a opção Impressora Local (paralela, serial, usb...), e clique em Próximo. 5 – Selecione a impressora que está conectada ao seu computador, e clique em Próximo, e aguarde até que os drivers sejam carregados.
- 37. KDE 3.5 36 6 – Selecione o fabricante, o modelo e clique em Próximo. 7 – Clique em próximo até aparecer a opção Finalizar. 8 – Sua impressora foi configurada com sucesso.
- 38. Navegador Iceweasel 37 4 – Navegador Iceweasel O Iceweasel é a versão do Firefox para o Debian, suas prin- cipais diferenças são seu nome e seu logotipo. A política da distribuição Debian estipula que todos os softwares contidos nela sejam 100% livres, que não é o caso do Firefox. O nome Firefox é uma marca registrada da Mozilla Foundation, então para que o Firefox se tornasse totalmente livre, a solução en- contrada foi a mudança de seu nome e seu logotipo para I- ceweasel. 4.1 – Abrindo o Iceweasel 1 – Na barra de inicialização rápida dê um clique sobre o ícone do Iceweasel 2 – O programa será inicializado e abrirá a página inicial padrão. Neste caso exibirá o site do MEC.
- 39. Navegador Iceweasel 38 3 – Onde: Barra de título: Exibi o ícone do Iceweasel além de mostrar o título da página na qual esta se navegando. Botões de Controle de Janela: Exibi os botões de minimizar, maximi- zar/restaurar e fechar o que permite um melhor controle sobre a janela. Barra de Menus: Possui em estrutura de menus todas as funcionabilidades do Iceweasel. Barra de Ferramentas: Possui atalhos para tarefas (funcionabilidades) mais utilizadas. Barra de pesquisas: Permite realizar busca de forma rápida e prática na inter- net utilizando os principais serviços de busca, como: Google, Yahoo, etc. Barra de favoritos: Mostrar os sites cadastrados como favoritos, este recurso facilita a vida de quem entra constantemente em alguns sites. (veremos poste- riormente com cadastrar). Barra de status: Exibi o endereço atual, e ao posicionarmos o mouse sobre um link o endereço deste será exibido na barra de status. 4.2 – Navegando na web 1 – Clique na barra de endereços, e digite o endereço: www.clubedohardware.net 2 - A internet em seus textos ela utiliza o recurso de hiperligação (link) que redi- reciona para uma próxima página. Para identificar um link basta posicionar o mouse que este muda de formato se tornando o desenho de uma mão apon- tando. Clicando neste link você será redirecionado a esta página. Outra opção é navegar em links sem fechar a página inicial, para isso clique com o botão direito para abrir um menu com diversas opções.
- 40. Navegador Iceweasel 39 3 – Uma inovação no Iceweasel é a oportunidade de trabalhar com ABAS. Ou seja, você pode abrir mais de uma página em um única janela, sem a necessi- dade de iniciar novamente o navegador. Clique sobre a opção Abrir em uma nova aba, e a página seleciona irá abrir ao lado da página que você está visua- lizando. 4.3 – Salvando arquivos da internet 1 – Para salvar uma imagem ou um arquivo da internet, basta clicar sobre ele e escolher a opção Salvar imagem como no caso de imagens ou Salvar destino como no caso de arquivos (pdf, doc, zip ...). 2 – Em seguida escolha o local onde o mesmo será salvo, e clique em Salvar.
- 41. Navegador Iceweasel 40 4.4 – Menu Favoritos O Iceweasel assim como os demais navegadores permite que você adicione e organize suas páginas preferidas para uma futura visualização. Veja como é simples. 1 – Abra a página que você deseja visualizar no futuro. E selecione a opção Favoritos>Adicionar página. 2 – Dê um nome para a página, para que você possa identificá-lo, logo em se- guida clique em Adicionar. 4.5 – Alterando a página inicial Quando o navegador é aberto automaticamente ele abre uma página, esta pá- gina recebe o nome de Página Inicial. Nos passos abaixo iremos aprender co- mo modificá-la. 1 – Clique no menu Editar, e selecione a opção Preferências.
- 42. Navegador Iceweasel 41 2 – No campo Página Inicial digite o endereço que você deseja visualizar quando o navegador for aberto. 4.6 – Limpando Histórico Quando navegamos na web, o navegador armazena no temporário da sua má- quina o histórico de navegação. Para limpar esse histórico realize os passos abaixo: 1 – Clique em Ferramentas>Limpar Dados pessoais 2 – Marque as opções que você deseja limpar, e clique em Limpar dados pes- soais.
- 43. Navegador Iceweasel 42 4.6 – Criando um e-mail O que é um e-mail? Enviar mensagens para outros usuários é um dos recursos mais usados da Internet. Mesmo quem há muito deixou de escrever cartas para amigos recupe- ra o prazer de uma hora para outra utilizando o correio eletrônico. Com o cor- reio eletrônico, pode-se enviar uma mensagem para qualquer usuário da rede. Em questão de minutos, o texto chega ao destino. A vantagem é que o destina- tário não precisa estar conectado à Internet no momento em que a mensagem chega. O texto fica armazenado em uma espécie de caixa postal eletrônica até que o usuário entre de novo na rede. Depois de ler a mensagem, é possível respondê-la imediatamente, imprimi-la ou enviar cópias para outras pessoas. Aprenda como ter o seu e-mail gratuito Se você não tiver um e-mail, não se preocupe. Existem vários sites que ofere- cem e-mails gratuitamente. Como por exemplo, você vai aprender a criar um e- mail utilizando o serviço do YAHOO. Confira. 1º - Acesse o site www.yahoo.com.br 2º - Clique no link Checar e-mail, no topo do site à direta para acessar o serviço de e-mail do yahoo. 3º - Clique no link Criar meu Yahoo! Mail agora! para ler o termo de adesão do serviço de e-mail gratuito de e-mail. 4º - Após ler o termo de adesão clique no botão Eu aceito, neste momento se- rá exibido o formulário para você preencher e criar seu e-mail.
- 44. Navegador Iceweasel 43
- 45. Navegador Iceweasel 44 5º - Clique no botão Enviar formulário, para confirmar seus dados caso tenha sucesso você irá visualizar a mensagem abaixo: 6º - Desabilite a opção para personalizar seu navegador com uma barra do Yahoo!. Em seguida clique no botão Continue no Yahoo! 7º - Parabéns você acaba de criar seu e-mail agora clique no link Sair para, fechar o serviço de e-mail, no próximo tópico iremos aprender a utilizar o e- mail.
- 46. BROffice 45 5 – BROffice É um projeto de código aberto com uma suíte de aplicativos com editor de texto, planilhas, Gerenciador de Apresentações, Draw, Math, Base e Editor de Htm e que pode ser utilizado na maioria das plataformas Windows, Linux. Além de trabalhar com um padrão aberto com arquivos no formato XML. No Brasil, o OpenOffice é conhecido com o nome BrOffice (www.broffice.org). O BROffice.org é um conjunto de produtividade office completo, contendo pro- gramas como processador de texto, planilha eletrônica, programa de apresen- tação entre outros. Estes aplicativos oferecem uma solução completa como suíte de escritório, podendo inclusive abrir, editar e salvar documentos do Mi- crosoft Office. Seja ao escrever uma carta, efetuar cálculos complexos, criar uma apresentação ou um desenho, o BROffice.org atenderá suas necessida- des. Este Guia de introdução do BROffice.org ajudará você a dar os primeiros pas- sos na utilização desta poderosa ferramenta. O BROffice.org inclui os seguin- tes aplicativos: Writer — um processador de texto e uma ferramenta para criar páginas da Web, semelhante ao Microsoft Word. Calc — um aplicativo de planilha para cálculos e gráficos, semelhante ao Mi- crosoft Excel. Impress — um aplicativo de apresentação para slides, semelhando ao Micro- soft Power Point Draw — um aplicativo de edição de imagem vetorial semelhante ao Corel Draw. Base — um front-end de banco de dados semelhante ao Microsoft Access. Math — ferramenta para desenhar e inserir fórmulas gráficas nos documentos 5.1 – Iniciando o BROffice.org 1 – Clique sobre o menu principal 2 – Clique sobre a opção Escritório, e selecione o aplicativo do pacote Office que deseja iniciar. 5.2 – Barra de ferramentas e teclas de atalho Você pode usar comandos de menu, barras de ferramentas, teclas de atalho ou
- 47. BROffice 46 uma combinação dos três métodos para executar tarefas no BROffice.org. Íco- nes em uma barra de ferramentas ou teclas de atalho podem acelerar tarefas executadas com freqüência, como copiar e colar texto em um documento. Menus A barra de menus lista os comandos que você pode usar com os itens selecio- nados atualmente. Clique no nome de um menu e clique no comando que de- seja usar. Comandos indisponíveis são exibidos em cinza. Dica – Você também pode escolher um comando ao pressionar uma combinação de teclas. Por exemplo, para abrir um documento, pressione Ctrl+O, ou seja, man- tenha pressionada a tecla Control e pressione a tecla O. Ou usar a tecla ALT em conjunto com a letra sublinhada do respectivo menu. Exemplo: Alt + A para abrir o menu Arquivo. Outra maneira de acessar os comandos do BROffice.org é por meio de um menu de contexto. Para abrir um menu de contexto, selecione um trecho de texto ou um objeto no documento e clique com o botão direito do mouse. Barras de ferramentas Uma barra de ferramentas é um conjunto de ícones que representam coman- dos comuns. Para acessar um desses comandos, clique no ícone do comando na barra de ferramentas. A barra de ferramentas Padrão localiza-se embaixo dos menus, na parte supe- rior de cada janela de aplicativo do BROffice.org. Na figura abaixo, a barra de ferramentas Formatação que contém ferramentas para formatar texto fica em- baixo da barra de ferramentas Padrão. A barra de ferramentas Tabela repre- senta uma barra de ferramentas separada ou flutuante que se abre quando o cursor está em uma tabela. Se posicionar o ponteiro do mouse sobre um ícone da barra de ferramentas, o nome do comando que o ícone representa será exibido em uma caixa amarela. Para ver dicas de ajuda adicionais, pressione Shift+F1. Mostrando e ocultando barras de ferramentas As barras de ferramentas, na maioria, abrem-se e fecham-se com base nas suas ações. Por exemplo, ao clicar em uma tabela no documento de texto, a-
- 48. BROffice 47 bre-se a barra de ferramentas Tabela. Ao clicar fora da tabela, a barra de fer- ramentas fecha-se automaticamente. O BROffice.org controla o estado, o tamanho e a posição das barras de ferra- mentas. Quando você fecha uma barra de ferramentas flutuante, ela continua fechada até você escolher Exibir - Barras de ferramentas - e o nome da barra de ferramentas. Movendo e dimensionando barras de ferramentas Para mover uma barra de ferramentas, arraste a alça na borda esquerda de uma barra de ferramentas encaixada ou a barra de título de uma barra de fer- ramentas flutuante para outra posição na tela. Para anexar a barra de ferra- mentas, arraste-a para uma borda da janela do programa. A imagem mostra duas barras de ferramentas encaixadas lado a lado. Para redimensionar uma barra de ferramentas flutuante, arraste uma borda da barra de ferramentas. Por exemplo, você pode arrastar a barra de ferramentas Tabe- la horizontal para uma forma vertical. Para adicionar ou remover ícones de uma barra de ferramentas, clique na seta na extremidade da barra de ferramentas, escolha Botões visíveis e selecione um botão. Para adicionar mais comandos à barra de ferramentas, clique na seta na extremidade da barra de ferramentas e escolha Personalizar barra de ferramentas. Teclas de atalho Você pode usar teclas de atalho para executar rapidamente tarefas comuns no BROffice.org. Teclas de atalho são ou uma ou mais teclas que você pressiona no teclado para concluir uma tarefa. Por exemplo, pressione Ctrl+S para salvar o documento atual. Consulte o Apêndice para uma lista de teclas de atalho dis- poníveis. 5.3 – Usando assistentes Um assistente é uma série de caixas de diálogo que guiam você no processo de criar um documento, como por exemplo uma carta. Para iniciar um assisten- te, escolha Arquivo - Assistentes em qualquer aplicativo do BROffice.org. Observação – Alguns assistentes são iniciados automaticamente, por exemplo quando você cria um documento de formulário do banco de dados ou quando exporta uma planilha para o formato HTML. 5.4 – Trabalhando com documentos As seções seguintes descrevem como criar, abrir, imprimir e salvar documen- tos no BROffice.org.
- 49. BROffice 48 Criando um novo documento Para criar um novo documento, siga os passos abaixo: 1 – Dentro de um aplicativo BROffice, clique em Arquivo e selecione a opção Novo. Abrindo um documento Para abrir um documento, siga os passos abaixo: 1 – Dentro de um aplicativo BROffice, clique em Arquivo e selecione a opção Abrir. Selecione o arquivo que deseja abrir e clique sobre o botão Abrir que a- parece do lado direito da janela. Imprimindo um documento Para imprimir um documento, siga os passos abaixo: 1 – Dentro de um aplicativo BROffice, clique em Arquivo e selecione a opção Imprimir. Você também poderá utilizar o atalho de teclado CTRL+P. Selecione a impressora, escolha a quantidade de páginas e clique em OK para confirmar.
- 50. BROffice 49 Salvando Documentos Para salvar um documento siga os passos abaixo: 1 – Dentro de um aplicativo BROffice, clique em Arquivo e selecione a opção Salvar. Selecione o local onde você deseja salvar o arquivo e clique novamente em salvar. Exportando um arquivo para PDF Para exportar um documento para o formato PDF, siga os passos abaixo: 1 – Clique em Arquivo e selecione a opção Exportar como PDF. Dê um nome para o arquivo e clique novamente em Exportar.
- 51. BROffice 50 2 – Especifique as opções que deseja utilizar e clique em OK para confirmar. Salvando arquivo no formato Microsoft Para salvar um documento para ser visualizado nos aplicativos da Microsoft Office siga os passos abaixo: 1 – Dentro de um aplicativo BROffice, clique em Arquivo e selecione a opção Salvar. Selecione o local onde você deseja salvar o arquivo, e na opção Tipo de Arquivo, selecione o formato que é lido pelos aplicativos Microsoft Office e clique novamente em salvar.
- 52. BROffice 51 Aplicabilidades dos aplicativos Microsoft Office que podem ser encontra- das no BROffice Embora o BROffice.org seja semelhante ao Microsoft Office, nem todos os ter- mos e conceitos são iguais. Por exemplo, a formatação e o layout de um do- cumento do Microsoft Word são determinados por um arquivo de modelo *.dot. No BROffice.org Writer, a formatação e o layout de um documento são defini- dos por estilos. Os estilos proporcionam maior flexibilidade e maior controle sobre o aspecto dos documentos do que o conceito do modelo. O quadro abaixo compara conceitos do Microsoft Office com os conceitos equi- valentes do BROffice.org. Uma lista adicional encontra-se na ajuda on-line do BROffice.org. Conceito do Microsoft Office XP Conceito do BROffice.org AutoFormas Objetos e formas da Galeria Comentário Notas Mapa do documento Navegador Quebras de linha e de página Fluxo de texto Marcação Editar – Alterações – Mostrar Tabela dinâmica Assistente de dados Atualizar dados Arquivo – Recarregar Substituir texto ao digitar AutoCorreção Controlar alterações Editar – Alterações – Registro Pasta de trabalho Planilha Planilha Folha 5.5 – Personalizando comandos de menus, barras de ferramentas e teclas de atalho Se desejar, você pode personalizar menus, barras de ferramentas e teclas de atalho no BROffice.org para criar um ambiente de trabalho mais familiar. Para personalizar esses itens, escolha Ferramentas -Personalizar. Para perso- nalizar uma barra de ferramentas, clique na seta na extremidade da barra de ferramentas e escolha Personalizar barra de ferramentas a partir do submenu.
- 53. BROffice 52 Dica – Para adicionar ou remover um botão, clique na seta na extremidade da barra de ferramentas, escolha Botões visíveis e clique em um nome de botão. 5.6 – Obtendo ajuda O BROffice.org fornece vários sistemas de ajuda que você pode usar enquanto trabalha: • Ajuda on-line • Assistente da ajuda • Dicas de ajuda • Dicas de ajuda adicionais • Ajuda relacionada ao contexto Você pode acessar a Ajuda do BROffice.org de várias maneiras: • Escolha o comando de menu Ajuda - Ajuda do BROffice.org ou pressio- ne F1. Esse comando abre a Ajuda do BROffice.org, onde você pode procurar um tópico de ajuda. Clique no botão Ajuda em qualquer caixa de diálogo para abrir o tópico de ajuda da caixa de diálogo. • Clique no Assistente da ajuda que aparece automaticamente quando você executa uma tarefa complexa. O Assistente da ajuda abre o tópico de a- juda para a tarefa. Posicione o mouse sobre o comando de menu ou sobre qualquer ícone para exibir a Dica de ajuda. 5.7 – Usando aplicativos do BROffice.org O BROffice.org consiste nos seguintes aplicativos principais: • Writer - um processador de texto que ajuda você a produzir cartas, relatórios, páginas da Web e outros documentos de texto • Calc - um programa de planilha que ajuda você a gerenciar e efetuar cálculos de dados, além de produzir gráficos
- 54. BROffice 53 • Impress - um programa de apresentação que você pode usar para produzir apresentações de slides com animações e outros efeitos • Draw - um programa de desenho para arte de linhas ou gráficos de bitmap • Base - um aplicativo que permite gerenciar bancos de dados do BROffice.org Cada aplicativo do BROffice.org compartilha uma aparência semelhante, assim como alguns comandos. É possível abrir qualquer documento a partir de qual- quer aplicativo do BROffice.org, desde que o tipo de arquivo seja suportado pelo BROffice.org. Por exemplo, você pode escolher Arquivo – Abrir em Calc e selecionar um documento do Microsoft Word; o BROffice.org abre automatica- mente o documento no Writer. Todos os documentos abertos do BROffice.org são listados no menu Windows na barra de menus do BROffice.org. Os comandos abaixo são comuns a todos os aplicativos do BROffice.org: Arquivo – Abrir Abre um documento no aplicativo apropriado do BROffice.org, desde que o tipo de arquivo do documento seja suportado pelo BROffice.org. Arquivo – Novo Cria um novo documento no BROffice.org do tipo que você escolher. Arquivo – Salvar Salva o documento atual. Arquivo – Imprimir Imprime o documento atual depois de você especificar as opções de impressão. Arquivo – Fechar Fecha o documento atual e solicita que você salve o documento, caso tenha feito alterações. 5.8 – BROffice Writer O BROffice.org Writer é um aplicativo de processamento de texto que lhe per- mite criar documentos, como cartas, currículos, livros ou formulários on-line. Abrindo um documento de exemplo do Writer
- 55. BROffice 54 O BROffice.org inclui vários documentos de exemplo. Você pode usar esses documentos de exemplo para ver e saber o que o Writer faz. 1- Em qualquer programa do BROffice.org, escolha Arquivo - Novo -Modelos e documentos. 2 – No painel esquerdo, clique em Exemplos. 3 – No painel central, clique duas vezes na pasta Documentos de texto. 4 – Selecione um documento de exemplo e clique em Abrir. Criando um novo documento do Writer 1- Em qualquer programa do BROffice.org, escolha Arquivo - Novo -Modelos e documentos. 2 – No painel esquerdo da caixa de diálogo Modelos e documentos, clique no ícone Modelos. 3 – Clique duas vezes em uma categoria de modelo no painel central. Para criar um novo documento de texto com um assistente 1 – Em qualquer aplicativo do BROffice.org, selecione Arquivo -Assistentes e escolha Carta, Fax ou Agenda. 2 – Siga as instruções. Um assistente cria um documento de modelo que você pode usar como base para novos documentos. Digitando Textos A maneira mais fácil de inserir texto no documento é digitar o texto. Ao digitá-lo, a ferramenta AutoCorreção corrige automaticamente possíveis erros de orto- grafia comuns, como "catra" em vez de "carta". Por padrão, a ferramenta Completar palavras coleta palavras longas enquanto você digita. Ao começar a digitar novamente a mesma palavra, o BROffice.org completa automaticamente a palavra. Para aceitar a palavra, pressione Enter ou continue digitando. Copiando e Colando Textos 1. Selecione o texto que deseja copiar e siga um destes procedimentos: • Escolha Editar – Copiar. • Pressione Ctrl+C.
- 56. BROffice 55 • Clique no ícone Copiar na barra Padrão. • Clique com o botão direito do mouse no texto selecionado e escolha Copiar. Localizando de Substituindo textos Localizar Você pode usar o recurso Localizar para localizar um texto, caracteres, forma- tação de parágrafos ou até mesmo os caracteres especiais. Para localizar determinado texto em um documento 1º - Clique em Editar/Localizar e Substituir; 2º - Digite a palavra a ser localizada no espaço Procurar por; 3º - Clique em “Localizar”. Substituir Podemos utilizar os mesmos recursos para localizar e Substituir um texto, ca- racteres e outros. 1º - Clique em Editar/Localizar e Substituir; 2º - Digite a palavra a ser localizada no espaço Localizar e a palavra a ser substituída no espaço Substituir por: 3º - Clique em Localizar próxima e depois de localizada clique em Substituir. Note a palavra que está selecionada foi substituída. Ortografia O Writer exibe linhas onduladas vermelhas abaixo das palavras que possivel- mente estão erradas e linhas onduladas verdes abaixo de sentenças que ele acha estarem com problemas gramaticais. 1º - Clique em no botão ( ) Ortografia e Gramática que esta localizado na Barra de Ferramentas ou no menu Ferramentas Ortografia e Gramática 2º - Quando se localiza uma palavra que está com erro gramatical à palavra fica selecionada em vermelho, para uma eventual alteração; 3º - Para efetuar a alteração clique no botão Alterar; O programa irá verificar o texto completo para a em busca de outros erros gra- maticais.
- 57. BROffice 56 Formatando texto O Writer permite-lhe formatar o texto manualmente ou ao usar estilos. Com os dois métodos, você controla tamanho, tipo de fonte, cor, alinhamento e espa- çamento do texto. A principal diferença é que a formatação manual aplica-se apenas ao texto selecionado, enquanto a formatação de estilo aplica-se toda vez que o estilo é usado no documento. Formatando texto manualmente Para uma formatação simples, como alterar o tamanho e a cor do texto, use os ícones na barra Formatação. Se desejar, pode também usar os comandos de menu no menu Formato, assim como teclas de atalho. Selecione o texto que deseja alterar e siga um destes procedimentos: • Para alterar o tipo de fonte usado, selecione uma fonte diferente na caixa Nome da fonte. • Para alterar o tamanho do texto, selecione um tamanho na caixa Tamanho da fonte. • Para alterar o tipo de letra do texto, clique no ícone Negrito, Itálico ou Subli- nhado. • Pode também usar as seguintes teclas de atalho: Ctrl+B para negrito, Ctrl+I para itálico ou Ctrl+U para sublinhado. Para restaurar o tipo de letra padrão, selecione o texto novamente e clique no mesmo ícone, ou pressione as mes- mas teclas de atalho.
- 58. BROffice 57 • Para alterar o alinhamento do texto, clique no ícone Alinhar à esquerda, Cen- tralizar, Alinhar à direita ou Justificado. • Para adicionar ou remover marcadores ou números de uma lista, clique no ícone Ativar/desativar numeração ou Ativar/desativar marcadores. • Para alterar um recuo do texto, use os ícones de recuo. • Para alterar a cor do texto, clique no ícone Cor da fonte. • Para alterar a cor do plano de fundo do texto, clique no ícone Cor do plano de fundo ou no ícone Realce. • Para alterar a formatação de um parágrafo, clique no parágrafo, clique no ícone Estilos de parágrafos na parte superior da janela Estilos e formatação e clique duas vezes em um estilo na lista. • Para alterar a formatação do texto em um parágrafo, selecione o texto, cli- que no ícone Estilos de caracteres na parte superior da janela Estilos e for- matação e clique duas vezes em um estilo na lista. • Para alterar o layout de todas as páginas que usam o estilo de página atual, clique no ícone Estilos de páginas na parte superior da janela Estilos e for- matação e clique duas vezes em um estilo na lista. Usando tabelas em documentos do Writer Você pode usar tabelas para apresentar e organizar informações importantes em linhas e colunas, para as informações serem lidas com facilidade. A inter- seção de uma linha e uma coluna é chamada de célula. 1 – Escolha Tabela - Inserir – Tabela. 2 – Na área Tamanho, digite o número de linhas e colunas para a tabela. 3 – Para usar um layout de tabela predefinido, clique em AutoFormatação, se- lecione o formato desejado e clique em OK.
- 59. BROffice 58 4 – Na caixa de diálogo Inserir tabela, especifique opções adicionais. 5.9 – BrOffice.org Calc O BROffice Cal, um dos produtos mais premiados do mundo do software, é uma planilha eletrônica que transforma seus números em respostas. Análise, cálculos complexos, previsões, gráficos sofisticados, relatórios e compartilha- mento de dados, tudo no Calc foi projetado para tornar seu trabalho ainda mais fácil, rápido e uma apresentação impecável. Abrindo uma planilha no Calc 1. Em qualquer programa do BROffice.org, escolha Arquivo - Novo -Modelos e documentos 2. No painel esquerdo, clique em Exemplos. 3. No painel central, clique duas vezes na pasta Planilhas. 4. Selecione uma planilha de exemplo e clique em Abrir. O que é uma planilha? Por padrão, um documento de planilha consiste em três folhas: Folha1 , Folha2 e Folha3. Cada folha divide-se em um máximo de 65536 linhas e 256 colunas. As linhas são rotuladas com números e as colunas, com letras. A interseção de uma linha e uma coluna é chamada de célula. Uma célula é identificada por uma referência que consiste na letra da coluna da célula seguida do número da linha da célula. Por exemplo, a referência de uma célula na interseção da colu- na A e da linha 2 é A2. Além disso, a referência do intervalo de células nas co- lunas A - C e linhas 1 a 5 é A1:C5.
- 60. BROffice 59 Criando uma nova planilha Para criar uma planilha no Calc clique sobre o menu Arquivo e escolha a op- ção Novo>Planilha. Movendo-se entre células Para se mover entre células, ou seja, passar de uma célula para outra, usamos o Mouse clicando na célula desejada ou usamos as teclas de direção (esquer- da, direita, para cima e para baixo). Outras teclas muito úteis são as teclas TAB - que lhe permite passar para a célula seguinte - e ENTER - que tem dois tipos de comportamentos que é seguir para célula abaixo ou ir para a primeira célula da linha seguinte. Selecionando Células Para selecionar varias células: 1º - Clique na célula B3 e arraste o mouse até a célula D6. 2º - Pressione a tecla Delete. Você apagou todos os dados das células. 3º - Clique no menu Editar, Desfazer ( ) e salve o arquivo clicando em Ar- quivo, Salvar( ). Inserindo dados Em geral o Calc aceita dois tipos de dados: texto e valores. Como regra, se você efetuar uma inserção que não seja um valor, o Calc a tratará como texto. Valores: Números, Fórmulas, Valores de textos e Datas. Um valor é qualquer dado que possua um significado além dos caracteres digi- tados, por exemplo, um valor numérico. O Calc alinha a maioria dos valores, como números e datas, à direita de suas células. Auto Preenchimento Com esta ferramenta você pode economizar tempo copiando dados com um simples clicar e arrastar de mouse, ou inserir números crescentes. Veja no Exemplo:
- 61. BROffice 60 Formatando planilhas O Calc permite-lhe formatar a folha manualmente ou ao usar estilos. A diferen- ça principal é que a formatação manual aplica-se apenas às células seleciona- das. A formatação de estilo aplica-se toda vez que o estilo é usado no docu- mento de planilha. Usando AutoFormatação A maneira mais fácil de formatar um intervalo de células é usar o recurso Auto- Formatação do Calc. Formatando Células Manualmente Para inserir uma formatação manualmente para sua tabela utilize os recursos disponíveis na barra de formatação. O Calc também oferece uma série de formatações adicionais no menu Forma- tar Células.
- 62. BROffice 61 Onde: Guia Números - Altera a formatação de números nas células, como a altera- ção do número de casas decimais exibidas. Guia Fonte - Altera a fonte, o tamanho da fonte e o tipo de letra usado na célu- la. Guia Efeitos de fonte - Altera a cor da fonte e os efeitos de sublinhado, tacha- do ou alto-relevo do texto . Guia Alinhamento - Altera o alinhamento do texto e a orientação do texto no interior das células. Guia Bordas - Altera as opções de bordas das células. Guia Plano de fundo - Altera o preenchimento do plano de fundo das células. Guia Proteção de célula - Protege o conteúdo das células no interior de folhas protegidas. Formatando células e folhas com estilos No Calc, a formatação padrão de células e folhas faz-se com estilos. Um estilo é um conjunto de opções de formatação que define o aspecto do conteúdo da célula, assim como o layout de uma folha. Quando você altera a formatação de um estilo, as alterações são aplicadas toda vez que o estilo é usado na plani- lha.
- 63. BROffice 62 1 – Escolha Formatar - Estilos e formatação. 2 – Para alterar a formatação de células, clique em uma célula ou selecione um intervalo de células. • Clique no ícone Estilos de célula na parte superior da janela Estilos e formatação. • Clique duas vezes em um estilo na lista. 3 – Para alterar o layout de uma folha, clique em qualquer lugar na folha. • Clique no ícone Estilos de página na parte superior da janela Estilos e formatação. • Clique duas vezes em um estilo na lista. Fórmulas e Funções Funções Básicas Somar (+) Para somar um valor, você pode usar a seguinte fórmula: =valor+valor, ou seja, =2+2 Subtraindo (-) Para subtrair um valor, você deverá usar a seguinte fórmula: =valor-valor, ou seja, =2-2 Multiplicando (*) Para multiplicar valores, você deverá usar a seguinte fórmula: =valor*valor, ou seja, =2*2 Note que o sinal de Multiplicação no Calc é “ * ” sem aspas. Divisão (/) Para dividir valores você, deverá usar a seguinte fórmula: =valor/valor, ou seja, =2/2 Note que o sinal de Divisão no Calc é “ / ” sem aspas. Trabalhe com Porcentagens Devemos trabalhar no Calc como se estivéssemos utilizando uma calculadora. Quanto é 10% de 100,00? Para isso usamos a seguintes fórmulas =100*10% ou =100*0,1 independente das escolhas o resultado será 10,00 Agora vamos ver outro Exemplo:
- 64. BROffice 63 Quanto representa R$ 20,00 do valor de R$ 500,00? Para isso usaremos a seguinte fórmula: =20/500 então o resultado será 0,04 Para obter o valor em porcentagem, utilize o menu Forma- tar>Células>Geral e escolha a opção Porcentagem e diminua as casas deci- mais para 0. Vamos agora somar Porcentagens, por exemplo, eu tenho um produto que cus- tava R$ 50,00 e teve um acréscimo de 35% como eu somaria? Bom, para realizar este processo faça da seguinte maneira: =50*(1+0,35) ou =50*35%+50 independente da sua escolha, obteremos o mesmo resultado que será R$ 67,50. Raiz Quadrada Agora vamos calcular a raiz quadrada de um número, para isso, devemos usar a função Raiz, que será digitada da seguinte maneira: =raiz(numero) =raiz(25) Exemplo: Eu preciso saber qual é a raiz cúbica de 125 ( 3 125 ) para isso digito: =125^(1/3) o resultado será igual a 5. Lembrando que 125 é o numero do qual que preciso saber a raiz, e que 1/3 é o valor elevado da Raiz. Inserindo gráficos Todos sabemos que nossas mentes registram mais facilmente uma imagem do que texto ou números. É também muito mais fácil analisar um gráfico do que uma planilha. Através de um gráfico obtém-se, rapidamente, uma idéia dos números que ele representa. Numa planilha, ao contrário, é preciso comparar cada número com outros para, só depois, saber o que eles realmente signifi- cam. O Calc oferece diversos tipos de gráficos pré-definidos, o que simplifica o nosso trabalho a apenas informar alguns detalhes tais como: Selecionar as cé- lulas onde estão as informações que serão usadas no gráfico, o tipo de gráfico, o título principal, do eixo x, do eixo y e alguns outros.
- 65. BROffice 64 Para inserir um gráfico siga os passos abaixo: 1 – Selecione os dados que irão constituir o gráfico 2 – Clique em Inserir, e selecione a opção Gráfico. 3 – Clique em Próximo. 4 – Selecione o tipo de gráfico que você irá utilizar, e clique em próximo. 5 – Escolha a variante que você irá aplicar em seu gráfico, e avance. 6 – Dê um nome para seu gráfico e clique em Criar. 5.10 – BROffice Impress O BROffice.org Impress fornece várias ferramentas para ajudar você a criar apresentações e exibições de slides atraentes. Você pode usar Impress para mostrar apresentações no computador ou imprimir as apresentações. Esta se- ção apresenta as etapas básicas envolvidas na criação e edição de uma apre- sentação.
- 66. BROffice 65 Abrindo exemplo de apresentação do Impress 1. Em qualquer programa do BROffice.org, escolha Arquivo - Novo -Modelos e documentos 2. No painel esquerdo, clique em Exemplos. 3. No painel central clique duas vezes na pasta Apresentações. 4. Selecione uma apresentação de exemplo e clique em Abrir. Criando uma apresentação Para criar uma nova apresentação a partir de qualquer programa do BROffi- ce.org, escolha Arquivo - Novo – Apresentação. Usando o Assistente de apresentação 1 – Quando você cria um novo documento do Impress, o Assistente de apre- sentação abre-se automaticamente. O assistente guia você nas primeiras eta- pas da criação de uma apresentação. Você pode usar o assistente para criar uma apresentação a partir de uma apresentação vazia, um modelo ou uma a- presentação existente. 2 – Selecione a opção A partir do modelo, logo em seguida clique em Próximo 3 – Selecione a categoria de modelo, logo em seguida clique em Próximo
- 67. BROffice 66 4 – Selecione um estilo disponível na lista para que você possa usar um plano de fundo diferente, logo em seguida clique em Próximo. Salvando uma apresentação 1 – Clique sobre o menu Arquivo, e selecione a opção Salvar 2 – Digite um nome para o arquivo logo em seguida clique novamente em Sal- var para confirmar o procedimento. Exportando a apresentação para um formato diferente Você pode exportar uma apresentação como uma série de páginas HTML vin- culadas, como um arquivo PDF ou um arquivo Flash. 1. Escolha Arquivo - Exportar. 2. Na caixa Nome do arquivo, digite o nome da apresentação. 3. Na caixa Tipo de arquivo, selecione o formato para o arquivo exportado. 4. Clique em Exportar. Editando Slides Você pode alterar o layout dos slides e a formatação do texto, assim como adi- cionar gráficos e cor aos slides. Para ajudar a editar e organizar os slides no Impress, você pode usar diferen- tes exibições da área de trabalho. Por exemplo, pode usar a exibição Normal para adicionar imagens a um único slide. Use o Classificador de slides para reordenar os slides e atribuir transições. Ou use a exibição Estrutura de tópicos para organizar e editar títulos de slide. Para alterar a exibição, clique na guia exibição no painel central. OBS: Para se mover entre os slides clique utilize o painel esquerdo. Para alterar o layout de um slide Layouts de slide definem onde texto e objetos são posicionados em um slide. No Impress, você pode alterar facilmente o layout do slide em que está traba- lhando ao usar o painel Tarefas direito. 1 Na exibição Normal, selecione o slide ao qual deseja aplicar um novo layout. 2 No painel Tarefas, clique no layout que deseja usar. Adicionando um Slide
- 68. BROffice 67 1 Clique na guia Normal para escolher uma exibição Normal. 2 No painel Slides esquerdo, clique com o botão direito do mouse onde deseja adicionar um slide. Em seguida escolha Inserir slide. Abre-se a caixa de diálogo Inserir slide. 3 Na caixa nome, digite o nome do slide. 4 (Opcional) Se desejar alterar o layout do novo slide, clique em outro estilo de layout na caixa AutoLayout box. 5 Clique em OK. Para copiar um slide Etapas 1 Na exibição Normal, selecione o slide que deseja copiar. 2 Escolha Inserir – Duplicar slide. Para mover um slide Etapas 1 No painel Slides esquerdo, clique no slide que deseja mover. 2 Arraste o slide para outra posição no painel Slides. Para excluir um slide Etapas 1 No painel Slides esquerdo, clique no slide que deseja excluir. 2 Escolha Editar – Excluir slide. Formatando texto A barra Formatação de texto permite-lhe aplicar rapidamente formatos ao texto nos slides. Para usar a barra, selecione o texto que deseja formatar e clique em um ícone. Pode também selecionar uma opção das caixas Nome da fonte ou Tamanho da fonte.
- 69. BROffice 68 Adicionando figuras aos slides Figuras ajudam a tornar os slides mais interessantes. No Impress, você pode adicionar gráficos, como fotos ou imagens, aos slides. Para adicionar uma figura de um arquivo Etapas 1 Escolha Inserir - Figura - Do arquivo.Abre-se a caixa de diálogo Inserir figura. 2 Localize o gráfico que deseja inserir e clique em Abrir. Para adicionar um gráfico da galeria A Galeria do BROffice.org contém gráficos predefinidos que você pode adicio- nar aos slides. 1 Escolha Ferramentas - Galeria. 2 Selecione um tema da lista à esquerda. 3 Selecione o gráfico que deseja inserir e arraste o gráfico para o slide. Observação – Pode também criar gráficos com as ferramentas na barra de ferramentas De- senho. Adicionando transições de slide Para uma apresentação na tela, você pode animar a transição de um slide para o seguinte com efeitos como persia- nas ou surgimento. Para adicionar uma transição a um slide Etapas 1 Escolha a exibição Classificador de slide ou abra o painel Slides esquerdo. 2 Clique com o botão direito do mouse em um slide e escolha Transição de slides. Abre-se a página Transição de slides no painel Tarefas. 3 Clique em um efeito de transição. O efeito é visualizado automaticamente no slide.
- 70. BROffice 69 Observação – Todas as transições são aplicadas quando você altera um slide. Se desejar uma transição entre slide 1 e slide 2, atribua a transição ao slide 2. Adicionando efeitos de animação a texto e gráficos Você pode usar efeitos de animação para que o texto ou os gráficos no slide apareçam depois de um clique do mouse. Para adicionar um efeito de animação a um texto ou gráfico Etapas 1 Na exibição Normal, alterne para o slide que contém o texto ou o gráfico que deseja animar. 2 Clique na caixa de texto ou gráfico que deseja modificar. 3 Escolha Apresentação de slides - Animação personalizada.Abre-se a página Animação personalizada do painel de Tarefas. 4 Clique em Adicionar. 5 Na caixa de diálogo Animação personalizada – Adicionar, clique noefeito que deseja aplicar e clique em OK. Observação – Você pode adicionar quantos efeitos desejar. Para obter mais informações so- bre a página Animação personalizada, consulte a ajuda on-line do Impress. Executando uma apresentação Depois de criar uma apresentação de slides, pode mostrá-la para um público. Para iniciar uma apresentação de slides. 1 Abra a apresentação que terá uma exibição de slides. 2 Escolha Apresentação de slides - Apresentação de slides. 3 Faça avançar os slides. • Para ir de um slide para outro, pressione a Barra de espaços ou clique com o mouse.
- 71. BROffice 70 • Para passar para o slide seguinte sem efeito de animação, pressione a tecla de seta para a direita.. • Para ir para o slide anterior, pressione a tecla de seta para a esquerda ou cli- que com o botão direito do mouse. Para sair de uma apresentação de slides, pressione a tecla Escape (ESC).