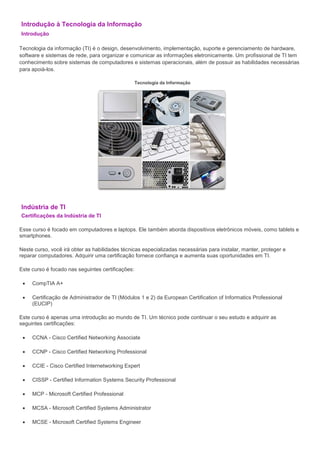
Introdução à Tecnologia da Informação: Hardware, Software e Certificações
- 1. Introdução à Tecnologia da Informação Introdução Tecnologia da informação (TI) é o design, desenvolvimento, implementação, suporte e gerenciamento de hardware, software e sistemas de rede, para organizar e comunicar as informações eletronicamente. Um profissional de TI tem conhecimento sobre sistemas de computadores e sistemas operacionais, além de possuir as habilidades necessárias para apoiá-los. Indústria de TI Certificações da Indústria de TI Esse curso é focado em computadores e laptops. Ele também aborda dispositivos eletrônicos móveis, como tablets e smartphones. Neste curso, você irá obter as habilidades técnicas especializadas necessárias para instalar, manter, proteger e reparar computadores. Adquirir uma certificação fornece confiança e aumenta suas oportunidades em TI. Este curso é focado nas seguintes certificações: CompTIA A+ Certificação de Administrador de TI (Módulos 1 e 2) da European Certification of Informatics Professional (EUCIP) Este curso é apenas uma introdução ao mundo de TI. Um técnico pode continuar o seu estudo e adquirir as seguintes certificações: CCNA - Cisco Certified Networking Associate CCNP - Cisco Certified Networking Professional CCIE - Cisco Certified Internetworking Expert CISSP - Certified Information Systems Security Professional MCP - Microsoft Certified Professional MCSA - Microsoft Certified Systems Administrator MCSE - Microsoft Certified Systems Engineer
- 2. Network+ - CompTIA Network Certification Linux+ - CompTIA Linux Certification Indústria de TI Certificações da Indústria de TI A Computing Technology Industry Association (CompTIA) desenvolveu o programa de certificação A+. Possuir a certificação CompTIA A+, conforme exibido na figura, significa que o candidato é um técnico qualificado de software e hardware. As certificações CompTIA são conhecidas por toda a comunidade de TI como uma das melhores maneiras de entrar na área e construir uma carreira sólida. A última versão do CompTIA A+ é o CompTIA A+ edição 2012. Dois exames são necessários para obter a certificação: CompTIA A+ 220-801 e o 220-802. Os exames CompTIA A+ medem as competências necessárias de um profissional de TI com o conhecimento equivalente a pelo menos 12 meses de experiência prática em laboratório ou campo. Os candidatos aprovados possuem o conhecimento necessário para montar componentes com base nas necessidades dos clientes. Eles também são capazes de instalar, configurar e realizar a manutenção de dispositivos, PCs e softwares. Para se qualificar, eles devem entender os conceitos básicos de rede e segurança. Os candidatos devem ser capazes de diagnosticar, determinar e documentar corretamente problemas de hardware e software, fornece suporte ao cliente adequadamente e compreender os conceitos básicos de virtualização, imagens de desktop e sua implementação. Até 2011, as certificações CompTIA não expiravam. A partir de 2011, os técnicos devem renovar a certificação A+ a cada três anos. A manutenção da validade da certificação exige que o candidato seja aprovado na versão mais atual do exame A+ ou se matricule no programa CompTIA Continuem Education (CE). O programa CE permite que os participantes recebam Unidades de Educação Continuada (Continuing Education Units - CEUs), realizando assim atividades aprovadas que exibem a compreensão de conhecimentos relevantes da indústria. São necessários vinte CEUs para renovar a sua certificação A+, juntamente com uma taxa anual de US$25. Muitas certificações de nível superior, tais como Cisco CCNA, CompTIA Network+ e Microsoft MCSE, concedem créditos completos CEU ou renovam a certificação A+. Detalhes adicionais sobre o programa CE encontram-se no site da CompTIA. Indústria de TI Certificações da Indústria de TI O programa Administrador de TI EUCIP oferece uma certificação reconhecida na área de TI. Esta certificação abrange as normas prescritas pelo Council of European Professional Informatics Societies (CEPIS). A certificação EUCIP consiste em cinco módulos, contendo um exame correspondente para cada módulo. O curso IT Essentials prepara o aluno para módulos 1 e 2 da certificação EUCIP. Módulo 1: PC Hardware Este módulo requer que o candidato compreenda a composição base de um computador pessoal e as funções de cada componente. O candidato deve ser capaz de diagnosticar e reparar problemas de hardware e aconselhar os clientes sobre o hardware apropriado a ser comprado. Módulo 2: Sistemas Operacionais
- 3. Este módulo exige que o candidato esteja familiarizado com os procedimentos necessários para instalar e atualizar os sistemas operacionais mais comuns e suas aplicações. O candidato deve saber como usar as ferramentas do sistema para verificar os problemas e repará-los. Módulo 3: Redes Este módulo está fora do escopo do curso IT Essentials, embora alguns dos tópicos sejam abordados. O módulo de redes exige que o candidato esteja familiarizado com a instalação, utilização e gerenciamento de redes locais (LANs). O candidato deve ser capaz de adicionar e remover usuários e recursos compartilhados e saber como usar as ferramentas do sistema para verificar os problemas e reparar as redes. Módulo 4: Segurança de TI Este módulo está fora do escopo do curso IT Essentials, embora alguns dos tópicos sejam abordados. O módulo de segurança de TI exige que o candidato esteja familiarizado com os métodos e recursos de segurança que estão disponíveis para um computador autônomo ou em uma rede. EUCIP Administrador - Fundamentos Este é um novo módulo que fornece uma ampla compreensão de hardware, sistemas operacionais, redes e segurança de TI. O curso IT Essentials prepara o aluno para módulos 1 e 2 da certificação EUCIP. Indústria de TI Resumo dos Trabalhos Técnico Sua experiência de trabalho com computadores e uma certificação técnica pode ajudá-lo a tornar-se qualificado para qualquer emprego da lista ao seguir: Técnico de Campo Técnico Remoto
- 4. Técnico de Bancada Técnicos em diferentes carreiras de informática podem trabalhar em ambientes diferentes. No entanto, as habilidades exigidas por cada carreira podem ser muito similares. O grau para o qual são necessários diferentes capacidades variam de um trabalho para outro. Quando você treinar para se tornar um técnico de informática, é necessário desenvolver as seguintes competências: Construção e modernização de computadores Execução de instalações Instalação, configuração e otimização de software Realizar manutenção preventiva Solução de problemas e reparação de computadores Se comunicar claramente com o cliente Documentar o feedback do cliente e as etapas envolvidas para encontrar a solução de um problema
- 5. Um técnico de campo, como mostrado na Imagem 1, trabalha em uma variedade de lugares, incluindo casas particulares, empresas e escolas. Você pode trabalhar para uma empresa e dar suporte apenas para os sistemas de computador e da rede que ela possui. Como outra alternativa, você pode trabalhar para uma empresa que fornece o reparo dos equipamentos de informática para uma variedade de empresas e clientes no local dos mesmos. Em qualquer uma destas situações, você precisa de excelentes habilidades de resolução de problemas e habilidades de atendimento ao cliente, porque você está em contato regular com os clientes e trabalha com uma grande variedade de hardware e software. Se você é um técnico remoto, você pode trabalhar em um help desk, atendimento de chamadas ou e-mails de clientes que possuem problemas no computador, conforme apresentado na Imagem 2. Você pode criar ordens de trabalho e se comunicar com o cliente para tentar diagnosticar e reparar o problema. Boa capacidade de comunicação são importantes, pois o cliente deve entender claramente suas perguntas e instruções. Alguns helps desk usam um software para se conectar diretamente ao computador de um cliente para resolver o problema. Como um técnico remoto, você pode trabalhar com uma equipe de técnicos de um site de negócios ou em sua própria casa. Como um técnico de bancada, você normalmente não trabalhará diretamente com os clientes. Técnicos de bancada são muitas vezes contratados para executar o serviço de garantia do computador em um depósito central ou local de trabalho, conforme apresentado na Imagem 3. Introdução ao Sistema de Computador Pessoal Introdução O computador é um aparelho eletrônico que realiza cálculos com base em um conjunto de instruções. Os primeiros computadores eram máquinas enormes, do tamanho de uma sala, que necessitavam de uma equipe inteira para construir, gerenciar e manter. Os computadores de hoje são exponencialmente mais rápidos e possuem apenas uma fracção do tamanho dos computadores originais. Um computador consiste em componentes de hardware e software. O hardware é o equipamento físico. Ele inclui o gabinete, unidades de armazenamento, teclado, mouse, monitor, cabos, alto-falantes e impressoras. O software inclui o sistema operacional e os programas. O sistema operacional instrui o computador a como realizar as suas operações. Estas operações incluem a identificação, acesso e processamento das informações. Programas ou aplicações executam funções diferentes. Os programas variam muito, dependendo do tipo de informação que é acessada ou gerada. Por exemplo, as instruções para equilibrar um talão de cheques são diferentes das instruções para simular um mundo de realidade virtual na Internet.
- 6. Sistemas de Computadores Pessoais Gabinetes e Fontes de Energia O gabinete do computador contém uma estrutura para apoiar os componentes internos de um computador, proporcionando um invólucro para proteção adicional. Os Gabinetes normalmente são feitos de plástico, aço ou alumínio e estão disponíveis em uma variedade de estilos. Além de proporcionar proteção e suporte, os gabinetes também proporcionam um ambiente projetado para manter os componentes internos refrigerados. As ventoinhas movimentam o ar através do gabinete do computador. À medida que o ar passa pelos componentes mais quentes, ele absorve o calor e, em seguida, sai do gabinete. Este processo impede que os componentes do computador superaqueçam. Os gabinetes também ajudam a prevenir danos causados por eletricidade estática. Os componentes internos do computador são aterrados pelo contato com o gabinete. Todos os computadores precisam de uma fonte de alimentação para converter a energia de corrente alternada (AC) da tomada de parede em energia de corrente contínua (DC). Todo computador também precisa de uma placa-mãe. A placa-mãe é a principal placa de circuitos em um computador. O tamanho e forma do gabinete é normalmente determinado pela placa-mãe, fonte de alimentação e outros componentes internos. O tamanho e o layout de um gabinete são chamados de form factor. O form factor base para os gabinetes incluem desktop e torre, conforme apresentado na Imagem 1. Os gabinetes desktop podem ser slim ou em tamanho normal (full-sized). Os gabinetes em torre podem ser mini ou em tamanho normal (full-sized). Você pode selecionar um gabinete maior para acomodar componentes adicionais que possam ser necessários no futuro. Você também pode selecionar um gabinete menor, quando o mínimo de espaço for necessário. Em geral, o gabinete do computador deve ser durável, de fácil manutenção, e com espaço suficiente para expansão. Os gabinetes são referidos de várias formas: Chassi do computador Gabinete Torre Box Housing Vários fatores devem ser considerados na escolha de um gabinete: Tamanho da placa-mãe Número de drives externos ou internos, chamadas baías Espaço disponível A imagem 2 apresenta uma lista de características dos gabinetes. NOTA: Selecione um gabinete que corresponda às dimensões físicas da fonte de alimentação e placa-mãe.
- 8. Sistemas de Computadores Pessoais Gabinetes e Fontes de Alimentação A fonte de alimentação deve fornecer energia suficiente para os componentes que estão instalados atualmente e permitir que outros componentes possam ser adicionados ao computador posteriormente. Se você optar por uma fonte que alimente apenas os componentes atuais, talvez seja necessário substituir a fonte de alimentação quando outros componentes forem adicionados. A fonte de alimentação, mostrada na Figura 1, converte a corrente alternada (AC), que é fornecida da tomada da parede, em corrente continua (DC) e uma tensão mais baixa. A corrente continua é utilizada pelos componentes internos do computador. Existem três principais tamanhos de fontes de alimentação: Advanced Technology (AT), AT Extended (ATX) e ATX12V. O ATX12V é tamanho mais usado em computadores atualmente. Um computador pode tolerar pequenas oscilações no fornecimento de energia, porém um desvio significativo pode fazer com que o fornecimento de energia falhe. Uma fonte de alimentação ininterrupta (UPS) pode proteger um computador de problemas causados por oscilações de energia. O UPS utiliza um inversor de energia. O inversor de energia fornece energia AC para o computador a partir de uma bateria embutida, convertendo a corrente da bateria do UPS DC em AC. Esta bateria embutida é carregada continuamente via corrente contínua, que é convertida a partir da alimentação CA. Conectores A maioria dos conectores de hoje são chaveados. Um conector chaveado é projetado para ser inserido em uma única direção. Cada conector de energia usa uma tensão diferente, conforme apresentado na Figura 2. Diferentes adaptadores são usados para ligar componentes específicos em vários conectores da placa-mãe. O conector Molex conecta os drives ópticos, discos rígidos ou outros dispositivos que usam uma tecnologia mais antiga. O conector Berg se conecta a uma unidade de disquete. O conector Berg é menor do que o conector Molex. O conector SATA se conecta a uma unidade óptica ou um disco rígido. O conector SATA é mais largo e mais fino do que um conector Molex. Um conector de 20 pinos ou 24 pinos se conecta à placa-mãe. O conector de 24 pinos possui duas fileiras de 12 pinos em cada, enquanto que o conector de 20 pinos tem duas fileiras de 10 pinos.
- 9. Um conector auxiliar de 4 a 8 pinos possui duas fileiras de 2 ou 4 pinos que são utilizados para alimentar todas as áreas da placa-mãe. O conector de alimentação auxiliar possui o mesmo formato que o conector de alimentação principal, porém ele é menor. Ele também ser usado para ligar outros dispositivos dentro do computador. Um conector de alimentação PCIe de 6 ou 8 pinos possui duas fileiras de 3 ou 4 pinos que alimentam outros componentes internos. As fontes de alimentação mais antigas usavam dois conectores chamados de P8 e P9 para se conectar à placa- mãe. P8 e P9 eram conectores que não eram chaveados. Eles podiam ser instalados de forma inversa, prejudicando potencialmente a placa-mãe ou a fonte de alimentação. A instalação da fonte exigia que os conectores fossem alinhados, mantendo os fios pretos juntos no meio da sequência. NOTA: Se você tem estiver com dificuldade de inserir um conector, tente reposiciona-lo ou certifique-se de que não existem pinos tortos ou objetos estranhos no caminho. Se estiver difícil de encaixar o conector do cabo, algo está errado. Os cabos, conectores e componentes são projetados para se encaixarem perfeitamente. Nunca force um conector ou componente. Se um conector estiver ligado de forma incorreta, o mesmo poderá danificar o plugue e o conector. Leve o tempo necessário e certifique-se que você está lidando com o hardware corretamente. Sistemas de Computadores Pessoais Gabinetes e Fontes de Alimentação Estas são as quatro unidades básicas de eletricidade: Tensão (V) Corrente (I) Potência (P) Resistência (R) Tensão, corrente, potência e resistência são termos eletrônicos que um técnico de informática deve conhecer. A tensão é a medida da força necessária para empurrar elétrons através de um circuito. A tensão é medida em volts (V). A fonte de alimentação do computador geralmente produz várias tensões diferentes.
- 10. Corrente é a medida da quantidade de elétrons que viajam através de um circuito. A corrente é medida em amperes (A), ou amps. A fonte de alimentação do computador entrega diferentes amperagens para cada tensão de saída. A potência é a medida da pressão necessária para empurrar elétrons através de um circuito (voltagem), multiplicado pelo número de elétrons que atravessam o circuito (corrente). Essa medida é chamada Watts (W). A potência da fonte de alimentação do computador é classificada em watts. A resistência se opõe ao fluxo da corrente em um circuito e é medida em ohms. Uma resistência menor permitirá maior fluxo de corrente, gerando mais potência em um circuito. Um fusível em bom estado possui baixa resistência ou praticamente 0 ohms. A equação básica, conhecida como a Lei de Ohm, expressa como três dos termos referem-se uns aos outros. Ela afirma que a tensão é igual a corrente multiplicada pela resistência: V = IR. Em um sistema elétrico, a potência é igual a tensão multiplicada pela corrente: P = VI. Em um circuito elétrico, aumentar a corrente ou a tensão resulta em uma potência maior. Por exemplo, imagine um circuito simples que tem uma lâmpada 9V ligada a uma bateria de 9V. A potência de saída da lâmpada é de 100W. Usando a equação P = VI, você pode calcular a quantidade de corrente, em amperes, necessária para obter 100W de saída para a lâmpada de 9V. Para resolver esta equação, sabemos que P = 100W e V = 9V. I = P/V = 100W / 9V = 11,11A O que acontece se uma bateria de 12V e uma lâmpada de 12V são usadas para obter 100W de potência? I = P/V = 100W / 12V = 8,33A Este sistema produz a mesma potência, porém com menos corrente. Você pode utilizar do triângulo de Ohm, mostrado na Figura 1, para calcular a tensão, corrente ou resistência quando duas das variáveis são conhecidas. Para ver qual é a fórmula correta a se usar, cubra a variável que não é conhecida e realize o cálculo resultante. Por exemplo, se a tensão e a corrente são conhecidas, cubra a letra R para revelar a fórmula V/I. Calcule V/I para encontrar o valor de R. Você também pode utilizar gráfico da Lei de Ohm, mostrado na Figura 2, para encontrar qualquer uma das quatro unidades básicas de eletricidade usando quaisquer duas unidades conhecidas. Computadores normalmente utilizam fontes de alimentação que variam de 250W para 800W de capacidade de saída. No entanto, alguns computadores precisam de fontes de alimentação com capacidade 1200W ou superior. Ao montar um computador, selecione uma fonte de alimentação com potência suficiente para alimentar todos os componentes. Cada componente dentro do computador usa uma certa quantidade de energia. Obtenha as informações de potência necessárias a partir de documentação do fabricante. Ao escolher uma fonte de alimentação, certifique-se de que ela possui potência superior do que a necessária para alimentar os componentes atuais. Uma fonte com potência superior tem mais capacidade, desta forma, ela pode alimentar mais dispositivos. Na parte de trás da maioria das fontes existe um pequeno botão chamado de chave seletora de voltagem. Esta chave define a tensão de entrada da fonte de alimentação para 110V/115V ou 220V/230V. Uma fonte de alimentação com
- 11. possui esta opção é chamada de fonte de alimentação bivolt. A definição correta de tensão é determinada pelo país onde o fornecimento de energia é feito. Colocar o interruptor na tensão de entrada incorreta pode danificar a fonte de alimentação e outros componentes do seu computador. Se uma fonte de alimentação não tem essa opção, ela detecta automaticamente e ajusta a tensão correta. ATENÇÃO: Não abra a fonte de alimentação. Os capacitores situados no interior de uma fonte de alimentação, mostrada na Figura 3, pode conter carga durante períodos de tempo prolongados. Sistemas de Computadores Pessoais Componentes Internos do Computador A placa-mãe é a principal placa de circuito e contém os buses, ou caminhos elétricos, encontrados em um computador. Estes buses permitem que os dados viajem entre os diversos elementos que compõem um computador. A Imagem 1 mostra uma variedade de Placas-mãe. A placa-mãe também é conhecida como a placa do sistema ou placa principal. A placa-mãe acomoda a unidade central de processamento (CPU), memória de acesso aleatório (RAM), slots de expansão, dissipador de calor e ventoinha, chip básico de entrada/saída do sistema (BIOS), chipset e o circuito que interliga os componentes da placa-mãe. Soquetes, conectores internos e externos e várias portas também são colocados na placa-mãe. As formas das Placas-mãe referem-se ao tamanho e forma da placa. Ele também descreve o layout físico dos diferentes componentes e dispositivos da placa-mãe. A forma determina como componentes individuais se anexam à placa-mãe e a forma do gabinete do computador. Existem diversos formatos de placas, como mostrado na Imagem 2.
- 12. A forma mais comum nos computadores de uso doméstico foi a AT, com base na placa-mãe IBM AT. A placa-mãe AT pode ser de cerca de 30 centímetros de largura. Este grande tamanho levou ao desenvolvimento de formatos menores. A colocação de dissipadores de calor e ventiladores, muitas vezes interfere com o uso de slots de expansão em formatos menores. Uma nova forma de placa-mãe, ATX, melhorou o design AT. O ATX acomoda as portas integradas I/O na placa-mãe ATX. A fonte de alimentação ATX conecta-se à placa-mãe através de um único conector de 20 pinos, em vez das conexões confusas de P8 e P9, utilizados com alguns formatos anteriores. Em vez de usar um interruptor físico, a fonte de alimentação ATX pode ser ligada e desligada com a sinalização da placa-mãe. Uma forma menor projetada para ser compatível com o ATX é o Micro-ATX. Os pontos de montagem da placa-mãe Micro-ATX eram um subconjunto das usadas em uma placa ATX, o painel de I/O era idêntico e era possível utilizar uma placa-mãe Micro-ATX em um gabinete de tamanho completo ATX. As placas Micro-ATX geralmente usam os mesmos chipsets (Northbridges e southbridges) e conectores de energia das placas ATX de tamanho normal, eles podem usar muitos dos mesmos componentes. No entanto, gabinetes para Micro-ATX são geralmente muito menores do que gabinetes ATX e possuem menos slots de expansão. Alguns fabricantes têm formatos proprietários com base no design ATX. Isso faz com que algumas Placas-mãe, fontes de alimentação e outros componentes se tornem incompatíveis com gabinetes ATX padrão. A forma ITX ganhou popularidade por causa de seu tamanho muito pequeno. Existem muitos tipos de Placas-mãe ITX. Mini-ITX é um dos mais populares. A forma Mini-ITX consome pouca energia e faz com que os coolers não são necessários para mantê-la refrigerada. A placa-mãe Mini-ITX tem apenas um slot PCI para placas de expansão. Um computador baseado na forma Mini-ITX pode ser utilizado em lugares onde é inconveniente de ter um grande computador ou um computador com grande ruído. Um conjunto importante de componentes na placa-mãe é o chipset. O chipset é composto de vários circuitos integrados ligados à placa-mãe. Eles controlam como o hardware do sistema interage com a CPU e placa-mãe. A CPU está instalada em um slot ou soquete na placa-mãe. O soquete da placa-mãe determina o tipo de CPU que pode ser instalado. O chipset permite que a CPU se comunique e interaja com os outros componentes do computador, e troque dados com a memória do sistema, ou RAM, discos rígidos, placas de vídeo e outros dispositivos de saída. O chipset determina a quantidade de memória que pode ser adicionada a uma placa-mãe. O chipset também determina o tipo de conectores na placa-mãe. A maioria dos chipsets são divididos em dois componentes distintos, Northbridge e Southbridge. O que cada componente faz varia de fabricante para fabricante. Em geral, o Northbridge controla o acesso à memória RAM, placa de vídeo, e as velocidades em que a CPU pode comunicar-se com eles. A placa de vídeo é, as vezes, integrada à Northbridge. AMD e Intel tem chips que integram o controlador de memória na die da CPU, o que melhora o desempenho e o consumo de energia. A Southbridge, na maioria dos casos, permite que a CPU se comunique com o disco rígido, placa de som, portas USB e outras portas de I/O.
- 13. Sistemas de Computadores Pessoais Componentes Internos do Computador A unidade de processamento central (CPU) é considerada como sendo o cérebro do computador. A CPU também é conhecida pelo termo processador. A maioria dos cálculos são realizados na CPU. A CPU é o componente mais importante de um computador. As CPUs são fabricadas em diferentes formatos, sendo que cada formato exige um determinado slot ou soquete na placa-mãe. Fabricantes comuns de processadores incluem Intel e AMD. O soquete ou slot da CPU é a conexão entre a placa-mãe e processador. A maioria dos soquetes e dos processadores de hoje são construídos baseado nas arquiteturas de Pin Grid Array (PGA), conforme mostrado na Figura 1, e na Land Grid Array (LGA), exibido na Figura 2. Em uma arquitetura de PGA, os pinos presentes na parte inferior do processador são conectados ao soquete, normalmente utilizando a Força de Inserção Zero (ZIF). A ZIF refere-se à quantidade de força necessária para instalar a CPU no soquete da placa-mãe. Numa arquitetura LGA, os pinos estão localizados no soquete da placa-mãe e não no processador. Processadores baseados em slot, exibido na Figura 3, são fabricados em forma de cartucho e se encaixam em um slot que se parece com um slot de expansão, conforme apresentado no canto inferior esquerdo da Figura 4. A CPU executa um programa, no qual ela lê uma sequência de instruções armazenadas. Cada modelo de processador possui um conjunto de instruções que ele executa. A CPU executa o programa processando cada pedaço dos dados, conforme indicado pelo programa e pelo conjunto de instruções. Enquanto a CPU está executando uma etapa do programa, as demais instruções e dados são armazenados em uma memória especial chamada de cache. As duas principais arquiteturas de CPU estão relacionadas com os conjuntos de instruções: Reduced Instruction Set Computer (RISC) - Arquitetura que usa um conjunto relativamente pequeno de instruções. Os chips RISC são projetados para executar essas instruções muito rapidamente. Complex Instruction Set Computer (CISC) - Arquitetura de usa um conjunto amplo de instruções, resultando em um menor número de passos por operação. Alguns processadores Intel incorporam o hyperthreading para melhorar o desempenho da CPU. Com o hyperthreading, vários pedaços de código (threads) são executados simultaneamente na CPU. Para um sistema operacional, quando vários segmentos (threads) são processados, uma única CPU com hyperthreading trabalha como se fossem duas CPUs. Alguns processadores AMD usam o HyperTransport para melhorar o desempenho da CPU. O HyperTransport é uma conexão de alta velocidade e de baixa latência entre a CPU e o chip Northbridge. A potência de uma CPU é medida pela velocidade e quantidade de dados que podem ser processados. A velocidade de uma CPU é avaliada em ciclos por segundo, como milhões de ciclos por segundo, chamado de mega-hertz (MHz), ou bilhões de ciclos por segundo, chamado giga-hertz (GHz). A quantidade de dados que um processador pode processar ao mesmo tempo depende do tamanho do barramento frontal (FSB - front side bus). O FSB também é chamado de barramento da CPU ou de barramento de dados do processador. Aumentar a largura do FSB melhora o desempenho do processador. A largura do FSB é medida em bits. Um bit é a menor unidade de dados de um computador, além de ser através do formato binário que os dados são processados. Os processadores atuais usam um FSB de 32-bit ou 64-bit. O overclocking é uma técnica utilizada para fazer um processador funcionar em uma velocidade mais rápida do que a sua especificação original. O overclocking não é uma maneira recomendada para melhorar o desempenho do computador, pois pode resultar em danos à CPU. O oposto de overclocking é a limitação da CPU (CPU Throttling). A limitação da CPU é uma técnica utilizada quando o processador funciona em velocidades menores do que sua taxa normal, para conservar a energia ou produzir menos calor. Limitação da CPU é comumente utilizada em laptops e em outros dispositivos móveis. As mais recentes tecnologias de processadores fizeram com que os fabricantes encontrassem maneiras de incorporar mais de um núcleo de CPU em um único chip. Estes processadores são capazes de processar múltiplas instruções simultaneamente:
- 14. CPU Single Core - Um núcleo dentro de uma única CPU que controla todo o processamento. O fabricante da placa-mãe pode fornecer slots para mais de um único processador, fornecendo a possibilidade de montar um poderoso computador de multiprocessadores. CPU Dual Core - Dois núcleos dentro de uma única CPU na qual ambos os núcleos podem processar a informação ao mesmo tempo. CPU Triple Core - Três núcleos dentro de uma única CPU, o que na verdade se trata de um processador quad- core com um dos núcleos desativado. CPU Quad Core - Quatro núcleos dentro de uma única CPU CPU Hexa-Core - Seis núcleos dentro de uma única CPU CPU Octa-Core - Oito núcleos dentro de uma única CPU
- 15. Sistemas de Computadores Pessoais Componentes Internos do Computador O fluxo de corrente entre os componentes eletrônicos gera calor. Os componentes dos computadores possuem um melhor desempenho quando refrigerados. Se o calor não é removido, o computador pode executar mais lentamente. Se muito calor é acumulado, os componentes do computador podem ser danificados. Aumentando o fluxo de ar no gabinete do computador permite que mais calor seja removido. Uma ventoinha instalada no gabinete do computador, conforme apresentado na Imagem 1, faz com que o processo de resfriamento seja mais eficiente. Além da ventoinha, o dissipador retira o calor do núcleo da CPU. A ventoinha sobre o dissipador, conforme apresentado na Imagem 2, retira o calor da CPU. Outros componentes também são suscetíveis a danos causados pelo calor e em alguns casos eles são equipados com ventiladores. Placas de vídeo também produzem uma grande quantidade de calor. Ventiladores são dedicados ao resfriamento da unidade gráfica de processamento (GPU), conforme mostrado na Imagem 3. Computadores com CPUs e GPUs extremamente rápidas podem utilizar um sistema de refrigeração líquida. Uma placa de metal é colocada sobre o processador e a água é bombeada sobre a parte superior do mesmo para dissipar o calor gerado. Em seguida, a água é bombeada a um radiador para dissipar o calor e circular novamente. Sistemas de Computadores Pessoais Componentes Internos do Computador
- 16. Os chips de memória armazenam os dados na forma de bytes. Os bytes representam informações como letras, números e símbolos. Um byte é um agrupamento de 8 bits. Cada bit é armazenado como 0 ou 1 em um chip de memória. Os chips de Memória de Somente Leitura (ROM) estão localizados na placa-mãe e em outras placas de circuito. Os chips de memória ROM contém instruções que podem ser acessadas diretamente pela CPU. Instruções de operação básica, tais como a inicialização do computador e carregamento do sistema operacional, são armazenados na ROM. Chips de memória ROM retém o seu conteúdo, mesmo quando o computador está desligado. Esses conteúdos não podem ser apagados ou alterados por meios normais. NOTA: A ROM é às vezes chamada firmware. Isso é um engano, pois o firmware é o software que está armazenado dentro de um chip ROM. Sistemas de Computadores Pessoais Componentes Internos do Computador A RAM é uma memória que realiza o armazenamento temporário dos dados e programas que estão sendo acessados pela CPU. Ela é uma memória volátil, o que significa que todo conteúdo armazenado na mesma será apagado quando o computador for desligado. Quanto mais memória RAM há em um computador, maior será a sua capacidade de armazenar e processar os programas e arquivos. Mais memória RAM também melhora o desempenho do sistema. A quantidade máxima de memória RAM que pode ser instalada em um computador é limitada pela placa-mãe e pelo sistema operacional.
- 18. Sistemas de Computadores Pessoais Componentes Internos do Computador Os primeiros computadores tinham chips individuais de memória RAM instalados na placa-mãe. Os chips de memória individuais, chamados de chips Dual Inline Package (DIP), eram difíceis de instalar e muitas vezes se soltavam. Para resolver este problema, os chips de memória começaram a serem soldados em uma placa de circuito especial para criar um módulo de memória. Os diferentes tipos de módulos de memória são descritos na Figura 1. NOTA: Os módulos de memória podem ser single-sided ou double-sided. Módulos de memória single-sided possuem memória RAM em apenas um dos lados do módulo. Módulos de memória double-sided possuem RAM em ambos os lados. A velocidade da memória tem impacto direto sobre a quantidade de dados que um processador pode processar, isso porque a memória RAM melhora o desempenho do processador. Conforme a velocidade do processador aumenta, a velocidade da memória também aumenta. Por exemplo, uma memória single-channel é capaz de transferir 64 bits de dados por ciclo. Já uma memória dual-channel aumenta a velocidade de clock utilizando um segundo canal de memória, criando assim uma taxa de transferência de dados de 128 bits. A tecnologia Double Data Rate, DDR, duplica a largura de banda máxima de uma memória SDRAM (Synchronous Dynamic RAM). A DDR2 oferece uma performance mais rápida, utilizando menos energia. Já a DDR3 opera em velocidades ainda mais elevadas que o DDR2. No entanto, nenhuma das tecnologias DDR antigas são compatíveis com as atuais. Os tipos de memórias comuns e suas velocidades são exibidos na Figura 2. Cache
- 19. A RAM estática, SRAM, é usada como memória cache para armazenar dados e instruções recentes mais acessadas. A SRAM permite que o processador recupere, de forma mais rápida, os dados que estão armazenados em uma RAM mais lenta, como a RAM estática (DRAM), ou no memorial principal. Os três tipos mais comum de memória cache estão descritos na Figura 3. Verificação de Erros Erros de memória ocorrem quando os dados não são armazenados corretamente nos chips de memória RAM. O computador utiliza métodos diferentes para detectar e corrigir erros de dados na memória. Os diferentes tipos de verificação de erros estão descritos na Figura 4.
- 20. Sistemas de Computadores Pessoais Componentes Internos do Computador Placas adaptadoras aumentam a funcionalidade de um computador, adicionando controladoras de dispositivos específicos ou substituindo interfaces com defeito. A Imagem 1 apresenta vários tipos de placas adaptadoras, muitas dos quais podem ser integradas na placa-mãe. Estas são algumas das placas adaptadoras comuns que são usadas para expandir e personalizar a capacidade de um computador: Cartão de Interface de Rede (NIC) - Conecta um computador a uma rede, usando um cabo de rede. NIC sem fio - Conecta um computador a uma rede usando frequências de rádio. Adaptador de Som - Fornece capacidades de áudio. Adaptador de vídeo - Fornece capacidades gráficas. Placa de captura - Envia um sinal de vídeo a um computador para que o sinal pode ser armazenado no disco rígido do computador, através de um software de captura de vídeo. Placa sintonizadora de TV - Oferece a capacidade de assistir e gravar sinais de televisão em um PC através da conexão de um cabo ou recepção de sinais de satélite ou antena para a placa sintonizadora instalada. Adaptador Modem - Conecta um computador à Internet usando uma linha telefônica. Small Computer System Interface (SCSI) - Conecta dispositivos SCSI, como discos rígidos ou unidades de fita, ao computador. Redundant Array of Independent Disks (RAID) - Conecta múltiplos discos rígidos de um computador para fornecer redundância e melhorar o desempenho. Universal Serial Bus (USB) - Conecta um computador a dispositivos periféricos. Porta paralela - Conecta um computador a dispositivos periféricos. Porta serial - Conecta um computador a dispositivos periféricos.
- 21. Os computadores possuem slots de expansão na placa-mãe, utilizados para instalar placas adaptadoras. O tipo de conector da placa adaptadora deve coincidir com o slot de expansão. Os diferentes tipos de slots de expansão são mostrados na Imagem 2. A placa riser foi usada em computadores com o formato LPX, permitindo assim que placas adaptadoras fossem instaladas na horizontal. A placa riser foi utilizada principalmente em computadores desktop slim. Communications and Networking Riser (CNR) é um slot especial usado para algumas redes ou placas de expansão de áudio. O CNR não está mais em uso, pois muitas das funções do CNR são encontradas nas placas on-board das Placas-mãe.
- 22. Sistemas de Computadores Pessoais Componentes Internos do Computador Unidades de armazenamento, conforme apresentado na Figura 1, leem ou escrevem informação em meios de armazenamento magnéticos, ópticos ou de semicondutores. Esses dispositivos podem ser usados para armazenar dados de forma permanente ou para recuperar informações de um disco. As unidades de armazenamento podem ser instaladas dentro do gabinete do computador, como um disco rígido. Para portabilidade, algumas unidades de armazenamento podem ser conectadas ao computador através de uma porta USB, FireWire, eSATA, ou SCSI. Essas
- 23. unidades de armazenamento portáteis são muitas vezes referidas como dispositivos removíveis e podem ser usadas em vários computadores. Aqui estão alguns tipos comuns de unidades de armazenamento: Unidade de disquete Disco rígido. Unidade óptica Unidade Flash Unidade de disquete A unidade de disquete ou unidade floppy, é um dispositivo de armazenamento que usa disquetes removíveis de 3,5 polegadas. Esses disquetes magnéticos podem armazenar 720 KB ou 1,44 MB de dados. Em um computador, o drive de disquete normalmente é configurado como a unidade A: A unidade de disquete pode ser usada para inicializar o computador caso o disquete tenha uma imagem inicializável. A unidade de disquete de 5,25 polegadas é uma tecnologia mais antiga e raramente utilizada. Disco Rígido A unidade de disco rígido ou HD, é um dispositivo magnético usado para armazenar dados. Em um computador com Windows, o disco rígido normalmente é configurado como a unidade C: e contém o sistema operacional e os aplicativos instalados. A capacidade de armazenamento de um disco rígido varia de gigabytes(GB) à terabytes(TB). A velocidade de um disco rígido é medida em rotações por minuto(RPM). Esta medida é a rapidez com o eixo gira os discos que possuem dados armazenados. Quanto mais rápido a velocidade do eixo, mais rápido um disco rígido pode recuperar dados. Velocidades de eixos comuns incluem 5.400, 7.200, 10.000 e até 15.000 RPM em unidades de servidores high-end. Várias unidades de disco rígido podem ser adicionadas para aumentar a capacidade de armazenamento. Discos rígidos tradicionais usam armazenamento magnético. Discos rígidos magnéticos têm motores de acionamento que são projetados para girar os discos e mover as cabeças (agulhas) da unidade. Em contrapartida, os dispositivos de estado sólido mais recentes(SSDs) não têm partes móveis e usam semicondutores para armazenar dados. Pelo fato de um SSD não ter motores de acionamento e partes móveis, ele consome muito menos energia do que um disco rígido magnético. Chips de memória flash não-volátil gerenciam todo o armazenamento em um SSD, o que resulta em um acesso mais rápido aos dados, maior confiabilidade e consumo reduzido de energia. Os SSDs têm o mesmo formato dos discos rígidos magnéticos e se conectam através de interfaces ATA ou SATA. Você pode substituir uma unidade magnética por um SSD. Unidade de Fita Fitas magnéticas são frequentemente utilizadas para backups de segurança e arquivamento de dados. Essas fitas utilizam uma cabeça magnética de leitura/escrita (read/write). Embora a recuperação de dados utilizando uma unidade de fita possa ser rápido, localizar os dados específicos é um processo lento, pois a fita tem de ser enrolada em forma de bobina até que os mesmos sejam encontrados. A capacidades de armazenamento das fitas comuns variam entre alguns gigabytes para muitos terabytes. Drive Óptico
- 24. Uma unidade óptica usa lasers para ler os dados presentes em uma mídia óptica. Existem três tipos de unidades ópticas: Compact disc (CD) Digital versatile disc (DVD) Blu-ray disc (BD) CD, DVD e as mídias BD podem ser pré-gravadas (read only), de gravação (write once) ou regraváveis. Os CDs têm capacidade de armazenamento de dados de aproximadamente 700 MB. Os DVDs têm capacidade de armazenamento de dados de cerca de 4,7 GB em um disco convencional, e cerca de 8,5 GB em um disco dual-layer. As mídias BD têm capacidade de armazenamento de 25 GB em um disco convencional simples e 50 GB em um disco de dual-layer. Existem vários tipos de mídias ópticas: CD-ROM - Mídia pré-gravada read-only (apenas leitura) CD-R - Mídia gravável que só pode ser gravada uma vez CD-RW - Mídia regravável que pode ser gravada, apagada e regravada DVD-ROM - Mídia pré-gravada read-only (apenas leitura) DVD-RAM - Mídia que pode ser gravada, apagada e regravada DVD+/-R - Mídia gravável que só pode ser gravada uma vez DVD+/-RW - Mídia regravável que pode ser gravada, apagada e regravada BD-ROM - Mídia somente-leitura(read-only) que é pré-gravada com filmes, jogos ou software BD-R - Mídia gravável que pode armazenar vídeos em alta definição(HD) e dados do computador apenas uma vez. BD-RE - Mídia em formato regravável utilizada para gravação de vídeos em alta definição(HD) e armazenamento de dados do computador Unidade Flash Externa Uma unidade de flash externa, também conhecida como pen drive, é um dispositivo de armazenamento removível que se conecta através de uma porta USB. Uma unidade de flash externa utiliza o mesmo tipo de chip de memória não-volátil que os SSDs e não necessita de energia para manter os dados armazenados. Essas unidades podem ser acessadas pelo sistema operacional da mesma maneira que outros tipos de discos são acessados. Tipos de Interfaces de Disco Discos rígidos e unidades ópticas são fabricados com diferentes tipos de interfaces utilizadas para conectar a unidade ao computador. Para instalar a unidade de armazenamento no computador, a interface de conexão do dispositivo deve ser a mesma que no controlador da placa-mãe. Essas são algumas interfaces comuns de disco:
- 25. IDE - Integrated Drive Electronics, também conhecido por Advanced Technology Attachment (ATA), é uma interface controladora de unidade antiga que conecta computadores e discos rígidos. Uma interface IDE usa um conector de 40 pinos. EIDE - Enhanced Integrated Drive Electronics, também conhecido por ATA-2, é uma versão atualizada da interface do controlador da unidade IDE. EIDE suporta discos rígidos maiores que 512 MB, permite acesso direto à memória (DMA) e utiliza a interface ATAPI (AT Attachment Packet Interface) para acomodar as unidades ópticas e unidades de fita no barramento EIDE. Uma interface EIDE usa conector de 40 pinos. PATA - Parallel ATA - Versão paralela da interface controladora da unidade ATA. SATA - Serial ATA - Versão serial da interface controladora da unidade ATA. A interface SATA usa um conector de dados de 7 pinos. eSATA - Serial ATA externo - Fornece uma interface hot-swappable externa para discos SATA. Hot-swapping é a capacidade de conectar e desconectar um dispositivo enquanto o computador está ligado. A interface eSATA conecta um dispositivo SATA externo utilizando um conector de 7 pinos. O comprimento máximo deste cabo pode ser de até 2 metros (6,56 pés). SCSI - Small Computer System Interface é uma interface controladora de unidade que pode conectar até 15 dispositivos. O SCSI pode conectar unidades externas e internas. Além disso, uma interface SCSI utiliza conectores de 25, 50 e 68 pinos. O RAID fornece uma maneira de armazenar dados em vários discos rígidos para garantir redundância. Para o sistema operacional, o RAID aparece como um disco lógico. A Figura 2 apresenta uma comparação entre os diferentes níveis de RAID. Os termos a seguir descrevem como RAID armazena os dados em vários discos: Parity - detecta erros de dados. Striping - Escreve dados em várias unidades. Mirroring - Também conhecido como espelhamento, armazena os dados duplicando-os em uma segunda unidade.
- 26. Sistemas de Computadores Pessoais Componentes Internos do Computador As unidades requerem tanto um cabo de alimentação quanto um cabo de dados. A fonte de alimentação pode ter conectores de alimentação SATA para discos SATA, conectores de alimentação Molex para unidades PATA, e conectores Berg para drives de disquetes. Os botões e os LED na parte da frente do gabinete se conectam à placa- mãe através dos cabos do painel frontal. Os cabos de dados conectam os discos à controladora da unidade, que está localizada em uma placa adaptadora ou na placa-mãe. Aqui estão alguns tipos comuns de cabos de dados: Cabo de dados do floppy disk drive (FDD) - Possui até dois conectores de unidade de 34 pinos e um conector de 34 pinos para a controladora da unidade. Cabo de dados PATA de 40 condutores (IDE/EIDE) - Originalmente, a interface IDE suporta dois dispositivos em uma única controladora. Com a introdução do Extended IDE (EIDE), duas controladoras capazes de suportar dois dispositivos cada foram introduzidas. O cabo de fita de 40 condutores usa conectores de 40 pinos. O cabo possui dois conectores para as unidades e um conector para a controladora. Cabo de dados PATA de 80 condutores (EIDE) - À medida que as taxas de dados disponíveis sobre a interface EIDE aumentaram, a chance de corromper os dados durante a transmissão também aumentou. Um cabo de 80 condutores foi introduzido para dispositivos de transmissão de 33,3 MBps ou maiores, permitindo uma transmissão de dados balanceada mais confiável. O cabo de 80 condutores utiliza conectores de 40 pinos. Cabo de dados SATA - Este cabo possui sete condutores, um conector chaveado para a unidade e um conector chaveado para a controladora da unidade. Cabo de dados SCSI - Existem três tipos de cabos de dados SCSI. Um cabo de dados SCSI estreito possui 50 condutores, até sete conectores de 50 pinos por unidade, e um conector de 50 pinos para a controladora da unidade, também chamado de adaptador de host. Um cabo de dados SCSI largo possui 68 condutores, até 15 conectores de 68 pinos para unidades, e um conector de 68 pinos do adaptador de host. Um cabo de dados SCSI Alt-4 possui 80 condutores, até 15 conectores de 80 pinos para unidades, e um conector de 80 pinos do adaptador de host. NOTA: A faixa colorida em um disquete ou cabo PATA identifica o pino 1 do cabo. Ao instalar um cabo de dados, sempre assegure-se de que o pino 1 no cabo está alinhado com o pino 1 na controladora da unidade. Cabos chaveados só podem ser conectados de uma única maneira na controladora da unidade.
- 27. Sistemas de Computadores Pessoais Portas e Cabos Externos A porta de vídeo conecta um monitor a um computador utilizando um cabo. As portas de vídeo e os cabos dos monitores enviam sinais analógicos, digitais ou ambos. Os computadores são dispositivos digitais que criam sinais digitais. Os sinais digitais são enviados para a placa gráfica, onde são transmitidos através de um cabo para um display digital. Os sinais digitais podem também ser convertidos em sinais analógicos pela placa gráfica e transferido para um visor analógico. A conversão de um sinal digital em sinal analógico normalmente resulta em uma qualidade de imagem inferior. O monitor e o cabo que suportam sinais digitais devem proporcionar maior qualidade de imagem do que os que suportam apenas sinais analógicos. Existem várias portas de vídeo e tipos de conexão: Digital Visual Interface (DVI), como mostrado na Figura 1, tem 24 pinos para sinais digitais e 4 pinos para sinais analógicos. O DVI-I é usado para sinais analógicos e digitais. DVI-D trabalha apenas com sinais digitais, enquanto o DVI-A apenas com sinais analógicos. Displayport, como mostrado na Figura 2, tem 20 pinos e pode ser usado para a transmissão de áudio, vídeo ou ambos. Conectores RCA, conforme mostrado na Figura 3, possui um núcleo central com um anel em torno e pode ser utilizado para transportar áudio ou vídeo. É comum encontrar conectores RCA em grupos de três, onde um conector amarelo transporta o vídeo e um par de conectores vermelho e branco transportam o canal esquerdo e direito de áudio. DB-15, como mostrado na Figura 4, possui 3 linhas e 15 pinos e é normalmente utilizado para vídeo analógico. Conectores BNC, como mostrado na Figura 5, conecta o cabo coaxial aos dispositivos utilizando o esquema de conexão quarter-turn. O BNC é usado para transmitir áudio ou vídeo, digital ou analógico. RJ-45, como mostrado na Figura 6, tem oito pinos e pode ser usado para realizar a transmissão de áudio ou vídeo, digital ou analógico. MiniHDMI que também é chamado de Tipo C, conforme apresentado na Figura 7, possui 19 pinos, é muito menor do que um conector HDMI e transporta os mesmos sinais que um conector HDMI. Din-6, possui 6 pinos e é comumente utilizado para áudio analógico, vídeo e energia em aplicações de câmeras de segurança. Os cabos de vídeos transferem os sinais de vídeos do computador para o monitor. Existem vários tipos de cabos de vídeo:
- 28. High-Definition Multimedia Interface (HDMI) - Transmite sinais digitais de áudio e vídeo. Os sinais digitais fornecem vídeo de alta qualidade e altas resoluções (Figura 8). DVI - Transporta sinal de vídeo analógico, digital ou ambos (Figura 8). Vídeo Graphics Array (VGA) - Transporta sinais de vídeo analógicos. O vídeo analógico possui baixa qualidade e pode sofrer interferência por sinais elétricos e rádio (Figura 8). Componente/RGB - Transporta sinais de vídeo analógico ao longo de três cabos blindados (vermelho, verde, azul) (Figura 8). Composto - Transporta sinais de áudio e vídeo analógicos (Figura 9). S-Vídeo - Transporta sinais de vídeo analógico (Figura 9). Coaxial - Transporta sinais de áudio e vídeo analógicos, digitais ou ambos (Figura 8). Ethernet - Transporta sinais de áudio e vídeo analógicos, digitais ou ambos (Figura 8). Ethernet também pode transportar energia.
- 29. Sistemas de Computadores Pessoais Portas e Cabos Externos As portas de entrada/saída (I/O) de um computador conectam os dispositivos periféricos, como impressoras, scanners e unidades portáteis. As seguintes portas e cabos são utilizadas com frequência: Serial USB
- 30. FireWire Paralela SCSI Rede PS/2 Áudio Portas e Cabos Seriais A porta serial pode utilizar um conector DB-9, conforme apresentado na Figura 1, ou um conector DB-25 macho. As portas seriais transmitem apenas um bit de dados por vez. Para conectar um dispositivo serial, como um modem ou impressora, você deverá utilizar um cabo serial. O cabo serial possui o comprimento máximo de 50 pés (15,2m). Portas e Cabos de Modem O cabo serial também pode ser utilizado para conectar um modem externo a um computador, sendo que um cabo de telefone conecta o modem a uma tomada de telefone. Este cabo utiliza o conector RJ-11, conforme apresentado na Figura 2. A conexão de modem através de um cabo de serial e um cabo telefônico é apresentada na Figura 3. Portas e Cabos USB O USB (Universal Serial Bus) é uma interface padrão que conecta dispositivos periféricos a um computador. Originalmente, ele foi projetado para substituir as conexões seriais e paralelas. Os dispositivos USB são hot- swappable, o que significa que os usuários podem conectá-los e desconectá-los com o computador ligado. A conexão USB pode ser encontrada em computadores, câmeras, impressoras, scanners, dispositivos de armazenamento e em muitos outros dispositivos eletrônicos. Um hub USB pode conectar vários dispositivos USB. Uma única porta USB de um computador pode suportar até 127 dispositivos conectados através do uso de vários hubs USB. Alguns dispositivos também podem ser alimentados através da porta USB, eliminando assim a necessidade de uma fonte de energia externa. A Figura 4 apresenta o cabo e o conector USB. O USB 1.1 permite taxas de transmissão de até 12 Mb/s em modo full-speed e 1,5 Mb/s no modo low-speed. O cabo USB 1.1 tem um comprimento máximo de 9,8 pés (3 m). O USB 2.0 permite uma taxa de transmissão de até 480 Mb/s. O cabo USB 2.0 tem um comprimento máximo de 16,4 pés (5 m). A taxa de transmissão de um dispositivo USB é limitada pela velocidade suportada pela porta USB. A USB 3.0 permite uma taxa de transmissão de até 5 Gb/s. A USB 3.0 é compatível com as versões USB anteriores. O cabo USB 3.0 não tem um comprimento máximo definido, apesar disso, 9.8 pés (3m) costuma ser um tamanho aceitável para estes cabos. Portas e Cabos FireWire O FireWire é uma interface de alta velocidade, hot-swappable, que conecta dispositivos periféricos em um computador. Uma única porta FireWire pode suportar até 63 dispositivos. Alguns dispositivos também podem ser alimentados através da porta FireWire, eliminando assim a necessidade de uma fonte de energia externa. O FireWire utiliza o padrão IEEE 1.394, também conhecido por i.Link. O IEEE (Institute of Electrical and Electronics Engineers) define os padrões e normas das tecnologias. A Figura 5 apresenta os cabos e conectores FireWire.
- 31. O padrão IEEE 1394a suporta taxas de transmissão de dados de até 400Mb/s para um cabo de até 15 pés (4,5 m). Este padrão utiliza um conector de 4 ou 6 pinos. Os padrões IEEE 1394b e IEEE 1394c permitem uma maior variedade de conexões, incluindo cabos UTP CAT5 e fibra óptica. Dependendo dos meios utilizados, a taxa de dados suportada é de até 3,2 Gb/s para a distância de até 328 pés (100 m). Portas e Cabos Paralelos A porta paralela utiliza um conector padrão A DB-25 fêmea. A conexão paralela de uma impressora utiliza o conector Centronics padrão B de 36 pinos. Algumas impressoras mais atuais utilizam o conector alta densidade padrão C de 36 pinos. As portas paralelas utilizam o padrão IEEE 1284 e podem transmitir 8 bits de dados ao mesmo tempo. Para conectar um dispositivo paralelo, como uma impressora, você deverá utilizar o cabo paralelo. O cabo paralelo, conforme exibido na Figura 6, tem um comprimento máximo de 15 pés (4,5 m). Cabos de Dados eSATA Os cabos eSATA conectam dispositivos SATA à uma interface eSATA, utilizando um cabo de dados de 7 pinos. Este cabo não fornece alimentação para discos externos SATA. Portanto, é necessário um cabo de alimentação separado para fornecer energia ao disco. Portas e Cabos SCSI Uma porta SCSI pode transmitir dados em paralelo com taxas superiores a 320 Mb/s, além de suportar até 15 dispositivos conectados. Caso um único dispositivo esteja conectado em uma porta SCSI, o cabo poderá ter até 80 pés de comprimento (24,4 m). Caso múltiplos dispositivos estejam conectados a uma porta SCSI, o cabo poderá ter até 40 pés (12,2 m). Uma porta SCSI pode possuir conectores de 25, 50 ou 80 pinos, conforme apresentado na Figura 7. NOTA: um dispositivo SCSI deve ser instalado no final da correte SCSI (SCSI chain). Verifique os procedimentos de terminação no manual do dispositivo. ATENÇÃO: Alguns conectores SCSI lembram os conectores paralelos. Tenha cuidado para não conectar o cabo na porta errada. A tensão utilizada no conector SCSI pode danificar a interface paralela. Os conectores SCSI devem ser claramente identificados. Portas e Cabos de Rede Uma interface de rede, também conhecido como porta RJ-45, possui oito pinos e é utilizada para conectar um computador à rede. A velocidade da conexão depende do tipo de interface de rede. O padrão Ethernet possuí uma taxa de transmissão de até 10 Mb/s, o Fast Ethernet até 100 Mb/s e o Gigabit Ethernet 1000 Mb/s. O comprimento máximo de um cabo de rede é de 328 pés (100 m). Um conector de rede é exibido na Figura 8. Portas PS/2 A porta PS/2 é utilizada para conectar um teclado ou mouse em um computador. A porta PS/2 possui um conector mini-DIN fêmea de 6 pinos. Os conectores do teclado e mouse normalmente possuem cores diferentes, conforme apresentado na Figura 9. Caso as portas não estiverem identificadas por cores, procure por uma pequena imagem de um teclado ou mouse para identificar a porta em questão. Portas de Áudio
- 32. Este tipo de interface conecta dispositivos de áudio no computador. Algumas das seguintes interfaces de áudio são utilizadas com frequência, conforme apresentado na Figura 10: Line in - Utilizado para conectar uma origem externa, como um aparelho de som Microphone In - Utilizado para conectar um microfone Line out - Utilizado para conectar a caixa de som ou fone de ouvido Sony/Philips Digital Interface Format (S/PDIF) - Utilizado para conectar o cabo coaxial usando os conectores RCA ou um cabo de fibra óptica com conectores TosLink para suportar áudio digital Gameport/MIDI - Utilizado para conectar um joystick ou um dispositivo de interface MIDI
- 33. Sistemas de Computadores Pessoais Dispositivos de Entrada e Saída Um dispositivo de entrada introduz dados ou instruções para um computador. Aqui estão alguns exemplos de dispositivos de entrada: Mouse e teclado Gamepad e joystick Câmera e filmadora digital
- 34. Dispositivo de autenticação biométrica Touch screen Digitalizador Scanner Mouses e Teclados O mouse e o teclado são os dois dispositivos de entrada mais utilizados. O mouse é usado para navegar pela interface gráfica do usuário (GUI). O teclado é usado para digitar comandos de texto que controlam o computador. Um switch KMV é um dispositivo de hardware que pode ser usado para controlar mais de um computador usando apenas um único teclado, monitor e mouse. Para as empresas, os switches KVM fornecem acesso de custo-eficiente para vários servidores. Os usuários domésticos podem economizar espaço usando um switch KVM, como exibido na Figura 1, para conectar vários computadores a um teclado, monitor e mouse. Os switches KVM mais recentes também são capazes de compartilhar dispositivos USB e alto-falantes para vários computadores. Normalmente, ao pressionar um botão no switch KVM, o usuário pode alternar o controle de um computador conectado para outro. Alguns modelos de switch KVM controlam a troca de um computador para outro através de uma sequência de teclas específicas, como Ctrl > Ctrl > A > Enter para controlar o primeiro computador conectado ao switch e depois Ctrl > Ctrl > B > Enter para transferir o controle para o próximo computador. Gamepads e Joysticks Os dispositivos de entrada utilizados para jogar jogos incluem os gamepads (controles) e os joysticks, como mostrado na Figura 2. Gamepads permitem ao usuário controlar o movimento e a visão do jogo através de botões cursores movidos pelo polegar do jogador. Vários botões são pressionados para alcançar resultados específicos dentro de um jogo, como pular ou atirar. Muitos gamepads ainda têm botões de gatilhos que registram a quantidade de pressão que o jogador coloca sobre eles. Por exemplo, aplicar mais pressão em um gatilho faz com que o jogador acelere em um jogo de corrida. Joysticks também são usados para jogar jogos e executar simulações. Os melhores usos do joystick são nos jogos de simulação de voo, pois puxando o mesmo, o usuário faz com que, por exemplo, o avião do simulador suba. Câmera e Filmadora Digital As câmera e filmadoras digitais, mostradas na Figura 3, criam imagens que podem ser armazenadas em meio magnético. A imagem é armazenada como um arquivo que pode ser visualizado, impresso ou alterado. Os webcams são dispositivos utilizados para capturar imagens em tempo real e podem estar embutidas em monitores e laptops ou simplesmente serem um dispositivo autônomo (stand alone). Os webcams são muito utilizados para criar vídeos e postar na internet ou a realizar de sessões de bate-papo de vídeo com outras pessoas. Elas também podem armazenar vídeos e imagens no computador. Um microfone permite que o usuário se comunique com outras pessoas de forma audível durante uma sessão de bate-papo de vídeo ou uma gravação de voz durante a criação de um vídeo. Dispositivos de Identificação Biométrica A identificação biométrica faz uso de características únicas de cada usuário individual para autenticá-lo, tais como impressões digitais, reconhecimento de voz ou varredura de retina. Quando combinado com usuários comuns, a biometria garante que a pessoa autorizada está acessando os dados. A Figura 4 mostra um computador portátil que possui um leitor de impressões digitais integrado. Ao verificar a impressão digital do usuário, o mesmo terá acesso se as características da impressão corresponderem ao banco de dados e as informações de login fornecidas estiverem corretas. Touch Screens
- 35. A tela touch screen possui um painel transparente sensível ao toque. O computador recebe instruções específicas no local na tela que o usuário toca. Digitalizadores Um digitalizador (digitizer), mostrado na Figura 5, permite que um designer ou artista crie projetos, imagens ou outros trabalhos artísticos utilizando uma caneta, chamada de estilete, em cima de uma superfície que detecta onde a caneta está localizada. Alguns digitalizadores possuem mais de uma superfície ou sensor e permitem ao usuário criar modelos 3D através da realização de ações com a caneta no ar. Scanners O scanner digitaliza uma imagem ou documento. A imagem digitalizada é armazenada como um arquivo que pode ser visualizado, impresso ou alterado. Um leitor de código de barras é um tipo de scanner que lê o código do produto universal (UPC - universal product code). Ele é amplamente utilizado para preços e informações de inventário.
- 36. Sistemas de Computadores Pessoais Dispositivos de Entrada e Saída Um dispositivo de saída exibe as informações para o utilizador a partir de um computador. Aqui estão alguns exemplos de dispositivos de saída: Monitores e projetores Impressoras, scanners e máquinas de fax Alto-falantes e fones de ouvido Monitores e Projetores Monitores e projetores são dispositivos de saída primários para um computador. Existem diferentes tipos de monitores, como mostrado na Figura 1. A diferença mais importante entre estes tipos de monitor é a tecnologia usada para criar uma imagem: CRT - O tubo de raios catódicos (CRT) tem três feixes de elétrons. Em cada feixe é dirigido pontos de fósforo coloridos na tela que brilham em vermelho, azul ou verde, quando atingido por um feixe. Áreas não atingidas por um feixe de elétrons não brilham. A combinação das zonas brilhantes e não brilhante criam a imagem na tela. Alguns televisores usam esta tecnologia. CRTs normalmente têm um botão de desmagnetização na parte frontal que o utilizador pode pressionar para remover a descoloração provocada pela interferência magnética. LCD - Display de cristal líquido (LCD) é comumente usados em monitores de tela plana, laptops e alguns projetores. É constituído por dois filtros de polarização com uma solução de cristal líquido entre elas. Uma corrente eletrônica alinha os cristais de modo que a luz pode passar ou não. O efeito da luz que passa através de determinadas áreas e não em outras é o que cria a imagem. LCD vem em duas formas, de matriz ativa e matriz passiva. Matriz ativa é, às vezes, chamado de transistor de película fina (TFT). TFT permite que cada pixel seja controlado, o que cria imagens coloridas muito vivas. Matriz passiva é menos caro do que a matriz ativa, mas não fornece o mesmo nível de controle de imagem. Matriz passiva não é comumente usada em laptops. LED - Um diodo emissor de luz (LED) é um display LCD que utiliza uma luz de fundo LED para iluminar a tela. O LED possui um menor consumo de energia do que o padrão LCD de retro iluminação, permite que o painel seja mais fino, mais leve, mais brilhante e apresenta um melhor contraste. OLED - O LED orgânico utiliza uma camada de material orgânico, que responde a estímulos eléctricos para emitir luz. Este processo permite que cada pixel seja iluminado individualmente, resultando em níveis de preto mais profundos do que o LED. Telas OLED também são mais finas e leves do que as telas de LED.
- 37. Plasma - A tela de plasma é um outro tipo de monitor que pode alcançar altos níveis de brilho, níveis de preto profundos e uma vasta gama de cores. As telas de plasma podem ser de até 150 polegadas (381 cm) ou mais. Telas de plasma tem esse nome devido ao uso de pequenas células de gás ionizado que se acendem quando estimuladas por eletricidade. Monitores de plasma são frequentemente utilizados em aplicações de home theater por causa de sua representação precisa do vídeo. DLP - Digital Light Processing (DLP) é outra tecnologia usada em projetores. Projetores DLP usam uma roda de cores com um conjunto controlado por microprocessadores de espelhos, chamado de dispositivo micro espelhos digitais (DMD). Cada espelho corresponde a um pixel específico. Cada espelho reflete a luz na direção ou para longe da ótica do projetor. Isso cria uma imagem monocromática de até 1024 tons de cinza entre o branco e o preto. A roda de cor, em seguida, adiciona os dados de cor para completar a imagem colorida projetada. Impressoras All-in-One As impressoras são dispositivos de saída que criam cópias dos arquivos do computador. Algumas impressoras especializam-se em determinadas aplicações, tais como a impressão de fotos coloridas. Impressoras all-in-one, conforme apresentado na Figura 2, são projetadas para fornecer vários serviços, tais como impressão, digitalização, fax e cópia. Alto-falantes e Fones de Ouvido Alto-falantes e fones de ouvido são dispositivos de saída para sinais de áudio. A maioria dos computadores tem suporte de áudio integrado na placa-mãe ou em uma placa adaptadora. O suporte de áudio inclui portas que permitem a entrada e saída de sinais de áudio. A placa de som tem um amplificador de potência para fones de ouvido e alto-falantes externos, conforme apresentado na Figura 3.
- 38. Sistemas de Computadores Pessoais Dispositivos de Entrada e Saída A resolução do monitor refere-se ao nível de detalhe da imagem que pode ser reproduzido. A Figura 1 é um gráfico de resoluções comuns de monitores. Uma resolução de tela alta produz imagens com mais qualidade. Vários fatores estão envolvidos na resolução do monitor: Pixel - O termo pixel é uma abreviação para elemento de imagem. Os pixels são os pequenos pontos que compõem a tela. Cada pixel é composto de vermelho, verde e azul. Distância entre Pontos - É a distância entre os pixels na tela. Quanto menor a distância entre os pontos, melhor é a imagem. Contraste - A relação de contraste é uma medida da diferença de intensidade de luz entre o ponto mais claro (branco) e o ponto mais escuro (negro). A relação de contraste de 10.000:1 mostra a intensidade de luz dos pontos brancos e negros mais leves do que um monitor com uma relação de contraste de 1.000.000:1. Taxa de atualização - A taxa de atualização é referente a quantas vezes por segundo que a imagem é reconstruída. Uma taxa de atualização maior produz uma imagem melhor e reduz o nível de tremulação. Entrelaçado/Não-entrelaçado - Monitores entrelaçados criam imagens escaneando a tela duas vezes. O primeiro scan abrange as linhas ímpares, de cima para baixo, e o segundo as linhas pares. Monitores não- entrelaçados criam a imagem escaneando tela, uma linha de cada vez, de cima para baixo. A maioria dos monitores CRT de hoje são não-entrelaçado. Resolução horizontal, vertical e de cor - O número de pixels de uma linha é a resolução horizontal. O número de linhas de uma tela é a resolução vertical. O número de cores que podem ser reproduzidas é a resolução de cor. Proporção - A proporção é a medida horizontal/vertical da área de visualização de um monitor. Por exemplo, uma proporção de 4:3 é aplicável para uma área de exibição que é de 16 polegadas de largura por 12 de altura. A proporção 4:3 também se aplica a uma área de visualização que é de 24 polegadas de largura por 18 de altura. Uma área de visualização que é de 22 polegadas de largura por 12 de altura tem uma proporção de 11:6. Resolução nativa - Resolução nativa é o número de pixels que um monitor possui. Um monitor com uma resolução de 1280x1024 possui 1280 pixels horizontais e 1024 pixels verticais. O modo nativo é quando a imagem enviada para o monitor corresponde à resolução nativa do monitor. Os monitores possuem controles para a regular da qualidade da imagem. Essas são algumas configurações comuns de monitores: Brilho - Intensidade da imagem Contraste - Relação de luz para a escuridão Posição - Localização vertical e horizontal da imagem na tela Reset - Retorna as configurações do monitor para as configurações de fábrica Adicionar monitores adicionais pode aumentar a eficiência do trabalho. Os monitores adicionais permitem expandir o tamanho da área de trabalho para que você possa visualizar mais janelas simultaneamente. A maioria dos computadores suportam múltiplos monitores. Veja a Figura 2 para obter mais informações sobre a configuração de vários monitores.
- 39. 1.Clique em Iniciar> Painel de Controle> Vídeo. 2.Clique em Alterar configurações de vídeo. (A janela Resolução da Tela deve mostrar dois ícones de monitor. Se vários monitores não são exibidos na tela, o monitor poderá não ser suportado.) 3.Clique no ícone do monitor que representa o monitor principal. Se o monitor não for a tela principal, marque a caixa ao lado para fazer este meu monitor principal. 4.Escolha Estender estes vídeos, localizado na caixa de opção Múltiplos vídeos. 5.Clique em Identificar. Windows 7 irá exibir um grande número para identificar os dois monitores. Arraste e solte os ícones dos monitores para corresponder à disposição física dos mesmos. 6.Escolha a resolução e a orientação desejada nas opções. 7.Clique em OK. Selecionando os Componentes para Substituição no Computador Selecionando os Componentes do PC Antes de fazer qualquer compra ou realizar alguma atualização, determine as necessidades do cliente. Pergunte ao cliente quais dispositivos serão conectados ao computador, tanto na parte interna quanto na externa. O gabinete do computador deve ser capaz de acomodar o tamanho e a forma da fonte de alimentação.
- 40. O gabinete do computador mantém a fonte de alimentação, placa-mãe, memória e outros componentes. Se você está comprando um gabinete para o computador e fonte de alimentação separados, certifique-se que todos os componentes se encaixam no novo gabinete e que o fornecimento de energia é suficiente para operar todos os componentes. Muitas vezes um gabinete vem com uma fonte de alimentação pré-instalada. Nesta situação, você ainda precisa verificar se a fonte de alimentação fornece energia suficiente para operar todos os componentes que serão instalados no gabinete. Fontes de alimentação convertem a energia de entrada AC (corrente alternada) para DC (corrente contínua). As fontes de alimentação são medidas pela potência e fornecem tipicamente tensões de 12v, 5v, e 3,3v. Recomenda-se que a fonte de alimentação tenha cerca de 25% acima da potência exigida por todos os componentes. Para determinar a potência total requerida, adicione a potência necessária de cada componente. Se a potência não é listada em um componente, realize o cálculo multiplicando a sua voltagem e amperagem. Se o componente necessita de diferentes níveis de potência, utilize o maior valor. Depois de determinar a potência necessária, certifique-se de que a fonte tem os conectores necessários para todos os componentes. Selecionando os Componentes para Substituição no Computador Selecionando os Componentes do PC Novas Placas-mãe têm, frequentemente, novos recursos ou padrões que podem ser incompatíveis com componentes mais antigos. Ao selecionar uma placa-mãe de substituição, certifique-se que ela suporta a CPU, memória RAM, placa de vídeo e as outras placas de expansão. O soquete e o chipset da placa-mãe devem ser compatíveis com a CPU. A placa-mãe também deve acomodar o dissipador de calor e a ventoinha existente ao reutilizar a CPU. Preste atenção ao número e os tipos de slots de expansão. Certifique-se de que a placa mãe coincida com as placas de expansão existentes e também suporte as novas que serão utilizadas. A fonte de alimentação existente deve ter conectores que se encaixem na nova placa-mãe. Finalmente, a nova placa-mãe deve caber fisicamente no gabinete atual do computador. Diferentes Placas-mãe usam diferentes chipsets. Um chipset é composto de circuitos integrados que controlam a comunicação entre a CPU e os outros componentes. O chipset determina quanta memória pode ser adicionada em uma placa-mãe e o tipo de conector da placa. Ao montar um computador, escolha um chipset que forneça os recursos que você precisa. Por exemplo, você pode comprar uma placa-mãe com um chipset que suporte várias portas USB, conexões eSATA, som surround e vídeo. As Placas-mãe possuem diferentes tipos sockets e slots da CPU. Este socket ou slot fornece o ponto de conexão e a interface elétrica para a CPU. O pacote da CPU deve corresponder ao tipo de soquete da placa-mãe ou do tipo slot da CPU. Os pacotes da CPU contêm a CPU, pontos de conexão e os materiais que cercam a CPU e dissipam o calor.
- 41. Os dados viajam de uma parte a outra do computador através de um conjunto de fios conhecidos como os barramentos. O barramento possui duas partes. A porção de dados do barramento, conhecido como o barramento de dados, transporta dados entre os componentes do computador. A parte do endereço, conhecido como barramento de endereços, traz os endereços de memória dos locais onde os dados são lidos ou gravados pela CPU. O tamanho do barramento determina a quantidade de dados que podem ser transmitidos de uma vez. Um barramento de 32 bits transmite 32 bits de dados de uma só vez do processador para a memória RAM ou para outros componentes da placa-mãe, enquanto que um barramento de 64 bits transmite 64 bits de dados de uma só vez. A velocidade em que os dados viajam através do barramento é determinada pela velocidade do clock, medido em MHz ou GHz. Slots de expansão PCI se conectam a um barramento paralelo, que envia vários bits ao longo de vários fios simultaneamente. Os slots de expansão PCI estão sendo substituídos por slots de expansão PCIe, que se conectam a um barramento serial, enviando um bit de cada vez em um ritmo mais rápido. Ao montar um computador, escolha uma placa-mãe que tenha slots para atender às suas necessidades atuais e futuras. Por exemplo, se você está montando um computador para jogos avançados que necessitam de duas placas gráficas, você pode escolher uma placa-mãe que tem dois slots PCIe x16. Selecionando os Componentes para Substituição no Computador Selecionando os Componentes do PC Antes de comprar uma CPU, certifique-se de que ela é compatível com a placa-mãe existente. Os sites dos fabricantes são bons recursos utilizados para verificar a compatibilidade entre processadores e outros dispositivos. Ao atualizar a CPU, certifique-se de que a voltagem correta é mantida. Um módulo regulador de voltagem (VRM - Voltage Regulator Module) está integrado na placa-mãe. Você pode configurar o ajuste de voltagem da CPU utilizando os jumpers, localizados na placa-mãe, ou as configurações de BIOS. Processadores de vários núcleos (multicore) possuem dois ou mais processadores no mesmo circuito integrado. Integrar os processadores no mesmo chip cria uma conexão muito rápida entre eles. Processadores de vários núcleos executam instruções mais rápidas do que processadores de núcleo único (single-core), além de aumentarem o throughput de dados. As instruções podem ser distribuídas para todos os processadores, ao mesmo tempo. A memória RAM é dividida entre os processadores, pois os núcleos estão localizados no mesmo chip. É indicado o uso de processadores multicore para aplicações como edição de vídeo, jogos e manipulação de fotos.
- 42. O alto consumo de energia gera mais calor no gabinete do computador. Processadores multicore conservam energia e produzem menos calor do que múltiplos processadores single-core, aumentando assim o seu desempenho e eficiência. A velocidade de um processador moderno é medida em GHz. A classificação de velocidade máxima refere-se à velocidade máxima em que um processador pode funcionar sem erros. Dois fatores podem limitar a velocidade de um processador: O chip do processador é composto por um conjunto de transistores interligados por fios. A transmissão de dados através de transistores e fios cria atraso. À medida que os transistores alteram o estado de ligado para desligado ou de desligado para ligado, uma pequena quantidade de calor é gerada. A quantidade de calor gerada aumenta à medida que a velocidade do processador também aumenta. Quando o processador fica muito quente, ele começa a produzir erros. O front-side bus (FSB) é o nome dado ao caminho entre a CPU e a Northbridge. Ele é utilizado para conectar vários componentes, como o chipset, as placas de expansão e a memória RAM. Os dados podem viajar em ambas as direções através do FSB. A frequência do barramento é medida em MHz. A frequência com que um processador opera é determinada pela aplicação de um multiplicador de clock em relação à velocidade do FSB. Por exemplo, um processador funcionando a 3200 MHz pode estar usando um FSB de 400 MHz. 3200 MHz dividido por 400 é igual à 8 MHz, de forma que a CPU é oito vezes mais rápida do que o FSB. Os processadores ainda são classificados como 32 e 64 bits. A principal diferença é o número de instruções que podem ser executas pelo processador de uma só vez. Um processador de 64 bits processa mais instruções por ciclo de clock do que um processador de 32 bits. Um processador de 64 bits também pode suportar mais memória. Para utilizar as funcionalidades de um processador de 64 bits, verifique se o sistema operacional e seus aplicativos instalados suportam um processador de 64 bits. Um dos componentes mais caros e sensíveis do computador é a CPU. A CPU pode esquentar muito. Muitas CPUs necessitam de um dissipador de calor e uma ventoinha para resfriá-la. O dissipador de calor é um pedaço de cobre ou alumínio que fica entre o processador e a ventoinha. O dissipador de calor absorve o calor gerado do processador e, em seguida, a ventoinha o dispersa. Ao escolher um dissipador de calor ou ventoinha, existem vários fatores a serem considerados. Tipo de Socket - O dissipador de calor e a ventoinha devem corresponder ao tipo de soquete da placa-mãe. Especificações Físicas da Placa-mãe - o dissipador de calor e a ventoinha não devem interferir nos componentes ligados à placa-mãe. Tamanho do Gabinete - O dissipador de calor e a ventoinha devem caber dentro do gabinete. Ambiente Físico - O dissipador de calor e a ventoinha devem ser capazes de dispersar o calor para manter a CPU resfriada em ambientes quentes. A CPU não é o único componente do gabinete do computador que pode ser afetado pelo calor. Um computador possui muitos componentes que geram calor durante o seu funcionamento. Os coolers do gabinete devem estar instalados para que possam puxam o ar frio para dentro do gabinete enquanto jogam o ar quente para fora. Ao escolher os coolers do gabinete, existem vários fatores a serem considerados:
- 43. Tamanho do Gabinete - Muitas vezes, grandes gabinetes requerem coolers maiores, pois os coolers menores não conseguem criar um fluxo de ar suficiente para refrigerar os equipamentos. Velocidade do Cooler - Os coolers maiores giram mais devagar do que os coolers menores, reduzindo assim o ruído produzido pelo mesmo. Número de componentes dentro do gabinete - Muitos componentes geram calor adicional. Nesse caso, é necessária uma quantidade maior de coolers, sejam eles maiores ou mais rápidos. Ambiente Físico - Os coolers devem ser capazes de dispersar o calor do interior do gabinete e mantê-lo resfriado. Número de lugares disponíveis para fixação - Os gabinetes possuem quantidades diferentes de lugares para fixar as ventoinhas. Lugares disponíveis para fixação - Os gabinetes possuem locais diferentes para fixar as ventoinhas. Conexões Elétricas - Alguns coolers são conectados diretamente à placa-mãe, enquanto outros são conectados diretamente à fonte de alimentação. NOTA: As direções do fluxo de ar criado pelos coolers do gabinete devem estar alinhadas entre si para que possam trazer a maior quantidade possível de ar frio enquanto expelem o ar quente. Instalar um cooler ao contrário ou usar o tamanho e/ou velocidade incorreta pode fazer com que os fluxos de ar trabalhem uns contra os outros. Selecionando a Substituição dos Componentes do Computador Selecionando os Componentes do PC Quando um aplicativo trava ou o computador exibe frequentemente mensagens de erro, pode ser necessário substituir ou adicionar novas memórias RAM ao PC. Para determinar se o problema é a memória RAM, substitua o módulo de memória antigo, conforme apresentado na figura. Reinicie o computador e verifique se o sistema é executado sem exibir mensagens de erro. Ao selecionar a nova memória RAM, você deve ter certeza que ela é compatível com a placa-mãe atual. A memória deve ser do mesmo tipo que está instalada no computador. O chipset deve suportar a velocidade da nova memória RAM. Para ajudá-lo no momento da compra da nova memória, leve consigo a memória RAM antiga.
- 44. Selecionando os Componentes para Substituição no Computador Selecionando os Componentes do PC As placas adaptadoras, também conhecidas por placas de expansão, são projetadas para realizar uma tarefa específica e adicionar funcionalidades extras ao computador. A figura mostra algumas das placas adaptadoras disponíveis. Antes de comprar uma placa adaptadora, responda às seguintes perguntas: Existe um slot de expansão disponível? A placa é compatível com o slot disponível? Quais são as necessidades atuais e futuras do cliente? Quais são as opções de configuração possíveis? Quais os motivos que levaram a escolha da placa? Se a placa não possuir um slot de expansão compatível, um dispositivo externo pode ser uma opção desejável. Outros fatores que afetam o processo de seleção incluem o custo, garantia, marca, disponibilidade e formato. Placas de Vídeo O tipo e o modelo da placa de vídeo instalada afetam o desempenho geral do computador. Os dispositivos e recursos dos quais a placa de vídeo pode auxiliar são a memória RAM, a CPU ou ambos. Existem vários fatores a serem considerados quando se compra uma nova placa vídeo: Tipo de Slot Tipo de porta Quantidade e velocidade de memória RAM de vídeo (VRAM) Unidade de Processamento Gráfico (GPU) Resolução Máxima Um sistema de computador deve ter slot, memória RAM e CPU para suportar todas as funcionalidades da placa de vídeo e usufruir de todos os benefícios da mesma. Escolha a placa de vídeo correta com base nas necessidades, atuais e futuras, dos clientes. Por exemplo, se um cliente quiser jogar jogos 3D, a placa de vídeo deve atender ou exceder os requisitos mínimos para qualquer jogo que ele queira jogar.
- 45. Algumas CPUs são integradas na CPU. Quando a GPU é integrada na CPU, não há necessidade de comprar uma placa de vídeo, a menos que recursos de vídeo avançados, como gráficos 3D ou alta resolução, sejam necessários. Para fazer uso dos recursos gráficos embutidos em uma CPU, compre uma placa-mãe que suporte esse recurso. Placas de Som O tipo de placa de som instalada determina a qualidade do som do seu computador. Há vários fatores a serem considerados ao comprar uma placa de som: Tipo de Slot Processador de sinal digital (DSP) Taxa de amostragem (Sample rate) Tipos de portas e conectores Decodificador de hardware Relação sinal-ruído Um computador deve possuir alto-falantes e um subwoofer de qualidade para suportar todas as funcionalidades de uma placa de som atual. Escolha a placa de som correta com base nas necessidades atuais e futuras de seus clientes. Por exemplo, se um cliente desejar ouvir um tipo específico de som surround, a placa de som deve ter o decodificador de hardware correto para reproduzi-lo. Além disso, o cliente pode optar por melhorar a precisão de som utilizando uma placa que possui taxa de amostragem mais elevada. Controladoras de Armazenamento Uma controladora de armazenamento é um chip que pode ser integrado na placa-mãe ou em um slot de expansão. Controladoras de armazenamento permitem a expansão das unidades internas e externas de um computador. Controladoras de armazenamento, tais como controladoras RAID, podem fornecer tolerância a falhas ou aumento de velocidade. Há vários fatores a serem considerados ao comprar uma nova controladora de armazenamento: Tipo de Slot Tipo da unidade Número de conectores Localização do conector Tamanho da placa Memória RAM da controladora Processador da controladora RAID A quantidade de dados e o nível de proteção de dados necessário influencia no tipo de controladora de armazenamento necessária. Escolha a controladora de armazenamento correta com base nas necessidades atuais e futuras dos seus clientes. Por exemplo, se um cliente quiser implementar RAID 5, é necessária uma controladora de armazenamento RAID com pelo menos três unidades. Cartões I/O
- 46. Instalar uma placa de I/O em um computador é uma maneira rápida e fácil de adicionar portas de entrada e saída. Há vários fatores a serem considerados ao comprar um cartão de I/O: Tipo de Slot Tipo de portas I/O Número de portas I/O Requisitos adicionais de energia. Portas FireWire, USB, paralela e seriais são algumas das interfaces frequentemente instadas em computadores. Escolha o adaptador I/O correto com base nas necessidades atuais e futuras dos seus clientes. Por exemplo, se um cliente quiser adicionar um leitor de cartão interno e a placa-mãe não possuir conectores USB disponíveis, um cartão USB I/O com uma conexão USB interna será necessário. Placas de rede (NICs) Os clientes podem substituir seu cartão de interface de rede (NIC - Network Interface Card.) para obter mais velocidades, maior largura de banda e melhorar o acesso à rede. Há vários fatores a serem considerados ao comprar uma placa de rede: Tipo de Slot Velocidade Tipo do conector Tipo de conexão Compatibilidade com padrões Placas de Captura Uma placa de captura importa imagens de vídeo para um computador e as grava no disco rígido. Adicionar uma placa de captura com um sintonizador de televisão permite-lhe ver e gravar programas de televisão. Há vários fatores a serem considerados ao comprar uma placa de captura: Tipo de Slot Resolução e taxa de quadros Porta I/O Padrões de formato O computador deve possuir um processador eficiente, memória RAM adequada e um sistema de armazenamento de alta velocidade para suportar a captura, gravação e edição das demandas do cliente. Escolha a placa de captura correta com base nas necessidades atuais e futuras dos seus clientes. Por exemplo, se um cliente quiser gravar um programa enquanto assiste a outro, tanto múltiplas placas de captura ou uma placa de captura com 2 sintonizadores de TV, deve ser instalada.
- 47. Selecionando os Componentes para Substituição no Computador Selecionando os Componentes do PC Você pode precisar substituir um dispositivo de armazenamento quando ele já não atende às necessidades do seu cliente ou quando o mesmo apresenta falhas. Os sinais de que indicam que um dispositivo de armazenamento está falhando podem incluir: Ruídos estranhos Vibrações incomuns Mensagens de erros Dados ou programas corrompidos Unidade de Disco Flexível Enquanto unidades de disquete (FDDs) ainda tem alguns usos limitados, elas têm sido em grande parte substituída por unidades flash USB, discos rígidos externos, CDs, DVDs e cartões de memória. Se um FDD existente falhar, substitua-o por um dos dispositivos de armazenamento mais recentes. Disco Rígido Um disco rígido armazena dados em discos magnéticos. Existem vários tipos e tamanhos de discos rígidos diferentes. Os discos rígidos usam diferentes tipos de conexão. A Figura 1 mostra os conectores PATA, SATA, eSATA e SCSI. Há vários fatores a se considerar quando se compra um novo disco rígido: Adicionar ou substituir Interno ou externo Localização no gabinete Compatibilidade do sistema Calor gerado Ruído
- 48. Requisitos de Energia Discos rígidos PATA usam cabos de 40 pinos/80 condutores ou cabos de 40 pinos/40 condutores. Escolha o disco rígido PATA se o sistema do seu cliente for um sistema legado ou não suportar SATA. Discos rígidos SATA e eSATA utilizam um cabo de 7 pinos/4 condutores. Embora os cabos SATA e eSATA sejam semelhantes, eles não são intercambiáveis. Unidades SATA são internas. Unidades eSATA são externas. Escolha um disco rígido SATA ou eSATA se o cliente precisar de uma taxa muito maior de transferência de dados do que a fornecida por unidades PATA e se o sistema suportar SATA ou eSATA. Discos rígidos SCSI usam conectores de 50, 68 ou 80 pinos. Até 15 drives SCSI podem ser conectados a uma controladora SCSI. O uso típico das unidades SCSI são em servidor ou em implementações RAID. Dispositivos SCSI são tipicamente ligados em série, formando uma cadeia, que geralmente é chamada de daisy chain, conforme apresentado na Figura 2. A Figura 3 mostra os diferentes tipos de SCSIs. Cada dispositivo na cadeia SCSI deve ter um ID único para que o computador possa se comunicar com o dispositivo correto. Isto inclui o adaptador SCSI. Normalmente, é dado o valor mais elevado ao adaptador SCSI. Para o SCSI estreito, o IDs de 0 a 7 estão disponíveis. Para o SCSI largo, o IDs de 0 a 15 estão disponíveis. A controladora é identificada pelos valores 7 ou 15, e os outros dispositivos na cadeia utilizam os IDs restantes. Em instalações SCSI mais antigas, jumpers eram usados para atribuir os IDs para os adaptadores e dispositivos SCSI. A maioria dos adaptadores modernos atribuem os IDs utilizando um programa instalado no adaptador ou no sistema operacional. Algumas unidades são hot-swappable. Unidades hot-swappable podem ser conectadas e desconectadas sem a necessidade de desligar o computador. Normalmente, para instalar um disco rígido eSATA, você deve desligar o computador, conectar a unidade e ligar o computador novamente. Uma unidade eSATA hot-swappable pode ser conectada no computador a qualquer momento. Discos rígidos USB externos também são hot-swappable. Verifique a documentação de sua placa-mãe para determinar se você pode usar unidades hot-swappable.
- 49. Selecionando os Componentes para Substituição no Computador Selecionando os Componentes do PC Solid State Drives Um SSD utiliza uma RAM estática, ao invés de pratos magnéticos, para armazenar dados, como mostrado na Figura 1. SSDs são considerados altamente confiáveis, pois eles não têm partes móveis. Escolha um SSD caso o seu cliente precise para fazer quaisquer das seguintes opções: Operar em ambientes extremos Usar menos energia Produzir menos calor Reduzir o tempo de inicialização Leitores de Mídia Um leitor de mídia é um dispositivo que lê e grava em diferentes tipos de cartões de mídia, por exemplo aqueles encontrados em uma câmera digital, smartphones ou MP3 players. Ao substituir um leitor de mídia, verifique se ele suporta os tipos de cartões utilizados e a capacidade de armazenamento dos cartões a serem lidos. Existem vários fatores a serem considerados ao comprar um novo leitor de mídia: Interno ou externo Tipo de conector usado Tipo de cartões de mídia suportados Escolha o leitor de mídia correto com base nas necessidades atuais e futuras do seu cliente. Por exemplo, se um cliente precisa usar vários tipos de cartões de mídia, um leitor de mídia de múltiplos formatos é necessário. Estes são alguns cartões de mídia comuns, conforme mostrado na Figura 2: Secure Digital (SD) - Os cartões SD foram projetados para uso em dispositivos portáteis, como câmeras, MP3 players e tablets. Os cartões SD podem armazenar até 4 GB. Os SDs de Alta Capacidade (SDHC - High Capacity SD) armazenam até 32 GB, enquanto que cartões SD de Capacidade Estendida (SDXC) podem armazenar até 2 TB de dados. MicroSD - Uma versão muito menor do SD, comumente usada em telefones celulares. CompactFlash - CompactFlash é um formato mais antigo, porém muito utilizado devido à sua alta capacidade (geralmente, de até 128 GB) e alta velocidade. A CompactFlash é frequentemente utilizada como dispositivo de armazenamento em câmeras de vídeo. Memory Stick - Memória flash proprietária criada pela Sony Corporation. A Memory Stick é usada em câmeras, MP3 players, sistemas portáteis de videogames, telefones celulares, câmeras e outros eletrônicos portáteis. Outro tipo de cartão de mídia é o Digital Extreme (xD ou xD-Picture Card). Cartões xD foram desenvolvidos para uso em muitas câmeras e gravadores de voz, mas desde então se tornaram obsoletos devido ao amplo uso de cartões SD. Cartões xD possuem uma capacidade máxima de 2 GB.
- 50. Selecionando os Componentes para Substituição no Computador Selecionando os Componentes do PC Uma unidade óptica utiliza um laser para ler e gravar dados de e para uma mídia ótica. Há vários fatores a considerar ao comprar uma unidade óptica: Tipo de interface Capacidade de leitura Capacidade de escrita Formato A unidade de CD-ROM só pode ler CDs. Uma unidade CD-RW pode ler e gravar CDs. Escolha uma unidade CD-RW, se o seu cliente desejar ler e gravar CDs. Uma unidade de DVD-ROM só pode ler DVDs e CDs. Uma unidade DVD-RW pode ler e gravar DVDs e CDs. Os DVDs podem armazenar muito mais dados do que os CDs. Escolha uma unidade DVD-RW, se o seu cliente desejar ler e gravar DVDs e CDs. Um leitor de Blu-ray (BD-R) só pode ler discos Blu-ray, DVDs e CDs. Um gravador de Blu-ray (BD-RE) pode ler e gravar discos Blu-ray e DVDs. Discos Blu-ray podem armazenar muito mais dados que os DVDs. Escolha um drive BD-RE, se o seu cliente desejar ler e gravar discos Blu-ray.
- 51. Seleção dos Componentes para Substituição em Computadores Selecionando os Componentes do PC Um dispositivo de armazenamento externo se conecta a uma porta externa, tal como uma porta USB, IEEE 1394, SCSI ou eSATA. Os dispositivos flash externos, às vezes chamados de pen drives, se conectam a uma porta USB e são um tipo de dispositivo de armazenamento removível. Há vários fatores que devem ser considerados quando se compra um dispositivo de armazenamento externo: Tipo de porta Capacidade de armazenamento Velocidade Portabilidade Requisitos de energia Os dispositivos de armazenamento externo oferecem portabilidade e conveniência quando se trabalha com vários computadores. Escolha o dispositivo de armazenamento externo correto de acordo com as necessidades do seu cliente. Por exemplo, se o seu cliente precisa transferir uma pequena quantidade de dados, como uma apresentação, um pen drive é uma boa escolha. Se o seu cliente precisar fazer backup ou transferir grandes quantidades de dados, escolha um disco rígido externo. Selecionando os Componentes para Substituição no Computador Selecionando os Componentes do PC Para selecionar os dispositivos de entrada e saída é necessário saber em primeiro lugar o que o cliente deseja. Em seguida, selecione o hardware e software, pesquisando na Internet possíveis soluções. Depois de determinar qual dispositivo de entrada ou saída supre as necessidades do cliente, você deverá determinar a forma de conectá-los ao computador. A Imagem 1 apresenta os conectores mais comuns de entrada e saída. Os técnicos devem ter uma boa compreensão de diversos tipos de interfaces: FireWire (IEEE 1394) - Transfere dados a 100, 200 ou 400 Mb/s e o IEEE 1394b a 800 Mb/s. Paralelo (IEEE 1284) - Transfere dados a uma velocidade máxima de 3 MB/s.
- 52. Serial (RS-232) - As primeiras versões foram limitadas a 20 Kb/s, mas as versões mais recentes podem atingir taxas de transferência de 1,5 Mb/s. SCSI (Ultra-320 SCSI) - Conecta até 15 dispositivos com uma taxa de transferência de 320 MB/s. A interface USB é muito difundida e utilizada por muitos dispositivos diferentes. A Imagem 2 apresenta os plugs e conectores mais comuns do USB 1.1 e 2.0. A Imagem 3 apresenta os plugs e conectores mais comuns do USB 3.0. A interface SATA tornou-se comum nos últimos anos. O SATA é a substituição do IDE e EIDE como a interface padrão dos discos rígidos e SSDs. Os cabos SATA são mais fáceis de conectar, pois eles possuem apenas duas extremidades e não precisam de jumpers. Além disso, se a placa-mãe suportar a conexão automática (hot-plugging), as unidades eSATA podem ser conectadas com o computador ligado. A Imagem 4 compara as velocidades entre PATA e SATA. Configurações para um Sistema de Computador Especializado Sistemas de Computadores Especializados Talvez você precise projetar, construir e instalar computadores de um cliente para que ele possa realizar uma tarefa específica. Todos os computadores podem executar programas, armazenar dados e utilizar os dispositivos I/O. Um cliente padrão normalmente possui um computador de mesa tradicional, que atende aos requisitos recomendados pelo Windows e executa algumas aplicações. Porém, um computador especializado deve oferecer suporte de hardware e software que permita ao usuário realizar tarefas que um cliente padrão não pode executar. Um exemplo de computador especializado é uma estação de trabalho usada para executar softwares de projetos auxiliados por computador (CAD) e manufaturas auxiliadas por computador (CAM).