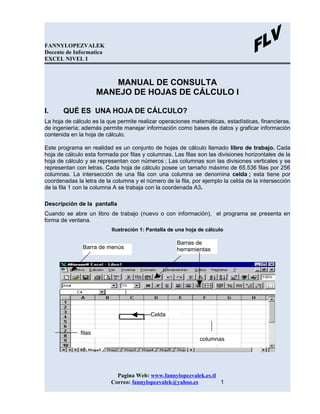
Manual Excel I Fanny Lopez
- 1. FANNYLOPEZVALEK Docente de Informatica EXCEL NIVEL I MANUAL DE CONSULTA MANEJO DE HOJAS DE CÁLCULO I I. QUÉ ES UNA HOJA DE CÁLCULO? La hoja de cálculo es la que permite realizar operaciones matemáticas, estadísticas, financieras, de ingeniería; además permite manejar información como bases de datos y graficar información contenida en la hoja de cálculo. Este programa en realidad es un conjunto de hojas de cálculo llamado libro de trabajo. Cada hoja de cálculo esta formada por filas y columnas. Las filas son las divisiones horizontales de la hoja de cálculo y se representan con números ; Las columnas son las divisiones verticales y se representan con letras. Cada hoja de cálculo posee un tamaño máximo de 65.536 filas por 256 columnas. La intersección de una fila con una columna se denomina celda ; esta tiene por coordenadas la letra de la columna y el número de la fila, por ejemplo la celda de la intersección de la fila 1 con la columna A se trabaja con la coordenada A3. Descripción de la pantalla Cuando se abre un libro de trabajo (nuevo o con información), el programa se presenta en forma de ventana. Ilustración 1: Pantalla de una hoja de cálculo Barras de Barra de menús herramientas Celda filas columnas Pagina Web: www.fannylopezvalek.es.tl Correo: fannylopezvalek@yahoo.es 1
- 2. FANNYLOPEZVALEK Docente de Informatica EXCEL NIVEL I Introducción de datos En La hoja de cálculo se pueden introducir datos numéricos y de texto. Basta con ubicarse en la celda en la cual se va a introducir la información y empezar a escribir. Al realizar este proceso aparece la barra de fórmulas la cual muestra la información que se esta introduciendo en la celda Ilustración 2: Barra de Fórmulas Barra de fórmulas Finalmente para dar por aceptada la entrada de la información se presiona “enter” o se da un click sobre el visto verde que aparece en la barra de fórmulas. Los otros botones que aparecen en la barra de fórmulas son el cuadro de cancelación representado con una x roja, el cuadro de asistente de funciones fx y el cuadro de nombres que presenta la referencia de la celda activa que para el caso de la ilustración es la celda A2. Rango: Un rango es una selección de celdas. Es necesario especificar rangos para después usar los comandos o procedimientos que se vayan a realizar. Ilustración 3: Rango En la ilustración anterior se ve un conjunto de celdas seleccionadas. Para seleccionar un rango use el puntero del ratón, click sostenido en el botón izquierdo y sombree las celdas que Pagina Web: www.fannylopezvalek.es.tl Correo: fannylopezvalek@yahoo.es 2
- 3. FANNYLOPEZVALEK Docente de Informatica EXCEL NIVEL I requiera. En el ejemplo el rango va de la celda B3 a la C7 y se representa como B3 :C7 (celda inicial : celda final). II. OPERACIONES CON FILAS Y COLUMNAS Insertar filas y columnas Al insertar filas y columnas aumentamos celdas en el área de trabajo en donde se este trabajando. Si se inserta una fila esta aparecerá encima de la celda activa y si es una columna a la izquierda. Para insertar filas : haga click con el ratón en el menú de Insertar y seleccione la opción Filas o haga click en botón derecho del ratón y escoja la opción insertar fila. Para insertar columnas: haga click con el ratón en el menú de Insertar y seleccione la opción Columnas o haga click en el botón derecho del ratón y escoja la opción insertar columna. Ajustar el ancho de columnas y el alto de filas. Para ajustar el ancho de las columnas: seleccione en el menú Formato la opción Columnas, dentro del cuadro de dialogo que se abre haga click en Ancho, a continuación escriba el número del ancho de su columna. Para ajuste automático del ancho de columna : En Formato Columnas escoja la opción Ajustar a la selección. Esta labor también la puede realizar haciendo doble click en la división de columnas Ilustración 4: Ajuste Ancho de Columnas División de columnas Para ajuste de alto de fila: en el menú de Formato escoja la opción Fila, luego haga click en Alto, a continuación escriba el número de alto de fila deseado Pagina Web: www.fannylopezvalek.es.tl Correo: fannylopezvalek@yahoo.es 3
- 4. FANNYLOPEZVALEK Docente de Informatica EXCEL NIVEL I III. MANEJO DE HOJAS Insertar una Hoja de Cálculo: con el ratón haga click en el menú Insertar y escoja la opción Hoja de Cálculo. Ilustración 5: Etiquetas de Hojas de Cálculo etiquetas Cambiar el nombre de la Hoja de Cálculo : para cambiar el nombre de la hoja de calculo de doble click en la etiqueta de la hoja y escriba el nuevo nombre. Cambiar la posición de la Hoja de Cálculo : coloque el puntero del ratón encima de la etiqueta de la hoja, de click sostenido y ubíquela en su nueva posición o en el menú edición/ mover o copiar hoja. Hacer una copia de la Hoja de Cálculo : haga click en la etiqueta de la hoja que desea copiar, presione al mismo tiempo la tecla CTRL y arrastre la copia de la hoja a su nueva posición ( como si estuviera moviendo la hoja ). Eliminar la Hoja de Cálculo : para quitar la hoja de su libro de trabajo, de click en la etiqueta de la hoja, seleccione en el menú de Edición la opción Eliminar hoja. Edición en celda La edición en celda consiste en modificar el contenido de una celda. Para modificar el contenido se puede hacer de la siguiente manera : 1. Haciendo doble click sobre la celda. 2. ubicándose en la celda a editar y presionando la tecla F2. 3. Haciendo click en la barra de fórmulas IV. DAR FORMATO A LA HOJA DE CÁLCULO La hoja de calculo permite modificar los formatos de las celdas o rangos de los libros de trabajo tanto en su apariencia como en los formatos numéricos. Para hacer cambios en el formato 1. Seleccione el rango a modificar 2. Haga click en el menú Formato y escoja la opción Celdas . El cuadro de diálogo Formato Celdas permite cambiar los siguientes formatos: Pagina Web: www.fannylopezvalek.es.tl Correo: fannylopezvalek@yahoo.es 4
- 5. FANNYLOPEZVALEK Docente de Informatica EXCEL NIVEL I Número Permite modificar los formatos numéricos a aplicar en la hoja de cálculo. Los formatos numéricos que se pueden agregar son los siguientes : 1. General : las celdas que tienen un formato de número general no tienen un formato de número específico 2. Número : se usa para la presentación general de números, cilfras con decimales y separador de miles. 3. Personalizada : le permite diseñar un formato personalizado de número basándose en los formatos ya existentes. 4. Moneda : se utiliza para escribir valores monetarios generales incluyendo el signo $ en la escritura del número así como cifras decimales. 5. Contabilidad : este formato hace la alineación de los símbolos de moneda ( $ ) y las comas decimales en una columna. 6. Fecha y Hora : presentan números que representan fechas y horas como valores de fecha. 7. Porcentaje : este formato multiplica por cien los números contenidos en las celdas y los presenta con signo de porcentaje ( % ). 8. Fracción : muestra una división como fracción. 9. Científica : representa los números multiplicados por base 10 y elevada la base a un exponente. Preferiblemente se usa para mostrar cantidades demasiado altas. 10.Texto : presenta las celdas tal como fueron introducidas incluso si tienen una formula o valores numéricos. ALINEACIÓN Permite modificar la alineación y orientación de la información de las celdas. Este cuadro de dialogo comprende las siguientes partes : Alineación horizontal Permite cambiar la alineación del texto si la orientación del texto es horizontal. Se pueden aplicar una de las siguientes alineaciones : 1. General : permite alinear el texto a la izquierda, los números a la derecha y centrar los valores lógicos y de error. 2. Izquierda : para alinear el texto de las celdas a la izquierda. 3. Central : centra el contenido dentro de la celda. 4. Derecha : hace la alineación del texto a la derecha. 5. Llenar : repite el contenido de la celda hasta que este llena. 6. Justificar : hace la alineación a la izquierda y a la derecha de la celda 7. Centrar dentro de la selección : centra el contenido de una celda dentro de las celdas seleccionadas. Pagina Web: www.fannylopezvalek.es.tl Correo: fannylopezvalek@yahoo.es 5
- 6. FANNYLOPEZVALEK Docente de Informatica EXCEL NIVEL I Alineación vertical Para cambiar la alineación si la orientación del texto es vertical. Trae las siguientes opciones : 1. Superior : hace la alineación del contenido de las celdas tomando como base el borde superior de la celda. 2. Central : centra el texto verticalmente. 3. Inferior : permite alinear el texto hacia el borde inferior de la celda. 4. Justificar : hace la alineación hacia los bordes inferior y superior de la celda. Orientación. La orientación hace que el texto vaya orientado oblicuamente, horizontalmente o verticalmente. fuentes El cuadro de diálogo Fuentes cambia las configuraciones de las fuentes como son el tipo de letra, tamaño, estilos ( normal, negrita, cursiva y negrita-cursiva), color, subrayados y efectos ( tachado, superíndice y subíndice ). Bordes: la opción bordes agrega o quita los bordes de contorno, izquierdo, derecho, superior e inferior de un rango. también permite cambiar el ancho de los bordes y el color de los mismos Trama: la ficha Diseño agrega un color a la celda y un determinado diseño dentro de la misma. Para resaltar ese diseño se puede asignar un color secundario. Protección: realiza las acciones de bloquear u ocultar celdas. Para realizar esto es necesario proteger la hoja de cálculo seleccionando la opción Proteger en el menú de Herramientas. FÓRMULAS: las fórmulas son argumentos lógicos que permiten calcular valores. Podemos decir que las fórmulas trabajan bajo dos reglas básicas : 1. Para empezar a escribir una formula siempre se empieza a escribir con un signo IGUAL ¨ =¨. ( en todas las fórmulas) 2. Las funciones de La hoja de calculo trabajan por lo general con rangos entre paréntesis por ejemplo =SUMA(A1 :C5). Las fórmulas las diseña el usuario según el problema que requiera resolver basándose en los dos principios y en las operaciones matemáticas que use en la fórmula. V. OPERACIONES BÁSICAS. Las operaciones básicas como la suma, la resta, etc.. son necesarias para diseñar las fórmulas que se necesiten para el desarrollo de un determinado trabajo. Para explicarlas se basara en la siguiente ilustración : Pagina Web: www.fannylopezvalek.es.tl Correo: fannylopezvalek@yahoo.es 6
- 7. FANNYLOPEZVALEK Docente de Informatica EXCEL NIVEL I Ilustración 6: Operaciones Básicas Suma. La suma es la operación fundamental de mayor uso. En La hoja de cálculo se puede usar de las siguientes formas : 1. Escribiendo sumando a sumando : es recomendable usar esta forma si son pocos sumandos. En el ejemplo para hallar el resultado de la cantidad total de artículos comprados en la celda B9 la formula sería la siguiente : =B5+B6+B7+B8 luego presione Enter. 2. Función SUMA : la función SUMA permite sumar rápidamente varios números. En la celda B9 se escribiría de la siguiente manera : =SUMA(B5 :B8) luego Enter. 1. Botón Autosuma : esta herramienta de La hoja de cálculo se encarga de examinar los rangos cercanos a la celda activa y da la posible suma de celdas. En la celda B9 (según el ejemplo anterior) se presiona el botón Autosuma, se verifica si el rango es el que se desea sumar y luego se pulsa Enter o se selecciona el rango incluyendo la celda donde se quiere la respuesta y se pulsa el botón de autosuma. Botón Resta. Autosuma La resta solo se puede operar escribiendo el minuendo, luego el signo menos (-) y colocando el sustraendo. En la celda D5 se puede restar el precio de la cantidad, la formula en esa celda sería la siguiente : =B5-C5 luego Enter. Multiplicación. Esta operación se puede operar en dos formas diferentes: Pagina Web: www.fannylopezvalek.es.tl Correo: fannylopezvalek@yahoo.es 7
- 8. FANNYLOPEZVALEK Docente de Informatica EXCEL NIVEL I 1. Escribiendo los multiplicandos : se escriben en individual precedidos por el signo de multiplicación ( * ) que para La hoja de cálculo es el asterisco. Para multiplicar la cantidad por el precio de la primera fila de información, en la celda D5 se escribiría la siguiente fórmula: =B5*C5 luego Enter. 2. Usando la función PRODUCTO : la función PRODUCTO permite multiplicar rápidamente el contenido de un rango. En la celda D5 la función se escribiría de la siguiente forma : =PRODUCTO(B5*:C5) luego Enter. División. La división al igual que la resta tiene una sola forma de uso escribiendo el numerador seguido de un signo de división ( / ) ( para La hoja de cálculo es el “Slash” del teclado numérico ) y escribiendo la posición del denominador. En la celda D6 se escribiría la siguiente fórmula para dividir la cantidad entre el precio de esa fila de información : =B6/C6 luego Enter. Funciones asociadas a la división : COCIENTE y RESIDUO, ver asistente de funciones VI. FÓRMULAS RELATIVAS. Las fórmulas de la hoja de cálculo trabajan por la posición de las celdas. Una fórmula relativa es la que al ser copiada en otra posición realiza una acción igual en su nueva ubicación. Consideremos la siguiente gráfica : Ilustración 7: Fórmulas Relativas La información del total de los productos exportados en el mes de Junio es una fórmula de suma de todas las cantidades. Esa misma operación de suma hay que realizarla en el mes de Julio. Para realizar más rápido esa acción basta con copiar la fórmula. Pagina Web: www.fannylopezvalek.es.tl Correo: fannylopezvalek@yahoo.es 8
- 9. FANNYLOPEZVALEK Docente de Informatica EXCEL NIVEL I Copiado de Fórmulas. La hoja de cálculo proporciona varias formas de usar las herramientas copiar y pegar. El funcionamiento de todas las formas sigue los siguientes pasos comunes a todos : 1. Seleccionar la fórmula a copiar. 2. Escogiendo la herramienta Copiar de cualquiera de las siguientes formas : • Haciendo click en el menú de Edición y escoger Copiar. • Escogiendo el botón de Copiar en la Barra de Herramientas. • Haciendo click con el botón derecho del ratón para que aparezca el menú contextual y escogiendo dentro de él la opción Copiar. Botón 1. Sombreando el destino (rango o celda en la cual se va a copiar la fórmula). Copiar 2. Escogiendo Pegar de cualquiera de las siguientes fórmulas : • Haciendo click en el menú de Edición y escoger Pegar. • Escogiendo el botón de Pegar en la Barra de Herramientas. • Haciendo click con el botón derecho del ratón para que aparezca el menú contextual y escogiendo dentro de él la opción Pegar. Botón • Presionando Enter. Pegar En el caso del ejemplo, ubicándose en la celda C11 se escogería la opción Copiar, la operación realizada en la celda se quiere repetir en la celda E11 ( para hallar los totales del mes de Julio ), después de realizado lo anterior se escoge la opción Pegar estando ubicado en el sitio donde se quiere pegar. VII. FÓRMULAS ABSOLUTAS. Las fórmulas absolutas son las que en su estructura tienen un valor fijo de referencia, y que al ser copiadas se mantiene esa constante. En la siguiente ilustración vemos los datos de exportaciones y vamos a averiguar su valor en moneda colombiana. Ilustración 8: Fórmulas Absolutas En la ilustración se copio la formula que se hizo en la celda D6 al rango (D7 :D9). La acción que realiza es multiplicar el valor de las exportaciones en dólares por la tasa de cambio para hallar el valor en pesos de las mismas. Como la tasa de Pagina Web: www.fannylopezvalek.es.tl Correo: fannylopezvalek@yahoo.es 9
- 10. FANNYLOPEZVALEK Docente de Informatica EXCEL NIVEL I cambio es la misma para todos los productos es necesario fijar su valor para que al copiar la fórmula no se altere el resultado. Para fijar un valor en una fórmula Al escribir la formula después de colocar el valor constante se presiona la tecla F4. VIII. ASISTENTE DE FUNCIONES. El asistente de funciones es una herramienta que proporciona el programa Ecxel , hoja de cálculo, para hacer más fácil el uso de las funciones que facilitan el trabajo al usuario. Para activar el asistente de funciones basta con hacer click sobre el botón de asistente de funciones o entrando al menú Insertar y seleccionando la opción Función en la barra de fórmulas. Al usar cualquiera de las dos formas aparece el siguiente cuadro de dialogo. Asistente de funciones Ilustración 9: Asistente de Funciones El asistente de funciones tiene organizadas las funciones por categorías. Las categorías son las siguientes : 1. Usadas recientemente : muestra las últimas 10 funciones que se usaron. 2. Todas : trae la lista completa de las funciones que trae La hoja de cálculo. 3. Financieras : en esta categoría están las funciones de matemáticas financieras como son cálculos de valor presente (VA), Tasa Interna de Retorno (TIR), etc... 4. Fecha y Hora : funciones para usar en fechas y horas como por ejemplo averiguar el número de días laborables entre dos fechas (DíasLab). Pagina Web: www.fannylopezvalek.es.tl Correo: fannylopezvalek@yahoo.es 10
- 11. FANNYLOPEZVALEK Docente de Informatica EXCEL NIVEL I 5. Matemáticas y Trigonométricas : funciones matemáticas como la suma, potenciación ( POTENCIA ) y trigonométricas como el coseno de un ángulo ( COS ), convertir radianes en grados ( GRADOS ), etc... 6. Estadísticas : funciones estadísticas como son la moda ( MODA ), probabilidades de variables en distribuciones binomiales (DISTR.BINOM) etc... 7. Búsqueda y Referencia : son funciones que proporcionan información de las celdas de la hoja de cálculo o ayudan a buscar variables o información, por ejemplo para buscar valores en una referencia o matriz ( BUSCAR ), indicar el numero de la fila de una referencia (FILA), etc... 8. Bases de datos : son funciones similares al funcionamiento de varias funciones de las anteriormente mencionadas pero aplicadas a bases de datos, por ejemplo la función BDPRODUCTO multiplica los valores de un campo de registros determinado que coinciden con los criterios de una base de datos. 9. Texto : funciones aplicadas al manejo de texto que se puede dar en una hoja de cálculo como son eliminar espacios de texto (ESPACIOS), convertir el texto en minúsculas (MINUSC), etc... 10.Lógicas : son funciones que basadas en condiciones dan resultados lógicos, por ejemplo examinando los valores de un grupo de celdas de respuestas verdaderas o falsas de acuerdo a la condición que se haya definido ( SI ). 11.Información : son funciones que proporcionan información de la hoja de cálculo o del contenido de las celdas como son constatar que los números de una lista son todos pares (ES.PAR), verificar los formatos, ubicación y contenido de una celda ( CELDA), etc... El asistente de funciones se usa de la siguiente manera : 1. Seleccionando las celda(s) a las que se les va a aplicar una determinada función. 2. Activando el asistente de funciones. 3. Escogiendo la categoría en la cual esta la función y eligiéndola. 4. Haciendo click en el botón siguiente y escribiendo la información o las referencias de celda que necesita la función para trabajar. 5. Dando click en Terminar. IX. FÓRMULAS CONDICIONALES Las fórmulas condicionales examinan un conjunto de condiciones que se tienen que cumplir en un rango y con base en eso dan una respuesta. La siguiente ilustración trae información en la hoja de cálculo y una fórmula lógica. Ilustración 10: Fórmulas Condicionales Pagina Web: www.fannylopezvalek.es.tl Correo: fannylopezvalek@yahoo.es 11
- 12. FANNYLOPEZVALEK Docente de Informatica EXCEL NIVEL I el ejemplo trae un grupo de personas, su respectiva nota y por medio de fórmula condicional aparece en la columna C la apreciación, que consiste en verificar si la persona perdió o aprobó la materia. La función SI se encarga de verificar la información numérica, en este caso las notas; la estructura de la fórmula condicional SI es la siguiente : =SI(condición a cumplir ;”verdadero “;”falso”) El separador puede ser: , o ; la condición a cumplir en el ejemplo es B5<6.0, en otras palabras se verifica que la información de la celda B5 sea menor o mayor que 6.0. La segunda parte de la fórmula es la respuesta verdadera, esta es la que el programa introduce en la celda cuando se cumple la condición ( si la nota de la persona es menor de 6.0 aparece la respuesta PERDIÓ ) y finalmente cuando no se cumple la condición ( en este caso la condición de la celda B5) se introduce la parte falsa como respuesta a la fórmula. Si en una fórmula condicional se va a trabajar texto en alguna de sus partes, el texto se coloca entre comillas como sucede en el ejemplo en las respuestas verdadera o falsa con ¨PERDIO¨ y ¨APROBO¨ respectivamente. Anidar Funciones Condicionales. La fórmula SI evalúa una condición y da dos respuestas posibles. Es posible que se evalúe más de una condición y a la vez aumentando el número de respuestas posibles mediante la anidación de funciones SI. Supongamos que vamos a dar en las celdas de Apreciación del ejemplo las siguientes calificaciones : calificaciones menores a 6.0 PERDIO calificaciones entre 6.0 y 7.5 ACEPTABLE calificaciones mayores de 7.5 BUENO La fórmula tendría la siguiente estructura : =SI(B5<6.0 ;¨PERDIO¨ ;SI(B5<=7.5 ;¨APROBO¨ ;¨BUENO¨)) Pagina Web: www.fannylopezvalek.es.tl Correo: fannylopezvalek@yahoo.es 12
- 13. FANNYLOPEZVALEK Docente de Informatica EXCEL NIVEL I Anidar consiste en introducir en la parte falsa de la fórmula otra condicional SI para evaluar otra condición y añadir una posible respuesta a las dos anteriores. Se pueden anidar hasta 7 funciones SI con 8 respuestas. X. IMPRIMIR La impresión se ejecuta mediante tres opciones del menú de Archivo : Configurar página, Presentación preliminar e Imprimir. Configurar Página. El menú de Preparar página permite cambiar la composición de la página y la configuración de la impresora. Cuando se elige en el menú de Archivo la opción Preparar página aparece un cuadro de diálogo con cuatro fichas que son las siguientes : 1. Página 2. Márgenes 3. Encabezado/Pie 4. Hoja Página. Permite configurar las siguientes opciones : • Orientación de la hoja : trae dos orientaciones como son vertical y horizontal. Esta última recomendada para tablas extensas o gráficos. • Escala : la escala permite cambiar el tamaño de los datos a la hora de imprimir. En esta sección hay que especificar el porcentaje de aumento o de disminución ( casilla “Ajustar a” ) y para reducir el tamaño de la hoja de cálculo o de la selección al imprimir, de forma que encaje en el número de páginas especificado, active la casilla de verificación "Encajar en" y escriba un número de páginas en el cuadro "Página(s) de ancho por". • Tamaño del papel : escoja el tamaño del papel en el cual va a imprimir. Ilustración 11: Cuadro de Diálogo Preparar Página • Calidad de impresión : depende de las resoluciones que Pagina Web: www.fannylopezvalek.es.tl Correo: fannylopezvalek@yahoo.es 13
- 14. FANNYLOPEZVALEK Docente de Informatica EXCEL NIVEL I pueda dar su impresora. Entre más puntos imprima por pulgada ( dpi ) más nítido saldrá el documento. • Primer número de página : Para empezar la numeración de las páginas con el "1" (si es esa la primera página del trabajo de impresión), o con el siguiente número secuencial (si no es la primera página del trabajo), escriba Auto. Si desea especificar un número de página inicial concreto, escríbalo en esta casilla. Márgenes Realiza los siguientes cambios : • Distancia entre los bordes de la página y el texto impreso : cambie estas distancias por medio de las márgenes izquierda, derecha, superior e inferior. • Encabezado y pie de página : Para especificar la distancia entre el encabezado y el extremo superior de la página, o bien entre el pie y el extremo inferior, escriba un número en el cuadro "Encabezado" o "Pie de página". Esta distancia debe ser inferior al tamaño del margen correspondiente, para evitar que el encabezado o el pie de página se tape con los datos. • Centrado en la página : Para centrar los datos de la página entre los márgenes, active la casilla de verificación "Verticalmente", "Horizontalmente" o ambas. PRESENTACIÓN PRELIMINAR El comando presentación preliminar del menú archivo permite ver como va a quedar impreso el trabajo que se ha realizado en la hoja de cálculo. Para ver la ventana de presentación preliminar se debe hacer click en el icono correspondiente. La pantalla de presentación preliminar tiene en su parte superior unos botones que tienen las siguientes funciones : 1. Botones Siguiente y Anterior : se usan para desplazarse entre las hojas si el área de impresión supera una hoja. 2. Zoom : aumenta o disminuye el tamaño de la presentación en pantalla del trabajo de La hoja de cálculo. 3. Imprimir : envía automáticamente a la impresora el trabajo. 4. Configurar : al dar click en este botón nos permite ajustar las opciones de configurar página. ( ver Configurar Página.) 5. Márgenes : permite cuadrar las márgenes manualmente por medio del ratón. Presenta o quita líneas para modificar márgenes. 6. Cerrar : cierra la ventana de presentación preliminar regresando a la hoja de cálculo. 7. Ayuda : muestra la ayuda de la presentación preliminar. Pagina Web: www.fannylopezvalek.es.tl Correo: fannylopezvalek@yahoo.es 14
- 15. FANNYLOPEZVALEK Docente de Informatica EXCEL NIVEL I Imprimir: El cuadro de diálogo Imprimir del menú Archivo manda a impresora el trabajo Imprimir realizado en la hoja de cálculo. Para imprimir automáticamente el contenido de la hoja de cálculo basta con dar click en el botón Imprimir. El cuadro de diálogo del menú nos permite cambiar las siguientes opciones : Rango a imprimir: Nos permite imprimir una selección, imprimir el área sombreada en una hoja de cálculo, hojas seleccionadas imprime todo el contenido de las hojas escogidas y finalmente Todo el libro que imprime todas las hojas del libro activo que contengan datos. Intervalo de páginas: Para imprimir un intervalo de páginas, haga click en “Páginas” y, a continuación, escriba los números de las páginas inicial y final en los cuadros “Desde” y “Hasta”, respectivamente. Número de copias : Se utiliza para especificar el número de copias a imprimir del rango de impresión. EJERCICIO No. 1 MANEJO DE FÓRMULAS RELATIVAS Y ABSOLULTAS Encontrará 3 tablas. En la primera se observa una situación inicial de las exportaciones (1994) y un porcentaje de variación por año, con dicha información desarrolle la segunda tabla. Las cifras están dadas en millones. TABLA 1 EXPORTACIONES 1994 1995 1996 1997 1998 1999 2000 2001 POR PAÍS COLOMBIA $3.500 27.08% -14.29% -16.67% -2.86% -9.38% -7.05% 62.50% VENEZUELA $5.000 3.85% -0.39% -3.60% -16.28% -3.61% -12.16% -5.71% CHILE $2.700 3.57% 6.67% 18.92% 7.50% -2.56% 13.33% -9.76% ECUADOR $2.000 20.00% -8.70% 20.69% -31.11% 48.57% 12.50% 14.89% PANAMA $3.000 14.29% -12.90% 3.13% 8.57% 12.50% -15.26% 13.51% BOLIVIA $2.100 16.00% -19.05% -16.67% 5.26% 26.92% -16.50% 35.48% PARAGUAY $4.000 0.00% -8.11% 22.92% -6.67% -21.62% -11.90% 2.33% Pagina Web: www.fannylopezvalek.es.tl Correo: fannylopezvalek@yahoo.es 15
- 16. FANNYLOPEZVALEK Docente de Informatica EXCEL NIVEL I TABLA 2 EXPORTA- CIONES POR 1994 1995 1996 1997 1998 1999 2000 2001 TOTAL PAÍS COLOMBIA $3.500 VENEZUELA $5.000 CHILE $2.700 ECUADOR $2.000 PANAMA $3.000 BOLIVIA $2.100 PARAGUAY $4.000 En la tercera tabla encuentre el porcentaje anual que exportó cada país por año con relación al total exportado en el periodo, totalizando las cantidades exportadas en la tabla dos. TABLA 3 EXPORTA- CIONES POR 1994 1995 1996 1997 1998 1999 2000 2001 TOTAL PAÍS % % % % % % % % % COLOMBIA VENEZUELA CHILE ECUADOR PANAMA BOLIVIA PARAGUAY Pagina Web: www.fannylopezvalek.es.tl Correo: fannylopezvalek@yahoo.es 16
- 17. FANNYLOPEZVALEK Docente de Informatica EXCEL NIVEL I EJERCICIO No. 2 FÓRMULAS CONDICIONALES La siguiente lista muestra las calificaciones de un determinado curso, con esta información usted deberá: 1. Hallar la observación de la siguiente manera, Si la calificación es mínimo de 6.0, la persona PASA Si la calificación es de 5.9 o menor, la persona PIERDE 2. Arrastre. Debido a que muchos alumnos perdieron el profesor ha decidido ayudarlos así: Si la persona perdió el profesor le aumenta 1.5 a la calificación inicial Si la persona paso , no le agrega nada Observe que una persona cuya calificación fue de 5.0 con el arrastre pasa a 6.5 mientras que una que obtuvo 6.0, permanece con la misma nota. Para reparar este error el profesor creó la columna de ajuste. 3. La columna de ajuste se llena con los datos de la siguiente tabla: CALIFICACIÓN % AUMENTO Menor de 2.9 30% De 3.0 a 4.5 25% De 4.5 a 5.9 20% De 6.0 a 8.5 15% De 8.6 a 9.0 10% 9.1 o más 0% 4. Los conceptos definitivos se obtienen de acuerdo a la nota de ajuste: NOTA AJUSTE CONCEPTO Menos de 5.0 Perdió 5.0 a 7.0 Valida 7.0 a 8.5 Bueno 8.6 a 9.3 Sobresaliente 9.4 ó más Excelente APELLIDO NOMBRE NOTA OBSERVACIÓN ARRASTRE AJUSTE CONCEPTO Acevedo Carmenza 3.0 Arango Luis 2.0 Arango María 8.0 Bejarano Carlos 3.0 Belalcazar Octavio 2.0 Buitrago Juan 7.0 Calderón Rosa 5.0 Calzado Pablo 6.0 Pagina Web: www.fannylopezvalek.es.tl Correo: fannylopezvalek@yahoo.es 17
