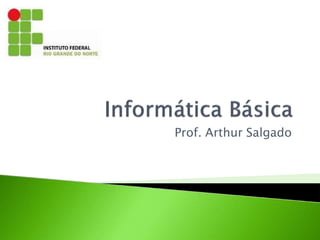
Aula 5 - Sistemas Operacionais.pptx
- 2. ⦁ O que é um sistema operacional? ◦ Conjunto de programas de sistemas situados entre os softwares aplicativos e o hardware • Estabelece uma interface com o usuário • Executa e oferece recursos para softwares aplicativos • Coordena os recursos de hardware do computador
- 4. ⦁ Os principais tipos de sistemas operacionais são ◦ Monotarefa: Realizam apenas uma tarefa de cada vez ◦ Multitarefa: Realizam várias tarefas ao mesmo tempo ◦ Monousuário: Permite que apenas um usuário utilize o computador de cada vez ◦ Multiusuário: Permite que vários usuários utilizem o computador ao mesmo tempo
- 5. ⦁ O usuário se comunica com o sistema operacional através de sua interface que pode ser ◦ Gráfica: GUI –Graphical User Interface 🞄 Composto por menus, ícones, janelas ... 🞄 EX: Ubuntu
- 6. ◦ Texto: TUI –Text User Interface 🞄 Também composta por menus, ícones e janelas mas não são capazes de reproduzir figuras 🞄 EX: SETUP
- 7. ◦ Linha de comando: CUI –Command-line User Interface 🞄 Funciona basicamente com digitação de comandos 🞄 Ex: MS-DOS
- 8. ⦁ Chamamos o conjunto: Sistema Operacional + Hardware de plataforma ⦁ A plataforma de microcomputador mais comum hoje em dia é o conjunto: Windows + processadores Intel ⦁ Softwares aplicativos geralmente são programados para plataformas específicas ◦ Ex: Microsoft Office, iWork
- 9. ⦁ Gerenciamento da memória ⦁ Gestão do sistema de armazenamento e de arquivos ◦ Armazena arquivos em uma estrutura hierárquica
- 10. ⦁ Gestão e configuração de dispositivos ◦ Driver de dispositivos: Programa que possibilita a comunicação do sistema operacional com um dispositivo de entrada/saída
- 11. ⦁ Gestão e configuração de dispositivos ◦ Plug and Play: Reconhecimento de novos dispositivos e instalação automática dos drivers ◦ Ex: 🞄 Impressoras 🞄 Pendrives 🞄 ...
- 12. ⦁ Gestão e suporte a outros programas ⦁ Interfaceamento com o usuário ⦁ Programação de tarefas ⦁ Segurança do sistema ⦁ Controle da rede ⦁ Monitoração do desempenho
- 13. ⦁ Sistema operacional que utiliza a interface por linha de comando ◦ O C: indica qual unidade de disco está sendo consultada ◦ O > indica que o sistema está esperando alguma instrução ◦ Sistemas ultrapassado e que foi amplamente substituído pelos sistemas que utilizam interfaces gráficas
- 14. ⦁ Não possui uma interface amigável
- 15. ⦁ Padrão de sistema operacional para computadores com processadores Intel ⦁ Iniciou-se como um ambiente operacional para o MS-DOS e não era um sistema operacional completo ⦁ Agora é uma família completa de sistemas operacionais ⦁ Usa uma interface gráfica colorida que facilita o acesso ao sistema operacional ⦁ Os usuários podem usar os comandos e a interface do DOS ⦁ Suporta plug and play
- 16. ⦁ Windows 3.x ◦ Uma camada adicionada “por cima” do DOS ◦ Separa o sistema operacional do usuário ◦ Torna o sistema operacional mais fácil de usar
- 17. ⦁ Windows 95 ◦ Sistema multitarefas compatível com o MS-DOS e versões do MS-Windows 3.x ◦ Tornou-se um sistema operacional independente ◦ OLE - Object Linking and Embedding : Permite ao usuário incorporar ou vincular um documento em outro ◦ Interface gráfica (GUI) ◦ Usa menus para ativar comandos ◦ Nomes de arquivos extensos (255 caracteres) ◦ Suporta Plug and Play
- 18. ⦁ Windows 95
- 19. ⦁ Windows 98 ◦ Capacidade para navegação na Internet e Intranet (Internet Explorer) ◦ Suporte para hardware de última geração, inclusive DVD e multimídia ◦ Suporte para unidades de disco de grande capacidade ◦ Suporte à USB ◦ Sistemas mais lento e instável do que o windows 95
- 20. ⦁ Windows 98 ◦ Requisitos mínimos de um computador com Windows 98 e um computador com Windows 7 • Processador 66 MHz • Memória RAM 16 MB • Espaço exigido 210 a 260 MB • Disco Rigido 32 GB • Processador 1GHz • Memória RAM 1 a 2 GB • Espaço exigido 16 a 20 GB • Disco Rigido > 1 TB
- 21. ⦁ Windows 98
- 22. ⦁ Windows ME – Milenium Edition ◦ Suporte para multimídia: Windows Media Player e Windows Movie Maker (edição de vídeo) ◦ Maiores recursos de confiabilidade ◦ Suporte para redes domésticas ◦ Recurso de restauração do sistema ◦ Último sistema operacional Microsoft baseado no Windows 95
- 24. ⦁ Windows XP ◦ Reúne, em um único produto, versões corporativa e doméstica: 🞄 XP Home Edition (versão doméstica) 🞄 Windows XP Professional (versão corporativa) 🞄 XP 64-Bit Edition (processadores Intel Itanium 64 bits) ◦ Melhor interface com o usuário: área de trabalho mais clara e desobstruída; mais ícones no menu Iniciar ◦ Mais personalização ◦ Suporte para mídia digital: música em MP3, câmera fotográfica ◦ Sistema de encriptação de arquivos ◦ Suporte para múltiplos usuários ◦ Suporte e proteção para a Internet ◦ Suporte para rede sem fio
- 25. ⦁ Windows XP
- 26. ⦁ Windows Vista ◦ Nova interface gráfica ◦ Implementação de conexão peer-to-peer ◦ Novas ferramentas de criação multimídia (Windows DVD Maker) ◦ Melhoria na segurança do sistemas operacional ◦ Foi muito criticado por ser um sistema operacional “pesado”
- 27. ⦁ Windows Vista
- 28. ⦁ Windows 7 ◦ Interface gráfica aprimorada (necessita de menos recursos de hardware) ◦ Comando de voz (Inglês) ◦ Leitura nativa de Blu-Ray e HD-DVD ◦ Melhoria no desempenho ◦ Entre outras...
- 29. ⦁ Windows 7
- 30. ⦁ Projetado para o computador Macintosh Apple ⦁ Primeira GUI bem-sucedida comercialmente ⦁ Serviu como modelo para o Windows e outros produtos com interface gráfica desenvolvidos a partir de então ⦁ Não permite ser instalado em um PC que já tenha outro sistema operacional
- 31. ⦁ Desenvolvido por Linus Torvalds e disponibilizado para o público em 1991 ⦁ Possibilidade de instalação em um PC, no qual tenha sido instalado outro sistema operacional (Boot Dual) ⦁ Mais estável do que o Windows ⦁ Usa interface de linha de comando ⦁ Muitas companhias criaram uma interface gráfica ◦ Ex: Ubuntu
- 32. ⦁ Conceito de software aberto: código-fonte é livre e os usuários podem modificar e distribuir o software ⦁ Aplicativos relativamente escassos
- 34. ⦁ Componentes da tela inicial ◦ Desktop ou Área de Trabalho 🞄 Local onde são exibidos os programas em execução e é ocupada por ícones de programas e pastas ◦ Barra de tarefas 🞄 Local de gerenciamento dos programas em funcionamento e é composto por: 🞄 Área de notificação 🞄 Barra de ferramentas ◦ Botão Iniciar 🞄 A partir dele é possível iniciar uma série de programas
- 35. DESKTOP (ÁREA DE TRABALHO) BOTÃO INICIAR PASTA ARQUIVO ÍCONES BARRA DE TAREFAS BARRA DE FERRAMENTAS
- 36. ⦁ Barra de tarefas ◦ Botão direito do mouse + Propriedades
- 37. ⦁ Gerenciador de tarefas ◦ Mostra os programas em execução ◦ Através dele o usuário pode finalizar processos em execução
- 38. ⦁ Menu iniciar clássico ◦ Programas 🞄 Programas instalados no Windows ◦ Favoritos 🞄 Lista dos links favoritos da Internet ◦ Documentos 🞄 Documentos que foram abertos recentemente ◦ Pesquisar 🞄 Procurar por arquivos, pastas ◦ Ajuda do windows ◦ Executar e abrir documentos ◦ Realizar logoff 🞄 Permite a troca entre usuários de um mesmo computador ◦ Desligar o computador, reiniciar, hibernar e entrar em modo de espera
- 39. ⦁ Menu iniciar do Windows XP ◦ Nome de usuário ◦ Lista fixa de programas ◦ Lista de programas utilizados mais recentemente ◦ Programas instalados no computador ◦ Abre a pasta Meus Documentos ◦ Lista dos documentos abertos recentemente ◦ Abre a janela do Meu Computador ◦ Abre o painel de controle ◦ Visualiza as Impressoras instaladas no computador ◦ Abre a Ajuda do Windows ◦ Pesquisa por arquivos ◦ Executar e abrir documentos
- 40. ⦁ Programas acessórios ◦ Programas nativos do Windows 🞄 Acessibilidade 🞄 Programas que adptam o Windows para portadores de necessidades especiais 🞄 Comunicações 🞄 Programas que permitem conexões de rede e configurações para rede e internet 🞄 Entretenimento 🞄 Windows media player, volume, gravador de som 🞄 Ferramentas do Sistema 🞄 Programas que fazem manutenção no computador ou realizam atividade de apoio 🞄 Ex: Limpeza de disco, desfragmentador de disco
- 41. ⦁ Ferramentas do Sistema ◦ ScanDisk 🞄 Utilizado para encontrar erros lógicos no disco e falhas que envolvam a organização de arquivos ◦ Desfragmentador de disco 🞄 Utilizado para otimizar a organização dos arquivo no disco rígido ◦ Limpeza de disco 🞄 Exclui arquivos desnecessários do computador (arquivos temporários, arquivos da lixeira, arquivos da internet) ◦ Backup 🞄 Utilizado para salvar arquivos importantes do computador
- 42. ⦁ Painel de Controle ◦ Programas que personalizam e configuram o Windows
- 43. ⦁ Programas do painel de controle ◦ Adicionar Hardware 🞄 Possibilita a instalação de dispositivos plug and play ou não ◦ Adicionar ou remover programas ◦ Conexões de redes 🞄 Cria conexões de computadores em uma rede internet, doméstica ou empresarial ◦ Contas de usuários 🞄 Cria, altera e configura contas das pessoas que utilizam o computador ◦ Data e Hora 🞄 Altera a data e hora do sistema
- 44. ⦁ Programas do painel de controle ◦ Firewall do Windows 🞄 Configura o firewall do Windows, que impede a invasão no computador através de uma rede ◦ Fontes 🞄 Permite instalar, excluir e visualizar as fontes instaladas no windows ◦ Impressoras e aparelhos de fax 🞄 Instalar, desinstalar, configurar e definir impressoras como padrão ◦ Opções regionais e de Idiomas 🞄 Alterar o formato de exibição para números, moedas, data e hora ◦ Mouse 🞄 Altera funções do botão, velocidade do duplo clique, velocidade do movimento
- 45. ⦁ Programas do painel de controle ◦ Opções de acessibilidade 🞄 Adapta o Windows para portadores de necessidades especiais ◦ Opções de energia 🞄 Define configurações de economia de energia para o computador ◦ Sistema 🞄 Informações sobre o hardware ◦ Teclado 🞄 Configurações do teclado, como taxa de repetição dos caracteres ◦ Vídeo 🞄 Altera papel de parede, protetor de tela...
- 46. ⦁ Windows Explorer Barra de Ferramentas Painel de Pastas Painel de Conteúdo
- 47. ⦁ Windows Explorer ◦ É um gerenciador de pastas e arquivos, permitindo operações como copiar, mover, excluir, criar ... ◦ Barra de ferramentas 🞄 Voltar: Volta para a pasta anterior à pasta atual 🞄 Avançar: Retorna à pasta que estava antes de voltar 🞄 Acima: Abre a pasta que esta acima da atual na hierarquia 🞄 Pesquisar: Abre a janela de pesquisa por arquivos 🞄 Pastas: Exibe/ocuta o painel de pastas 🞄 Modo de exibição: Modifica o modo de exibição de arquivos e pastas (miniatura, lado a lado, ícones, lista e detalhes)
- 48. ⦁ Windows Explorer ◦ Painel de pastas 🞄 Exibe as unidades e pastas de cada uma das unidades ◦ Painel de conteúdo 🞄 Exibe o conteúdo (arquivos e pastas) de cada unidade ou pasta selecionada
- 49. ⦁ Seleção de arquivos e pastas em sequência ◦ Clica no primeiro arquivo ◦ Mantém pressionada a tecla SHIFT ◦ Clica no último arquivo
- 50. ⦁ Seleção de arquivos e pastas em sequência ◦ Para selecionar utilizando o mouse basta clicar em uma área vazia da pasta, segurar o clique e arrastar o mouse sobre os arquivos
- 51. ⦁ Seleção de arquivos e pastas alternados ◦ Clica no primeiro arquivo ◦ Mantém pressionada a tecla CTRL ◦ Clica nos arquivos que deseja selecionar
- 52. ⦁ Copiando arquivos ◦ Selecione os arquivos ◦ No menu editar clique em Copiar ou digite Ctrl+C ou clique com o botão direito sobre algum arquivo selecionado e escolha a opção Copiar
- 53. ⦁ Copiando arquivos ◦ Abra a pasta de destino e clique no menu Editar Colar ou utilize o atalho Ctrl + V
- 54. ⦁ Copiando arquivos ◦ Selecione os arquivos e pressionando a tecla CTRL arraste-os para a pasta de destino ◦ Observe que aparecerá um sinal de + ◦ Se não mantiver pressionada a tecla CTRL os arquivos serão movidos e não copiados ◦ É possível copiar arquivos entre discos diferentes (C: e D:, por exemplo), simplesmente arrastando os arquivos selecionados ◦ Observe que também aparecerá um sinal de +
- 55. ⦁ Movendo arquivos ◦ Selecione os arquivos ◦ No menu editar clique em Recortar ou digite Ctrl+X ou clique com o botão direito sobre algum arquivo selecionar e escolha a opção Recortar
- 56. ⦁ Movendo arquivos ◦ Abra a pasta de destino e clique no menu Editar Colar ou utilize o atalho Ctrl + V
- 57. ⦁ Movendo arquivos ◦ Para mover arquivos e pastas em um mesmo disco basta selecionar os arquivos e arrastá-los para a pasta de destino ◦ Para mover arquivos para discos diferentes (C: e D:, por exemplo) selecione os arquivos e pressionando a tecla SHIFT arraste-os para a pasta de destino
- 58. ⦁ Criando atalho para um arquivo ◦ Basta arrastar o arquivo selecionado para a pasta de destino segurando a tecla ALT ◦ Observe que aparecerá a imagem de uma seta ⦁ Arrastar especial ◦ Arrastando os arquivos selecionados até a pasta de destino, utilizando o botão direito do mouse, serão mostradas as opções de copiar, mover ou criar atalho
- 60. ⦁ O Linux é uma família de sistemas operacionais que utilizam o Kernel Linux ⦁ O Linux kernel foi criado em 1991 por Linus Torvalds no departamento de Ciência da Computação da universidade de Helsinki na Finlândia. ⦁ Estes sistemas operacionais são distribuídos gratuitamente pela Internet. Seu código fonte é aberto (software livre).
- 61. ⦁ Diversas empresas oferecem o Linux em um pacote, chamados de distribuições Linux
- 62. ⦁ Vantagens do Linux ◦ Baixo custo: o Linux é baseado em software livre. Por isso, as empresas que distribuem o sistema não cobram pelo sistema em si, mas por serviços adicionais como suporte, treinamento, etc. ◦ Segurança: qualquer instalação ou alteração do sistema requer a autorização do “usuário root”, que é uma espécie de usuário especial do sistema. Com isso, dificilmente um vírus ou programa malicioso será instalado a não ser que você autorize, inserindo sua senha e nome de usuário.
- 63. ⦁ Vantagens do Linux ◦ Estabilidade: raras vezes ele trava ◦ Suporte on-line: com o Linux, você tem suporte de um grande número de fóruns, busca online e vários sites dedicados sobre o assunto. ◦ Instalação centralizada de aplicativos: com qualquer distribuição Linux atual, você tem um local onde é possível procurar, adicionar ou remover softwares.
- 64. ⦁ Desvantagem do Linux ◦ Escassez de aplicativos: o Windows ainda possui uma maior diversidade de programas (principalmente jogos). Porém, à medida que o Linux ganhar mais usuários esta desvantagens tenderá a desaparecer.