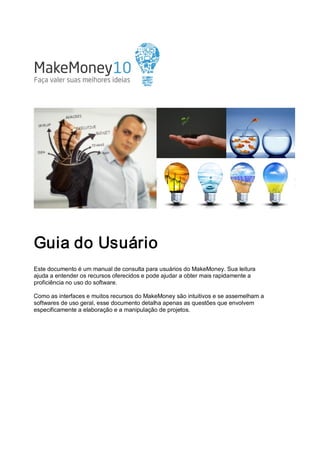
Guia do usuã¡rio makemoney
- 2. 2 Índice Parte I Instalação e Ativação do MakeMoney 10! 3 Requisitos para Instalação 3 Procedimentos para Instalação 3 Primeira Execução 3 Ativação e Registro da Licença 3 Parte II Primeiros Passos 5 Tela de Abertura 5 Novo Projeto 5 Propriedades e Configurações do Projeto 6 Abrindo um Projeto já existente 9 Parte III – Explorando a Interface do MakeMoney 10 Componentes da Interface 10 Menus 11 Barra de Ferramentas 13 Navegador 13 Parte IV Tópicos do Roteiro 14 Tipos de tópico 14 Da parte ao todo 14 Ferramentas de Apoio à Edição 14 Edição em Tela Inteira 15 Personalizando os Nomes dos Tópicos 15 Modo Aprendizagem 16 Consultando a Opinião de Especialistas 16 Parte V Manipulando Textos, Dados Financeiros e Planilhas 18 Textos 18 Verificação Ortográfica 18 Entrada de Dados Financeiros 19 Método de trabalho 19 Consistência dos Dados 19 Planilhas e Quadros Financeiros 19 Parte VI Gerenciando Arquivos de Projetos 21 Gravando o Projeto 21 Alterando o roteiro de um Projeto 21 Alterando as propriedades de um Projeto cadastrado 22 Controle de Acesso por Senha 22 Parte VII Imprimindo o Projeto 23 Visualizando a Impressão 23 Requisitando a Impressão 23 Imprimindo o Tópico Atual 24 Configurando a Impressora 24 Parte VIII Exportando para Editores e Planilhas 25 Por que exportar um projeto? 25 Requisitando a Exportação 25 Abrindo o Documento no MS Word 25 Abrindo o Documento no MS Excel 25 Informações Adicionais 27
- 3. 3 Parte I Instalação e Ativação do MakeMoney 10! Requisitos para Instalação Para instalação e correto funcionamento do MakeMoney 2.0, os seguintes requisitos de software e hardware devem ser observados: » Sistema operacional Windows 32 bits (Windows 95, 98, 2000, NT, ME, XP, Visa, 7, ou mais recente); » Computador pessoal da linha PC; » Mínimo 256 MB de memória RAM; » Disco rígido com pelo menos 80 MB de espaço disponível; » Resolução de vídeo mínima de 800 x 600 pixels (recomendase 1024 x 768 ou superior); » Microsoft Mouse ou dispositivo apontador compatível. Procedimentos para Instalação Faça o download e instale a versão de avaliação do MakeMoney 10! Essa operação é simples e basta seguir as orientações dadas. O programa de instalação do MakeMoney cria, no menu Programas do Windows, uma pasta com o nome MakeMoney 10!, nesta pasta e também na área de trabalho do Windows são criados atalhos para o programa. Useos para abrir o software. Primeira Execução A cópia recéminstalada do MakeMoney é uma versão de avaliação, isso quer dizer que ela não irá gravar, imprimir ou exportar. Ao iniciar o software, a seguinte mensagem irá aparecer: Para habilitar todos os recursos, é necessário registrar a licença, operação que é realizada “dentro” do software e é explicada na próxima seção desse documento. Ativação e Registro da Licença Depois de instalado, o MakeMoney precisa ser registrado e ativado para que todos os seus recursos estejam habilitados. Essa operação é simples, mas requer conexão com a Internet.
- 4. 4 Basta seguir os seguintes passos: 1) Execute o MakeMoney 2) Ignore eventuais mensagens dizendo que a ativação ainda não foi realizada; 3) Na tela de abertura, clique no botão “Registrar” (canto inferior esquerdo da tela); 4) Siga as instruções, informe cada um dos dados requisitados e clique em próximo; 5) Certifique de receber mensagem informando que o processo foi concluído com sucesso. Importante: softwares antivírus, firewalls e outras configurações de segurança do Windows podem impedir que o registro seja executado e precisarão ser desabilitados durante essa operação.
- 5. 5 Parte II Primeiros Passos Tela de Abertura Assim que iniciado, o MakeMoney apresenta uma tela de apresentação dividida em três colunas: » Texto de apresentação do software e, logo abaixo, informações da licença e botão para acesso à tela de Registro e Ativação; » Atalhos para explorar a documentação do software, inclusive documento online » Atalhos para criar novos projetos ou abrir os últimos projetos gravados pelo usuário Novo Projeto Para iniciar a edição de um novo Projeto, há dois caminhos: » Na terceira coluna da tela de abertura (“Mãos à obra”), selecione e clique no tipo de Projeto que se deseja criar, dentre as quatro opções apresentadas » Ou selecionar a opção “Novo...” do menu “Arquivo”. Será apresentada uma tela para a escolha do roteiro de Projeto. Os roteiros são conjuntos de tópicos e informações que serão abordados pelo projeto. No MakeMoney, existem diferentes roteiros para atender diferentes tipos de empresas e projetos. Selecione o roteiro que mais se aproxime de suas necessidades.
- 6. 6 Propriedades e Configurações do Projeto As telas e informações abaixo existem para permitir personalizar o projeto e melhor adequálo às necessidades do empreendimento: Pasta Geral » Arquivo: nome do arquivo para a gravação do projeto. » Pasta: pasta onde será gravado o arquivo. » Roteiro: roteiro de projeto previamente selecionado (não pode ser alterado nessa tela).
- 7. 7 » Manter cópia de segurança (backup): cria uma cópia de segurança do projeto que foi editado sempre que uma gravação for executada. Neste caso, a cópia é um arquivo com extensão “.BAK” localizado no mesmo local de gravação do projeto. » Gravação automática: efetua a gravação automática do projeto após determinado tempo de edição. » Data de início das operações: indica o início das operações comerciais da empresa ou projeto (esta data será usada como mês inicial nas projeções financeiras). » Período do Planejamento: indica o horizonte (abrangência) de planejamento, sendo o mínimo de 12 meses e o máximo 05 anos. » Quantidade de Produtos: indica a quantidade de (grupos de) produtos ou serviços que serão abrangidas pelo projeto. Limitado em dez. » Indicação de receitas: por faturamento (receitas) ou vendas físicas (quantidades vendidas). Opções de Impressão » Imprimir relatórios no tamanho original: imprime as planilhas com Zoom de 100% (sem redução ou ampliação). Normalmente consome muitas páginas. » Ajustar relatórios para que utilizem apenas uma página: reduz o tamanho de cada planilha para que possa ser impressa em uma única página. Nesse caso, as planilhas maiores podem ficar bastante pequenas e até ilegíveis. » Tentar ajustar para uma página, desde que não fique menor que X%: imprime as planilhas aplicando uma redução máxima de X% de seu tamanho original. Dependendo desse valor percentual, algumas planilhas podem necessitar mais de uma página quando impressas. Para uma página no formato A4, o valor mais indicado está entre 40% e 50%, dependendo da impressora. » Quebra de página: permite configurar quando o MakeMoney deve mudar de página ao imprimir. O valor padrão é criar nova página sempre que for imprimir tópico de nível 1, o mais alto na hierarquia no roteiro dos projetos. » Tamanho e estilo de fontes: permite formatar nome, tamanho e cores dos títulos dos tópicos do plano de negócio. » Texto de rodapé: texto a ser inserido no rodapé de todas as páginas, exceto na capa, quando o projeto for impresso » Incluir numeração de páginas: inclui numeração de páginas na impressão do documento.
- 8. 8 Identificação » Empresa/Departamento: nome da empresa ou departamento relacionado ao planejamento. » Título do Projeto: título dado ao projeto » Responsável: nome do profissional responsável pela elaboração do projeto. » Informações: endereço, telefone, email e demais contatos da empresa ou responsável pelo plano; ou instruções para o leitor do documento.
- 9. 9 Segurança » Senha de acesso: mostra se existe senha de acesso cadastrada; Pressionando o botão Alterar Senha de Acesso, os seguintes campos ficam disponíveis para a edição: » Senha atual: campo no qual a senha atual deve ser informada por ocasião da alteração de senha do Plano; » Nova Senha: campo no qual o usuário fornece a nova senha para o Plano; » Confirmação de Senha: campo no qual o usuário confirma a nova senha, de modo a evitar erro na sua definição. Veja também “Controle de Acesso ao Plano de Negócios” Abrindo um Projeto já existente Para abrir a edição de um novo Projeto, há dois caminhos: » Na terceira coluna da tela de abertura (“Mãos à obra”) são listados os últimos quatro projetos recentemente gravados. Para abrir um deles, basta clicar no seu nome » Ou selecionar a opção “Abri...” do menu “Arquivo”. Será apresentada uma tela onde se poderá selecionar o arquivo do projeto
- 10. 10 Parte III – Explorando a Interface do MakeMoney Componentes da Interface Legenda: » A – Menus » B – Barras de Ferramentas » C – Área de Edição ou Visualização de Dados » D – Navegador (Roteiro) » E – Apoio à edição
- 11. 11 Menus Menu Arquivo Tem como função a gestão dos arquivos de projetos. Suas opções são: » Novo: cria um novo projeto » Abrir: abre um arquivo de projeto existente. » Fechar: fecha o projeto que está sendo editado. » Salvar: grava o projeto que está sendo editado. » Salvar Como: grava o projeto que está sendo editado, mas em outro arquivo. » Propriedades/Configurações: permite alterar e visualizar as propriedades do projeto que está sendo editado. » Configurar Impressão: permite escolher a impressora e efetuar outras configurações possíveis para impressão do projeto. » Visualizar Impressão: permite visualizar, na tela, como será a impressão do Projeto. » Imprimir: imprime o Projeto que está sendo editado. » Imprimir Tópico Atual: efetua a impressão do tópico corrente em edição. Ativo somente para tópicos de texto e planilhas financeiras. » Sair: finaliza a execução do MakeMoney. Menu Editar Oferece funções de apoio à edição de tópicos que está sendo editado. Suas opções são: » Desfazer: desfaz a última alteração feita no tópico que está sendo editado. Disponível apenas para tópicos do tipo texto. » Repetir: refaz a última alteração desfeita (no caso de se ter acionado Desfazer) no tópico que está sendo editado. Disponível apenas para tópicos do tipo texto. » Recortar: exclui e copia para a área de transferência do Windows o texto ou conteúdo das células selecionadas. » Copiar: copia para a área de transferência do Windows o texto ou conteúdo das células selecionadas. » Colar: copia o conteúdo da área de transferência do Windows para o texto ou planilha selecionada. » Limpar: exclui o texto selecionado. » Selecionar Tudo: seleciona todo o texto ou a planilha atual. » Tópico em Edição: indicação do estado do tópico atual. Indica que o tópico atual ainda está sendo editado. » Tópico Concluído: indicação do estado do tópico atual. Indica que a edição do tópico atual já foi concluída. » Ignorar Tópico: indicação do estado do tópico atual. Indica que o tópico atual deve ser ignorado e não será impresso.
- 12. 12 Menu Exibir Tem como função o controle do modo de exibição dos tópicos do projeto corrente. Suas opções são: » Tela Inteira: altera a interface de edição, maximizando a área de edição do tópico. Usa toda a tela para edição do tópico, escondendo o navegador e a área de apoio à edição » Modo Aprendizado: exibe na janela de edição orientações adicionais e em alguns casos conteúdos teóricos sobre o tópico que está sendo editado. » Orientação / Opinião dos Especialistas / Anotações / Relatório de Inconsistências: escolhe qual informação será colocada em destaque, na área de apoio à edição Menu Ferramentas Disponibiliza outras ferramentas de apoio. Suas opções são: » Verificar Ortografia: faz verificação ortográfica do texto inserido pelo usuário para o tópico atual. Disponível apenas quando o tópico atual for do tipo texto. » Verificar Consistência dos Dados: realiza testes de consistência nos dados inseridos pelo usuário. Os testes verificam se as informações estão completas e são válidas para o “entendimento” do MakeMoney. » Trocar Roteiro: permite a troca do roteiro do Projeto atual. (Veja mais detalhes em “Gerenciando Plano de Negócios”). » Alterar título do tópico: permite que seja alterado o título do tópico. O título dado pelo usuário será usado na impressão e exportação do Projeto. Disponível apenas para tópicos do tipo texto e planilhas financeiras de saída. » Inserir Figura: faz a inclusão de figuras no projeto. Ativo somente para tópicos do tipo texto. » Tabela: permite a criação, configuração e alteração de tabelas (estilo MS Word). É possível também formatar toda a tabela no MS Word e copiála para MakeMoney. » Exportar: cria dois novos arquivos nos formatos (.RTF) e (.XLS) contendo, respectivamente, o texto e as planilhas financeiras do projeto para que possam ser utilizados por outros editores de texto e/ou planilhas eletrônicas que aceitem esses formatos (ex.: MS Word e MS Excel). Menu Ajuda Opções de ajuda: » Guia do Usuário: aciona esse documento. » Suporte Técnico: exibe informações de como acionar o suporte técnico do produto. » Sobre o MakeMoney 10!: exibe informações de direitos autorais e versão instalada.
- 13. 13 Barra de Ferramentas A Barra de Ferramentas é um local onde se concentram as funções ou ações mais requisitadas ao sistema. Estas funções estão disponíveis através de botões a elas associados. Legenda: » A – Manipulação de projetos (novo, abrir, salvar, imprimir) e opções de interface e visualização (tela inteira e modo de aprendizado). » B – Navegação e status de edição » C – Recursos de edição de texto Navegador O navegador representa uma forma de visualização dos tópicos que compõem o projeto. Permite visualizar o plano de forma hierárquica, possibilitando acesso direto a um tópico específico, identificando ainda o tipo (textos, dados financeiros ou planilhas financeiras) e o estado do tópico (em edição, concluído ou ignorado na impressão). O navegador também possui um menu, acionável pelo botão , no canto superior direito do roteiro. Ao acionar, o menu apresenta alguns atalhos a operações sobre os tópicos e opção de expandir ou retrair os tópicos do roteiro. Legenda: » Tópicos do tipo texto » Tópicos do tipo entrada de dados financeiros » Tópicos do tipo relatórios (planilhas) de resultados financeiros
- 14. 14 Parte IV Tópicos do Roteiro Tipos de tópico Os tópicos no MakeMoney classificamse em três tipos básicos: tópicos de textos, tópicos de dados financeiros e tópicos de planilhas financeiras. Os tópicos de texto constituem conjunto de pequenos textos que, juntos, descreverão de forma clara e concisa o empreendimento. Cada tópico contém orientações, que explicam de forma simples como deve ser seu preenchimento. Os tópicos de Dados Financeiros referemse à parte financeira do projeto. Recebem os valores, quantidades e descrições para a criação do modelo financeiro do empreendimento. Logo após serem inseridas, essas informações são automaticamente lançadas nas Planilhas Financeiras. As Planilhas Financeiras são tópicos apenas informativos do Projeto. Mostram os resultados dos cálculos e projeções, por isso não podem ser editadas. Através delas, avaliase o empreendimento sob vários ângulos diferentes da perspectiva financeira. Da parte ao todo Com o simples preenchimento de tópicos de textos e dados financeiros, é possível criar um projeto consistente e com ótima aparência; em tempo reduzido. As planilhas financeiras são automaticamente preenchidas pelo programa, o qual oferece aos usuários abordagem bastante ampla da parte financeira do empreendimento. A facilidade do MakeMoney está na divisão exata das tarefas: você edita um tópico de cada vez de forma independente sem se preocupar com os demais. Além disso, conta com textos de orientação e exemplo durante a edição. Ao final da edição dos tópicos, o MakeMoney cria um único documento contendo o texto integral do seu Projeto – para ser consultado, impresso ou exportado para ferramentas de uso mais difundido como editores de textos e planilhas eletrônicas. Para maior praticidade, o MakeMoney oferece diversas ferramentas para edição e estética de tópicos. Pontos específicos podem ser destacados com a utilização, por exemplo, do efeito negrito no texto. Além disso, ferramentas para auxílio à edição e ao gerenciamento de situação de tópicos (em edição ou finalizado, por exemplo) também estão disponíveis. Ferramentas de Apoio à Edição O MakeMoney possui um conjunto de ferramentas que ajudam o empreendedor durante a edição dos tópicos e elaboração do projeto. Estas ferramentas podem ser acionadas pelos menus ou pela barra de ferramentas e são apresentadas abaixo: Controle de Interface Tela inteira: ativa ou desativa a edição em tela cheia Modo aprendizagem: ativa ou desativa a exibição de informações adicionais para preenchimento ou entendimento do tópico corrente Controle de Edição de Tópicos Em edição: define que o tópico corrente ainda está em edição Ignorar: define que o tópico corrente deve ser ignorado na impressão do projeto Concluído: define que tópico corrente já está concluído
- 15. 15 Área de Apoio Orientações: exibe orientações para preenchimento do tópico Opinião dos Especialistas: traz lista de documentos, entrevistas, palestras, cursos sobre assuntos relacionados aos tópicos que estão sendo editados. São documentos disponíveis na Internet, na Biblioteca Starta ou outros repositórios de conhecimento. Anotações: área livre para o usuário anotar impressões, lembretes, comentários para ele mesmo ou para a equipe que está elaborando o documento Relatório de Inconsistências: relação de inconsistências encontradas pelo software no preenchimento das entradas de dados financeiras Edição em Tela Inteira Devido à existência do Navegador e da área de apoio `edição., o espaço reservado à edição e visualização dos dados do projeto é reduzido (dependendo da resolução de vídeo). Existe, por isso, a opção de edição e visualização do tópico em tela inteira. Esta funcionalidade pode ser acionada através da opção Tela Inteira do menu Exibir ou através do ícone da barra de ferramentas. Para retornar à edição normal, basta acionar novamente a opção Tela Inteira do menu Exibir ou através do ícone da barra de ferramentas. Personalizando os Nomes dos Tópicos O MakeMoney permite que os tópicos do projeto tenham seus títulos modificados. Este recurso se torna muito útil nas seguintes situações: » quando não há um casamento perfeito entre os títulos e o modelo de negócio do empreendimento. Exemplo: O tópico “A Empresa” para um plano de negócio de um site da Internet poderia ficar melhor de fosse “O Site” ou “O Portal”. » quando o projeto será escrito em outro idioma. Todos os títulos dos tópicos poderão ser traduzidos.
- 16. 16 » quando o empreendedor quer aproveitar o tópico para inserir outra informação ou dar ao tópico um contexto mais abrangente. Exemplo: o tópico “Equipe Dirigente” poderia ser alterado para “Capacitação Empresarial”. Para alterar o título de um tópico do Plano de Negócios, use a opção Alterar título do tópico do menu Ferramentas. Será apresentado um diálogo com o nome original e um espaço para escrever o título que deseja que seja usado. Quando o título de um tópico for alterado, o MakeMoney apresentará no Navegador (lado esquerdo da tela) o título original entre parênteses no intuito de manter a relação do tópico com o seu título original e os textos de orientação. Todavia, apenas o novo título será usado quando o projeto for impresso ou exportado. Modo Aprendizagem O Modo Aprendizagem, acionado pelo ícone , faz surgir um texto com fundo azul na janela de edição. Esse texto contém informações mais detalhadas sobre o tópico. Geralmente são conteúdos da área de administração, mas com linguagem mais direta e objetiva, sem jargões. Para votar ao modo de edição, basta clicar novamente no ícone ou no link “Retornar ao modo de edição”, destacado em amarelo. Consultando a Opinião de Especialistas A equipe do MakeMoney mantém uma lista de documentos, cursos online, palestras, workshops e entrevistas com especialistas e empreendedores que podem ajudar a não apenas compreender o assunto abordado pelo tópico que está sendo editado, mas no próprio processo de amadurecimento das idéias, estratégias e planejamento das ações.
- 18. 18 Parte V Manipulando Textos, Dados Financeiros e Planilhas No MakeMoney, os tópicos do projeto podem ser textos, dados financeiros ou planilhas financeiras. Na edição de cada um destes tópicos, existem peculiaridades que serão vistas nesta seção. Textos A maior parte do documento é formada por tópicos descritivos. Por isso, o MakeMoney disponibiliza os principais recursos de um editor de textos. Ao se posicionar em algum destes tópicos, a janela de edição de textos é apresentada e as operações de formatação de textos da barra de ferramentas são habilitadas. Um tópico de texto pode ter qualquer tamanho (não há limite) e a formatação de fontes, cores e parágrafos é livre. < Dica: Como o MakeMoney é compatível com o MS Word, você pode criar, configurar e editar tabelas e outros elementos mais avançados no Word e copiálos para o MakeMoney (usando as operações de transferência: Copiar e Colar). Verificação Ortográfica O MakeMoney possui um dicionário da língua portuguesa com mais de 300.000 palavras. Requisite ao MakeMoney a verificação ortográfica do tópico que está sendo editado, seguindo os passos: 1. Selecionar a opção Verificar Ortografia do menu Ferramentas. 2. Para cada palavra não encontrada no dicionário, o MakeMoney apresentará uma lista de sugestões para correção. 3. Você poderá escolher uma palavra na lista de sugestões (e requisitar que seja substituída essa ocorrência ou todas as ocorrências); poderá ignorar a palavra e não realizar substituição ou ainda requisitar que a palavra seja inserida no dicionário do MakeMoney.
- 19. 19 Entrada de Dados Financeiros Os tópicos de dados financeiros foram criados para facilitar a construção da parte financeira do projeto. Esta é uma das principais vantagens e benefícios criados pelo MakeMoney: nesses tópicos estão presentes todas as informações financeiras essenciais para a avaliação do empreendimento. Os dados informados preenchem automaticamente as planilhas financeiras do MakeMoney e apresentam instantaneamente as projeções e análises financeiras. Método de trabalho Cada formulário de entrada de dados financeiros tem sua particularidade e foi desenvolvido visando tornar simples ao empreendedor a construção do planejamento financeiro. Algumas características comuns merecem destaque: » O planejamento financeiro no MakeMoney tem um horizonte de longo prazo, por isso alguns formulários apresentam possibilidade de informar como se comportarão os valores nos meses e anos seguintes (se são fixos se variam); e também a opção de editar os valores futuros. » Quando uma informação requisitar vários dados para sua caracterização, é necessário que sejam todos eles informados ou então nenhum; de outra forma, o MakeMoney considerará a informação inválida. Por exemplo: para um certo empréstimo, informase o período de carência, mas não a data nem a descrição do empréstimo – o MakeMoney dará mensagem avisando sobre a inconsistência dos dados. Para obter informações detalhadas sobre quais são os dados e como inserilos corretamente no MakeMoney, alterne para o modo de aprendizagem, através do botão da barra de ferramentas. Consistência dos Dados Para que as planilhas financeiras estejam consistentes (preenchidas com informações válidas e inteligíveis pelo software), é necessário que os dados financeiros informados pelo usuário estejam completos e mantenham uma consistência mínima. Não há como o MakeMoney validar o conteúdo da informação inserida pelo usuário (se o volume de vendas pode ser alcançado ou se o preço de um produto é factível), mas é possível e indispensável que teste o formato dos dados inseridos (preço tem que ser um número, por exemplo) e se os dados estão completos (se foi informado o preço de um produto, por exemplo). Antes de imprimir um projeto, o MakeMoney realiza uma bateria de testes que verifica a consistência dos dados e avisa ao usuário a ocorrência de algum problema. Todavia, é interessante que os testes sejam feitos imediatamente após a conclusão do preenchimento do tópico. Por isso o MakeMoney mantém atualizado um relatório de inconsistências que pode ser consultado a qualquer momento, acionando a aba “Relatório de Inconsistências”, cujo ícone é . Agindo assim, o empreendedor terá a certeza de que os dados gerarão resultados consistentes. Para forçar o MakeMoney a atualizar o relatório de inconsistências, basta acionar a opção Verificar Consistência dos Dados do menu Ferramentas. Planilhas e Quadros Financeiros Uma parte importante do projeto são os demonstrativos financeiros, constituídos pelos tópicos de planilhas quadros financeiros. Ao se posicionar em um dos tópicos de planilha, a janela de consulta é apresentada. Nesta janela, não é permitida a edição direta das planilhas. Esta operação somente é possível nos tópicos de dados financeiros.
- 20. 20 As informações das planilhas foram programadas para facilitar a construção do Plano de Negócios. São adequadas a cada tipo de modelo de negócio de modo a retratar ao máximo as informações financeiras de sua empresa ou idéia. As informações exibidas por uma planilha são reflexos diretos dos dados inseridos, previamente, através dos tópicos de “Entrada de Dados Financeiros”. Quando o conteúdo dos tópicos é alterado pelo usuário, automaticamente gera mudanças nessas planilhas de resultado.
- 21. 21 Parte VI Gerenciando Arquivos de Projetos Gravando o Projeto Existem duas opções para gravar o projeto que está sendo editado: » Salvar: salva o Plano que está sendo editado. É acionada através da opção Salvar no menu Arquivo ou através do botão de ícone na Barra de Ferramentas. » Salvar Como: salva o Plano que está sendo editado, mas com outro nome. É acionada através da opção Salvar Como no menu Arquivo. Este é um recurso bastante interessante para a criação de cópias de Planos. < Dica: Quando o tamanho do arquivo do Projeto ficar muito grande, a opção salvar como pode diminuir consideravelmente o tamanho do arquivo. Alterando o roteiro de um Projeto Para alterar o roteiro utilizado, o usuário deve escolher a opção Trocar Roteiro do menu Ferramentas. A troca do roteiro mantém as informações dos tópicos de textos comuns aos roteiros. Porém, as informações dos tópicos de dados financeiros e, conseqüentemente, das planilhas financeiras poderão ser perdidas se o novo roteiro selecionado for incompatível com o roteiro que estava sendo utilizado. < Dica: após a conversão, peça para Verificar Consistência dos Dados, no menu Ferramentas. Observe se algum dado financeiro foi perdido ou alterado e faça as correções necessárias. Acionada a opção para troca de roteiro, será aberta a janela a seguir, que indica o roteiro atual e o novo. O novo roteiro pode ser selecionado pressionandose o botão . Desta forma, será aberta uma janela para a escolha do roteiro. Para confirmar a troca do modelo, o usuário deve pressionar o botão OK. O Projeto é então fechado e reaberto automaticamente pelo MakeMoney para que as alterações sejam refletidas.
- 22. 22 Alterando as propriedades de um Projeto cadastrado Depois da abertura do projeto, o usuário deve selecionar a opção Propriedades/Configurações do menu Arquivo para ativar a janela de edição das propriedades do projeto. Esta janela é idêntica à janela de cadastro de um novo plano. Controle de Acesso por Senha Criando Acesso Protegido por Senha Para proteger o acesso a um documento através de senha, o usuário deve executar os seguintes passos: 1. acionar, na tela de propriedades do plano de negócios, a pasta Controle de Acesso (isto pode ser feito no momento da criação de um novo sistema ou através da opção Propriedades existente no menu Arquivo); 2. na pasta Controle de Acesso, o usuário deve pressionar o botão Alterar Senha de Acesso; 3. caso a operação seja atualização de senha, o usuário deve fornecer a senha atual. Caso seja inclusão, apenas a nova senha e a confirmação devem ser fornecidas. < Dica: Caso o usuário queira desproteger um documento, basta pedir alteração de senha e fornecer apenas a senha atual. O MakeMoney pedirá, então, a confirmação quanto à exclusão da senha de acesso. Abrindo um Documento Protegido No momento da abertura de um documento protegido, o usuário será solicitado a fornecer a senha de acesso.
- 23. 23 Parte VII Imprimindo o Projeto Na impressão do projeto, todos os tópicos de texto e as planilhas financeiras são impressos. O MakeMoney cria um documento único contendo a parte textual e financeira do seu planejamento. Visualizando a Impressão Para ver todo o conteúdo do Plano de Negócios da forma que será impresso, basta acionar a opção Visualizar Impressão no menu Arquivo ou o botão de ícone na barra de ferramentas. Será apresentada, então, a tela de visualização de impressão, com botões para impressão, zoom e movimentação entre as páginas do documento. Requisitando a Impressão Para imprimir um projeto, o usuário deve selecionar a opção Imprimir do menu Arquivos ou o botão de ícone na barra de ferramentas. Opções de Impressão O MakeMoney permite ao usuário configurar várias opções de impressão, desde formato das planilhas de saída até intervalo das páginas.
- 24. 24 As planilhas financeiras podem ser apresentadas com dados apenas dos 12 primeiros meses, dos 12 primeiros meses mais o total dos anos restantes ou com os dados totais de cada ano. O ajuste das planilhas ao tamanho do papel também pode ser configurado nesse momento. É possível limitar as páginas que serão impressas. Podese, ainda, selecionar a impressão da capa, do índice analítico e o intervalo das páginas. < Dica: Os números das páginas podem ser obtidos na janela de visualização de impressão. Imprimindo o Tópico Atual Outra opção é a impressão do tópico em edição no momento. Para isto, basta acionar a opção Imprimir Tópico Atual no menu Arquivo. Nesta opção, somente o título do tópico e o seu conteúdo são impressos. Essa opção só está ativa para tópicos de texto e planilhas financeiras. Configurando a Impressora Podese configurar a impressora, caso desejável, sem sair do MakeMoney. Para isto, basta acionar a opção Configurar Impressão no menu Arquivo. Será carregada, então, a tela de configuração de impressora do próprio Windows (a mesma que aparece em outros aplicativos como o MS Word ou MS Excel).
- 25. 25 Parte VIII Exportando para Editores e Planilhas Os textos editados, bem como as planilhas financeiras, podem ser exportados, respectivamente, para o MS Word (ou outro editor de textos que aceite o formato de arquivo RTF) e MS Excel (ou outra planilha que aceite o formato de arquivo XLS). Por que exportar um projeto? A ferramenta de exportação pode ser útil quando se deseja maior personalização no documento final ou uso de recursos mais avançados, disponíveis nos editores de textos e nas planilhas eletrônicas mais difundidas no mercado. Requisitando a Exportação Para exportar um projeto, o usuário deve: 1. Selecionar a opção Exportar, no menu Ferramentas; 2. Informar um nome para os arquivos de exportação. 3. Escolher a pasta onde serão gerados os arquivos de exportação; Serão criados dois arquivos com extensão .RTF e .XLS. O primeiro pode ser aberto no MS Word (ou outro editor de textos que aceite o formato RTF) e contém toda a parte descritiva do projeto. O segundo pode ser aberto no MS Excel (ou outra planilha que aceite o formato XLS) e contém toda a parte financeira do plano. Observação: A exportação do projeto pode demandar alguns minutos para ser completada. Abrindo o Documento no MS Word Os textos são exportados, mas alguns detalhes não são implementados. Entre eles, a capa, o índice analítico, o cabeçalho e o rodapé, a numeração das páginas e as quebras forçadas de página na mudança de seções. Abrindo o Documento no MS Excel O MakeMoney cria uma pasta de trabalho na qual cada planilha está relacionada com um tópico planilha financeira. Porém, para exibir todas as pastas, são necessários os seguintes passos, que devem ser executados dentro do MS Excel:
- 26. 26 1. Pressionar as teclas Ctrl + PageUp para navegar por todas as pastas. Ou 1. Escolher a função Opções, do menu Ferramentas 2. Na pasta Exibir, marcar a opção Exibir guias de planilhas 3. Pressionar o botão OK.
