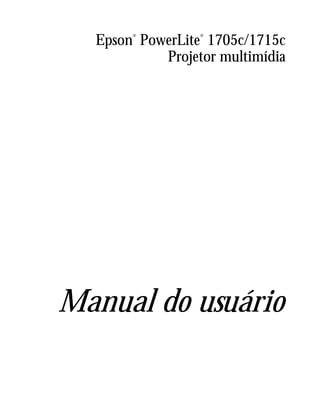
Epson PowerLite 1705c/1715c Manual do Usuário
- 2. 2 Informações importantes sobre segurança ADVERTÊNCIA: Nunca olhe diretamente para as lentes do projetor quando a lâmpada estiver acesa, pois a luz forte poderá prejudicar seus olhos. Jamais deixe que crianças também o façam. Nunca abra as tampas do projetor, exceto as da lâmpada e do filtro. A voltagem elétrica do interior do projetor é perigosa e pode causar ferimentos graves. Exceto nos casos especificamente explicados neste Manual do usuário, não tente efetuar reparos no produto. A manutenção do equipamento deve ser realizada somente por profissionais de assistência técnica devidamente qualificados. ADVERTÊNCIA: O projetor e seus acessórios são fornecidos em embalagens plásticas. Para evitar o risco de sufocamento, mantenha essas embalagens fora do alcance de crianças. Cuidado: Nunca toque diretamente na nova lâmpada quando for substituí-la, pois resíduos invisíveis deixados pela oleosidade de suas mãos podem reduzir o tempo de vida útil da lâmpada. Utilize um pedaço de pano ou luvas para manuseá-la. Avisos sobre direitos autorais Todos os direitos reservados. Nenhuma parte desta publicação pode ser reproduzida, armazenada em sistemas de recuperação ou transmitida de alguma forma ou meio eletrônico, mecânico, fotocópia, gravação ou qualquer outro sem a autorização prévia por escrito da Seiko Epson Corporation. As informações aqui contidas devem ser usadas apenas com este produto Epson. A Epson não se responsabiliza pela aplicação das informações aqui contidas em outros produtos. Nem a Seiko Epson Corporation nem suas subsidiárias deverão ser responsabilizadas pelo comprador deste produto ou por terceiros por danos, perdas, custos ou gastos para o comprador ou terceiros decorrentes de: acidentes, utilização indevida ou abuso deste produto; consertos ou modificações e alterações não autorizadas ou (exceto nos EUA) o não cumprimento das instruções de utilização e manutenção da Seiko Epson Corporation. A Seiko Epson Corporation isenta-se da responsabilidade por danos ou problemas decorrentes da utilização de qualquer produto opcional ou suprimentos que não possuam a designação “produtos Epson originais” ou “produtos Epson aprovados” por parte da Seiko Epson Corporation. Epson é marca registrada e “Exceed Your Vision”, EasyManagement e EasyMP são marcas comerciais da Seiko Epson Corporation. PowerLite é uma marca registrada, SizeWise é marca comercial da Epson America, Inc. Pixelworks, DNX e o logotipo da DNX são marcas comerciais da Pixelworks, Inc. Aviso geral: Outros nomes de produtos são usados neste manual somente para fins de identificação e podem ser marcas comerciais de seus respectivos proprietários. A Epson renuncia a todo e qualquer direito sobre essas marcas. © 2006 Epson America, Inc. 7/06
- 3. 3 Conteúdo Bem-vindo. . . . . . . . . . . . . . . . . . . . . . . . . . . . . . . . . . . . 9 Uso da documentação. . . . . . . . . . . . . . . . . . . . . . . . . . . . . . 10 Como obter mais informações . . . . . . . . . . . . . . . . . . . . 10 Garantia . . . . . . . . . . . . . . . . . . . . . . . . . . . . . . . . . . . . . . . . 11 Remoção do projetor da embalagem. . . . . . . . . . . . . . . . . . . 11 Componentes adicionais . . . . . . . . . . . . . . . . . . . . . . . . 12 Acessórios opcionais. . . . . . . . . . . . . . . . . . . . . . . . . . . . 13 1 Exibição e ajuste de imagens . . . . . . . . . . . . . . . . 15 Posicionamento do projetor . . . . . . . . . . . . . . . . . . . . . . . . . 16 Projeção da imagem . . . . . . . . . . . . . . . . . . . . . . . . . . . . . . . 18 Ligar o projetor . . . . . . . . . . . . . . . . . . . . . . . . . . . . . . . 18 Seleção da fonte da imagem . . . . . . . . . . . . . . . . . . . . . . 19 Solução de problemas na apresentação de imagens . . . . . . . . 20 Não é possível projetar uma imagem . . . . . . . . . . . . . . . 20 O projetor e o notebook não exibem a mesma imagem . 20 Ajuste da imagem . . . . . . . . . . . . . . . . . . . . . . . . . . . . . . . . . 22 Ajuste da altura da imagem . . . . . . . . . . . . . . . . . . . . . . 23 Foco e ampliação/redução da imagem . . . . . . . . . . . . . . 24 Ajuste do formato da imagem . . . . . . . . . . . . . . . . . . . . 24 Correção de imagens de computador . . . . . . . . . . . . . . . 26 Desligamento do projetor . . . . . . . . . . . . . . . . . . . . . . . . . . . 26 Uso da função de ligação direta . . . . . . . . . . . . . . . . . . . 27 2 Uso do controle remoto . . . . . . . . . . . . . . . . . . . . . . 29 Uso do controle remoto . . . . . . . . . . . . . . . . . . . . . . . . . . . . 30 Reposição das baterias . . . . . . . . . . . . . . . . . . . . . . . . . . 30
- 4. 4 Contents Controle de imagem e som. . . . . . . . . . . . . . . . . . . . . . . . . . 31 Alternância entre fontes de imagem . . . . . . . . . . . . . . . . 31 Desativação de imagem e som . . . . . . . . . . . . . . . . . . . . 32 Interrupção da ação . . . . . . . . . . . . . . . . . . . . . . . . . . . . 32 Ampliação ou redução de parte da imagem . . . . . . . . . . 33 Controle de volume . . . . . . . . . . . . . . . . . . . . . . . . . . . . 33 Redimensionamento de imagens de vídeo . . . . . . . . . . . 34 Ajuste do modo de cores . . . . . . . . . . . . . . . . . . . . . . . . 34 Operação do computador com o controle remoto . . . . . . . . 35 Realce da apresentação . . . . . . . . . . . . . . . . . . . . . . . . . . . . . 36 Uso da ferramenta ponteiro . . . . . . . . . . . . . . . . . . . . . . 36 Personalização da ferramenta ponteiro . . . . . . . . . . . . . . 36 3 Conexão a computadores, câmeras e outros equipamentos . . . . . . . . . . . . . . . . . . . . . . . . . . . . . . . . 37 Conexão ao computador. . . . . . . . . . . . . . . . . . . . . . . . . . . . 38 Conexão a uma porta de computador . . . . . . . . . . . . . . 38 Conexão do cabo para uso do controle remoto como mouse . . . . . . . . . . . . . . . . . . . . . . . 39 Conexão a equipamento de vídeo . . . . . . . . . . . . . . . . . . . . . 41 Conexão de fontes de vídeo composto . . . . . . . . . . . . . . 42 Conexão de fontes S-Video . . . . . . . . . . . . . . . . . . . . . . 43 Conexão de fontes de vídeo componente . . . . . . . . . . . . 44 Conexão de fontes de vídeo RGB. . . . . . . . . . . . . . . . . . 45 Conexão a uma câmera digital ou outro dispositivo . . . . . . . 46 Remoção do cabo USB . . . . . . . . . . . . . . . . . . . . . . . . . 46 Reprodução de sons pelo projetor. . . . . . . . . . . . . . . . . . . . . 47 Conexão de alto-falantes externos . . . . . . . . . . . . . . . . . 48 4 Apresentações através de redes sem fio . . . . . . . 49 Inicialização do EasyMP. . . . . . . . . . . . . . . . . . . . . . . . . . . . 50 Definição de configurações básicas . . . . . . . . . . . . . . . . . . . . 51 Configuração da conexão . . . . . . . . . . . . . . . . . . . . . . . . . . . 53 Uso do modo Ad Hoc . . . . . . . . . . . . . . . . . . . . . . . . . . 54 Uso do modo Access Point. . . . . . . . . . . . . . . . . . . . . . . 60
- 5. Contents 5 Uso de opções de segurança sem fio . . . . . . . . . . . . . . . . . . . 70 Como adicionar criptografia WEP . . . . . . . . . . . . . . . . . 70 Como adicionar segurança WPA . . . . . . . . . . . . . . . . . . 72 Como adicionar autenticação EAP, LEAP, PEAP. . . . . . 74 Como adicionar validação de certificado EAP-TLS . . . . 76 Projeção sem fio . . . . . . . . . . . . . . . . . . . . . . . . . . . . . . . . . . 77 Solução de problemas de conexão. . . . . . . . . . . . . . . . . . 79 Uso da barra de controle . . . . . . . . . . . . . . . . . . . . . . . . 81 Conexão em modo de conexão avançada . . . . . . . . . . . . 82 Ativação da segurança da rede . . . . . . . . . . . . . . . . . . . . 83 Projeção em múltiplas telas. . . . . . . . . . . . . . . . . . . . . . . . . . 86 Remoção da Placa 802.11g/b/a sem fio. . . . . . . . . . . . . . . . . 88 Conexão a rede com fios . . . . . . . . . . . . . . . . . . . . . . . . . . . . 89 Uso de alertas do e-mail do projetor . . . . . . . . . . . . . . . . . . . 90 5 Apresentação de câmeras digitais ou unidades externas . . . . . . . . . . . . . . . . . . . . . . . . . . . . . . . . . . . . . . 93 Criação de apresentações de slides rapidamente. . . . . . . . . . . 94 Exibição de apresentações de slides. . . . . . . . . . . . . . . . . 94 Controle da apresentação . . . . . . . . . . . . . . . . . . . . . . . . 95 Alteração da temporização e de outras configurações . . . 96 Apresentação de arquivos de imagem de câmeras digitais . . . 97 Apresentação de arquivos de imagem de unidades externas . . 98 Criação de cenários. . . . . . . . . . . . . . . . . . . . . . . . . . . . . . . 100 Conversão de arquivos do PowerPoint em cenários . . . 100 Criação de cenários do zero . . . . . . . . . . . . . . . . . . . . . 101 Transferência de cenários para unidades USB . . . . . . . . . . . 109 Apresentação de cenários. . . . . . . . . . . . . . . . . . . . . . . . . . . 111 Controle do cenário . . . . . . . . . . . . . . . . . . . . . . . . . . . 112 Formatos de arquivos suportados . . . . . . . . . . . . . . . . . . . . 113 6 Ajuste do projetor . . . . . . . . . . . . . . . . . . . . . . . . . . . 115 Uso do sistema de menus . . . . . . . . . . . . . . . . . . . . . . . . . . 116 Restauração das configurações padrão . . . . . . . . . . . . . 117 Ajuste da imagem . . . . . . . . . . . . . . . . . . . . . . . . . . . . . . . 118 Ajuste das configurações do sinal . . . . . . . . . . . . . . . . . . . . 120 Personalização dos recursos do projetor. . . . . . . . . . . . . . . . 122
- 6. 6 Contents Uso dos recursos de segurança do projetor . . . . . . . . . . . . . 123 Ativação da senha de proteção . . . . . . . . . . . . . . . . . . . 123 Criação da tela inicial personalizada . . . . . . . . . . . . . . . 126 Desativação dos botões do projetor . . . . . . . . . . . . . . . 128 Personalização da energia e da operação . . . . . . . . . . . . . . . 129 7 Gerenciamento de projetores . . . . . . . . . . . . . . . 133 Uso do EMP Monitor . . . . . . . . . . . . . . . . . . . . . . . . . . . . 134 Abertura e fechamento do EMP Monitor. . . . . . . . . . . 134 Registro do projetor. . . . . . . . . . . . . . . . . . . . . . . . . . . 135 Monitoramento dos projetores. . . . . . . . . . . . . . . . . . . 138 Controle dos projetores . . . . . . . . . . . . . . . . . . . . . . . . 142 Configuração do intervalo de monitoramento . . . . . . . 143 Uso de alertas por e-mail . . . . . . . . . . . . . . . . . . . . . . . . . . 144 Explicação sobre as mensagens de notificação . . . . . . . . . . . 145 Uso do navegador para monitorar o projetor . . . . . . . . . . . 145 8 Manutenção do projetor. . . . . . . . . . . . . . . . . . . . 149 Limpeza da lente. . . . . . . . . . . . . . . . . . . . . . . . . . . . . . . . . 150 Limpeza do gabinete do projetor . . . . . . . . . . . . . . . . . . . . 150 Limpeza do filtro de ar e da exaustão . . . . . . . . . . . . . . . . . 151 Substituição da lâmpada e do filtro de ar . . . . . . . . . . . . . . 152 Reinicialização do temporizador da lâmpada . . . . . . . . 155 Transporte do projetor . . . . . . . . . . . . . . . . . . . . . . . . . . . . 156 9 Solução de problemas. . . . . . . . . . . . . . . . . . . . . . . 157 Como usar a ajuda exibida na tela. . . . . . . . . . . . . . . . . . . . 158 Verificação do status do projetor. . . . . . . . . . . . . . . . . . . . . 159 Como proceder quando as luzes de status se acendem . 159 Visualização das informações sobre o uso da lâmpada e outras. . . . . . . . . . . . . . . . . . . . . . . . 161 Como resolver problemas operacionais do projetor. . . . . . . 161 Como resolver problemas de imagem e som . . . . . . . . . . . . 162 Como resolver problemas na rede . . . . . . . . . . . . . . . . . . . 168 Como resolver problemas no EasyMP . . . . . . . . . . . . . . . . 171 Como resolver problemas no controle remoto . . . . . . . . . . 172 Onde obter ajuda . . . . . . . . . . . . . . . . . . . . . . . . . . . . . . . . 173
- 7. Contents 7 Contato com o representante de suporte . . . . . . . . . . . 173 A Instalação do software . . . . . . . . . . . . . . . . . . . . . . 175 Requisitos do sistema Windows . . . . . . . . . . . . . . . . . . . . . 175 Requisitos do sistema Mac . . . . . . . . . . . . . . . . . . . . . . . . . 176 Instalação do software em um sistema Windows. . . . . . . . . 177 Instalação do software em um Mac . . . . . . . . . . . . . . . . . . . 178 B Instalação do projetor. . . . . . . . . . . . . . . . . . . . . . . 179 C Especificações técnicas. . . . . . . . . . . . . . . . . . . . . . . 181 D Avisos . . . . . . . . . . . . . . . . . . . . . . . . . . . . . . . . . . . . . . . 187 Instruções de segurança importantes . . . . . . . . . . . . . . . . . . 187 Informações sobre o controle remoto . . . . . . . . . . . . . . . . . 189 Declaração de conformidade. . . . . . . . . . . . . . . . . . . . . . . . 190 Declaração de conformidade com a FCC . . . . . . . . . . . . . . 191 Garantia e centros de serviço. . . . . . . . . . . . . . . . . . . . . . . . 192 Índice . . . . . . . . . . . . . . . . . . . . . . . . . . . . . . . . . . . . . . . 197
- 8. 8 Contents
- 9. 9 - Bem-vindo O Epson® PowerLite® 1705c/1715c é um projetor fácil de usar que pesa menos de 1,5 Kg. O projetor oferece até 2700 lúmens (1715c) ou 2200 lúmens (1705c) de brilho. É possível conectá-lo a uma ampla variedade de computadores e fontes de vídeo, ou projetar a partir de um dispositivo de armazenamento USB, ou ainda de uma rede sem fios 802.11g, 802.11b ou 802.11a. Controle fácil O recurso de correção do efeito trapézio do projetor corrige automaticamente a distorção da imagem e é possível usar o controle remoto para assumir o controle da apresentação de qualquer parte da sala. Congele o movimento, amplie uma parte da imagem ou use o controle remoto como ponteiro. É possível até mesmo usá-lo no lugar do mouse do computador para controlar o computador e trocar de slides no Microsoft® PowerPoint. ® EasyManagement Com o sistema EasyManagement™ do projetor, use um PC com Windows® para monitorar e controlar remotamente o projetor em uma rede. Segurança Para impedir o uso não autorizado, o projetor contém vários recursos de segurança, incluindo senha, logotipo do usuário e a capacidade de bloquear os botões do projetor.
- 10. 10 Bem-vindo Uso da documentação Este manual contém todas as informações necessárias para a instalação e uso do projetor. Siga estas orientações ao ler a documentação: ■ As advertências devem ser obedecidas com cuidado para evitar danos pessoais. ■ Os avisos de cuidado devem ser observados para evitar danos ao equipamento. ■ As observações contêm informações importantes sobre o projetor. ■ As sugestões contêm dicas de projeção adicionais. Como obter mais informações Precisa de dicas sobre como fazer suas apresentações? Dicas práticas para instalar o projetor? Aqui você encontra a ajuda de que necessita: ■ Pôster Guia de instalação Oferece instruções para operar o projetor se estiver conectado a um notebook, MacBook, ™PowerBook®ou iBook, ®ou ainda projetando através de uma rede sem fio. ■ Kit fornecido com o projetor Inclui este Manual do usuário e o pôster Guia de instalação. Mantenha essa documentação com seu projetor o tempo todo. ■ Sistema de ajuda interno Oferece assistência para problemas comuns. Disponível através do botão Help (Ajuda) no projetor ou no controle remoto. Consulte a página 158 para obter mais detalhes. ■ http://www.suporte-espon.com.br Faça o download das perguntas freqüentes e envie mensagem de e-mail para o serviço de suporte da Epson. ■ Se ainda precisar de ajuda depois de consultar este Manual do usuário e as fontes listadas acima, entre em contato com a Epson. Consulte a página 173 para obter mais informações.
- 11. Bem-vindo 11 Garantia Seu projetor é fornecido com uma garantia básica. Para obter detalhes, consulte a página 192. Remoção do projetor da embalagem Depois de desembalar o projetor, confira se recebeu todos os itens indicados a seguir: Guarde a embalagem para usá-la posteriormente, caso seja necessário transportar o projetor. Use sempre a embalagem original (ou equivalente) quando for necessário transportar o equipamento para outro lugar. Para transportar o projetor manualmente, use a maleta para transporte. Consulte a página 13 para obter informações sobre pedidos e a página 156 para obter instruções para transporte. Projetor com cartão sem fio 802.11g/b/a Controle remoto e baterias CD-ROM do software EasyMP Cabo de alimentação Cabo de computador VGA Cabo USB Adaptador de áudio Maleta para transporte
- 12. 12 Bem-vindo Componentes adicionais Dependendo da maneira como planeja usar o projetor, talvez seja necessário usar componentes adicionais: ■ Para receber sinais de S-Video, é necessário adquirir um cabo S-Video. Normalmente, esse cabo é fornecido com o equipamento de vídeo ou é possível adquirí-lo na Epson; consulte a página 13. ■ Para receber o sinal de vídeo componente de um VCR ou outro dispositivo de vídeo, será necessário um cabo de vídeo componente. É possível adquiri-lo na Epson; veja na seção a seguir.
- 13. Bem-vindo 13 Acessórios opcionais Para ampliar as possibilidades de uso do projetor, a Epson fornece os seguintes acessórios opcionais: É possível adquirir telas, maletas para transporte ou outros acessórios de um revendedor Epson autorizado. Produto Número de referência Lâmpada de reposição V13H010L38 Conjunto de filtro de ar (2 filtros) V13H134A08 Maleta ATA com estrutura rígida Maleta para transporte Samsonite® com rodinhas Mochila macia para notebook/projetor Mochila macia ELPKS54 ELPKS35-S ELPKS43 ELPKS16B Armação universal para montagem no teto Placa de teto falso Suporte/cabo de segurança para montagens gyro lock Canaleta de teto ajustável Adaptador de suspensão ELPMBUNI ELPMBFCP ELPMBSEC ELPMBACC ELPMBAPL Trava de segurança Kensington® ELPSL01 Tela retrátil de 83,6 pol. ELPSC09 Cabo de vídeo componente Cabo de S-Video ELPKC19 ELPSV01 Amplificador de distribuição ELPDA01 Câmera para apresentação de imagens (ELPDC05) V12H162020 Módulo Ethernet LAN V12H005M02
- 14. 14 Bem-vindo
- 15. 15 1 Exibição e ajuste de imagens Quer esteja fazendo uma apresentação a partir de um computador ou de um equipamento de vídeo, proceda de acordo com as etapas básicas a seguir para exibir imagens na tela. Siga as instruções neste capítulo para: ■ Posicionar o projetor ■ Ligar o projetor e selecionar a fonte da imagem ■ Resolver problemas na apresentação de imagens ■ Ajustar da imagem ■ Desligar o projetor
- 16. 16 Exibição e ajuste de imagens Posicionamento do projetor Se o projetor ainda não estiver instalado na sala onde será usado, a melhor opção será colocá-lo sobre uma mesa em frente à tela, como indica a figura. Isso lhe permitirá ficar na frente da sala, voltado para o público e ainda suficientemente perto do equipamento para controlá-lo. Tente deixar o maior espaço possível entre o projetor e a tela para obter uma imagem de bom tamanho. Use a figura a seguir para ajudá-lo a determinar a posição correta. O tamanho da imagem aumenta com a distância, mas pode variar dependendo de como o anel de ampliação/redução está posicionado e se a imagem foi ajustada com outras configurações. Além disso, tenha em mente as seguintes considerações: ■ Coloque o projetor sobre uma superfície plana e firme. ■ Verifique se existe espaço suficiente para ventilação em volta e embaixo do equipamento. Não coloque o projetor sobre nada que possa bloquear as aberturas de exaustão sob o projetor. ■ O projetor deve ficar a uma distância máxima de 3 m de alguma tomada elétrica aterrada ou da extensão. observação É possível montar o projetor no teto ou colocá-lo atrás de uma tela semitransparente para retroprojeção. Consulte a página 179 para obter detalhes. 0,98 a 1,2 m 2 a 2,41 m 10,1 a 12,1 m Distância da tela TBD
- 17. Exibição e ajuste de imagens 17 O ideal seria colocar o projetor diretamente de frente para o centro da tela, voltado diretamente para ela. A base da lente deve estar aproximadamente no nível da parte inferior da tela. Se colocar o projetor abaixo do nível da tela, será necessário incliná-lo para cima estendendo o pé frontal ajustável. Isso faz com que a imagem apresente uma distorção em forma de trapézio, mas é possível corrigi-la pressionando os botões no projetor. Consulte página 24 para obter informações detalhadas sobre a correção da forma da imagem. Para obter instruções sobre a instalação do projetor em um local permanente, como um teatro ou sala de conferência, consulte a página 179. observação Depois de posicionar o projetor, é possível conectar um dispositivo antifurto Kensington MicroSaver® à porta, do lado esquerdo do projetor. É possível adquiri-lo através da Epson; consulte a página 13. Tela Projetor
- 18. 18 Exibição e ajuste de imagens Projeção da imagem Verifique se o projetor e outros equipamentos usados estão instalados como descrito na página 37. Em seguida, proceda da seguinte forma para iniciar o projetor e exibir uma imagem. Ligar o projetor Ligue o computador ou o equipamento de vídeo conectado antes de iniciar o projetor para que possa ser detectado automaticamente e exibir a fonte da imagem. Se ligar o projetor antes ou se houver vários dispositivos conectados ao equipamento, talvez seja necessário selecionar manualmente a fonte da imagem (consulte a página 19). Proceda da seguinte forma para ligar o projetor: 1. Abra a tampa deslizante de A/V Mute. 2. Conecte uma extremidade do cabo de alimentação ao projetor e a outra, na tomada. A luz Power acende-se na cor laranja. observação Para desligar o projetor, consulte a página 26. O desligamento correto do projetor evita o desgaste prematuro da lâmpada, além de possíveis danos causados por superaquecimento. Luz de energia
- 19. Exibição e ajuste de imagens 19 3. Pressione o botão PPower (Liga/Desliga) no controle remoto ou na parte superior do projetor. O projetor emite um bipe e a luz P Power pisca verde enquanto o projetor se aquece e, em seguida, a imagem começa a ser exibida. Quando a luz P Power pára de piscar e fica verde, o projetor está pronto para o uso. 4. Se conectou um computador com plataforma Windows ao projetor, a tela do Assistente para adicionar novo hardware será exibida, avisando que o computador encontrou um novo monitor plug-and-play; se isso acontecer, clique em Cancelar. 5. Se uma mensagem lhe pedir para digitar uma senha, consulte a página 123. Seleção da fonte da imagem A seleção da fonte da imagem permite alternar a entrada das imagens de vários equipamentos conectados (como computadores e aparelhos de DVD). Se não vir a imagem desejada, pressione o botão Source Search (Buscar Fonte) no projetor ou Search (Buscar) no controle remoto até que a imagem desejada seja projetada. Também é possível usar os botões Source (Fonte) no controle remoto para alternar entre dispositivos conectados às portas identificadas em cada botão ou selecione EasyMP™ para fazer projeções sem fio ou de um cartão de memória. advertência Nunca olhe diretamente para a lente quando a lâmpada estiver acesa. A luz intensa pode causar danos aos olhos, sobretudo de crianças. observação Para ajustar o foco da imagem, consulte a página 22. Se a imagem projetada não aparecer, consulte a página 20 para obter ajuda.
- 20. 20 Exibição e ajuste de imagens Solução de problemas na apresentação de imagens Proceda da seguinte forma se estiver tendo problemas na exibição de imagens. Não é possível projetar uma imagem Se não vir a imagem que está tentando projetar, tente o seguinte: ■ Verifique se os cabos estão conectados corretamente, como descrito na página 37. ■ Verifique se a luz P Power está verde e sem piscar, e se a tampa deslizante está aberta. ■ Se tiver conectado mais de um computador e/ou fonte de vídeo, poderá ser necessário pressionar o botão Source Search (Buscar Fonte) no painel de controle do projetor ou o botão Search (Buscar) no controle remoto para selecionar a fonte correta. Depois de pressionar o botão, espere alguns segundos para que o projetor se sincronize. ■ Se estiver usando o notebook, pressione a tecla de função do teclado que permite a exibição em um monitor externo. Ela pode estar identificada como CRT/LCD ou ter um ícone como . Talvez seja necessário manter pressionada a tecla Fn enquanto pressiona a tecla para uso do monitor externo. Depois de alterar a configuração, espere alguns segundos para o projetor se sincronizar. O projetor e o notebook não exibem a mesma imagem Se estiver projetando a partir de um notebook e a imagem não aparecer na tela de projeção e no computador ao mesmo tempo, proceda da forma a seguir.
- 21. Exibição e ajuste de imagens 21 Se estiver usando um notebook: ■ Na maioria dos sistemas, há uma tecla de função que permite alternar entre a tela LCD e o projetor ou exibir imagens nos dois meios ao mesmo tempo. Ela pode estar identificada como CRT/LCD ou ter um ícone como . Talvez seja necessário manter pressionada a tecla Fn enquanto pressiona a tecla para uso do monitor externo. Depois de alterar a configuração, espere alguns segundos para o projetor se sincronizar. ■ Se a tecla de função não permite a exibição simultânea em ambas as telas, verifique as configurações do monitor para ter certeza de que a tela de LCD e a porta do monitor externo estejam ativas. No Painel de controle, abra o utilitário Video. Na caixa de diálogo Propriedades do Vídeo, clique na guia Configurações e, em seguida, clique em Avançado. O método para ajustar as opções varia de acordo com o modelo. Talvez seja necessário clicar na guia chamada Monitor para se certificar de que a porta do monitor externo esteja definida como a principal e/ou ativada. Consulte a documentação do computador ou a respectiva ajuda on-line para obter detalhes. Se estiver usando Mac OS X: Talvez seja necessário configurar o sistema para exibir na tela do projetor e na tela LCD. Proceda da seguinte forma: 1. No menu Apple, ®selecione Preferências do Sistema e clique em Monitores. 2. Verifique se a caixa de diálogo Monitor VGA ou LCD Colorido está selecionada.
- 22. 22 Exibição e ajuste de imagens 3. Clique na guia Arranjo. 4. Certifique-se de que a caixa de seleção Espelhar monitores está selecionada. Ajuste da imagem Depois que a imagem aparecer, será necessário fazer alguns ajustes: ■ Se a imagem estiver muito alta ou muito baixa em relação ao centro da tela, é possível reposicioná-la. Veja a página 23. ■ Para ajustar o foco da imagem, ampliá-la ou reduzi-la, consulte a página 24. ■ Se a imagem não estiver quadrada, consulte a página 24. ■ Se a imagem do computador for exibida incorretamente, consulte a página 26. ■ Se precisar efetuar o ajuste detalhado da imagem e/ou do som, consulte o Capítulo 6. Certifique-se de que a opção Espelharmonitores está selecionada.
- 23. Exibição e ajuste de imagens 23 Ajuste da altura da imagem Se a imagem estiver muito baixa na tela, use o pé frontal ajustável para levantá-la. 1. Fique atrás do projetor. Pressione a alavanca azul de liberação e levante a frente do projetor. 2. Após posicionar a imagem da maneira desejada, solte a alavanca para travar o pé na devida posição. 3. Se necessário, faça o ajuste da altura ou nível da imagem girando o pé traseiro do projetor. Quando o projetor é levantado, a imagem fica distorcida na forma de trapézio, mas é possível corrigir manualmente a forma conforme descrito na página 24. Pé traseiro do projetor
- 24. 24 Exibição e ajuste de imagens Foco e ampliação/redução da imagem Gire o anel de foco no projetor para aumentar a nitidez da imagem. Gire o anel de ampliação/redução no projetor para ajustar o tamanho da imagem. Se a imagem ainda não for grande o suficiente, pode ser necessário afastar mais o monitor da tela. Use os botões E-Zoom do controle remoto para ampliar/reduzir partes da imagem. Consulte a página 33 para obter instruções. Ajuste do formato da imagem Na maioria dos casos, é possível manter uma imagem quadrada ou retangular colocando o projetor diretamente de frente ao centro da tela e com a base da lente nivelada com a parte inferior da tela. Mesmo se o projetor estiver ligeiramente inclinado (em uma faixa de 30° para cima ou para baixo), o projetor possui uma função de correção automática do efeito trapézio que detecta e corrige essa distorção vertical. Leva cerca de um segundo depois do início da projeção para que a imagem seja corrigida. Durante este período, um indicador de correção do efeito trapézio aparece na tela. Se a imagem ainda estiver distorcida, será possível corrigi-la usando os botões Keystone no painel de controle ou no menu Definição. Foco Ampliação/redução Imagem corrigida Inclinado para cima Inclinado para baixo correção de efeito trapézio
- 25. Exibição e ajuste de imagens 25 Uso da correção do efeito trapézio Para ajustar a imagem quando estiver mais larga no topo ou na base, faça o seguinte: ■ Pressione um dos botões triangulares no painel de controle do projetor, como indicado abaixo. Continue pressionando o botão até ficar satisfeito com a forma da imagem. ■ É possível ainda pressionar o botão Menu no controle remoto ou projetor, em seguida selecione o menu Definição e pressione Enter. No menu Definição, selecione Keystone e pressione Enter. Use o botão do indicador no controle remoto para ajustar a configuração do efeito trapézio de acordo com a necessidade. Se a imagem tornar-se irregular, diminua a configuração de nitidez. Consulte a página 118. observação A imagem ficará ligeiramente menor depois do ajuste. É importante manter a relação de aspecto correta, use o sistema de menus para efetuar a correção do efeito trapézio e, em seguida, use o botão Resize do controle remoto para ajustar a relação de aspecto. Consulte a página 34.
- 26. 26 Exibição e ajuste de imagens Correção de imagens de computador Se estiver conectado a um computador e a imagem não parecer correta, pressione o botão Auto no controle remoto ou o botão Enter no projetor. Isso restaura automaticamente as opções de alinhamento, sincronização, resolução e posição do projetor. Se o botão Auto não corrigir o problema, poderá ser necessário ajustar o alinhamento ou sincronização usando o menu Sinal do projetor. Consulte a página 120 para obter mais informações. Desligamento do projetor Quando terminar de usar o projetor, siga o procedimento recomendado para desligá-lo. Isso aumenta a vida útil da lâmpada e protege o projetor contra um possível superaquecimento. 1. Desligue qualquer equipamento conectado ao projetor. 2. Para desligar o projetor, pressione o botão vermelho PPower (Liga/Desliga) do projetor ou do controle remoto. A seguinte mensagem de confirmação será exibida. Se não deseja desligá-lo, pressione qualquer outro botão. observação É necessário projetar alguma imagem para que as alterações entrem em vigor. O botão Auto funciona somente com imagens do computador. cuidado Desligue o projetor quando não estiver em uso. O uso ininterrupto 24 horas por dia pode reduzir a vida útil do projetor.
- 27. Exibição e ajuste de imagens 27 3. Pressione o botão PPower novamente. A lâmpada desliga-se. Quando ouvir o projetor emitir o bipe duas vezes, desconecte o cabo de alimentação. Se o projetor estiver montado no teto, precisará esperar 10 segundos para que o projetor se resfrie antes de poder desligar o cabo de alimentação. Se quiser ligar novamente o projetor, verifique se a luz alaranjada não está piscando e pressione o botão PPower. 4. Se o pé frontal ajustável foi estendido, pressione a alavanca azul de liberação do pé para cima para retraí-lo. 5. Feche a tampa deslizante A/V Mute. Uso da função de ligação direta A função Força Direta On possibilita uma instalação mais rápida. O projetor inicia-se automaticamente quando ligado à tomada; não é necessário pressionar o botão PPower (Liga/Desliga). Proceda da seguinte forma para ativar a função Força Direta On: 1. Pressione o botão Menu do controle remoto e selecione o menu Alargado. 2. Selecione Operação e pressione Enter. 3. Selecione Força Direta On e pressione Enter. 4. Selecione Activado e pressione Enter. 5. Pressione Esc ou Menu para sair. A configuração passa a ter efeito na próxima vez que ligar o projetor. observação É possível ajustar o projetor para desligar a lâmpada automaticamente e entrar no modo de espera quando estiver sem receber sinais por mais de 30 minutos. Isso economiza eletricidade, resfria o projetor e aumenta a vida útil da lâmpada. Se quiser usá-lo novamente, pressione o botão PPower. Se não for mais usar o projetor, desconecte o cabo de alimentação. Para ativar o modo de espera, consulte a página 130. observação Se ocorrer uma queda de energia quando a função Força Direta On estiver ativada e o projetor estiver conectado, ele iniciará quando a energia for restabelecida.
- 28. 28 Exibição e ajuste de imagens
- 29. 29 1 Uso do controle remoto O projetor contém uma série de ferramentas para melhorar sua apresentação. Todas essas ferramentas podem ser acessadas usando o controle remoto, que permite operar o projetor de qualquer ponto da sala (até 6 m de distância). É possível ajustar o controle remoto para ajustar a imagem e o som (página 31) ou como um ponteiro para realçar sua apresentação (página 36). Também é possível usá-lo para ajustar o modo de cores para vários ambientes (página 34) ou como um mouse sem fio em projeções de um computador (página 35). Este capítulo abrange: ■ Uso do controle remoto ■ Controle de imagens e som ■ Operação do computador com o controle remoto ■ Realce da apresentação
- 30. 30 Uso do controle remoto Uso do controle remoto Proceda da seguinte forma para usar o controle remoto: ■ Aponte o controle remoto para a frente do projetor ou para a tela. ■ Fique a até 6 m do projetor. ■ Evite usar o controle remoto sob lâmpadas fluorescentes ou sob a luz solar direta, pois o projetor pode não responder devidamente. Reposição das baterias Troque-as como descrito a seguir: 1. Vire o controle remoto. 2. Pressione para baixo a lingüeta na tampa da bateria, enquanto levanta e remove a tampa. 3. Instale duas baterias AAA, inserindo os lados + e – conforme indicado. 4. Posicione a tampa como indicado e, em seguida, pressione para baixo até que se encaixe no lugar. observação Se um botão é pressionado por mais de 30 segundos, o controle remoto interrompe sua operação para economizar energia. Quando soltar o botão, a operação normal é retomada. cuidado Ao trocar as pilhas, tome as seguintes precauções: ■ Troque as pilhas assim que a carga acabar. Se as baterias vazarem, limpe o fluido com um pano macio. Se o fluido entrar em contato com suas mãos, lave-as imediatamente. ■ Não exponha as pilhas ao calor ou ao fogo. ■ Desfaça-se das pilhas usadas de acordo com as regulamentações locais. ■ Se não for usar o projetor por um longo período, retire as pilhas.
- 31. Uso do controle remoto 31 Controle de imagem e som Use o controle remoto para visualizar e selecionar as fontes da imagem, desativar temporariamente a imagem e o som, congelar a ação, ampliar ou reduzir a imagem e ajustar o volume. Alternância entre fontes de imagem Se o projetor estiver conectado a mais de um computador e/ou fonte de vídeo, é possível alternar entre as diferentes fontes: ■ A forma mais fácil de selecionar a fonte é pressionar o botão Search no controle remoto (ou o botão Source Search no projetor) repetidamente até que a imagem desejada seja apresentada na tela. ■ No controle remoto, há quatro botões Source (Fonte). Use-os para alternar entre os equipamentos conectados à porta identificada em cada botão ou use o EasyMP para projetar sem fio ou de um cartão de memória. Após selecionar a fonte, a tela ficará escura por um instante, antes de exibir a imagem.
- 32. 32 Uso do controle remoto Desativação de imagem e som Use o botão A/V Mute no controle remoto para desligar a imagem e o som. Esse recurso é útil se deseja redirecionar temporariamente a atenção do público. ■ Para desativar a imagem e o som, pressione o botão A/V Mute. A tela fica azul. ■ Para reativar a imagem, pressione o botão novamente. É possível deixar a tela escura quando pressiona o botão A/V Mute. Também é possível ter uma imagem, como o logotipo da empresa, exibida na tela (consulte a página 126). Interrupção da ação É possível usar o controle remoto para interromper uma ação no vídeo ou imagem do computador. ■ Para interromper uma ação e manter a imagem atual na tela, pressione o botão Freeze (Congelar). O som continua. ■ Para reiniciá-la, pressione o botão Freeze novamente. observação Esta função interrompe a imagem, mas não o som. Além disso, como a fonte continua transmitindo sinais, a ação não poderá ser retomada a partir do ponto em que foi interrompida.
- 33. Uso do controle remoto 33 Ampliação ou redução de parte da imagem Use os botões E-Zoom do controle remoto para aumentar/reduzir partes da imagem. 1. Pressione o botão E-Zoom do controle remoto. Você verá um ponteiro de coordenadas no centro da área a ser ampliada. 2. Use o botão do ponteiro para posicionar o cursor. 3. Mantenha o botão E-Zoom pressionado para ampliar a área selecionada até 4 vezes o tamanho normal. 4. Enquanto a imagem é ampliada, é possível: ■ Usar o botão do ponteiro para mover-se pela tela. ■ Pressionar o botão E-Zoom para reduzir a imagem. 5. Quando terminar, pressione o botão ESC para voltar a imagem a seu tamanho natural. Controle de volume Para alterar o volume, pressione o botão ou no controle remoto ou no projetor. Também é possível ajustar o volume por meio do sistema de menus do projetor. Consulte a página 122. observação Para desligar temporariamente o som e a imagem, pressione o botão A/V Mute.
- 34. 34 Uso do controle remoto Redimensionamento de imagens de vídeo Use o botão Resize no controle remoto para ajustar como a imagem vai se encaixar na área de exibição. Para imagens de vídeo, pressione Resize (Redimensionar) para alternar a relação de aspecto entre 4:3 e 16:9. Isso permite a reprodução de determinadas imagens de vídeo digital ou filmes gravados em determinados DVDs no formato widescreen 16:9. Para imagens de computador, o redimensionamento é normalmente desnecessário, pois o projetor redimensiona automaticamente a imagem para fazer o melhor uso da área de exibição. Se pressionar o botão Resize (Redimensionar) no projetor ou no controle remoto, o projetor exibirá a imagem na resolução de saída do computador (o que torna a imagem maior ou menor, dependendo da resolução). Se a resolução da imagem é a mesma daquela do projetor (1024 × 768), não haverá mudanças ao pressionar Resize. Ajuste do modo de cores É possível usar o botão Color Mode (Modo cor) no controle remoto para ajustar a intensidade de cor da imagem. Pressione o botão repetidamente para selecionar entre as seguintes configurações: Foto: Para imagens fixas, vivas e de alto contraste, em ambientes iluminados. Desporto (somente para vídeo, S-vídeo ou vídeo composto): Para imagens de TV projetadas em ambientes iluminados. Apresentação: Para apresentações de computador (o padrão na projeção de imagens de computadores com vídeo analógico). Teatro: Para otimizar imagens de filme com contraste aumentado. Jogo: Para maior brilho ao jogar vídeo games e assistir à TV em ambientes iluminados. Enfatiza graduações de escuro. sRGB: Para corresponder a paleta de cores de monitores de computador sRGB padrão.
- 35. Uso do controle remoto 35 Quadro preto: Para a projeção de cores precisas em um quadro negro (ajusta o ponto branco). Personalizado: Para ajuste manual das cores. Consulte a página 118. Operação do computador com o controle remoto Se tiver conectado um computador ao projetor com um cabo USB, como descrito em página 39, e usa Link21L como ajuste USB Tipo B no menu Alargado, como descrito em página 130, será possível usar o controle remoto no lugar do mouse do computador. Isso dá mais flexibilidade quando oferecer apresentações como exibição de slides, pois não terá que ficar próximo ao computador para mudar os slides. ■ Use os botões Up (para cima) e Down (para baixo) para movimentar-se por uma apresentação de slides. ■ Use o botão do ponteiro para movimentar o cursor pela tela. ■ Pressione o botão Enter uma vez para clicar com o botão esquerdo, ou duas vezes para dar um duplo-clique. Pressione o botão Esc para dar um clique com o botão direito. ■ Para arrastar e soltar, mantenha o botão Enter pressionado. Em seguida, use o botão do ponteiro para arrastar o objeto. Quando estiver onde deseja, pressione Enter para soltá-lo. Page up ou Page down para mudar de slides no PowerPoint Clique com o botão direito. Clique com o botão esquerdo.
- 36. 36 Uso do controle remoto Realce da apresentação É possível exibir um ponteiro para destacar informações importantes na tela. Se quiser personalizar a ferramenta ponteiro, escolha entre as três formas alternativas. Uso da ferramenta ponteiro 1. Para ativar a ferramenta ponteiro, pressione o botão Pointer (Ponteiro) no controle remoto. Um ponteiro aparece na tela. Se preferir usar um estilo diferente de ponteiro, consulte as instruções na próxima seção. 2. Use o botão do ponteiro no controle remoto para posicionar o ponteiro na tela. 3. Quando terminar de usar o ponteiro, pressione Esc para limpar a tela. Personalização da ferramenta ponteiro É possível mudar a aparência do ponteiro escolhendo entre três formas diferentes. 1. Pressione o botão Menu no controle remoto, realce o menu Definição, realce Forma do ponteiro e pressione Enter. É possível selecionar uma das formas de ponteiro mostradas à esquerda. 2. Selecione aquela que deseja e pressione Enter. 3. Realce Voltar e pressione Enter. 4. Pressione Menu para sair do sistema de menus. Ponteiro
- 37. 37 1 Conexão a computadores, câmeras e outros equipamentos Este capítulo dá informações sobre como conectar o projetor a um notebook ou computador de mesa e/ou equipamento de vídeo, como videocassetes, reprodutores de DVD ou câmeras de vídeo. Também é possível conectar o projetor a um dispositivo de armazenamento USB, câmera digital ou alto-falantes externos. Siga as instruções deste capítulos sobre: ■ Conexão ao computador ■ Conexão a equipamento de vídeo ■ Conexão a uma câmera digital ou outro dispositivo USB ■ Reprodução de sons pelo projetor
- 38. 38 Conexão a computadores, câmeras e outros equipamentos Conexão ao computador É possível conectar o projetor PowerLite a qualquer computador que tenha uma saída de vídeo padrão (monitor) incluindo modelos de mesa, notebooks PC e notebook MacBooks, PowerBooks e iBooks, ® além de dispositivos portáteis. Para conectar à porta azul Computer/ Component Video (Computador/Vídeo Componente) (conexão por cabo VGA padrão), consulte as instruções a seguir. Depois de conectar ao computador, também poderá fazer um dos seguintes: ■ Conectar um cabo USB para que possa usar o controle remoto como mouse: consulte a página 39. ■ Conectar um cabo de áudio para reproduzir som do computador: consulte a página 47. Conexão a uma porta de computador É possível conectar à porta azul Computer/Component Video usando o cabo VGA do computador que acompanha o projetor (a porta do monitor no computador deve ser uma porta mini-D sub de 15 pinos). 1. Se estiver usando um cabo VGA de computador, conecte uma extremidade à porta azul Computer/Component Video (Computador/Vídeo Componente) do projetor e a outra, à porta do monitor do computador. Em seguida, siga para a etapa 3. observação Se conectar um computador com plataforma Windows ao projetor, poderá ver a tela do Assistente de novo hardware informando que o computador encontrou um monitor plug-and-play; se isso ocorrer, clique em Cancelar. observação Para notebooks mais recentes, com conectores DVI, consulte a documentação para saber como usar um adaptador DVI para VGA (normalmente incluído com o computador) para fazer a conexão à porta VGA do computador. cuidado Não tente forçar um conector para encaixar na porta com um formato ou número de pinos diferentes. Isso pode danificar a porta ou o conector.
- 39. Conexão a computadores, câmeras e outros equipamentos 39 2. É possível conectar um cabo de áudio estéreo opcional mini-tomada para reproduzir sons através do projetor (consulte a página 47) ou conectar a um cabo USB para usar o controle remoto como um mouse (consulte a página 39). 3. Quando terminar de fazer as conexões, consulte a página 18 para obter instruções sobre como ligar o projetor e ajustar a imagem. Conexão do cabo para uso do controle remoto como mouse Se tiver conectado um computador como descrito neste capítulo (usando a porta Computer/Component Video - Computador/Vídeo Componente) e usa Link2L como ajuste no menu Alargado (página 130), poderá usar o controle remoto do projetor como mouse sem fio. Isso permite controlar o computador e clicar na apresentação de slides, como o PowerPoint, de até 6 m de distância. A função do mouse sem fio é compatível com sistemas com a porta USB executando Windows XP, 98SE, Me ou 2000, ou Mac OS X 10.2.x a 10.4.x. Esta função não é compatível com o uso de um cabo S-Video para conectar o computador ao projetor. 1. Localize o cabo USB fornecido com o projetor. 2. Conecte a extremidade quadrada do cabo à porta USB do projetor. observação Para obter detalhes sobre o uso de controle remoto no lugar do mouse do computador, consulte a página 35. Movimento do cursor Clique do botão esquerdo Clique do botão direito observação A função de controle do mouse remoto pode não operar corretamente em sistemas que foram atualizados de uma versão anterior do Windows. Cabo USB
- 40. 40 Conexão a computadores, câmeras e outros equipamentos 3. Conecte a extremidade achatada do cabo a qualquer porta USB disponível no computador de mesa ou notebook. 4. Se necessário, configure o computador para trabalhar com um mouse USB externo. Consulte a documentação do computador para obter informações detalhadas.
- 41. Conexão a computadores, câmeras e outros equipamentos 41 Conexão a equipamento de vídeo É possível conectar várias fontes de vídeo ao projetor simultaneamente. Antes de começar, olhe seu equipamento de vídeo para determinar quais conexões de saída de vídeo estão disponíveis: ■ Se seu aparelho de vídeo tiver um conector de saída de vídeo amarelo, tipo RCA, consulte “Conexão de fontes de vídeo composto” na página 42. ■ Se seu aparelho de vídeo possui um conector de S-Video, consulte “Conexão de fontes S-Video” na página 43. ■ Se seu aparelho de vídeo possui uma porta de vídeo componente (três conectores identificados como Y/Cb/Cr ou Y/Pb/Pr), consulte “Conexão de fontes de vídeo componente” na página 44. ■ Se seu aparelho de vídeo possui uma porta de vídeo RGB (um único conector para cabo de monitor tipo VGA ou três conectores identificados como R/G/B), consulte “Conexão de fontes de vídeo RGB” na página 45. Depois de conectar os cabos de vídeo, também é possível conectar um cabo de áudio para reproduzir sons através do projetor; consulte a página 47. Conector RCA (vídeo composto) Conector de S-Video (mini-DIN de 4 pinos) Conector VGA (vídeo RGB)
- 42. 42 Conexão a computadores, câmeras e outros equipamentos Conexão de fontes de vídeo composto 1. Localize um cabo de vídeo tipo RCA (normalmente um é fornecido com o equipamento de vídeo ou é possível adquirir um em lojas de produtos eletrônicos). 2. Conecte o cabo ao conector de saída de vídeo amarelo no aparelho e o conector amarelo Video no projetor: 3. Se pretende reproduzir sons através do projetor, consulte a página 47 para obter instruções sobre como conectar cabos de áudio. 4. Se não precisar fazer nenhuma outra conexão, consulte a página 18 ou o pôster Guia de instalação para obter instruções sobre como ligar o projetor e ajustar a imagem. Depois de ligar o projetor, selecione a fonte da imagem: pressione o botão Search (Buscar) no controle remoto ou pressione o botão Source Search (Buscar Fonte) no painel de controle do projetor repetidamente até que a imagem apareça.
- 43. Conexão a computadores, câmeras e outros equipamentos 43 Conexão de fontes S-Video 1. Localize um cabo de vídeo tipo S-Video (normalmente um é fornecido com o equipamento de vídeo ou é possível adquirir um através da Epson; consulte a página 12). 2. Conecte o cabo ao conector S-Video no aparelho e o conector S-Video no projetor: 3. Se pretende reproduzir sons através do projetor, consulte a página 47 para obter instruções sobre como conectar cabos de áudio. 4. Se não precisar fazer nenhuma outra conexão, consulte a página 18 ou o pôster Guia de instalação para obter instruções sobre como ligar o projetor e ajustar a imagem. Depois de ligar o projetor, selecione a fonte da imagem: pressione o botão Search (Buscar) no controle remoto ou pressione o botão Source Search (Buscar Fonte) no painel de controle do projetor repetidamente até que a imagem apareça.
- 44. 44 Conexão a computadores, câmeras e outros equipamentos Conexão de fontes de vídeo componente Será necessário um cabo de vídeo componente para VGA ou um adaptador de vídeo componente para VGA para essa conexão. Se necessário, solicite esse cabo (ELPKC19) na Epson; consulte a página 13 para obter mais informações. 1. Localize um cabo ou adaptador de vídeo componente para VGA. 2. Conecte o cabo a seu aparelho e ao conector azul Computer/Component Video (Computador/Vídeo Componente) no projetor. 3. Se pretende reproduzir sons através do projetor, consulte a página 47 para obter instruções sobre como conectar cabos de áudio. 4. Se não precisar fazer nenhuma outra conexão, consulte a página 18 para obter instruções sobre como ligar o projetor e ajustar a imagem. Depois de ligar o projetor, selecione a fonte da imagem: pressione o botão Search (Buscar) no controle remoto ou pressione o botão Source Search (Buscar Fonte) no painel de controle do projetor repetidamente até que a imagem apareça. observação Verifique se seu aparelho não é uma fonte de vídeo RGB. Se selecionar a fonte errada, poderá prejudicar a qualidade da imagem. Verifique a documentação do seu aparelho. Além disso, verifique se a configuração Entrada Computador no menu Sinal está definida como Auto ou Vídeo Componente (consulte a página 121). Cabo de vídeo componente para VGA Adaptador de vídeo componente para VGA
- 45. Conexão a computadores, câmeras e outros equipamentos 45 Conexão de fontes de vídeo RGB 1. Localize o cabo VGA do computador fornecido com o projetor. 2. Conecte o cabo à porta de vídeo no aparelho e a porta Computer/Component (Computador/Vídeo Componente) no projetor. 3. Se pretende reproduzir sons através do projetor, consulte a página 47 para obter instruções sobre como conectar cabos de áudio. 4. Se não precisar fazer nenhuma outra conexão, consulte a página 18 para obter instruções sobre como ligar o projetor e ajustar a imagem. Depois de ligar o projetor, selecione a fonte da imagem: pressione o botão Search (Buscar) no controle remoto ou pressione o botão Source Search (Buscar Fonte) no painel de controle do projetor repetidamente até que a imagem apareça. observação Verifique se seu aparelho não é uma fonte de vídeo componente. Se selecionar a fonte errada, poderá prejudicar a qualidade da imagem. Verifique a documentação do seu aparelho.
- 46. 46 Conexão a computadores, câmeras e outros equipamentos Conexão a uma câmera digital ou outro dispositivo É possível conectar câmeras digitais, unidades de memória flash USB, discos rígidos USB ou visualizadores de armazenamento multimídia, como o Epson P-2000 ou fotos do iPod. ®Use o cabo USB especificado para seu dispositivo. Em seguida, é possível usar a função de apresentação de slides do dispositivos ou o recurso EasyMP PC Free do projetor (consulte a página 94) para apresentar imagens. 1. Verifique se há não há nenhum cartão inserido no slot de cartões do projetor. 2. Conecte a extremidade plana do cabo USB à porta plana USB no projetor, como indicado. 3. Conecte a extremidade quadrada à câmera ou outro dispositivo. Remoção do cabo USB Se estiver usando o modo PC Free para projetar imagens, feche o programa antes de remover o cabo USB do projetor. 1. Posicione o cursor sobre o botão EJECT (Ejetar) no canto superior direito da tela PC Free. 2. Pressione o botão Enter no controle remoto para fechar o modo PC Free. 3. Desconecte o cabo USB. observação Use um cabo de menos de 3 m de comprimento e conecte a câmera diretamente ao projetor. O projetor pode não funcionar corretamente se usar um cabo mais longo ou conectar a câmera a um hub USB. Se conectar a um disco rígido USB, use um adaptador AC para alimentar a unidade.
- 47. Conexão a computadores, câmeras e outros equipamentos 47 Reprodução de sons pelo projetor É possível reproduzir sons através do sistema de alto-falantes do projetor ou anexar um sistema externo. Para reproduzir sons através do projetor, siga estas etapas: 1. Localize o cabo correto e conecte-o à tomada de Áudio no projetor. ■ Se tiver um conector ligado à porta azul Computer/ Component Video (Computador/Vídeo Componente), use um cabo mini tomadas estéreo. ■ Se tiver um equipamento de vídeo conectado à porta Video ou S-Video, use um cabo de áudio tipo RCA e o adaptador de áudio que acompanha o projetor. 2. Conecte a outra extremidade do cabo ao conector de saída de áudio no computador ou equipamento de vídeo. Adaptador de áudio
- 48. 48 Conexão a computadores, câmeras e outros equipamentos Conexão de alto-falantes externos Quando usar o EasyMP, é possível colocar a saída de som em alto-falantes externos com amplificadores integrados. Primeiro, precisa usar o menu Definição para configurar a opção Saída áudio EasyMP para Externa. Consulte a página 123 para obter instruções. Para conectar alto-falantes ao projetor, proceda da seguinte forma: 1. Localize o cabo correto para conectar os alto-falantes. Dependendo do alto-falante, pode ser possível usar um cabo de áudio disponível comercialmente com um conector minitomadas estéreo em uma extremidade e tomadas de pinos na outra. Para alguns alto-falantes, pode ser necessário adquirir um cabo especial ou usar um adaptador. 2. Conecte a extremidade de minitomadas estéreo do cabo de áudio à porta Áudio no projetor. 3. Conecte a(s) outra(s) extremidade(s) do cabo aos alto-falantes. O sistema de alto-falantes internos do projetor fica desativado enquanto a saída de som estiver em alto-falantes externos, e não será possível usar o projetor ou o controle remoto para controlar o volume.
- 49. 49 1l Apresentações através de redes sem fio Este capítulo ensina como enviar imagens ao projetos através de uma rede sem fio. Usando o EMP NS Connection (Conexão EasyMP), é possível projetar imagens exibidas na tela de seu computador, incluindo texto e gráficos, diretamente para seu público. Como as imagens são exibidas em tempo real, todas as alterações feitas em seu PC ou notebook são automaticamente refletidas na tela. Este capítulo aborda os seguintes tópicos: ■ Inicialização do EasyMP ■ Definição de configurações básicas ■ Conexão com o projetor em modo Ad Hoc (computador-a-computador) ou modo Access Point (infra-estrutura) ■ Uso de opções de segurança sem fio ■ Projeção sem fio ■ Remoção da placa sem fio 802.11g/b/a ■ Projeção da uma rede LAN com filo Antes de começar, certifique-se de ter instalado o EMP NS Connection como descrito na página 175 para cada computador que deseja conectar. Depois, siga as etapas descritas neste capítulo para iniciar o EasyMP, configure o projetor e computador e execute o EMP NS Connection. observação As telas apresentadas nesta seção estão em inglês, mas a disposição das opções é a mesma.
- 50. 50 Apresentações através de redes sem fio Inicialização do EasyMP Antes de conectar ao projetor, é preciso alterná-lo para o modo EasyMP. Proceda da seguinte forma: 1. Ligue o controle remoto, como descrito na página 30. Aponte-o para o projetor e pressione o botão P Power (Liga/Desliga). 2. Pressione o botão EasyMP no controle remoto para selecionar EasyMP como fonte. 3. Insira a placa Epson 802.11g/b no slot de placa com a etiqueta voltada para fora. Quando a placa é inserida, a seguinte tela será exibida. As configurações da rede aparecem no canto inferior esquerdo da tela. 4. Se tiver configurado o computador e projetor para o modo que deseja usar (modo Ad Hoc, também chamado modo computador -a-computador, ou modo Access Point, também chamado de modo de infra-estrutura) passe para a “Projeção sem fio”, na página 77. Caso contrário, continue com a próxima seção. observação A placa Epson 802.11g/b/a é a única com garantia de funcionamento. Outras marcas podem não ser compatíveis. observação Caso o sistema exiba uma mensagem pedindo a inserção de uma placa de LAN ou cartão de memória, verifique se a placa 802.11g/b está inserida corretamente.
- 51. Apresentações através de redes sem fio 51 Definição de configurações básicas É possível dar ao projetor um nome exclusivo, habilitar uma palavra-chave para o projetor ou criar uma senha para controlar o projetor através da Web. 1. Pressione o botão Menu, escolha Rede e pressione Enter. 2. Escolha To Network Configuration (A configuração de rede) e pressione Enter. 3. Escolha Basic (Básico) e pressione Enter. O sistema exibirá a seguinte tela: 4. Verifique se o projetor possui um nome exclusivo, para que possa identificá-lo ao se conectar do computador. Se precisar renomeá-lo, realce a caixa de nome do projetor e pressione Enter. A caixa de texto fica amarela para indicar que está em modo de entrada.
- 52. 52 Apresentações através de redes sem fio 5. Pressione o botão do ponteiro para cima para selecionar letras individuais em ordem alfabética, ou para baixo para selecionar letras na ordem inversa; depois pressione o botão do ponteiro para a direita para passar para a próxima posição de caractere. Quando terminar de digitar o novo nome, pressione Enter. 6. Se desejar criar uma senha para acesso remoto ao projetor, realce a opção de senha (palavra-passe), pressione Enter e digite uma senha de até 8 caracteres alfanuméricos. Quando terminar, pressione Enter. 7. Se desejar configurar uma palavra-chave de segurança de forma que apenas pessoas que estejam na mesma sala que o projetor possam acessá-lo, ative a opção de palavra-chave. Em seguida, quando desejar conectar ao projetor, ele exibe um número aleatório de quatro dígitos ou “palavra-chave” na tela. Quando solicitado pela NS Connection, é possível digitar a palavra-chave no computador para conectar (consulte a página 79). 8. Quando terminar de fazer essas configurações, realce o botão Voltar no topo da tela (pressione o botão no controle remoto ou use o botão do ponteiro para realçá-lo), depois pressione Enter. Realce o botão OK e pressione Enter para voltar à tela principal da rede EasyMP.
- 53. Apresentações através de redes sem fio 53 Configuração da conexão É possível usar a NS Connection para conectar ao projetor e enviar imagens sem fio em dois modos: modo Ad Hoc ou modo Access Point. ■ O modo Ad Hoc (modo computador-a-computador) permite conectar somente um computador ao projetor de cada vez; é fácil de configurar e o único equipamento necessário é um computador com uma placa de rede sem fio (802.11g, 802.11b ou 802.11a) ou adaptador, ou um Macintosh com um AirPort® ou placa AirPort Extreme. ■ O modo Access Point (modo de infra-estrutura) permite que vários computadores acessem o projetor ao mesmo tempo e facilmente alternem o controle do projetor. Para usar o modo Access Point, é necessário ter um ponto de acesso sem fio (802.11g, 802.11b ou 802.11a) ou uma estação base AirPort Extreme (ou AirPort) e um ou mais computadores com placas ou adaptadores de rede sem fio. Siga as instruções a seguir para o modo que deseja usar. observação Verifique se o software NS Connection está instalado como descrito na página 175. Para conectar ao projetor através de uma rede sem fio, o computador deve estar executando Windows 98, Me, 2000 ou XP. O Mac deve estar executando Mac OS X 10.2.4 ou posterior. Consulte a página 175 para obter os requisitos de sistema completos para projeção sem fio. O modo Access Point (modo de infra-estrutura) é necessário para alcançar velocidades de transferência de até 54MB/s em uma rede de 802.11g. O modo Ad Hoc (modo computador-a- computador) limita as conexões de rede a 11MB/s. Essa é uma especificação padrão para redes 802.11g.
- 54. 54 Apresentações através de redes sem fio Uso do modo Ad Hoc Para usar o modo Ad Hoc (computador-a-computador), ajuste o projetor e a placa ou adaptador sem fio conforme descrito nesta seção. Configuração do projetor 1. Pressione o botão Menu, depois escolha Rede e pressione Enter. 2. Escolha Wireless LAN e pressione Enter. A seguinte tela será apresentada: 3. Verifique se Quick (Rápido) está selecionado para Connection mode (modo de conexão). Caso não esteja, use o botão do ponteiro no controle remoto para realçar Quick, depois pressione Enter para selecioná-lo. 4. Se a rede estiver usando 802.11a, use o botão do ponteiro no controle remoto para realçar 802.11a, depois pressione Enter para selecioná-lo.
- 55. Apresentações através de redes sem fio 55 5. Se sua placa de rede é compatível com um nome SSID ou ESSID (consulte a página 58), realce a caixa de texto ESSID, pressione Enter e digite um nome para sua rede ad hoc. Quando terminar, pressione Enter. Observe que o ESSID é sensível ao uso de maiúsculas e minúsculas (se digitar um nome em letras maiúsculas e no projetor, deve digitá-lo da mesma forma no computador que for conectar ao projetor). 6. Se sua placa de rede é compatível com um nome SSID ou ESSID (veja a página 64), realce a caixa de texto ESSID, pressione Enter e digite um nome: Quando terminar de fazer essas configurações, realce o botão Return (Voltar) no topo da tela (pressione o botão no controle remoto ou use o botão do ponteiro para realçá-lo), depois pressione Enter. Realce o botão OK e pressione Enter para voltar à tela principal da rede EasyMP. Agora está pronto para configurar o computador para uma projeção sem fio. Vá para “Definição de configurações de rede para Windows” abaixo, ou “Configuração para Mac para modo Ad Hoc”, na página 58.
- 56. 56 Apresentações através de redes sem fio Definição de configurações de rede para Windows Antes de conectar ao projetor, verifique se as configurações da placa de rede do notebook ou PC correspondem às configurações definidas para o projetor. 1. Acesse a janela de Propriedades da rede sem fio. Por exemplo, no Windows XP clique em Iniciar > Painel de controle > Conexões de rede e de Internet. Depois, clique no ícone Conexões de rede. Uma tela semelhante a esta é apresentada: observação Em alguns sistemas Windows, é possível clicar com o botão direito do mouse em Meus locais de rede ou Computadores próximos a mim na área de trabalho e selecionar Propriedades. As configurações podem variar dependendo do adaptador de rede. Consulte a documentação para o seu adaptador para obter mais informações. Clique com o botão direito do mouse em Propriedades.
- 57. Apresentações através de redes sem fio 57 2. Clique com o botão direito do mouse no ícone Wireless Network Connection (Conexão de rede sem fio) e selecione Properties (Propriedades). Uma tela semelhante a esta é apresentada: 3. Clique no botão Configure (Configurar). 4. Clique na guia Advanced (Avançado). Uma tela semelhante a esta é apresentada: Clique aqui.
- 58. 58 Apresentações através de redes sem fio 5. Verifique as configurações do dispositivo de placa ou adaptador sem fio. Dependendo do tipo de placa ou adaptador que estiver usando, algumas das configurações podem ser diferentes das listadas aqui. ■ Defina o tipo de rede para 802.11 Ad Hoc. ■ Defina o SSID para corresponder ao nome atribuído ao projetor ESSID. ■ Verifique se Encryption (Criptografia) está desativada. 6. Clique na guia geral e verifique se a placa ou adaptador de rede sem fio está habilitado. 7. Quando terminar, clique em OK para fechar a caixa de diálogo de Propriedades. Agora está pronto para conectar ao projetor. Consulte a seção“Projeção sem fio”, na página 77. Configuração para Mac para modo Ad Hoc O software AirPort está configurado para permitir que o Mac detecte, automaticamente, redes computador-a-computador (Ad Hoc) e Access Point. Normalmente, é necessário somente selecionar o projetor ESSID no menu de status do AirPort na barra de menu do Mac. Se encontrar problemas para detectar o projetor, proceda da seguinte forma: 1. No menu suspenso Apple, selecione Preferências do Sistema. 2. Clique duas vezes no ícone Rede. É apresentada a janela de configuração de rede.
- 59. Apresentações através de redes sem fio 59 3. Verifique se o local está definido como Automatic (Automático). 4. Selecione Network Port Configurations (Configurações de porta de rede) no menu suspenso. 5. Nesse menu, selecione AirPort. 6. Clique em Apply Now (Aplicar agora). Depois feche a janela 7. Clique no ícone AirPort na barra de menu no topo da área de trabalho do Mac. O menu de status do AirPort é exibido: 8. Verifique se o AirPort está ligado. 9. Selecione o projetor ESSID. observação: Se não precisar das configurações das outras portas de rede, desative-as desmarcando as caixas de seleção. Se mais de uma porta de rede estiver ativada, o software do projetor solicitará que o AirPort seja desativado quando conectar ao projetor pela primeira vez. Desconsidere essa mensagem. Selecione Automático. Selecione Configurações de porta de rede. Depoisselecione AirPort. Escolha o ESSID atribuído ao projetor.
- 60. 60 Apresentações através de redes sem fio Uso do modo Access Point Para usar o modo Access Point (infra-estrutura), primeiro ajuste as configurações do projetor e do ponto de acesso sem fio ou estação base AirPort conforme descrito nesta seção. Configuração do projetor 1. Pressione o botão Menu, depois escolha Rede e pressione Enter. 2. Escolha Wireless LAN e pressione Enter. A seguinte tela será apresentada: 3. Verifique se Advanced (Avançado) está selecionado em Connection mode (modo de conexão). Caso não esteja, use o botão do ponteiro no controle remoto para realçar Advanced, depois pressione Enter para selecioná-lo. 4. Se a rede estiver usando 802.11a, use o botão do ponteiro no controle remoto para realçar 802.11a, depois pressione Enter para selecioná-lo. 5. Para habilitar o computador a encontrar o projetor na rede, é necessário digitar um ESSID, que é o nome SSID do ponto de acesso ou o nome da rede AirPort. O nome da rede AirPort pode
- 61. Apresentações através de redes sem fio 61 ser diferente do nome da estação base AirPort; selecione a estação base no utilitário AirPort Admin e clique em Configure (Configurar) para verificar o nome da rede. Realce a caixa de texto ESSID, pressione Enter e digite um nome. Quando terminar, pressione Enter. Observe que o ESSID é sensível ao uso de maiúsculas e minúsculas (se digitar um nome em letras maiúsculas no projetor, deve digitá-lo da mesma forma no computador que for conectar ao projetor). 6. Se o ponto de acesso atribui endereços de IP automaticamente, ative o DHCP. Caso contrário, desative o DHCP e digite as seguintes informações, manualmente: ■ IP address (endereço IP): Digite o endereço de IP que deseja atribuir ao projetor. Ele precisa ter o mesmo formato dos outros endereços da rede. A última seção precisa ser única. ■ Subnet mask (máscara de sub-rede): Por exemplo: 255.255.255.000, mas isso depende de como sua rede está configurada. ■ Gateway address (endereço de gateway): Digite o endereço de IP que foi atribuído ao ponto de acesso ou estação base AirPort quando o mesmo foi configurado. ■ DNS server (primary)/DNS server (secondary) (servidor DNS primário/secundário): Digite o endereço de IP que foi atribuído ao(s) servidor(es) DNS para sua rede. 7. Quando terminar de fazer essas configurações, realce Return (Voltar) no topo da tela (pressione o botão no controle remoto ou use o botão do ponteiro para realçá-lo), depois pressione Enter. Realce Yes (Sim) e pressione Enter para voltar à tela principal EasyMP. Agora está pronto para configurar o computador para uma projeção sem fio. Vá até a seção “Definição de configurações de rede para Windows” a seguir, ou vá até “Configuração do Mac para modo Access Point”, na página 68. Se desejar habilitar opções de segurança para sua rede, consulte a página 70 para configurar a opção que a rede usa no projetor. observação Para obter detalhes específicos sobre sua rede, consulte o administrador de sua rede. Se não souber o endereço do gateway ou do ponto de acesso, consulte a página 67. Se estiver usando AirPort, inicie o utilitário AirPort Admin, selecione sua estação base e clique em Configure (Configurar). Depois clique na guia Network (Rede) para ver o endereço de IP da estação base. Se desejar monitorar o projetor usando o HP OpenView, ™será necessário digitar pelo menos um endereço de trap IP. É possível digitar essa informação no menu SNMP. Consulte a página 134 para obter detalhes sobre como monitorar o projetor.
- 62. 62 Apresentações através de redes sem fio Definição de configurações de rede para Windows Antes de conectar ao projetor, verifique se as configurações da placa de rede sem fio de seu computador correspondem às configurações definidas para o projetor. 1. Acesse a janela de Propriedades da rede sem fio. Por exemplo, no Windows XP clique em Iniciar > Painel de controle > Conexões de rede e de Internet. Depois, clique no ícone Conexões de rede. Uma tela semelhante a esta é apresentada: 2. Clique com o botão direito do mouse no ícone Wireless Network Connection (Conexão de rede sem fio) e selecione Properties (Propriedades). observação Em alguns sistemas Windows, é possível clicar com o botão direito do mouse em Meus locais de rede ou Computadores próximos a mim na área de trabalho e selecionar Propriedades. As configurações podem variar dependendo do adaptador de rede sem fio. Consulte a documentação para o seu adaptador para obter mais informações. Clique com o botão direito do mouse em Propriedades.
- 63. Apresentações através de redes sem fio 63 Uma tela semelhante a esta é apresentada: 3. Clique no botão Configure (Configurar). 4. Clique na guia Advanced (Avançado). Você verá uma janela como esta: Clique aqui.
- 64. 64 Apresentações através de redes sem fio 5. Verifique as configurações do dispositivo de placa ou adaptador sem fio. Dependendo do tipo de placa ou adaptador que estiver usando, algumas das configurações podem ser diferentes das listadas aqui. ■ Defina o tipo de rede para Infrastructure (Infra-estrutura). ■ Defina o SSID para corresponder ao nome atribuído ao ponto de acesso (que também deve ser o ESSID do projetor). ■ Verifique se não foi definida criptografia para o projetor. 6. Clique na guia General (Geral) e verifique se a placa ou adaptador de rede sem fio está habilitado. 7. Quando terminar, clique em OK para fechar a caixa de diálogo de propriedades sem fio. 8. Clique com o botão direito do mouse no ícone Wireless Network Connection (Conexão de rede sem fio) outra vez e selecione Properties (Propriedades). A seguinte tela será apresentada:
- 65. Apresentações através de redes sem fio 65 9. Selecione Internet Protocol (Protocolo de Internet) e clique no botão Properties (Propriedades). A seguinte tela será apresentada: 10. Se o ponto de acesso usa DHCP, selecione Obtain an IP address automatically (Obter endereço de IP automaticamente). Caso contrário, selecione Use the following IP address (Use este endereço de IP) e digite as informações necessárias: ■ IP address (endereço de IP): Digite o endereço de IP que deseja atribuir ao computador. Ele precisa ter o mesmo formato dos outros endereços da rede. A última seção precisa ser única. ■ Subnet mask (máscara de sub-rede): Por exemplo: 255.255.255.000, mas isso depende de como sua rede está configurada. ■ Default gateway (gateway padrão): Digite o endereço de IP que foi atribuído ao ponto de acesso quando o mesmo foi configurado. 11. Quando terminar, clique em OK. 12. Clique na guia Wireless Networks (Redes sem fio). observação Para obter detalhes específicos sobre sua rede, consulte seu administrador. observação Se não souber o endereço do gateway ou ponto de acesso, consulte a página 67.
- 66. 66 Apresentações através de redes sem fio Se não visualizar essa guia, pode ser necessário habilitar a placa ou adaptador sem fio clicando em Configure (Configurar) para acessar as configurações do dispositivo; depois siga as instruções na tela para habilitar o dispositivo. O sistema apresentará uma tela como esta: 13. Verifique se é necessário habilitar a conexão do computador com o ponto de acesso. Ele deve aparecer na lista com o pequeno ícone próximo a ele, indicando uma conexão. Se não aparecer na lista, clique em Configure (Configurar) e digite o nome do ponto de acesso. 14. Quando terminar as configurações, clique em OK para fechar a caixa de diálogo. Agora está pronto para conectar ao projetor. Consulte “Projeção sem fio”, na página 77.
- 67. Apresentações através de redes sem fio 67 Verificação do endereço de IP do Gateway no Windows Se estiver digitando endereços de IP manualmente e precisar descobrir o endereço IP do gateway (o endereço de IP do access point), verifique se a conexão com o access point está atualmente ativa, como descrito na seção anterior. Em seguida, proceda da seguinte forma: 1. Acesse a janela de Propriedades da rede sem fio. Por exemplo, no Windows XP clique em Iniciar > Painel de controle > Conexões de rede e de Internet. Depois clique no ícone Conexões de rede. Uma tela semelhante a esta é apresentada: 2. Clique com o botão direito do mouse no ícone Wireless Network Connection (Conexão de rede sem fio) e selecione Status. observação Se não conseguir identificar o endereço do gateway usando esse utilitário do Windows, use o software utilitário do administrador com o ponto de acesso. Clique com o botão direito do mouse e selecione Status.
- 68. 68 Apresentações através de redes sem fio 3. Clique na guia Support (Suporte). O endereço de IP do gateway é listado da seguinte forma: Configuração do Mac para modo Access Point O software AirPort é configurado automaticamente para permitir que o Mac detecte redes Access Point. Normalmente, é necessário somente selecionar o nome da rede AirPort no menu de status do AirPort, na barra de menu do Mac. Se encontrar problemas para conectar ao projetor, proceda da seguinte forma: 1. No menu suspenso Apple, selecione Preferências do Sistema. 2. Clique no ícone Rede. É apresentada a janela de configuração de rede. Endereço do Gateway
- 69. Apresentações através de redes sem fio 69 3. Verifique se o local está definido como Automatic (Automático). 4. Selecione Network Port Configurations (Configurações de porta de rede) no menu suspenso. 5. Nesse menu, selecione AirPort. 6. Clique em Apply Now (Aplicar agora). Depois feche a janela 7. Inicie o utilitário AirPort Admin. Selecione a estação base, depois clique em Configure (Configurar). 8. Na guia AirPort, verifique se o nome da rede AirPort corresponde ao nome ESSID do projetor. Se não corresponder, digite o ESSID do projetor na caixa de texto do AirPort Network (Rede Airport) e clique em Update (Atualizar). 9. Se ativou DHCP no menu avançado do projetor, clique na guia Network e verifique se a caixa de seleção Distribute IP addresses (Distribuir endereços IP) está selecionada. Se precisar selecioná-la, clique em Update (Atualizar). Selecione Automático. Selecione Configurações de porta de rede. Depois selecione AirPort. observação Se não precisar das configurações das outras portas de rede, desative-as desmarcando as caixas de seleção. Se mais de uma porta de rede estiver ativada, o software do projetor solicitará que o AirPort seja desativado quando conectar ao projetor pela primeira vez. Desconsidere essa mensagem. Os nomes da rede e estação base AirPort podem ser diferentes. Para verificar ou alterar o nome da rede AirPort, inicie o utilitário AirPort Admin, selecione a estação base e clique em Configure (Configurar). Clique em Show All Settings (Mostrar todas as definições), depois faça as alterações desejadas na guia AirPort. Se estiver conectando ao projetor em um modo de IP estático, desmarque a caixa de seleção Distribute IP addresses (Distribuir endereço IP). Verifique se o endereço de gateway do projetor é idêntico ao endereço de IP da estação base e os três primeiros segmentos do endereço de IP do projetor são idênticos aos três primeiros segmentos do endereço de IP da estação base.
- 70. 70 Apresentações através de redes sem fio 10. Clique no ícone AirPort na barra de menu no topo da área de trabalho do Macintosh. O menu de status do AirPort é exibido: 11. Verifique se o AirPort está ligado. 12. Selecione o nome da rede AirPort. Uso de opções de segurança sem fio É possível usar as seguintes opções de segurança ao fazer uma conexão sem fio ao projetor: criptografia WEP, segurança WPA, ou autenticação LEAP. Para configurar esses recursos na rede sem fio, consulte a documentação de sua rede ou obtenha ajuda do seu administrador de rede. Consulte as seções a seguir para habilitar a opção de segurança no projetor: ■ “Como adicionar criptografia WEP”, na página 70 ■ “Como adicionar segurança WPA”, na página 72 ■ “Como adicionar autenticação EAP, LEAP, PEAP”, na página 74 ■ “Como adicionar validação de certificado EAP-TLS”, na página 76 Como adicionar criptografia WEP 1. Pressione Menu. Realce Rede e pressione Enter. 2. Escolha To Network Configuration (A configuração de rede) e pressione Enter. 3. Realce Security (Segurança) e pressione Enter.
- 71. Apresentações através de redes sem fio 71 O sistema exibirá a seguinte tela: 4. Pressione Enter para exibir o menu, depois realce WEP e pressione Enter. 5. Para a configuração de criptografia WEP, realce 128 Bit ou 64 Bit e pressione Enter. 6. Para Format (formato), selecione HEX para habilitar entrada hexadecimal ou ASCII para habilitar entrada de texto, depois pressione Enter. 7. Se escolher 64 Bit, escolha Key ID (Chave) 1, 2, 3 ou 4. Realce a caixa de texto Encryption key (Chave de criptografia) e pressione Enter. A caixa fica amarela para indicar que está em modo de entrada. Pressione o botão do ponteiro para cima para selecionar letras individuais em ordem alfabética, ou para baixo para selecionar letras na ordem inversa; depois pressione o botão do ponteiro para a direita para passar para a próxima observação A entrada de texto para criptografia WEP varia para diferentes pontos de acesso; verifique com seu administrador de rede. Tente primeiro ASCII. Se isso não funcionar, tente Text2 (Texto2) e depois Text3 (Texto3).
- 72. 72 Apresentações através de redes sem fio posição de caractere. Quando terminar de digitar a chave de criptografia, pressione Enter. 8. Fale com o seu administrador de rede para obter orientação sobre como digitar uma chave para sua rede e siga as seguintes orientações gerais: ■ Para criptografia WEP de 128 bit com entrada hexadecimal, digite 26 caracteres, de 0 a 9 e de A a F. ■ Para criptografia WEP de 64 bit com entrada hexadecimal, digite 10 caracteres, de 0 a 9 e de A a F. ■ Para criptografia WEP de 128 bit com entrada ASCII ou texto, digite 13 caracteres alfanuméricos. ■ Para criptografia WEP de 64 bit com entrada ASCII ou texto, digite 5 caracteres alfanuméricos. 9. Quando terminar as configurações, realce Return no topo da tela e pressione Enter. Como adicionar segurança WPA 1. Pressione Menu. Realce Rede e pressione Enter. 2. Escolha To Network Configuration (A configuração de rede) e pressione Enter. 3. Realce Security (Segurança) e pressione Enter.
- 73. Apresentações através de redes sem fio 73 O sistema exibirá a seguinte tela: 4. Pressione Enter para exibir o menu, depois escolha WPA-PSK (TKIP) ou WPA-PSK (AES) e pressione Enter. Realce a caixa de texto PSK e pressione Enter. A caixa de texto fica amarela para indicar que está em modo de entrada. Pressione o botão do ponteiro para cima para selecionar letras individuais em ordem alfabética, ou para baixo para selecionar letras na ordem inversa; depois pressione o botão do ponteiro para a direita para passar para a próxima posição de caractere. Quando terminar de digitar a chave, pressione Enter. 5. Quando terminar as configurações, realce OK no topo da tela e pressione Enter.
- 74. 74 Apresentações através de redes sem fio Como adicionar autenticação EAP, LEAP, PEAP 1. Pressione Menu. Realce Rede e pressione Enter. 2. Escolha To Network Configuration (A configuração de rede) e pressione Enter. 3. Realce Security (Segurança) e pressione Enter. O sistema exibirá a seguinte tela: 4. Pressione Enter para exibir o menu, depois escolha EAP-TTLS/MD5, EAP-TTLS/MS-CHAPv2, LEAP, PEAP/MS-CHAPv2 ou EAP-FAST/GTC e pressione Enter. 5. Digite o nome de usuário e senha que correspondem às configurações de seu servidor de autenticação. Realce a caixa de texto User name (Nome do usuário) e pressione Enter. A caixa fica amarela para indicar que está em modo de entrada. Pressione o botão do ponteiro para cima para selecionar letras individuais em ordem alfabética, ou para baixo para selecionar letras na ordem inversa; depois pressione o botão do ponteiro para a direita para passar para a próxima
- 75. Apresentações através de redes sem fio 75 posição de caractere. Quando terminar de digitar o nome, pressione Enter. Realce a caixa de texto Password (Senha ou Palavra-passe) e pressione Enter. A caixa fica amarela para indicar que está em modo de entrada. Pressione o botão do ponteiro para cima para selecionar letras individuais em ordem alfabética, ou para baixo para selecionar letras na ordem inversa; depois pressione o botão do ponteiro para a direita para passar para a próxima posição de caractere. Quando terminar de digitar a senha, pressione Enter. 6. Quando terminar as configurações, realce Return (Voltar) no topo da tela e pressione Enter. Escolha Setup Complete (A configuração terminou) e pressione Enter, pois escolha Yes (Sim) e pressione Enter para salvar os ajustes e voltar a tela principal EasyMP.
- 76. 76 Apresentações através de redes sem fio Como adicionar validação de certificado EAP-TLS 1. Pressione Menu. Realce Rede e pressione Enter. 2. Escolha To Network Configuration (A configuração de rede) e pressione Enter. 3. Realce Security (Segurança) e pressione Enter. O sistema exibirá a seguinte tela: 4. Pressione Enter para exibir o menu, depois escolha EAP-TLS e pressione Enter. As informações do certificado aparecem a tela. 5. Quando terminar, realce Return (Voltar) no topo da tela e pressione Enter. Escolha Setup Complete (A configuração terminou) e pressione Enter, pois escolha Yes (Sim) e pressione Enter para salvar os ajustes e voltar a tela principal EasyMP.
- 77. Apresentações através de redes sem fio 77 Projeção sem fio Depois de iniciar o EasyMP e configurar o projetor e o computador para modo Ad Hoc ou modo Access Point, proceda da seguinte forma para iniciar a conexão NS e projetar sem fio. 1. Verifique se configurou o projetor (consulte a página 50). 2. Windows: Selecione EMP NS Connection (Conexão EMP NS) no menu Iniciar. Mac OS X: Clique duas vezes no ícone EMP NS Connection (Conexão EMP NS) na pasta Aplicativos. 3. Na primeira vez que iniciar a conexão NS, essa caixa de diálogo pode ser exibida. Escolha um modo de conexão e clique em OK. 4. Se for exibida uma mensagem solicitando que o firewall seja desativado, clique em Yes (Sim) para ativar uma exceção para o projetor e permitir a projeção. observação Se não visualizar o endereço de IP de seu adaptador de rede, aguarde um minuto para que ele apareça. Se o ponto de acesso ou estação base de AirPort usa DHCP (configuração Distribute IP addresses (Distribuir endereços IP) ativada para AirPort), às vezes leva um minuto para que o servidor obtenha o endereço de IP. Depois que selecionar o endereço de rede para seu adaptador de rede, não será possível visualizar a caixa diálogo de rede Switch quando iniciar a conexão NS. Se desejar alternar para um adaptador de rede diferente, clique em Extension (Extensão) na caixa de diálogo EMP NS Connection (Conexão EMP NS), depois clique em Switch LAN (Trocar LAN) na caixa de diálogo extensão.
- 78. 78 Apresentações através de redes sem fio A tela abaixo será apresentada (se iniciou a conexão NS anteriormente, esta é a primeira tela apresentada): Se a conexão estiver funcionando adequadamente, o projetor aparece na lista. Se houver projetores Epson adicionais na rede, eles também aparecem na lista, junto com seus status. O status é indicado ao lado do nome de cada projetor. Se não visualizar o projetor, verifique o seguinte: ■ Verifique se o ESSID para o projetor corresponde ao SSID. para a placa sem fio, adaptador ou ponto de acesso. Se tiver uma estação base AirPort, verifique se o ESSID do projetor corresponde ao nome da rede do AirPort. Lembre-se que o ESSID é sensível ao uso de maiúsculas e minúsculas. 5. Quando o nome do projetor aparecer, selecione-o e clique em Connect (Conectar). Se houver mais do que um projetor na lista, é possível selecionar projetores adicionais e conectar a eles (até quatro) ao mesmo tempo. Se o projetor selecionado já está sendo usado por outra pessoa, ainda é possível conectar a ele (a menos que ele esteja “bloqueado”); fazer isso automaticamente desconecta o outro usuário. Se um projetor estiver bloqueado, não será possível conectar-se a ele enquanto ele estiver em uso. Seleção de projetor observação Se um projetor estiver em uso e estiver “bloqueado”, não será possível selecioná-lo. Se o PowerPoint já estiver sendo executado quando iniciar a projeção e o sistema exibir uma mensagem que o PowerPoint deve ser reiniciado, feche o PowerPoint e volte a abri-lo depois que ativar a conexão NS. observação Se desejar que a apresentação seja criptografada, clique em Extension (Extensão) e selecione Use encrypted communication (Usar comunicaçãocriptografada). Este procedimento aumenta a segurança, mas diminui a velocidade de conexão.
- 79. Apresentações através de redes sem fio 79 6. Se o projetor for configurado para solicitar uma palavra-chave antes de conectar, o sistema exibirá uma tela como esta: Digite o número de quatro dígitos exibido na tela do EasyMP Network (Rede EasyMP) e clique em OK. 7. Quando a conexão for estabelecida, a imagem do computador aparecerá transmitida para a tela e uma barra de controle flutuante aparecerá na área de trabalho do computador: 8. Se necessário, é possível arrastar a barra de controle para fora da imagem da tela. 9. Quando terminar a apresentação, clique em Disconnect (Desconectar) na barra de controle. Solução de problemas de conexão Se o projetor não for exibido, verifique o seguinte: 1. Certifique-se de que o sinal é forte o bastante para estabelecer uma conexão sem fios. Se tiver um Mac, verifique o ícone AirPort na barra de menu do Mac. Para Windows, consulte a documentação sobre ponto de acesso ou cartão de rede ou adaptador para conexão sem fios. Digitação da palavra-chave Windows Macintosh observação Se nenhuma dessas sugestões funcionar, consulte as informações sobre solução de problemas que começa na página 157.
- 80. 80 Apresentações através de redes sem fio 2. Certifique-se de que esteja conectando à rede correta. No Windows, verifique se ativou a conexão do computador à porta de acesso ou se o cartão de rede ou adaptador para conexão sem fios estão ativados e que o SSD corresponde ao ESSID do projetor. No Mac OS X, verifique o menu de status AirPort (clique no ícone AirPort na barra de menu) para certificar-se de que o AirPort esteja ligado e que o ESSID do projetor ou a rede AirPort esteja selecionada. 3. Verifique se não está projetando uma das telas de configuração do EasyMP. (Você deve ver uma mensagem informando que o projetor está pronto para conectar.) Se tiver que sair da tela de configuração, reinicie a conexão NS. 4. Certifique-se de que o ESSID para o projetor corresponde ao SSID Para o cartão de conexão sem fios, adaptador ou porta de acesso. Se tiver uma estação de base AirPort, verifique se o ESSID do projetor corresponde ao nome da rede AirPort. Lembre-se de que o ESSID diferencia maiúsculas e minúsculas. 5. Verifique o endereço de IP para o projetor e para o cartão de conexão sem fios, adaptador, porta de acesso ou estação de base AirPort. Os três primeiros segmentos do endereço de IP devem ser idênticos. O último segmento do endereço de IP do projetor deve ser parecido, mas não idêntico, ao último segmento de endereço de IP para a interface de conexão sem fios, porta de acesso ou estação de base. 6. Reinicie o computador e inicie novamente a conexão NS. Se ainda não conseguir ver o projetor, siga as instruções apresentadas em “Conexão em modo de conexão avançada”, na página 82 para conectar ao projetor. observação O nome da rede AirPort pode ser diferente do nome da estação base do AirPort. Para verificar o nome da rede, abra o utilitário AirPort Admin, selecione a estação base e clique em Configure (Configurar). Em seguida, clique em Show All Settings (Mostrar tudos os ajustes). O nome da rede aparece na guia do AirPort.
- 81. Apresentações através de redes sem fio 81 Uso da barra de controle A partir da barra de controle, é possível acessar os recursos da conexão NS: Clicar em um dos botões da barra de controle pode fazer com que um submenu apareça acima da barra de controle. Quando terminar, clique na seta no canto superior direito para fechar o submenu. Exibe a caixa de diálogo que permite que selecione o projetor alvo. Pára a projeção de imagens do computador enquanto conecta ao projetor. Projeta a imagem do computador. Pausa a projeção das imagens do computador. Clique novamente para reiniciar a projeção. Inicia o modo Apresentação para o projetor selecionado. No modo Apresentação somente as imagens da apresentação de slides do PowerPoint são projetadas pelo equipamento. Exibe a tela de controle do projetor, que permite ativar A/V Mute, alternar o PC fonte, ou alternar a fonte do vídeo. Para projeção de arquivos de filmes no computador. Permite configurar um modo de telas múltiplas e ter uma pré-visualização de como as imagens parecerão em cada tela. Exibe a caixa de diálogo de configurações do projetor. Desativa a conexão com o projetor. Use para alternar os botões que são exibidos na barra de controle.
- 82. 82 Apresentações através de redes sem fio Conexão em modo de conexão avançada 1. Clique em Manual search (Busca manual) na tela de conexão NS (EMP NS Connection). 2. Digite o endereço de IP ou o nome do projetor para o projetor ao qual deseja se conectar e clique em OK. O projetor é acrescentado à tela do EMP NS Connection. Se a busca não localizar um projetor com o endereço de IP especificado, o ícone de busca vira um ponto de interrogação. Se isso acontecer, execute o EasyMP no projetor (consulte a página 50) para verificar o endereço de IP do projetor, depois repita este procedimento.
- 83. Apresentações através de redes sem fio 83 3. Clique no projetor ao qual deseja se conectar e clique no botão Connect (Conectar). Se houver mais do que um projetor na lista, é possível selecionar projetores adicionais e conectar a eles ao mesmo tempo. 4. Se for solicitada uma palavra-chave, digite o número de quatro dígitos exibido na tela do EasyMP Network (Rede EasyMP) e clique em OK. A imagem do computador é exibida para o projetor e aparece na tela. Consulte a página 79 para obter detalhes sobre como usar a barra de controle flutuante na área de trabalho do computador. Ativação da segurança da rede O projetor inclui as seguintes opções de segurança de rede que podem ser ativadas para a projeção por rede: ■ Criptografia de dados Codifica e transmite dados. Mesmo que os dados sejam interceptados, não poderão ser decifrados. Consulte a seção a seguir para ativar a criptografia. ■ Limitação de conexão (Autenticação) Um nome de usuário e senha são registrados previamente, o que significa que apenas o ponto sem fio registrado pode ser conectado à rede e impede que terceiros não autorizados conectem à rede. ■ Firewall Impede o acesso não autorizado fechando as portas que não estão sendo usadas. As funções de segurança que podem ser usadas com esse projetor variam dependendo do modo de conexão da LAN sem fio. Use a função firewall fornecida com o OS. As funções de segurança que podem ser usadas com o projetor podem variar dependendo do modo de conexão: ■ Modo de Quick Connection (Conexão rápida) Comunicação criptografada. observação Os recursos de autenticação e firewall são eficientes somente quando o ponto de acesso para o destino da conexão é compatível com as mesmas funções.
- 84. 84 Apresentações através de redes sem fio ■ Modo Advanced Connection (Conexão avançada) Comunicações criptografadas, WEP, WPA-PSK (TKIP), WPA-PSK (AES), EAP-TLS, EAP-TTLS/MD5, EAP-TTLS/MS-CHAPv2, PEAP/MS-CHAPv2, PEAP/GTC, LEAP, EAP-Fast/MS-CHAPv2, EAP-FAST/GTC. Ativação da criptografia de dados 1. Clique em Set options (Definir opções) na tela principal. 2. Clique na guia General Settings (Configurações gerais).
- 85. Apresentações através de redes sem fio 85 3. Selecione a Encrypt communications (Criptografar comunicações). 4. Clique em OK. Ativação de opções de segurança da rede É necessário ativar a segurança da rede, incluindo configurações de WEP, WPA, EAP, LEAP, ou PEAP, na rede e no projetor (consulte a página 70). Para obter detalhes de configuração da rede, siga as instruções do seu administrador de rede. Se usar EAP, é necessário fazer configurações no projetor que correspondam às configurações do servidor de autenticação. Verifique com seu administrador de rede para obter detalhes sobre a definição de RADIUS.
- 86. 86 Apresentações através de redes sem fio Projeção em múltiplas telas Ao usar a exibição em múltiplas telas, é possível configurar cada projetor para exibir uma seção da tela ou imagem para criar uma imagem grade, cobrindo uma grande área. Observe a seguir alguns exemplos: Para configurar uma exibição de múltiplas telas na conexão NS, proceda da seguinte forma: 1. Clique em Use multi-display (Usar múltiplas telas). observação Para um Mac, é necessário conectar um monitor ao computador e usar a função de exibição em várias telas. Para Windows, mesmo sem conectar um monitor, é possível configurar uma exibição virtual instalando o driver de exibição virtual preparado no EMP NS Connection. Para Windows, quando o monitor real é conectado como um monitor secundário, a imagem para aquela terra não pode ser projetada. É possível ajustar o tom de cor de cada projetor. Consulte a página 131.
- 87. Apresentações através de redes sem fio 87 2. Clique em Display properties (Propriedades de tela). 3. Arraste o ícone do monitor para arrumar a posição. 4. Feche Display Preferences (Preferências de Vídeo) (Windows) ou System Preferences (Preferências do sistema) (Mac), quando terminar de arrumá-las.
- 88. 88 Apresentações através de redes sem fio 5. Para alocar projetores para cada exibição, escolha um número do menu em Display (Tela). 6. Clique no botão Connect (Conectar) quando estiver pronto para exibir a imagem. Remoção da Placa 802.11g/b/a sem fio Proceda da seguinte forma para remover a placa do projetor. 1. Se estiver executando a conexão NS, clique em Disconnect (Desconectar) na barra de controle. 2. Verifique se a luz de acesso da placa não está piscando. Retire a placa do projetor. Clique em Disconnect cuidado Nunca remova a placa enquanto a luz indicadora estiver verde ou quando estiver projetando sem fio. A placa pode ser danificada ou dados podem ser perdidos.
- 89. Apresentações através de redes sem fio 89 Conexão a rede com fios Com a unidade Ethernet opcional, é possível conectar o projetor à rede e configurá-lo com um endereço de IP. 1. Remova o módulo sem fios, como descrito acima, em seguida, insira a unidade Ethernet no projetor. 2. Conecte o projetor à rede usando um cabo de rede 100BaseTX ou 10BaseT disponível comercialmente. Conecte o cabo à porta LAN no projetor. 3. Aponte o controle remoto para o projetor e pressione o botão P Power. 4. Pressione o botão EasyMP no controle remoto para selecionar EasyMP como origem. 5. Pressione o botão Menu no controle remoto, selecione o menu Network (Rede), em seguida, pressione Enter. 6. Escolha To Network Configuration (A configuração de rede) e pressione Enter. 7. Escolha Wired LAN (LAN com fio) e pressione Enter. Você verá a seguinte tela: observação Apenas a unidade Ethernet da Epson funcionará com a garantia da Epson. Outra marca não será compatível. Se aparecer uma mensagem pedindo para inserir um cartão de memória ou LAN, verifique se a unidade Ethernet está inserida corretamente.
