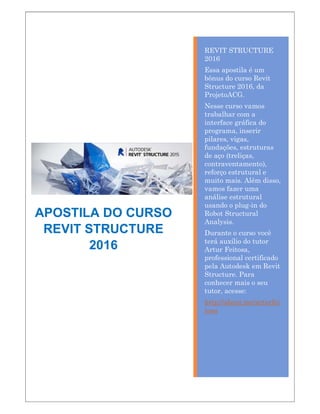
Apostila revit2016-artur-feitosa (2)
- 1. APOSTILA DO CURSO REVIT STRUCTURE 2016 REVIT STRUCTURE 2016 Essa apostila é um bônus do curso Revit Structure 2016, da ProjetoACG. Nesse curso vamos trabalhar com a interface gráfica do programa, inserir pilares, vigas, fundações, estruturas de aço (treliças, contraventamento), reforço estrutural e muito mais. Além disso, vamos fazer uma análise estrutural usando o plug-in do Robot Structural Analysis. Durante o curso você terá auxílio do tutor Artur Feitosa, professional certificado pela Autodesk em Revit Structure. Para conhecer mais o seu tutor, acesse: http://about.me/arturfei tosa
- 2. CURSO REVIT STRUCTURE 2016 COM INSTRUTOR CERTIFICADO E CERTIFICADO DE CONCLUSÃO DE CURSO. Artur Feitosa CURSO REVIT STRUCTURE 2016 –INSTRUTOR: ARTUR FEITOSA 2 CURSO REVIT STRUCTURE 2016 COM INSTRUTOR CERTIFICADO E CERTIFICADO DE CONCLUSÃO DE CURSO. Introdução O Curso Revit Structure 2016 da ProjetoACG cobre todos os fundamentos da modelagem de estruturas* do software em questão. O foco se dá na modelagem de objetos paramétricos, mas serão também abordadas análises estruturais e geração automática de pranchas, tabelas, documentos e quantitativos. O programa possui uma integração entre um modelo físico e um modelo analítico editável, o que facilita a geração de análises, projetos e a exportação de informações de forma eficiente e simples. O modelo é coordenado e pode ser criado do zero ou importado de outras plataformas, como: DWG, IFC, DXF, CIS, etc. Durante o curso, você terá suporte técnico por email, para esclarecer suas dúvidas em relação as funcionalidades do programa, acesso ao grupo do facebook, arquivos de suporte e muito mais. É bom frisar que o curso não foca em teorias de cálculo estrutural (algo que só um curso de engenharia civil disponibiliza), mas sim na modelagem de estruturas e na geração de documentos. Ao final do curso você receberá um certificado de conclusão pelo nosso centro de treinamento autorizado Autodesk (ATC - ProjetoACG - João Pessoa-PB). *- A criação de famílias estruturais (Tópico avançado) não está inclusa nesse curso. Obs: O curso não é focado no dimensionamento de estruturas. Objetivo do Curso Introduzir o conceito de Building Information Modeling (BIM) e preparar o aluno para utilizar todas as ferramentas de modelagem 3D e análise disponíveis no software Revit Structure 2016. Pré-requisitos É indicado que se tenha feito o curso Revit® Architecture basics. (Não obrigatório). Benefícios do curso: O seu ponto de partida para o mundo BIM; Facilidade de modelagem e criação de documentos automáticos; Ideal para alunos de graduação, profissionais da área e construtoras; Estudar onde e quando quiser sem mensalidade; Instrutor certificado pela Autodesk; Pode-se assistir as aulas quantas vezes quiser dentro do período estabelecido; Programa pensado para profissionais ocupados (curso compacto e simplificado); Arquivos de suporte do curso serão disponibilizados ao aluno; Facebook do curso; fórum e suporte via e-mail, etc. Instrutor: Artur Feitosa é graduando em engenharia civil e um dos 6 brasileiros com certificação profissional autodesk em Revit Structure 2015 (Dados de 21/09/2015). Estudou Building Information Modeling na Arizona State University, Tempe-AZ e fez pesquisa sobre BIM na Carnegie Mellon University, Pittsburgh - PA. Foi também um dos palestrantes do CONBIM – Congresso online de BIM, onde teve a sua palestra (Revit Structure) como uma das mais bem votadas. Mais informações: https://about.me/arturfeitosa CONTATO: WEBSITE: http://bimexperts.com.br ou http://www.projetoacg.com EMAIL: alanaraujo@projetoacg.com ou arturnbfeitosa@gmail.com TELEFONE: +55 (83) 8862 5630 OI / What’s app +55 (83) 9939 8136 TIM +55 (83) 9908 7970 TIM / +55 (83) 3244 5189 FIXO CURSO REVIT STRUCTURE 2016 – PROJETOACG – CENTRO DE TREINAMENTO AUTORIZADO AUTODESK [ Digite o endereço d a em p resa do rem et ent e] [ Digite o telefone d o remet ente] [ Digite o end ereço de em ail do r em et ente]
- 3. CURSO REVIT STRUCTURE 2016 COM INSTRUTOR CERTIFICADO E CERTIFICADO DE CONCLUSÃO DE CURSO. Artur Feitosa CURSO REVIT STRUCTURE 2016 –INSTRUTOR: ARTUR FEITOSA 3 CRONOGRAMA: Aula – 00 – Como esse curso funciona? Aula - 01 – Introdução Aula - 02 – O que é BIM Aula - 03 – Interface gráfica Aula - 04 – Criando novos leveis Aula - 05 – Criando novos Grids Aula - 06 – Pilares Estruturais Aula - 07 – Paredes Estruturais Aula - 08 – Fundações Aula - 09 – Vigas (Parte 1) Aula - 10 – Vigas 2 (Parte 2) Aula - 11 – Vigas 3 (Parte 3) Aula - 12 – Treliças e Escoramentos Aula - 13 – Pisos Estruturais Aula - 14 – Rampas e escadarias Aula - 15 – Reforço Estrutural 1 Aula - 16 – Reforço Estrutural – Path Aula - 17 – Reforço Estrutural – Rebar Paredes Aula - 18 – Reforço Estrutural – Rebar Pilares, Vigas e Sapatas Aula - 19 – Reforço Estrutural – Inserindo Malhas Aula - 20 – Shaft Aula - 21 – Análise Estrutural – Preparando o projeto Aula - 22 – Instalando o Robot Toolkit2016 Aula - 23 – Análise Estrutural – Exemplo 01 Aula - 24 – Análise Estrutural – Exemplo 02 Aula - 25 – Anotações em desenhos Aula - 26 – Criando Tabelas e Legendas Aula - 27 – Gerando Pranchas Aula - 28 – Utilizando o Revit Extensions para Revit Structure 2015 Aula - 29 – Próximos Passos Aula - 30 – Exercício Final Aula - 31 – Conclusão +Arquivos do Curso +Gravações de novos vídeos sob demanda.
- 4. CURSO REVIT STRUCTURE 2016 COM INSTRUTOR CERTIFICADO E CERTIFICADO DE CONCLUSÃO DE CURSO. Artur Feitosa CURSO REVIT STRUCTURE 2016 –INSTRUTOR: ARTUR FEITOSA 4 Sumário Introdução: Revit X AutoCAD....................................................................................................................................6 O que é BIM?.............................................................................................................................................................8 Interface Gráfica ....................................................................................................................................................10 Possíveis erros ao abrir um arquivo:...................................................................................................................10 Aula 04 – Criando Novos Leveis...........................................................................................................................15 Aula 05 - Inserindo novos Grids............................................................................................................................18 Aula 06 – Pilares Estuturais.................................................................................................................................20 Aula 07 – Paredes Estruturais..............................................................................................................................22 Aula 08 - Fundações...............................................................................................................................................25
- 5. CURSO REVIT STRUCTURE 2016 COM INSTRUTOR CERTIFICADO E CERTIFICADO DE CONCLUSÃO DE CURSO. Artur Feitosa CURSO REVIT STRUCTURE 2016 –INSTRUTOR: ARTUR FEITOSA 5
- 6. CURSO REVIT STRUCTURE 2016 COM INSTRUTOR CERTIFICADO E CERTIFICADO DE CONCLUSÃO DE CURSO. Artur Feitosa CURSO REVIT STRUCTURE 2016 –INSTRUTOR: ARTUR FEITOSA 6 Introdução: Revit X AutoCAD Percebi que muitos alunos ao aprender Revit, utilizam o mesmo workflow do CAD nas modelagens iniciais e por isso acabam encontrando algumas pedras no caminho. Para ajudar aqueles, hoje vamos falar sobre as diferenças dos 2 grandes programas da Autodesk: O Revit e o AutoCAD. AutoCAD: Funciona basicamente em 2D; Usa elementos primitivos gráficos, tais como: linhas, arcos, polígonos e círculos; Se nós quisermos fazer alguma modificação nós temos que alterar todas as vistas relacionadas (fachadas, cortes, detalhamentos, etc.); É bem mais complicado para criar estruturas em três dimensões; É o programa mais utilizado no momento para construção civil, em geral. Revit: Funciona em 2D e 3D simultaneamente (de uma maneira mais simplificada); Usa objetos paramétricos, tais como paredes, portas, janelas, escadas, forros, pilares, etc. Modificações no projeto são atualizadas automaticamente nas vistas (fachadas, cortes, detalhamentos, etc); Geração automática de quantitativos baseado na modelagem; Ambiente de trabalho mais eficaz; Pode-se trabalhar colaborativamente com arquitetos, engenheiros e projetistas ao mesmo tempo; Estudos solares; Estudos de fluxo de ar; Análise energética; Análise estrutural; etc. Ao trabalhar com BIM, temos um ambiente de design mais eficiente, em comparação com o AutoCAD. Além disso o processo de coordenação entre design, documentação e construção é melhorado. Mas, Revit é para mim? Bem: Se você está começando um curso de arquitetura ou engenharia, aprenda Revit ASAP o mais rápido possível, BIM não é o futuro, BIM é o presente! Se você já trabalha na área e usa o AutoCAD apenas para simples revisões como construtor, a sua transição pode ser mais lenta devido aos custos de capacitação e de aquisição do software.
- 7. CURSO REVIT STRUCTURE 2016 COM INSTRUTOR CERTIFICADO E CERTIFICADO DE CONCLUSÃO DE CURSO. Artur Feitosa CURSO REVIT STRUCTURE 2016 –INSTRUTOR: ARTUR FEITOSA 7 (Na Autodesk University Brasil 2015, a equipe da fabricante dos dois programas deixou clara que a ideia é que todos façam a transição entre AutoCAD e Revit. Não faz mais sentido continuar usando um disquete, quando todos estão a usar um pen-driver, certo?) Se você é projetista, amigo, vá de Revit. 1. Projetos hidrossanitários são elaborados de maneira muito mais rápida e eficiente (TigreCAD para Revit). 2. Modelos arquitetônicos, nem se fala. Produtividade 1000. 3. Projetos estruturais? Bem, é verdade que o revit não dimensiona, mas o mesmo faz análise estrutural e modela de uma forma muuuuito produtiva (inclusive conexões de aço). Além disso, o Revit já tem plug-ins para trabalhar com o TQS, Eberick e Robot. Então o que você está esperando? 4. Projetos elétricos de baixa-tensão? Bem, aqui temos uma exceção. Infelizmente o Revit MEP ainda não trabalha com dimensionamento de acordo com as normas brasileiras, mas empresas como a Filippon Engenharia já conseguiram adaptar um template para fazer os seus projetos de forma otimizada. Se eles podem, você também pode, não é? Lembre-se que durante o processo de transição a sua equipe vai perder um pouco de produtividade para se dedicar a cursos de capacitação e começar a utilizar um software BIM. Mas é totalmente válido! Para fazer um ovo temos que quebrar a casca, não é? Estudos comprovam que o ganho de produtivivade depois da implantação BIM paga o investimento inicial e oferece um ótimo ROI. Ok, eu entendi como funciona inicialmente o Revit, em relação ao CAD. Mas o que é BIM?
- 8. CURSO REVIT STRUCTURE 2016 COM INSTRUTOR CERTIFICADO E CERTIFICADO DE CONCLUSÃO DE CURSO. Artur Feitosa CURSO REVIT STRUCTURE 2016 –INSTRUTOR: ARTUR FEITOSA 8 O que é BIM? Muito se tem falado sobre Building Information Modeling (BIM), mas pouco se entende sobre os seus conceitos e implementação (infelizmente). Em resumo, BIM pode ser entendido como uma construção virtual, onde podemos prever diversos erros de projeto e execução antes mesmo de se começar a limpar o terreno e mobilizar o pessoal. Abaixo você pode encontrar 2 definições robustas e um vídeo que explica completamente o que é BIM e alguns dos seus usos atuais no mercado. Definições: 1. BIM é uma representação digital das características físicas e funcionais de uma construção. BIM é um conjunto de informações do empreendimento desde a concepção inical até a demolição, com coolaboração integrada das diversas partes do projeto (construtor, arquitetos, engenheiros, proprietário, etc.) Fonte: NBIMS (National BIM Standard) – EUA 2. BIM é o desenvolvimento e uso de um modelo de programa de computador para simular a construção e operação de um empreendimento. BIM usa um conceito inteligente e paramétrico de uma representação digital de uma construção onde podemos gerar informação que possa ser utilizada para tomar decisões e melhorar o processo de construção. Fonte: Association of General Constractor’s – EUA.
- 9. CURSO REVIT STRUCTURE 2016 COM INSTRUTOR CERTIFICADO E CERTIFICADO DE CONCLUSÃO DE CURSO. Artur Feitosa CURSO REVIT STRUCTURE 2016 –INSTRUTOR: ARTUR FEITOSA 9 Assista o vídeo abaixo para entender melhor o que é Building Information Modeling e seus usos (análise energética, estrutural e solar; construção virtual 4d; clash detection; geração automática de quantitativos, pranchas e detalhamentos; coordenação entre disciplinas, etc.) https://youtu.be/31v6Tip9riE Ok. Entendi o que é bim. Mas quais os programas de computador utilizam essa plataforma? Veja alguns exemplos nas imagens a seguir.
- 10. CURSO REVIT STRUCTURE 2016 COM INSTRUTOR CERTIFICADO E CERTIFICADO DE CONCLUSÃO DE CURSO. Artur Feitosa CURSO REVIT STRUCTURE 2016 –INSTRUTOR: ARTUR FEITOSA 10 Interface Gráfica Ao abrir o Revit pela primeira vez, você encontrará a seguinte janela: Note que a aba principal à esqueda é dividida em Projetos e Famílias. Neste curso nós não vamos trabalhar com a edição de famílias (que são grupos de elementos paramétricos criados previamente para facilitar a nossa modelagem. Exemplos: pilares, fundações, treliças, etc). Portanto, utilize apenas a aba de projetos. Note que você poderá abrir (Open) ou criar (New) um novo projeto. Para iniciarmos um projeto de forma mais fácil, basta clicar em Structural Template. Possíveis erros ao abrir um arquivo: Não aparece o “Structural Template” no meu Revit. O motivo é: provavelmente você não instalou corretamente as famílias e templates durante a instalação do programa. Como resolver? Basta baixar o template no nosso site: www.bimexperts.com.br/. Procure por Downloads e templates. Ao baixar você deverá colocá-lo na pasta padrão onde você vai armazenar os seus templates. Para alterar a página padrão siga o procedimento abaixo: Clique no , no topo esquerdo e depois clique em , no canto inferior direito. Uma nova janela vai abrir. Clique em File Locations (Localização dos Arquivos).
- 11. CURSO REVIT STRUCTURE 2016 COM INSTRUTOR CERTIFICADO E CERTIFICADO DE CONCLUSÃO DE CURSO. Artur Feitosa CURSO REVIT STRUCTURE 2016 –INSTRUTOR: ARTUR FEITOSA 11 Note que no exemplo acima já existem 4 arquivos (um modelo arquitetônico, um elétrico, um estrutural e um de construção). Se no seu não aparecer nenhum, clique no e selecione o arquivo que você baixou no site www.bimexperts.com.br/. Clique em “OK” e note que agora o template selecionado vai aparecer na aba de projetos.
- 12. CURSO REVIT STRUCTURE 2016 COM INSTRUTOR CERTIFICADO E CERTIFICADO DE CONCLUSÃO DE CURSO. Artur Feitosa CURSO REVIT STRUCTURE 2016 –INSTRUTOR: ARTUR FEITOSA 12 Outra forma de Resolver o problema: Vá no painel de controle > Adicionar ou remover programas > Clique em Autodesk Revit Content Libraries 2015 e clique em Desinstalar ou Alterar o programa (Unistall/Change). A seguinte janela irá aparecer: Clique em “Add or Remove Features”. Quando a próxima janela abrir, selecione o grupo de famílias desejado (Portuguese-Brazil) e clique em Next. O Revit irá baixar e instalar todas as famílias e templates que você selecionou.
- 13. CURSO REVIT STRUCTURE 2016 COM INSTRUTOR CERTIFICADO E CERTIFICADO DE CONCLUSÃO DE CURSO. Artur Feitosa CURSO REVIT STRUCTURE 2016 –INSTRUTOR: ARTUR FEITOSA 13 Ao abrir o template, você vai se deparar com a interface gráfica do programa. Note que o programa é bem intuitivo. No topo temos o Structural Ribbon, onde vamos encontrar a maioria dos comandos relacionados à modelagem de estruturas, por exemplo: Vigas, Paredes, Colunas, Pisos, Treliças, Escoramentos, Fundações, Reforço Estrutural, etc. (Ver imagem abaixo). Na barra View> User Interface, pode-se ativar ou desativar as barras de Propriedades (Properties) e Navegação de Projeto (Project Browser). É altamente recomendado que ambas estejam ativas durante toda a eleboração do projeto.
- 14. CURSO REVIT STRUCTURE 2016 COM INSTRUTOR CERTIFICADO E CERTIFICADO DE CONCLUSÃO DE CURSO. Artur Feitosa CURSO REVIT STRUCTURE 2016 –INSTRUTOR: ARTUR FEITOSA 14 DICA: Se você é um ex-usuário do CAD, provavelmente você vai estranhar as duas barras. Na barra de propriedades nós teremos todos os “inputs” dos elementos que nós estivermos modificando. Lembre-se, nós não vamos mais desenhar linhas, arcos ou círculos, nós vamos modelar elementos com informações relevantes. Portanto, a barra de propriedades vai ser a sua melhor amiga nesse aspecto. Além disso, a barra de navegação do projeto vai nós auxiliar a navegar entre as plantas e documentações do projeto. Outra barra bastante utilizada é a barra de acesso rápido (ver imagem abaixo), onde podemos personalizá-la à gosto. Ainda mais, temos a barra inferior, onde concentra-se todas as características de modificação de visualização, escala e ainda propriedades do sol (posição, sombreamento, etc). Com a interface em mente, vamos começar.
- 15. CURSO REVIT STRUCTURE 2016 COM INSTRUTOR CERTIFICADO E CERTIFICADO DE CONCLUSÃO DE CURSO. Artur Feitosa CURSO REVIT STRUCTURE 2016 –INSTRUTOR: ARTUR FEITOSA 15 Aula 04 – Criando Novos Leveis Com o revit aberto, vamos inicialmente alterar as unidades do projeto através do comando “UN”. Basta clicar na unidade que deseja alterar e fazer a modificação. No nosso caso, vamos clicar em área e selecionar a unidade “metros quadrados com 2 casas decimais” (ver imagem abaixo). Clique em OK e finalize o comando. Agora vamos criar os nossos novos leveis. Para isso, no Project browser, dê um duplo clique em Elevations>East. Vá no Ribbon Structure e clique em Level (Ou comando LL).
- 16. CURSO REVIT STRUCTURE 2016 COM INSTRUTOR CERTIFICADO E CERTIFICADO DE CONCLUSÃO DE CURSO. Artur Feitosa CURSO REVIT STRUCTURE 2016 –INSTRUTOR: ARTUR FEITOSA 16 Clique no ponto inicial e no ponto final do level que deseja inserir. OBS: Pode-se clicar no level criado e clicar na caixa de seleção para adicionar ou remover a indicação do level (hide bubble). Além disso, pode-se criar um Elbow (quebra de linha) e até copiar e colar diversos leveis ao mesmo tempo.
- 17. CURSO REVIT STRUCTURE 2016 COM INSTRUTOR CERTIFICADO E CERTIFICADO DE CONCLUSÃO DE CURSO. Artur Feitosa CURSO REVIT STRUCTURE 2016 –INSTRUTOR: ARTUR FEITOSA 17 OBS: Para alterar a altura de um level (Pavimento), basta clicar no level desejado e clicar depois na cota temporária que aparecerá, em azul. Digite o valor desejado e aperte “Enter”. Para renomear um level, basta selecionar o level e clicar no nome correspondente e alterá- lo. A sua vez: Com os conceitos em mente, crie 15 pavimentos nomeando-os da seguinte forma: Base da Fundação (-4m) Topo da Fundação (-2m) Nível do Terreno (-1m) Pavimento Térreo (1 m) Pavimento 1 (+3m) Pavimento 2 (+3m) . (+3m) . . Pavimento 10 (30m). Coberta (33m) Caixa D’água (36m) DICA: Sempre aperte o ESC várias vezes para sair de um comando.
- 18. CURSO REVIT STRUCTURE 2016 COM INSTRUTOR CERTIFICADO E CERTIFICADO DE CONCLUSÃO DE CURSO. Artur Feitosa CURSO REVIT STRUCTURE 2016 –INSTRUTOR: ARTUR FEITOSA 18 Aula 05 - Inserindo novos Grids Os Grids nos auxiliam na inserção de pilares, fundações e demais objetos. Eles são nada mais, nada menos, que a principal ferramenta na locação da nossa obra. Para inserir os nossos grids, vamos clicar em floor-plan - level 1 (no Project Browser). O comando Grid estará disponível imediatamente abaixo do comando Level, ou então pode-se usar o atalho “GR”, no teclado. Para inserir um novo grid, basta seguir o mesmo processo da inserção de Leveis. Clique nos 2 pontos (inicial e final) e finalize o comando. OBS: O Revit automaticamente considera a numeração dos GRIDS e LEVEIS de forma sequencial. Ou seja, se o primeiro GRID for A, o segundo grid será B, o terceiro será C e assim por diante. Portanto, ao finalizar a primeira coluna de grids, começe o primeiro grid (em linha) com uma numeração e assim o Revit vai enumerar os grids como sendo 1, 2, 3 e assim por diante. A sua vez: A sua tarefa é criar 6 grids na vertical e 6 grids na horizontal nomeando-os da seguinte forma: Vertical: A, B, C, D, E, F. Horizontal: 1, 2, 3, 4, 5, 6. A distância entre cada grid deverá ser da seguinte forma Vertical: A-4m-B-6m-C-6m-D-6m-E-4m-F. Horizontal: 1-4m-2-6m-3-6m-4-6m-5-4m-6. Finalize a colocação dos Grids. OBS: Pode-se alterar o distanciamento dos grids através das cotas temporárias de forma inteligente. Além disso, é interessante fixar os grids de forma a não movê-los por acidente. Para fazer isso, selecione todos os GRIDS e clique em PIN, no comando Modify. Os grids deverão ficar da seguinte forma:
- 19. CURSO REVIT STRUCTURE 2016 COM INSTRUTOR CERTIFICADO E CERTIFICADO DE CONCLUSÃO DE CURSO. Artur Feitosa CURSO REVIT STRUCTURE 2016 –INSTRUTOR: ARTUR FEITOSA 19
- 20. CURSO REVIT STRUCTURE 2016 COM INSTRUTOR CERTIFICADO E CERTIFICADO DE CONCLUSÃO DE CURSO. Artur Feitosa CURSO REVIT STRUCTURE 2016 –INSTRUTOR: ARTUR FEITOSA 20 Aula 06 – Pilares Estuturais Para criar um pilar estrutural, simplesmente clique na Structural Ribbon e clique em Column. OBS: Mas Artur, e qual a diferença dos pilares arquitetônicos e estruturais? Os pilares arquitetônicos possuem função estética e não vão criar um modelo analítico. Os pilares estruturais poderão ser analisados e exportados entre programas como TQS, EBERICK, ROBOT, etc. Então, use um pilar estrutural (Structural Column), comando “CL”. O próximo passo é definir o tipo de pilar a ser utilizado na barra de propriedades e definir o topo e a base do mesmo. Além disso, pode-se selecionar entre um pilar inclinado e um pilar vertical (slanted). Na barra de propriedades pode-se alterar o elemento selecionado clicando em Edit Type. A colocação dos pilares pode ser feita manualmente, mas é mais aconselhável selecionar o comando “At Grids” e selecionar todos os grids. Dessa forma, o Revit vai adicionar um pilar em cada interseção de Grids. Fácil, não? Não esqueça de clicar na setinha verde ao finalizar o comando. Não clicar na seta é um erro muito comum para iniciantes no Revit.
- 21. CURSO REVIT STRUCTURE 2016 COM INSTRUTOR CERTIFICADO E CERTIFICADO DE CONCLUSÃO DE CURSO. Artur Feitosa CURSO REVIT STRUCTURE 2016 –INSTRUTOR: ARTUR FEITOSA 21 Caso você não finalize ou cancele o comando, o revit vai ficar limitado ao comando e você não poderá fazer outras alterações. Ok, aprendi a inserir um Pilar Estrutural, mas não existe o pilar que eu quero no programa. Não se preocupe, você pode importar várias famílias já prontas diretamente para o seu modelo. Para isso, clique em Column e antes de colocar um pilar clique em “Load Family”. Procure por Structural Columns. Caso não encontre na pasta padrão, você poderá baixar no nosso blog www.bimexperts.com.br. Procure por Downloads e por Famílias. Quando baixar, procure por Structural Columns. A sua vez: No nosso projeto, vamos inserir pilares do topo da fundação até o pavimento Coberta. Passos: 1. No Project Browser, de um clique duplo em Pavimento 01 e então clique em Structural Columns; 2. Na barra de propriedades selecione M_Concrete-Retangular-Column 300x450mm; 3. Clique em Edit Type e em Duplicate. Renomeie a nova coluna como Coluna 20x45cm; 4. Em Dimensions altere os valores para: b = 0.2 e h = 0.45; 5. Clique em OK; 6. Em Modify – Place Structural Column, clique em Vertical Column; 7. Na barra de modificação, altere os valores de Depth e Height para Topo da Fundação e Coberta, repectivamente. 8. Clique em At Grids, na barra Modify – Place Structural Column e Selecione todos os Grids do projeto. Clique em para finalizar o comando. 9. Aperte a tecla ESC várias vezes para sair de algum comando. 10.Clique na casinha no canto superior esquerdo, na janela de acesso rápido, para visualizar a estrutura em 3D.
- 22. CURSO REVIT STRUCTURE 2016 COM INSTRUTOR CERTIFICADO E CERTIFICADO DE CONCLUSÃO DE CURSO. Artur Feitosa CURSO REVIT STRUCTURE 2016 –INSTRUTOR: ARTUR FEITOSA 22 Aula 07 – Paredes Estruturais Para inserir uma Parede Estrutural, simplesmente clique em Ribbon Structure – Wall. Na barra de propriedades, pode-se escolher entre diversos modelos de paredes estruturais ou até alterar e criar modelos da forma que o projetista achar melhor. No Revit, as paredes são feitas por camadas (pintura>massa>reboco>concreto). Para alterar as camadas da estrutura selecione um modelo na barra de propriedades e clique em Edit Type. Na próxima janela clique em Structure>Edit. Na janela Edit Assembly pode-se inserir (Insert) camadas acima ou abaixo da estrutura e definir a espessura da mesma. (Pergunte mais informações ao seu Tutor). Com as propriedades da parede estrutural definidas (Topo, base, tipo, etc) basta clicar nos 2 pontos (inicial e final) no seu Floor Plan (Level) para inserir a parede. Possíveis Erros: Em alguns casos pode ser que você receba a seguinte mensagem ao inserir uma parede ou outro elemento.
- 23. CURSO REVIT STRUCTURE 2016 COM INSTRUTOR CERTIFICADO E CERTIFICADO DE CONCLUSÃO DE CURSO. Artur Feitosa CURSO REVIT STRUCTURE 2016 –INSTRUTOR: ARTUR FEITOSA 23 Isso significa que os elementos que você está modelando não estão visíveis na vista em questão. Por exemplo, digamos que você colocou o topo da fundação no level 5 e a base no level 4. Se você está com o level 1 ativo você não vai conseguir ver a sua estrutura nesse level. Você pode clicar na casinha na barra superior de acesso rápido para visualizar a sua estrutural em 3D. Para fazer alterações nas paredes (Curvas, furos, ou modificações) vá para uma visualização lateral (Elevations ou Sections), selecione a parede e clique em Edit Profile Ao clicar em Edit Profile aparecerá algumas bordas em cor magenta no seu modelo. Essas bordas devem ficar fechadas, mas assumir a forma que o projetista quiser. Para modifica-las, utilize o comando Draw, no canto superior direito. Veja um exemplo abaixo:
- 24. CURSO REVIT STRUCTURE 2016 COM INSTRUTOR CERTIFICADO E CERTIFICADO DE CONCLUSÃO DE CURSO. Artur Feitosa CURSO REVIT STRUCTURE 2016 –INSTRUTOR: ARTUR FEITOSA 24 Ao clicar em Finalizar , podemos observar como a estrutural se comporta após a edição. Dessa forma é possível assumir qualquer formato que o projetista desejar. A sua vez: Agora vamos inserir uma parede estrutural no contorno da edificação. Passos: 1. No Project Browser, clique em Topo da Fundação 2 vezes; 2. Clique em Structural Wall; 3. Na barra de propriedades selecione Basic Wall Foundation – 300mm Concrete; 4. Ainda em propriedades, Em Base Constraint selecione Base da Fundação; 5. Em Top Constraint selecione Pavimento Térreo; 6. Agora vá na janela Modify – Place Structural Wall e selecione o retângulo; 7. Desenhe o retângulo ao redor da estrutura do grid F1 ao grid A6; 8. Aperte Esc várias vezes para sair do comando; 9. Visualize a estrutura em 3D ( ).
- 25. CURSO REVIT STRUCTURE 2016 COM INSTRUTOR CERTIFICADO E CERTIFICADO DE CONCLUSÃO DE CURSO. Artur Feitosa CURSO REVIT STRUCTURE 2016 –INSTRUTOR: ARTUR FEITOSA 25 Aula 08 - Fundações Podemos inserir diversos tipos de fundações no nosso modelo. Inicialmente, vamos clicar em Structure e na aba foundation, vamos clicar em Wall. Uma Wall foundation equivale a uma viga baldrame. Para inserir, aconselho mudar para uma visualização 3D (Clicando na casinha no canto superior esquerdo ). Depois de escolher o tipo de viga baldrame a ser utilizado, na barra de propriedades, basta clicar na parede que desejar e o Revit automaticamente vai inserir uma Wall Foundation na base da parede selecionada. Para inserir fundações profundas ou superficiais, deve-se clicar em “Isolated” e selecionar a família desejada, procurando por Structural Foundation. Atente para configurar corretamente a base e o topo da fundação. Lembre-se de carregar novas famílias, como foi feito no caso dos pilares, para inserir diversos tipos de fundações.
- 26. CURSO REVIT STRUCTURE 2016 COM INSTRUTOR CERTIFICADO E CERTIFICADO DE CONCLUSÃO DE CURSO. Artur Feitosa CURSO REVIT STRUCTURE 2016 –INSTRUTOR: ARTUR FEITOSA 26 Note que é possível criar diversas combinações de famílias e modelar a estrutura da maneira como o projetista achar melhor. Veja o exemplo abaixo:
- 27. CURSO REVIT STRUCTURE 2016 COM INSTRUTOR CERTIFICADO E CERTIFICADO DE CONCLUSÃO DE CURSO. Artur Feitosa CURSO REVIT STRUCTURE 2016 –INSTRUTOR: ARTUR FEITOSA 27 A sua vez: Passos: 1. No Project browser clique em Base da Fundação; 2. Clique em Foundation – Isolated; 3. Clique em Load Family; 4. Selecione a pasta Structural Foundations e selecione a família M_Pile Cap-3 Pile.rfa na biblioteca padrão do Revit (US Metric) ; 5. Na barra de propriedades clique em Level e selecione Base da Fundação; 6. Clique em At Grids na janela de Modify – Place Isolated Foundation; 7. Selecione todos os Grids; 8. Clique em Finish; 9. Aperte a tecla ESC várias vezes para sair do comando; 10.Visualize em 3D; 11.No Project browser, dê um duplo clique em Base da Fundação; 12.Clique novamente em Foundation-Isolated e selecione a M_Footing-Rectangular 1800x1200x450; 13.Clique em Edit Type 14.Duplique a família e renomeie para Base de Fundação Personalizada; 15.Em Dimensions preencha da seguinte forma; 16.Clique em OK; 17.Agora clique individualmente em cada interseção para adicionar o reforço da fundação, com a Base sendo Base da Fundação (Note que a Altura de 2 metros que foi utilizada é relativa à distância entre o topo da fundação e a base da fundação.
- 28. CURSO REVIT STRUCTURE 2016 COM INSTRUTOR CERTIFICADO E CERTIFICADO DE CONCLUSÃO DE CURSO. Artur Feitosa CURSO REVIT STRUCTURE 2016 –INSTRUTOR: ARTUR FEITOSA 28 A sua estrutura deverá ficar igual à figura abaixo: Para adquirir o restante da nossa opostila, entre no site www.bimexperts.com.br ou então se matricule no nosso curso de Revit Structure 2016. www.Projetoacg.com
