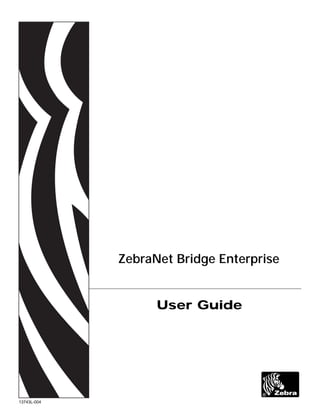
ZebraNet Bridge Enterprise - Manual do Software
- 2. © 2009 ZIH Corp. The copyrights in this manual and the software and/or firmware in the label printer described therein are owned by ZIH Corp. Unauthorized reproduction of this manual or the software and/or firmware in the label printer may result in imprisonment of up to one year and fines of up to $10,000 (17 U.S.C.506). Copyright violators may be subject to civil liability. This product may contain ZPL® , ZPL II® , and ZebraLink™ programs; Element Energy Equalizer® Circuit; E3® ; and Monotype Imaging fonts. Software © ZIH Corp. All rights reserved worldwide. ZebraLink and all product names and numbers are trademarks, and Zebra, the Zebra logo, ZPL, ZPL II, Element Energy Equalizer Circuit, and E3 Circuit are registered trademarks of ZIH Corp. All rights reserved worldwide. All other brand names, product names, or trademarks belong to their respective holders. For additional trademark information, please see “Trademarks” on the product CD. Proprietary Statement This manual contains proprietary information of Zebra Technologies Corporation and its subsidiaries (“Zebra Technologies”). It is intended solely for the information and use of parties operating and maintaining the equipment described herein. Such proprietary information may not be used, reproduced, or disclosed to any other parties for any other purpose without the express, written permission of Zebra Technologies. Product Improvements Continuous improvement of products is a policy of Zebra Technologies. All specifications and designs are subject to change without notice. Liability Disclaimer Zebra Technologies takes steps to ensure that its published Engineering specifications and manuals are correct; however, errors do occur. Zebra Technologies reserves the right to correct any such errors and disclaims liability resulting therefrom. Limitation of Liability In no event shall Zebra Technologies or anyone else involved in the creation, production, or delivery of the accompanying product (including hardware and software) be liable for any damages whatsoever (including, without limitation, consequential damages including loss of business profits, business interruption, or loss of business information) arising out of the use of, the results of use of, or inability to use such product, even if Zebra Technologies has been advised of the possibility of such damages. Some jurisdictions do not allow the exclusion or limitation of incidental or consequential damages, so the above limitation or exclusion may not apply to you. Part Number: 13743L-004
- 3. 2/18/10 ZebraNet Bridge Enterprise User Guide 13743L-004 Contents About This Document . . . . . . . . . . . . . . . . . . . . . . . . . . . . . . . . . . . . . . . . . . . . . . . 7 Who Should Use This Document . . . . . . . . . . . . . . . . . . . . . . . . . . . . . . . . . . . . . . . . . . . . 8 How This Document Is Organized . . . . . . . . . . . . . . . . . . . . . . . . . . . . . . . . . . . . . . . . . . . 8 Enterprise Edition . . . . . . . . . . . . . . . . . . . . . . . . . . . . . . . . . . . . . . . . . . . . . . . . . . . . . . . . 9 Document Conventions. . . . . . . . . . . . . . . . . . . . . . . . . . . . . . . . . . . . . . . . . . . . . . . . . . . 10 Icons Used . . . . . . . . . . . . . . . . . . . . . . . . . . . . . . . . . . . . . . . . . . . . . . . . . . . . . . . . . 10 Contacts . . . . . . . . . . . . . . . . . . . . . . . . . . . . . . . . . . . . . . . . . . . . . . . . . . . . . . . . . . . . . . .11 Related Documents . . . . . . . . . . . . . . . . . . . . . . . . . . . . . . . . . . . . . . . . . . . . . . . . . . . . . 12 1 • Introduction . . . . . . . . . . . . . . . . . . . . . . . . . . . . . . . . . . . . . . . . . . . . . . . . . . . 13 Overview. . . . . . . . . . . . . . . . . . . . . . . . . . . . . . . . . . . . . . . . . . . . . . . . . . . . . . . . . . . . . . 14 Components . . . . . . . . . . . . . . . . . . . . . . . . . . . . . . . . . . . . . . . . . . . . . . . . . . . . . . . 14 Menu and Toolbar Navigation. . . . . . . . . . . . . . . . . . . . . . . . . . . . . . . . . . . . . . . . . . . 17 Supported Languages. . . . . . . . . . . . . . . . . . . . . . . . . . . . . . . . . . . . . . . . . . . . . . . . . . . . 18 Activate Product . . . . . . . . . . . . . . . . . . . . . . . . . . . . . . . . . . . . . . . . . . . . . . . . . . . . . . . . 19 Register Product . . . . . . . . . . . . . . . . . . . . . . . . . . . . . . . . . . . . . . . . . . . . . . . . . . . . . . . . 20 Feature Matrix. . . . . . . . . . . . . . . . . . . . . . . . . . . . . . . . . . . . . . . . . . . . . . . . . . . . . . . . . . 21 Requirements . . . . . . . . . . . . . . . . . . . . . . . . . . . . . . . . . . . . . . . . . . . . . . . . . . . . . . . . . . 24 Printer . . . . . . . . . . . . . . . . . . . . . . . . . . . . . . . . . . . . . . . . . . . . . . . . . . . . . . . . . . . . 24 Print Server. . . . . . . . . . . . . . . . . . . . . . . . . . . . . . . . . . . . . . . . . . . . . . . . . . . . . . . . . 25 2 • Install . . . . . . . . . . . . . . . . . . . . . . . . . . . . . . . . . . . . . . . . . . . . . . . . . . . . . . . . 27 System Requirements. . . . . . . . . . . . . . . . . . . . . . . . . . . . . . . . . . . . . . . . . . . . . . . . . . . . 28 Workstation . . . . . . . . . . . . . . . . . . . . . . . . . . . . . . . . . . . . . . . . . . . . . . . . . . . . . . . . 28 Operating System . . . . . . . . . . . . . . . . . . . . . . . . . . . . . . . . . . . . . . . . . . . . . . . . . . . 28 Requirements for Cross-Network Communication . . . . . . . . . . . . . . . . . . . . . . . . . . . 28 Installation . . . . . . . . . . . . . . . . . . . . . . . . . . . . . . . . . . . . . . . . . . . . . . . . . . . . . . . . . . . . 29
- 4. Contents4 13743L-004 ZebraNet Bridge Enterprise User Guide 2/18/10 3 • Getting Started . . . . . . . . . . . . . . . . . . . . . . . . . . . . . . . . . . . . . . . . . . . . . . . . . 33 Overview. . . . . . . . . . . . . . . . . . . . . . . . . . . . . . . . . . . . . . . . . . . . . . . . . . . . . . . . . . . . . . 35 Search Group Window and Printer Discovery . . . . . . . . . . . . . . . . . . . . . . . . . . . . . . 35 Group Management Window . . . . . . . . . . . . . . . . . . . . . . . . . . . . . . . . . . . . . . . . . . . 35 Resource Management Window . . . . . . . . . . . . . . . . . . . . . . . . . . . . . . . . . . . . . . . . 35 Profile Management Window . . . . . . . . . . . . . . . . . . . . . . . . . . . . . . . . . . . . . . . . . . . 35 Task List Dialog Box . . . . . . . . . . . . . . . . . . . . . . . . . . . . . . . . . . . . . . . . . . . . . . . . . 36 Multiple User Interface Configurations . . . . . . . . . . . . . . . . . . . . . . . . . . . . . . . . . . . . 36 Working with Mobile Printers . . . . . . . . . . . . . . . . . . . . . . . . . . . . . . . . . . . . . . . . . . . 36 Working with Card Printers . . . . . . . . . . . . . . . . . . . . . . . . . . . . . . . . . . . . . . . . . . . . 37 Set System Preferences . . . . . . . . . . . . . . . . . . . . . . . . . . . . . . . . . . . . . . . . . . . . . . . . . 39 Main Settings Tab . . . . . . . . . . . . . . . . . . . . . . . . . . . . . . . . . . . . . . . . . . . . . . . . . . . . 39 Printer Options Tab. . . . . . . . . . . . . . . . . . . . . . . . . . . . . . . . . . . . . . . . . . . . . . . . . . . 42 Discovery Options Tab . . . . . . . . . . . . . . . . . . . . . . . . . . . . . . . . . . . . . . . . . . . . . . . . 44 View Filter – Events Tab . . . . . . . . . . . . . . . . . . . . . . . . . . . . . . . . . . . . . . . . . . . . . . 45 Alert Options Tab . . . . . . . . . . . . . . . . . . . . . . . . . . . . . . . . . . . . . . . . . . . . . . . . . . . . 46 Maintenance Tab . . . . . . . . . . . . . . . . . . . . . . . . . . . . . . . . . . . . . . . . . . . . . . . . . . . . 47 Search Group Window and Printer Discovery . . . . . . . . . . . . . . . . . . . . . . . . . . . . . . . . . 49 Default View . . . . . . . . . . . . . . . . . . . . . . . . . . . . . . . . . . . . . . . . . . . . . . . . . . . . . . . . 49 Before You Begin . . . . . . . . . . . . . . . . . . . . . . . . . . . . . . . . . . . . . . . . . . . . . . . . . . . . 49 Create a Local Broadcast Search Group . . . . . . . . . . . . . . . . . . . . . . . . . . . . . . . . . . 50 Create a Subnet Search Group . . . . . . . . . . . . . . . . . . . . . . . . . . . . . . . . . . . . . . . . . 51 Create a Directed Broadcast Search Group . . . . . . . . . . . . . . . . . . . . . . . . . . . . . . . 52 Create a Multicast Search Group . . . . . . . . . . . . . . . . . . . . . . . . . . . . . . . . . . . . . . . 53 Create an IP Address Search Group . . . . . . . . . . . . . . . . . . . . . . . . . . . . . . . . . . . . . 54 Gleaning . . . . . . . . . . . . . . . . . . . . . . . . . . . . . . . . . . . . . . . . . . . . . . . . . . . . . . . . . . 55 Group Management Window . . . . . . . . . . . . . . . . . . . . . . . . . . . . . . . . . . . . . . . . . . . . . . 56 Create a Group . . . . . . . . . . . . . . . . . . . . . . . . . . . . . . . . . . . . . . . . . . . . . . . . . . . . . 56 Copy Search Groups . . . . . . . . . . . . . . . . . . . . . . . . . . . . . . . . . . . . . . . . . . . . . . . . . 57 Copy Individual Printers to a Group . . . . . . . . . . . . . . . . . . . . . . . . . . . . . . . . . . . . . . 57 Add Printers . . . . . . . . . . . . . . . . . . . . . . . . . . . . . . . . . . . . . . . . . . . . . . . . . . . . . . . . 58 Sort Printers and Groups . . . . . . . . . . . . . . . . . . . . . . . . . . . . . . . . . . . . . . . . . . . . . . 63 Printer Preferences . . . . . . . . . . . . . . . . . . . . . . . . . . . . . . . . . . . . . . . . . . . . . . . . . . 64 Delete Printers/Groups . . . . . . . . . . . . . . . . . . . . . . . . . . . . . . . . . . . . . . . . . . . . . . . 66 Resource Management Window . . . . . . . . . . . . . . . . . . . . . . . . . . . . . . . . . . . . . . . . . . . 67 Types of Objects . . . . . . . . . . . . . . . . . . . . . . . . . . . . . . . . . . . . . . . . . . . . . . . . . . . . 67 Add Files . . . . . . . . . . . . . . . . . . . . . . . . . . . . . . . . . . . . . . . . . . . . . . . . . . . . . . . . . . 68 Scripts . . . . . . . . . . . . . . . . . . . . . . . . . . . . . . . . . . . . . . . . . . . . . . . . . . . . . . . . . . . . 68 Create a Configuration File. . . . . . . . . . . . . . . . . . . . . . . . . . . . . . . . . . . . . . . . . . . . . 68 Export a Configuration File . . . . . . . . . . . . . . . . . . . . . . . . . . . . . . . . . . . . . . . . . . . . . 69 Edit a Configuration File . . . . . . . . . . . . . . . . . . . . . . . . . . . . . . . . . . . . . . . . . . . . . . . 69
- 5. 5Contents 2/18/10 ZebraNet Bridge Enterprise User Guide 13743L-004 Profile Management Window . . . . . . . . . . . . . . . . . . . . . . . . . . . . . . . . . . . . . . . . . . . . . . 72 Creating and Downloading Printer Profiles . . . . . . . . . . . . . . . . . . . . . . . . . . . . . . . . 72 Exporting and Importing Printer Profiles . . . . . . . . . . . . . . . . . . . . . . . . . . . . . . . . . . 73 Task List Dialog Box . . . . . . . . . . . . . . . . . . . . . . . . . . . . . . . . . . . . . . . . . . . . . . . . . . . . . 75 Multiple User Interface Configurations . . . . . . . . . . . . . . . . . . . . . . . . . . . . . . . . . . . . . . . 76 Save a Configuration . . . . . . . . . . . . . . . . . . . . . . . . . . . . . . . . . . . . . . . . . . . . . . . . . 76 Open a Specific Configuration . . . . . . . . . . . . . . . . . . . . . . . . . . . . . . . . . . . . . . . . . . 77 4 • Printer Management . . . . . . . . . . . . . . . . . . . . . . . . . . . . . . . . . . . . . . . . . . . . 79 Change Settings . . . . . . . . . . . . . . . . . . . . . . . . . . . . . . . . . . . . . . . . . . . . . . . . . . . . . . . 80 Change Printer Settings . . . . . . . . . . . . . . . . . . . . . . . . . . . . . . . . . . . . . . . . . . . . . . . 80 Change Print Server Settings . . . . . . . . . . . . . . . . . . . . . . . . . . . . . . . . . . . . . . . . . . 81 Copy Configurations . . . . . . . . . . . . . . . . . . . . . . . . . . . . . . . . . . . . . . . . . . . . . . . . . . . . 82 Copy Printer Settings . . . . . . . . . . . . . . . . . . . . . . . . . . . . . . . . . . . . . . . . . . . . . . . . . 82 Copy Print Server Settings . . . . . . . . . . . . . . . . . . . . . . . . . . . . . . . . . . . . . . . . . . . . 82 Copy Objects . . . . . . . . . . . . . . . . . . . . . . . . . . . . . . . . . . . . . . . . . . . . . . . . . . . . . . . 83 Copy Alerts . . . . . . . . . . . . . . . . . . . . . . . . . . . . . . . . . . . . . . . . . . . . . . . . . . . . . . . . 83 Copy All . . . . . . . . . . . . . . . . . . . . . . . . . . . . . . . . . . . . . . . . . . . . . . . . . . . . . . . . . . . 84 Copy Printer Configuration to a Group . . . . . . . . . . . . . . . . . . . . . . . . . . . . . . . . . . . . 85 Download (from Resource Management window) . . . . . . . . . . . . . . . . . . . . . . . . . . . . . . 86 Download Firmware to a Printer . . . . . . . . . . . . . . . . . . . . . . . . . . . . . . . . . . . . . . . . . 86 Download Objects to a Printer . . . . . . . . . . . . . . . . . . . . . . . . . . . . . . . . . . . . . . . . . . 87 View and Edit Text Objects . . . . . . . . . . . . . . . . . . . . . . . . . . . . . . . . . . . . . . . . . . . . 88 Hard Actions . . . . . . . . . . . . . . . . . . . . . . . . . . . . . . . . . . . . . . . . . . . . . . . . . . . . . . . . . . 89 Reset the Printer to Factory Defaults . . . . . . . . . . . . . . . . . . . . . . . . . . . . . . . . . . . . . 89 Reset the Print Server to Factory Defaults . . . . . . . . . . . . . . . . . . . . . . . . . . . . . . . . 89 Reset the Printer to Save Settings . . . . . . . . . . . . . . . . . . . . . . . . . . . . . . . . . . . . . . . 89 Reset the Print Server to Save Settings . . . . . . . . . . . . . . . . . . . . . . . . . . . . . . . . . . 90 Print a Configuration Label . . . . . . . . . . . . . . . . . . . . . . . . . . . . . . . . . . . . . . . . . . . . 90 5 • Printer Alerts, Monitoring, and Troubleshooting . . . . . . . . . . . . . . . . . . . . . 91 Printer and Print Server Alerts . . . . . . . . . . . . . . . . . . . . . . . . . . . . . . . . . . . . . . . . . . . . . 92 Configuring Printer Alerts . . . . . . . . . . . . . . . . . . . . . . . . . . . . . . . . . . . . . . . . . . . . . . 92 View Printer and Print Server Alerts . . . . . . . . . . . . . . . . . . . . . . . . . . . . . . . . . . . . . . 93 Clear Alerts Log . . . . . . . . . . . . . . . . . . . . . . . . . . . . . . . . . . . . . . . . . . . . . . . . . . . . . 94 Status Icons . . . . . . . . . . . . . . . . . . . . . . . . . . . . . . . . . . . . . . . . . . . . . . . . . . . . . . . . . . . 95 Status Tab . . . . . . . . . . . . . . . . . . . . . . . . . . . . . . . . . . . . . . . . . . . . . . . . . . . . . . . . . . . . . 95 Summary Tab . . . . . . . . . . . . . . . . . . . . . . . . . . . . . . . . . . . . . . . . . . . . . . . . . . . . . . . . . . 98 Visual Alerts . . . . . . . . . . . . . . . . . . . . . . . . . . . . . . . . . . . . . . . . . . . . . . . . . . . . . . . . . . . 99 Default View . . . . . . . . . . . . . . . . . . . . . . . . . . . . . . . . . . . . . . . . . . . . . . . . . . . . . . . . 99 Before You Begin . . . . . . . . . . . . . . . . . . . . . . . . . . . . . . . . . . . . . . . . . . . . . . . . . . . . 99 Configure Visual Alerts Tab. . . . . . . . . . . . . . . . . . . . . . . . . . . . . . . . . . . . . . . . . . . . . 99 Monitor Alerts with the Visual Alerts Tab . . . . . . . . . . . . . . . . . . . . . . . . . . . . . . . . . 101
- 6. Contents6 13743L-004 ZebraNet Bridge Enterprise User Guide 2/18/10 Maintenance Tab. . . . . . . . . . . . . . . . . . . . . . . . . . . . . . . . . . . . . . . . . . . . . . . . . . . . . . . 105 Compare Printers . . . . . . . . . . . . . . . . . . . . . . . . . . . . . . . . . . . . . . . . . . . . . . . . . . . . . . 106 Communications Window . . . . . . . . . . . . . . . . . . . . . . . . . . . . . . . . . . . . . . . . . . . . . . . 107 6 • Tools . . . . . . . . . . . . . . . . . . . . . . . . . . . . . . . . . . . . . . . . . . . . . . . . . . . . . . . . 109 Tools Overview . . . . . . . . . . . . . . . . . . . . . . . . . . . . . . . . . . . . . . . . . . . . . . . . . . . . . . . . .110 Font Wizard. . . . . . . . . . . . . . . . . . . . . . . . . . . . . . . . . . . . . . . . . . . . . . . . . . . . . . . . . . . .111 Import/Convert Fonts Tab . . . . . . . . . . . . . . . . . . . . . . . . . . . . . . . . . . . . . . . . . . . . . .111 Link Font Tab . . . . . . . . . . . . . . . . . . . . . . . . . . . . . . . . . . . . . . . . . . . . . . . . . . . . . . .115 DAT Editor Tab . . . . . . . . . . . . . . . . . . . . . . . . . . . . . . . . . . . . . . . . . . . . . . . . . . . . . .117 View Font . . . . . . . . . . . . . . . . . . . . . . . . . . . . . . . . . . . . . . . . . . . . . . . . . . . . . . . . . .119 Launch Character Editor . . . . . . . . . . . . . . . . . . . . . . . . . . . . . . . . . . . . . . . . . . . . . 121 Graphics Conversion Wizard . . . . . . . . . . . . . . . . . . . . . . . . . . . . . . . . . . . . . . . . . . . . . 123 Network Setup Wizard . . . . . . . . . . . . . . . . . . . . . . . . . . . . . . . . . . . . . . . . . . . . . . . . . . 129 Wired . . . . . . . . . . . . . . . . . . . . . . . . . . . . . . . . . . . . . . . . . . . . . . . . . . . . . . . . . . . . 131 Wireless . . . . . . . . . . . . . . . . . . . . . . . . . . . . . . . . . . . . . . . . . . . . . . . . . . . . . . . . . . 134 Bluetooth. . . . . . . . . . . . . . . . . . . . . . . . . . . . . . . . . . . . . . . . . . . . . . . . . . . . . . . . . . 137 Copy Printer Wizard . . . . . . . . . . . . . . . . . . . . . . . . . . . . . . . . . . . . . . . . . . . . . . . . . . . . 138 SET-GET-DO Wizard . . . . . . . . . . . . . . . . . . . . . . . . . . . . . . . . . . . . . . . . . . . . . . . . . . . 141 A • Menu and Toolbars . . . . . . . . . . . . . . . . . . . . . . . . . . . . . . . . . . . . . . . . . . . . 153 Toolbar . . . . . . . . . . . . . . . . . . . . . . . . . . . . . . . . . . . . . . . . . . . . . . . . . . . . . . . . . . . . . . 154 Visual Alerts Icon . . . . . . . . . . . . . . . . . . . . . . . . . . . . . . . . . . . . . . . . . . . . . . . . . . . . . . 156 Menu Bar . . . . . . . . . . . . . . . . . . . . . . . . . . . . . . . . . . . . . . . . . . . . . . . . . . . . . . . . . . . . 157 B • Frequently Asked Questions . . . . . . . . . . . . . . . . . . . . . . . . . . . . . . . . . . . . 159 C • Drag and Drop Defaults . . . . . . . . . . . . . . . . . . . . . . . . . . . . . . . . . . . . . . . . 163 Default Drag and Drop Function . . . . . . . . . . . . . . . . . . . . . . . . . . . . . . . . . . . . . . . . . . . 164 Index . . . . . . . . . . . . . . . . . . . . . . . . . . . . . . . . . . . . . . . . . . . . . . . . . . . . . . . . . . . 165
- 7. 2/18/10 ZebraNet Bridge Enterprise User Guide 13743L-004 About This Document This section provides you with contact information, document structure and organization, and additional reference documents. Contents Who Should Use This Document. . . . . . . . . . . . . . . . . . . . . . . . . . . . . . . . . . . . . . . . . . . . 8 How This Document Is Organized . . . . . . . . . . . . . . . . . . . . . . . . . . . . . . . . . . . . . . . . . . . 8 Enterprise Edition. . . . . . . . . . . . . . . . . . . . . . . . . . . . . . . . . . . . . . . . . . . . . . . . . . . . . . . . 9 Document Conventions . . . . . . . . . . . . . . . . . . . . . . . . . . . . . . . . . . . . . . . . . . . . . . . . . . 10 Icons Used. . . . . . . . . . . . . . . . . . . . . . . . . . . . . . . . . . . . . . . . . . . . . . . . . . . . . . . . . . 10 Contacts. . . . . . . . . . . . . . . . . . . . . . . . . . . . . . . . . . . . . . . . . . . . . . . . . . . . . . . . . . . . . . 11 Related Documents . . . . . . . . . . . . . . . . . . . . . . . . . . . . . . . . . . . . . . . . . . . . . . . . . . . . . 12
- 8. About This Document Who Should Use This Document 8 13743L-004 ZebraNet Bridge Enterprise User Guide 2/18/10 Who Should Use This Document This User Guide is intended for IS personnel and administrators of Zebra printers. How This Document Is Organized The User Guide is set up as follows: Section Description Introduction on page 13 This chapter provides a high-level overview of ZebraNet Bridge Enterprise. Install on page 27 This chapter identifies the system requirements and walks you through the CD installation. Getting Started on page 33 This chapter provides instructions on working with frequently used ZebraNet Bridge features. Instructions follow typical sequence of events when first using the application. Printer Management on page 79 This chapter tells you how to use advanced features to manage printers in your network environment. Printer Alerts, Monitoring, and Troubleshooting on page 91 There are several tools available to help you monitor and troubleshoot printers in your enterprise network. This chapter tells you how to use these advanced features to manage printers in your network environment. Tools on page 109 This chapter describes the tools and wizards in ZebraNet Bridge. Menu and Toolbars on page 153 This chapter describes ZebraNet Bridge menus and toolbar. Frequently Asked Questions on page 159 This appendix provides you with frequently asked questions about ZebraNet Bridge. Drag and Drop Defaults on page 163 The table in this appendix describes the default Drag and Drop actions enlisted by ZebraNet Bridge.
- 9. 9About This Document Enterprise Edition 2/18/10 ZebraNet Bridge Enterprise User Guide 13743L-004 Enterprise Edition The icon beside this text identifies features of the ZebraNet Bridge Enterprise licensed edition. These features are only available when you enable the application with a serial number key. Your value-added reseller can provide information about purchasing a licensed copy of ZebraNet Bridge Enterprise.
- 10. About This Document Document Conventions 10 13743L-004 ZebraNet Bridge Enterprise User Guide 2/18/10 Document Conventions The following conventions are used throughout this document to convey certain information. Alternate Color (online only) Cross-references contain hot links to other sections in this guide. If you are viewing this guide online in .pdf format, you can click the cross-reference (blue text) to jump directly to its location. LCD Display Examples Text from a printer’s Liquid Crystal Display (LCD) appears in Bubbledot ICG font. Command Line Examples Command line examples appear in Courier New font. For example, type ZTools to get to the Post-Install scripts in the bin directory. Files and Directories File names and directories appear in Courier New font. For example, the Zebra<version number>.tar file and the /root directory. Icons Used Illustration Callouts Callouts are used when an illustration contains information that needs to be labeled and described. A table that contains the labels and descriptions follows the graphic. Figure 1 provides an example. Figure 1 • Sample Figure with Callouts Important • Advises you of information that is essential to complete a task. Note • Indicates neutral or positive information that emphasizes or supplements important points of the main text. 1 Menu Bar 2 Tool Bar 1 2
- 11. 11About This Document Contacts 2/18/10 ZebraNet Bridge Enterprise User Guide 13743L-004 Contacts Technical Support via the Internet is available 24 hours per day, 365 days per year. Web Site: www.zebra.com E-mail Back Technical Library: E-mail address: emb@zebra.com Subject line: Emaillist Self Service Knowledge Base: www.zebra.com/knowledgebase Online Case Registration: www.zebra.com/techrequest Which Department Do You Need? The Americas Europe, Middle East, and Africa Asia Pacific and India Regional Headquarters Zebra Technologies Corporation 475 Half Day Road, Suite 500 Lincolnshire, IL 60069 USA T: +1 847 634 6700 Toll-free +1 866 230 9494 F: +1 847 913 8766 Zebra Technologies Europe Limited Dukes Meadow Millboard Road Bourne End Buckinghamshire, SL8 5XF United Kingdom T: +44 (0) 1628 556000 F: +44 (0) 1628 556001 Zebra Technologies Asia Pacific Pte. Ltd. 120 Robinson Road #06-01 Parakou Building Singapore 068913 T: + 65 6858 0722 F: +65 6885 0838 Technical Support For questions on the operation of Zebra equipment and software, please call your distributor. For additional assistance, contact us. Please have your model and serial numbers available. T: +1 877 ASK ZEBRA (275 9327) F: +1 847 913 2578 Hardware: ts1@zebra.com Software: ts3@zebra.com Kiosk printers: T: +1 866 322 5202 E: kiosksupport@zebra.com T: +44 (0) 1628 556039 F: +44 (0) 1628 556003 E: Tseurope@zebra.com T: +65 6858 0722 F: +65 6885 0838 E: China: tschina@zebra.com All other areas: tsasiapacific@zebra.com Repair Service Department For back-to-base service and repair. T: +1 877 ASK ZEBRA (275 9327) F: +1 847 821 1797 E: repair@zebra.com To request a repair in the U.S., go to www.zebra.com/repair. T: +44 (0) 1772 693069 F: +44 (0) 1772 693046 New requests: ukrma@zebra.com Status updates: repairupdate@zebra.com T: +65 6858 0722 F: +65 6885 0838 E: China: tschina@zebra.com All other areas: tsasiapacific@zebra.com Technical Training Department For Zebra product training courses. T: +1 847 793 6868 T: +1 847 793 6864 F: +1 847 913 2578 E: ttamerica@zebra.com T: +44 (0) 1628 556000 F: +44 (0) 1628 556001 E: Eurtraining@zebra.com T: + 65 6858 0722 F: +65 6885 0838 E: China: tschina@zebra.com All other areas: tsasiapacific@zebra.com Inquiry Department For product literature and distributor and dealer information. T: +1 877 ASK ZEBRA (275 9327) E: inquiry4@zebra.com T: +44 (0) 1628 556037 F: +44 (0) 1628 556005 E: mseurope@zebra.com E: China: GCmarketing@zebra.com All other areas: APACChannelmarketing@zebra.com Customer Service Department (US) Internal Sales Department (UK) For printers, parts, media, and ribbon, please call your distributor or contact us. T: +1 877 ASK ZEBRA (275 9327) E: clientcare@zebra.com T: +44 (0) 1628 556032 F: +44 (0) 1628 556001 E: cseurope@zebra.com T: +65 6858 0722 F: +65 6885 0836 E: China: order-csr@zebra.com All other areas: csasiapacific@zebra.com Key: T: Telephone F: Facsimile E: E-mail
- 12. About This Document Related Documents 12 13743L-004 ZebraNet Bridge Enterprise User Guide 2/18/10 Related Documents The following documents might be helpful references: Programming Guide for ZPL II® , ZBI 2, Set-Get-Do, Mirror and WML (formerly the ZPL II Programming Guide) ZebraNet® PrintServer II User and Reference Guide ZebraNet® 10/100 Print Server User Guide ZebraNet® Wireless Print Server User Guide
- 13. 2/18/10 ZebraNet Bridge Enterprise User Guide 13743L-004 1 Introduction This chapter provides a high-level overview of ZebraNet Bridge Enterprise. Contents Overview . . . . . . . . . . . . . . . . . . . . . . . . . . . . . . . . . . . . . . . . . . . . . . . . . . . . . . . . . . . . . 14 Components. . . . . . . . . . . . . . . . . . . . . . . . . . . . . . . . . . . . . . . . . . . . . . . . . . . . . . . . . 14 Menu and Toolbar Navigation . . . . . . . . . . . . . . . . . . . . . . . . . . . . . . . . . . . . . . . . . . . 17 Supported Languages . . . . . . . . . . . . . . . . . . . . . . . . . . . . . . . . . . . . . . . . . . . . . . . . . . . 18 Activate Product. . . . . . . . . . . . . . . . . . . . . . . . . . . . . . . . . . . . . . . . . . . . . . . . . . . . . . . . 19 Register Product . . . . . . . . . . . . . . . . . . . . . . . . . . . . . . . . . . . . . . . . . . . . . . . . . . . . . . . 20 Feature Matrix . . . . . . . . . . . . . . . . . . . . . . . . . . . . . . . . . . . . . . . . . . . . . . . . . . . . . . . . . 21 Requirements. . . . . . . . . . . . . . . . . . . . . . . . . . . . . . . . . . . . . . . . . . . . . . . . . . . . . . . . . . 24 Printer . . . . . . . . . . . . . . . . . . . . . . . . . . . . . . . . . . . . . . . . . . . . . . . . . . . . . . . . . . . . . 24 Print Server . . . . . . . . . . . . . . . . . . . . . . . . . . . . . . . . . . . . . . . . . . . . . . . . . . . . . . . . . 25
- 14. Introduction Overview 14 13743L-004 ZebraNet Bridge Enterprise User Guide 2/18/10 Overview ZebraNet Bridge Enterprise remotely configures and monitors ZebraLink-enabled printers and ZebraNet print servers in real time. Core functions include: • Automatic printer discovery across the enterprise network • Dynamic group management • Heartbeat monitoring and status indicators • Viewable and changeable printer and print server settings • Easy firmware, font, and file downloading • Configuration broadcast • Critical alert management • Visual Alerts management • Printer profiles • Maintenance management Components This section provides information about ZebraNet Bridge Enterprise. For graphical representations of ZebraNet Bridge Enterprise, see the next few graphics. A table follows the figures and provides a detailed description of each component. 6 3 7 5 8 2 1 4 9
- 15. 15Introduction Overview 2/18/10 ZebraNet Bridge Enterprise User Guide 13743L-004 10 Keys Graphic Element Purpose 1 Search Groups window Allows network searches for Zebra printers with ZebraNet print servers. You can conduct searches using: • local broadcast • subnet • directed broadcast • multicast • IP Address and range Content window contains the following: • Events tab • Status tab 2 Group Management window Allows you to manage your Zebra printers and print servers. Content window contains the following: • Contents tab • Events tab • Status tab • Summary tab • Maintenance tab 3 Printer Status icons Visually alerts you of potential problems with your printer or print server. The application heartbeat updates the status icon. The default interval is every 5 minutes.
- 16. Introduction Overview 16 13743L-004 ZebraNet Bridge Enterprise User Guide 2/18/10 4 Resource Management window Allows you to copy the following items to printers in the Group Management window: • objects • firmware • fonts • graphics • files Important • Ensure that files in the Resource Management window are in the printer’s native format. Content window contains the following: • Contents tab 5 Profile Management window Allows you to store printer configurations offline. This capability speeds recovery from printer failure. Acts as a golden printer to broadcast configurations (settings and files) to printers across your network. 6 Content window Allows you to access these tabs: • Contents tab — use to view and change settings. • Events tab — use to monitor current alerts. • Status tab • Quick Status Panel — provides a high-level status of a given print server. • Detailed Status Panel — when you select Refresh, provides you with a detailed status of a given printer. • Port Status Panel — when you select Refresh, provides current status of network ports on the print server. • Summary tab — use to simultaneously view the status of all printers in the Group Management window. • Visual Alerts tab — use to view a graphical representation of your printer network. • Maintenance tab — use to view the current counter values. 7 System Bar Allows you to check the system status. The system bar consists of: • Alert bar • Progress bar 8 Alert Bar Displays the latest alert messages that you have not viewed. 9 Progress Bar Displays when the Task List dialog box is running in the background. 10 Task List window Displays the tasks performed on Zebra printers via your network. (For example, refresh a printer, download a file, search.) Keys Graphic Element Purpose
- 17. 17Introduction Overview 2/18/10 ZebraNet Bridge Enterprise User Guide 13743L-004 Menu and Toolbar Navigation ZebraNet Bridge Enterprise offers menu bar, toolbar, and right-click functions and navigation. Menus and Toolbar This example demonstrates the three navigational methods. For more details, see Menu and Toolbars on page 153. Example • This example shows you how to create a new search using the menu bar, toolbar, and right-click methods. From the menu, select File > New > Search. From the toolbar, click the New Search icon. From the Search Group window, right-click on Searches, select New Search.
- 18. Introduction Supported Languages 18 13743L-004 ZebraNet Bridge Enterprise User Guide 2/18/10 Supported Languages ZebraNet Bridge Enterprise application and help system language preferences default to the local system language. These are the languages supported in ZebraNet Bridge Enterprise: • English • German • Italian • French • Spanish • Japanese • Korean • Portuguese (Brazil) • Chinese (China) • Chinese (Taiwan)
- 19. 19Introduction Activate Product 2/18/10 ZebraNet Bridge Enterprise User Guide 13743L-004 Activate Product To enter the product serial number: 1. From the menu, select Help > Activate Product. The Activate Product dialog box opens. 2. In the Serial Number text box, enter your product serial number. 3. Click OK. Full ZebraNet Bridge features become available. You do not need to restart the application. To access full ZebraNet Bridge features, enter the product serial number into the ZebraNet Bridge application. The serial number is on the back of and inside the ZebraNet Bridge storage sleeve.
- 20. Introduction Register Product 20 13743L-004 ZebraNet Bridge Enterprise User Guide 2/18/10 Register Product Registering your license with Zebra is the best way to receive support and product updates. You must register your product to: • create a technical service request • get repair warranties • receive product updates To register your product: 1. Verify that your PC is connected to the Internet. 2. From the menu, select Help > Registration. The Zebra product registration web page opens. Note • Your PC must connect to the Internet. To register, you need your product serial number.
- 21. 21Introduction Feature Matrix 2/18/10 ZebraNet Bridge Enterprise User Guide 13743L-004 Feature Matrix The following table compares the functions of ZebraNet Bridge Enterprise editions. ZebraNet Bridge Enterprise free edition does not contain all features. (Note the free edition does not use a serial number.) The licensed edition contains all features. Table 1 • Feature Matrix Feature Free Edition Licensed Edition Description Application Heartbeat Controls the frequency of status icon updates. Discovery Finds wired and wireless printers on the network. Parallel/Serial/USB Support Manages printers that connect to a PC via local port. Quick Status Provides print server status. Detailed Status Provides detailed view of printer status. Port Status Provides print server port status. Visual Status Icons Color-coded icons to assess printer health. Mobile Printer Support Supports mobile printers with 802.11b/g. View Device Web Page Views printers’ internal web page, view, and change settings. Network Setup Wizard Sets up wireless tabletop, desktop, and mobile printers. Printer Communication window Sends commands to printer and view printer response. Compare Printers Side-by-side comparison of printer and print server settings and memory. Change Settings Changes printer settings remotely. Configure Alerts Configures printer alerts. Alert Logging via SNMP Allows you to use SNMP to capture alerts. Alert Logging via TCP/IP Allows you to use TCP/IP to capture alerts. Alert Filtering - Device/Group Allows you to view alerts by printer, group of printers, or groups of groups.
- 22. Introduction Feature Matrix 22 13743L-004 ZebraNet Bridge Enterprise User Guide 2/18/10 Alert Filtering - Severity Allows you to view and sort events by: • printer name • printer IP address • time • event type • event severity. Set Alert Severity Levels Allows you to sign alert severity. File Editing Retrieve and change files that reside on printers. Firmware Download - 1:1 Downloads firmware to one printer. Firmware Download - 1:Group or Many Downloads firmware files from the Resource Management window to printer groups or many printers. Objects Download - 1:1 Downloads one object file to one printer. Objects Download - 1:Group or Many Downloads object files from the Resource Management window to printer groups or many printers. Objects Download - Many:1 Downloads many object files to one printer. Objects Download - Many: Group or Many Downloads many object files from the Resource Management window to a group of printers. Copy Printer Settings - 1:1 Copies printer settings from one printer to another printer. Copy Printer Settings - 1:Group or Many Copies printer settings from one printer to many printers or a printer group. Copy Printer Network Settings - 1:1 Copies network settings from one printer to another printer. Copy Printer Network Settings - 1:Group or Many Copies network settings from one printer to many printers or a printer group. Copy Alerts - 1:1 Copies alerts from one printer to another printer. Table 1 • Feature Matrix (Continued) Feature Free Edition Licensed Edition Description
- 23. 23Introduction Feature Matrix 2/18/10 ZebraNet Bridge Enterprise User Guide 13743L-004 Copy Alerts - 1:Group or Many Copies alerts from one printer to many printers or a printer group. Copy Objects - 1:1 Copies objects from one printer to another printer. Copy Objects - 1:Group or Many Copies objects from one printer to many printers or a printer group. Copy All - 1:1 Copies alerts, settings, and objects from one printer to another printer. Copy All - 1:Group or Many Copies alerts, settings and objects from one printer to many printers or a printer group. Create Printer Profile Allows you to create and save a printer profile for deployment and backup configuration. Import Printer Profile Imports printer profiles from other locations. Export Printer Profile Exports a printer profile to use at another location or for printer troubleshooting. Download Printer Profile - 1:1 Copies a printer profile to a single printer. Download Printer Profile - 1:Group or Many Copies a printer profile to many printers or a group of printers. Visual Alerts Allows you to setup a graphical representation of your printer network. Multiple User Interface Configurations Manages multiple locations with different application settings. Maintenance Tab Allows you to set and track various odometers. Table 1 • Feature Matrix (Continued) Feature Free Edition Licensed Edition Description
- 24. Introduction Requirements 24 13743L-004 ZebraNet Bridge Enterprise User Guide 2/18/10 Requirements Printer These are the supported Zebra printers: Printers with X.10 and higher firmware All X.10 and higher ZPL printers, including the following available printers: • XiIII Plus • Z4Mplus/Z6Mplus • 105SL • S4M • S600 • TLP 2844Z • TLP 3844-Z • TLP 2824-Z • GK420 • GX420 • GX430 • LP 2844Z • LP 3844-Z • LP 2824-Z • PAX4 • R110Xi • R170Xi • R110PAX4 • R4Mplus • HC100 • ZM400/ZM600 • Xi4 Card Printers Card printers, including: • P330i • P430i Mobile Printers Mobile printers, including: • QL 220 • QL 320 • QL 420 • QL 320 Plus • QL 420 Plus • RW 220 • RW 420 • MZ 220 • MZ 320 • P4T
- 25. 25Introduction Requirements 2/18/10 ZebraNet Bridge Enterprise User Guide 13743L-004 Print Server These are the supported print servers: ZebraNet Print Servers ZebraNet PrintServer II ZebraNet 10/100 Print Server ZebraNet Wireless Print Server ZebraNet Wireless Plus Print Server ZebraNet 10/100 Internal Print Server Desktop PrintServer II implementation Card Printer 10/100 and PrintServer II Implementations
- 26. Introduction Requirements 26 13743L-004 ZebraNet Bridge Enterprise User Guide 2/18/10 Notes • ___________________________________________________________________ __________________________________________________________________________ __________________________________________________________________________ __________________________________________________________________________ __________________________________________________________________________ __________________________________________________________________________ __________________________________________________________________________ __________________________________________________________________________ __________________________________________________________________________ __________________________________________________________________________
- 27. 2/18/10 ZebraNet Bridge Enterprise User Guide 13743L-004 2 Install This chapter identifies the system requirements and walks you through the CD installation. Contents System Requirements . . . . . . . . . . . . . . . . . . . . . . . . . . . . . . . . . . . . . . . . . . . . . . . . . . . 28 Workstation . . . . . . . . . . . . . . . . . . . . . . . . . . . . . . . . . . . . . . . . . . . . . . . . . . . . . . . . . 28 Operating System . . . . . . . . . . . . . . . . . . . . . . . . . . . . . . . . . . . . . . . . . . . . . . . . . . . . 28 Requirements for Cross-Network Communication. . . . . . . . . . . . . . . . . . . . . . . . . . . . 28 Installation . . . . . . . . . . . . . . . . . . . . . . . . . . . . . . . . . . . . . . . . . . . . . . . . . . . . . . . . . . . . 29
- 28. Install System Requirements 28 13743L-004 ZebraNet Bridge Enterprise User Guide 2/18/10 System Requirements This section identifies the minimum hardware, software, and network requirements. Workstation • 500 MHz processor • 128MB RAM • 200MB hard-disk space Operating System • Windows® 2000 Professional/Server • Windows XP Home/Professional (32-bit versions) • Windows 2003 Server® (32-bit versions) • Windows Vista™ Requirements for Cross-Network Communication Security settings on network routers could disable some product functions. To enable the following features across routers, configure the routers to enable associated ports. Discovery For advanced discovery functions: • UDP packets to the printer over port 4201 • Directed broadcast requires UDP broadcast packets (xxx.xxx.xxx.255) • Multicast must be enabled for specific address - 241.0.1.55. View and change Settings and Configuration copying Minimum requirements: • SNMP on the client system • TCP/IP over port 9100 • FTP for mobile printers Status and Alert Monitoring Minimum requirements: • TCP connections over port 54321 • SNMP traps over port 162
- 29. 29Install Installation 2/18/10 ZebraNet Bridge Enterprise User Guide 13743L-004 Installation This secton tells you how to install the application. To install ZebraNet Bridge from a CD: 1. Insert the CD into your computer CD ROM drive. A splash screen with a working status bar opens. 2. When the splash screen finishes, the Installation dialog box opens. 3. Click Next. The License Agreement dialog box in opens. 4. Read the license agreement. 5. To accept, enable the I accept the terms in the license agreement option.
- 30. Install Installation 30 13743L-004 ZebraNet Bridge Enterprise User Guide 2/18/10 6. Click Next. The Installation Destination dialog box opens. 7. Do you want to change the destination location where ZebraNet Bridge resides? The Destination Confirmation dialog box opens. If… Then… No Click Next and continue with step 8. Yes 1. Click Change. 2. Navigate to the location you want. 3. Select OK. 4. Verify the location. 5. Click NEXT.
- 31. 31Install Installation 2/18/10 ZebraNet Bridge Enterprise User Guide 13743L-004 8. Is all the information in the Destination Confirmation dialog box correct? 9. Click Finish. If… Then… No 1. From the dialog box, click Back, and make the necessary changes. 2. Click Install. 3. Continue to step 9 Yes 1. Click Install. 2. Continue to step 9.
- 32. Install Installation 32 13743L-004 ZebraNet Bridge Enterprise User Guide 2/18/10 Notes • ___________________________________________________________________ __________________________________________________________________________ __________________________________________________________________________ __________________________________________________________________________ __________________________________________________________________________ __________________________________________________________________________ __________________________________________________________________________ __________________________________________________________________________ __________________________________________________________________________ __________________________________________________________________________
- 33. 2/18/10 ZebraNet Bridge Enterprise User Guide 13743L-004 3 Getting Started This chapter provides instructions on working with frequently used ZebraNet Bridge features. Instructions follow typical sequence of events when first using the application. Contents Overview . . . . . . . . . . . . . . . . . . . . . . . . . . . . . . . . . . . . . . . . . . . . . . . . . . . . . . . . . . . . . 35 Search Group Window and Printer Discovery . . . . . . . . . . . . . . . . . . . . . . . . . . . . . . . 35 Group Management Window . . . . . . . . . . . . . . . . . . . . . . . . . . . . . . . . . . . . . . . . . . . . 35 Resource Management Window . . . . . . . . . . . . . . . . . . . . . . . . . . . . . . . . . . . . . . . . . 35 Profile Management Window. . . . . . . . . . . . . . . . . . . . . . . . . . . . . . . . . . . . . . . . . . . . 35 Task List Dialog Box. . . . . . . . . . . . . . . . . . . . . . . . . . . . . . . . . . . . . . . . . . . . . . . . . . . 36 Multiple User Interface Configurations. . . . . . . . . . . . . . . . . . . . . . . . . . . . . . . . . . . . . 36 Working with Mobile Printers . . . . . . . . . . . . . . . . . . . . . . . . . . . . . . . . . . . . . . . . . . . . 36 Working with Card Printers . . . . . . . . . . . . . . . . . . . . . . . . . . . . . . . . . . . . . . . . . . . . . 37 Set System Preferences . . . . . . . . . . . . . . . . . . . . . . . . . . . . . . . . . . . . . . . . . . . . . . . . . 39 Main Settings Tab . . . . . . . . . . . . . . . . . . . . . . . . . . . . . . . . . . . . . . . . . . . . . . . . . . . . 39 Printer Options Tab . . . . . . . . . . . . . . . . . . . . . . . . . . . . . . . . . . . . . . . . . . . . . . . . . . . 42 Discovery Options Tab. . . . . . . . . . . . . . . . . . . . . . . . . . . . . . . . . . . . . . . . . . . . . . . . . 44 View Filter – Events Tab. . . . . . . . . . . . . . . . . . . . . . . . . . . . . . . . . . . . . . . . . . . . . . . . 45 Alert Options Tab . . . . . . . . . . . . . . . . . . . . . . . . . . . . . . . . . . . . . . . . . . . . . . . . . . . . . 46 Maintenance Tab . . . . . . . . . . . . . . . . . . . . . . . . . . . . . . . . . . . . . . . . . . . . . . . . . . . . . 47 Search Group Window and Printer Discovery . . . . . . . . . . . . . . . . . . . . . . . . . . . . . . . . . 49 Default View. . . . . . . . . . . . . . . . . . . . . . . . . . . . . . . . . . . . . . . . . . . . . . . . . . . . . . . . . 49 Before You Begin . . . . . . . . . . . . . . . . . . . . . . . . . . . . . . . . . . . . . . . . . . . . . . . . . . . . . 49 Create a Local Broadcast Search Group . . . . . . . . . . . . . . . . . . . . . . . . . . . . . . . . . . . 50 Create a Subnet Search Group . . . . . . . . . . . . . . . . . . . . . . . . . . . . . . . . . . . . . . . . . . 51 Create a Directed Broadcast Search Group . . . . . . . . . . . . . . . . . . . . . . . . . . . . . . . . 52 Create a Multicast Search Group. . . . . . . . . . . . . . . . . . . . . . . . . . . . . . . . . . . . . . . . . 53 Create an IP Address Search Group . . . . . . . . . . . . . . . . . . . . . . . . . . . . . . . . . . . . . . 54 Gleaning. . . . . . . . . . . . . . . . . . . . . . . . . . . . . . . . . . . . . . . . . . . . . . . . . . . . . . . . . . . . 55
- 34. Contents (Continued) Getting Started 13743L-004 ZebraNet Bridge Enterprise User Guide 2/18/10 34 Group Management Window . . . . . . . . . . . . . . . . . . . . . . . . . . . . . . . . . . . . . . . . . . . . . . 56 Create a Group . . . . . . . . . . . . . . . . . . . . . . . . . . . . . . . . . . . . . . . . . . . . . . . . . . . . . . 56 Copy Search Groups . . . . . . . . . . . . . . . . . . . . . . . . . . . . . . . . . . . . . . . . . . . . . . . . . . 57 Copy Individual Printers to a Group. . . . . . . . . . . . . . . . . . . . . . . . . . . . . . . . . . . . . . . 57 Add Printers . . . . . . . . . . . . . . . . . . . . . . . . . . . . . . . . . . . . . . . . . . . . . . . . . . . . . . . . . 58 Sort Printers and Groups . . . . . . . . . . . . . . . . . . . . . . . . . . . . . . . . . . . . . . . . . . . . . . . 63 Printer Preferences . . . . . . . . . . . . . . . . . . . . . . . . . . . . . . . . . . . . . . . . . . . . . . . . . . . 64 Delete Printers/Groups . . . . . . . . . . . . . . . . . . . . . . . . . . . . . . . . . . . . . . . . . . . . . . . . 66 Resource Management Window . . . . . . . . . . . . . . . . . . . . . . . . . . . . . . . . . . . . . . . . . . . 67 Types of Objects . . . . . . . . . . . . . . . . . . . . . . . . . . . . . . . . . . . . . . . . . . . . . . . . . . . . . 67 Add Files . . . . . . . . . . . . . . . . . . . . . . . . . . . . . . . . . . . . . . . . . . . . . . . . . . . . . . . . . . . 68 Scripts . . . . . . . . . . . . . . . . . . . . . . . . . . . . . . . . . . . . . . . . . . . . . . . . . . . . . . . . . . . . . 68 Create a Configuration File . . . . . . . . . . . . . . . . . . . . . . . . . . . . . . . . . . . . . . . . . . . . . 68 Export a Configuration File . . . . . . . . . . . . . . . . . . . . . . . . . . . . . . . . . . . . . . . . . . . . . 69 Edit a Configuration File. . . . . . . . . . . . . . . . . . . . . . . . . . . . . . . . . . . . . . . . . . . . . . . . 69 Profile Management Window . . . . . . . . . . . . . . . . . . . . . . . . . . . . . . . . . . . . . . . . . . . . . . 72 Creating and Downloading Printer Profiles . . . . . . . . . . . . . . . . . . . . . . . . . . . . . . . . . 72 Exporting and Importing Printer Profiles . . . . . . . . . . . . . . . . . . . . . . . . . . . . . . . . . . . 73 Task List Dialog Box. . . . . . . . . . . . . . . . . . . . . . . . . . . . . . . . . . . . . . . . . . . . . . . . . . . . . 75 Multiple User Interface Configurations. . . . . . . . . . . . . . . . . . . . . . . . . . . . . . . . . . . . . . . 76 Save a Configuration . . . . . . . . . . . . . . . . . . . . . . . . . . . . . . . . . . . . . . . . . . . . . . . . . . 76 Open a Specific Configuration . . . . . . . . . . . . . . . . . . . . . . . . . . . . . . . . . . . . . . . . . . . 77
- 35. 35Getting Started Overview 2/18/10 ZebraNet Bridge Enterprise User Guide 13743L-004 Overview This section helps you understand the graphical user interface (GUI), which includes: • Search Group window and printer discovery • Group Management window • Resource Management window • Profile Management window • Task List dialog box • Multiple User Interface Configurations • Working with Mobile printers • Working with Card Printers Search Group Window and Printer Discovery The Search Group window allows you to search for printers. The Search Group window is the easiest way to find Zebra printers on your network. When starting out with ZebraNet Bridge, this is the first application window you will use. Search groups update dynamically. Group members depend on which printers the application finds on the network. For more details, see Search Group Window and Printer Discovery. Group Management Window The Group Management window allows you to manage single printers and printer groups. To help you manage your Zebra printer network, you can dynamically group similar printers. Or you can group printers by location. To perform printer management tasks, use the Group Management window. For more details, see Group Management Window. Resource Management Window The Resource Management window is a storehouse for printer firmware, label formats, graphics, and fonts. Files in the Resource Management window must be supported ZPL file formats. You can copy files from the Resources window and paste them to selected printers. You will find the printers in the Group Management window. For more details, see Group Management Window. Profile Management Window The Profile Management window provides you with the ability to store printer configurations, or profiles. Golden printer configurations can be stored for broadcast to new printers, significantly speeding printer set up time. In addition, should a critical printer fail, it can be replaced and quickly put into service by downloading the profile across the network. For more details, see Profile Management Window.
- 36. Getting Started Overview 36 13743L-004 ZebraNet Bridge Enterprise User Guide 2/18/10 Task List Dialog Box The Task List dialog box identifies tasks and provides a progress bar for each task. The progress bar shows the current status of the task. All application requests to the printer are monitored by the Task List dialog box. Multiple User Interface Configurations ZebraNet Bridge Enterprise supports multiple user interface configurations. This is useful for managing large groups of printers in various configurations. For instance, you may want a different application configuration for each department or location. For more details, see Multiple User Interface Configurations. Working with Mobile Printers Select mobile printers may be managed with ZebraNet Bridge Enterprise, however, there are several inherent differences in how mobile printers work with the application. These differences are outlined below. Search Window Zebra’s mobile printers do not respond to discovery requests. Mobile printers will not be included in the results of search groups in the Search window. Group Management Window Zebra mobile printers may be added to groups within the Group Management window by using the Add Printer feature. Management of mobile printers in the Group Management window is accomplished similarly to management of tabletop and desktop printers. However, the available options for mobile printers will vary from those found with Zebra tabletop and desktop printers. For example, mobile printers do not have Alerts. Status Icons Because mobile printers do not respond to discovery requests, status icons for mobile printers will always have a white background. Events Tab Because mobile printers do not have alerts, the Events tab will not display messages when you select a mobile printer. This feature is available only in the ZebraNet Bridge Enterprise licensed version.
- 37. 37Getting Started Overview 2/18/10 ZebraNet Bridge Enterprise User Guide 13743L-004 Status Tab Mobile printers do not have an internal print server. The Status tab of a mobile printer does not display Quick Status. Request Detailed Status or Port Status by clicking Refresh. Summary Tab Because mobile printers do not respond to discovery requests, status icons for mobile printers in the Summary tab will always have a white background. Visual Alerts Because mobile printers do not have alerts, the Visual Alerts tab will not display alerts. Maintenance Tab The Maintenance tab is for use with printers that offer ZPL-based odometers. Working with Card Printers Select card printers may be managed with ZebraNet Bridge Enterprise, however, there are several inherent differences in how card printers work with the application. These differences are outlined below. Group Management Window Management of card printers in the Group Management window is accomplished similarly to management of tabletop and desktop printers. However, card printer settings may not be viewed and changed in the Group Management Window. Print server settings and alerts are available. Profile Management Profiles may be created for Zebra card printers, however, only the print server settings will be included in the printers profile. Events Tab Print server alerts may be received and displayed in the events tab. Card printers do not support printer alerts. Status Tab Quick status and Port status panes will display status similar to tabletop and desktop printers. The Detailed Status pane, upon refresh will display limited card printer status information.
- 38. Getting Started Overview 38 13743L-004 ZebraNet Bridge Enterprise User Guide 2/18/10 Visual Alerts Zebra card printers may be included in visual alerts, however, only print server alerts are available and displayed. Maintenance Tab The Maintenance tab is for use with printers that offer ZPL-based odometers.
- 39. 39Getting Started Set System Preferences 2/18/10 ZebraNet Bridge Enterprise User Guide 13743L-004 Set System Preferences Using System Settings, you can control how ZebraNet Bridge works in your network environment. By using the Printer Display and View Filter - Events settings you can select what displays within the application. Configure these settings from Menu > Preferences. • Event notification • System heartbeat • Printer display options • Discovery options • View filter events • Alert options • Maintenance options Main Settings Tab The System Settings dialog box shows the Main Settings tab. Event Notification If the application is running minimized and captures alerts, ZebraNet Bridge visually notifies you. Event notification allows you to monitor printers that have a specific event type, such as Urgent.
- 40. Getting Started Set System Preferences 40 13743L-004 ZebraNet Bridge Enterprise User Guide 2/18/10 To receive visual notices when printers capture alerts: 1. From the menu bar, select Preferences > System Settings. The Main Settings tab opens. 2. From the When an event arrives area, click the Force application to be active when the event severity is at least drop-down menu and select the event severity that you need. Your choices are: Never (default), Info, Warning, Urgent. 3. Click OK. Program Startup If you have saved multiple user interface configurations you can specify how you want the application to act at startup. For more details, see Multiple User Interface Configurations. 1. From the menu bar, select Preferences > System Settings. The Main Settings tab opens. Note • You can set alert event severity levels in the View Filter - Events tab of the System Settings dialog box. For details, see View Printer and Print Server Alerts. This feature is available only in the ZebraNet Bridge Enterprise licensed version.
- 41. 41Getting Started Set System Preferences 2/18/10 ZebraNet Bridge Enterprise User Guide 13743L-004 2. What default configuration do you want to use? System Heartbeat The System Heartbeat controls how often the printers status icon and quick status update. The default interval is five minutes. To assign a system heartbeat interval: 1. From the menu bar, select Preferences > System Settings. The Main Settings tab opens. 2. Decide the time (in minutes) that you want ZebraNet Bridge to wait between heartbeat pulses; in the System Heartbeat Interval area, type in the time. 3. When you are finished, click OK. If… Then… you want to use the last used configuration At the program startup area, enable Load last used configuration check box. you want to select the configuration at startup At the program startup area, uncheck the Load last used configuration check box. Note • Setting the System Heartbeat interval to 0 disables these functions: • The system heartbeat • Automatic update of status icons • Quick status functions
- 42. Getting Started Set System Preferences 42 13743L-004 ZebraNet Bridge Enterprise User Guide 2/18/10 Printer Options Tab The System Settings dialog box shows the Printer Options tab. Printer Display Options ZebraNet Bridge allows you to customize your printer view. The default setting for displaying printer options is IP address. Selections include: • IP Address • Host Name • IP Address (Host Name) • Host Name (IP Address) To change printer display options: 1. From the menu bar, select Preferences > System Settings. 2. Select the Printer Options tab. The Printer Options tab opens. Important • Using non-printable or XML characters (<, >, /) in printer system or host names can result in undesired results.
- 43. 43Getting Started Set System Preferences 2/18/10 ZebraNet Bridge Enterprise User Guide 13743L-004 3. In the Printer Display Options area, select the desired printer display option. 4. When you are finished, click OK. Printer Resolving ZebraNet Bridge can resolve printers by IP Address or by Host Name. The default setting resolves printers by IP address. To change printer resolving: 1. From the menu bar, select Preferences > System Settings. 2. Select the Printer Options tab. The Printer Options tab opens. 3. In the Printer Resolving area, select the desired printer resolve option. 4. Click OK. Firmware Download Options ZebraNet Bridge can download firmware to groups of printers. The default setting checkbox is unchecked (disabled). To change firmware download options: 1. From the menu bar, select Preferences > System Settings. 2. Select the Printer Options tab. The Printer Options tab opens. 3. In the Firmware Download Options area, check (enable) the Allow firmware download to groups option. 4. Click OK. SET-GET-DO Wizard Options ZebraNet Bridge can automatically create and add file headers. The default setting checkbox is checked (enabled) to create and add file headers. To change SET-GET-DO Wizard options: 1. From the menu bar, select Preferences > System Settings. Note • The recommended method is Resolve by IP Address unless it is not supported by your network.
- 44. Getting Started Set System Preferences 44 13743L-004 ZebraNet Bridge Enterprise User Guide 2/18/10 2. Select the Printer Options tab. The Printer Options tab opens. 3. In the SET-GET-DO Wizard Options area, uncheck (disable) the Create and add file headers checkbox. 4. Click OK. Discovery Options Tab Your network topography affects the printer discovery process. You can optimize discovery options for your networked Zebra printers. Three adjustments ensure detection of Zebra printers on your network. ZebraNet Bridge allows you to change: • Time-out intervals • Retries for printer discovery • Heartbeat retries To change discovery options: 1. From the menu bar, select Preferences > System Settings. 2. Select the Discovery Options tab. The Discovery Options tab opens. 3. Change Discovery Options as desired. The options are: • Timeout Interval in mSec: The time that the application waits for response from a printer on your network. The default is 1000 mSec. • Discovery Retries: The number of requests for response from your network printers. The default is 3.
- 45. 45Getting Started Set System Preferences 2/18/10 ZebraNet Bridge Enterprise User Guide 13743L-004 • Discovery Port: The network port that the application uses for discovery requests. Your network might use this port for another application. If so, you can change this port on your Zebra printers. Then direct the application to the new port. The default is 4201. • Heartbeat Retries: The number of retries during a heartbeat request. If your network is slow, change the application to retry a number of times. This change ensures accurate printer status reports. The default is 0. 4. When you are finished, click OK. View Filter – Events Tab ZebraNet Bridge allows you to capture TCP and SNMP transmitted printer and print server alerts. ZebraNet Bridge also allows you to filter events by event severity. To change event filter severity levels: 1. From the menu bar, select Preferences > System Settings. 2. Select the View Filter – Events tab. The System Settings dialog box opens. 3. Find the events (or printer alerts) you want to use. 4. Select the alert name. 5. In the Severity list, select the desired application severity. 6. Click OK. Drop-down options Selects all alerts Selects all Urgent alerts Selects all Warning alerts Deselects all alerts Selects all Informational alerts
- 46. Getting Started Set System Preferences 46 13743L-004 ZebraNet Bridge Enterprise User Guide 2/18/10 Alert Options Tab ZebraNet Bridge allows you to configure alert behavior within the applications. To change TCP alert listening port: 1. From the menu bar, select Preferences >System Settings > Alert Options. The Alert Options tab opens. 2. In Alert Listening Ports, change the TCP Alert Listing Port value. To hide unconfigured printer alerts: 1. From the menu bar, select Preferences > System Settings. 2. Select the Alert Options tab. The Alert Options dialog box opens. 3. In the Alert Display area, click Hide Unconfigured Alerts. The Notice dialog box opens. 4. To close the Notice dialog box, click OK. 5. To save your system settings changes, click OK.
- 47. 47Getting Started Set System Preferences 2/18/10 ZebraNet Bridge Enterprise User Guide 13743L-004 To configure visual alert options: 1. From the menu bar, select Preferences > System Settings. 2. Select the Alert Options tab. The Alert Options tab opens. 3. In the Flash Alerts by Severity list, select the applicable event severity you want. Maintenance Tab ZebraNet Bridge allows you to set and track various odometers. To change threshold options: 1. From the menu bar, select Preferences > System Settings. 2. Select the Maintenance tab. The Maintenance tab opens. 3. From the Threshold Unit drop-down, select the desired unit of measure. 4. In the Caution Threshold text box and the Warning Threshold text box, enter a value, and then click OK.
- 48. Getting Started Set System Preferences 48 13743L-004 ZebraNet Bridge Enterprise User Guide 2/18/10 Example • This example provides a scenario to determine the values for the Maintenance tab. You are about to load a new roll of media into a printer and you need to identify how many labels are on the roll. For example, a new roll of 4 in. x 6 in. Z-Select 4000D media contains 950 labels. 1. Multiply the total number of labels by 6 to obtain the total inches (950 x 6 = 5700). 2. With the total number of labels (in inches) for this roll of media, open ZebraNet Bridge and select the Maintenance tab. 3. Right-click on the printer, select Reset Odometer. The Centimeters and Inches columns will reset to 0. 4. Go to the menu bar in ZebraNet Bridge and select Preferences > System Settings, and then select the Maintenance tab. 5. In the Maintenance tab, confirm that the Threshold unit is set to inches. 6. In the Caution Threshold text box, type 5000. 7. In the Warning Threshold text box, type 5500. 8. After the above settings are made, select Refresh Counters. After the printers odometer reaches 5000, the Caution icon will appear to the left of the printer. Once the printers odometer reaches 5500, the Warning icon will appear. Warning icon Caution icon
- 49. 49Getting Started Search Group Window and Printer Discovery 2/18/10 ZebraNet Bridge Enterprise User Guide 13743L-004 Search Group Window and Printer Discovery Discovery allows you to search a variety of ways, including: • local broadcast • subnet • directed broadcast • multicast • IP address Default View The Search Group window includes a default local search. The local search group is populated with printers found in a local subnet broadcast when the application is opened. Before You Begin Before you begin, you need to decide how you plan to search. What kind of search do you want to complete? Important • Search group names should not include these characters: <, >, /. If you want to search by... Then... Local Broadcast Go to Create a Local Broadcast Search Group. Subnet Go to Create a Subnet Search Group. Directed Broadcast Go to Create a Directed Broadcast Search Group. Multicast Go to Create a Multicast Search Group. IP Address Go to Create an IP Address Search Group Note • You can enter more than one search or search-type within a search group.
- 50. Getting Started Search Group Window and Printer Discovery 50 13743L-004 ZebraNet Bridge Enterprise User Guide 2/18/10 Create a Local Broadcast Search Group Local broadcasts send a discovery request to the local broadcast address of 255.255.255.255. This request finds printers in the same local network as the requesting computer. To perform a local broadcast search group: 1. In the Search Group window, right-click Searches. 2. Select New. The New Search Group dialog box opens. 3. In the Search Group Name text box, type in the search name. 4. Enable the Local Broadcast option button. 5. The Value field is automatically populated. Click Add. The Value field is added to Search type. 6. Click OK. The Task List dialog box shows the task progress.
- 51. 51Getting Started Search Group Window and Printer Discovery 2/18/10 ZebraNet Bridge Enterprise User Guide 13743L-004 Create a Subnet Search Group The subnet search sends a discovery request to each address in the specified subnet. This feature is useful for networks that prevent broadcast packets from passing across routers. The Subnet search requires you to type in the first three subnet octets. To perform a subnet search group: 1. In the Search Group window, right-click Searches. 2. Select New Search. The New Search Group dialog box opens. 3. In the Search Group Name text box, type the search name. 4. Enable the Subnet option button. 5. In the Value field, type the first three subnet octets followed by an *. 6. Click Add. 7. Click OK. The Task List dialog box shows the task progress. Example • A request to 192.168.2.* sends a request to: 192.168.2.1 through 192.168.2.254.
- 52. Getting Started Search Group Window and Printer Discovery 52 13743L-004 ZebraNet Bridge Enterprise User Guide 2/18/10 Create a Directed Broadcast Search Group Directed broadcasts send a discovery request to the broadcast address of the specified subnet. To perform a Directed Broadcast search group: 1. In the Search Group window, right-click Searches. 2. Select New Search. The New Search Group dialog box opens. 3. In the Search Group Name text box, type in the search name. 4. Enable the Directed Broadcast option button. 5. In the Value field, type in the first three subnet octets and then 255. 6. Click Add. 7. Click OK. The Task List dialog box shows the task progress. Note • If a broadcast search does not work, the broadcast packets may be disabled across routers. Try multicast or subnet search. Example • The directed broadcast search requires you to type in the first three subnet octets, followed by 255, such as 192.168.2.255.
- 53. 53Getting Started Search Group Window and Printer Discovery 2/18/10 ZebraNet Bridge Enterprise User Guide 13743L-004 Create a Multicast Search Group Multicast uses the multicast address to send a discovery address to all Zebra printers across as many routers as the hop count specifies. A multicast search may return a large number of printers in some installations. The Multicast search requires you to type in the number of routers to hop. To perform a Multicast search group: 1. In the Search Group window, right-click Searches. 2. Select New Search. The New Search Group dialog box opens: 3. In the Search Group Name text box, type in the search name. 4. Enable the Multicast (Hops) option button. 5. Within the parentheses, in the Value field, type in the number of routers to hop. 6. Click Add. 7. Click OK. The Task List dialog box shows the task progress. Note • On some routers, this feature may be disabled. See your network administrator to determine if a search failure was due to this feature being disabled.
- 54. Getting Started Search Group Window and Printer Discovery 54 13743L-004 ZebraNet Bridge Enterprise User Guide 2/18/10 Create an IP Address Search Group To complete the IP address search, you can enter an IP address or an address range. The IP address search avoids sending unnecessary traffic to non-printing devices. To perform an IP address search group: 1. In the Search Group window, right-click Searches. 2. Select New Search. The New Search Group dialog box opens. 3. In the Search Group Name text box, type in the search name. 4. Enable the IP Address option button. 5. In the Value field, type in the IP address, or partial address using *. 6. Click Add. 7. Click OK. The Task List dialog box shows the task progress. Example 1 • To send a discovery request to 10.3.5.20 only, enter: 10.3.5.20 Example 2 • To send a discovery request to printers in the address range of 10.3.5.20 through 10.3.5.47, enter: 10.3.5.20-47
- 55. 55Getting Started Search Group Window and Printer Discovery 2/18/10 ZebraNet Bridge Enterprise User Guide 13743L-004 Gleaning In your search results, you may discover a printer with the IP address 0.0.0.0. To reassign a printer with the 0.0.0.0. IP address: 1. In the Search Group window, right-click on the printer. 2. From the list, select Set IP Address. 3. In the dialog box, enter the desired IP address. 4. Click OK. Note • The system assigns this IP address to a printer (with a print server) that has not acquired an IP address through DHCP. Note • Wired print servers with an 0.0.0.0 address can only be discovered through a local broadcast.
- 56. Getting Started Group Management Window 56 13743L-004 ZebraNet Bridge Enterprise User Guide 2/18/10 Group Management Window The Group Management window allows you to manage single Zebra printers and groups of printers. To manage your printer network, you can group printers by type or by location. Printers can reside in more than one group. Create a Group Creating a group allows you to manage groups of printers in one location or folder. To create a new group: 1. In the Group Management window, right-click on Groups. 2. Select New > Group. The new group folder appears as New Group. 3. Type in a new name for the New Group folder. 4. Press Enter. 5. If you want to populate your new group, see Copy Individual Printers to a Group. Example • If you wanted manufacturing floor printers in their own subfolder, you could rename the new group folder to “Manufacturing.” Naming printers by location or department helps you to monitor the designated groups of printers.
- 57. 57Getting Started Group Management Window 2/18/10 ZebraNet Bridge Enterprise User Guide 13743L-004 Copy Search Groups To make setting up large groups of printers easier, copy entire search groups to the Group Management window. To copy a search group: 1. In the Group Management window, find the search group that you want to copy. 2. Right-click on the source search group. 3. Select Copy. 4. Find the target group into which you want to paste this group. 5. Right-click on the target group. 6. Select Paste > Group. Copy Individual Printers to a Group To populate a group with a variety of printers, you can copy individual printers to the group as needed. To copy and paste printers into a group: 1. From Search Group or Group Management window, find the source printer you want to copy. 2. Right-click on the source printer. 3. Select Copy. 4. In the Group Management window, find the target group into which you want the printer copied. 5. Right-click on the group. 6. Select Paste > Copy printer to group. 7. Repeat step 1 through step 5 until the target group contains all of the printers you want to manage.
- 58. Getting Started Group Management Window 58 13743L-004 ZebraNet Bridge Enterprise User Guide 2/18/10 Add Printers You can add networked or locally connected printers from the Group Management window. You can add a printer to the group folder or to a group subfolder. To add a networked printer: 1. In the Group Management window, right-click on a group. 2. Select New > Printer. The Add Printer Wizard dialog box opens. 3. What type of printer do you wish to add? If you are adding a… Then… Tabletop and Desktop printer 1. Enter the IP address of the printer that you wish to add. 2. From Select PrintServer Type, select the ZebraNet Wired and Wireless option box. 3. Enter the port number for the printer. Note • The default port for Zebra tabletop and desktop printers is port 9100. Mobile printer 1. Enter the IP address of the printer that you wish to add. 2. From Select PrintServer Type, select the Mobile-802.11b option box. 3. Enter the port number for the printer. Note • The default port for Zebra mobile printers is port 6101.
- 59. 59Getting Started Group Management Window 2/18/10 ZebraNet Bridge Enterprise User Guide 13743L-004 4. Click Finish. The printer is automatically added to the selected group in the Group Management window. The next heartbeat interval updates the printer status icon. You may expand the printer using the + icon beside the printer IP Address. To add a local printer: 1. In the Group Management window, right-click on Local Printers. 2. Select Add Printer. The Printer Installation Welcome dialog box opens. Note • For local printers, the heartbeat interval does not update the printer status icon.
- 60. Getting Started Group Management Window 60 13743L-004 ZebraNet Bridge Enterprise User Guide 2/18/10 3. Click Next. The Options dialog box opens. s 4. Click on the appropriate button depending on whether you wish to install one or multiple printers, uninstall one or multiple printers and print drivers, or uninstall all printers. 5. From the list of printers in the right pane, select the printer you want to install and click Next.
- 61. 61Getting Started Group Management Window 2/18/10 ZebraNet Bridge Enterprise User Guide 13743L-004 6. From the Options dialog box, enter a name for the printer, port name, and language. 7. From the Additional Install Options dialog box, enable or disable the appropriate options. Note • You may add or delete ports and set this printer to be the Windows default printer from the Options dialog box. If you… Then Enabled the Zebra Font Downloader Setup Wizard The Zebra Font Downloader Setup Wizard will open. Disabled the Zebra Font Downloader Setup Wizard The printer driver will be installed. Enabled the Zebra Status Monitor Setup Wizard The Zebra Status Monitor Setup Wizard will open. Disabled the Zebra Status Monitor Setup Wizard The printer driver will be installed.
- 62. Getting Started Group Management Window 62 13743L-004 ZebraNet Bridge Enterprise User Guide 2/18/10 8. Click Finish. In the Group Management window, the local printer folder contains the new printer. Note • The name of the printer that appears is the printer you selected in step 5.
- 63. 63Getting Started Group Management Window 2/18/10 ZebraNet Bridge Enterprise User Guide 13743L-004 Sort Printers and Groups This feature allows you to sort by ascending alphabetical and numeric order in the Group Management window. To sort the items in the Group Management window: 1. In the Group Management window, click Groups. 2. Click the sort button in the Group management window. The groups and printers sort alphabetically and numerically. 1 Sort button 1
- 64. Getting Started Group Management Window 64 13743L-004 ZebraNet Bridge Enterprise User Guide 2/18/10 Printer Preferences You can set up communications preferences for individual printers separately from the application preferences using the Printer Preferences function in ZebraNet Bridge Enterprise. You can also add individual notes to each printer, such as a firmware upgrade date or other printer information. To create a printer note: 1. In the Group Management window, right-click on a printer. 2. Select Preferences. 3. Click the Notes tab. The Printer Preferences dialog box opens. 4. Type notes in the text area. 5. When you are finished, click OK. To set individual printer communication preferences: 1. In the Group Management window, right-click on a printer. 2. Select Preferences. 3. Click the Advanced tab. Note • This function is unavailable for Local Printers. Note • The text in the Notes section saves with the application. The application does not send this information to the printer.
- 65. 65Getting Started Group Management Window 2/18/10 ZebraNet Bridge Enterprise User Guide 13743L-004 4. Select Communications Settings. The Add Printer Wizard dialog box opens. 5. You can change the IP Address and Port Number for the selected print server type. 6. Click on SNMP Settings to enter your SNMP preferences. 7. Click Finish.
- 66. Getting Started Group Management Window 66 13743L-004 ZebraNet Bridge Enterprise User Guide 2/18/10 Delete Printers/Groups From the Group Management window, you can delete printers or groups of printers. To delete a printer: 1. From the Group Management window, right-click on a printer. 2. Select Delete. The printer that you select is deleted from the group. 3. To delete a group of printers, right-click on the group. 4. Select Delete. The group that you select is deleted from the list. Important • Use this feature carefully. You immediately delete printers and groups from the Group Management window.
- 67. 67Getting Started Resource Management Window 2/18/10 ZebraNet Bridge Enterprise User Guide 13743L-004 Resource Management Window The default location for the folders in the Resource Management window is: C:program filesZebraLinkZebraNet BridgeResources You can change the location in the Resource Management window. To change the location of the Resources window: 1. From the menu bar, select Preferences > Map Resource Directory. 2. Select the system folder to use for Resources or make a new folder. 3. When you are finished, click OK. Types of Objects The Resource Management window includes default folders to help you manage files for your Zebra printers. Include only ZPL-supported or mobile printer files in these folders: • Files • Fonts • Graphics • Firmware • Scripts Note • If you already have a directory that contains Zebra printer files, you might want to set that folder as your Resource Management window directory. Note • Mobile and tabletop printers cannot share Object files.
- 68. Getting Started Resource Management Window 68 13743L-004 ZebraNet Bridge Enterprise User Guide 2/18/10 Add Files You can add files to a printer or printer group located in the Group Management window. If you receive a new file, such as a firmware file, you can add it to the appropriate group in the Resources window. To add a file to the Resources window: 1. Copy the file you want added to the Resources window. 2. In the Resources Management window, decide into which folder or subfolder you want to add the new file. 3. Right-click on the location. 4. Select Paste. Scripts Scripts have special functions within ZebraNet Bridge. Placing files in the scripts directory of the Resource Management window makes the file available to the printer. Scripts are useful for repetitive actions or specific functions that are not included within the application. To run a script: 1. In the Group Management window, right-click on a printer. 2. Select Actions > Scripts. 3. Select the script file you wish to send to the printer. The script is sent to the printer. Create a Configuration File A configuration file is an output file containing all of the Set-Get-Do commands set up using the Set-Get-Do wizard. Once you have set up the configuration for your printer, you may export the configuration file to other printers in your network. For more detailed information on creating a configuration file, see SET-GET-DO Wizard. Example • You download a new firmware file from the Web and save it to C: drive. In Windows Explorer, you locate the new firmware file and copy it. You open ZebraNet Bridge. You paste the file into the firmware folder in the Resources Management window. Note • If scripts do not exist in the Resource/Scripts directory, the option does not appear in the printer list.
- 69. 69Getting Started Resource Management Window 2/18/10 ZebraNet Bridge Enterprise User Guide 13743L-004 Export a Configuration File Exporting a configuration file is a time-saving device to make printer management easier. The export process creates a zip file of the configuration file and any other files you select. To export a configuration file: 1. In the Configurations folder, right-click on the specific configuration file. 2. Select Export Configuration from the drop-down menu. The Export Configuration Wizard opens. 3. Change the name and location of the export configuration file, if necessary. 4. Select any additional files to include in the zip file. 5. Click Finish. 6. Navigate to the zip file. 7. To apply the configuration file, drag and drop the zip file on the printers or groups. Edit a Configuration File If you have created a configuration file, and need to make a correction or change to it, you will edit the configuration file. Note • The configuration file is checked as a default to export to the zip file. You may select any additional files to be included.
- 70. Getting Started Resource Management Window 70 13743L-004 ZebraNet Bridge Enterprise User Guide 2/18/10 1. Right-click on the specific configuration file and select Edit Configuration from the drop- down menu. (your filename.sgd) The Set-Get-Do Wizard dialog box opens. 2. Click Next to step through the Set-Get-Do Wizard dialog boxes. 3. Once you reach the parameters you want to change, type the new information in or select it from the drop-down menu as necessary. 4. Click Next to step through the remaining Set-Get-Do Wizard dialog boxes. Note • The dialog box will show the information you originally input and saved as part of the configuration file.
- 71. 71Getting Started Resource Management Window 2/18/10 ZebraNet Bridge Enterprise User Guide 13743L-004 5. Type in a new configuration name. 6. Click Finish to save the file. Note • ZebraNet Bridge will not permit an overwrite of the filename. You must enter a unique name.
- 72. Getting Started Profile Management Window 72 13743L-004 ZebraNet Bridge Enterprise User Guide 2/18/10 Profile Management Window You can create profiles for a golden printer or for critical printers on your network. Printer profiles are a copy of a printer stored on your PC. Ideally, the source printer has an optimal configuration. The configuration is a combination of printer settings, files, formats, or graphics that you wish to save. You can download this profile to one or many printers simultaneously to expedite an enterprise implementation. Or, you can save the profile in case of a critical printer failure. When replacing a failed printer, install the printer on the network and locate the printer through ZebraNet Bridge. Then, copy the saved printer profile to the new printer. Creating and Downloading Printer Profiles To create a printer profile: 1. In the Group Management window, right-click on a printer. 2. Select Create Profile. The application opens the Task List dialog box, reads the printer information, and creates the printer profile. 3. Your printer profile might already exist. In that case, a Profile Warning dialog box opens. This feature is available only in the ZebraNet Bridge Enterprise version. Note • When copying files from printer to printer, both printers should be at the same firmware version and the same printer model. Note • Printer profiles do not retrieve or save printer objects from Z: memory. Important • There are two font types, .tte and .ttf, that are not retrieved from the printer.
- 73. 73Getting Started Profile Management Window 2/18/10 ZebraNet Bridge Enterprise User Guide 13743L-004 4. If the profile already exists, do you want to replace it? The Profile Management window names the printer profile as follows: Exporting and Importing Printer Profiles You can export and save printer profiles to your computer hard drive and import them into ZebraNet Bridge. You can save your printer’s configuration to a file, which can then be used in another instance of ZebraNet Bridge on your network. These profiles are also a diagnostic tool and could be helpful if you need to contact Technical Support. To export a printer profile from ZebraNet Bridge: 1. In the Profile Management window, right-click on a printer profile. 2. Select Export Printer Profile. The Export Printer Profile dialog box opens. If… Then… No The application creates a new profile and appends the profile name with (X). Yes The application overwrites the printer profile with a new profile. Cancel Cancels the action. Group Management Display Name Profile Management Display Name 10.3.10.100 (Based on) 10.3.10.100 Warehouse1 (whose IP address is 10.3.10.100) (Based on) 10.3.10.100 Note • Printer profiles have a .zpp extension.
- 74. Getting Started Profile Management Window 74 13743L-004 ZebraNet Bridge Enterprise User Guide 2/18/10 3. Enter the file name for the printer profile and browse to your desired location. (The default location is the ZebraNet Bridge root directory.) 4. Click Save. To import a printer profile into ZebraNet Bridge: 1. In the Profile Management window, right-click on the Profiles folder. 2. Select Import Printer Profile. The Import Printer Profile dialog box opens. 3. Browse to the location of your printer profile. 4. Select the file. 5. Click Open. A printer profile for the printer might already exist in the Profile Management window. In that case, the Profile Warning dialog box opens. 6. If the profile already exists, do you want to replace it? If… Then… No The application creates a new profile and appends the profile name with (X). Yes The application overwrites the existing printer profile with a new profile. Cancel Cancels the action.
- 75. 75Getting Started Task List Dialog Box 2/18/10 ZebraNet Bridge Enterprise User Guide 13743L-004 Task List Dialog Box The Task List dialog box identifies tasks and provides a progress bar for each task. Through the Task List, you may control or cancel any task. A task is a request from the application to a printer or group of printers. To cancel a task: 1. In the Task List dialog box, locate the specific task. 2. To the right of the associated progress bar, click Cancel. To remove a task from the Task List dialog box: 1. In the Task List dialog box, locate the specific task. 2. To the right of the associated progress bar, click Clear. To clear all tasks from the Task List dialog box: In the Task List dialog box, click Cleanup. To open the Task List dialog box: In the Task List dialog box, select Auto open when a task is added. To manually launch the Task List window: In ZebraNet Bridge Enterprise window toolbar, click the Task Manager icon. Note • If you request a task for a group of printers, the tasks appear separately in the Task List for each printer.
- 76. Getting Started Multiple User Interface Configurations 76 13743L-004 ZebraNet Bridge Enterprise User Guide 2/18/10 Multiple User Interface Configurations ZebraNet Bridge Enterprise supports multiple user interface configurations. This is useful for managing large groups of printers in various configurations. For example, you may want a different application configuration for each department or location. Save a Configuration To save a configuration: 1. Select File > Application Configuration > New. The New Configuration dialog box opens. 2. In the Name field, type the name of the new configuration. 3. Click Save. A blank configuration loads with local search. 4. Make the desired changes to the configuration, such as creating new searches and groups. 5. Select File > Application Configuration > Save As. The Save Current Configuration dialog box opens, and defaults to the current configuration. This feature is available only in the ZebraNet Bridge Enterprise licensed version.
- 77. 77Getting Started Multiple User Interface Configurations 2/18/10 ZebraNet Bridge Enterprise User Guide 13743L-004 6. To give the modified configuration a new name, enter the new configuration name in the Name box. 7. Click Save. Open a Specific Configuration When you have multiple configurations that have been saved, you can select which configuration you want to load each time you open the application. For more information, see Program Startup. To open a specific configuration: 1. Select File > Application Configuration > Open. The Open Configuration dialog box opens. 2. Select the configuration you want to load. If you want to load the default configuration, enable the check box. 3. Click Open. The selected configuration loads.
- 78. Getting Started Multiple User Interface Configurations 78 13743L-004 ZebraNet Bridge Enterprise User Guide 2/18/10 Notes • ___________________________________________________________________ __________________________________________________________________________ __________________________________________________________________________ __________________________________________________________________________ __________________________________________________________________________ __________________________________________________________________________ __________________________________________________________________________ __________________________________________________________________________ __________________________________________________________________________ __________________________________________________________________________
- 79. 2/18/10 ZebraNet Bridge Enterprise User Guide 13743L-004 4 Printer Management This chapter tells you how to use advanced features to manage printers in your network environment. Contents Change Settings. . . . . . . . . . . . . . . . . . . . . . . . . . . . . . . . . . . . . . . . . . . . . . . . . . . . . . . . 80 Change Printer Settings. . . . . . . . . . . . . . . . . . . . . . . . . . . . . . . . . . . . . . . . . . . . . . . . 80 Change Print Server Settings . . . . . . . . . . . . . . . . . . . . . . . . . . . . . . . . . . . . . . . . . . . 81 Copy Configurations. . . . . . . . . . . . . . . . . . . . . . . . . . . . . . . . . . . . . . . . . . . . . . . . . . . . . 82 Copy Printer Settings. . . . . . . . . . . . . . . . . . . . . . . . . . . . . . . . . . . . . . . . . . . . . . . . . . 82 Copy Print Server Settings. . . . . . . . . . . . . . . . . . . . . . . . . . . . . . . . . . . . . . . . . . . . . . 82 Copy Objects . . . . . . . . . . . . . . . . . . . . . . . . . . . . . . . . . . . . . . . . . . . . . . . . . . . . . . . . 83 Copy Alerts . . . . . . . . . . . . . . . . . . . . . . . . . . . . . . . . . . . . . . . . . . . . . . . . . . . . . . . . . 83 Copy All . . . . . . . . . . . . . . . . . . . . . . . . . . . . . . . . . . . . . . . . . . . . . . . . . . . . . . . . . . . . 84 Copy Printer Configuration to a Group. . . . . . . . . . . . . . . . . . . . . . . . . . . . . . . . . . . . . 85 Download (from Resource Management window) . . . . . . . . . . . . . . . . . . . . . . . . . . . . . . 86 Download Firmware to a Printer . . . . . . . . . . . . . . . . . . . . . . . . . . . . . . . . . . . . . . . . . 86 Download Objects to a Printer . . . . . . . . . . . . . . . . . . . . . . . . . . . . . . . . . . . . . . . . . . . 87 View and Edit Text Objects . . . . . . . . . . . . . . . . . . . . . . . . . . . . . . . . . . . . . . . . . . . . . 88 Hard Actions. . . . . . . . . . . . . . . . . . . . . . . . . . . . . . . . . . . . . . . . . . . . . . . . . . . . . . . . . . . 89 Reset the Printer to Factory Defaults. . . . . . . . . . . . . . . . . . . . . . . . . . . . . . . . . . . . . . 89 Reset the Print Server to Factory Defaults . . . . . . . . . . . . . . . . . . . . . . . . . . . . . . . . . 89 Reset the Printer to Save Settings. . . . . . . . . . . . . . . . . . . . . . . . . . . . . . . . . . . . . . . . 89 Reset the Print Server to Save Settings . . . . . . . . . . . . . . . . . . . . . . . . . . . . . . . . . . . 90 Print a Configuration Label . . . . . . . . . . . . . . . . . . . . . . . . . . . . . . . . . . . . . . . . . . . . . 90
- 80. Printer Management Change Settings 80 13743L-004 ZebraNet Bridge Enterprise User Guide 2/18/10 Change Settings This section shows you how to change settings and how to copy settings between devices. When a setting is changed in the application, it is marked with a “>” next to the setting in the printer tree. Settings must be saved to take effect on the printer. Changes from ZebraNet Bridge override changes from the control panel. To view your changes after a save, refresh the printer. These are the settings you can change: • Printer • Print server • Alerts Change Printer Settings To change the settings of a printer: 1. From the Group Management window, expand the printer that you want to change. This will retrieve the printer settings. 2. Expand the subfolder that contains settings that you want to change. 3. In the Value column, select the field that you want to change. 4. Double-click on the field. Some settings have a list to choose from; other settings have a value to change. 5. Change the settings. 6. To save the settings, select the printer. 7. Right-click and select Save. A warning confirms that you want to save changes. 8. Are you sure you want to save the changes? Important • Before you begin changing settings, print out a printer configuration label. For details, see Print a Configuration Label on page 90. If… Then… No Select No. Yes Select Yes.
- 81. 81Printer Management Change Settings 2/18/10 ZebraNet Bridge Enterprise User Guide 13743L-004 Change Print Server Settings To change the print server settings: 1. From the Group Management window, expand the printer whose print server settings you want to change. 2. Expand the print server subfolder. 3. Change the settings. 4. To save the settings, right-click to select the printer. 5. Select Save. A warning confirms that you want to save changes. 6. Are you sure you want to save the changes? Note • When viewing settings for both printer and print server settings: • editable fields are black • non-editable fields are gray If… Then… No Click No, and try again. Yes Click Yes.
- 82. Printer Management Copy Configurations 82 13743L-004 ZebraNet Bridge Enterprise User Guide 2/18/10 Copy Configurations This section shows you how to copy printer and print server configurations between printers. Configuration components that you can copy from one printer to another include: • Printer settings • Print server settings • Software objects (files, fonts, graphics) • Alerts Copy Printer Settings This option copies settings from one printer to another. To copy the settings of one printer to another: 1. From the Group Management window, right-click on the source printer. 2. On the pop-up menu, select Copy. 3. Right-click on the target printer. 4. Select Paste > Printer Settings. The Task List dialog box shows the task progress. Copy Print Server Settings This option copies the settings from one print server to another. To copy the settings of one print server to another: 1. From the Group Management window, right-click on the source printer. 2. On the pop-up menu, select Copy. 3. Select the target printer into which you want to copy the settings. 4. Right-click. 5. Select Paste. 6. From the Paste menu, select Print Server Settings. The Task List dialog shows the task progress. Important • Copy settings and objects between the same printer models only. For example, if you copy the settings from a Xi-Series to a Z-Series printer, the Xi-Series settings could leave the Z-Series printer in an unexpected state.
