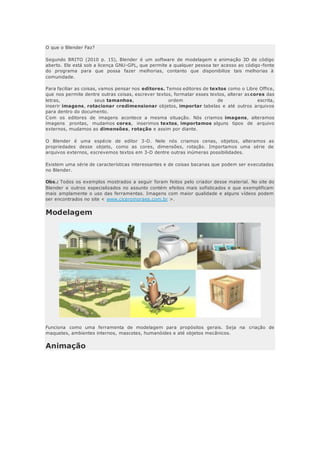
O que o blender faz
- 1. O que o Blender Faz? Segundo BRITO (2010 p. 15), Blender é um software de modelagem e animação 3D de código aberto. Ele está sob a licença GNU-GPL, que permite a qualquer pessoa ter acesso ao código-fonte do programa para que possa fazer melhorias, contanto que disponibilize tais melhorias à comunidade. Para faciliar as coisas, vamos pensar nos editores. Temos editores de textos como o Libre Office, que nos permite dentre outras coisas, escrever textos, formatar esses textos, alterar as cores das letras, seus tamanhos, ordem de escrita, inserir imagens, rotacionar eredimensionar objetos, importar tabelas e até outros arquivos para dentro do documento. Com os editores de imagens acontece a mesma situação. Nós criamos imagens, alteramos imagens prontas, mudamos cores, inserimos textos, importamos alguns tipos de arquivo externos, mudamos as dimensões, rotação e assim por diante. O Blender é uma espécie de editor 3-D. Nele nós criamos cenas, objetos, alteramos as propriedades desse objeto, como as cores, dimensões, rotação. Importamos uma série de arquivos externos, escrevemos textos em 3-D dentre outras inúmeras possibilidades. Existem uma série de características interessantes e de coisas bacanas que podem ser executadas no Blender. Obs.: Todos os exemplos mostrados a seguir foram feitos pelo criador desse material. No site do Blender e outros especializados no assunto contém efeitos mais sofisticados e que exemplificam mais amplamente o uso das ferramentas. Imagens com maior qualidade e alguns vídeos podem ser encontrados no site < www.ciceromoraes.com.br >. Modelagem Funciona como uma ferramenta de modelagem para propósitos gerais. Seja na criação de maquetes, ambientes internos, mascotes, humanóides e até objetos mecânicos. Animação
- 2. Desde animações simples, como deslocamento e rotações, até a articulação de personagens e simulações de fluídos, tecidos, corpos rígidos e etc. Simulação de pêlos e cabelo A imagem acima mostra uma esfera partículas tipo Hair, ou seja, cabelo. Foi ativado o Hair Dynamics, que possibilita dar movimento aos fios quando o corpo principal (esfera) é animada. Uma característica interessante do Hair no Blender é que você pode penteá-lo em tempo real. Isso mesmo! Você conta com ferramentas que além de pentear os cabelos virtuais, também os enrola, corta e faz crescer. É como ser um cabeleireiro com poderes extras. A partícula Hair pode ser usada também para simular grama e mesmo reagir com outros elementos, como vento, personagens caminhando ou corpos rígidos que eventualmente colidirão com ela. Simulação de tecidos Permite simular toda a sorte de tecidos, como algodão, cotton, couro e afins. Na imagem acima o modificador de tecido ou Clothe, como é conhecido, foi combinado com o Hair, para criar o efeito de couro com lã.
- 3. Quando visto de perto, podemos atestar a qualidade do efeito criado com a lã e sua deformação combinada com a do tecido. Os cálculos de deformação do tecido, bem como dos outros modificadores semelhantes são feitos automaticamente. No caso acima, foi colocada uma esfera que levanta o tecido pelo meio. O tecido também poderá reagir com forças externas, como o vento. é muito fácil criar, por exemplo, aquele efeito de bandeira tremulando ao vento, tão solicitado em materiais de publicidade. Simulação de fluídos Através do modificador Fluid você poderá simular líquidos como água, mel e óleo (pré- configurados) e outros mediante a alteração da configuração dos dados do fluído. Outros simuladores e modificadores
- 4. O Blender ainda conta com simuladores específicos de fumaça e gases, explosão, corpos rígidos (tijolos, dominós), corpos flexíveis (borracha), turbulência, magnetismo e afins. Cruzando-se um efeito com outro, como por exemplo, o Explode com o Smoke pode se chegar a resultados surpreendentes. A necessidade e a criatividade são os dois motores básicos de um trabalho bem feito. Motor de Jogos (Game Engine) O Game Engine é um módulo do Blender que permite a criação de jogos e aplicações 3-D interativas. Com ele podem ser feitos jogos de naves, de tiros em primeira pessoa, RPGs e afins. Como ilustrado acima, pode ser usado para apresentações em tempo real na área de arquitetura, tanto em ambientes internos decorados como para fachadas e grandes empreendimentos. Como o Blender 2.5x ainda está sendo desenvolvido, ainda é cedo para tratar de assuntos como interoperabilidade (importers & exporters) e Python script, duas outras características marcantes do programa.
- 5. Felizmente existem muitas ferramentas que por sí só garantem a possibilidade de execução de bons trabalhos e diversão garantida. Aula 2 Nosso mundo é extremamente complexo, disso todos sabemos e para torná -lo compreensível criamos ferramentas de simplificação, de modo a converter realidades infinitas em contextos reduzidos a poucas palavras. Uma forma interessante de se iniciar um indivíduo que desconhece a arte da modelagem 3D é depará-lo com os conceitos de sistema analógico e sistema digital. Você já se perguntou qual a diferença de um e de outro? Segundo TOCCI et al. (2007 p. 2), um sistema analógico contém dispositivos que manipulam quantidades físicas que são representadas na forma analógica. Em sistemas analógicos, as quantidades físicas podem variar ao longo de uma faixa contínua de valores. O que significa isso? Bem, imagine que você tem um aparelho de som mais antigo, daqueles que o controle de volume é um botão giratório. O valor do botão compreende um limite de 0 até 10. A o girar o botão o volume vai aumentando continuamente, com uma precisão infinita. Assim, você para em algum lugar entre 3 e 4. Ao posicionar o marcador do volume entre 3 e 4, o valor setado foi de 3,31093476... e lá vai pedrada, ou seja, uma precisão infinita. O nosso mundo, a exemplo do volume do aparelho de som é analógico. Nós lidamos diariamente com volumes incalculáveis de informação. Se precisassemos informar ou saber constantemente o valor preciso do que estamos fazendo ou lidando, certamente estaríamos perdidos e o que conhecemos por civilização dificilmente seria viabilizado. Felizmente, para a maioria dos seres que aumentam o volume, o que se vê é: algo entre o 3 e o 4. É aí que entra o que conhecemos por sistemas digitais. Novamente segundo TOCCI et al. (2007 p. 3), um sistema digital é uma combinação de dispositivos projetados para manipular informação lógica ou em quantidades físicas que são representadas no formato digital; ou seja, as quantidades pode m assumir apenas valores discretos. Por valores discretos, podemos entender, no caso do volume, de 1 em 1, ou, de 0,5 em 0,5 por exemplo. o final das contas, é uma simplificação de uma realidade infinitamentecomplexa.
- 6. Se você, ao invés de aumentar o volume em um aparelho analógico o fizesse em um digital, só poderia trabalhar com valores de 1 em 1. Dessa forma, as coisas ficam mais simples, acessíveis e controláveis. Esse conceito de simplificação é muito importante, para aqueles que desejam se aventurar na computação gráfica 3- D. Isso por que diariamente somos bombardeados por informações de todos os lados, não apenas pela TV, internet e afins, mas pela própria natureza e demais processos analógicos que recebemos pelo sentidos humanos. Como funciona o 3d? Antes de começar a trabalhar com o Blender é de suma importância que você compreenda a filosofia em voga na maioria dos programas de modelagem. Você já deve ter ouvido falar em coordenada cartesiana. Se não ouviu, ou ouviu vagamente, vamos a uma rápida explicação. Segundo UJVARI (2003, p. 125), Renè Descartes, antes de ser filósofo foi um matemático em nome da ciência e contribuiu para as mudanças do seu tempo. Inventou a geometria coordenada e o gráfico, o que deu origem à expressão " coordenadas cartesianas ", usadas até hoje. Ou seja, o termo cartesiano vem do sobrenome Descartes. Isso já é suficiente para você fazer uma linda ou um lindo nerd cair nos seus braços, mas o objetivo aqui é outro... compreender o que é um plano cartesiano. Apesar de ser um assunto um tanto chato para aqueles que não apreciam as ciências exatas, o seu entendimento é essencial para a modelagem 3- D. Mas fique tranquilo, entendimento aqui não significa uma devoção crônica à arte matemáticas das coordenadas e sim, uma compreensão superficial, suficiente para entender como posicionar ou deslocar um objeto em três eixos ( X, Y e Z ). Grosso modo, o plano cartesiano é composto por duas linhas imaginárias que se cruzam perpendicularmente. Uma horizontal e outra vertical.
- 7. Vamos começar com as convenções dos programas de modelagem já por aqui. Perceba que na imagem superior, existem dois eixos. O vermelho que representa o X e o verde querepresenta o Y . Os números que aparecem são apenas referências, colocadas no intervalo de 1 em 1. Lembre -se da lógica digital dos valores discretos. O cruzamentos dos eixos imaginários se chama origem das coordenadas e tem o valor (0,0), ou seja, 0 em X e 0 em Y.
- 8. Com essa informação, podemos achar a posição de um ponto em qualquer parte do espaço, tendo a origem como referência. No caso acima temos um ponto em (-2,4), ou seja, -2 no eixo X e 4 no eixo Y. Você já deve ter sacado que apartir da origem, o que está à direita no X e superior no Y tem valores positivos e o que está à esquerda no X e inferior no Y tem valores negativos. O importante aqui não é saber como jogar funções matemáticas no plano e criar formas geométicas, mas apenas saber que o X é vermelho e o Y verde e que se você usa valores positivos, sobe ou vai para a direita e se usa valores negativos desce ou vai para a esquerda. Até aí está tranquilo. A coisa só fica um pouco mais complicada quando levamos em consideração mais um eixo, o Z.
- 9. A partir desse momento, você passa a fazer mais um movimento. Levando em consideração o plano que temos acima, agora, além de ir para os lados e para cima, cria -se mais um eixo, e você vai para frente e para trás. Por convenção vamos descartar a linha imaginária que representa os valores negativos e conservar apenas as linhas que representam os valores positivos. Além disso, vamos posicionar os eixos em um espaço tridimensional. Antes você trabalhava apenas com duas dimensões, o X que representava os lados direito e esquerdo e o Y que representava o para cima e para baixo. Agora nós contamos com 3 dimensões e alteramos um pouquinho as coisas, O Y passa a ser o para frente e para trás, o X continua para os lados e o Z representa o para cima e para baixo.
- 10. Agora, a nossa origem passa a ter três valores, o X, o Y e o Z. Mais do que isso, ela passa a ter três cores também: X = vermelho Y = verde Z = azul No Blender é importante apenas você identificar os eixos e as cores. O mais interessante é que essas cores são padronizadas nos programas de modelagem mais populares do mercado. Outra coisa que você precisa saber desde já e que por ora não vai fazer muito sentido, é que toda a modelagem que você fizer no Blender pode ser reduzida em três blocos formadores de sólidos. São elas: vertex, edge e polygon.
- 11. Os vertices ( plural de vertex ), são como pontinhos posicionados num espaço tridimensional (X, Y e Z). Geralmente eles não aparecem, e servem de base para uma ponte que é criado entre dois deles. Essa ponte é a edge, ela é como uma linha e precisa de dois vertices para ser criada. O próximo bloco é a face. Para criar uma face você precisará de no mínimo três edges ou três vertices. Por que esses blocos são tão importantes? São importantes por que a partir deles você modela praticamente tudo o que precisa. Desde uma residência até um alienígena com tentáculos que expele baba pelas ventas.
- 12. Veja, por exemplo esse simpático mascote de uma empresa de produtos elétricos. Num primeiro momento, parece se tratar de um ser orgânico complexo dotado de pele, vísceras, células e toda a complexidade existente no mundo animal. Mas na verdade, ele não passa de um monte de faces, modificadas estrategicamente para darem a impressão de um ser vivente. O interessante é que mesmo observando esse elemento simplificador, ainda é número excessivo de elementos. Imagine você, alterar um por um dessas faces até chegar a esse resultado! São milhares de elementos, levariam dias, até meses para posicioná-los todos onde estão! Agora, voltemos aos conceitos explanados no início de nossa leitura. Foi dito que ao us armos valores discretos, ou seja, intervalos facilmente compreensíveis para nós humanos em nossos trabalhos, as coisas ficariam mais simples , acessíveis e controláveis? É justamente isso que aconteceu com o mascote simpático de uma loja de materiais elétricos.
- 13. Ele não passa de um número reduzido de faces, facilmente manipuláveis por um ser humano comum! Sua aparência arredondada nada mais é do que um comando facilitador, ativado automaticamente que age como uma lixa, tornando-o mais orgânico e polido. Falaremos dos comando mais a frente, por hora vamos nos ater às seguntes perguntas que não querem calar: Então, se eu precisar modelar alguma coisa, eu primeiro terei que fazer um monte de pontos e de pois ligá-los um por um até chegar no resultado que eudesejo? Isso... não dá muito trabalho? Sim, dá muito trabalho. Não, não precisa fazer os pontinhos. A experiência acumulada dos programadores do Blender e dos demais softwares de modelagem, permitiram-os criar uma série de elementos facilitadores para os profissionais que utilizam suas ferramentas. Um desses elementos são as chamadas primitivas 3- D. No Blender, dentre outras, temos o cube, a uvsphere, o cone, o cylinder e o monkey. Elas facilitam muito a vida do modelador, oferecendo um elemento de referência pré-modelado ou, em alguns casos, parte de um elemento pronto.
- 16. Poderíamos em poucos passos (26 nesse caso ), construir uma réplica do Banco Central do Brasil utilizando apenas a primitiva Cube. Nos elementos do prédio que não correspondiam a proporção de um cubo, bastou o deslocamento de suas extremidades, usando o bloco vertex. Geralmente os modeladores principiam complexos sólidos de elementos mais simples, as primitivas, modificando sua estrutura através dos vetices, edges efaces. Isso vale até para modelagens mais complexas, como aquelas praticadas para a confecção de mascotes, humanóides e na área de design. A propósito, é um excelente momento para ilustrar o funcionamento do " alisador automático ", que " lixa " os modelos simplificados, explanado superficialmente há poucos parágrafos.
- 17. O que você vai ver é essa plane a sua esquerda, se transformar milagrosamente nessa cumbuca a sua direita. O grande segredo de se deformar um objeto simples como o plane, transformando-o em outra coisa mais " volumétrica " é o uso da ferramenta extrude. Ela desloca o objeto em um eixo criando faces entre suas extremidades. Antes de prosseguir, atente-se para os conceitos que foram passados até agora: X é vermelho Y é verde Z é azul Vertices são pontinhos. Edges são linhas. Faces são... faces. Extrude é um comando que desloca uma face criando novas faces em suas extremidades.
- 20. Continuando, a lógica dos passos é a mesma. Através do comando extrude a malha é deformada até que no passo 24 é ativado o que chamamos demodificador, que arredonda o objeto. Aqui cabe mais uma explicação. Perceba que foi utilizado o termo malha no parágrafo anterior. Malha nada mais é do que qualquer sólido formado por vertices, edges e face. Mas, há um porém. Geramente utilizamos o termo inglês mesh, que traduzido, significa malha. Espera aí, diz o leitor, então vou ter que aprender inglês para mexer com o Blender? A essa altura, eu diria que é bom aprender sim, mas não é tão essencial dominá -lo. Sabendo um " embromation " já é suficiente. Uma dica interessante é traduzir as palavras relativas aos comandos, e utilizá-las como se fossem parte do seu vocabulário nativo. Por exemplo, quando uma pessoa diz bye-bye a outra ela, geralmente, utiliza a palavra sem traduzir mentalmente. O mesmo acontece, de uma modo mais formalizado com a palavra líder, que segundo MICHAELIS (2011) vem do inglês leader. Conhecendo a interface do blender 2.5 Para aprender o Blender não basta entendê-lo, deve-se conviver com ele. Parece uma frase de efeito tola, digna de livros de autoajuda que não passam da primeira edição, mas a coisa funciona dessa forma quando falamos em aprender o Blender. Entender como as coisas funcionam é muito fácil, qualquer um pode fazer, mas modelar algo com uma aparência inteligível é outra história. Na maioria das vezes, ao entrarmos em contato com um assunto técnico novo, acabamos por subestimá-lo. No geral, é comum as pessoas acharem, por exemplo, que fazer um curta não envolve muitas dificuldades e que qualquer um com um pouco de boa vontade pode fazê -lo, ou mesmo, que importar arquivos de um programa para outro acontece quase sempre de forma intuitiva e sem maiores dificuldades. Ledo engado caro leitor. Dizem alguns documentários que a mente humana difere dos outros animais notóriamente, dentre outas características, pela capacidade de projetar o futuro, de planejar. Quantas vezes você imaginou uma situação, ou mesmo programou-se ou desenvolveu algo apenas em seus pensamentos e depois de um tempo tudo se materializou com incrível fidelidade? Pois é, mas como diriam as más línguas, essa capacidade é uma faca de dois gumes. Se por um lado conseguimos planejar e temos nessa ferramenta uma base interessante para projeções futuras, por outro ela pode nos tapear ao esquecermo-nos de pontuar algumas
- 21. situações no nosso plano de conquista. Isso acontece muito na informática. É comum ver pessoas entrarem em cursos e acharem que revolucionarão a história, imaginando que farão grandes programas, filmes, sistemas de gerenciamento e por aí vai. Sonham com muito e no final das contas não constroem nada. Isso acontece por que no decorrer do projeto acontecerá uma série de situações que de início era praticamente impossível serem previstas. São as excessões inimaginadas. São comuns por que ao programarmos algo, vemos apenas o fim e esquecemos que precisamos fazer inúmeros testes antes de ter certeza de que algo vai funcionar como imaginamos. A palavra de ordem é testar e testar lembra conviver com o que pretendemos dominar. Grande parte das pessoas que pretendem aprender o Blender não se dão conta de que para modelar num ambiente tridimensional é necessário ter uma boa prática de manipulação desse mesmo ambiente. Isso implicar saber movimentar o mouse na área de trabalho específica, deslocar-se na cena, rotacionar um objeto em órbita para mapear a sua forma e assim por diante. De nada adianta você ser um gênio da geometria analítica tridimensional se não consegue dar um zoom eficiente na área de trabalho. Então, para resolver esse problema logo de cara, vamos aprender o funcionamento da interf ace do Blender da forma mais prática possível. Mãos à massa! Aproveitando a onda do inglês, o nome do modificador utiliizado para arredondar o objeto é Subdivision Surface ( SubSuf ). Mas ele apenas arredonda, criando novas subdivisões automaticamente, como mostrado no passo 25.
- 22. Quando aplicamos o modificador SubSurf ele apenas arredonda, mandando uma aparência de objeto quadriculado, como mostrado na cumbuca da esquerda. Mesmo que apliquemos o comando inúmeras vezes, os " quadriculadinhos " permanecerão visíveis e a memória RAM do computador não dará conta de guardar os dados, bem como a placa de vídeo não conseguirá processar a manipulação em tempo real do modelo. Felizmente, há muito tempo inventaram uma técnica de alisamento falso, chamada smooth. Com ela, mesmo um objeto com poucas subdivisões ganha uma aparência de alisamento, como se este fosse lixado e polido. O que é evidente na cumbuca do centro. Mas não se engane, a cumbuca do centro ainda tem as limitadas divisões, o que fica claro na direita, onde foram evidenciadas as divisões dela. Resumindo, o processo utilizado para modelar a cumbuca foi: Primitiva 3 D > Extrude > SubSuf > Smooth Os últimos dois processos são automáticos. A parte mais trabalhosa está justamente na extrusão. Trabalhosa em parte, pois uma pessoa com agilidade e experiência, dificilmente modela sem se divertir ou " pirar na batatinha " como dizem os nerds. Aqui entra outra situação que merece ser debatida: A necessidade de treinamento constante nas ferramentas mais básicas do Blender. É esse ponto que separa uma pessoa que vai mexer com 3-D de uma que desistirá. Como foi dito copiosamente, uma bela cena complexa não passa de um conjunto de elementos simples que foram sendo deformados e compostos em algo inteligível.
- 23. A imagem acima ilustra, grosso modo, o processo criativo de um indivíduo que pretende trabalhar com modelagem 3-D. Num primeiro momento ele recebe uma conturbada dose de informação do mundo real, filtra e simplifica essa informação para aquilo que vive e precisa criando representações pessoais e simbólicas do mundo para em seguida, simplificar ainda mais o processo ao modelar algum objeto ou cena em 3-D.
- 25. Para exemplificar, imaginemos que um indivíduo pretenda modelar alguma coisa em três dimensões. Num primeiro momento, ele tem a motivação inicial de modelar e dentre as muitas possibilidades, talvez levado por boas experiências passadas, decide modelar alguns livros. Lançando mão do cubo, um elemento 3-D primitivo e alguns poucos comandos, ele consegue reproduzir uma cena que lembra muito a referência inicial. Essencialmente, a regra para quem está começando é: Simplifique aquilo que você vê. Ao observar qualquer elemento em seu dia-a-dia, procure reduzi-lo em objetos sólidos simples, como a caixa de presente acima. Depois de um tempo a mente fica treinada e essa atividade pode se converter em um delicioso vício intelectual. Quanto maior o nível de simplificação, maior será a chance, de num futuro próximo, você executar a modelagem do objeto observado. Leia mais e entenda o porquê.
- 26. Comandos Básicos de Zoom Assim que o Blender abrir, aparecerá uma splash screen com a presente versão. Apenas clique Assim que o Blender abrir, aparecerá uma splash screen com a presente versão. Apenas clique com o botão esquerdo do mouse sobre a interface dele. Você vai se deparar com um cubo margeado por uma linha alaranjada. Por que esse cubo está aí? Bem, desconheço os motivos filosóficos que levaram o desenvolvedor a colocá -lo nessa posição, o importante a saber é que essa é a cena padrão do Blender. Ela vem com um cubo, uma câmera e
- 27. uma lâmpada. Mas nós vamos nos ater a primeira lição que é o Orbit da cena. Iremos deslocá-la de modo a ver as vária faces do nosso cubo. Mova a seta do mouse mais ou menos ao centro do cubo, clique na rodinha do mousee sem soltá-la, mova o mouse aos poucos para fazer o Orbit. Assim que chegar a um ponto e desejar manter essa visão, então sim, pode soltar o botão esquedo do mouse. Obs.: Não se preocupe com esse monte de botões e ícones. Nós usaremos algumas poucas partes, as que de fato são importantes. Aos poucos você irá aprendendo para que servem alguns deles. Existem casos de usuários de longa data do Blender e que utilizam-no profissionalmente não saberem para que serve grande parte de tudo o que aparece aí. Não é piada, ao longo da apostila, você verá que com poucos comandos e ferramentaspode-se fazer muita, mas muita coisa. Ok, você achará que compreendeu, mas provavelmente não apenas não compreendeu, como esquecerá disso em pouco tempo. Não siga a leitura, atenha-se a esse exercício até pegar o jeito de orbitar bem o modelo. Se acontecer alguma coisa que não estav a nos planos, como por exemplo, sumir o modelo, apenasfeche o programa e abra-o novamente. Esse movimento é chamado de "método cacáca", igual a uma criança, se você fez uma "cacáca" basta começar de novo. Agora que você já aprender a orbitar o modelo, aprender o zoom pelo mouse. Como você pode fazer isso? Simples: Mova a seta do mouse mais ou menos no meio da janela, assim que chegar lá rode a rodinha do mouse. Perceba que se rodar para cima dará + mais zoom, se rodar para baixo, dará - menos zoom. Aproveite a deixa e cruze a órbita do mousecom os comandos de mais e menos zoom, isso ajudará a você pegar prática. Numa hora dessas você deve estar se perguntando, como se faz para deslocar a tela sem rotácioná-la. Pois é, se você quiser deslocar a tela, comando conhecido como Pan, basta seguir alguns poucos passos. Pressionar a tecla Shift+ a rodinha do mouse, ambas sem soltar, uma vez que clicou, movimente o mouse. Você perceberá que o modelo acompanhará o deslocamento. Quando chegar na posição desejada basta soltar ambos. Obs.: Não confunda o deslocamento da área de trabalho (Pan) com movimento do objeto. Ambos são coisas específicas e você aprenderá movimentar objetos daqui a pouco. Por default, ou por padrão, o Blender abre a janela 3-D (viewport) em modo perspectiva. É um recurso interessante, já que na realidade nossa visão segue esse princípio de perspectiva com ponto de fuga, mas... para quem está modelando e mais grave, para quem está aprendendo, a perspectiva com ponto de fuga pode ser uma grande problema, pois acaba provocando umas
- 28. ilusões de ótica que distorcem a nossas referências matemáticas dos sólidos. O ideal, nesse momento pe trabalharmos no modo ortho. Antes de mais nada, vamos ver a diferença, para aqueles que não sabem, entre uma p erspectiva com ponto de fuga e uma ortogonal (ortho). Perceba as situações acima. Tratam-se de um cubo. Veja que se você traçar uma linha acompanhando a extremidade da perspectiva você vai ver que as linhas culminarão em um ponto de fuga. Já na ortogonal, isso não acontecerá, e se você traçar as linhas da mesma forma que na com ponto de fugas, originarálinhas paralelas que não se cruzam, obviamente. Mesmo a orthogonalnão tendo um aspecto coerente com a realidade a qual recebemos em nossos olhos, ela não é menos perspectiva que a outra. Além disso, no caso de modelagem para iniciantes ela acaba sendo a melhor opção, já que não distorce as extremidades, o que confunde muito quem está dando os primeiros passos no mundo tridimensional. Vamos alterar o tipo de perspectiva para ortho. Para fazer isso vá nas teclas de número que ficam agrupadas na parte direita do teclado NumPad e pressione o5. Perceba que ao fazer isso as linhas que estão sobre o cubo (grid) alteram a sua disposição, ficando paralelas. Experimente repetir o processo algumas vezes para entender bem o que está acontecendo.
- 29. Importante! Pode parecer chato estudar as coisas dessa forma, mas pressa nesse momento é o que você menos precisa. Infelizmente ou felizmente não existe outro caminho, s enão o da paciência e da repetição. Se você não treinar e pegar bem o jeito de como operar a área de trabalho pelas ferramentas de zoom, dificilmente modelará com tranquilidade e o mais importante, com prazer. Isso mesmo! Prazer é a alma do negócio. Ele é o mel que tempera o aparentemente desagradável convertendo-o em um quitute delicioso para os sentidos. Quanto mais dominamos algo, mais tranquilos e confiantes nos portamos diante dele. Você precisa de pouco para fazer coisas interessantes no Blender, mas é imprescindível treinar muito esse pouco conteúdo. Com isso em mãos, você pode não conquistar o mundo, mas com certeza vai modelar "pra caramba"! Experimente deslocar a área de trabalho (Pan) com o Shift+Rodinha do Mouse nos dois modo de perspectiva. Vá sentindo a diferença. Faça o mesmo com o orbit e com o mais e menos zoom. Treine à exaustão. Se você não entender bem a diferença de uma e de outra forma, terá algumas dificuldades bem desagradáveis nas próximas etapas do estudo. Não que isso vá comprometer seriamente a sua compreensão, mas fará uma baita falta. Manipulando objetos Imagine que você está diante de uma mesa com uma caixinha cheia de peças com formas simples, como cubos, cilindros, cones, etc. No capítulo anterior, você aprender a arte de olhar a mesa, e deslocar o seu ponto de vista para achar o ponto mais interessante a ser observado. A isso chamamos Orbit. Agora você vai aprender a "pegar os objetos com as mãos", trocá - los de lugar, rotaciona - los e alterar as dimensões deles. Selecionando objetos A vida não se resume em orbitar objetos e dar mais e menos zoom. Vamos aprender alguns comandos para manipular os objetos. Abra o Blender e se já estiver aberto, feche - o e abra - o novamente, assim a cena estará fresquinha e sem alterações. Uma vez que ele esteja aberto, vamos selecionar o objeto, por que se não selecionarmos ele, como o manipularemos ? Parece piada , mas é muito comum a pessoa ativar oscomandos de agarrar , rotacionar e etc. sem ter selecionado o objeto e nãoentender por que as coisas não estão funciona ndo. Antes de mais nada é importantíssimo que você saiba da necessidade da seta do mouse estar no lugar certo ao se trabalhar com os comandos básicos. Nesse caso, lugar certo se traduz em3D Window, ou seja, a parte cinza da imagem acima. Cuide para a seta do mouse não ficar nas partes vermelhas com a sutil inscrição "Aqui não !".
- 30. Um objeto selecionado é aquele que tem uma linha alaranjada em torno de si. Observe o cubo, se ele tem uma linha alaranjada contornando - o, significa que está selecionado. Caso não tenha, é necessário selecioná - lo. Para selecionar o objeto 1) mova a seta do mouse mais ou menos ao centro do cubo e 2)clique no botão direito do mouse. 3) Se o objeto ficar margeado com linhas alaranjadas, ele estará selecionado. Perceba bem a diferença entre um objeto que não está selecionado, à esquerda e o que está selecionado à direita. Veja a característica marcante da linha alaranjada. E para desselecionar? Simples, pressione a tecla A. Assim a linha alaranjada sumirá e o objeto não estará mais selecionado. Obs.: Para efeito de treinamento, experimente selecionar (botão direito do mouse) e desselecionar (tecla A) o objeto diversar vezes, até compreender bem o que está acontecendo. Agora que você já domina a refinada arte de selecionar objetos, está na hora de agarrá -los ! Agarrando objetos Você deve estar se perguntando que negócio é esse de agarrar o objeto, não é mesmo ? Pois bem, a maioria dos programas de computação gráfica tridimensional utilizam o comando Move, que em português significa mover. No caso so Blender, é usado o comando Grab, que em português significa agarrar.
- 31. Como explanado anteriormente, ao selecionar o objeto ele fica margeado por uma linha alaranjada, mas não apenas isso. No centro do objeto aparece um desenho com três eixos, um de cada cor. Se lembrarmos o capítulo anterior, veremos que esses eixos coloridos compõe o padrão : eixo X vermelho eixo Y verde eixo Z azul A chave de movimentação está justamente nos eixos. Vamos aprender a forma mais simples de deslocar um objeto no espaço. 1) Antes de tudo, para mover um objeto você precisar selecioná - lo, para selecioná - lo você precisa arrastar a seta do mouse até que ela fique mais ou menos ao centro dele. 2) Uma vez que esteja ao centro clique no botão direito do mouse, ao fazer isso a linha alaranjada aparece em volta do objeto e os eixos ao centro. 3) Essa parte é meio xarope, mas necessária. Escolha o eixo ao qual você pretende deslocar o objeto, nesse caso o eixo Y, em seguida mova a seta do mouse sobre ele. É importante que a seta fique posicionada com mais ênfase no eixo que você deseja, evite aproxima - la do centro das coordenadas, para evitar a seleção de um eixo indesejado. 4) Uma vez que a seta esteja posicionada, clique no botão esquerdo do mouse e NÃO solte ! Isso mesmo, NÃO solte ! Caso contrário você não deslocará nada. 5) Agora que você travou o deslocamento no eixo Y, só vai conseguir movimentar nas direções que o eixo aponta. Direções, por que você pode deslocar tanto para o lado que a seta do eixo aponta, como para o lado oposto dela. Desloque até a posição pretendida e uma vez que chegar lá, apenas solte o botão esquerdo do mouse que o objeto se conservará nessa posição. A mesma situação vale para os outros eixos. Siga os passos descritos anteriormente e altere os eixos para testar o comando de deslocamento. Veja na imagem acima que existem quadros ampliados da posição da seta do mouse em cada situação. A posição delas está bem clara em relação ao eixo que será deslocado.
- 32. E se eu quiser deslocar livremente, em todos os eixos, sem escolher um especificamente. É possível? Sim, é possível ! A única coisa que precisará fazer é chegar com a seta do mouse ao centro dos eixos e repetir o processo descrito anteriormente, ou seja 1) Selecione o objeto.2) Clique sem soltar. 3) Arraste até onde desejar, só então solte. Para facilitar ainda mais a compreensão da ferramenta de deslocamento, e já preparando o terreno para as próximas explicações, vamos lançar mão de uma pequena analogia. Com certeza você deve conhecer uma iguaria do sul do Brasil chamada churrasco. Pois bem, o churrasco é um prato que para ser preparado, da forma clássica, necessita de espeto. Nada melhor para ilustrar o sistema de movimentação por eixo do que o espeto.
- 33. Aqui nós temos 3, espeto X, espeto Y e espeto Z. Como esse material não trata de culinária, vamos substituir a carne, por algo mais coerente com nossos propósitos. A primitiva cube. Uma vez que você espetou o seu cube, poderá deslocá - lo seguindo o eixo rumo a ponta do espeto, tanto indo para ponta, quanto voltando (OK!), mas como o cube é feito de um material sólido, esse não poderá ser deslocado perpendicularmente (Não pode!) nem para cima e para baixo.
- 34. O mesmo com os outros ângulos eixos, mas você só vai entender bem esse conceito quando ver ele funcionando no Blender. Existe uma forma de mover os objetos lançando mão de uma tecla de atalho. Em alguns casos, ou para aqueles que trabalham com o programa a mais tempo, essa é a forma ideal de ativar o Grab. Isso por que dependendo da forma que você trabalha com a movimentação de objetos, os eixos que aparecem nele acabam por atrapalhar. Por isso, antes de aprendermos a forma de trabalho com tecla de atalho, vamos desativar o eixo de movimentação (3D manipulatorwidget). Para desativar o 3D Manipulator Widget, basta clicar no ícone dos eixos que aparece na parte inferior da 3D Window.
- 35. Ao desabilitar o 3D Manipulator Widget os eixos do objeto sumirão e onde haviam vários ícones restará apenas um. Agora podemos mover o objeto com a tecla de atalho. Os passos 1, 2 e 3 já foram abordados nos exemplos anteriores. Vamos seguir a partir do próximo. 4) Aqui mora a grande diferença em relação ao método do 3D Manipulador. Ao invés de clicar na seta correspondente ao eixo a ser deslocado você pressiona oG, de Grab, ou seja, você agarra o objeto.
- 36. 5) Se você mover o mouse, verá que o objeto acompanhará a seta onde quer que ela vá, afinal, você o agarrou ! Note que a linha que envolve o cubo muda de cor, passando de alaranjada para branca. Isso significa que o comando está ativo. 6) Agora é a hora de selecionar o eixo ao qual ele se deslocará. Nesse caso o eixo Y foi o escolhido. 7) Ao pressionar a tecla relativa ao eixo Y uma linha verde-claro . corta o objeto. Ela funciona como um espeto, que trava a movimentação do objeto ao eixo escolhido. 8) Nesse momento, se você mover o mouse ele vai respeita apenas o eixo escolhido, não saindo da rota. Para ter mais controle sobre o deslocamento, procure mover o mouse em uma direção parecida com o eixo. 9) Quando chegar no ponto desejado, basta clicar no botão esquerdo do mouse e o objeto ficará lá. Obs.: Para cancelar o comando G basta pressionar o Esc. Se você moveu em um ponto indesejado, use o comando undo, que pode ser acionado comCtrl+Z. Acima temos um roteiro simplificado dos passos utilizados para mover um objeto. Ao selecionarmos eixos diferentes para a movimentação, as cores dos eixos se alteram, ainda que num tom mais claro, seguindo o padrão exposto anteriormente : eixo X vermelho eixo Y verde eixo Z azul Mas se eu quiser mover a uma distância definida, como 5 por exemplo, é possível? Sim, é possível ! Vamos ver como fazer isso.
- 37. Você segue o mesmo processo descrito anteriormente, seleciona o objeto, ativa o Grab com o G, pressiona a tecla relacionada ao eixo, nesse caso o Y, informa quanto deseja que o objeto se desloque, nesse caso 3 e por fim pressiona o Enter para travar o objeto na posição. E se eu quiser um valor negativo? É possível também, fácilmente. O processo é o mesmo do anterior, muda apenas o fato de você presisonar a tecla - (menos) antes ou depois do valor que você quer que seja negativo. Duplicando objetos Duplicando (copiando) objetos Para duplicar objetos no Blender, basta : 1) Selecionar o objeto.
- 38. 2) Pressionar Shift + D, ou seja, clicar no Shift e sem solta - lo pressionar o D. Depois declicar no D você poderá (deverá) soltar as teclas. O objeto ficará com as linhas brancas margeando - o, isso é a evid?ncia de que o comando foi ativado. 3) Uma vez que ele foi ativado, o objeto será agarrado pela seta. Basta mover o mouse e escolher o ponto que desejar travar o objeto. 4) Assim que achar o ponto, clique no botão esquerdo do mouse que o objeto será travado no local que você escolheu. Obs.: A linguagem das figuras foi alterada para "Clica no botão direito do mouse" ao invés de "Agora clique no botão direito do mouse", com o intuito de facilitar o seu estudo. Assim, ao fazer os passos você usará uma linguagem direta com a sua mente, com o mínimo de palavras, afinal, quando conversamos conosco dispensamos formalidades. O comando é muito parecido com o Grab em sua lógica, a única diferença é que em vez de G você pressiona Shift + D. Quer dizer que eu posso deslocar pelos eixos com um valor definido também? Isso mesmo ! É possível fazer o que fazemos no Grab. Deslocar o objeto copiado seguindo um eixo e setando um valor para esse deslocamento. 1) Selecione o objeto. 2) Pressione Shift + D, soltando - os em seguida e tomando o cuidado de ver se o objeto ficou margeado por linhas brancas. 3) Pressione a tecla referente ao eixo que deseja travar o deslocamento, nesse caso o Y. Veja se aparece o "espeto". 4) Digite o valor desejado, nesse caso 3, seguido do Enter para travar o objeto no ponto. Obs.: Você pode colocar valores negativos como -3, 3- ou mesmo valores quebrados como 2.5, 3.454455, 1.1 etc. Ao colocar valores quebrados cuide para usar o ponto (.) ao invés da vírgula (,). Se você digitar 2,5 o Blender vai ignorar a vírgula e o valor passado será 25. Rotacionando Voltando a falar de churrasco, quando você está assando a carne no espeto, é necessário ter cuidado para que um lado não fique mais assado que o outro, ou mesmo queime. Para que isso não aconteça é imprescindível que o churrasqueiro rode o espeto constante mente na churrasqueira, assim a carne fica homegeneamente assada, para a alegria de todos que irão degustá - la.
- 39. Na ilustração acima temos um exemplo de como mais ou menos a rotação funciona o Blender. O gráfico lilás informa a direção da rotação. Um churrasqueiro vai rodar apenas nessa direção, não há lógica em fazer algo diferente, isso por que se rodar de outro jeito, correrá o risco de derrubar a carne no fogo e acabar com a festa do pessoal. A única diferença em relação ao churrasco, quando falamos dos objetos no Blender é que no caso do software o que "roda" é o objeto, o espeto fica parado, ele apenas "espeta". É como se você furasse o objeto e limitasse a sua rotação à lâmina do espeto. Assim, ao rodar o objeto você só poderia fazer movimentos de rotação que respeitassem o furo da lâmina.
- 40. A única liberdade que o "churrasqueiro" tem é a de escolher se a rotação será no sentido horário (+) ou anti - horário (-). Essa analogia "espetiniana" é crucial para a compreensão do comando Rotate (R), principalmente quando ele é ativado via teclado. Primeiramente vamos analisar o funcionamento do comando, que é muito simples por sinal. 1) Selecione o objeto (!!!) e posicione a seta do mouse próxima ao objeto a ser rotacionado. 2) Pressione R 3) Mova a seta do mouse na direção da rotação 4) Quando chegar no ponto desejado clique no botão esquerdo do mouse. Obs.: Lembre-se que ao acionar o R as linhas externas do objeto ficam brancas e depois do comando elas voltam a ficar alaranjadas. Quem rotaciona no Blender pela primeira vez, sem a referência de um eixo acaba achando muito esquisito o comportamento do comando, já que aparentemente ele não segue um padrão compreensível. É aí que brilha a analogia. Sempre que acionamos o comando rotate sempre temos uma referência.
- 41. Veja que no primeiro quadro da ilustração acima, nós temos a visão da câmera no Viewport, o que é sinalizado na parte esquerda superior com a inscriçãoCamera Persp. Ao rotacionarmos, é como se o espeto fosse fincado no objeto pelo centro da Viewport, o que impossibilita-nos de entender direito o que está acontecendo. Por isso recorremos a um artifício, que é observar o que acontece no momento do comando, mas olhando "de fora". Assim no quadro do meio percebemos a posição da câmera, que é o "obervador" da cena. Ao rotacionarmos clicando apenas no R, o Blender entende que a referência do "espeto" não é nem o eixo X, nem o Y e nem o Z, mas a própria câmera ! Por isso os objetos apenas rodam. Para resumir, basta dizer que trabalhar a rotação sem uma referência pode trazer sérias complicações para o seu trabalho. Desse modo, vamos aprender a fazer a coisa limitando a nossa área de atuação para os eixos X, Y e Z. Para rotacionar um objeto : 1) Selecione o objeto com o botão direito do mouse. 2) Pressione R para rotacionar em seguida o eixo desejado, nesse caso o Z. 3) Informe o valor dos graus a serem rotacionados, nesse caso 45, seguido de Enter para travar a rotação. Não se esqueça, de que, como explanado anteriormente, os valores podem ser po sitivos (horário) e negativos (anti-horário). Agora que aprendeu a sequência de comandos para rotacionar, procure testar os outros eixos. PRÓXIMO: CONCLUSÃO DA PRIMEIRA PARTE DO TUTORIAL Redimensionando Objetos
- 42. Para fecha a santa trindade, é hora de aprender o comando scale. Com esse romando você poderá redimensionar os objetos, tanto aumentando o seu tamanho quando diminuindo. Num momento inicial não fica muito claro, mas o scale é a chave para uma boa modelagem de sólidos complexos, como os orgânicos e mecânicos. Juntando a "santa trindade", ou seja, ograb, rotate e o scale você poderá contruir modelos impressionantes e deixar sua mamãe super orgulhosa de suas proezas tridimensionais blenderianas :) O comando scale segue a mesma lógica dos comandos anteriores: 1) Selecione o objeto; 2) Pressione o botão S (só uma vez e solta); 3) Se quiser diminuir mova a seta para o centro do objeto, se quiser aumentar, como na figura, mova para fora do objeto até chegar ao tamanho desejado; 4) Ao chegar no tamanho pressione o Botão Esquerdo do Mouse. Já que estamos falando de compatibilidade, o esquema de redimensionamento por eixo pode ser usado no scale também! Basta seguir os mesmos passos descritos acima, e depois de clicar na tela S, clicar na tecla correspondente ao eixo desejado, nesse caso o Z. Mais do que isso, você poderá informar o valor do redimensionamento, nesse caso 2 seguido de Enter. Conclusão da primeira parte do tutorial Com a santa trindade está finalizada a primeira parte do tutorial. Não se engane, com esses poucos comandos você é capaz de fazer um estrago no Blender! Na próxima parte nós aprenderemos os rudimentos da modelagem orgânica. Mas já? Sim, caro leitor. Você vai dar os primeiros passos rumo a modelagem do seu primeiro personagem, carro ou o que quer que esteja pulando em sua mente. O mais interessante é que serão ensinados apenas mais três comandos básicos para você conseguir fazer praticamente tudo o que pode ser visualizado no nosso dia-a-dia. Espere e verá. ÍNDICE
