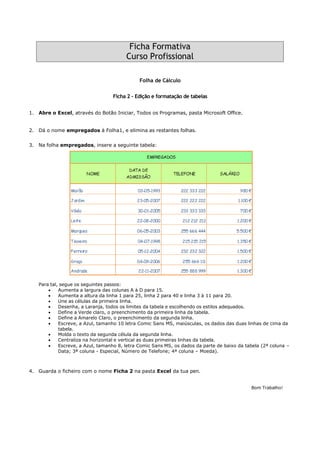
Edita e formata tabelas Excel
- 1. Ficha Formativa Curso Profissional Folha de Cálculo Ficha 2 - Edição e formatação de tabelas 1. Abre o Excel, através do Botão Iniciar, Todos os Programas, pasta Microsoft Office. 2. Dá o nome empregados à Folha1, e elimina as restantes folhas. 3. Na folha empregados, insere a seguinte tabela: Para tal, segue os seguintes passos: • Aumenta a largura das colunas A à D para 15. • Aumenta a altura da linha 1 para 25, linha 2 para 40 e linha 3 à 11 para 20. • Une as células da primeira linha. • Desenha, a Laranja, todos os limites da tabela e escolhendo os estilos adequados. • Define a Verde claro, o preenchimento da primeira linha da tabela. • Define a Amarelo Claro, o preenchimento da segunda linha. • Escreve, a Azul, tamanho 10 letra Comic Sans MS, maiúsculas, os dados das duas linhas de cima da tabela. • Molda o texto da segunda célula da segunda linha. • Centraliza na horizontal e vertical as duas primeiras linhas da tabela. • Escreve, a Azul, tamanho 8, letra Comic Sans MS, os dados da parte de baixo da tabela (2ª coluna – Data; 3ª coluna - Especial, Número de Telefone; 4ª coluna – Moeda). 4. Guarda o ficheiro com o nome Ficha 2 na pasta Excel da tua pen. Bom Trabalho!