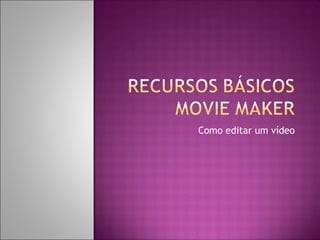
Como editar vídeos com Movie Maker
- 1. Como editar um vídeo
- 2. ABRIR O MOVIE MAKER Se o ícone não aparecer na área de trabalho você deve clicar: INICIAR/TODOS OS PROGRAMAS/Windows Movie Maker
- 3. NOVO PROJETO Movie Maker
- 4. Exibir Linha do tempo Caso você veja este formato, vamos clicar em “Exibir”
- 5. Exibir Linha do tempo Clicar em “Linho do Tempo”
- 6. Exibir Linha do tempo Será exibida a Linha do Tempo dessa forma:
- 7. INSERINDO MÚSICA OU VÍDEO Estes são os tipos de arquivos que podemos inserir. Ao clicar abrirá uma caixa para selecionar o local onde o arquivo de vídeo, imagem ou áudio está armazenado
- 8. INSIRA O SEU VÍDEO Clicando em vídeo
- 9. Escolha a pasta onde está o arquivo que deseja inserir
- 10. VÍDEO OU ÁUDIO Seu vídeo aparecerá nesta área, chamada de Área de coleções
- 11. ARRASTANDO O ARQUIVO PARA A LINHA DO TEMPO Clicar e arrastar para a linha do tempo, é possível inserir vários arquivos.
- 12. VISUALIZAÇÃO: VÍDEO/IMAGEM, MÚSICA E LEGENDAS
- 13. PARA CORTAR UM TRECHO DO VÍDEO OU MÚSICA PAUSAR NO PONTO INICIAL DO CORTE E CLICAR EM DIVIDIR
- 14. PARA CORTAR UM TRECHO DO VÍDEO OU MÚSICA PAUSAR NO PONTO FINAL DO CORTE E DIVIDIR NO PONTO FINAL DO TRECHO
- 15. PARA CORTAR UM TRECHO DO VÍDEO OU MÚSICA COM A DIVISÃO DO VÍDEO É POSSÍVEL SELECIONAR E EXCLUIR UM TRECHO SELECIONE A CAIXA E CLIQUE EM “DELETE”
- 16. Ao fazer o corte de um trecho do seu vídeo, haverá um ponto de corte, que será o ponto de transição entre um trecho e outro. Para melhor visualização vamos escolher uma TRANSIÇÃO para todos os pontos de corte (transição) criados.
- 17. INCLUINDO TRANSIÇÕES É possível configurar a transição entre as imagens ou trechos de vídeo Escolher tipo de transição Clicar e arrastar para o ponto do corte DURANTE A CONFIGURAÇÃO É POSSÍVEL VISUALIZAR O RESULTADO
- 18. FADE IN/FADE OUT Para diminuir a diferença entre dois vídeos, ou diminuir o efeito de corte do vídeo, podemos aplicar o FADE IN (aumentar gradualmente) ou o FADE OUT (diminuir gradualmente); clicando com o botão direito no clipe e selecionando os dois efeitos
- 19. INSERINDO TÍTULO, LEGENDA OU CRÉDITOS OPÇÕES
- 20. INSERINDO TÍTULO, LEGENDA OU CRÉDITOS EDITAR TEXTO, FONTE, COR, E ANIMAÇÃO DURANTE A CONFIGURAÇÃO É POSSÍVEL VISUALIZAR O RESULTADO
- 21. INSERINDO TÍTULO, LEGENDA OU CRÉDITOS Escolher o tipo de animação DURANTE A CONFIGURAÇÃO É POSSÍVEL VISUALIZAR O RESULTADO
- 22. INSERINDO EFEITOS Estes efeitos são mais utilizados com imagem (fotos) Escolher tipo de efeito Clicar e arrastar para o clipe ou imagem DURANTE A CONFIGURAÇÃO É POSSÍVEL VISUALIZAR O RESULTADO
- 24. INÍCIO: NOVO PROJETO PowerPoint 2 (Live Essentials)
- 25. INÍCIO: INSERINDO VÍDEOS OU FOTOS Ao clicar abrirá uma caixa para selecionar o local onde o arquivo de vídeo, áudio ou imagem está armazenado.
- 26. VISUALIZAÇÃO O VÍDEO O vídeo inserido será visualizado à direita, e do lado esquerdo todas as alterações ou dados inseridos poderão ser visualizadas.
- 27. EDITAR: FERRAMENTA DE CORTE Esta ferramenta permite que você pause o filme no ponto inicial do corte e clique em dividir, repita pausando o filme no momento do ponto final do corte e clique novamente em dividir, assim o trecho ficará separado e poderá ser deletado
- 28. EDITAR: FERRAMENTA DE CORTE Também há a opção de corte clicando em qual deverá ser o ponto incial do seu filme, e qual deverá ser o ponto final, neste caso você deletará facilmente trechos iniciais e finais do filme.
- 29. OPÇÃO DE VÍDEO AUTOMÁTICO Esta opção de vídeo automático, insere a caixa de legenda de títulos e créditos ao filme e é preciso apenas editá- lo, quando há uma música esta opção também permite fazer a sincronização
- 30. INSERINDO LEGENDA Esta opção permite inserir a “legenda”
- 31. INSERINDO LEGENDA Onde digitar o texto da legenda
- 32. ANIMAÇÕES: INSERINDO ANIMAÇÕES Clicando na animação, é possível visualizar qual será o resultado, escolher uma opção e confirmar a aplicação
- 33. EFEITOS: INSERINDO EFEITOS Clicando nos efeitos, é possível visualizar qual será o resultado, escolher uma opção e confirmar a aplicação
- 34. INÍCIO: MIXAGEM DE ÁUDIO Esta opção permite mixar o áudio de uma música com o áudio do vídeo inserido, levando a barra na direção do símbolo do áudio você aumenta o volume da música e o mesmo acontece levando a barra na direção do símbolo do vídeo
- 35. INÍCIO: SALVANDO O SEU VÍDEO NO COMPUTADOR Também há opção de salvar para email, em baixa resolução, gravar um DVD, enviar para o youtube...
- 36. YOUTUBE Esta ferramenta permite enviar o vídeo para o youtube desde que o usuário já tenha uma conta de login
- 37. LILIANE AMARAL PCNP TECNOLOGIA EDUCACIONAL DER SVI