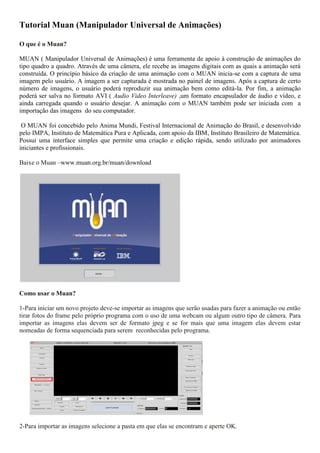
Tutorial Muan
- 1. Tutorial Muan (Manipulador Universal de Animações) O que é o Muan? MUAN ( Manipulador Universal de Animações) é uma ferramenta de apoio à construção de animações do tipo quadro a quadro. Através de uma câmera, ele recebe as imagens digitais com as quais a animação será construída. O princípio básico da criação de uma animação com o MUAN inicia-se com a captura de uma imagem pelo usuário. A imagem a ser capturada é mostrada no painel de imagens. Após a captura de certo número de imagens, o usuário poderá reproduzir sua animação bem como editá-la. Por fim, a animação poderá ser salva no formato AVI ( Audio Video Interleave) ,um formato encapsulador de áudio e vídeo, e ainda carregada quando o usuário desejar. A animação com o MUAN também pode ser iniciada com a importação das imagens do seu computador. O MUAN foi concebido pelo Anima Mundi, Festival Internacional de Animação do Brasil, e desenvolvido pelo IMPA, Instituto de Matemática Pura e Aplicada, com apoio da IBM, Instituto Brasileiro de Matemática. Possui uma interface simples que permite uma criação e edição rápida, sendo utilizado por animadores iniciantes e profissionais. Baixe o Muan –www.muan.org.br/muan/download Como usar o Muan? 1-Para iniciar um novo projeto deve-se importar as imagens que serão usadas para fazer a animação ou então tirar fotos do frame pelo próprio programa com o uso de uma webcam ou algum outro tipo de câmera. Para importar as imagens elas devem ser de formato jpeg e se for mais que uma imagem elas devem estar nomeadas de forma sequenciada para serem reconhecidas pelo programa. 2-Para importar as imagens selecione a pasta em que elas se encontram e aperte OK.
- 2. 3-Em seguida selecione ARQUIVOS e aperte OK. 4-Selecione PICTURES e aperte OK. 5- Agora selecione a pasta com suas imagens e aperte OK.
- 3. 6- Suas imagens serão importadas. 7- Caso as imagens utilizadas para animação sejam tiradas por webcam e a filmagem da câmera ainda não esteja aparecendo na tela deve-se ir até o botão “Camera à Memória”. Caso já esteja siga somente o próximo passo. 8-Para tirar uma foto aperte do botão "capturar". Logo essa imagem já será incluída nos frames da animação.
- 4. 9- No canto direito inferior você poderá ver em Capturas o número de imagens importadas e seus frames, mais abaixo poderá observar também a duração de cada frame. 10- Para ver a animação aperte o botão "play". Para parar o botão "stop" e para mover de um frame ao outro use as setas. 11- Para arrumar o tempo que cada frame irá aparecer você deve alterar o campo “duração”. Estando no frame que você deseja alterar é necessário no espaço “ir para” colocar o número do frame a ser alterado e por fim no campo duração coloque o tempo que a imagem do frame escolhido irá aparecer para finalizar aperte o botão "enter" do teclado. Faça isso com todos os frames que achar necessário para a animação percorrer mais suave.
- 5. 12- Se sua animação for muito grande ou para observar com mais cuidados alguns detalhes, vá à parte inferior esquerda da tela do programa nos botões “início” e “fim”, neles você pode decidir até qual frame você quer visualizar a animação quando apertar o play. Para que isso realmente ocorra é necessário também selecionar o botão “trecho”. 13-Ao selecionar o botão"loop" e clicar no "play" você terá uma animação contínua, ou seja, sempre que chegar ao último frame ele recomeça do primeiro. Essa função também pode ser delimitada a partir da seleção do "trecho". 14- Use o botão “copiar” para repetir um trecho selecionado ou então copiar apenas o frame que você está usando.
- 6. 15- Para colocar os frames copiados na animação tem duas opções: “colar” e “colar invertido”. - A função "colar" apenas repete o frame e o coloca na animação da mesma forma que estava antes. - A função"colar invertido" cola o frame que estava copiado e o coloca na animação de forma invertida, ou seja, o primeiro frame do trecho copiado será o último. Para deletar alguma imagem, vá até ela e clique no botão “remover” e depois confirme a exclusão.
- 7. 16- Após arrumado todos os parâmetros da animação você deve salvá-la. Para isso clique no botão "salvar como" e em seguida "atual". 17- Selecione o local "C" e em seguida "arquivo de programas".
- 8. 18- Em filaname escreva após a barra o nome do seu arquivo seguido de ".avi" (patacoada.avi) e aperte OK. Sua animação está pronta .
- 9. Tutorial do Movie Maker O Windows Movie Maker é um recurso do Windows Vista que permite criar filmes domésticos e apresentações de slide no computador, completar com títulos de aparência profissional, transições, efeitos, música e até mesmo narração. Como usar o Movie Maker? 1- Abra o programa. Na guia “Página Inicial” clique em “Adicionar Imagens e Vídeos”: 2- Escolha o arquivo pressionando o CTRL ou SHIFT para selecionar várias opções de uma só vez e, por fim, clique em “Abrir”: 3- O vídeo ficará como mostra a imagem abaixo:
- 10. 4- Você pode aplicar um efeito de preto e branco ou de imagem envelhecida, por exemplo. Para isso, clique na guia “Efeitos Visuais”, clique na seta a direita e escolha o mais adequado para sua imagem no filme. Figura 1 Figura 2 5- Para inserir uma música de fundo, clique na guia “Pagina Inicial” e em seguida escolha “Adicionar uma música” (podendo ser “do ponto atual” ou início mesmo).
- 11. 6-Se a música inserida tiver maior duração que as imagens, clique em editar. 7-Mude a velocidade para 0,125. Suas imagens serão acrescidas . 8- Clique no play, ouça a música e clique em "editar" e em seguida em "ferramenta de corte" para cortar as imagens desnecessárias.
- 12. 9- Salve o corte efetuado. 10- Para inserir um título, clique na guia “Página inicial” e em “Título”. 11- Depois formate o texto na guia “Formato”, na parte de “Ferramentas de Texto”.
- 13. 12- Defina como o mesmo vai se apresentar na mesma guia, escolhendo uma opção no subgrupo “Efeitos”, veja a figura abaixo: 13-Insira os créditos no final do vídeo clique na guia “Página Inicial”, opção “Créditos” e repita o procedimento de formatação. 14- Salve e exporte seu vídeo.
- 14. Os vídeos são criados para várias finalidades, para não errar devemos salvá-lo com o tipo de extensão certo, ou seja, para assistir em DVD de Alta Qualidade ou para publicar na internet em sites de relacionamento ou Youtube, por exemplo. -As últimas versões do Movie Maker há aplicativos que ajudam o usuário a escolher de maneira prática o modo de salvar: -Você ainda tem a opção de deixar para terminar depois. Clique no “Botão do Movie Maker”, depois clique em “Salvar Projeto Como” e o arquivo só poderá ser aberto no próprio Movie Maker para ser editado até você decidir publicar ou algo do tipo.