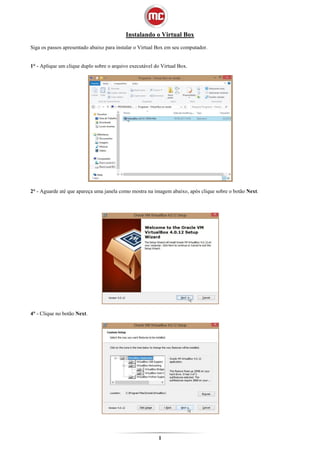
Tutorial
- 1. Instalando o Virtual Box Siga os passos apresentado abaixo para instalar o Virtual Box em seu computador. 1° - Aplique um clique duplo sobre o arquivo executável do Virtual Box. 2° - Aguarde até que apareça uma janela como mostra na imagem abaixo, após clique sobre o botão Next. 4° - Clique no botão Next. 1
- 2. 5° - Clique no botão Next. 5° - Clique no botão Yes. 5° - Clique no botão Yes. 6° - Aguarde em quanto o Virtual Box é instalado. 2
- 3. 7° - Clique no botão Finish. 8° - Ao clicar sobre o botão Finish o Orade VM VirtualBox será aberto, veja na imagem abaixo. 9° - Clique no botão OK da caixa de informações e está pronto para uso. 10° - A seguir você aprenderá como criar uma Maquina Virtual, siga as orientações apresentada abaixo que terá sucesso. 11° - Clique no botão Novo como mostra na imagem abaixo. 3
- 4. 12° - Aparecerá uma janela como mostra na imagem abaixo, após clique sobre o botão Próximo (N). 13° - Dê um nome para sua Máquina Virtual. 14° - Após dar um nome para a Máquina Virtual, escolha qual será o Sistema Operacional será instalado no mesmo. 15° - Vamos instalar o Sistema Operacional da Microsoft. 4
- 5. 16° - Selecione a versão do Sistema Operacional Windows 7, após clique sobre o botão Próximo (N). 17° - Iremos determinar quanto de memória RAM terá essa máquina. 18° - Aplique um clique duplo sobre o campo em destaque na imagem abaixo e digite: 1024, após clique sobre o botão Próximo (N). 19° - Determinaremos o tamanho do HD, clique no botão Próximo (N). 5
- 6. 20° - Será aberto uma nova janela de criação de Disco para a máquina virtual, clique no botão Próximo (N). 21° - Deixe a opção “Armazenamento dinamicamente expansível” marcado e clique no botão Próximo (N). 21° - Aceite as configurações exibidas e clique no botão Próximo (N). 6
- 7. 22° - Clique no botão Finalizar. 23° - Clique novamente no botão Finalizar. 24° - Se você seguiu os passos corretamente, sua maquina virtual foi criada, veja na imagem abaixo. 7
- 8. INSTALANDO O SISTEMA OPERACIONAL NA MAQUINA VIRTUAL 1° - Insira o CD ou DVD do sistema Operacional Windows 7 no drive após clique na seta indicado na imagem abaixo. 2° - Abrir uma janela do Assistente de Primeira Execução, clique sobre o botão Próximo (N). 3° - Clique novamente no botão Próximo (N). 8
- 9. 4° - Para finalizar o Assistente de Primeira Execução, clique no botão Finalizar. 5° - Será iniciada a tela de instalação do Sistema Operacional. 6° - Clique no botão Avançar. 9
- 10. 7° - Clique no botão Instalar agora. 8° - Aguarde... Após selecione o sistema “Windows 7 Professional”, depois clique sobre o botão Avançar. 9° - Marque a opção de “Aceito os termos da licença”, depois clique sobre o botão Avançar. 10
- 11. 10° - Clique na opção Personalizada (avançada). 11° - Clique em Opções de unidade. 12° - Clique em Novo. 11
- 12. 13° - Aceite o tamanho do HD e Clique no botão Aplicar. 14° - Clique no botão OK. 15° - Clique no botão Formatar. 12
- 13. 16° - Clique no botão OK. 17° - Clique no botão Avançar. 18° - Aguarde a instalação do Sistema Operacional. 13
- 14. 19° - Digite um nome para Usuário, após clique no botão Avançar. 20° - Clique no botão Avançar sem preencher nenhum dos campos. 21° - Desmarque a opção em destaque e clique em Avançar. 14
- 15. 22° - Clique na opção Perguntar depois. 23° - Clique no botão Avançar. 24° - Clique em Rede doméstica. 15
- 16. 25° - Aguarde... até que complete a instalação e configuração da rede doméstica. 26° - Pronto o seu sistema foi instalado com êxito. 16