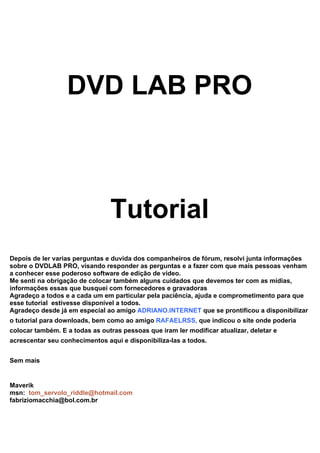
DVD LAB PRO - Tutorial
- 1. DVD LAB PRO Tutorial Depois de ler varias perguntas e duvida dos companheiros de fórum, resolvi junta informações sobre o DVDLAB PRO, visando responder as perguntas e a fazer com que mais pessoas venham a conhecer esse poderoso software de edição de vídeo. Me senti na obrigação de colocar também alguns cuidados que devemos ter com as mídias, informações essas que busquei com fornecedores e gravadoras Agradeço a todos e a cada um em particular pela paciência, ajuda e comprometimento para que esse tutorial estivesse disponível a todos. Agradeço desde já em especial ao amigo ADRIANO.INTERNET que se prontificou a disponibilizar o tutorial para downloads, bem como ao amigo RAFAELRSS, que indicou o site onde poderia colocar também. E a todas as outras pessoas que iram ler modificar atualizar, deletar e acrescentar seu conhecimentos aqui e disponibiliza-las a todos. Sem mais Maverik msn: tom_servolo_riddle@hotmail.com fabriziomacchia@bol.com.br
- 2. Guia Completo ao DVDLab para o Iniciante Depois de procurar uma semana inteira na internet por um bom tutorial e não achando um que ajuste as necessidades de um indivíduo tecnicamente desafiado, eu decidi escrever este. Há outros guias, alguns que se detêm em grande detalhe em como editar a porção de áudio, ou como codificar um MPEG antes de autorar, mas nenhum que simplesmente tire proveito dos poucos e fáceis ferramentas/assistentes incluídos nesta extremamente bem feita aplicação. Espero fazer isto tão simples quanto possível para qualquer um criar um menu bem profissional, com capítulos, transições e alguns efeitos especiais, que produza um DVD bem acabado e profissional. Por favor, lembre, não é pretendido tirar proveito de TODAS as opções disponíveis, só o bastante para criar um DVD de agradável aspecto, bem sucedido e que funcione. Este guia supõe três coisas: 1.) Que você sabe como fazer, ou já tem um arquivo MPEG concorde com DVD. Isto não é codificação, nem tutorial de ripar 2.) Que você autorou pelo menos um DVD com êxito em outro aplicativo. Provavelmente com o que veio com seu gravador e o achou desprovido em saída de características e/ou qualidade. 3.) Que você tem um gravador e mídia apropriada em branco (DVD+r ou DVD-r). E é recomendável usar um DVD-RW para seus primeiros testes, para certificar que o produto final irá tocar no SEU player. Agora vamos ao mais agradável. A primeira visão o impressiona pela quantidade de opções. Em outras palavras "O que é tudo isso?" A tela é dividida em 4 partes básicas e embora não tenha muita lógica, as coisas acabam se acomodando depois de um pouco de uso.
- 3. A janela assets (conteúdos) é onde colocaremos tudo que desejarmos no DVD. Aqui é onde carregamos MPEG, fotos ou imagens para o fundo do menu ou trilhas extras de áudio que tocam na tela do menu. A janela da árvore lhe mostra as diferentes partes para formarem o DVD. Ao criarmos menus e transições, elas se mostrarão aqui. A janela de trabalho é tudo isso. Onde todo o trabalho real é feito. Onde iremos criar os menus, transições, menus animados, ajustar o áudio e o vídeo se for preciso, aparar, redimensionar, colocar botões, etc. Tudo o que for mostrado no DVD terminado é criado aqui. A janela de prévia lhe dá uma antevisão do filme, menus animados, etc., e basicamente é algo que ignoro.. Primeiros passos: Ativar as propriedades do projeto. Clique em Project, Project Properties. Aqui se determina NTSC ou PAL (se não souber o que é ou o que você precisa, sugiro que confira em http://www.high- techproductions.com/ntsc.htm Nomeie também o seu DVD, MEUDVD como uma descritiva suficiente. Deixe tudo como está, a não ser que você SAIBA como fazer (para TV widescreen, ou saída para monitor digital). Clique OK Importe seu vídeo. Clique com o direito na janela Assets e selecione Import. Busque o seu já codificado arquivo MPEG para DVD. Clique nele, e então em Open. DVDLab abrirá uma janela: Ele diz "Highly Recommended" por uma razão. Escolha Demux to Elementary Streams para Demuxar às Seqüências
- 4. Elementares e clique OK. Pode mudar na caixa que se abre para "Demux without asking, Demuxar sem perguntar" se não quiser se aborrecer com isso outra vez. Isso é mutável em Project, Project Properties, Options. Se você codificou seu MPEG com o áudio LPCM, DVDLab vai abrir outra caixa perguntando se quer transcodificar o áudio. Aperte o botão Transcode e DVDLab faz um rápido trabalho nele. Na janela assets vai aparecer dois itens, vídeo (movie.mpv) e áudio (movie.mpa) Importar outros conteúdos. Eu gosto de usar alguns tipos de pôster, capas de DVD, para os fundos. Os modelos disponíveis são bons, mas nada espetaculares. Pode-se encontrar freqüentemente todo tipo disso na internet, ou fotos digitais ou também um quadro do seu próprio filme. Se quiser usar uma imagem digital, pode importá-la para assets do mesmo jeito que importou o filme. Clique na janela Assets e procure pela sua imagem. Você deve mudar a caixa para "imagens" (ou todos os arquivos) antes: As imagens podem ser de qualquer tamanho, desde que a relação de aspecto seja correta. No caso 4:3 que significa a mesma relação de aspecto de uma TV. Se for criar um DVD para a TV widescreen, então 16:9 está correto. Lembre que quanto menor a imagem, menos qualidade ao ver na TV. Quanto maior, melhor, em tamanho físico, não em bytes. Agora já temos três itens na janela assets. Como trabalhar com eles. Agora é a hora de ter o filme no projeto. Faça duplo clique em Movie1 na Árvore. Isto irá mudar a visão na janela de trabalho para algo como isto:
- 5. Clique em seu movie.mpv na janela assets, arraste e solte-o sobre movie na janela de trabalho. Faça o mesmo com o arquivo de áudio movie_1_48k.mpa. Note que no canto direito inferior, uma barra verde aparece, com alguns números. Trata-se do tamanho final do seu DVD no projeto, em megabytes. Se ultrapassar as especificações do DVDr comum (DVD5), a barra se torna vermelha para avisar que o projeto está muito grande. Se a barra é verde, prossiga a Making Menus. Se a barra é vermelha, você deve fazer alguma coisa para diminuir o tamanho do projeto. Isto pode ser algo como uma completa recodificação do arquivo ou uma simples edição. A codificação toma muito tempo, e eu normalmente corto os créditos para que tudo possa caber, e DVDLAB pode fazer isto, sem ser preciso usar outro editor e depois reimportar o conteúdo. Para isto, clique o mouse na linha vermelha ao lado esquerdo da caixa do filme, na janela de trabalho. Arraste a linha vermelha à direita, até você chegar aproximadamente ao começo dos créditos. Note que a janela de prévia mostra uma visão mais detalhada onde o cursor está. Solte o botão do mouse numa posição aproximada. Agora você pode
- 6. usar as teclas de seta e avançar pelo filme, até achar o lugar exato que queira editar. Clique com o direito no filme na janela de trabalho e selecione Trim end. Deixe as duas opções ticadas. DVDLab cortará o fim do filme e também o áudio durante compilação e estamos prontos para fazer um pouco de magia. Fazendo Menus. Aqui é onde você pode ser bem criativo, ou manter tão simples quanto você quer. De qualquer modo, você termina com algo mais que um filme de reprodução automática no DVD. Clique na pequena seta ao lado da vara mágica ao topo e selecione Auto-Chapters. Isto lhe dá duas opções para criar pontos de capítulo em seu filme. O primeiro é criar um dado número de capítulos, a um intervalo fixo pelo filme. Bom, mas nem sempre onde você os quer. O segundo lhe permite que DVDLab detecte mudanças de cena e crie os pontos de capítulo para você. Com alguma tentativa e erro de sensibilidade tente fazer isto direito, mas se você quer muitos capítulos, fixe a sensibilidade a aproximadamente 240 e se quer só alguns, fixe para algo em torno de 120. 255 é um pouco demais, tendo capítulos a cada poucos segundos e 100 é muito pouco, perdendo alguns pontos principais, especialmente se têm fade in/out* em seu filme. Fixando Minimum Space x Minutos a menos que 3 dá mais capítulos e mais que 3 às vezes perde lugares onde você deseja ter um capítulo. As colocações mostradas aqui trabalham para mim. * - fade in é o efeito em que a cena inicia com uma imagem escura e fade out quando termina escura, apagando-se.
- 7. Depois, clique novamente na seta ao lado da varinha mágica, selecionando Add Scene Selection Menus. Você terá outra janela, com algumas opções de menu. Cor de fundo não é tão importante aqui, porque depois vamos mudar isso de qualquer maneira, mas tente selecionar o estilo botão/link que achar melhor. O layout também pode ser alterado depois, de várias formas. Para este projeto, estou selecionando um básico com 6 janelas, com quadros e botões. Você será incitado para criar menu de seleções de cena, clique Sim. DVDLab criará vários menus de seleção de cena, baseado no número de pontos de capítulo que você criou. Estes aparecem automaticamente na janela de árvore e há só um lembrete para colocar uma ligação (link) de menu 1 para cenas 1. Estaremos lá em um segundo. Trabalho com o Menu 1. Esta é a primeira coisa que você verá ao tocar o DVD. Aqui é onde eu gosto de fazer uma tela de título agradável, tendo só uma ou duas ligações (botões). Duplo clique em Menu 1 na janela de árvore, para expor nossa tela de trabalho para o menu.
- 8. Maximize para ver melhor. Há dois grupos de linhas pontilhadas. O interno é chamado zona segura da TV. Qualquer coisa que deva ser mostrada na tela, deve ser colocado dentro dele. Qualquer coisa fora desta linha pode não ficar visível em sua TV. Sugestão: Se usar uma imagem carregada como um fundo, edite a imagem criando 50 pixels ao redor dela toda. Para este projeto, vou usar um quadro do filme como fundo, embora qualquer jpg serve, DVDLab importará facilmente um quadro fixo da janela de prévia. Ande pelo seu filme até achar um quadro apropriado. Clique e arraste até a caixa do menu 1 na janela de trabalho. IMPORTANTE! Segure a tecla SHIFT e solte o botão do mouse. Isto vai dimensionar automaticamente a imagem para encher completamente a caixa do menu 1, fazendo-o um fundo. Se você não sujeitar a tecla SHIFT, o quadro será importado em tamanho original, e você vai ter que manipulá-lo. Se você quiser ajustar o fundo manualmente, há dois botões para centrar vertical e horizontalmente de forma automática. Você pode clicar com o direito na imagem e dimensionar do modo que quiser, selecionando Change Size. Agora é a hora para fazer aquela ligação importante mencionada antes, como também qualquer outra ligação sem capítulos. Por exemplo, se você estava fazendo um DVD que tem dois ou mais filmes, você pode aqui criar ligações que leve para os menus de seleção de cena/capítulo, ou diretamente para o começo do próprio filme. Para o projeto, eu vou ter uma só ligação, conduzindo ao menu de capítulos, mas... está na hora de ser caprichoso. Vou fazer a ligação invisível. Também vai ter um cronômetro que o seleciona depois de 60 segundos, e vai para o menu de capítulos, com um belo efeito de transição. Eis como. Primeiro, faça uma ligação, qualquer tipo de ligação, texto, um botão, uma caixa, um quadro, não importa. Claro que, se você o quer visível, então seja exigente. Aqui, um exemplo de minha tela de título com uma ligação visível.
- 9. Mas ainda não é uma ligação, só uma seta que eu consegui selecionando a aba Objects embaixo da janela assets, arrastando / soltando no menu na janela de trabalho. Você pode clicar, pode arrastar e pode soltar qualquer objeto deste modo, ter até o que quiser. Agora precisamos torná-lo uma ligação. Neste projeto, estou unindo diretamente ao menu de capítulos, assim eu clico com o direito em minha seta e seleciono Link > Scenes 1 para Movie 1 (nosso primeiro menu de capítulo). Isto põe um pequeno 1 ao lado, e muda a cor para sabermos que é botão 1 (padrão) e é uma ligação. Você poderia deixar isto assim, e ir para a seção Chapters Menu abaixo, ou façamo-lo desaparecer! Ao lado direito da janela de trabalho há um sub-menu com 5 abas. Cada aba tem modos diferentes de manipular os objetos no menu. Eu o deixarei à vontade com estas opções, pois a maioria deles é auto explicativa, já que você vê como eu manipulo um objeto. A primeira aba (cor) tem Fill, Shadow, dois indicadores para manipular aquela sombra e transparência. Fill seria usado para preencher texto delineado ou um quadro. Shadow é apenas isto, tipos diferentes de sombras que você pode pôr debaixo de qualquer objeto no menu, com dois modos de mudar a sombra. Você pode usar o primeiro indicador para fazer soltar modos longos ou não. O segundo slider pode ser usado para fazer a sombra mais escura ou mais clara. Um modo de uso sem igual, é criar um efeito de luz de néon, como num outro dos meus tutoriais aqui: http://www.videohelp.com/forum/viewtopic.php?t=219946 Se você estiver contente com sua escolha de link/botão, siga em frente à seção Chapters Menu. Sugestão: Faça uma ligação invisível, contudo ativa!
- 10. Realce seu link/botão, ou, clique nele uma vez. Agora deslize a transparência para a direita. A ligação desaparece! Esta é a única ligação nesta página/menu, assim nós realmente não precisamos vê-lo, de qualquer maneira. Quando um botão é pressionado no controle remoto do DVD, ativará esta ligação automaticamente. A seguir, selecione a aba de Ligação à direita. Na caixa que se abre para baixo Button Visibility, Botão Visibilidade, selecione Invisible All, Tudo Invisível. Depois selecione a aba PBC e no alto, ponha 60. Na próxima caixa, ponha um 1 para botão 1, e ponha 1 novamente na terceira caixa assim ela se ativa. Isso fará aquela ligação ativar automaticamente depois de 60 segundos, e passa para o primeiro dos nossos menus de capítulos.. Sugestão: Crie um gif animado no Paintshop Pro (ou outro programa de gráficos), salve como um avi, codifique como quiser a qualquer outro formato avi para DVD e importe-o. Então fixe também como um fundo de movimento para seu menu principal! Sugestão: Para efeitos até mais espetaculares, aperte o botão e toque! Menus de Capítulos. Duplo clique em Scenes 1 para Movie 1 na árvore. Isto expõe um menu bem enfadonho.
- 11. Tempo para fazer isto brilhar, mas primeiro uma pequena necessidade. Criar a primeira ligação automática. Algumas pessoas apenas olharão aquela tela, sem entender o que fazer a seguir. Vamos fazer com que o filme comece automaticamente, se eles não apertarem um botão em 60 segundos. Ajuste o tempo como você achar certo. À direita há um menu de 5 abas. Selecione a aba PBC e fixe seu intervalo, una pelo padrão ou una se quer ativar automaticamente. Neste caso, unir 1 é para que o filme comece. Agora temperar o menu. Se você gostar, pode importar uma figura ou um quadro do filme como fundo, do mesmo modo que fizemos para Menu 1. Primeiro, clique com o direito no menu de capítulos na janela de trabalho e selecione Remove Background. Arraste, segure a tecla SHIFT e solte sua imagem no menu Instant Background. Eu também gosto de fazer os ícones e botões mais chamativos. Par fazer isto, veja minha Sugestão acima de efeito de luzes de néon. Apenas um exemplo:
- 12. Você pode fazer os seus menus de capítulos sem igual ou todos o mesmo. Seja criativo, divirta-se com isto. Criando Transições. Isto é simples mas de maravilhoso efeito, feito com o assistente do DVDLab, muito mais fácil. Clique duas vezes em Menu 1 na árvore. Clique na seta ao lado da varinha mágica ao alto e selecione Menu Transition. DVDLab nos dá 38 efeitos diferentes para escolher. Eu gosto do efeito ardente aleatório para filmes de ação, página enrolada para drama, etc. - use tudo o que gostar. Quando você escolher seu efeito, tenha certeza que escolheu as opções From and To (De e Para) ao alto. Nós estamos transicionando de Menu 1 para Scenes 1, para Movie 1 neste caso, então aperte o botão Proceed. Dê-lhe um nome, algo que represente o que é, clique Save e DVDLab criará a transição e automaticamente o coloca onde deve ser. Eu acho que 1 segundo de pausa é bastante e o padrão 0.8 é bom e o tempo de transição não mais que 2 segundos. Repita isto para cada menu que deseja ter um efeito de transição. Fazendo Menus de Movimento e sendo profissional nisto Embora isto possa ser uma das partes mais confusas, também produz Menus mais efetivos, chamativos, e uma vez mais, DVDLab nos deu generosamente um assistente! Clique duas vezes em suas primeiras scenes 1 para movie 1 na árvore. Selecione novamente a pequena seta ao lado da vara mágica, e depois Render Menu Motion. Você é oferecido a um menu para gerar todos os efeitos.
- 13. Você pode notar que sua primeira escolha de menu é preta, provavelmente antes do primeiro quadro atual do filme que é inútil. Aqui podemos ajustá-lo. Na porção ao alto, clique em seu primeiro item de menu (1 na figura). Agora clique e gradualmente deslize o "Start Point" à direita (2 na figura), até que você chegue ao primeiro quadro você quer ver naquela caixa de seu menu de movimento. Em cada uma das caixas alguns quadros do filme vão tocar o "movimento" em nosso menu. 10 segundos são normalmente suficientes e 15 segundos o máximo, ou a demora da carga do menu por causa do tamanho. (3 na figura). Outro efeito aborrecido, é que todas as caixas tocam, param, depois reiniciam ao mesmo tempo. Nós podemos consertar isso também! Clique uma vez depois da marca de tique na caixa direita ao alto, então clique novamente. Faça isto para TODOS os itens naquela caixa (4 na figura). Isto faz os movimentos repetirem, se eles são mais curtos que o comprimento de seu clipe como selecionado em 3 e também mistura os tempos de início, assim eles não iniciam e repetem ao mesmo tempo. Dá para o movimento um efeito aleatório agradável. Agora aperte o botão Render (5) e espere até que termine. Só leva um minuto. Enquanto você estiver esperando, tome nota onde a renderização está sendo salva (6) e abra seu programa de encoder. Quando DVDLab terminar a renderização, abra o render em seu encoder e codifique para MPEG complacente com DVD. Só leva 10 segundos, então não é muito. Repita os passos anteriores para todos os menus de capítulo, dando-lhes nomes únicos, assim você sabe a quem pertence. Por exemplo, eu nomeio meu primeiro menu de cenas de capítulos "cenas", o segundo "cenas2", etc. Agora importamos os pequenos MPEGs acabados como qualquer outro asset, recurso. Clique com o direito na janela asset, importe e selecione seus MPEGs. DVDLab vai demuxá-los a um .mpv, isto é normal. Para terminar, precisamos criar os menus nos menus de movimento que criamos, clique duas vezes em Scenes 1 para Movie 1 na árvore, então da janela assets, arraste e solte o scenes1.mpv até a janela de trabalho. Clique duas vezes em Scenes 2 para Movie 1 na árvore, arraste e solte o scenes2.mpv assets para a janela de trabalho, etc. Faça isto para todos seus menus de capítulos/cenas. DVDLab dará um aviso sobre regravar. Se você não fez outras mudanças em qualquer menu DEPOIS de renderizar, tudo bem. Se você fez depois qualquer mudança em qualquer menu, você terá que refazer e codificar aquele menu.
- 14. Sugestão: Acrescente um trilha de áudio em qualquer menu. Importe a trilha de áudio como qualquer outro recurso (asset) e arraste e solte no menu na janela de trabalho. Criando o DVD. Uma última checada no canto direito ao fundo para ter certeza que não temos uma barra vermelha e estamos prontos para compilar o projeto. Clique em Project, Compile DVD e desde que fizemos as coisas certas, teremos esta tela: Todas as colocações podem ser iguais às minhas, com a exceção da pasta temp e a pasta de saída. Isto criará duas pastas na pasta de saída, prontas para queimar com o app do programa ou com seu software preferido. Se surjir uma tela de erro, você terá que corrigir esses erros antes de continuar,
- 15. ou arrisca a sorte de fazer um barco costeiro (um disco que não toca). Lembre mais, eu sugeri que tente isto primeiro em um DVD-RW. Agora é hora de ser valente e apertar o botão Start. Nada é queimado até que você queira. Tenha certeza que há bastante espaço em seu drive/pasta de saída para o DVD. Os pequenos gráfico de setores dão uma boa representação do espaço disponível e o espaço necessário. Uma vez que DVDLab compilou o vídeo, você pode clicar em Project, Burn DVD from Disk. Isto abrirá o motor de queimar embutido de DVDLab para queimar a compilação.
- 16. Notas Finais . Rapidamente, agarre o disco acabado e corra para seu tocador de DVD para ver se funciona! Confira todos os menus e botões, para assegurar que eles fazem o que você esperava. Sucesso! Sente-se, cruze os braços, estale uma bebida gelada e regozije-se pela glória de ter dominado DVDLab. Embora haja muitas mais opções disponíveis, estou certo que você as descobrirá com o tempo; este guia, esperançosamente lhe ajudou a fazer seu primeiro DVD bem sucedido com um dos mais excepcionais programas de autoração disponível. Não esqueça de visitar o website de Mediachance para mais tutoriais, FAQs, atualizações e até um foro amigável onde você pode obter respostas diretamente do(s) cara(s) que desenvolvem DVDLab. Não sou de nenhuma forma um perito. Este guia é só de minha experiência (menos de uma semana!), contudo eu não fiz ainda nenhum barco costeiro. Alegrias e curta, Jim (aka reboot) Guia mais completa ainda para iniciantes
- 17. Tutorial Rápido 1 - Janela do recurso Está aqui um tutorial rápido muito básico como usar o DVD-laboratório. Você apenas riscará mal a superfície do DVD- laboratório mas dar-lhe-á uma idéia total básica como as coisas são feitas. Primeiramente você tem que importar seus vídeo e áudio aos recursos. o DVD-laboratório suporta o vídeo elementar e os córregos audio (mpv, m2v, mpa, m2a, ac3, dts, wav, AIFF) ou as limas de sistema (lima do mpg com vídeo e áudio para dentro) Fazê-lo assim pode arrastar limas do explorador de Windows ou de visor interno da lima ao recurso específico do projeto - vídeo & áudio Na tecla do browser da lima do clique da janela do recurso Isto abrirá o browser interno da lima que indica somente as limas que podem ser importadas. Browse ao diretório onde suas limas video estão e ou as arraste & deixe cair no escaninho do recurso ou dobro as estale sobre. o DVD-laboratório verificará rapidamente as limas e indicará todos os avisos. Se você estiver importando o córrego do sistema, a lima demultiplexed no fundo. Quando tudo é APROVADO, você pode continuar construindo o DVD. Abra o filme 1 se não estiver já aberto doubleclicking nele na janela do projeto: Arraste agora o vídeo do escaninho do recurso à janela do filme 1. Arraste então o áudio lá também.
- 18. Você tem criado agora o primeiro título do filme. Você pode agora estalar sobre os thumbnails na janela do filme e arrastar o cursor do filme. Preste atenção à janela da inspecção prévia. Quando você vê um frame que você gosta para seu ponto do capítulo você pode parar e pressionar [ + ] a tecla no alto do cursor do filme. Isto adicionará um ponto do capítulo. Nota: você não tem que adicionar o ponto no começo do filme, ele do capítulo será feito automaticamente. Incorpore agora alguns mais pontos do capítulo. Menu Abra o menu 1 doubleclicking nele na janela do projeto Um menu vazio aparecerá. Você pode zumbir a tela com as teclas do zumbido no toolbar principal: Na aba dos fundos do clique da janela do recurso: Você verá um número de fundos para seu menu. A picareta uma e o arrasto e deixam-no cair ao menu. No menu as ferramentas selecionam o texto e o clique em qualquer lugar na tela de menu.
- 19. Uma janela do texto aparecerá onde você pode datilografar um título: "meu filme" para o exemplo. Agora a APROVAÇÃO e o lugar do clique e resize o texto à posição desejada. Adicione um outro texto menor do "filme jogo" no entanto uma outra da "seleção cena". Para adicionar agora simplesmente uma ligação do texto ao arrasto do filme o artigo do filme 1 do excesso da janela do projeto do "o texto do filme jogo" e para liberar a tecla de mouse. A ligação será criada. Estale agora sobre a tecla do wizard no toolbar principal e do menu seleto adicione menus da seleção da cena Uma janela do molde abrirá e de lá escolhe um molde que você gosta para suas seleções da cena. Dependendo do quantos pontos do capítulo você adicionou, um ou o mais menu novo será criado.
- 20. Você pode abrir o menu novo doubleclicking em seu nome na janela do projeto. Quase tudo é feito, mas recorda que nós não temos ainda uma ligação do primeiro menu 1 aos menus da seleção. Abra o menu 1 e do arrasto da janela do projeto as cenas 1 para o filme 1 da "ao texto da seleção cena". Tudo é feito! Você pode abrir a vista da conexão doubleclicking no artigo da conexão na janela do projeto. Esta é sua disposição do DVD. A vista da conexão mostra o relacionamento entre os artigos. Nós começaremos a este mais atrasado, porque agora você não tem que mudar qualquer coisa. Agora você está pronto para construir um DVD. O clique compila a tecla de DVD. Na janela compilar selecione um dobrador do destino e um dobrador provisório em seu disco duro. Você beneficiar-se-á na velocidade de compila se você selecionar dois discos diferentes.
- 21. O começo da imprensa e o DVD serão criados no dobrador especificado (C:DVDVolume) Agora você pode testá-lo com um jogador do software tal como PowerDVD e então queimá-lo a DVD usando a queimadura DVD do comando do disco: Naturalmente você pode também usar sua aplicação da gravação do favorito DVD tal como Nero queimar também o DVD. O que você aprendeu: • Primeiramente você necessita arrastar suas limas ao vídeo & à janela audio do recurso para verificar dos formatos. • Você aprende como adicionar capítulos • Você aprende como adicionar as ligações às teclas no menu • Você aprende como usar o wizard adicionar menus da seleção da cena • Você aprende que primeiramente você tem que compilar o DVD no disco e então o gravar. Menu comutado Aprovação, você criou provavelmente já poucos menus e você está começando familiar com o este. Agora você pode empurrá-la mesmo mais adicional com "menus comutados". Este é um pouco mais de trabalho mas ele os olhares certos agradáveis.
- 22. Está aqui o negócio: Nós temos 3 filmes. Agora nós gostaríamos de criar um menu que olhasse simples, mas sempre que a imprensa do usuário a navegação se abotoa em seu telecontrole não somente que o texto particular será selecionado mas também a imagem na esquerda mudará! Eu di-lo-ei que a direita agora ele não é um negócio grande para criar isto. Você tem duas opções: a) Críe este tudo manualmente e você aprenderá talvez truques novos b) Wizard dos menus comutados do uso "gere" no DVD-laboratório:-) Em um ou outro caso a primeira etapa é idêntica 1. Críe o menu baixo (maneira manual e maneira do wizard) Eu não estou indo gastar aqui muita hora, isto sou um básico. A gota justa um fundo cría o texto do título, os 3 textos direitos para as ligações. Adicione agora um frame vazio. Adicione agora as ligações. Simplesmente arraste e deixe cair um artigo particular do filme do projeto (o controle esquerdo da árvore) ao texto relacionado. O começo com o texto superior assim que a ordem da tecla é 1.2.3 do alto. Antes que nós copí este menu a última coisa é à posição de fechamento no os artigos que podem começar movidos provavelmente quando nós trabalharemos nele. Estes são o frame e os 3 textos da ligação. Selecione primeiramente o objeto então na verificação das propriedades de cor a posição de fechamento.
- 23. Sempre que você objeto locked seleto ele indicará LOCKED e você não pode movê-lo nem resize o: Bom. A base é feita! Neste momento você pode agora seguir o texto seguinte para ver como é feito a maneira manual ou para saltar isto e ver como é feito usando um wizard. 2. Copy este menu outros a dois menus (maneira manual) Criar o menu duplicado é fácil. Certifique-se que você está no menu que você quer duplicado e o "menu" no menu seleto adiciona a duplicata " Faça agora estes 2 x assim que o número total dos menus é 3. 3. Comece trabalhar no primeiro menu (maneira manual) Lido com cuidado, você fará este 3 vezes com algumas mudanças menores. Adicione o vídeo ainda no menu: Isto é muito fácil e se você não souber neste momento a faça este então shame em você (ou em mim para não o dizer) selecionam um ainda-frame do primeiro filme (vale do monumento) na inspecção prévia. Como? Ative apenas a janela particular do filme, a seguir o scroll ao frame que você gosta, comuta ao menu e arrasta e deixa cair o destilador da inspecção prévia ao menu.
- 24. Resize agora o vídeo-ainda ao tamanho do objeto do quadro, Coloque-o no alto dele e do movimento do clique ao fundo assim que é atrás do objeto do quadro. Os olhares do frame agradáveis mas na maior parte ajudar-nos-ão colocar os destiladores video em outros dois menus em o que aparecerá a mesma posição sem muito esforço. (o frame grosso que está na mesma posição exata em todos os 3 menus cobrirá deslocado ) Bom. Atualmente todas as ligações das teclas ao filme. Neste primeiro menu nós somos APROVADOS com a ligação do vale do monumento. Mas todas as teclas restantes devem ligar aos menus e nós também temos que ajustar-lhes a Automóvel- Ação. Está aqui a lista da ligação (eu rebatizei os filmes e os menus assim que é óbvia o que são) O vale do monumento liga ao monumento do filme (filme1) Las Vegas à ligação ao menu Vegas (menu2) + Automóvel-Ação Ligações de Zion ao menu Zion (menu3) + Automóvel-Ação (estas cores são as mesmas cores que parecem na descrição da ligação abaixo do objeto apenas lhe ajudar reconhecer coisas) Sim, os últimos dois ajustaram a auto ação (ligação da aba), essa meios sempre que o usuário navigate aqui o jogador irá à ligação imediatamente sem esperar à imprensa entra no telecontrole. Aquele é quase ele, mas uma última coisa neste menu deve ser feita.
- 25. Comute ao general da aba nas propriedades do menu e ajuste Força-Selecionam Btn: a 1 Isto significa que sempre que você está neste menu a primeira tecla (vale do monumento) estará selecionada. Isto é importante desde que o DVD tem o hábito para recordar a última posição das ligações. Isto fá-lo-á reto. Aquele é o menu 1 4. Trabalho no segundo menu (maneira manual) Outra vez o mesmos, aqui você põe um frame video do filme de Las Vegas e muda as ligações a: O vale do monumento liga ao monumento do menu (menu1) + Automóvel-Ação Las Vegas à ligação ao filme Vegas (filme2) Ligações de Zion ao menu Zion (menu3) + Automóvel-Ação E ajuste Força-Selecionam Btn: a 2 5. Trabalho no terceiro menu (maneira manual) Outra vez o mesmos, aqui você põe um frame video do filme de Zion e muda as ligações a: O vale do monumento liga ao monumento do menu (menu1) + Automóvel-Ação Las Vegas à ligação ao menu Vegas (menu2) + Automóvel-Ação Ligações de Zion ao filme Zion (filme3) E ajuste Força-Selecionam Btn: a 3
- 26. 2-b a maneira do wizard-ish-ish Agora, você executou todas as etapas 2 a etapa 5 porque você quis aprender algo. Uma vez que você sabe o que está indo sobre, você usará provavelmente o wizard executar estas etapas para você. Para o wizard nós executamos etapa 1. que é idêntica ao manual e à maneira do wizard. Nós não temos que realmente travar as teclas, porque o wizard pode a fazer para nós, mas um bom pensa é à posição de fechamento no frame (porque o wizard pode travar somente teclas e o frame não é uma tecla - não tem nenhuma ligação). Certifica-se você para adicionar exatamente as ligações do filme às teclas do texto como em etapa 1, este conservá-lo-á tempo. Isso meios depois que etapa 1 nós tem um menu normal onde cada texto ligue ao filme particular - vale do monumento liga ao filme do monumento, Las Vegas liga ao filme de Vegas e às ligações de Zion ao filme de Zion. A etapa seguinte é muito mais fácil - estale a tecla do wizard e seleto gere menus comutados. Uma caixa de diálogo explicará logo o que você está a ponto de fazer. Você verá que 2 menus adicionais estarão criados e você pode escolher a posição de fechamento de todas as teclas. Este é exatamente que nós feitos antes: dois menus novos adicionais serão gerados e as teclas em todos os três menus serão ligadas junto exatamente a maneira como descritas na parte "manual". Todos os três menus serão rebatizados também e SW1, SW2 e SW3 são-lhes adicionados. Você tem agora menus inteiramente trabalhando, mas naturalmente todos olham o mesmo (como primeiro). Agora é até você como você os faz diferentes - neste tutorial nós fazemos a diferença simplesmente adicionando o vídeo-ainda diferente em cada menu, mas naturalmente é até você. De modo que a última etapa que você tem que executar. Adicione simplesmente um vídeo-ainda a cada menu a mesma maneira que descrita na peça superior de etapa 3 - arrastando da inspecção prévia. Conclusão Veja como é feita? Cada menu liga somente a um filme e as teclas do descanso são automóvel-ação aos outros menus. Se você olhar a descrição da ligação que aparecem abaixo do objeto selecionado, em cada menu um é vermelho e outros dois são verdes.
- 27. Veja os menus de lado a lado: Veja a janela da conexão para mais perspective do pássaro-olho. Outra vez o coding de cor das linhas é idêntico às cores da descrição da ligação assim que deixá-lo-á manchar erros. (o vermelho é ligação ao filme, o azul é ligação ao menu e o verde é Automóvel-Ação ao menu ou ao filme) Se você fizesse este corretamente você criou um menu olhando bom. Nota: Quando você testará este do seu harddrive com jogador do software tal PowerDVD não se esqueça que você tem que estalar sobre o "telecontrole" ou usar setas do teclado porque este simula que usuário faz com seu controle remoto. Movendo o cursor do mouse sobre as teclas não provocará a automóvel-ação. Uma etapa seguinte Este é naturalmente apenas o começo. Com os menus comutados você pode realmente criar um projeto completamente interessante. Os menus não podem diferir somente em um retmouse - podem revelar teclas adicionais para o exemplo. As possibilidades são ilimitadas. Considere a imagem abaixo de um menu nao tradicional lustroso. Cada texto (menu 1..3) revela automaticamente um menu secundário com thumbnails - cada ligação do thumbnail a um poitnt do capítulo ou a um filme.
- 28. Tira Da Película Esta é "uma idéia do menu comutado" trazida ao nível seguinte. A idéia é ter película-descasca com thumbnails e quando o movimento do usuário ao thumbnail seguinte estalando a navegação se abotoa a película mover-se-á no sentido oposto para centrar o thumbnail selecionado novo. Primeiramente nós temos que projetar película-descascamos. Eu fi-la em Real-Extraio pro desde que é o software ideal para estes tipo do material. É aqui o que eu projetei Real-Extraio. Eu usei cores diferentes para cada objeto assim que eu posso ver o que eu . Como a perfuração é feita? Muito simples - o texto, Arial seleto bold(realce) e o tipo......................, resize então a assim que está na escala. Agora em que isto é feito, selecione todos os objetos e pressione o CombineXOR. É aqui película-descascam o objeto. A lona da Projeto-Guarnição e exporta agora como o png transparente. O descanso é feito toda no DVD-laboratório. Você pode importar o png conservado arrastando o do explorador (ou configuração no visor da lima) ou ao recurso video & audio - este será provisório ou você pode permanentemente mantê-lo
- 29. quando você o arrasta às teclas & os quadros ou as imagens. Coloque a película no menu 1 e então com a tração da ferramenta do quadro 3 frames dentro da tira da película. A cor não importa. Nota: Nós fazemos algo o que não é recomendado normalmente: nós vamos com as teclas laterais perto da beira da tela além da área da ação (vemos os dois retângulos em cada menu) mas aqui serve à finalidade porque a ação real estará sempre no meio. Agora selecione cada frame e ajuste as propriedades na ligação - abotoe a visibilidade ao normal invisível. Nós usaremos estes frames como as teclas que são invisíveis no normal mas tornar-se-ão visíveis quando a tecla é selecionada. Ajuste o frame esquerdo e direito à Automóvel-Ação. Deixe o centro sem Automóvel-Ação. Você pode querer deixar cair simplesmente apenas toda a ligação aos frames para ver a ordem da tecla. Se você começar extrair os frames da esquerda para a direita então a esquerda é mais a primeira, o centro é o segundo e a direita é a terceira tecla. Desde que center é um número 2 nós ajustaremos a força selecionamos Btn: 2 em uma aba geral. Uma idéia boa é travar todos os frames assim que não podem acidentalmente ser movidos. Eu gostaria de ter 6 ligações ao vários capítulos de um filme assim que eu duplico este menu 5 mais vezes.
- 30. Agora os começos da peça do divertimento. Primeiramente você necessita provavelmente ajustar pontos de um capítulo em seu filme. Então sobre cada menu você pôs 3 thumbnails do filme; onde o thumbnail ativo (que ligam realmente ao ponto do capítulo) está no meio. Os thumbnails nos lados (junto com a Automóvel-Ação) ligam aos menus respectivos. Mova os thumbnails para a parte traseira assim que são atrás da tira da película Copíe agora o thumbnail que está no centro em um menu ao lugar esquerdo no menu seguinte etc.. Ponta: Uma vez que você move o thumbnail atrás de todos os objetos não é possível selecioná-lo normalmente. Assim como selecionar o objeto que é sobre traseiro? O clique away do objeto assim que de nada é selecionado. Prenda-o Ctrl e então clique. O objeto do fundo-mais será selecionado.
- 31. Está aqui a lista de todos os menus como vista no jogador quando o thumbnail médio é selecionado. (eu ajusto a cor que traço ao amarelo cheio) você pode ver a direita da idéia afastado. Para o exemplo no menu 1, o frame da esquerda liga ao menu 6 com a automóvel-ação, o frame center liga ao primeiro ponto do capítulo e às ligações do frame da direita ao menu 2 com a Automóvel-Ação. Similarmente no frame do menu 2 as ligações vão: Menu1, capítulo 2, menu 3. etc.. Outra vez, certifica-se a força Btn. seleto em cada ponto do menu ao frame médio (que é a tecla 2 em nosso caso assim que em cada menu nós o ajustamos a 2) Naturalmente você pode adicionar o texto adicional acima do thumbnail center em cada menu que descreve a cena etc.. O resultado é menu olhando muito fresco. Eu não me ocuparia pus isto sobre meu DVD. Veja outra vez o resultado animated agarrado de um jogador de DVD no alto da página: Pouca modificação. Eu fiz uma outra modificação que olhasse mesmo melhor. I re-colorized-colorized os thumbnails e a licença laterais somente o centro em suas cores originais. Como a o faça? É realmente fácil no DVD-laboratório. Primeiro CTRL estalam sobre thumbnail (assim o thumbnail que está no fundo começa selecionado, não o frame superior) e então escolhe simplesmente uma cor da suficiência que seja diferente do que automática. Alternativamente se você usar preto porque novo colorir a imagem será desaturated (preto & branco). Simples, mas completamente eficaz.
- 32. Menu do movimento (a maneira simples) Os menus do movimento são maneira de algum modo popular de criar menus de um speciality. Em minha opinião um menu ainda agradàvel feito com uma música quieta do fundo olha muito mais profissional do que um menu metade-cozinhado do movimento (e faz exame distante de menos tempo fazê-lo) mas todo depende do projeto, do orçamento e do tempo. Para algumas outras idéias você pode também olhar menus comutados que é uma alternativa agradável ao menu da planície ainda (e se você for realmente louco sobre menus do movimento pode ser combinado com os menus do movimento descritos aqui) DVDlab permite que você críe menus do movimento. Este é um menu onde a imagem de fundo imóvel seja substituída por um córrego video. Você pode também adicionar o som ao menu que pode ou não pode combinar o vídeo. (poderia ser uma música do fundo) Simples como esse isto permite que você críe menus muito sofisticados do movimento com o editor video direito. Nota: A versão 1.3 adiciona "Pre-rende o menu do movimento" que lhe ajudará criar um menu muito complexo do movimento sem nenhum editor video. Para mais veja a página de Thumbnails do movimento. Um Menu Muito Simples Do Movimento Você pode criar do "um menu muito simples movimento" sem a outra aplicação video diretamente em DVDlab, onde você substitui simplesmente o fundo ainda com um grampo video curto. Você usará as propriedades "normais" do subpicture mostrar um subpicture no estado normal, a seguir a cor diferente para o estado destacado. 1. Abra o menu em DVDlab e críe algum menu simples como abaixo. Nós adicionamos dois objetos do texto e criamos então as ligações de cada um (gota justa um filme ou um menu da árvore do projeto ao objeto). 2. Adicione um vídeo curto aos recursos. 3. Arraste o vídeo dos recursos e deixe-o cair ao menu. O gráfico do fundo será criado do primeiro frame do vídeo. (se você quer ver o outro frame do frame, do arrasto e da gota da inspecção prévia ao prender o deslocamento)
- 33. 4. Simulação Do Clique 5. O texto branco desaparecerá e você verá o apenas o primeiro um destacado. Vai à placa das propriedades (na direita) e seleciona Mapa Interruptor o slider do estado do selecionado ao normal. Desde que você está usando o grupo 3 para ambos os textos, mova o terceiro slider toda a maneira para a direita e se você quiser também a picareta alguma outra cor. Comute ao selecionado e escolha alguma cor para selecionado 6. Aquele é ele. Ajustar o estado normal certificar-se-á que o texto é sempre if.not selecionado uniforme visível e o estado selecionado tem a cor diferente. Este é menu muito simplistic do movimento, mas é feito sem muito esforço.
- 34. Trabalhe mais nele. Quando você tem apenas duas teclas é desconcertante ver o que é selecionado (é azul ou amarelo?). Eu odeio realmente quando alguns autores fazem aquele em seu DVD. A escolha melhor deve adicionar o underline. Você pode fazer este por um outro truque chamado Grupo HotSpot. Comece adicionando um retângulo fino abaixo de cada texto. Ajuste agora ambos os retângulos para ser um grupo 2 da tecla hi-lite-lite (o texto é o grupo 3 que é defeito) Isso significa que você poderá ajustar o mapa de cor diferente para o retângulo do que para o texto. Extraia agora um grupo Hotspot de 2 x sobre ambos retângulo com texto. O grupo Hotspot agrupará dois ou mais objetos em uma tecla assim que o texto e o retângulo comportar-se-ão como uma tecla, contudo quer cada sustento suas próprias propriedades tais como hi-Lite-Lite o grupo diferente. Mapa de cor Para fazer-lhe menos colorfull eu ponho realmente o estado normal e selecionado do texto ao azul (veja o slider 3). O retângulo que é grupo 2 (veja que o slider 2) tem um jogo normal à transparência cheia (assim que não é visível no normal) e o jogo selecionado para yellow opaco cheio. O grupo 1 não é usado neste exemplo. O resultado olha mais natural do que o exemplo e eu precedentes talvez o consideraríamos mesmo para alguma liberação amadora. (as linhas jagged do texto do subpicture fazem a isto o amateurish dos olhares) 2. Menu Do Movimento Com Folha de prova Com o exemplo precedente você poderia fazer somente objetos ativos visíveis e somente como um subpicture (que é sem
- 35. efeitos tais como a sombra da gota). Se você gostar de o fazer mais atrativo você necessita um editor video misturar o de estática cobre e vídeo como o fundo. 1. Similarmente como no primeiro exemplo nós criamos um menu simples, porém esta vez nós adicionamos o elemento non ativo (o título "meu filme") 3. Não se preocupe sobre o fundo, ele não será usado. Agora do menu "menu" selecione a exportação e como a folha de prova. 4. Criará um png transparente que nós usemos em um editor video. Minha escolha é VideoFactory 2.0 ($49) mas qualquer outra coisa que os trabalhos para você farão. 5. No VideoFactory eu arrasto simplesmente a folha de prova criada "folha de prova video" e então a trilha "video" do filme do short do fundo. 6. Agora eu posso exportar este como NTSC MPEG-2 diretamente de VideoFactory - faria exame de aproximadamente 2 minutos. O resultado é grampo curto com o overlaid do texto no alto dele.
- 36. 7. Adicione o fundo novo do movimento aos recursos e arraste-o ao menu. Neste estágio eu sinto como para fazer algo diferente assim que eu suprimi todos os objetos do texto e adiciono simplesmente um objeto do retângulo como um underline. Então eu adiciono as ligações a estes objetos do retângulo do underline e a mapa de cor do jogo ao vermelho cheio. O resultado é um menu mais razoável do movimento do bocado com texto sombreado. Usando esta técnica você pode criar todo o menu do movimento imaginable. Nota não é necessário criar a folha de prova em DVDlab. Eu uso o porque é conveniente mas você pode adicionar o texto diretamente no editor video e então criar o objeto ativo em DVDlab adicionando uma bala, o retângulo do underline (como acima) etc..... 3. Menus do movimento de Thumbnail ou movimentos mais complicados usando o editor video Nota: A versão 1.3 do DVD-laboratório tem uma ferramenta chamada para render o menu do movimento que pode criar um menu complexo do movimento sem nenhum editor video. Para aprender mais veja a página de Thumbnails do movimento. O seguinte texto consulta à versão 1.2 ou mais adiantado sem esta abilidade ou como um refference. Este é um incarnation do exemplo precedente mas para esta você necessita uma aplicação video que possa ter mais camadas ao mesmo tempo do que VideoFactory. (naturalmente você pode a fazer em VideoFactory também adicionando um thumbnail de cada vez, rende o vídeo à lima nova, o carrega e o adiciona então um outro thumbnail, rende etc.....) Você não necessita exatamente a premier ou após o efeito (entretanto estaria mais). Eu usei um incarnation adiantado do fabricante video de Magix que se estava sentando em minha mesa por muito tempo. 1. Você necessita os grampos para os thumbnails, mim decidiu-se ter o laço de um movimento de aproximadamente 10 segundos com 4 thumbnails.
- 37. 2. O resultado é um AVI que você necessite codificar usando seu codificador favorito. Eu uso-me geralmente sobre 7000kbs para estes shorts desde que você quer seu menu crisp e brilhante (especial se você adiciona o texto). Outra vez TMPGEnc fá-lo muito bem mas eu posso importá-lo a VideoFactory e usar seu motor fazer o MPEG-2. 3. Adicione agora a lima nova do MPEG aos recursos de DVDlab (se você cría o córrego do programa então que demux ele) e arraste-a então para esvaziar o menu. 4. É até você o que você faz em seguida, mas para este tipo eu recomendo adicionar frames arrastando os das teclas & quadro o escaninho. (anote por favor, como previamente, os frames próprios serão não uma parte do menu do movimento, somente de seu subpicture.) Ligue então estes frames aos filmes ou aos pontos do capítulo. (direito estale sobre o frame, a ligação seleta e seu frame do começo do filme ou ponto do capítulo.
- 38. 5. Eu ajusto o mapa para yellow completamente desde que vai agradàvel com o fundo: 6. Agora você tem um menu do movimento de Thumbnail Fundos feitos sob encomenda usando o Gen-EFX-EFX Críe que olhar artisctic fresco sem muito esforço Um menu bom merece um fundo agradável. Você pode naturalmente escolher um dos fundos "conservados em estoque" preparados mas você começará logo tired deles. A outra maneira deveria fazer um. Aqui você está. Provavelmente a primeira coisa que você é deixar cair um frame video da inspecção prévia ao menu. Se você prender o DESLOCAMENTO ao deixar cair então a imagem transformar-se-á um fundo. Os agradecimentos ao automóvel-deinterlacing interno a imagem serão agradáveis e lisos. Mas olhar nele:
- 39. Esta imagem acima definitelly não imprimirá qualquer um. O papel do fundo é fazer a imagem que interessa, contudo não deve extrair demasiada atenção. A imagem acima quebra ambas as réguas. Está aborrecida e cheia de distracting detalhes. Ponha um texto sobre ele e você certamente pode ser reconhecido como alguém que fêz esta primeira vez em sua vida. o DVD-laboratório tem um (ou mais como milhares) truque em sua luva. É chamado Gen-EFX-EFX que é um gerador especial do efeito onde os efeitos sejam criados pelo mutation. Funcionamento justo e seleciona um fundo como a fonte. A imagem maior center é nosso resultado. Estalando na tecla aleatória você verá vários efeitos diferentes nos thumbnails em torno da imagem center. Estalar em todo o thumbnail trá-lo-á ao centro. Estalar na imagem center criará mais variação desse efeito. Você pode também usar algumas variações predefinidas ou criar seus próprios. Os efeitos variam de simples a olhar muito complexo e estranho. Entretanto estas imagens "estranhas" são nossa fonte crua principal de um fundo tornando-se. São aqui justos alguns que você pode criar simplesmente estalando em aleatório e selecionando esse você gosta.
- 40. Podem ainda assim não olhar muito atraentes ainda, mas este é nosso material cru do começo. Ninguém diz que você tem que parar aqui. Um efeito interessante pode ser criado quando você adiciona algum texto e usa então a fonte (aplique a) ser Background+Objects Este é o que nós fizemos com a imagem esquerda superior acima e as outras imagens são as variações Gen-EFX-EFX dela. Um texto subtle pode frequentemente criar um olhar interessante do fundo. Como criar alguns fundos ussable? Repetindo! Use um efeito para o exemplo em Background+Objects a seguir funcione o Gen-EFX-EFX outra vez e use um outro efeito esta hora para o exemplo somente no fundo. Em ambos os casos os objetos permanecerão sempre intact, only o fundo mudará assim que você pode realmente repetir este tão por muito tempo como você quer. Se algo for erradamente, justo Desloc-arraste o frame da inspecção prévia ao menu e comece tudo sobre. Está assim aqui a planta. Eu extraio primeiramente o texto que eu gostaria de ter no menu assim que eu posso subtle-o misturo eventualmente no fundo próprio para o divertimento adicionado. 1. Iteração. Funcione o Gen-EFX-EFX, background+Objects seleto e estale aleatório. Você pode também estalar sobre a biblioteca - para meu primeiro teste eu usei o tulip preto "da coleção do fabricante do fundo".
- 41. Este é já interessando um bastante para mantê-la assim clique de I APROVADA. Eu adiciono-lhe um título. Este é muito bonito o que é a imagem em seguida. Anote que o texto é agradável e visível por causa da sombra forte da gota (no texto Las Vegas eu movi o offset a 0 que cría um "fulgor preto"). Eu consegui este simplesmente selecionando o texto e copí à prancheta e então colando a para trás. Como aquela criará uma sombra mais forte - você pode repetir este poucas vezes. 2. Iteração A primeira iteração acima é agradável mas tem um bocado demasiado detalhes para meu gosto. Eu posso funcionar o Gen- EFX-EFX outra vez e aplicar um outro efeito no fundo ou em Background+Objects. Isto adicionará realmente à complexidade inteira da textura, criando ultimatelly um fundo que seja mais subtle. Estão aqui algumas de minhas picaretas desta iteração, estes que eu gostei por causa da cor e da luz. A maioria delas foram tocados com os effeects definidos "na biblioteca do fabricante do fundo". I
- 42. Estalar ESTÁ BEM na imagem você gosta e porá esta porque um fundo novo e a imagem inteira olharão agora mais como esta: Eu gosto completamente desse, ele tenho a textura agradável que trabalham de algum modo com o texto. Mas é um bocado demasiado dramático. Naturalmente nossa imagem que maçante nós sarted no alto da página é agora longa ida... 3. Iteração Uma terceira e iteração seguinte no fundo fará a imagem com texturas e linhas mesmo mais subtle. Muito ideal como um fundo certamente. Verificação justa última com o texto sobre ele:
- 43. Mais que você tenta, mais interessante ele torna-se! Eu gosto realmente do último - olha como um mapa de alguma sorte e a luz é completamente interessante. Recorde apenas exportar menus interessantes (menu - exportação - como o menu) assim que você pode mais tarde escolher que é o mais melhor. Você pode fazer esta noite inteira e produzir centenas dos menus diferentes originados toda de um único vídeo maçante ainda! Veja apenas como distante nós fomos: Vez seguinte você vê alguém ler que o livro caro sobre fazer texturas em PhotoShop lhes diz que você pode fazer mais melhor um em três itterations do Gen-EFX-EFX. Bônus: Se você começar aqui assim distante você merece um bônus. Yo começará livre poucos dos fundos que eu criei, tudo na definição cheia de 4:3. Você pode usá-lo em algum de seu projeto ou de todo o authoring tool. Agarre alguns fundos que livres eu criei a escrita deste tutorial. background38.jpg background40.jpg Recorde que você pode criar milhares do seus próprios de toda a imagem - somente no DVD-laboratório.
- 45. SVCD em DVD Quando for verdadeiro que o tamanho do frame de SVCD não é um padrão para DVD, muitos jogadores que jogam SVCD's não terão nenhum problema para jogar também tal DVD. Os povos realizaram que isto um quando há quando remendaram o primeiro encabeçamento de tal lima não padronizada do MPEG para que o authoring tool faça para o acreditar é um frame genuíno de DVD. Então antes queimando-se dos remendaram os vob criados para trás. o DVD-laboratório é muito mais fácil em limitações do que muitas das outras ferramentas sendo o autor. Isso significa permitirá que você adicione diretamente um filme do tamanho do frame de SVCD a um DVD sem nenhuma necessidade de usar patchers. Os agradecimentos ao demuxer do DVD-laboratório isto podem ser feitos realmente diretamente do disco de SVCD que conserva muito tempo. Porque não há nenhum re-codificar envolvido, o vídeo não afrouxará sua qualidade e o processo inteiro fará exame de pares dos minutos. Mas em todo o caso recorde, playability de tal DVD depende de seu jogador. Eu tenho 3 jogadores de DVD no repouso e todo jogam tal DVD muito bem, mas eu escolhi-o especificamente poder jogar SVCD's. Está aqui a planta:
- 46. Eu tenho um SVCD previamente criado e agora eu desejo pô-lo sobre DVD. Realmente eu posso adicionar aproximadamente 6 horas do filme de SVCD em um DVD-R. 1. Primeiramente ponha simplesmente o CD de SVCD a sua movimentação de CD-ROM. Agora abra o explorador de Windows ou funcione o browser integrado DVD-laboratório. Aqui eu farei o mais atrasado. Depois que o browser do DVD-laboratório é aberto navigate ao CD-ROM e selecione o dobrador do MPEG no SVCD. Deve haver um ou mais lima chamada AVESEQxx.MPG 2. Arraste agora a lima ao recurso Vídeo chamado escaninho do DVD-laboratório & ao áudio. Se você se usar estalar dobro do browser da lima do DVD-laboratório então também na lima fará o trabalho. o DVD-laboratório necessita o demux a lima e porque está no CD então você será alertado com excepto como caixa de diálogo. Selecione uma movimentação dura onde você tenha bastante espaço. A suficiência demultiplexed lá no fundo. Isto deve fazer exame de poucos minutos. Durante demultiplexing você pode trabalhar no DVD-laboratório, você pode para o exemplo preparar menus. 3. Quando as limas demultiplexed estarão adicionadas automaticamente ao escaninho do recurso. Por causa do formato de SVCD um aviso será emitido, que você necessidade justa reconhecer.
- 47. Nota Audio: O padrão de SVCD chama-se para 44.1 quilohertz de áudio do MPEG. Entretanto DVD suporta 48kHz somente. Muitos SVCD's teriam então 44.1 quilohertz, mas não tem que sempre ser o caso. Alguns povos são o autor de seu SVCD's para a direita com áudio 48kHz assim que nesta faixa clara do caso a etapa 4. Se seu áudio em SVCD for 44.1 quilohertz você estará alertado também com um erro tal como esse abaixo: Em tal caso quando você pressiona ESTÁ BEM ser-lhe-á perguntado se você quiser funcionar agora o transcode. O clique sim e os $8k transcode funcionarão com sua lima. Você pode escolher Bitrate - um bitrate sobre 224kbps é o mais comum para o clique de SVCD's. transcode e a lima acima- será provada a 48kHz. Quando é terminada adicionará o áudio transcoded novo ao escaninho do recurso. 4. Assim agora você deve ter todas as limas requeridas (vídeo + áudio) no escaninho do recurso do DVD-laboratório e você pode continuar com ser o autor como com todo o outro DVD. 5. Desde que você pode adicionar aproximadamente 6-7 SVCD CD's em um DVD-R (aproximadamente 360 minutos) você quererá provavelmente repetir este para um outro SVCD's enche-acima o espaço de DVD-R. 6. Críe agora um número requerido de artigos do filme. Cada lima video do svcd necessita sua própria caixa do filme.
- 48. 7. Arraste cada um do filme e do áudio coresponding aos artigos do filme na vista da conexão. 8. Conecte os segmentos que são parte de um filme. Desde que um SVCD pode prender aproximadamente 40 minutos dos dados é comum que uns filmes mais longos estarão em 2 ou 3 SVCD's. Conecte simplesmente estes segmentos junto assim quando um revestimento que do segmento começará automaticamente jogar seguinte. Aqui nós conectamos os segmentos do filme 1 e do filme 2 assim que jogarão como um filme. 9. Desde que você está trabalhando agora em um DVD, você pode adicionar todas as características que são comuns em DVD. Você pode adicionar menus, pontos do capítulo, seleções da cena. Muito logo (para mais detalhes consulte ao manual): Adicione capítulos: Nada pode ser mais fácil, fá-lo manualmente se você quiser ou deixar o DVD-laboratório introduzir capítulos para você com deteção da cena na característica dos Automóvel-Capítulos. Faça-o para cada segmento.
- 49. Adicione menus da seleção da cena Se você definir pontos do capítulo então você pode também criar menus da seleção da cena. Isto pode outra vez ser feito manualmente ou usando o wizard da seleção da cena que fará todo o aquele para você. Aqui eu fui para o molde olhando mais menos tradicional mas muito fresco da seleção da cena da roda. (naturalmente, eu o projetei...) Então eu adiciono-lhe a ligação do menu principal.
- 50. Estas são apenas pontas rápidas, lá são muito mais dentro para você no DVD-laboratório. Use Real-Extraem ou dos menus de DVD estúdio com DVD-laboratório Objetos Encaixados Do Vetor o DVD-laboratório pode usar um objeto encaixado desenvolvido especial do vetor - em que está um objeto criado Real- Extrai 3.1 PRO ou estúdio 1.1 do menu de DVD e mais novo. O transporte entre estes aplicação é invisível, assim que você não tem que criar o objeto em Real-Extrai, a seguir exporta-o, a seguir carrega-o no DVD-laboratório. Tudo é controlado dentro do DVD-laboratório. Também tal objeto carrega todas as propriedades do original Real-Extrai o objeto do vetor e pode ser editado na mesma forma toda sobre. Se você nunca tentar Real-Extrair ou o MS de DVD é agora o mais melhor cronometra. Thise é provavelmente as mais melhores aplicações para criar teclas, encabeçamentos e muito mais. Nota: Neste momento não há nenhuma diferença entre usar-se Real-Extrai ou do menu de DVD estúdio para o objeto encaixado. Ambos os trabalhos jorram ingualmente. 1. Deixa primeiramente para criar um menu novo no DVD-laboratório. 2. Um objeto encaixado do vetor é criado usando a tecla com Real-Extrai o ícone nele.
- 51. Depois que você estala a tecla você será informed o que você está a ponto de fazer. O DVD-laboratório verifica agora se você tiver Real-Extrair 3.1 ou estúdio 1.1 ou mais novo mais novo ou de DVD do menu instalado. A troca do objeto encaixado está disponível somente com estes e versões mais novas. Desde que estas versões novas foram criadas recentemente, você terá que provavelmente começar o update novo para elas na página do download de Mediachance. 3. Se a versão correta de Real-Extraísse ou o MS de DVD estêve-lhe encontrado começá-lo-á simplesmente com vazio projetar-se. 4. Acima da lona há um texto cinzento que indica que este original está na modalidade encaixada. Isso meios se você conservar este original ele não escreverá ao disco mas na aplicação do chamador (que é DVD-laboratório) 5. Deixe-nos assim críam algum objeto. Nós podemos criar o texto no DVD-laboratório, mas neste exemplo nós criamos o texto no MS de DVD e aplicamos então o efeito especial que não é possível no DVD-laboratório. Naturalmente você pode criar todos os outros objetos - vetor, bitmap ou mesmo pintura da escova. 6. Agora selecione simplesmente um estilo da biblioteca B no MS de DVD.
- 52. 7. Este estilo tem também propriedades da Gota-Sombra. Entretanto porque nós podemos adicionar a sombra da gota no DVD-laboratório, o mais melhor seria remover simplesmente a sombra sobre do objeto e esperar até que nós o transfiramos ao DVD-laboratório. 8. Está assim aqui o resultado. 9. Quando você cría o objeto encaixado comporta-se na aplicação do chamador (DVD-laboratório) mesma maneira que um pacote em Real-Extraem ou o MS de DVD. Isso significa que pode ter o interior de muitos objetos - não tem que ser um único objeto. Assim nós adicionaremos um sparkle ao texto com a ferramenta do MS sparkle de DVD. 10. Está aqui o resultado no MS de DVD. 11. Deixe-nos assim dizer que é bastantes. Tudo que nós necessitamos fazer deve estalar excepto a tecla.
- 53. 12. O pacote será emite ao DVD-laboratório sem nenhum hassle do disco. 13. Aqui, no DVD-laboratório nós podemos adicionar-lhe a sombra. 14. O objeto é sempre editable, dobro justos estalam-no sobre ou o uso edita... o comando encaixado e o pacote aparecerá outra vez no MS de Real-DRAW/DVD pronto para editar.
- 54. Naturalmente o objeto encaixado pode ser tão simples ou tão complexo como você quer. E naturalmente você pode ter muitos objetos encaixados na página do DVD-laboratório. Indexing Do Frame O que forem ele e quando o usar Começar o timecode perfeito do MPEG é sempre um desafio grande. Quando muxed córregos tais como o sistema MPG ou VOB tem cada presente apropriado do Técnico Especialista de Filial do timecode, este não é verdadeiro para córregos elementares. Todo o software profissional entretanto preferirá córregos elementares (especial se você usa o áudio múltiplo). A falta do timecode impede também de jogar córregos elemnetary com áudio com sincronização. Na maneira rápida um DVD-laboratório usa o timecode de GOP que é (ou deve ser) presente em todo o eiteher dos encabeçamentos do MPEG (vob ) GOP elementar ou muxltiplexed. Esta é solução completamente APROVADA, porque a única coisa que você necessita o timecode para está adicionando pontos do capítulo. Durante a compilação o timecode correto será gerado na lima do vob de qualquer maneira. Há entretanto poucos problemas com usar o timecode de GOP: - tem a definição de 1sec - poderia ser baseado no frame da gota ou no frame da non-gota (29.97/30 fps) - pode estar nao correto se o MPEG for um corte ou vier de alguma captação mais longa da tevê - pode faltar em casos raros Um capítulo aponta entrado em uma base do tempo de GOP é afetado por estes acima dos problemas. Em a maioria de casos isto não é como o bad. Um erro do usuall no capítulo é +/- 0.5 segundo que é completamente fino com muitos filmes home (especial se os povos adicionam apenas capítulos por meios automáticos). Entretanto se o timecode de GOP for o erro liso (que não é que terra comum) - para o exemplo que córregos dois de um MPEG com timecode diferente foram juntados pelo cartão capturando de TEVÊ - então você não possa adicionar corretamente os capítulos. Indexing Do Frame Tho evita todos estes problemas e/ou para o pessoa que necessita ser mais exato no capítulo aponta uma maneira nova do timecode interno será adicionado em 1.2.1 chamados indexing do frame. Tal timecode é baseado no número do frame (e no tempo é calculado daquele). O único problema com esta aproximação é aquele para criar a lima do índice das tomadas grandes do MPEG alguma hora - 5-10 minutos. No DVD-laboratório você terá a opção ao uso timecode rápido mas menos exato de GOP ou posiciona o filme e recalculate capítulos em frames. Poucos thigs têm que ser mencionados: - não importa quando você faz o indexing do quadro, antes ou depois você adiciona capítulos. Mesmo se a lima do índice é criada para a direita antes da compilação, todos os capítulos que foram adicionados antes que imóvel começasse a exatidão realçada do frame. - uma vez que a lima do índice é criada, você não tem que fazê-la outra vez para a mesma lima do MPEG, ele está conservado ao disco como uma lima pequena do idx (~200kb)
- 55. - o tempo calculado dos frames e o tempo de GOP não podem combinar exatamente e se um GOP for frame da gota ele estarão completamente desligada. Isto é normal - o tempo na inspecção prévia será indicado sempre de GOP Tudo que você necessita realmente saber Se você não quiser ler para promover, então tudo que você necessita saber é este: A fim usar o Frame-Índice você tem que verificar de "o Frame-Índice Create/Use..." na janela compilar. Aquele é realmente todo. Esta opção certificar-se-á de que os capítulos estarão adicionados com exatidão do frame e conseqüentemente não são dependentes (às vezes unreliable) do timecode de GOP. Se o Frame-Índice não for criado ainda para o filme, será gerado imediatamente antes que o processo compilar começa e todos seus capítulos estarão traduzidos aos frames. Você pode parar apenas aqui ou ler mais mais se você quiser mais informação. 1. Filme com um índice Um filme que seja posicionado mostrará um diamante verde no ícone pequeno em Assests quando carregado. Obviamente, uma vontade nova do filme nunca teve um índice. 2. Adicionando capítulos Não importa se você adicionar capítulos com o índice disponível ou não. o DVD-laboratório é configuração que a maneira assim que você podem filme do Frame-Índice a qualquer momento sem recrear capítulos. Assim você pode adicionar capítulos a mesma maneira que antes que e deixe então o DVD-laboratório criarem o índice em seguida isso. Uma vez que os chpaters têm o frame info mostrarão um diamante verde em vez do ponto vermelho do capítulo. Quando o timecode de GOP estiver no formato HH:MM:SS o timecode baseado quadro é HH:MM:SS:CC onde os centímetros cúbicos são centavos. Um número do frame do capítulo será mostrado também acima no vermelho. Nota: Mesmo se você tem o índice no filme os capítulos novos estarão adicionados no timecode de GOP. Isto é justo apressar acima coisas, mas você pode permitir o quadro que adiciona para a direita afastado nas propriedades. Mas é uma opção cosmetic. 3.Indexing o filme Assim obviamente você não tem o índice ainda. Você pode criá-lo manualmente antes da compilação, ou deixa a compilação automaticaly criá-la. Automático Não faça nada. Isso é fácil. Quando você vai compilar permita capítulos do Frame-Índice. Manual: Direito estale sobre o filme e selecione o Capítulo-Frame-Índice todos os capítulos
- 56. Se a lima do índice para este MPEG não for encontrada estará criada: Todos os capítulos serão comutados então ao quadro: Quando você vai compilar você tem que permitir capítulos do Frame-Índice como na maneira automática. 4. Compilação Se você gostar de usar o Frame-Índice para capítulos você tem que permitir do "capítulos Frame-Índice" na janela compilar. Se você não a permitir um timecode de GOP estará usado mesmo se você tem o índice criado. Cálculo do tempo Normalmente o timecode de GOP e o timecode indicado do quadro devem ser próximos, mas às vezes pode mostrar poucos segundos distante se o MPEG for gota-frame. Este não é nada preocupar-se. O timecode do quadro indicado é calculado do número do frame, do FPS e do pulldown. Manualmente ajustando o número do frame. Quando em a maioria de casos o capítulo que usa o framecode dever jogar exatamente para a direita no ponto onde você o quer, às vezes, especial se você usa capítulos que automáticos alguns pontos do capítulo podem jogar um i-frame cedo ou tarde do que idicated. No timecode de GOP você pode ajustar a retardação de tempo em +/- 1sec - mas este não trabalha para o código do quadro. Você pode suprimir o chapterpoint e tentar criá-lo a parte traseira do i-frame do novo ou enviá-los
- 57. ou pode também diretamente ajustar o inex do frame no diálogo da retardação do capítulo do jogo. (um i-frame é geralmente appart de 15 ou 18 frames) Menu do movimento a maneira melhor Aqui você aprenderá como criar fàcilmente o menu do movimento com o ver do DVD-laboratório. 1.3 Previamente nós aprendemos como criar um menu simples do movimento onde nós substituíssemos o fundo com um grampo do movimento. O que nós começamos era mais ou menos isto um fundo do movimento com um subpicture sobre ele. Isso é mal satisfatório. A versão 1.3 adiciona uma ferramenta nova fresca chamada Pre-Rende o menu do movimento. O que é para fundir todos os objetos video com outros objetos do menu e para criar a lima nova do fundo do movimento que você usará no menu. Parte 1: Um menu simples com um grampo do movimento. Está aqui nossa tarefa: Um menu simples com o apenas um grampo do movimento. Primeiramente nós criamos um menu com o fundo: Então abra o grampo desejado nos recursos e arraste-o à inspecção prévia (ou dobro a estale sobre). Arraste agora um frame imóvel da inspecção prévia ao menu. Não importa realmente neste momento que frame você está adicionando. Isto criará apenas uma referência ainda. Resize o vídeo novo ainda ao tamanho desejado. Em seguida, adicione um frame no alto do destilador, adicione o texto, as teclas e as ligações. E continue...
- 58. O Oh, o fundo não combina muito com o vídeo assim que nós usamos o Gen-EFX- EFX e aplicamos algum ruído e colorimo- lo ao fundo. O que nós temos agora é um menu perfeitamente válido - mas naturalmente nada move-se (contudo). É agora a hora de mudá-lo. Do wizard seleto renda o movimento do menu. Uma janela nova aparecerá. A ferramenta do movimento render reconhecerá nosso vídeo ainda como sendo o único objeto do movimento disponível no menu. Antes que você comece render o movimento, ajuste poucos parâmetros. O mais notàvelmente você gostaria de mudar o ponto do começo de que o grampo jogará. Pelo defeito o ponto do começo é do começo da lima que não é boa - há um preto desvanece-se e títulos. Logicamente eu gosto de usar algum grampo do meio do vídeo. Ajuste o tempo total do grampo. Uns 10 que o segundo é um valor bom, grampos do movimento estão geralmente entre 10-30 segundo longo. Nós mandamos somente um vídeo ainda objetar no menu assim lá não somos muito a selecionar aqui. Agora você pode ajustar o ponto do começo (3) de onde o vídeo ainda (1) jogará. Naturalmente nós gostaríamos de incluir este objeto no grampo (2) e com o slider (3) nós podemos selecionar um ponto bom do começo. Você pode usar-se esfrega muito bem à multa ajusta o ponto do começo. E a imprensa rende a tecla. Primeiramente você terá que selecionar a lima do destino que é AVI (recorde que o DVD- laboratório não tem nenhum codificador do MPEG da configuração). O AVI será completamente grande, MB ao redor 300 por 10 segundo assim que selecione um disco com bastante espaço. O processo começará. Primeiramente os frames do grampo terão que ser extraídos ao diretório provisório. Isto é completamente rapidamente. Estes frames serão fundidos então com os objetos do menu ao grampo final. Este processo é mais lento e você verá o progresso e a inspecção prévia.
- 59. Em cinco ou assim minutos nós teremos o AVI criado. Nós podemos verificar o AVI no jogador de meios, ele devemos jogar muito bem. Esta é hora de codificar o grampo. Você pode usar TMPGEnc, Cinemacraft ou todo o outro codificador que você tiver que fazer o trabalho. Em TMPGEnc nós carregamos o molde do defeito NTSC DVD e usamos ES (vídeo somente) desde que nós não temos nenhum áudio. O encoding será vivo desde que este é apenas 10 segundo do filme. Agora, abra o resultado MPG ou m2v nos recursos... ... e arraste-o diretamente ao menu. Isto adicionará o grampo como um fundo do movimento ao menu. Você não tem que suprimir nenhuns objetos do menu, justo mantem-nos lá. Se um fundo do movimento for definido nenhum objeto (exceto o fundo e o Subpicture do movimento) será visível. Compile o DVD, e você deve ter seu primeiro menu real do movimento feito (naturalmente muito mais liso do que o GIF animated aqui...)
- 60. Menu do movimento a maneira melhor Na parte 1 nós criamos um menu simples com o um thumbnail do movimento. Parte 2: Movimento Thumbnail e fundo do movimento. A ferramenta do movimento render pode trabalhar naturalmente com mais de um thumbnail. Você pode também incluir um fundo existente do movimento no grampo final. Nesta parte nós substituiremos o fundo de estática atual com um short fundo animated 5 segundos. Tais fundos pre-feitos são parte de várias grampo-artes video. Abra então o grampo animated do fundo nos recursos e você pode então diretamente arrastá-lo ao menu que nós criamos na parte 1. Este é nosso menu do movimento criado na parte 1. Fundo de estática e um thumbnail do movimento. Nós arrastamos o grampo animated smoky dos recursos diretamente ao menu que esticam automaticamente à tela inteira. A cor azul do fundo não cabe realmente dentro assim que nós adicionamos simplesmente este bitmap ao menu (criado em Real- Extraia) e esticado lhe ao tamanho inteiro do menu. Então nós movemos o objeto bitmap novo para o fundo, não ajustamos nenhuma sombra da gota e deslizamos a transparência ao meio. Nota: Nós adicionamos o grampo smoky como o fundo do movimento do menu. Nós poderíamos naturalmente adicioná-lo também porque o primeiro grampo - como um vídeo ainda arrastando o à inspecção prévia e da inspecção prévia ao menu. Funcione agora o movimento render outra vez. Repita se mais curto. Está aqui uma porção interessante. Nós gostaríamos de ter o grampo de 10 segundos, mas nosso fundo smoky é somente 5 segundo. O que nós gostaríamos de fazer deve repetir o fundo. Para este nós temos o repeat se uma caixa de verificação mais curta. Se você não a ajustasse, a seguir após 5 segundo o descanso do grampo do fundo remanesceria ainda mostrando o último frame. Se você o ajustar então o fundo repetirá (laço) dentro do grampo de um resultado de 10 segundos.
- 61. Acima de está uma explanação gráfica desta. Agora nós temos dois objetos, o fundo do movimento (nosso smoky) e o vídeo ainda. O fundo é pelo defeito não incluído no grampo final assim que nós temos que verificar "rendemos este objeto..." Nós queremos o laço smoky do grampo, assim que nós verificamos o repeat se mais curtos. Você tem que ajustar o ponto desejado do começo para o vídeo ainda também. Agora nós podemos render o filme. Como previamente, nós necessitamos codificar o AVI terminado a MPEG2, adicionamo-lo aos recursos e arrastamo-lo então ao menu, substituindo o fundo atual do movimento (o smoky) com este grampo combinado. Aqui não somente o thumbnail move-se, mas também as mudanças de um fundo (agradecimentos à folha de prova bitmap semitransparent é justo porque o fundo se est-be-subtle) Nesta etapa nós aprendemos como combinar ainda o vídeo e o fundo do movimento e como usar o repeat se uma opção mais curta. Parte 3: Movimento Thumbnails para menus da seleção da cena Isto é o lugar aonde toda vem junto. Primeiramente nós temos que criar menus da seleção da cena. Esta é naturalmente tarefa trivial. Certifique-se primeiramente que o filme que nós gostaríamos de se usar criou capítulos.
- 62. Seleto adicione menus da seleção da cena da tecla do wizard. Naturalmente você pode criar seu menu da seleção manualmente usando o capítulo da inserção dirige ainda no menu, mas aqui é mais rápido usando o wizard. Escolha agora o molde. Dependendo de um número de capítulos um ou o mais menu da seleção será criado. Está aqui o menu criado. O molde é feito tal maneira assim que as ligações estão em um frame no alto dos destiladores video. Agora, o uso rende a ferramenta do movimento. A ferramenta do movimento render é esperta bastante às ligações do coletor dos frames e une-o a cada vídeo ainda. Porque as ligações ligam já a um capítulo, o movimento render ajustará já o ponto do começo ao ponto do capítulo. O ponto do começo é pré-ajustado já mas nós podemos imóvel ajustá-lo um bocado para o exemplo para ir passagem os títulos. Quando tudo é ajustado, renda o filme. Como previamente, nós necessitamos codificar o AVI terminado a MPEG2, adicionamo-lo aos recursos e arrastamo-lo então ao menu, adicionando o como um fundo do movimento ao menu. Se nós tivermos mais de um menu da cena nós temos que gerar o movimento para cada um. Aqui nós vamos, nós devemos ter o primeiro menu completo do movimento.
- 63. Ponto do laço do baralhamento, dar laços virtualmente sem emenda Quando você joga o menu do movimento, dará laços. Assim cada hora total do grampo (para o exemplo 10 segundo) você verá um salto em todos os thumbnails desde que o último frame de todo o thumbnail mudará para trás ao primeiro frame. Veja a imagem abaixo. Você vê no retmouse que todos os thumbnails terão o ponto do laço exatamente no mesmo tempo em que o menu dá laços. O efeito é um bocado que irrita e completamente visível. o DVD-laboratório tem do "uma opçãooriginal do ponto do laço baralhamento " para reparar este "problema". O que é que cada thumbnail com o ponto do laço do baralhamento verificado deslocará seu playback para ter o ponto do laço no tempo diferente do que outro. Veja a imagem abaixo. Você pode ver da imagem acima daquele quando o menu não dá laços em nenhuns dos thumbnails estará em um ponto do laço por se. Desde que cada thumbnail dará laços em uma estadia diferente o efeito é que você não pode visualmente dizer durante o playback quando o laço do menu ocorre. Parece como se o menu está dando laços seamlessly. Como ajustar o baralhamento.
- 64. O que você necessita fazer deve ajustar para cada thumbnail o ponto do laço do baralhamento. Pode ser completamente fácil feito. Em vez de selecionar o objeto do movimento e então de ajustar o checkbox você pode apenas estalar duas vezes no espaço entre a marca de verificação e o texto na caixa de lista dos objetos do movimento. Você necessita estalar duas vezes, primeira vez o repeat se curto é ajustado, segunda vez onde o ponto do laço do baralhamento é etc. ajustado.... Renda então o movimento outra vez. Esta vez quando você joga o menu em um laço você poderá não realmente dizer quando dar laços ocorre. Como você pode ver há uns muitos de menus do movimento do edifício da liberdade. Você pode para a liga do exemplo isto com o menu de FilmStrip onde o thumbnail no centro está no movimento quando o outro não selecionado for imóvel. Fechamento Do Keypad Críe um fresco keypad-como o acesso a suas páginas secretas. Também trabalhos como uma introdução pequena aos componentes. Estão aqui uma tarefa interessante (ou o gimmick se você ) para DVD que eu criei mentalmente ao dirigir (eu faço frequentemente coisas esta maneira). Deixa para criar um menu que permita que o usuário incorpore um número secreto com telecontrole (para dígitos do exemplo 3) para ganhar o acesso a uma parte locked do DVD. Estes todos serão feitos comutando menus. Isso meios quando o usuário estala sobre toda a tecla (ou número da imprensa em seu telecontrole) o menu ligará a um outro menu. E naturalmente nós teremos que fazer-lhe o trabalho. Projeto Do Keypad Todo o keypad inteiro pode estar no fundo, nós não necessita teclas de um móvel. Isto simplificará as coisas. Eu decidi-me fazer este no estúdio do menu de DVD (ou Real-Extraia). Eu não necessito as propriedades extra do menu assim que no fato todo o outro editor tal como PhotoShop é bom também. (aprovado, talvez tão bom quanto o MS de DVD ou o RD) Primeiramente nós criamos o original em 720x540 de qualquer maneira se você tiver o PAL ou o NTSC. Esta é a relação de 4:3 e aquele é tudo que você necessita saber. No menu de DVD o estúdio ou Real-Extrai criar tal projeto é simples, poucos retângulos, a seguir aplica propriedades metálicas (a biblioteca B) extrai então 9 teclas e exposições.
- 65. Eu estou incluindo o fundo criado todo aqui assim que você pode agarrá-lo. DVD-laboratório Na carga do DVD-laboratório a imagem de fundo nos recursos video & audio e de lá a um menu vazio ao prender o DESLOCAMENTO. Isto porá a imagem como um fundo do menu. Agora nós temos que fazer as teclas ' viver '. Assim eu extraio simplesmente retângulos sobre cada tecla - está aqui o info importante: a fim mandar as teclas corresponder às teclas do telecontrole de DVD você tem que começar da tecla 1 então 2.3... 9. Não incomode com a cor, estes retângulos será invisível de qualquer maneira.
- 66. Agora comute à aba da ligação e selecione o primeiro retângulo mudam-no então ao normal invisível. Isto far-lhe-á a mostra somente quando a tecla é selecionada. Faça isto para todos os retângulos. Vá à aba do mapa de cor e escolha a cor e a transparência do estado selecionado e do estado ativado. Eu decidi-me ter selecionado o estado branco e na maior parte transparente. Porque nós não temos ainda a ligação atribuída às teclas, nós não podemos simular, mas você pode criar uma ligação provisória a uma das teclas (para o exemplo ao filme 1) apenas para ver a cor traçar na simulação. Está aqui uma nota: Eu pus o estado selecionado para os usuários que usariam setas no telecontrole de DVD assim que podem ver que tecla é selecionada. Se você quiser fazer as teclas acessíveis somente pressionando as teclas do número no telecontrole e não nas setas então você pode realmente fazer a cor selecionada completamente transparente. Para o estado ativar eu selecionei o vermelho e um bocado mais opaco. A aprovação, deixou-nos rebatiza este menu como o começo (selecione o menu na árvore ou nas conexões do projeto e pressione o F2). Então quando o menu estiver aberto vá ao menu do menu adicionam a duplicata.
- 67. Ter alguma confirmação visual para o usuário quantos dígitos "nos datilografou" fá-la-á gosta da máquina do ATM, nós mascarará os dígitos pelo caráter * na exposição. Você pode simplesmente criar um objeto do texto na exposição onde você porá o número diferente das estrelas em cada menu. Para mantê-lo pia batismal independente para o futuro onde eu me decidi realmente criar bitmaps com as estrelas e o texto, mas usar o objeto do texto é naturalmente mais fácil. Nós teremos o código de acesso de 3 dígitos assim que nós necessitamos criar 6 menus além ao menu do começo. Depois que precedente duplicata nós temos já 2 menus, nós necessitamos criar mais 5. A aprovação, deixou-nos rebatiza os menus novos como 1 bom, 2 bons, 3 bons e bad 1, bad 2, bad 3. Agora você já pode começar a idéia como esta trabalha, mas não há nenhuma ligação ainda. A aprovação, deixou-nos primeiramente trabalhar no começo do menu. Eu suponho que você está usando ao menos 1.3 beta assim que nós podemos trabalhar diretamente na janela da conexão sem abrir os menus. Estale a ligação da tecla e extraia uma ligação do começo ao bad 1. Porque você libera o mouse uma janela pequena aparecerá com inspecção prévia do menu e você pode selecionar que se abotoam do menu do começo ligam ao 1 mau. Selecione a primeira tecla (1).
- 68. Faça então isto outra vez, extraia uma ligação do começo ao bad 1 e selecione a tecla 2 etc.. todas as 9 teclas exceto essa que é o primeiro dígito correto. Meu código de acesso é 351 assim que a tecla 3 no começo ligará ao 1 menu bom. Para sumariar assim: Começo Do Menu: Ligações da tecla #3 ao menu 1 bom, todas ligações restantes das teclas ao bad 1. Este é nosso primeiro dígito. Deixe-nos agora continuam com o menu 1 bom. Esta tração do tempo uma ligação da tecla do 1 bom ao bad 2 e faz esta para todas as teclas exceto o segundo dígito (# 5) que liga a 2 bons. Menu 1 Bom: Abotoe #5 as ligações a 2 bons, todas ligações restantes das teclas ao bad 2.
- 69. O último dígito é 1, assim que movimento ao menu 2 bons e liga todas as teclas ao bad 3 exceto a tecla #1 essa as ligações aos 3 bons. Não há ainda os menus maus, uma vez que o usuário começa ao menu mau pelo número errado empurrando, lá está nenhuma maneira para que comece aos menus do bom assim que todas as teclas do bad 1 ligarão ao bad 2, todas as ligações do bad 2 ligarão ao bad 3. Jorra a navegação básica está feita, agora nós tem que fazer-lhe o visual - enquanto o usuário datilografa o código que de
- 70. acesso nós queremos aparecer ele como uma estrela nova no painel de exposição. O menu do começo diz simplesmente a "PASSAGEM:" aqui dígito do clique do usuário do primeiro, pode ser - 1 menu ou bad bom - bad bom 1 menu, assim que em ambos os menus nós datilografaremos a "PASSAGEM: * " Em 2 bons e em bad 2 menus nós datilografaremos a "PASSAGEM: o **"e os 3 e o bad bons 3 são no fato os menus da extremidade - nós podemos datilografar a" PASSAGEM: ***"mas para conservar menus, eu pus simplesmente em 3 bons: a "PASSAGEM APROVADA" e o bad 3 "ACESSO NEGARAM" de modo a logo como o usuário datilografa o último terceiro dígito que vê o resultado. Eu ajusto estes menus (3 bons e o bad 3) com o 1 temporizador do segundo assim que após 1 segundo o menu irã0 ao menu ligado seguinte. Desde que os menus 3 estão os últimos no keypad, você pode rebatizá-los à extremidade boa e à extremidade má se você desejar. Eu liguei a extremidade má com os menus do começo assim se o usuário datilografasse o código que errado pode começar do começo. Então a extremidade boa ligará ao menu secreto, o que quer que é. Acredite que ou não estão feitas. Se você fizer tudo direito você deve ter seu fechamento do keypad que aceita um código do dígito do segredo 3 e trabalha e olha como a coisa real.
- 71. É um projeto agradável, mas compreende por favor que o DVD não é um dispositivo da prova do hacker, assim que não trava seus dados sensíveis militares lá, o mantem rather sob o descanso como usual. Componentes ou como à maré acima do mess. Na altura desta escrita há somente uma versão 1.3 do DVD-laboratório e este tem não a sustentação ainda componente constr-em. Bem, as versões futuras tê-lo-ão assim que para ter este artigo completo eu usarei a versão interna secreta do DVD-laboratório começar minhas captações de tela. Os componentes permitem que nós incluam dois ou mais artigos (menus, filmes) em um componente que possa ser representado por um único ícone. Mais importante você pode ajustar acima um ponto da entrada e da saída no componente e então exportá-lo. Tal componente pode então ser adicionado a todo o projeto para extrair em em qualquer altura que e simplesmente as ligações a ele de outros artigos. Outra vez, nesta época da escrita, isto não está ainda disponível na versão 1.3 assim que não tenta este no repouso. Estale agora na tecla componente criar nas conexões e extraia então um retângulo grande que esboçam todos os objetos que nós queremos ter no componente (que é todos os 7 menus)
- 72. Uma caixa nova será criada em vez dos objetos. Rebatize-a "padlock" (imprensa F2). Agora dobro-clique nele para abri-lo. Para fazer o componente mais usable nós ajustaremos o ponto do começo e de extremidade. Este não é algo que você tem que fazer desde que você pode sempre abrir o componente e a ligação diretamente a alguns de seus objetos mas se você ajusta o começo e o termina pode então a ligar ao componente sem abertura - como com algum outro artigo na conexão. Selecione o começo do menu e direita para estalá-la então sobre para abrir o menu do contexto, componente seleto - ajuste como o começo. Uma seta light-red grande aparecerá perto do artigo. Selecione o menu 3 bom (nosso menu da saída) e esta vez ajustou-o como a extremidade. Agora você tem-na. Para uma sensação que boa você pode também mudar um thumbnail do ícone, estala a tecla esquerda superior no componente aberto e do menu Thumbnail seleto - mude Thumbnail. Selecione qualquer imagem de seu disco. Dobre estalam sobre a janela componente para fechá-la.
- 73. Isto é muito mais melhor! O negócio real com componentes é que você pode os conservar para o futuro. Direito estale sobre o componente do padlock e do componente seleto da exportação do menu e conserve-o ao dobrador componente como uma lima de keypad.box. Agora quando você necessita adicionar este keypad secreto a todo o projeto, o clique simplesmente direito na conexão, do menu seleto Componente-Introduz e escolhe a lima de keypad.box. Porque nós definimos o ponto do começo e de extremidade nós podemos simplesmente usá-lo em seu estado closed e extrair as ligações to/from ele como de todo o outro objeto. Parte 3 do fechamento do keypad Críe um fresco keypad-como o acesso a suas páginas secretas. Esta é a parte 3 com certificado mais runtime. Nota: este texto consulta a uma versão PRO que esteja atualmente em beta. As características apresentadas aqui não podem ainda estar disponíveis na versão beta pública Uma sustentação scripting é adicionada em 1.4 2 beta Na parte precedente 1 nós aprendemos como criar o fechamento secreto do keypad e então nós aprendemos como exportá- lo para um componente. Na parte 2 nós addded um bocado pequeno do certificado ao componente assim que nós lata damos entrada cada vez a nosso próprio código para criar o fechamento do keypad. Desde que este é um exemplo tão agradável, nós demonstraremos mais advenced a técnica scripting nesta parte 3. ADVERTIR, este abaixo é uma programação do hardcore! Você tem a última possibilidade bater para trás abotoa-se agora! A parte 2 trabalhou bem, mas nós poderíamos ter somente o kepadlock com 3 dígitos. A fim fazer um keypad travar cada vez com número diferente dos dígitos que nós necessitamos usar muito mais o certificado muito. O truque deve ter apenas um menu e criar então com o certificado os outros menus e ligações como nós os necessitamos. Tudo é feito assim bàsicamente no certificado, nós usamos apenas um menu como nosso molde que nós podemos copí e modificar no certificado. Fresco. O menu é mesmo como nós construímos na parte 1, imagem de fundo e 9 "" quadrados normais invisíveis no alto do "abotoam-se" (recorde que as teclas estão no fato extraído no fundo).
- 74. Esta vez nós teremos apenas um em nosso componente. Todo o outro será derivado deste no certificado: Sem muita conversa, deixe-nos saltar diretamente ao certificado. Abra o certificado da edição do menu componente. Deixe-nos escavar dentro. Primeiro pahse - nós necessitamos começar o código secreto assim que nós sabemos quantos menus nós necessitamos criar. Isso é fácil usando a entrada. nCode=123 input "" o código de acesso secreto ", nCode //termine o certificado se cancelamento pressionado se bCancelInput então extremidade endif
- 75. Anote que eu adicionei corajosamente a maneira terminar o certificado se cancelamento da imprensa do usuário no diálogo da entrada. Nós começamos nosso número mas então nós necessitamos quebrá-lo de algum modo no cada dígitos. Nós armazenaremos estes dígitos no codes[ da disposição ] nNum = 1 nTempCode = nCode //nota a etiqueta 10 - este é começo de nosso "laço" nNewCode 10 = INTERNO(nTempCode/10) codes[nNum ] = nTempCode-nNewCode*10 codes[nNum do traço ] nNum=nNum+1 nTempCode = nNewCode //ainda algo saiu - dê laços para etiquetar 10 se (nNewCode>0) então 10 goto endif Que acima de está um bocado scary mas faz o sentido. Na linha nNewCode 10 = INTERNO(nTempCode/10) nós temos 10 no começo da linha. Isto é chamado uma etiqueta. mais tarde nós podemos usar goto a esta etiqueta tal como "10 goto". Esta linha e a linha abaixo alimentam simplesmente a disposição dos códigos [ ] com os dígitos, um por um no laço, mas para trás de direito à esquerda. O truque usado é que nós dividimos o número por dez, faz-lhe então o inteiro assim que nós afrouxaremos tudo após o ponto decimal e subtrairemos então o original com a dobra 10 deste. Messy, mas ele é um math simples e é aqui exemplo real: nCode = 123 123/10 = 12.3, INTERNO dele são 12 (nNewCode) 123 - 12* 10 = 123 - 120 = 3 < - primeiro dígito da direita 12/10 = 1.2, INTERNO são 1 (nNewCode) 12 - 1* 10 = 12 - 10 = 2 < - segundo dígito da direita 1/10 = 0.1, INTERNO são 0 (nNewCode) 1 - 0*10 = 1 - 0 = 1 < - terceiro dígito da direita Depois que todas estas etapas que nós não necessitamos dar laços anymore (10 goto) desde que o nNewCode é agora zero. Nossa disposição codifica olhares como estes 3.2.1. Bom, mas invertido - nós necessitamos apenas recordar aquele. Se você não puder digerir as linhas acima de por favor anotar o programa abaixo for indo mais complicado do que isso assim talvez é hora para a ruptura do cofee? O número dos dígitos após este laço goto é obviamente: nNumberOfDigits = nNum-1 Nós necessitamos criar o primeiro menu MAU e copí o de nosso primeiro menu existente (molde). Como nós aprendemos na
- 76. menusInBlackBox[1 ] retorna o primeiro menu no componente. Se nós apenas usássemos simplesmente o número 1 então este significaria um primeiro menu no projeto inteiro que não pode ser mesmo que primeiramente o menu no componente. //críe um BAD 1 menu //******************************************** menu = MenuAdd(FALSO,"BAD 1",FALSO) //cópia do primeira na caixa preta ao menu criado novo MenuCopy(menusInBlackBox[1 ], menu) //liga agora todos os objetos de menusInBlackBox[1 ] ao menu Ligue agora todo o objeto do menu do começo ao BAD 1 menu - nós que ajustamos apenas todas as teclas ao bad, mais tarde nós repararemos este nOb = )de ObjectGetCount (menusInBlackBox[1 ] //quantos objetos no menu //ligação toda do começo ao bad 1 para x=1 ao nOb ObjectLinkToMenu(menusInBlackBox[1], x, menu) x seguinte Deixe agora adicionam um texto da estrela na "exposição" do BAD 1 menu assim que o usuário sabe que pressionou a primeira tecla, porque mais info vê comentários no verde //deixa para definir algum tamanho da pia batismal e posição do texto novo fontSize = 70 fontFace = "Arial" fontX = 317 = 100 fontY estrelas = "*" // que adiciona um objeto novo no menu MAU objeto = ObjectAdd(menu, 3,RGB(0,0,0),stars) ObjectSetPos(menu, objeto, fontX, fontY) ObjectSetFont(o menu, objeto, fontFace, fontSize) ObjectSetShadow(menu, objeto, 0, 0) //Move a caixa do menu na janela da conexão perto de nosso menu do começo e agrupam-no dentro do componente MenuPlaceNear(menu, menusInBlackBox[1 ], 0, 4) MenuGroupWith(menu, menusInBlackBox[1], 0) Começa mesmo mais messier, assim distante nós criamos apenas um menu mau, nós necessitamos criar menus melhores e mais maus em um laço! É bàsicamente a mesma idéia que previamente, mas agora no laço e em nós adicionará também as ligações. Veja por favor os comentários no código para mais info - está repetindo bàsicamente o que nós aprendemos antes. //remeber o último menu bom e mau, o menu do prevbad é esse que nós criamos apenas poucas linhas acima prevbad = menu prevgood = menusInBlackBox[1 ] //contrário para a disposição dos códigos codecounter = nNumberOfDigits //agora nós necessitamos criar pares do menu nNumberOfDigits-1
- 77. //***************************************************** para y=1 a nNumberOfDigits-1 nome = "BOM"+CHR(48+y) menuGood = MenuAdd(FALSO, conhecido,FALSO) MenuCopy(menusInBlackBox[1 ], menuGood) //lugar a direita da caixa de bom precedente e adiciona-a ao componente MenuPlaceNear(menuGood, prevgood, 0, 2) MenuGroupWith(menuGood, prevgood, 0) nome = "BAD"+CHR(48+y+1) menuBad = MenuAdd(FALSO, conhecido,FALSO) MenuCopy(menusInBlackBox[1 ], menuBad) //lugar a direita da caixa de mau precedente e adiciona-a ao componente MenuPlaceNear(menuBad, prevbad, 0, 2) MenuGroupWith(menuBad, prevbad, 0) //liga agora este menu bom e o menu mau precedente ao menu mau para x=1 ao nOb ObjectLinkToMenu(menuGood, x, menuBad) ObjectLinkToMenu(prevbad, x, menuBad) x seguinte //link o objeto que corresponde ao dígito secreto do último menu bom a este menu bom ObjectLinkToMenu(prevgood, codes[codecounter], menuGood) //adicione a estrela assim que os usuários vêem o gabarito quantas chaves enterred //nós definiu as estrelas antes do laço estrelas do traço //adicione o objeto do texto objeto = ObjectAdd(menuGood, 3,RGB(0,0,0),stars) ObjectSetPos(menuGood, objeto, fontX, fontY) ObjectSetFont(o menuGood, objeto, fontFace, fontSize) ObjectSetShadow(menuGood, objeto, 0, 0) //bad tem uma estrela mais stars=stars+"*" objeto = ObjectAdd(menuBad, 3,RGB(0,0,0),stars) ObjectSetPos(menuBad, objeto, fontX, fontY) ObjectSetFont(o menuBad, objeto, fontFace, fontSize) ObjectSetShadow(menuBad, objeto, 0, 0) //porque a disposição está na ordem oposta codecounter = codecounter-1 //recorda agora o mau precedente e bom prevbad = menuBad prevgood = menuGood y seguinte //um menu MAIS MAU - > ********************************** MAU da extremidade //último menu mau não liga a qualquer coisa - é o ACESSO do fim inoperante NEGADO para x=1 ao nOb //desde que a mudança de ObjectDelete a ordem do objeto //nós necessite suprimir apenas o primeiro objeto poucas vezes ObjectDelete(prevbad, 1)
