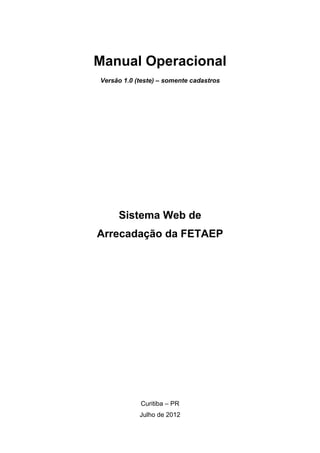
Manual Operacional do Sistema de Arrecadação da FETAEP
- 1. Manual Operacional Versão 1.0 (teste) – somente cadastros Sistema Web de Arrecadação da FETAEP Curitiba – PR Julho de 2012
- 2. SUMÁRIO APRESENTAÇÃO .......................................................................................................................... 3 ACESSANDO O SISTEMA WEB DE ARRECADAÇÃO DA FETAEP ........................................... 4 LOGIN NO SISTEMA ..................................................................................................................... 5 MENUS DO SISTEMA .................................................................................................................... 7 MENU SEGURANÇA ..................................................................................................................... 8 1. Alterar Senha ......................................................................................................................... 5 MENU ENDEREÇO ...................................................................................................................... 10 1. Cidade .................................................................................................................................. 10 2. Bairro .................................................................................................................................... 14 3. Logradouro ........................................................................................................................... 16 4. Pesquisar CEP ..................................................................................................................... 18 MENU CADASTRO ...................................................................................................................... 19 1. Empregador ............................................................................................................................. 19 1.1. Inclusão de Empregador Pessoa Física ............................................................................ 20 1.1.1. Seção “Dados Gerais” ............................................................................................. 20 1.1.2. Seção “Empregador” ................................................................................................ 23 1.1.3. Seção “Endereços” .................................................................................................. 24 1.1.4. Seção “Telefone” ..................................................................................................... 28 1.1.5. Seção “Inf. Complem.” ............................................................................................. 28 1.2. Inclusão de Empregador Pessoa Jurídica ......................................................................... 29 1.2.1. Seção “Dados Gerais” ............................................................................................. 29 1.2.2. Seção “Empregador” ................................................................................................ 30 1.2.3. Seção “Endereços” .................................................................................................. 31 1.2.4. Seção “Telefone” ..................................................................................................... 31 1.2.5. Seção “Inf. Complem.” ............................................................................................. 31 2. Grupo Familiar ......................................................................................................................... 31 2.1. Seção “Dados Gerais” ....................................................................................................... 33 2.2. Seção “Grupo Familiar” ..................................................................................................... 35 2.3. Seção “Endereços” ........................................................................................................... 36 2.4. Seção “Telefone” ............................................................................................................... 36 2.5. Seção “Inf. Complem.” ...................................................................................................... 36 2.6. Seção “Dependentes.” ...................................................................................................... 36 3. Imóvel Rural ............................................................................................................................ 38 2
- 3. APRESENTAÇÃO A finalidade deste Manual é fornecer orientações acerca dos aspectos operacionais vinculados ao cadastramento de contribuintes no Sistema de Arrecadação da FETAEP via internet, traz observações importantes sobre o conteúdo e finalidade de cada cadastro. O surgimento do Sistema de Arrecadação da FETAEP via internet é uma alternativa que proporciona agilidade no processo de atualização cadastral dos dados de contribuintes para emissão de guias de contribuições sindicais e confederativas. Este manual foi elaborado acessando o próprio Sistema Web de Arrecadação através de um usuário definido como um funcionário/diretor, e deve ser utilizado pelos usuários dos Sindicatos dos Trabalhadores Rurais do Paraná que são os responsáveis diretos pela alimentação do banco de dados de contribuintes que a FETAEP possuí. O Sistema Web de Arrecadação da FETAEP encontra-se em fase de testes, por este motivo a princípio o sistema e este manual só habilita as funções de manutenção de cadastros. Após finalização do desenvolvimento do sistema os usuários possuíram outros recursos disponíveis. Porém os cadastros que forem incluídos e alterados no sistema já serão gravados no banco de dados e válidos para serem usados no envio de guias do próximo ano. Pedimos o trabalho e empenho de todos para conseguirmos uma base de dados de contribuintes bem completa e atualizada. A antiga base de dados foi importada ao novo sistema, porém essa base é muito incompleta, por este motivo pedimos que atualizem os dados dos cadastros que já existem, principalmente o Grupo Familiar que necessita da inclusão de todos os membros do grupo familiar para que o sistema consiga calcular corretamente os valores das guias de contribuição. Usuários que encontrarem possíveis erros e falhas no sistema e também neste manual que reportem ao setor de arrecadação da FETAEP toda a descrição do problema para podermos providenciar possíveis correções com os Desenvolvedores do Sistema. 3
- 4. ACESSANDO O SISTEMA WEB DE ARRECADAÇÃO DA FETAEP O acesso ao Sistema Web de Arrecadação da FETAEP deve ser feito através do sítio da FETAEP - www.fetaep.org.br clicando no ícone do SISTEMA DE ARRECADAÇÃO como exemplifica a figura 1. Figura 1 - Sítio da FETAEP. Ao clicar neste ícone você será redirecionado para o sítio do servidor de hospedagem do sistema - http://fetaep-arrecad.advant.com.br que irá lhe apresentar a tela inicial de acesso. O mesmo ocorre se acessar o sistema pelo endereço www.fetaep.org.br/arrecadacao como exemplificado na figura 2. Figura 2 - Endereço do sistema. 4
- 5. LOGIN NO SISTEMA Ao acessar o sistema será apresentado à tela de “login” no sistema - figura 3. Para utilizar o sistema, o usuário que pretende acessar deve obrigatoriamente estar cadastrado. Novos usuários são cadastrados através do administrador da FETAEP. Figura 3 - Tela de login no sistema. Descrições e funções de cada componente da Tela de Login: Campo/Opção/Mensagem Funcionalidade Identificação do usuário, emitido pela FETAEP, é pessoal e intransferível, todos os acessos, inserções e/ou alterações ficam registrados com o login que acessou o sistema. Senha de identificação do usuário é pessoal e intransferível, não repasse sua senha para outras pessoas ela é a garantia de que o usuário que se identificou no sistema é realmente aquele que esta tentando acessar. Após digitar o login e a senha, o usuário deve clicar no botão “Entrar” para ter acesso ao sistema. A animação semelhante à imagem ao lado após a solicitação de uma ação tem o objetivo de informar ao usuário que o sistema requer algum tempo para concluir o processo da tarefa acionada. Este item consta em outras telas e não será citado novamente. 5
- 6. Campo/Opção/Mensagem Funcionalidade As mensagens iguais ao aviso ao lado “Este campo é requerido.” indica que algum campo obrigatório do seu formulário de cadastro não foi preenchido. Após clicar no botão OK da mensagem o sistema colocará o cursor de texto no campo que se refere à mensagem. Este item consta em outras telas e não será citado novamente. A mensagem de aviso ao lado “Login ou senha incorretos.” é apresentada quando o usuário digitar as informações login e/ou senha inválido. Neste caso o usuário deverá verificar se os dados digitados estão corretos e tentar acessar o sistema novamente, caso a mensagem persista entre em contato com a Arrecadação da FETAEP. Caso ocorra a mensagem de aviso ao lado, faça conforme solicite e reporte o erro ocorrido. Os cadastros e demais recursos do sistema só serão habilitados se o usuário preencher o login e senha corretamente. Observações: O login é criado somente para um usuário pessoa física que pode ser um funcionário ou um dirigente do sindicato. Para criação de um usuário é necessário encaminhar uma solicitação para o setor de Arrecadação da FETAEP, informando os seguintes dados: Nome completo Data de nascimento Sexo Estado Civil CPF RG com órgão expedidor Cidade de nascimento Estado de nascimento E-mail Endereço (logradouro, número, bairro, cidade, estado e CEP) Sindicato dos Trabalhadores Rurais que trabalha Cargo (se funcionário seu cargo na carteira, se dirigente sindical seu cargo no sindicato) Data de admissão no sindicato Telefone para contato (pode ser mais que um) É de inteira responsabilidade do Sindicato informar ao setor de Arrecadação da FETAEP quando houver o desligamento do funcionário ou diretor do sindicato. 6
- 7. MENUS DO SISTEMA Após validar usuário e senha o sistema apresenta um menu com os tipos de cadastros disponíveis, como demonstra a figura 4. Figura 4 - Menus do sistema. Descrições e funções de cada Menu: Menu Funcionalidade Segurança: Oferece opções de manutenção das informações de segurança do usuário. Endereço: Oferece opções de inserir/alterar endereços no sistema. Poderá escolher qual item de um endereço deseja cadastrar. Após concluir um endereço completo ou somente alguns itens (exemplo cidade, logradouro, etc.) através deste menu, ele estará disponível para utilização nos outros cadastros do sistema que exige os campos de endereço. Para começar uma inclusão/alteração basta selecionar a opção desejada do menu. Cadastros: Oferece todos os cadastros de contribuintes, Empregador (pessoa física e jurídica), Grupo Familiar (com dependente) e Imóvel Rural. Para começar uma inclusão/alteração basta selecionar a opção desejada do menu. 7
- 8. MENU SEGURANÇA 1. Alterar Senha Os usuários de sindicatos poderão alterar sua senha através do Menu Segurança e escolhendo a opção “Alterar Senha”, conforme ilustra a figura 5. Figura 5 - Acessando a opção Alterar Senha. Figura 6 - Alterar senha. Na figura 6 visualizamos os campos necessários para altera à senha do usuário que está logado no sistema. Descrições e funções de cada componente da tela Alterar Senha: Campo/Opção/Mensagem Funcionalidade O usuário deverá digitar a Senha Atual que utiliza para acesso ao sistema. Este item tem como funcionalidade confirmar se o usuário que esta tentando alterar a senha é realmente o usuário proprietário do login autenticado no sistema. Neste campo o usuário deve digitar sua nova senha com no mínimo um e no máximo seis caracteres que podem ser números e/ou letras. Por segurança ao preencher campos de senha os caracteres ficam ocultos por símbolos como pontos (●) ou asteriscos (*) Evite senhas tais como números de telefones, datas de nascimentos e outras que possam vir a ser deduzidas. Este campo é uma checagem para que o usuário tenha a garantia de que a senha digitada em Nova senha, seja realmente a senha que ele deseja. Esta checagem evita principalmente erros de digitação na definição da nova senha. 8
- 9. Campo/Opção/Mensagem Funcionalidade Os botões “Confirmar” do sistema tem a função de registrar um novo cadastro ou concluir uma alteração de cadastro no banco de dados. Este item consta em outras telas e não será citado novamente. A mensagem de aviso ao lado “Senha inválida” será apresentada caso a senha atual informada pelo usuário não esteja correta e não concluíra a alteração de senha. Pressione o botão OK e tente novamente digitar a senha atual. A mensagem de aviso ao lado “A confirmação da senha difere da nova senha” será apresentada caso a nova senha informada pelo usuário for diferente da senha confirmada e por este motivo não concluíra a alteração da senha. Pressione o botão OK e tente novamente digitar a senha e sua confirmação. As mensagens iguais ao aviso ao lado “Operação realizada com sucesso.” indica que a operação solicitada (podem ser inclusão/alteração/exclusão) foi concluída sem erros ou impedimentos. Este item consta em outras telas e não será citado novamente. IMPORTANTE É altamente recomendável alterar sua senha assim que receber seu usuário da FETAEP. As senhas iniciais são temporárias e para sua segurança deverá alterá-la para uma senha de sua confiança. 9
- 10. MENU ENDEREÇO 1. Cidade Permite incluir, alterar e excluir cidades que serão utilizadas no sistema. Para acessar será necessário clicar no Menu Endereço e escolher a opção “Cidade” conforme ilustra a figura 7. Figura 7 - Acessando o cadastro de Cidade. Após clicar em Cidade o sistema apresenta a tela “Pesquisar Cidade”, conforme ilustra figura 8. Preenchendo os campos de filtro poderá verificar se já existe cadastrado a cidade que pretender incluir. Figura 8 - Pesquisar Cidade. Descrições e funções de cada componente da Pesquisa de Cidade: Campo/Opção/Mensagem Funcionalidade Campos que servem para filtrar a pesquisa. Selecione ou preencha os campos desejados para refinar o resultado. Os campos País e Unidade Federativa são de preenchimentos obrigatórios para a realização da Pesquisa. Quando algum campo de texto ou seleção conter um asterisco (*) em vermelho significa que seu preenchimento é obrigatório. Este item consta em outras telas e não será citado novamente. Os botões “Incluir” do sistema tem a função de iniciar uma nova inclusão de cadastro. Poderão utilizar esse botão para pular a etapa de Pesquisa e ir direto para a sua inclusão. Este item consta em outras telas e não será citado novamente. 10
- 11. Campo/Opção/Mensagem Funcionalidade Os botões “Pesquisar” do sistema tem a função de realizar uma pesquisa no Banco de Dados refinando o resultado de acordo com os campos de filtro preenchido. Este item consta em outras telas e não será citado novamente. Os botões “Limpar” do sistema tem a função de apaga todos os campos de filtro selecionados ou preenchidos. Este item consta em outras telas e não será citado novamente. As mensagens iguais ao aviso ao lado “Nenhum registro encontrado.” indica que a pesquisa solicitada não retornou nenhum resultado. Neste caso é necessário que seja incluído o cadastro que não foi encontrado. Este item consta em outras telas e não será citado novamente. As mensagens iguais ao aviso ao lado “A aplicação ficou mais de 3 horas(s) inacessível, Tempo de sessão expirou.” Informa que o sistema será encerrando sendo necessário que o sistema seja reiniciado. Este item consta em outras telas e não será citado novamente. O resultado da pesquisa é apresentado em uma tabela, com o resultado é possível selecionar um cadastro e altera-lo, conforme ilustrado na figura 9. Selecione para alteração Figura 9 - Resultado da pesquisa de cidade. 11
- 12. Descrições e funções de cada componente do Resultado de Pesquisa de Cidade: Campo/Opção/Mensagem Funcionalidade Ao lado ilustramos o resultado de uma pesquisa, que é basicamente uma tabela preenchida com os dados dos cadastros pesquisados. A primeira coluna da tabela possuiu caixas de seleção para cada cadastro(linha) pode ser selecionado um cadastro e então executar uma ação (botões Alterar ou Excluir). Este item consta em outras telas e não será citado novamente. Os botões “Alterar” do sistema tem a função de buscar os dados de um cadastro selecionado da pesquisa e mostra-lo em um formulário para possíveis alterações. Este item consta em outras telas e não será citado novamente. Os botões “Excluir” do sistema, se permitido, tem a função excluir do sistema/banco de dados o cadastro selecionado de uma pesquisa. Este item consta em outras telas e não será citado novamente. As mensagens iguais ao aviso ao lado “Você precisa selecionar um registro.” indica que sua solicitação (alterar ou excluir) não pode ser realizada pois nenhum cadastro da pesquisa foi selecionado( ). Este item consta em outras telas e não será citado novamente. As mensagens iguais ao aviso ao lado “Deseja excluir o registro?” requer uma confirmação do pedido de exclusão. Serve para o usuário pensar e decidir sobre a operação que deseja realizar. Para continuar deve ser respondida a pergunta clicando em um dos botões “Sim”, “Não” ou “”Fechar”. Este item consta em outras telas e não será citado novamente. As mensagens iguais ao aviso ao lado “Não foi possível realizar a operação!” informa ao usuário que alguma operação não pode ser realizada. Neste caso, clique no botão OK e tente realizar novamente a operação, se a mensagem voltar a aparecer reporte seu caso detalhadamente ao setor de Arrecadação da FETAEP para ser analisado pelos desenvolvedores do sistema. Este item consta em outras telas e não será citado novamente. 12
- 13. Quando solicitado uma Inclusão (botão incluir) o sistema apresenta uma tela com os campos de um cadastro de cidade para serem preenchidos, conforme ilustrado na figura 10. Figura 10 - Incluir cidade. Descrições e funções de cada componente da tela Incluir de Cidade: Campo/Opção/Mensagem Funcionalidade O campo “País” deve ser selecionado pelo usuário a partir de lista pré- definida no sistema, entre em contato com a Arrecadação da FETAEP caso o país que deseja selecionar não constar na lista. O campo de “Unidade Federativa” (Estados do Brasil) deve ser selecionado pelo usuário a partir de uma lista pré-definida no sistema, conforme demonstrado ao lado. Entre em contato com a Arrecadação da FETAEP, se a Unidade Federativa que deseja selecionar não se encontra na lista, contudo no sistema, todos os estados estão disponíveis para escolha. O campo “cidade” deve ser preenchido com o nome completo e correto da cidade que deseja cadastrar. Preencha o campo “Nº CEP Cidade” com o Código de Endereçamento Postal da cidade que está cadastrando. Recomenda-se preenchimento deste campo para as cidades que possuem um CEP único. Possui uma máscara de entrada padrão: 00.000-000 e deve ser preenchido por completo, sendo que o ponto(.) e traço(-) é inserido automaticamente pelo sistema. Para cadastrar uma cidade que possui um único CEP o usuário deverá marcar este campo “Ind. CEP Único”, que permitirá ao sistema buscar o CEP automaticamente quando for informado uma cidade que possui um CEP único. Para concluir um cadastro de cidade com está opção marcada deverá preencher obrigatoriamente o campo “Nº CEP Cidade”. Os botões “Cancelar” do sistema tem a função de abortar o cadastro que estiver aberto na tela (o resultado é igual ao botão limpar). Este item consta em outras telas e não será citado novamente. 13
- 14. Campo/Opção/Mensagem Funcionalidade Os botões “Voltar” do sistema tem a função de retornar para a tela anterior a atual. Este item consta em outras telas e não será citado novamente. 2. Bairro Permite incluir/alterar registros de Bairro que serão utilizados no sistema. Para acessar será necessário clicar no Menu Endereço e escolher a opção Bairro conforme ilustra a figura 11. Figura 11 - Acessando o cadastro de bairro Após clicar em “Bairro” o sistema apresenta a tela “Pesquisar Bairro”, conforme ilustra figura 12. Preenchendo os campos de filtro poderá verificar se já existe cadastrado o bairro que pretender incluir. Figura 12 - Pesquisar Bairro Os mecanismos de busca são todos semelhantes, por este motivo não iremos descrever todos as pesquisas do sistema. Para maiores informações volte ao item anterior 1. Cidade e confira as funcionalidades da tela pesquisa. Quando solicitado uma Inclusão o sistema apresenta uma tela com os campos de um cadastro de bairro para serem preenchidos, conforme ilustrado na figura 13. 14
- 15. Figura 13 - Incluir bairro. Descrições e funções de cada componente da tela Incluir Bairro: Campo/Opção/Mensagem Funcionalidade O campo “País” deve ser selecionado pelo usuário a partir de lista pré- definida no sistema, entre em contato com a Arrecadação da FETAEP caso o país que deseja selecionar não constar na lista. O campo de “Unidade Federativa” (estados do Brasil) deve ser selecionado pelo usuário a partir de lista pré-definida no sistema, conforme demonstrado ao lado. Entre em contato com a Arrecadação da FETAEP, se a Unidade Federativa que deseja selecionar não se encontra na lista, contudo no sistema, todos os estados estão disponíveis para escolha. O campo “Cidade” para ser habilitado requer primeiro a seleção de uma unidade federativa. De acordo com a unidade federativa escolhida é carregado uma lista com todas as cidades que pertence à unidade federativa. Com a lista de cidades carregadas o usuário poderá selecionar a cidade que corresponde ao bairro que irá cadastrar. Caso a cidade desejado não conste na lista então será necessário incluí-la. Preencha o campo bairro com o texto que descreve o nome do bairro que deseja cadastrar. É aceito bairro com até 100 caracteres. 15
- 16. 3. Logradouro Permite incluir/alterar registros de “Logradouro” que serão utilizados no sistema. Para acessar será necessário clicar no Menu Endereço e escolher a opção Logradouro conforme ilustra a figura 14. Figura 14 - Acessando o cadastro de logradouro. Após clicar em “Logradouro” o sistema apresenta a tela “Pesquisar Logradouro”, conforme ilustra figura 15. Preenchendo os campos de filtro poderá verificar se já existe cadastrado o bairro que pretender incluir. Figura 15 - Pesquisar Logradouro. Quando solicitado uma Inclusão o sistema apresenta uma tela com os campos de cadastro de logradouro para serem preenchidos, conforme ilustrado na figura 16. Figura 16 - Incluir Logradouro. Descrições e funções de cada componente da tela Incluir Logradouro: Campo/Opção/Mensagem Funcionalidade O campo “País” deve ser selecionado pelo usuário a partir de lista pré- definida no sistema, entre em contato com a Arrecadação da FETAEP caso o país que deseja selecionar não conste na lista. 16
- 17. Campo/Opção/Mensagem Funcionalidade O campo de “Unidade Federativa” (estados do Brasil) deve ser selecionado pelo usuário a partir de lista pré-definida no sistema, conforme demonstrado ao lado. Entre em contato com a Arrecadação da FETAEP, se a Unidade Federativa que deseja selecionar não se encontra na lista, contudo no sistema, todos os estados estão disponíveis para escolha. O campo “Cidade” para ser habilitado requer primeiro a seleção de uma unidade federativa. De acordo com a unidade federativa escolhida é carregado uma lista com todas as cidades que a pertence. Com a lista de cidades carregadas o usuário poderá selecionar a cidade que corresponde ao logradouro que irá incluir. Caso a cidade desejada não conste na lista então será necessário incluí-la. O campo “Bairro” para ser habilitado requer primeiro a seleção de uma cidade. De acordo com a cidade escolhida é carregado uma lista com todos os bairros que estão incluídos no sistema e que pertence a cidade. Com a lista de bairros carregada o usuário poderá selecionar o bairro que corresponde o logradouro que irá incluir. Caso o bairro desejado não conste na lista então é necessário incluí-lo. Tipo Logradouro é um termo que designa qualquer espaço público reconhecido como avenidas, ruas, praças, jardins, parques, etc. Os campos “Tipo Logradouro” devem ser selecionados pelo usuário a partir de lista pré-definida no sistema, entre em contato com a Arrecadação da FETAEP caso o país que pretende selecionar não conste na lista. Preencha o campo “Logradouro” com o texto que descreve o nome do logradouro que deseja cadastrar. É aceito Logradouro com até 255 caracteres. Preencha o campo “Nº CEP Logradouro” com o Código de Endereçamento Postal que possuí o logradouro. Este campo possui máscara de entrada padrão 00.000-000 e deve ser preenchido por completo, sendo que o ponto(.) e traço(-) é inserido automaticamente pelo sistema. 17
- 18. 4. Pesquisar CEP Permite Pesquisar os CEP’s que estão incluídos no sistema. Para acessar será necessário clicar no Menu Endereço e escolher a opção Pesquisar CEP conforme ilustra a figura 17. Figura 17 - Acessando a pesquisa de CEP. Após clicar em “Pesquisar CEP” o sistema apresenta a tela “Pesquisar CEP”, conforme ilustra Figura 18. Preenchendo os campos de filtro poderá pesquisar números de CEP’s que já estão incluídos no sistema. O resultado da busca funciona como nas outras pesquisas dos demais cadastros diferenciando-se pelo fato de não poder utilizar a pesquisa para alterações, somente para consulta. Figura 18 - Pesquisa de CEP. 18
- 19. MENU CADASTRO 1. Empregador Permite incluir e alterar cadastros de empregadores pessoas físicas e pessoas jurídicas. Esses cadastros serão utilizados para gerar guias de contribuições. Para acessar será necessário clicar no Menu Cadastro e escolher a opção “Empregador” conforme ilustra a figura 19. Figura 19 - Acessando o cadastro de empregador. Após clicar em Empregador o sistema apresenta a tela “Pesquisar Empregador”, conforme ilustra figura 20. Preenchendo os campos de filtro poderá verificar se já existe cadastrado o empregador que pretende incluir. Figura 20 - Pesquisar empregador. IMPORTANTE Como o sistema mantém a base de dados do antigo sistema de arrecadação é altamente recomendado conferir através de mecanismo de pesquisa se o cadastro que pretende incluir não se encontra registrado no sistema. No caso de um cadastro que já está incluído é necessário que ele seja atualizado, pois muitas vezes o cadastro não possui informações importantes como data de nascimento, CPF. Procurem manter o endereço do contribuinte muito bem atualizado para as correspondências serem entregues sem atraso. 19
- 20. Quando solicitado à inclusão o sistema apresenta uma tela com todos os campos do cadastro de Empregador para serem preenchidos, conforme ilustrado na figura 21. Figura 21 - Incluir empregador. O sistema agrupa os campos a serem preenchidos por seções, conforme destaca figura 22. Figura 22 - Seções da tela de inclusão O sistema por padrão inicia a tela de Incluir Empregador com o Tipo da Pessoa como Física, porém na mesma tela também pode ser incluído um empregador do Tipo Pessoa Jurídica. INFORMAÇÕES Se o empregador rural possui funcionários registrados em nome de uma empresa com CNPJ então será necessário cadastrar um empregador do tipo Pessoa Jurídica. Caso o empregador não possua CNPJ e os funcionários estão registrados em nome de uma pessoa com CPF então se cadastra um empregador do tipo Pessoa Física. 1.1. Inclusão de Empregador Pessoa Física 1.1.1. Seção “Dados Gerais” Figura 23 – Seção dados gerais de inclusão de empregador pessoa física. 20
- 21. Descrições e funções de cada componente da seção Dados Gerais de Inclusão Empregador Pessoa Física: Campo/Opção/Mensagem Funcionalidade Quando “Tipo Pessoa” estiver selecionado como Pessoa Física o sistema ajusta os campos da seção dados gerais para ser incluído um Empregador Pessoa Física (com CPF). Preencha o campo “Nome Pessoa” com o nome completo sem abreviações do Empregador. Permite inserir até 255 caracteres. No campo “E-mail” deve ser informado o endereço eletrônico do Empregador. Permite inserir até 100 caracteres. O campo “Data Cadastro” é preenchido automaticamente pelo sistema com a data em que o usuário incluiu o cadastro. Informe o campo “Apelido/Nome Popular” se o empregador reconhecer e responder por um apelido ou nome popular. Preencha o campo “CPF” com a inscrição do empregador no Cadastro de Pessoa Física da Receita Federal do Brasil. O campo possui máscara de entrada padrão: 000.000.000- 00 e deve ser preenchido por completo somente com números (11 dígitos), sendo que os pontos(.) e traço(-) é inserido automaticamente pelo sistema. Caso o usuário tenha alguma dúvida quanto a este número, poderá realizar uma verificação acessando o sítio da receita federal http://www.receita.fazenda.gov.br. Preencha o campo “Data de Nascimento” com o Dia (dois dígitos), Mês (dois dígitos) e Ano (quatro dígitos) em que o empregador nasceu. O campo possui a máscara 00/00/0000, sendo que as barras(/) são preenchidas automaticamente pelo sistema. O ícone ( ) que representa um calendário sempre vem acompanhado com um campo de data e quando clicado apresenta um minicalendário que permite navegações pelos meses e anos auxiliando o usuário a encontrar a data que pretende incluir no campo. Este item consta em outras telas e não será citado novamente. Para informar o “Sexo” (gênero) do empregador, o usuário deverá marcar o campo ( ) correspondente (masculino ou feminino). 21
- 22. Campo/Opção/Mensagem Funcionalidade O campo “Estado civil” deve ser selecionado pelo usuário a partir de uma lista pré-definida no sistema. Entre em contato com a Arrecadação da FETAEP caso o estado civil do empregador não se encontre para seleção na lista. O campo “RG” deve ser preenchido com o número que corresponde ao Registro Geral da Identidade do Empregador. Permite inserir até 20 caracteres. O campo “Órgão Expedidor RG” deve ser preenchido com a abreviação do nome do órgão que expediu a identidade do Empregador. Exemplo: Secretária de Segurança Pública do Paraná informe a abreviação SSP. Permite inserir até 20 caracteres. O campo “UF Expedidor RG” deve ser selecionado pelo usuário a partir de uma lista pré-definida no sistema. Escolha a abreviação de Estado que corresponde a Unidade Federativa que emitiu a identidade do Empregador. Preencha o campo “Data Emissão RG” com o Dia (dois dígitos), Mês (dois dígitos) e Ano (quatro dígitos) que consta na identidade do empregador como a data de emissão. O campo possui a máscara 00/00/0000, sendo que as barras(/) são preenchidas automaticamente pelo sistema. O campo “Nacionalidade” deve ser preenchido com descrição da nacionalidade do empregador. Exemplo: brasileiro, ucraniano, paraguaio. Permite inserir até 30 caracteres. Os campos “Cidade Naturalidade” e “UF Naturalidade” são preenchidos através de uma pesquisa que é possível ser realizada clicando no ícone ( ) que simboliza uma lupa, após clicar é apresentado à tela “Pesquisa Cidade” que é ilustrado conforme figura 24 abaixo: 22
- 23. Campo/Opção/Mensagem Funcionalidade Figura 24 - Pesquisando cidade para seleção em um cadastro. Depois de preenchido o campo de filtro “Cidade” conforme sua necessidade, clique no botão “Pesquisar”, o sistema lhe retorna uma tabela com o resultado da pesquisa. Para selecionar determinada cidade do resultado basta ir com o cursor do mouse em cima da cidade que pretende incluir no cadastro. O botão “Limpar” apaga o texto que estiver no campo de filtro e também o resultado de alguma pesquisa que estiver na tabela. O botão “Fechar” encerra somente a tela de pesquisa de cidade, mantendo a tela de cadastro ainda aberta. Este item consta em outras telas e não será citado novamente. ATENÇÃO Para novos registros O botão “Confirmar” não deve ser clicado até que todas as seções do cadastro estejam preenchidas. Se clicar poderá estar incluindo um cadastro incompleto. 1.1.2. Seção “Empregador” Figura 25 - Seção empregador da inclusão de empregador pessoa física. Descrições e funções de cada componente da seção Empregador Pessoa Física: Campo/Opção/Mensagem Funcionalidade O campo “Tipo” é preenchido automaticamente pelo sistema e não pode ser alterado. Marque ( ) o campo “Enviar Correspondência” se deseja que este empregador receba possíveis correspondências da FETAEP que incluí as guias de contribuições. O campo “Situação Sindicalização” ficara automaticamente preenchido como não sindicalizado por se tratar de um empregador rural. 23
- 24. Campo/Opção/Mensagem Funcionalidade O campo “Num. CEI” deve ser informado se o empregador possuir uma matrícula denominada CEI – Cadastro Específico do INSS. Para maiores informações sobre CEI acesse: http://www.receita.fazenda.gov.br/previdencia/defaultcei.htm O campo “Tipo Contribuição” deve ser selecionado pelo usuário a partir de uma lista pré-definida no sistema. A FETAEP trabalha com dois tipos de contribuições: “Confederativa e Sindical” e somente a “Sindical”. Selecione a que será usada para o Empregador que está cadastrando. 1.1.3. Seção “Endereços” Nesta seção é permitido inserir um ou muitos endereços para o cadastro. Para facilitar o preenchimento do cadastro o sistema permite recuperar dados que foram cadastrados anteriormente no sistema e aproveita-los. Seção ilustrada na figura 26. FORMULÁRIO DE ENDEREÇO Figura 26 - Seção endereços. Descrições e funções de cada componente da seção Endereços: Campo/Opção/Mensagem Funcionalidade Os endereços nos cadastros do sistema permite buscar através do CEP se o endereço que procura já se encontra cadastrado. Para isso basta preencher o campo CEP (somente com números) e clique no botão Pesquisar, se o CEP inserido conter somente um logradouro cadastrado para ele então o sistema automaticamente preenche os campos de endereço, com exceção de alguns campos que são específico da pessoa, conforme ilustra a figura 27 abaixo: 24
- 25. Campo/Opção/Mensagem Funcionalidade Figura 27 - Preenchimento automático dos campos de acordo com CEP informado. Caso o campo CEP seja preenchido com um CEP que possui mais de um Logradouro cadastrado o sistema apresenta todos os Logradouros disponíveis para seleção, conforme ilustra a figura 28 abaixo: Figura 28 - Lista de Logradouros para do CEP informado. O exemplo da figura 28 é muito comum em cidades pequenas que possui somente um único CEP para todos os logradouros da cidade. Caso o CEP informado não possui logradouro nenhum cadastrado o sistema habilita os campos País, UF, Cidade, Bairro, Tipo Logradouro e Logradouro para serem preenchidos, conforme ilustra figura 29. Figura 29 - Campos habilitados para preenchimento quando o CEP não possuir logradouros cadastrados. O botão “Adicionar Novo Logradouro” é utilizado quando não encontrar um logradouro cadastrado para o CEP. Exemplo: Determinado CEP possui vários logradouros cadastrados, mas o que pretende usar não, então poderá preencher o campo CEP e clicar diretamente no botão “Adicionar Novo Logradouro” que o sistema irá habilitar os campos para preenchimento do logradouro. Os campos abaixo são aplicados quando clicado no botão “Adicionar Novo Logradouro” ou quando o CEP pesquisado não possuir nenhum logradouro vinculado a ele. O campo “País” deve ser selecionado pelo usuário a partir de lista pré-definida no sistema. 25
- 26. Campo/Opção/Mensagem Funcionalidade O campo de “UF” – Unidade Federativa (estados do Brasil) deve ser selecionado pelo usuário a partir de lista pré- definida no sistema, conforme demonstrado ao lado. O campo “Cidade” para ser habilitado requer primeiro a seleção de uma UF. De acordo com a UF escolhida é carregado uma lista com todas as cidades que pertence à unidade federativa. Com a lista de cidades carregadas o usuário poderá selecionar a cidade que corresponde ao logradouro que irá incluir. Caso a cidade desejada não conste na lista então será necessário incluí-la no seu respectivo cadastro. O campo “Bairro” deve ser preenchido coma descrição do bairro da pessoa. Permite inserir até 100 caracteres. Tipo Logradouro é um termo que designa qualquer espaço público reconhecido como avenidas, ruas, praças, jardins, parques, etc. Os campos “Tipo Logradouro” devem ser selecionados pelo usuário a partir de lista pré-definida no sistema. Preencha o campo “Número” com o número do endereço da pessoa que está cadastrando. Permite inserir até 8 caracteres. O campo “Complemento” deve ser preenchido com um texto que irá completar a localização do endereço que está cadastrando. Exemplos: casa, apartamento 50, sítio, lote, etc. Permite inserir até 50 caracteres. O campo “Tipo Endereço” deve ser selecionado pelo usuário a partir de uma lista pré-definida no sistema. Marque ( ) está opção “End. Cobrança” se o endereço que estiver cadastrando servirá para cobranças. Marque ( ) está opção “End. Corresp.” se o endereço que estiver cadastrando servirá para envio de correspondências diversas pelo correio. Marque ( ) está opção “End. Sem Número” se o endereço que estiver cadastrando não tiver número. Desabilita o campo Número. 26
- 27. Campo/Opção/Mensagem Funcionalidade Marque ( ) está opção “End. Localização” se o endereço que estiver cadastrando se refere à localização/moradia da pessoa. Os botões “Adicionar” do sistema tem a função de incluir um item (endereço) ao cadastro, visualmente este item geralmente é inserido em uma tabela conforme ilustrado na figura 30 abaixo: Este item consta em outras telas e não será citado novamente. Selecione para poder alterar ou excluir Figura 30 - Endereços que foram adicionados ao cadastro. O botão “Alterar” busca o endereço selecionado ( ) e adiciona no formulário para poder modificar os campos. Após alterar clique no botão Adicionar para ser aplicado as modificações. O botão “Excluir” pega o endereço selecionado ( ) e marca como vermelho para identificar que o sistema não irá confirmar o cadastro com este endereço, conforme demostrado na figura 31 abaixo: Selecione para poder Desfazer a Exclusão Figura 31 - Endereço marcado para exclusão (não será gravado no cadastro). O botão “Desfazer Exclusão” aparece se um endereço selecionado para exclusão for selecionado. A mensagem igual ao aviso ao lado “A Pessoa só pode ter um endereço de correspondência” informa ao usuário que somente um dos endereços adicionados pode ter a opção de “End. Corresp.” marcado ( ). A mensagem igual ao aviso ao lado “A Pessoa só pode ter um endereço de cobrança” informa ao usuário que somente um dos endereços adicionados pode ter a opção de “End. Cobrança” marcado ( ). 27
- 28. 1.1.4. Seção “Telefone” Figura 32 - Seção telefone. Descrições e funções de cada componente da seção Telefone: Campo/Opção/Mensagem Funcionalidade O campo “Tipo Telefone” deve ser selecionado pelo usuário a partir de uma lista pré-definida no sistema. Insira os dados do telefone de acordo com o tipo selecionado. Preencha o campo “Número DDD” com os 2 números que corresponde ao DDD – Discagem Direta a Distância do telefone que pretende inserir no cadastro. Preencha o campo “Telefone” com os 8 números que corresponde ao telefone que pretende inserir. Preencha o campo “Ramal” se o telefone que pretende inserir possui uma rede telefônica interna (PABX). Figura 33 - Exemplo de telefones inseridos no cadastro. As funções de alteração e exclusão funcionam iguais ao descrito no endereço (1.1.3. Seção Endereços). 1.1.5. Seção “Inf. Complem.” O sistema permite adicionar “Informações complementares”, a definição das informações complementares é feita pelo setor de Arrecadação da FETAEP. O preenchimento deste campo não é obrigatório por se tratar de algo complementar, adicione somente se for necessário. Figura 34 - Seção Inf. Complem. 28
- 29. Descrições e funções de cada componente da seção Inf. Complem.: Campo/Opção/Mensagem Funcionalidade O campo “Inf. Complem.” deve ser selecionado pelo usuário a partir de uma lista pré-definida no sistema. Selecione o tipo de informação complementar que deseja inserir no cadastro. Se deseja inserir um tipo de informação complementar que não está relacionado na lista entre em contato com o setor de Arrecadação da FETAEP para inclusão. O campo “Descrição” deve ser preenchido com a informação complementar que se refere. Figura 35 - Exemplo de Informações Complementares inseridas no cadastro. As funções de alteração e exclusão funcionam iguais ao descrito no endereço (1.1.3. Seção Endereços). 1.2. Inclusão de Empregador Pessoa Jurídica 1.2.1. Seção “Dados Gerais” Figura 36 - Seção dados gerais da inclusão de empregador pessoa jurídica. Descrições e funções de cada componente da seção Dados Gerais de Incluir Empregador Pessoa Jurídica: Campo/Opção/Mensagem Funcionalidade Quando “Tipo Pessoa” estiver selecionado como Pessoa Jurídica o sistema ajusta os campos da seção dados gerais para ser incluído um Empreg. Pessoa Jurídica (com CNPJ). Preencha o campo “Nome/Razão Social” com o texto que descreva a empresa. Permite inserir até 255 caracteres. Certifique-se do correto preenchimento deste campo conferindo a razão social no cartão de CNPJ da Empresa através do site: http://www.receita.fazenda.gov.br 29
- 30. Campo/Opção/Mensagem Funcionalidade No campo “E-mail” deve ser informado o endereço eletrônico da empresa. Permite inserir até 100 caracteres. O campo “Data Cadastro” é preenchido automaticamente com a data em que o usuário incluiu o cadastro. Informe o campo “Apelido/Nome Popular” se o empregador reconhecer e responder por um apelido ou nome popular. Preencha o campo “Nome Fantasia” com o texto que descreve o nome fantasia da empresa. Permite inserir até 255 caracteres. Certifique-se do correto preenchimento deste campo conferindo o nome fantasia no cartão de CNPJ da Empresa através do site: http://www.receita.fazenda.gov.br Preencha o campo “CNPJ” com o número de inscrição do empregador no Cadastro de Nacional de Pessoa Jurídica da Receita Federal do Brasil. O campo máscara de entrada padrão: 00.000.000/0000-00 e deve ser preenchido por completo somente com números (14 dígitos), sendo que os pontos(.), barra(/) e traço(-) é inserido automaticamente pelo sistema. Caso o usuário tenha alguma dúvida quanto a este número, poderá consultar sua veracidade através do cartão CNPJ que pode ser obtido acessando o sitio da receita federal http://www.receita.fazenda.gov.br. Preencha o campo “Data de Fundação” com o Dia (dois dígitos), Mês (dois dígitos) e Ano (quatro dígitos) em que a empresa foi fundada. O campo possui a máscara 00/00/0000, sendo que as barras(/) são preenchidas automaticamente pelo sistema. 1.2.2. Seção “Empregador” Os campos de preenchimento da Seção Empregador para Pessoa Jurídica são semelhantes à de Pessoa Física se diferenciando pela ausência do campo CEI, conforme ilustra figura 37. 30
- 31. Figura 37 - Seção empregador da inclusão de empregador pessoa jurídica Para maiores informações sobre a seção Empregador confira o item 1.1.2. deste Manual. 1.2.3. Seção “Endereços” A Seção Endereços para Pessoa Jurídica possui as mesmas descrições da Pessoa Física. Para maiores informações confira o item 1.1.3. deste Manual. 1.2.4. Seção “Telefone” A Seção Telefone para Pessoa Jurídica possui as mesmas descrições da Pessoa Física. Para maiores informações confira o item 1.1.4. deste Manual. 1.2.5. Seção “Inf. Complem.” A Seção Inf. Complem. para Pessoa Jurídica possui a mesma descrição da Pessoa Física. Para maiores informações confira o item 1.1.5 deste Manual. 2. Grupo Familiar Permite incluir e alterar cadastros de grupos familiares, que corresponde a um titular e seus dependentes, todas pessoas físicas. Esses cadastros serão utilizados para gerar guias de contribuições. Para acessar será necessário clicar no Menu Cadastro e escolher a opção “Grupo Familiar” conforme ilustra a figura 38. Figura 38 - Acessando o cadastro de grupo familiar. 31
- 32. Após clicar em Grupo Familiar o sistema apresenta a tela “Pesquisar Grupo Familiar”, conforme ilustra figura 39. Preenchendo os campos de filtro poderá verificar se já existe cadastrado o grupo familiar que pretende incluir. Figura 39 - Pesquisar grupo familiar. IMPORTANTE Como o sistema mantém a base de dados do antigo sistema de arrecadação é altamente recomendado conferir através de mecanismo de pesquisa se o cadastro que pretende incluir não se encontra registrado no sistema. Muitos cadastros possuem somente nome e endereço do principal membro do grupo familiar, solicitamos que pesquisem através do nome, se encontrar o cadastro preencha os campos em branco inclusive os membros do grupo familiar. POR FAVOR, ATUALIZEM TODOS OS CADASTROS EXISTENTES! Quando solicitado à inclusão o sistema apresenta uma tela com todos os campos do cadastro de Grupo Familiar para serem preenchidos, conforme ilustrado na figura 40. Figura 40 - Incluir grupo familiar O sistema agrupa os campos a serem preenchidos por seções, conforme destaca figura 41. Figura 41 - Seções da tela de inclusão de grupo familiar 32
- 33. 2.1. Seção “Dados Gerais” A seção dados gerais do cadastro de grupo familiar basicamente solicita os dados do principal membro do grupo familiar, aquele que podemos denomina-lo de “titular” ou o “responsável”. Não definimos nenhum atributo para está determinação, é de total liberdade da família a escolha do membro que será o titular. Geralmente é escolhido o pai ou a mãe. A figura 42 ilustra a seção. Figura 42 - Seção dados gerais do grupo familiar. Descrições e funções de cada componente da seção Dados Gerais do Grupo Familiar: Campo/Opção/Mensagem Funcionalidade O campo “Tipo Pessoa” é automaticamente preenchido por Pessoa Física e não é permitido alteração. Grupo Familiar possui somente pessoas físicas. Preencha o campo “Nome Pessoa” com o nome completo sem abreviações do titular do grupo familiar. Permite inserir até 255 caracteres. No campo “E-mail” deve ser informado o endereço eletrônico do titular do grupo familiar. Permite inserir até 100 caracteres. O campo “Data Cadastro” é preenchido automaticamente pelo sistema com a data em que o usuário incluiu o cadastro. Informe o campo “Apelido/Nome Popular” se o titular do grupo familiar reconhecer e responder por um apelido ou nome popular. Preencha o campo “CPF” com a inscrição do titular do grupo familiar no Cadastro de Pessoa Física da Receita Federal. O campo possui máscara de entrada padrão: 000.000.000-00 e deve ser preenchido por completo somente com números (11 dígitos), sendo que os pontos(.) e traço(-) é inserido automaticamente pelo sistema. Caso o usuário tenha alguma dúvida quanto a este número, poderá realizar uma verificação acessando o sítio da receita federal http://www.receita.fazenda.gov.br. 33
- 34. Campo/Opção/Mensagem Funcionalidade Preencha o campo “Data de Nascimento” com o Dia (dois dígitos), Mês (dois dígitos) e Ano (quatro dígitos) em que o titular do grupo familiar nasceu. O campo possui a máscara 00/00/0000, sendo que as barras(/) são preenchidas automaticamente pelo sistema. Para informar o “Sexo” (gênero) do titular do grupo familiar, o usuário deverá marcar o campo ( ) correspondente (masculino ou feminino). O campo “Estado civil” deve ser selecionado pelo usuário a partir de uma lista pré-definida no sistema. Entre em contato com a Arrecadação da FETAEP caso o estado civil do empregador não se encontre para seleção na lista. O campo “RG” deve ser preenchido com o número que corresponde ao Registro Geral da Identidade do titular do grupo familiar. Permite inserir até 20 caracteres. O campo “Órgão Expedidor RG” deve ser preenchido com a abreviação do nome do órgão que expediu a identidade do do titular do grupo familiar. Exemplo: Secretária de Segurança Pública do Paraná informe a abreviação SSP. Permite inserir até 20 caracteres. O campo “UF Expedidor RG” deve ser selecionado pelo usuário a partir de uma lista pré-definida no sistema. Escolha a abreviação de Estado que corresponde a Unidade Federativa que emitiu a identidade do titular do grupo familiar. Preencha o campo “Data Emissão RG” com o Dia (dois dígitos), Mês (dois dígitos) e Ano (quatro dígitos) que consta na identidade do titular do grupo familiar como a data em que foi emitida. O campo possui a máscara 00/00/0000, sendo que as barras(/) são preenchidas automaticamente. O campo “Nacionalidade” deve ser preenchido com descrição da nacionalidade do titular do grupo familiar. Exemplo: brasileiro, argentino, paraguaio. Permite inserir até 30 caracteres. Os campos “Cidade Naturalidade” e “UF Naturalidade” são preenchidos através de uma pesquisa que é possível ser realizada clicando no ícone ( ) que simboliza uma lupa, após clicar é apresentado à tela “Pesquisa Cidade” conforme já foi ilustrado no Cadastro de Empregador. 34
- 35. 2.2. Seção “Grupo Familiar” Figura 43 - Seção grupo familiar. Descrições e funções de cada componente da seção Grupo Familiar: Campo/Opção/Mensagem Funcionalidade O campo “Sindicato” é preenchido através de uma pesquisa que é possível ser realizada clicando no ícone , após clicar é apresentado à tela “Pesquisa Pessoa” que é ilustrado conforme figura 44. Figura 44 - Pesquisando sindicato para seleção em um cadastro. Depois de preenchido o campo um dos campos de filtro conforme sua necessidade, clique no botão “Pesquisar”, o sistema lhe retorna uma tabela com o resultado da pesquisa. Para selecionar determinado sindicato do resultado basta ir com o cursor do mouse em cima da registro que pretende incluir no cadastro. O botão “Limpar” apaga o que estiver escrito nos campos de filtro e também o resultado de alguma pesquisa que estiver na tabela. O botão “Fechar” encerra somente a tela de pesquisa de cidade, mantendo a tela de cadastro ainda aberta. Este item consta em outras telas e não será citado novamente. O campo “Tipo” é preenchido automaticamente pelo sistema e não pode ser alterado. O campo “Situação” deve ser selecionado pelo usuário a partir de uma lista pré-definida no sistema contendo Ativo ou Inativo. Se o grupo familiar está em atividade então deixe a situação como Ativo para receberem contribuições. Caso contrário selecione a opção Inativo que o grupo familiar não irá mais receber contribuições. A Inativação só será concluída quando o setor de arrecadação da FETAEP aprovar no sistema. 35
- 36. Campo/Opção/Mensagem Funcionalidade O campo “Data Alteração Situação” é preenchido automaticamente quando o campo situação for selecionado. No campo “Motivo Situação” deverá descrever por qual motivo o cadastro foi Inativado. Só é obrigatório se a situação do cadastro estiver selecionado como Inativo. Marque ( ) o campo “Enviar Correspondência” se deseja que este grupo familiar receba possíveis correspondências da FETAEP. O campo “Situação Sindicalização” permite selecionar em uma lista definida pelo sistema, se o grupo familiar possui ou não alguma filiação/sindicalização no Sindicato de Trabalhadores Rurais da cidade. 2.3. Seção “Endereços” Para maiores informações confira o item 1.1.3 deste Manual. 2.4. Seção “Telefone” Para maiores informações confira o item 1.1.3 deste Manual. 2.5. Seção “Inf. Complem.” Para maiores informações confira o item 1.1.3 deste Manual. 2.6. Seção “Dependentes” Na seção dependentes o usuário poderá adicionar ao cadastro todos os outros membros do grupo familiar maiores de 16 anos e que exerçam atividades rurais em regime de economia familiar. Figura 45 - Seção Dependentes. 36
- 37. Descrições e funções de cada componente da seção Dependentes: Campo/Opção/Mensagem Funcionalidade Preencha o campo “Nome do Dependente” com o nome completo e sem abreviações do dependente. Permite inserir até 255 caracteres. Preencha o campo “CPF” com a inscrição do dependente no Cadastro de Pessoa Física da Receita Federal. O campo possui máscara de entrada padrão: 000.000.000-00 e deve ser preenchido por completo somente com números (11 dígitos), sendo que os pontos(.) e traço(-) é inserido automaticamente pelo sistema. Caso o usuário tenha alguma dúvida quanto a este número, poderá realizar uma verificação acessando o sítio da receita federal http://www.receita.fazenda.gov.br. Preencha o campo “Data de Nascimento” com o Dia (dois dígitos), Mês (dois dígitos) e Ano (quatro dígitos) que o dependente nasceu. O campo possui a máscara 00/00/0000, sendo que as barras(/) são preenchidas automaticamente pelo sistema. É através deste campo que o sistema verifica se o dependente possui ou é maior que 16 anos. O campo “Grau de Parentesco” deve ser selecionado pelo usuário a partir de uma lista pré-definida no sistema. Selecione o parentesco que o dependente possui para com o titular do grupo familiar. Se não encontrar a opção desejada na lista entre em contato com setor de arrecadação da FETAEP. O campo “Situação” deve ser selecionado pelo usuário a partir de uma lista pré-definida no sistema contendo Ativo ou Inativo. Se o dependente está em atividade então deixe a situação como Ativo para o sistema calcular corretamente o valor da contribuição sindical. Caso contrário selecione a opção Inativo. O campo “Data Alteração Situação” é preenchido automaticamente quando o campo situação for selecionado. No campo “Motivo Situação” deverá descrever por qual motivo o dependente foi Inativado. Só é obrigatório se a situação do cadastro estiver selecionado como Inativo. 37
- 38. 3. Imóvel Rural Os contribuintes devem possuir pelo menos uma posse (proprietário, arrendatário, comodatário, etc) de um imóvel rural. Este cadastro permite incluir e alterar cadastros de Imóveis Rurais vinculando posses aos contribuintes cadastrados. Para acessar será necessário clicar no Menu Cadastros e escolher a opção “Imóvel Rural” conforme a figura 46. Figura 46 - Acessando cadastro de imóvel rural. Após clicar em Imóvel Rural o sistema apresenta a tela “Pesquisar Imóvel Rural”, conforme ilustra figura 47. Preenchendo os campos de filtro poderá verificar se já existe cadastrado o imóvel rural que pretende incluir. Figura 47 - Pesquisar imóvel rural. Quando solicitado à inclusão o sistema apresenta uma tela com todos os campos de um cadastro de imóvel rural para serem preenchidos, conforme ilustrado na figura 48. Figura 48 - Inclusão de Imóvel Rural. 38
- 39. Descrições e funções de cada componente da tela de Cadastro de Imóvel Rural: Campo/Opção/Mensagem Funcionalidade Digite no campo “Denominação Imóvel” o texto que descreve o imóvel rural. Preencha este campo com o nome do imóvel rural, se possuir algum, exemplo: Sítio Nossa Senhora da Aparecida, caso não possua preencha com o lote do imóvel exemplo: Lote 80-A. Se possível utilize os dois casos, exemplo: Sítio Nossa Senhora da Aparecida – Lote 80- A. Permite inserir até 100 caracteres. Digite no campo “Localização Imóvel” o texto que descreve a localização do imóvel rural que está cadastrando. Caso o imóvel rural possua algum logradouro, bairro, gleba ou distrito preencha com essas informações. Exemplo: Estrada do Bagre, Distrito de Rio Bonito, Gleba Santa Helena. Se houver espaço também podem inserir neste campo todo o percurso para encontrar o imóvel. Permite inserir até 255 caracteres. Preencha o campo “CEP” com o Código de Endereçamento Postal do local do imóvel rural. Este campo possui máscara de entrada padrão 00.000-000 e deve ser preenchido por completo, sendo que o ponto(.) e traço(-) é inserido automaticamente pelo sistema. O campo “Cidade” é preenchido através de uma pesquisa que é possível ser realizada clicando no ícone ( ) que simboliza uma lupa, após clicar é apresentado à tela “Pesquisa Cidade” que é ilustrado conforme figura 24 do item 1.1.1.Seção “Dados Gerais” deste Manual. O campo “Área do Imóvel(ha)” deve ser preenchido com o número (pode conter virgula) que corresponde ao área total em hectares do imóvel rural que está cadastrando. Consulte a escritura ou matrícula do imóvel para se certificar deste valor. O campo “Incra” deve ser preenchido com o número que corresponde ao código do imóvel rural no INCRA – Instituto Nacional de Colonização e Reforma Agrária. Esse código deve conter 13 dígitos e pode ser encontrado na matrícula do imóvel em cartório, no CCIR - Certificado de Cadastro de Imóvel Rural e talvez no DITR – Declaração de Imposto Territorial Rural. Descrições e funções de cada componente do Proprietário do Imóvel Rural: Campo/Opção/Mensagem Funcionalidade O campo “Proprietário” é preenchido através de uma pesquisa que é possível ser realizada clicando no ícone , após clicar é apresentado à tela “Pesquisa Pessoa” conforme figura 49. 39
- 40. Figura 49 - Pesquisando proprietários para inclusão de proprietário. Depois de preenchido um dos campos de filtro conforme sua necessidade, clique no botão “Pesquisar”, o sistema lhe retorna uma tabela com o resultado da pesquisa. A pesquisa é realizada com todos os cadastros de contribuintes (empregadores pessoa física, jurídica e grupos familiares). Para selecionar determinado proprietário do resultado basta ir com o cursor do mouse em cima do registro que pretende incluir no cadastro. O botão “Limpar” apaga o que estiver escrito nos campos de filtro e também o resultado de alguma pesquisa que estiver na tabela. O botão “Fechar” encerra somente a tela de pesquisa de pessoa, mantendo a tela de cadastro ainda aberta. O campo “Tipo Posse” deve ser selecionado pelo usuário a partir de uma lista pré-definida no sistema. Preencha Proprietário se o contribuinte possuir o imóvel rural como próprio mediante escritura ou matrícula do imóvel em cartório. Selecione outros tipos de posse se o contribuinte possuir algum documento que comprove, como por exemplo: Contratos de Arrendamento, Comodato, Parceria, etc. Caso o tipo que deseja selecionar não estiver na lista entre em contato com a Arrecadação da FETAEP. Neste campo “Área do Imóvel(ha)” deve ser preenchido com o número (pode conter virgula) que corresponde a área em hectares que o proprietário possui de posse do imóvel. Consulte a escritura, matrícula do imóvel ou contrato para se certificar deste valor. Selecione para poder alterar ou excluir Figura 50 - Exemplo de proprietários adicionados ao cadastro de imóvel rural. O ícone que cada proprietário possui na última coluna da lista, quando clicado permite “incluir um histórico de empregados” que o proprietário possui ou possuiu, conforme ilustrado na figura 51. 40
- 41. Figura 51 – Exemplo de histórico de empregados do proprietário. Preencha o campo “Data Histórico” com o Dia (dois dígitos), Mês (dois dígitos) e Ano (quatro dígitos) que se refere ao histórico que irá incluir. O campo possui a máscara 00/00/0000, sendo que as barras(/) são preenchidas automaticamente pelo sistema. Preencha o campo “Qtde. Empregado” com o número que representa a quantidade de empregados que o proprietário possuía na data do histórico. Figura 52 - Exemplo de um cadastro completo de imóvel rural. Após completo preenchimento o cadastro só é registrado no sistema quando clicado no botão “Confirmar”. 41
