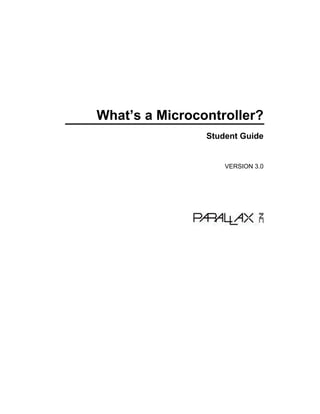
1 whats-a-micro-v3.0
- 1. What’s a Microcontroller? Student Guide VERSION 3.0
- 2. Page 2 · What’s a Microcontroller? WARRANTY Parallax warrants its products against defects in materials and workmanship for a period of 90 days from receipt of product. If you discover a defect, Parallax will, at its option, repair or replace the merchandise, or refund the purchase price. Before returning the product to Parallax, call for a Return Merchandise Authorization (RMA) number. Write the RMA number on the outside of the box used to return the merchandise to Parallax. Please enclose the following along with the returned merchandise: your name, telephone number, shipping address, and a description of the problem. Parallax will return your product or its replacement using the same shipping method used to ship the product to Parallax. 14-DAY MONEY BACK GUARANTEE If, within 14 days of having received your product, you find that it does not suit your needs, you may return it for a full refund. Parallax will refund the purchase price of the product, excluding shipping/handling costs. This guarantee is void if the product has been altered or damaged. See the Warranty section above for instructions on returning a product to Parallax. COPYRIGHTS AND TRADEMARKS This documentation is Copyright 2003-2009 by Parallax Inc. By downloading or obtaining a printed copy of this documentation or software you agree that it is to be used exclusively with Parallax products. Any other uses are not permitted and may represent a violation of Parallax copyrights, legally punishable according to Federal copyright or intellectual property laws. Any duplication of this documentation for commercial uses is expressly prohibited by Parallax Inc. Duplication for educational use, in whole or in part, is permitted subject to the following conditions: the material is to be used solely in conjunction with Parallax products, and the user may recover from the student only the cost of duplication. Check with Parallax for approval prior to duplicating any of our documentation in part or whole for any other use. BASIC Stamp, Board of Education, Boe-Bot, Stamps in Class, and SumoBot are registered trademarks of Parallax Inc. HomeWork Board, PING))), Parallax, the Parallax logo, Propeller, and Spin are trademarks of Parallax Inc. If you decide to use any of these words on your electronic or printed material, you must state that “(trademark) is a (registered) trademark of Parallax Inc.” upon the first use of the trademark name. Other brand and product names herein are trademarks or registered trademarks of their respective holders. ISBN 9781928982524 3.0.0-09.12.09-HKTP DISCLAIMER OF LIABILITY Parallax Inc. is not responsible for special, incidental, or consequential damages resulting from any breach of warranty, or under any legal theory, including lost profits, downtime, goodwill, damage to or replacement of equipment or property, or any costs of recovering, reprogramming, or reproducing any data stored in or used with Parallax products. Parallax is also not responsible for any personal damage, including that to life and health, resulting from use of any of our products. You take full responsibility for your BASIC Stamp application, no matter how life- threatening it may be. ERRATA While great effort is made to assure the accuracy of our texts, errors may still exist. Occasionally an errata sheet with a list of known errors and corrections for a given text will be posted on the related product page at www.parallax.com. If you find an error, please send an email to editor@parallax.com.
- 3. Table of Contents Preface.........................................................................................................................7 About Version 3.0 ...........................................................................................................7 Audience.........................................................................................................................8 Support Forums ..............................................................................................................8 Resources for Educators ................................................................................................9 Foreign Translations .....................................................................................................10 About the Author...........................................................................................................10 Special Contributors .....................................................................................................10 Chapter 1 : Getting Started......................................................................................11 How Many Microcontrollers Did You Use Today? ........................................................11 The BASIC Stamp 2 – Your New Microcontroller Module ............................................11 Amazing Inventions with BASIC Stamp Microcontrollers .............................................12 Hardware and Software ................................................................................................15 Activity #1 : Getting the Software..................................................................................15 Activity #2 : Using the Help File for Hardware Setup....................................................21 Summary ......................................................................................................................23 Chapter 2 : Lights On – Lights Off..........................................................................27 Indicator Lights .............................................................................................................27 Making a Light-Emitting Diode (LED) Emit Light ..........................................................27 Activity #1 : Building and Testing the LED Circuit.........................................................28 Activity #2 : On/Off Control with the BASIC Stamp.......................................................37 Activity #3 : Counting and Repeating............................................................................43 Activity #4 : Building and Testing a Second LED Circuit ..............................................46 Activity #5 : Using Current Direction to Control a Bicolor LED .....................................50 Summary ......................................................................................................................57 Chapter 3 : Digital Input – Pushbuttons.................................................................61 Found on Calculators, Handheld Games, and Applicances .........................................61 Receiving vs. Sending High and Low Signals ..............................................................61 Activity #1 : Testing a Pushbutton with an LED Circuit.................................................61 Activity #2 : Reading a Pushbutton with the BASIC Stamp ..........................................65 Activity #3 : Pushbutton Control of an LED Circuit .......................................................70 Activity #4 : Two Pushbuttons Controlling Two LED Circuits........................................73 Activity #5 : Reaction Timer Test ..................................................................................79 Summary ......................................................................................................................87 Chapter 4 : Controlling Motion................................................................................93 Microcontrolled Motion..................................................................................................93 On/Off Signals and Motor Motion .................................................................................93 Introducing the Servo....................................................................................................93
- 4. Page 4 · What’s a Microcontroller? Activity #1 : Connecting and Testing the Servo............................................................95 Activity #2 : Servo Control Test Program....................................................................102 Activity #3 : Control Servo Hold Time.........................................................................112 Activity #4 : Controlling Position with your Computer .................................................118 Activity #5 : Converting Position to Motion .................................................................126 Activity #6 : Pushbutton-Controlled Servo ..................................................................129 Summary ....................................................................................................................134 Chapter 5 : Measuring Rotation............................................................................ 139 Adjusting Dials and Monitoring Machines...................................................................139 The Variable Resistor Under the Dial – a Potentiometer............................................139 Activity #1 : Building and Testing the Potentiometer Circuit .......................................141 Activity #2 : Measuring Resistance by Measuring Time .............................................143 Activity #3 : Reading the Dial with the BASIC Stamp .................................................150 Activity #4 : Controlling a Servo with a Potentiometer................................................156 Summary ....................................................................................................................164 Chapter 6 : Digital Display..................................................................................... 169 The Everyday Digital Display......................................................................................169 What’s a 7-Segment Display? ....................................................................................169 Activity #1 : Building and Testing the 7-Segment LED Display ..................................171 Activity #2 : Controlling the 7-Segment LED Display..................................................175 Activity #3 : Displaying Digits......................................................................................178 Activity #4 : Displaying the Position of a Dial..............................................................185 Summary ....................................................................................................................191 Chapter 7 : Measuring Light.................................................................................. 195 Devices that Contain Light Sensors ...........................................................................195 Introducing the Phototransistor...................................................................................198 Activity #1 : Building and Testing the Light Meter.......................................................199 Activity #2 : Tracking Light Events..............................................................................202 Activity #3 : Graphing Light Measurements (Optional) ...............................................211 Activity #4 : Simple Light Meter ..................................................................................214 Activity #5 : On/Off Phototransistor Output.................................................................225 Activity #6 : For Fun—Measure Outdoor Light with an LED.......................................235 Summary ....................................................................................................................239 Chapter 8 : Frequency and Sound ....................................................................... 245 Your Day and Electronic Beeps..................................................................................245 Microcontrollers, Speakers, and On/Off Signals.........................................................245 Activity #1 : Building and Testing the Speaker ...........................................................246 Activity #2 : Action Sounds .........................................................................................248 Activity #3 : Musical Notes and Simple Songs............................................................253 Activity #4 : Microcontroller Music ..............................................................................258
- 5. Activity #5 : Ringtones with RTTTL.............................................................................271 Summary ....................................................................................................................283 Chapter 9 : Electronic Building Blocks ................................................................287 Those Little Black Chips .............................................................................................287 Expand your Projects with Peripheral Integrated Circuits...........................................288 Activity #1 : Control Current Flow with a Transistor....................................................289 Activity #2 : Introducing the Digital Potentiometer ......................................................292 Summary ....................................................................................................................302 Chapter 10 : Prototyping Your Own Inventions ..................................................307 Apply what You Know to Other Parts and Components .............................................307 Prototyping a Micro Security System..........................................................................308 Activity #1 : From Idea to Proof of Concept ................................................................308 Activity #2 : Build and Test Each Circuit Individually ..................................................311 Activity #3 : Organize Coding Tasks Into Small Pieces ..............................................313 Activity #4 : Document Your Code!.............................................................................317 Activity #5 : Give Your App Amazing New Functionality.............................................319 Activity #6 : How to Jump Over Design Hurdles .........................................................320 Activity #7 : What’s Next? ...........................................................................................327 Summary ....................................................................................................................331 Complete Kit Options..................................................................................................334 Bonus Activity: Ohm’s Law, Voltage, and Current ......................................................336 Index ........................................................................................................................345
- 6. Page 6 · What’s a Microcontroller?
- 7. Preface · Page 7 Preface This text answers the question “What’s a microcontroller?” by showing students how they can design their own customized, intelligent inventions with Parallax Inc.’s BASIC Stamp® microcontroller module. The activities in this text incorporate a variety of fun and interesting experiments designed to appeal to a student’s imagination by using motion, light, sound, and tactile feedback to explore new concepts. These activities introduce students to a variety of basic principles in the fields of computer programming, electricity and electronics, mathematics, and physics. Many of the activities facilitate hands-on presentation of design practices used by engineers and technicians in the creation of modern machines and appliances, while using common inexpensive parts. What’s a Microcontroller? is the gateway text in to the Stamps in Class program. To see the full series, which includes such titles as Robotics with the Boe-Bot, Smart Sensors and Applications, Process Control, and more, visit www.parallax.com/Education. ABOUT VERSION 3.0 This is the first revision of this title since 2004. The major changes include: • Replacement of the cadmium sulfide photoresistor with an RoHS-compliant light sensor of a type that will be more common in product design going forward. This required rewrites of Chapters 7 and 10, and adjustments in other chapters. • Improved activities and illustrations of servo control in Chapter 4. • Moving the “Setup and Testing” portion of Chapter 1 and the Hardware and Troubleshooting appendices to the Help file. This was done to support both serial and USB hardware connections, and other programming connections as our products and technologies continue to expand. This also allows for the dynamic maintenance of the Hardware and Troubleshooting material. • Removal of references to the Parallax CD, which has been removed from our kits, reducing waste and ensuring that customers download the most recent BASIC Stamp Editor software and USB drivers available for their operating systems. In addition, small errata items noted in the previous version (2.2) have been corrected. The material still aims for the same goals, and all of the same programming concepts and commands are covered, along with a few new ones. Finally, page numbers have been changed so the PDF page and the physical page numbers are the same, for ease of use.
- 8. Page 8 · What’s a Microcontroller? AUDIENCE This text is designed to be an entry point to technology literacy, and an easy learning curve for embedded programming and device design. The text is organized so that it can be used by the widest possible variety of students as well as independent learners. Middle-school students can try the examples in this text in a guided tour fashion by simply following the check-marked instructions with instructor supervision. At the other end of the spectrum, pre-engineering students’ comprehension and problem-solving skills can be tested with the questions, exercises and projects (with solutions) in each chapter summary. The independent learner can work at his or her own pace, and obtain assistance through the Stamps in Class forum cited below. SUPPORT FORUMS Parallax maintains free, moderated forums for our customers, covering a variety of subjects: • Propeller Chip: for all discussions related to the multicore Propeller microcontroller and development tools product line. • BASIC Stamp: Project ideas, support, and related topics for all of the Parallax BASIC Stamp models. • SX Microcontrollers: Technical assistance for all SX chip products, including the SX/B Compiler, and SX-Key Tool. • Sensors: Discussion relating to Parallax’s wide array of sensors, and interfacing sensors with Parallax microcontrollers. • Stamps in Class: Students, teachers, and customers discuss Parallax’s education materials and school projects here. • Robotics: For all Parallax robots and custom robots built with Parallax processors and sensors. • The Sandbox: Topics related to the use of Parallax products but not specific to the other forums. • Completed Projects: Post your completed projects here, made from Parallax products. • HYDRA System and Propeller Game Development: Discussion and technical assistance for the HYDRA Game Development Kit and related Propeller microcontroller programming.
- 9. Preface · Page 9 RESOURCES FOR EDUCATORS We have a variety of resources for this text designed to support educators. Stamps in Class “Mini Projects” To supplement our texts, we provide a bank of projects for the classroom. Designed to engage students, each “Mini Project” contains full source code, “How it Works” explanations, schematics, and wiring diagrams or photos for a device a student might like to use. Many projects feature an introductory video, to promote self-study in those students most interested in electronics and programming. Just follow the Stamps in Class “Mini Projects” link at www.parallax.com/Education. Educators Courses These hands-on, intensive 1 or 2 day courses for instructors are taught by Parallax engineers or experienced teachers who are using Parallax educational materials in their classrooms. Visit www.parallax.com/Education → Educators Courses for details. Parallax Educator’s Forum In this free, private forum, educators can ask questions and share their experiences with using Parallax products in their classrooms. Supplemental Education Materials are also posted here. To enroll, email education@parallax.com for instructions; proof of status as an educator will be required. Supplemental Educational Materials Select Parallax educational texts have an unpublished set of questions and solutions posted in our Parallax Educators Forum; we invite educators to copy and modify this material at will for the quick preparation of homework, quizzes, and tests. PowerPoint presentations and test materials prepared by other educators may be posted here as well. Copyright Permissions for Educational Use No site license is required for the download, duplication and installation of Parallax software for educational use with Parallax products on as many school or home computers as needed. Our Stamps in Class texts and BASIC Stamp Manual are all available as free PDF downloads, and may be duplicated as long as it is for educational use exclusively with Parallax products and the student is charged no more than the cost of duplication. The PDF files are not locked, enabling selection of texts and images to prepare handouts, transparencies, or PowerPoint presentations.
- 10. Page 10 · What’s a Microcontroller? FOREIGN TRANSLATIONS Many of our Stamps in Class texts have been translated into other languages; these texts are free downloads and subject to the same Copyright Permissions for Educational Use as our original versions. To see the full list, click on the Tutorials & Translations link at www.parallax.com/Education. These were prepared in coordination with the Parallax Volunteer Translator program. If you are interested in participating in our Volunteer Translator program, email translations@parallax.com. ABOUT THE AUTHOR Andy Lindsay joined Parallax Inc. in 1999, and has since authored eight books and numerous articles and product documents for the company. The last three versions of What’s a Microcontroller? were designed and updated based on observations and educator feedback that Andy collected while traveling the nation and abroad teaching Parallax Educator Courses and events. Andy studied Electrical and Electronic Engineering at California State University, Sacramento, and is a contributing author to several papers that address the topic of microcontrollers in pre-engineering curricula. When he’s not writing educational material, Andy does product and application engineering for Parallax. SPECIAL CONTRIBUTORS The Parallax team assembled to prepare this edition includes: excellent department leadership by Aristides Alvarez, lesson design and technical writing by Andy Lindsay; cover art by Jen Jacobs; graphic illustrations by Rich Allred and Andy Lindsay; technical review by Jessica Uelmen; technical nitpicking, editing, and layout by Stephanie Lindsay. Special thanks go to Ken Gracey, founder of the Stamps in Class program, and to Tracy Allen and Phil Pilgrim for consulting in the selection of the light sensor used in this version to replace the cadmium-sulfide photoresistor. Many people contributed to the development of What’s a Microcontroller? and assisted with previous editions, to whom we are still grateful. Parallax wishes to again thank Robert Ang for his thorough review and detailed input, and the late veteran engineer and esteemed customer Sid Weaver for his insightful review. Thanks also to Stamps in Class authors Tracy Allen (Applied Sensors) and Martin Hebel (Process Control) for their review and recommendations. Andy Lindsay wishes to thank his father Marshall and brother-in-law Kubilay for their expert musical advice and suggestions.
- 11. Getting Started · Page 11 Chapter 1: Getting Started HOW MANY MICROCONTROLLERS DID YOU USE TODAY? A microcontroller is a kind of miniature computer that you can find in all kinds of devices. Some examples of common, every-day products that have microcontrollers built-in are shown in Figure 1-1. If it has buttons and a digital display, chances are it also has a programmable microcontroller brain. Figure 1-1 Everyday Examples of Devices that Contain Microcontrollers Try making a list and counting how many devices with microcontrollers you use in a typical day. Here are some examples: if your clock radio goes off, and you hit the snooze button a few times in the morning, the first thing you do in your day is interact with a microcontroller. Heating up some food in the microwave oven and making a call on a cell phone also involve interacting with microcontrollers. That’s just the beginning. Here are a few more examples: turning on the television with a handheld remote, playing a handheld game, and using a calculator. All those devices have microcontrollers inside them that interact with you. THE BASIC STAMP 2 – YOUR NEW MICROCONTROLLER MODULE Parallax Inc.’s BASIC Stamp® 2 module shown in Figure 1-2 has a microcontroller built onto it; it is the largest black chip. The rest of the components on the BASIC Stamp module are also found in consumer appliances you use every day. All together, they are correctly called an embedded computer system. This name is almost always shortened to just “embedded system.” Frequently, such modules are commonly just called “microcontrollers.” The activities in this text will guide you through building circuits similar to the ones found in consumer appliances and high-tech gadgets. You will also write computer programs that the BASIC Stamp module will run. These programs will make the BASIC Stamp module monitor and control these circuits so that they perform useful functions.
- 12. Page 12 · What’s a Microcontroller? Figure 1-2 BASIC Stamp 2 Microcontroller Module In this text, “BASIC Stamp” refers to the BASIC Stamp ® 2 microcontroller module. Designed and manufactured by Parallax Incorporated, this module’s name is commonly abbreviated BS2, and it’s the first in the series of modules shown in Figure 1-3. Each of the other modules is slightly different, featuring higher speed, more memory, additional functionality, or some combination of these extra features. To learn more, follow the “Compare BASIC Stamp Modules” link at www.parallax.com/basicstamp. Figure 1-3 BASIC Stamp 2 Models, left to right: BS2, BS2e, BS2sx, BS2p24, BS2p40, BS2pe, BS2px AMAZING INVENTIONS WITH BASIC STAMP MICROCONTROLLERS Consumer appliances aren’t the only things that contain microcontrollers. Robots, machinery, aerospace designs and other high-tech devices are also built with microcontrollers. Let’s take a look at some examples that were created with BASIC Stamp modules. Robots have been designed to do everything from helping students learn more about microcontrollers, to mowing the lawn, to solving complex mechanical problems. Figure 1-4 shows two example robots. On each of these robots, students use the BASIC Stamp 2 to read sensors, control motors, and communicate with other computers. The robot on the left is Parallax Inc.’s Boe-Bot® robot. The projects in the Robotics with the Boe-Bot text can be tackled using the Boe-Bot after you’ve worked through the activities in this text. The one on the right is called an underwater ROV (remotely operated vehicle) and it was constructed and tested at a MATE (Marine Advanced Technology Education)
- 13. Getting Started · Page 13 Summer Teachers Institute. Operators view a TV displaying what the ROV sees through a video camera and control it with a combination of hand controls and a laptop. Its BASIC Stamp measures depth and temperature, controls the vertical thrust motor, and exchanges information with the laptop. MATE coordinates regional and international ROV competitions for students at levels ranging from middle school to university. Figure 1-4 Educational Robots Boe-Bot robot (left) ROV at MATE Summer Teachers Institute (right, www.marinetech.org) Other robots solve complex problems, such as the autonomous remote flight robot shown at the left of Figure 1-5. This robot was built and tested by mechanical engineering students at the University of California, Irvine. They used a BASIC Stamp module to help it communicate with a satellite global positioning system (GPS) so that the robot could know its position and altitude. The BASIC Stamp also read level sensors and controlled the motor settings to keep the robot flying properly. The mechanical millipede robot on the right of Figure 1-5 was developed by a professor at Nanyang Technical University, Singapore. It has more than 50 BASIC Stamp modules on board, and they all communicate with each other in an elaborate network that help control and orchestrate the motion of each set of legs. Robots like this not only help us better understand designs in nature, but they may eventually be used to explore remote locations, or even other planets. Figure 1-5 Research Robots that Contain Microcontrollers Autonomous flying robot at UC Irvine (left) and Millipede Project at Nanyang University (right)
- 14. Page 14 · What’s a Microcontroller? With the help of microcontrollers, robots can also take on day-to-day tasks, such as mowing the lawn. The BASIC Stamp module inside the robotic lawn mower shown in Figure 1-6 helps it stay inside the boundaries of the lawn, and it also reads sensors that detect obstacles and controls the motors that make it move. Figure 1-6 BASIC Stamp 2 Microcontroller Module Microcontrollers are also used in scientific, high technology, and aerospace projects. The weather station shown on the left of Figure 1-7 is used to collect environmental data related to coral reef decay. The BASIC Stamp module inside it gathers this data from a variety of sensors and stores it for later retrieval by scientists. The submarine in the center is an undersea exploration vehicle, and its thrusters, cameras and lights are all controlled by BASIC Stamp microcontrollers. The rocket shown on the right was part of a competition to launch a privately owned rocket into space. Nobody won the competition, but this rocket almost made it! The BASIC Stamp controlled just about every aspect of the launch sequence. Figure 1-7 Environmental and Aerospace Microcontroller Examples Ecological data collection by EME Systems (left), undersea research by Harbor Branch Institute (center), and JP Aerospace test launch (right) From common household appliances all the way through scientific and aerospace applications, the microcontroller basics you will need to get started on projects like these are introduced here. By working through the activities in this book, you will get to
- 15. Getting Started · Page 15 experiment with and learn how to use a variety of building blocks found in all these high- tech inventions. You will build circuits for displays, sensors, and motion controllers. You will learn how to connect these circuits to the BASIC Stamp 2 module, and then write computer programs that make it control displays, collect data from the sensors, and control motion. Along the way, you will learn many important electronic and computer programming concepts and techniques. By the time you’re done, you might find yourself well on the way to inventing a device of your own design. HARDWARE AND SOFTWARE Getting started with BASIC Stamp microcontroller modules is similar to getting started with a brand-new PC or laptop. The first things that most people have to do is take it out of the box, plug it in, install and test some software, and maybe even write some software of their own using a programming language. If this is your first time using a BASIC Stamp module, you will be doing all these same activities. If you are in a class, your hardware may already be all set up for you. If this is the case, your teacher may have other instructions. If not, this chapter will take you through all the steps of getting your new BASIC Stamp microcontroller up and running. ACTIVITY #1: GETTING THE SOFTWARE The BASIC Stamp Editor (version 2.5 or higher) is the software you will use in most of the activities and projects in this text. You will use this software to write programs that the BASIC Stamp module will run. You can also use this software to display messages sent by the BASIC Stamp that help you understand what it senses. Computer System Requirements You will need a personal computer to run the BASIC Stamp Editor software. Your computer will need to have the following features: • Microsoft Windows 2000 or newer operating system • An available serial or USB port • Internet access and an Internet browser program Downloading the Software from the Internet It is important to always use the latest version of the BASIC Stamp Editor software if possible. The first step is to go to the Parallax web site and download the software.
- 16. Page 16 · What’s a Microcontroller? Using a web browser, go to www.parallax.com/basicstampsoftware (Figure 1-8). Figure 1-8 The BASIC Stamp Editor software page at www.parallax.com/ basicstampsoftware This is the place to download the latest version of the software. Click on the Click Here to Download button to download the latest version of the BASIC Stamp Windows Editor software (Figure 1-9). Figure 1-9 The Download button on the BASIC Stamp Editor Software page. Click on the button to start the download.
- 17. Getting Started · Page 17 A File Download window will open, asking you if you want to run or to save this file (Figure 1-10). Click on the Save button. Figure 1-10 File Download Window Click Save, then save the file to your computer. Use the Save in field to choose a place on your computer to save the installer file, then click the Save button (Figure 1-11). Figure 1-11 Save As Window Choose a place to save the software installer on your computer, then click Save.
- 18. Page 18 · What’s a Microcontroller? When you see “Download Complete,” click the Run button (Figure 1-12.) Follow the prompts that appear. You may see messages from your operating system asking you to verify that you wish to continue with installation. Always agree that you want to continue. Figure 1-12 Download Complete Message Click Run. If prompted, always confirm you want to continue. The BASIC Stamp Editor Installer window will open (Figure 1-13). Click Next and follow the prompts, accepting all defaults. Figure 1-13 BASIC Stamp Editor Installer Window Click Next.
- 19. Getting Started · Page 19 IMPORTANT: When the “Install USB Driver” message appears (Figure 1-14), leave the checkmark in place for the Automatically install/update driver (recommended) box, and then click Next. Figure 1-14 Install USB Driver Message Leave the box checked, and click Next. When the “Ready to Install the Program” message appears (Figure 1-15), click the Install button. A progress bar may appear, and this could take a few minutes. Figure 1-15 Ready to Install the Program Click Install to continue.
- 20. Page 20 · What’s a Microcontroller? At this point, an additional window may appear behind the current window while the USB drivers are updating. This window will eventually close on its own when the driver installation is complete. If you don’t see this window, it does not indicate a problem. About USB drivers. The USB drivers that install with the BASIC Stamp Windows Editor installer by default are necessary to use any Parallax hardware connected to your computer’s USB port. VCP stands for Virtual COM Port, and it will allow your computer’s USB port to look and be treated as a standard RS232 serial port by Parallax hardware. USB Drivers for Different Operating Systems The USB VCP drivers included in the BASIC Stamp Windows Editor software are for certain Windows operating systems only. For more information, visit www.parallax.com/usbdrivers. When the window tells you that installation has been successfully completed, click Finish (Figure 1-16). Figure 1-16 BASIC Stamp Editor Installation Completed Click Finish.
- 21. Getting Started · Page 21 ACTIVITY #2: USING THE HELP FILE FOR HARDWARE SETUP In this section you will run the BASIC Stamp Editor’s Help file. Within the Help file, you will learn about the different BASIC Stamp programming boards available for the Stamps in Class program, and determine which one you are using. Then, you will follow the steps in the Help to connect your hardware to your computer and test your BASIC Stamp programming system. Running the BASIC Stamp Editor for the first time If you see the BASIC Stamp Editor icon on your computer desktop, double-click it (Figure 1-17). Or, click on your computer’s Start menu, then choose All Programs Parallax Inc BASIC Stamp Editor 2.5 BASIC Stamp Editor 2.5. Figure 1-17 BASIC Stamp Editor Desktop Icon Double-click to launch the program. On the BASIC Stamp Editor’s toolbar, click Help on the toolbar (Figure 1-18) and then select BASIC Stamp Help… from the drop-down menu. Figure 1-18 Opening the Help Menu Click Help, then choose BASIC Stamp Help from the drop-down menu.
- 22. Page 22 · What’s a Microcontroller? Figure 1-19: BASIC Stamp Editor Help Click on the Getting Started with Stamps in Class link on the bottom of the Welcome page, as shown in the lower right corner of Figure 1-19.
- 23. Getting Started · Page 23 Following the Directions in the Help File From here, you will follow the directions in the Help file to complete these tasks: • Identify which BASIC Stamp development board you are using • Connect your development board to your computer • Test your programming connection • Troubleshoot your programming connection, if necessary • Write your first PBASIC program for your BASIC Stamp • Power down your hardware when you are done When you have completed the activities in the Help file, return to this book and continue with the Summary below before moving on to Chapter 2. What do I do if I get stuck? If you run into problems while following the directions in this book or in the Help file, you have many options to obtain free Technical Support: • Forums: sign up and post a message in our free, moderated Stamps in Class forum at forums.parallax.com. • Email: send an email to support@parallax.com. • Telephone: In the Continental United States, call toll-free to 888-99-STAMP (888-997-8267). All others call (916) 624-8333. • More resources: Visit www.parallax.com/support. SUMMARY This chapter guided you through the following: • An introduction to some devices that contain microcontrollers • An introduction to the BASIC Stamp module • A tour of some interesting inventions made with BASIC Stamp modules • Where to get the free BASIC Stamp Editor software you will use in just about all of the experiments in this text • How to install the BASIC Stamp Editor software • How to use the BASIC Stamp Editor’s Help and the BASIC Stamp Manual • An introduction to the BASIC Stamp module, Board of Education, and HomeWork Board • How to set up your BASIC Stamp hardware • How to test your software and hardware
- 24. Page 24 · What’s a Microcontroller? • How to write and run a PBASIC program • Using the DEBUG and END commands • Using the CR control character and DEC formatter • A brief introduction to ASCII code • How to disconnect the power to your Board of Education or HomeWork Board when you’re done Questions 1. What is a microcontroller? 2. Is the BASIC Stamp module a microcontroller, or does it contain one? 3. What clues would you look for to figure out whether or not an appliance like a clock radio or a cell phone contains a microcontroller? 4. What does an apostrophe at the beginning of a line of PBASIC program code signify? 5. What PBASIC commands did you learn in this chapter? 6. Let’s say you want to take a break from your BASIC Stamp project to go get a snack, or maybe you want to take a longer break and return to the project in a couple days. What should you always do before you take your break? Exercises 1. Explain what the asterisk does in this command: DEBUG DEC 7 * 11 2. Guess what the Debug Terminal would display if you ran this command: DEBUG DEC 7 + 11 3. There is a problem with these two commands. When you run the code, the numbers they display are stuck together so that it looks like one large number instead of two small ones. Modify these two commands so that the answers appear on different lines in the Debug Terminal. DEBUG DEC 7 * 11 DEBUG DEC 7 + 11
- 25. Getting Started · Page 25 Projects 1. Use DEBUG to display the solution to the math problem: 1 + 2 + 3 + 4. 2. Save FirstProgramYourTurn.bs2 under another name. If you were to place the DEBUG command shown below on the line just before the END command in the program, what other lines could you delete and still have it work the same? Modify the copy of the program to test your hypothesis (your prediction of what will happen). DEBUG "What's 7 X 11?", CR, "The answer is: ", DEC 7 * 11 Solutions Q1. A microcontroller is a kind of miniature computer found in electronic products. Q2. The BASIC Stamp module contains a microcontroller chip. Q3. If the appliance has buttons and a digital display, these are good clues that it has a microcontroller inside. Q4. A comment. Q5. DEBUG and END Q6. Disconnect the power from the BASIC Stamp project. E1. It multiplies the two operands 7 and 11, resulting in a product of 77. The asterisk is the multiply operator. E2. The Debug Terminal would display: 18 E3. To fix the problem, add a carriage return using the CR control character and a comma. DEBUG DEC 7 * 11 DEBUG CR, DEC 7 + 11 P1. Here is a program to display a solution to the math problem: 1+2+3+4. ' What's a Microcontroller - Ch01Prj01_Add1234.bs2 '{$STAMP BS2} '{$PBASIC 2.5} DEBUG "What's 1+2+3+4?" DEBUG CR, "The answer is: " DEBUG DEC 1+2+3+4 END
- 26. Page 26 · What’s a Microcontroller? P2. The last three DEBUG lines can be deleted. An additional CR is needed after the "Hello" message. ' What's a Microcontroller - Ch01Prj02_ FirstProgramYourTurn.bs2 ' BASIC Stamp sends message to Debug Terminal. ' {$STAMP BS2} ' {$PBASIC 2.5} DEBUG "Hello, it's me, your BASIC Stamp!", CR DEBUG "What's 7 X 11?", CR, "The answer is: ", DEC 7 * 11 END The output from the Debug Terminal is: Hello, it's me, your BASIC Stamp! What's 7 X 11? The answer is: 77 This output is the same as it was with the previous code. This is an example of using commas to output a lot of information, using only one DEBUG command with multiple elements in it.
- 27. Lights On – Lights Off · Page 27 Chapter 2: Lights On – Lights Off INDICATOR LIGHTS Indicator lights are so common that most people tend not to give them much thought. Figure 2-1 shows three indicator lights on a laser printer. Depending on which light is on, the person using the printer knows if it is running properly or needs attention. Here are just a few examples of devices with indicator lights: car stereos, televisions, DVD players, disk drives, printers, and alarm system control panels. Figure 2-1 Indicator Lights Indicator lights are common on many everyday devices. Turning an indicator light on and off is a simple matter of connecting and disconnecting it from a power source. In some cases, the indicator light is connected directly to the battery or power supply, like the power indicator light on the Board of Education. Other indicator lights are switched on and off by a microcontroller inside the device. These are usually status indicator lights that tell you what the device is up to. MAKING A LIGHT-EMITTING DIODE (LED) EMIT LIGHT Most of the indicator lights you see on devices are called light emitting diodes. You will often see a light emitting diode referred to in books and circuit diagrams by the letters LED. The name is usually pronounced as three letters: “L-E-D.” You can build an LED circuit and connect power to it, and the LED emits light. You can disconnect the power from an LED circuit, and the LED stops emitting light.
- 28. Page 28 · What’s a Microcontroller? An LED circuit can be connected to the BASIC Stamp, and the BASIC Stamp can be programmed to connect and disconnect the LED circuit’s power. This is much easier than manually changing the circuit’s wiring or connecting and disconnecting the battery. The BASIC Stamp can also be programmed to do the following: • Turn an LED circuit on and off at different rates • Turn an LED circuit on and off a certain number of times • Control more than one LED circuit • Control the color of a bicolor (two color) LED circuit ACTIVITY #1: BUILDING AND TESTING THE LED CIRCUIT It’s important to test components individually before building them into a larger system. This activity focuses on building and testing two different LED circuits. The first circuit is the one that makes the LED emit light. The second circuit is the one that makes it not emit light. In the activity that comes after this one, you will build the LED circuit into a larger system by connecting it to the BASIC Stamp. You will then write programs that make the BASIC Stamp cause the LED to emit light, then not emit light. By first testing each LED circuit to make sure it works, you can be more confident that it will work when you connect it to a BASIC Stamp. Introducing the Resistor A resistor is a component that “resists” the flow of electricity. This flow of electricity is called current. Each resistor has a value that tells how strongly it resists current flow. This resistance value is called the ohm, and the sign for the ohm is the Greek letter omega: Ω. Later in this book you will see the symbol kΩ, meaning kilo-ohm, or one thousand ohms. The resistor you will be working with in this activity is the 470 Ω resistor shown in Figure 2-2. The resistor has two wires (called leads and pronounced “leeds”), one coming out of each end. There is a ceramic case between the two leads, and it’s the part that resists current flow. Most circuit diagrams that show resistors use the jagged line symbol on the left to tell the person building the circuit that he or she must use a 470 Ω resistor. This is called a schematic symbol. The drawing on the right is a part drawing used in some beginner level Stamps in Class texts to help you identify the resistor in your kit, and where to place it when you build the circuit.
- 29. Lights On – Lights Off · Page 29 470 Ω Yellow Violet Brown Gold Silver or Blank Figure 2-2 470 Ω Resistor Part Drawing Schematic symbol (left) and Part Drawing (right) Resistors like the ones we are using in this activity have colored stripes that tell you what their resistance values are. There is a different color combination for each resistance value. For example, the color code for the 470 Ω resistor is yellow-violet-brown. There may be a fourth stripe that indicates the resistor’s tolerance. Tolerance is measured in percent, and it tells how far off the part’s true resistance might be from the labeled resistance. The fourth stripe could be gold (5%), silver (10%) or no stripe (20%). For the activities in this book, a resistor’s tolerance does not matter, but its value does. Each color bar that tells you the resistor’s value corresponds to a digit, and these colors/digits are listed in Table 2-1. Figure 2-3 shows how to use each color bar with the table to determine the value of a resistor. Table 2-1 Resistor Color Code Values Digit Color 0 Black 1 Brown 2 Red 3 Orange 4 Yellow 5 Green 6 Blue 7 Violet 8 Gray 9 White First Digit Second Digit Number of Zeros Tolerance Code Figure 2-3 Resitor Color Codes
- 30. Page 30 · What’s a Microcontroller? Here is an example that shows how Table 2-1 and Figure 2-3 can be used to figure out a resistor value by proving that yellow-violet-brown is really 470 Ω: • The first stripe is yellow, which means the leftmost digit is a 4. • The second stripe is violet, which means the next digit is a 7. • The third stripe is brown. Since brown is 1, it means add one zero to the right of the first two digits. Yellow-Violet-Brown = 4-7-0 = 470 Ω. Introducing the LED A diode is a one-way current valve, and a light emitting diode (LED) emits light when current passes through it. Unlike the color codes on a resistor, the color of the LED usually just tells you what color it will glow when current passes through it. The important markings on an LED are contained in its shape. Since it is a one-way current valve, make sure to connect it the right way in your circuit or it won’t work as intended. Figure 2-4 shows an LED’s schematic symbol and part drawing. An LED has two terminals. One is called the anode, and the other is called the cathode. In this activity, you will have to build the LED into a circuit, paying attention to make sure the leads connected to the anode and cathode are connected to the circuit properly. On the part drawing, the anode lead is labeled with the plus-sign (+). On the schematic symbol, the anode is the wide part of the triangle. In the part drawing, the cathode lead is the unlabeled pin, and on the schematic symbol, the cathode is the line across the point of the triangle. + LED Figure 2-4 LED Part Drawing and Schematic Symbol Part Drawing (above) and schematic symbol (below). The LED’s part drawings in later pictures will have a + next to the anode leg.
- 31. Lights On – Lights Off · Page 31 When you start building your circuit, make sure to check it against the schematic symbol and part drawing. For the part drawing, note that the LED’s leads are different lengths. The longer lead is connected to the LED’s anode, and the shorter lead is connected to its cathode. Also, if you look closely at the LED’s plastic case, it’s mostly round, but there is a small flat spot right near the shorter lead that that tells you it’s the cathode. This really comes in handy if the leads have been clipped to the same length. LED Test Circuit Parts (1) LED – Green (1) Resistor – 470 Ω (yellow-violet-brown) Identifying the parts: In addition to the part drawings in Figure 2-2 and Figure 2-4, you can use the photo on the last page of the book to help identify the parts in the kit needed for this and all other activities. Building the LED Test Circuit You will build a circuit by plugging the LED and resistor leads into small holes called sockets on the prototyping area shown in Figure 2-5. This prototyping area has black sockets along the top and along the left. The black sockets along the top have labels above them: Vdd (+5 V), Vin (the unregulated voltage straight from your battery or power supply), and Vss (0 V, also called ground). These are called the power terminals, and they will be used to supply your circuits with electricity. The black sockets on the left have labels like P0, P1, up through P15. These are sockets that you can use to connect your circuit to the BASIC Stamp module’s input/output pins. P15 P14 P13 P12 P11 P10 P9 P8 P7 P6 P5 P4 P3 P2 P1 P0 X2 X3 Vdd VssVin Figure 2-5 Prototyping Area Power terminals (black sockets along top), I/O pin access (black sockets along the side), and solderless breadboard (white sockets)
- 32. Page 32 · What’s a Microcontroller? Input/output pins are usually called I/O pins, and after connecting your circuit to one or more of these I/O pins, you can program your BASIC Stamp to monitor the circuit (input) or send on or off signals to the circuit (output). You will try this in the next activity. The white board with lots of holes in it is called a solderless breadboard. You will use this breadboard to connect components to each other and build circuits. This breadboard has 17 rows of sockets. In each row, there are two five-socket groups separated by a trench in the middle. All the sockets in a 5-socket group are connected together. So, if you plug two wires into the same 5-socket group, they will make electrical contact. Two wires in the same row but on opposite sides of the center trench will not be connected. Many devices are designed to be plugged in over this trench, such as the pushbutton we will use in Chapter 3. More about breadboarding: To learn about the history of breaboards, how modern breadboards are constructed, and how to use them, see the video resources at www.parallax.com/go/WAM. Figure 2-6 shows a circuit schematic, and a picture of how that circuit will look when it is built on the prototyping area. Each 5-socket group can connect up to five leads, or wires, to each other. For this circuit, the resistor and the LED are connected because each one has a lead plugged into the same 5-socket group. Note that one lead of the resistor is plugged into Vdd (+5 V) so the circuit can draw power. The other resistor lead connects to the LED’s anode lead. The LED’s cathode lead is connected to Vss (0 V, ground) completing the circuit. You are now ready to build the circuit shown in Figure 2-6 (below) by plugging the LED and resistor leads into sockets on the prototyping area. Follow these steps: Disconnect power from your Board of Education or HomeWork Board. Use Figure 2-4 to decide which lead is connected to the LED’s cathode. Look for the shorter lead and the flat spot on the plastic part of the LED. Plug the LED’s cathode into one of the black sockets labeled Vss on the prototyping area. Plug the LED’s anode (the other, longer lead) into the socket shown on the breadboard portion of the prototyping area. Plug one of the resistor’s leads into the same 5-socket group as the LED’s anode. This will connect those two leads together. Plug the resistor’s other lead into one of the sockets labeled Vdd.
- 33. Lights On – Lights Off · Page 33 Direction does matter for the LED, but not for the resistor. If you plug the LED in backward, the LED will not emit light when you connect power. The resistor just resists the flow of current. There is no backwards or forwards for a resistor. Reconnect power to your Board of Education or HomeWork Board. Check to make sure your green LED is emitting light. It should glow green. P15 P14 P13 P12 P11 P10 P9 P8 P7 P6 P5 P4 P3 P2 P1 P0 X2 X3 Vdd VssVin Vdd Vss LED 470 Ω + Figure 2-6 LED On, wired directly to power Schematic (left) and Wiring Diagram (right). Note that one resistor lead and the green LED’s anode lead are plugged into the same 5-socket group. This electrically connects the two components. If your green LED does not emit light when you connect power to the board: Some LEDs are brightest when viewed from above. Try looking straight down onto the dome part of the LED’s plastic case from above. If the room is bright, try turning off some of the lights, or use your hands to cast a shadow on the LED. If you still do not see any green glow, try these steps: Double check to make sure the LED’s cathode and anode are connected properly. If not, simply remove the LED, give it a half-turn, and plug it back in. It will not hurt the LED if you plug it in backwards, it just doesn’t emit light. When you have it plugged in the right direction, it should emit light. Double check to make sure you built your circuit exactly as shown in Figure 2-6.
- 34. Page 34 · What’s a Microcontroller? If you are using a What’s a Microcontroller kit that somebody used before you, the LED may be damaged, so try a different one. If you are in a lab class, check with your instructor. Still stuck? Try these free online resources: Visit the Stamps In Class moderated forums: If you don’t have an instructor or friend who can help, you can always check with the Stamps in Class forum at http://forums.parallax.com. If you don’t get your questions answered there, you can contact Parallax Technical Support department by following the Support link at www.parallax.com. How the LED Test Circuit Works The Vdd and Vss terminals supply electrical pressure in the same way that a battery would. The Vdd sockets are like the battery’s positive terminal, and the Vss sockets are like the battery’s negative terminal. Figure 2-7 shows how applying electrical pressure to a circuit using a battery causes electrons to flow through it. This flow of electrons is called electric current, or often just current. Electric current is limited by the resistor. This current is what causes the diode to emit light. - - - - - - - - - - - - - - - - + _ - - + + - - - - + + + - - - + + + - - + + - N NNN + = N N N Figure 2-7 LED On Circuit Electron Flow The minus signs with the circles around them are used to show electrons flowing from the battery’s negative terminal to its positive terminal.
- 35. Lights On – Lights Off · Page 35 Chemical reactions inside the battery supply the circuit with current. The battery’s negative terminal contains a compound that has molecules with extra electrons (shown Figure 2-7 by minus-signs). The battery’s positive terminal has a chemical compound with molecules that are missing electrons (shown by plus-signs). When an electron leaves a molecule in the negative terminal and travels through the wire, it is called a free electron (also shown by minus-signs). The molecule that lost that extra electron no longer has an extra negative charge; it is now called neutral (shown by an N). When an electron gets to the positive terminal, it joins a molecule that was missing an electron, and now that molecule is neutral too. Figure 2-8 shows how the flow of electricity through the LED circuit is described using schematic notation. The electrical pressure across the circuit is called voltage. The + and – signs are used to show the voltage applied to a circuit. The arrow shows the current flowing through the circuit. This arrow is almost always shown pointing the opposite direction of the actual flow of electrons. Benjamin Franklin is credited with not having been aware of electrons when he decided to represent current flow as charge passing from the positive to negative terminal of a circuit. By the time physicists discovered the true nature of electric current, the convention was already well established. Vdd Vss LED + Resistance - Current Voltage Voltage Figure 2-8 LED-On Circuit Schematic Showing Conventional Voltage and Current Flow The + and – signs show voltage applied to the circuit, and the arrow shows current flow through the circuit. A schematic drawing (like Figure 2-8) is a picture that explains how one or more circuits are connected. Schematics are used by students, electronics hobbyists, electricians, engineers, and just about everybody else who works with circuits. Appendix B: More about Electricity contains some glossary terms and an activity you can try to get more familiar with measurements of voltage, current and resistance.
- 36. Page 36 · What’s a Microcontroller? Your Turn – Modifying the LED Test Circuit In the next activity, you will program the BASIC Stamp to turn the LED on, then off, then on again. The BASIC Stamp will do this by switching the LED circuit between two different connections, Vdd and Vss. You just finished working with the circuit where the resistor is connected to Vdd, and the LED emits light. Make the changes shown in Figure 2-9 to verify that the LED will turn off (not emit light) when the resistor’s lead is disconnected from Vdd and connected to Vss. Disconnect power from your Board of Education or HomeWork Board. Unplug the resistor lead that’s plugged into the Vdd socket, and plug it into a socket labeled Vss as shown in Figure 2-9. Reconnect power to your Board of Education or HomeWork Board. Check to make sure your green LED is not emitting light. It should not glow green. Why does the LED not glow? Since both ends of the circuit are connected to the same voltage (Vss), there isn’t any electrical pressure across the circuit. So, no current flows through the circuit, and the LED stays off. P15 P14 P13 P12 P11 P10 P9 P8 P7 P6 P5 P4 P3 P2 P1 P0 X2 X3 Vdd VssVin Vss LED 470 Ω Vss + Figure 2-9 LED Off Circuit Schematic (left) and wiring diagram (right).
- 37. Lights On – Lights Off · Page 37 ACTIVITY #2: ON/OFF CONTROL WITH THE BASIC STAMP In Activity #1, two different circuits were built and tested. One circuit made the LED emit light while the other did not. Figure 2-10 shows how the BASIC Stamp can do the same thing if you connect an LED circuit to one if its I/O pins. In this activity, you will connect the LED circuit to the BASIC Stamp and program it to turn the LED on and off. You will also experiment with programs that make the BASIC Stamp do this at different speeds. SOUT SIN ATN VSS P0 P1 P2 P3 P4 P5 P6 P7 VIN VSS RES VDD (+5V) P15 P14 P13 P12 P11 P10 P9 P8 24 23 22 21 20 19 18 17 16 15 14 13 1 2 3 4 5 6 7 8 9 10 11 12 BS2-IC BS2 Vdd Vss SOUT SIN ATN VSS P0 P1 P2 P3 P4 P5 P6 P7 VIN VSS RES VDD (+5V) P15 P14 P13 P12 P11 P10 P9 P8 24 23 22 21 20 19 18 17 16 15 14 13 1 2 3 4 5 6 7 8 9 10 11 12 BS2-IC BS2 Vdd Vss Figure 2-10 BASIC Stamp Switching The BASIC Stamp can be programmed to internally connect the LED circuit’s input to Vdd or Vss. There are two big differences between changing the connection manually and having the BASIC Stamp do it. First, the BASIC Stamp doesn’t have to cut the power to the development board when it changes the LED circuit’s supply from Vdd to Vss. Second, while a human can make that change several times a minute, the BASIC Stamp can do it thousands of times per second! LED Test Circuit Parts Same as Activity #1. Connecting the LED Circuit to the BASIC Stamp The LED circuit shown in Figure 2-11 is wired almost the same as the circuit in the previous exercise. The difference is that the resistor’s lead that was manually switched between Vdd and Vss is now connected to a BASIC Stamp I/O pin. Disconnect power from your Board of Education or HomeWork Board. Modify the circuit you were working with in Activity #1 so that it matches Figure 2-11.
- 38. Page 38 · What’s a Microcontroller? P14 Vss LED 470 Ω P15 P13 P12 P11 P10 P9 P8 P7 P6 P5 P4 P3 P2 P1 P0 P14 X2 X3 Vdd VssVin + Figure 2-11 BASIC Stamp Controlled LED Circuit The LED circuit’s input is now connected to a BASIC Stamp I/O pin instead of Vdd or Vss. Resistors are essential. Always remember to use a resistor. Without it, too much current will flow through the circuit, and it could damage any number of parts in your circuit, BASIC Stamp, or Board of Education or HomeWork Board. Turning the LED On/Off with a Program The example program makes the LED blink on and off one time per second. It introduces several new programming techniques at once. After running it, you will experiment with different parts of the program to better understand how it works. Example Program: LedOnOff.bs2 Enter the LedOnOff.bs2 code into the BASIC Stamp Editor. Reconnect power to your Board of Education or HomeWork Board. Run the program. Verify that the LED flashes on and off once per second. Disconnect power when you are done with the program.
- 39. Lights On – Lights Off · Page 39 'What's a Microcontroller - LedOnOff.bs2 'Turn an LED on and off. Repeat 1 time per second indefinitely. '{$STAMP BS2} '{$PBASIC 2.5} DEBUG "The LED connected to P14 is blinking!" DO HIGH 14 PAUSE 500 LOW 14 PAUSE 500 LOOP How LedOnOff.bs2 Works The command DEBUG "The LED connected to P14 is blinking!" makes this statement appear in the Debug Terminal. The command HIGH 14 causes the BASIC Stamp to internally connect I/O pin P14 to Vdd. This turns the LED on. The command PAUSE 500 causes the BASIC Stamp to do nothing for ½ a second while the LED stays on. The number 500 tells the PAUSE command to wait for 500/1000 of a second. The number that follows PAUSE is called an argument. Arguments give PBASIC commands the information that they need to execute. If you look up PAUSE in the BASIC Stamp Manual, you will discover that it calls this number the Duration argument. The name Duration was chosen for this argument to show that the PAUSE command pauses for a certain “duration” of time, in milliseconds. What’s a Millisecond? A millisecond is 1/1000 of a second. It is abbreviated as ms. It takes 1000 ms to equal one second. The command LOW 14 causes the BASIC Stamp to internally connect I/O pin P14 to Vss. This turns the LED off. Since LOW 14 is followed by another PAUSE 500, the LED stays off for half a second. The reason the code repeats itself over and over again is because it is nested between the PBASIC keywords DO and LOOP. Figure 2-12 shows how a DO…LOOP works. By placing the code segment that turns the LED on and off with pauses between DO and LOOP, it tells the BASIC Stamp to execute those four commands over and over again. The result is
- 40. Page 40 · What’s a Microcontroller? that the LED flashes on and off, over and over again. It will keep flashing until you disconnect power, press and hold the Reset button, or until the battery runs out. Code that repeats a set of commands indefinitely is called an infinite loop. DO HIGH 14 PAUSE 250 LOW 14 PAUSE 250 LOOP Figure 2-12 DO…LOOP The code between the keywords DO and LOOP gets executed over and over endlessly. A Diagnostic Test for your Computer Although it’s not common, there are some computer systems, such as certain laptops and docking stations, that will halt the PBASIC program after the first time through a DO...LOOP. These computers have a non-standard serial port design. By placing a DEBUG command in the program LedOnOff.bs2, the open Debug Terminal prevents this from possibly happening. You will next re-run this program without the DEBUG command to see if your computer has this non-standard serial port problem. It is not likely, but it would be important for you to know. Open LedOnOff.bs2. Delete the entire DEBUG command. Run the modified program while you observe your LED. If the LED blinks on and off continuously, just as it did when you ran the original program with the DEBUG command, your computer will not have this problem. If the LED blinked on and off only once and then stopped, you have a computer with a non-standard serial port design. If you disconnect the serial cable from your board and press the Reset button, the BASIC Stamp will run the program properly without freezing. In programs you write yourself, you will always need to add a single DEBUG command, such as: DEBUG "Program Running!"
- 41. Lights On – Lights Off · Page 41 …right after the compiler directives. It will open the Debug Terminal and keep the COM port open. This will prevent your programs from freezing after one pass through the DO...LOOP, or any of the other looping commands you will be learning in later chapters. You will see this command in some of the example programs that would not otherwise need a DEBUG instruction. So, you should be able to run all of the remaining programs in this book even if your computer failed the diagnostic test, but in that case be sure to add a short DEBUG command when you start writing your own programs. Your Turn – Timing and Repetitions By changing the PAUSE command’s Duration argument you can change the amount of time the LED stays on and off. For example, by changing both the Duration arguments to 250, it will cause the LED to flash on and off twice per second. The DO…LOOP in your program will now look like this: DO HIGH 14 PAUSE 250 LOW 14 PAUSE 250 LOOP Open LedOnOff.bs2 and save a copy of it as LedOnOffYourTurn.bs2. Change both of the PAUSE commands’ Duration arguments from 500 to 250, and re-run the program. If you want to make the LED blink on and off once every three seconds, with the low time twice as long as the high time, you can program the PAUSE command after the HIGH 14 command so that it takes one second using PAUSE 1000. The PAUSE command after the LOW 14 command will have to be PAUSE 2000. DO HIGH 14 PAUSE 1000 LOW 14 PAUSE 2000 LOOP Modify and re-run the program using the code snippet above.
- 42. Page 42 · What’s a Microcontroller? A fun experiment is to see how short you can make the pauses and still see that the LED is flashing. When the LED is flashing very fast, but it looks like it’s just on, it’s called persistence of vision. Here is how to test to see what your persistence of vision threshold is: Try modifying both of your PAUSE command’s Duration arguments so that they are 100. Re-run your program and check for flicker. Reduce both Duration arguments by 5 and try again. Keep reducing the Duration arguments until the LED appears to be on all the time with no flicker. It will be dimmer than normal, but it should not appear to flicker. One last thing to try is to create a one-shot LED flasher. When the program runs, the LED flashes only once. This is a way to look at the functionality of the DO…LOOP. You can temporarily remove the DO…LOOP from the program by placing an apostrophe to the left of both the DO and LOOP keywords as shown below. ' DO HIGH 14 PAUSE 1000 LOW 14 PAUSE 2000 ' LOOP Modify and re-run the program using the code snippet above. Explain what happened, why did the LED only flash once? Commenting a line of code: Placing an apostrophe to the left of a command changes it into a comment. This is a useful tool because you don’t actually have to delete the command to see what happens if you remove it from the program. It is much easier to add and remove an apostrophe than it is to delete and re-type the commands.
- 43. Lights On – Lights Off · Page 43 ACTIVITY #3: COUNTING AND REPEATING In the previous activity, the LED circuit either flashed on and off all the time, or it flashed once and then stopped. What if you want the LED to flash on and off ten times? Computers (including the BASIC Stamp) are great at keeping running totals of how many times something happens. Computers can also be programmed to make decisions based on a variety of conditions. In this activity, you will program the BASIC Stamp to stop flashing the LED on and off after ten repetitions. Counting Parts and Test Circuit Use the example circuit shown in Figure 2-11 on page 38. How Many Times? There are many ways to make the LED blink on and off ten times. The simplest way is to use a FOR...NEXT loop. The FOR...NEXT loop is similar to the DO...LOOP. Although either loop can be used to repeat commands a fixed number of times, FOR...NEXT is easier to use. This is sometimes called a counted or finite loop. The FOR...NEXT loop depends on a variable to track how many times the LED has blinked on and off. A variable is a word of your choosing that is used to store a value. The next example program chooses the word counter to “count” how many times the LED has been turned on and off. Picking words for variable names has several rules: 1. The name cannot be a word that is already used by PBASIC. These words are called reserved words, and some examples that you should already be familiar with are DEBUG, PAUSE, HIGH, LOW, DO, and LOOP. You can see the full Reserved Word List in the BASIC Stamp Manual. 2. The name cannot contain a space. 3. Even though the name can contain letters, numbers, or underscores, it must begin with a letter. 4. The name must be less than 33 characters long. Example Program: LedOnOffTenTimes.bs2 The program LedOnOffTenTimes.bs2 demonstrates how to use a FOR...NEXT loop to blink an LED on and off ten times. Your test circuit from Activity #2 should be built (or rebuilt) and ready to use.
- 44. Page 44 · What’s a Microcontroller? Enter the LedOnOffTenTimes.bs2 code into the BASIC Stamp Editor. Connect power to your Board of Education or HomeWork Board. Run the program. Verify that the LED flashes on and off ten times. Run the program a second time, and verify that the value of counter shown in the Debug Terminal accurately tracks how many times the LED blinked. Hint: instead of clicking Run a second time, you can press and release the Reset button on your Board of Education or HomeWork Board. ' What's a Microcontroller - LedOnOffTenTimes.bs2 ' Turn an LED on and off. Repeat 10 times. ' {$STAMP BS2} ' {$PBASIC 2.5} counter VAR Byte FOR counter = 1 TO 10 DEBUG ? counter HIGH 14 PAUSE 500 LOW 14 PAUSE 500 NEXT DEBUG "All done!" END How LedOnOffTenTimes.bs2 Works This PBASIC statement: counter VAR Byte …tells the BASIC Stamp Editor that your program will use the word counter as a variable that can store a byte’s worth of information.
- 45. Lights On – Lights Off · Page 45 What’s a Byte? A byte is enough memory to store a number between 0 and 255. The BASIC Stamp has four different types of variables, and each can store a different range of numbers: Table 2-2: Variable Types and Values they can Store Variable type Range of Values Bit 0 to 1 Nib 0 to 15 Byte 0 to 255 Word 0 to 65535 A DEBUG instruction can include formatters that determine how information should be displayed in the Debug Terminal. Placing the “?”question mark formatter before a variable in a DEBUG command tells the Debug Terminal to display the name of the variable and its value. This is how the command: DEBUG ? counter …displays both the name and the value of the counter variable in the Debug Terminal. The FOR...NEXT loop and all the commands inside it are shown below. The statement FOR counter = 1 to 10 tells the BASIC Stamp that it will have to set the counter variable to 1, then keep executing commands until it gets to the NEXT statement. When the BASIC Stamp gets to the NEXT statement, it jumps back to the FOR statement. The FOR statement adds one to the value of counter. Then, it checks to see if counter is greater than ten yet. If not, it repeats the process. When the value of counter finally reaches eleven, the program skips the commands between the FOR and NEXT statements and moves on to the command that comes after the NEXT statement. FOR counter = 1 to 10 DEBUG ? counter HIGH 14 PAUSE 500 LOW 14 PAUSE 500 NEXT
- 46. Page 46 · What’s a Microcontroller? The command that comes after the NEXT statement is: DEBUG "All done!" This command is included just to show what the program does after ten times through the FOR...NEXT loop. It moves on to the command that comes after the NEXT statement. Your Turn – Other Ways to Count In the program LedOnOffTenTimes.bs2, replace the statement: FOR counter = 1 to 10 with this: FOR counter = 1 to 20 Re-run the program. What did the program do differently, and was this expected? Try a second modification to the FOR statement. This time, change it to: FOR counter = 20 to 120 STEP 10 How many times did the LED flash? What values displayed in the Debug Terminal? ACTIVITY #4: BUILDING AND TESTING A SECOND LED CIRCUIT Indicator LEDs can be used to tell the machine’s user many things. Many devices need two, three, or more LEDs to tell the user if the machine is ready or not, if there is a malfunction, if it’s done with a task, and so on. In this activity, you will repeat the LED circuit test in Activity #1 for a second LED circuit. Then you will adjust the example program from Activity #2 to make sure the LED circuit is properly connected to the BASIC Stamp. After that, you will modify the example program from Activity #2 to make the LEDs operate in tandem. Extra Parts Required In addition to the parts you used in Activities 1 and 2, you will need these parts: (1) LED – yellow (1) Resistor – 470 Ω (yellow-violet-brown)
- 47. Lights On – Lights Off · Page 47 Building and Testing the Second LED Circuit In Activity #1, you manually tested the first LED circuit to make sure it worked before connecting it to the BASIC Stamp. Before connecting the second LED circuit to the BASIC Stamp, it’s important to test it too. Disconnect power from your Board of Education or HomeWork Board. Construct the second LED circuit as shown in Figure 2-13. Reconnect power to your Board of Education or HomeWork Board. Did the LED circuit you just added turn on? If yes, then continue. If no, Activity #1 has some trouble-shooting suggestions that you can repeat for this circuit. P14 Vss LED 470 Ω P15 P13 P12 P11 P10 P9 P8 P7 P6 P5 P4 P3 P2 P1 P0 P14 X2 X3 Vdd VssVin + + Vdd Vss LED 470 Ω Figure 2-13 Manual Test Circuit for Second LED Disconnect power to your Board of Education or HomeWork Board. Modify the second LED circuit you just tested by connecting the LED circuit’s resistor lead (input) to P15 as shown in Figure 2-14.
- 48. Page 48 · What’s a Microcontroller? P14 P15 Vss Vss LEDLED 470 Ω 470 Ω P15 P14 P13 P12 P11 P10 P9 P8 P7 P6 P5 P4 P3 P2 P1 P0 X2 X3 Vdd VssVin + + Figure 2-14 Connecting the Second LED to the BASIC Stamp Schematic (left) and wiring diagram (right). Using a Program to Test the Second LED Circuit In Activity #2, you used an example program and the HIGH and LOW commands to control the LED circuit connected to P14. These commands will have to be modified to control the LED circuit connected to P15. Instead of using HIGH 14 and LOW 14, you will use HIGH 15 and LOW 15. Example Program: TestSecondLed.bs2 Enter TestSecondLed.bs2 into the BASIC Stamp Editor. Connect power to your Board of Education or HomeWork Board. Run TestSecondLED.bs2. Make sure the LED circuit connected to P15 is flashing. If the LED connected to P15 flashes, move on to the next example (Controlling Both LEDs). If the LED circuit connected to P15 is not flashing, check your circuit for wiring errors and your program for typing errors and try again. ' What's a Microcontroller - TestSecondLed.bs2 ' Turn LED connected to P15 on and off. ' Repeat 1 time per second indefinitely. ' {$STAMP BS2} ' {$PBASIC 2.5} DEBUG "Program Running!"
- 49. Lights On – Lights Off · Page 49 DO HIGH 15 PAUSE 500 LOW 15 PAUSE 500 LOOP Controlling Both LEDs Yes, you can flash both LEDs at once. One way you can do this is to use two HIGH commands before the first PAUSE command. One HIGH command sets P14 high, and the next HIGH command sets P15 high. You will also need two LOW commands to turn both LEDs off. It’s true that both LEDs will not turn on and off at exactly the same time because one is turned on or off after the other. However, there is no more than a millisecond’s difference between the two changes, and the human eye will not detect it. Example Program: FlashBothLeds.bs2 Enter the FlashBothLeds.bs2 code into the BASIC Stamp Editor. Run the program. Verify that both LEDs appear to flash on and off at the same time. ' What's a Microcontroller - FlashBothLeds.bs2 ' Turn LEDs connected to P14 and P15 on and off. ' {$STAMP BS2} ' {$PBASIC 2.5} DEBUG "Program Running!" DO HIGH 14 HIGH 15 PAUSE 500 LOW 14 LOW 15 PAUSE 500 LOOP
- 50. Page 50 · What’s a Microcontroller? Your Turn – Alternate LEDs You can cause the LEDs to alternate by swapping the HIGH and LOW commands that control one of the I/O pins. This means that while one LED is on, the other will be off. Modify FlashBothLeds.bs2 so that the commands between the DO and LOOP keywords look like this: HIGH 14 LOW 15 PAUSE 500 LOW 14 HIGH 15 PAUSE 500 Run the modified version of FlashBothLeds.bs2 and verify that the LEDs flash alternately on and off. ACTIVITY #5: USING CURRENT DIRECTION TO CONTROL A BICOLOR LED The device shown in Figure 2-15 is a security monitor for electronic keys. When an electronic key with the right code is used, the LED changes color, and a door opens. This kind of LED is called a bicolor LED. This activity answers two questions: 1. How does the LED change color? 2. How can you run one with the BASIC Stamp?
- 51. Lights On – Lights Off · Page 51 Figure 2-15 Bicolor LED in a Security Device When the door is locked, this bicolor LED glows red. When the door is unlocked by an electronic key with the right code, the LED turns green. Introducing the Bicolor LED The bicolor LED’s schematic symbol and part drawing are shown in Figure 2-16. Figure 2-16 Bicolor LED Schematic symbol (left) and part drawing (right). The bicolor LED is really just two LEDs in one package. Figure 2-17 shows how you can apply voltage in one direction and the LED will glow green. By disconnecting the LED and plugging it back in reversed, the LED will then glow red. As with the other LEDs, if you connect both terminals of the circuit to Vss, the LED will not emit light.
- 52. Page 52 · What’s a Microcontroller? Figure 2-17 Bicolor LED and Applied Voltage Green (left), red (center) and no light (right) Bicolor LED Circuit Parts (1) LED – bicolor (1) Resistor – 470 Ω (yellow-violet-brown) (1) Jumper wire Building and Testing the Bicolor LED Circuit Figure 2-18 shows the manual test for the bicolor LED. Disconnect power from your Board of Education or HomeWork Board. Build the circuit shown on the left side of Figure 2-18. Reconnect power and verify that the bicolor LED is emitting green light. Disconnect power again. Modify your circuit so that it matches the right side of Figure 2-18. Reconnect power. Verify that the bicolor LED is now emitting red light. Disconnect power. What if my bicolor LED’s colors are reversed? Bicolor LEDs are manufactured like the one in Figure 2-16 as well as with the colors reversed. If your bicolor LED glows red when it’s connected in the circuit that should make it glow green and vice-versa, your LED’s colors are reversed. If that’s the case, always plug pin 1 in where the diagrams show pin 2, and pin 2 where the diagrams show pin 1.
- 53. Lights On – Lights Off · Page 53 P15 P14 P13 P12 P11 P10 P9 P8 P7 P6 P5 P4 P3 P2 P1 P0 X2 X3 Vdd VssVin1 2 P15 P14 P13 P12 P11 P10 P9 P8 P7 P6 P5 P4 P3 P2 P1 P0 X2 X3 Vdd VssVin 2 1 Figure 2-18 Manual bicolor LED Test Bicolor LED green (left) and red (right). Controlling a bicolor LED with the BASIC Stamp requires two I/O pins. After you have manually verified that the bicolor LED works using the manual test, you can connect the circuit to the BASIC Stamp as shown in Figure 2-19. Connect the bicolor LED circuit to the BASIC Stamp as shown in Figure 2-19. Figure 2-19 Bicolor LED Connected to BASIC Stamp Schematic (left) and wiring diagram (right).
- 54. Page 54 · What’s a Microcontroller? BASIC Stamp Bicolor LED Control Figure 2-20 shows how you can use P15 and P14 to control the current flow in the bicolor LED circuit. The upper schematic shows how current flows through the green LED when P15 is set to Vdd with HIGH and P14 is set to Vss with LOW. This is because the green LED will let current flow through it when electrical pressure is applied as shown, but the red LED acts like a closed valve and does not let current through it. The bicolor LED glows green. The lower schematic shows what happens when P15 is set to Vss and P14 is set to Vdd. The electrical pressure is now reversed. The green LED shuts off and does not allow current through. Meanwhile, the red LED turns on, and current passes through the circuit in the opposite direction. 470 Ω P15 P14 1 2 470 Ω P15 P14 1 2 Current Current HIGH = Vdd LOW = Vss HIGH = Vdd LOW = Vss Figure 2-20 BASIC Stamp bicolor LED Test Current through green LED (above) and red LED (below). Figure 2-20 also shows the key to programming the BASIC Stamp to make the bicolor LED glow two different colors. The upper schematic shows how to make the bicolor LED green using HIGH 15 and LOW 14. The lower schematic shows how to make the bicolor LED glow red by using LOW 15 and HIGH 14. To turn the LED off, send low signals to both P14 and P15 using LOW 15 and LOW 14. In other words, use LOW on both pins.
- 55. Lights On – Lights Off · Page 55 The bicolor LED will also turn off if you send high signals to both P14 and P15. Why? Because the electrical pressure (voltage) is the same at P14 and P15 regardless of whether you set both I/O pins high or low. Example Program: TestBiColorLED.bs2 Reconnect power. Enter and run TestBiColorLed.bs2 code in the BASIC Stamp Editor. Verify that the LED cycles through the red, green, and off states. ' What's a Microcontroller - TestBiColorLed.bs2 ' Turn bicolor LED red, then green, then off in a loop. ' {$STAMP BS2} ' {$PBASIC 2.5} PAUSE 1000 DEBUG "Program Running!", CR DO DEBUG "Green..." HIGH 15 LOW 14 PAUSE 1500 DEBUG "Red..." LOW 15 HIGH 14 PAUSE 1500 DEBUG "Off...", CR LOW 15 LOW 14 PAUSE 1500 LOOP Your Turn – Lights Display In Activity #3, a variable named counter was used to control how many times an LED blinked. What happens if you use the value counter to control the PAUSE command’s Duration argument while repeatedly changing the color of the bicolor LED? Rename and save TestBiColorLed.bs2 as TestBiColorLedYourTurn.bs2. Add a counter variable declaration before the DO statement:
- 56. Page 56 · What’s a Microcontroller? counter VAR BYTE Replace the test code in the DO...LOOP with this FOR...NEXT loop. FOR counter = 1 to 50 HIGH 15 LOW 14 PAUSE counter LOW 15 HIGH 14 PAUSE counter NEXT When you are done, your code should look like this: counter VAR BYTE DO FOR counter = 1 to 50 HIGH 15 LOW 14 PAUSE counter LOW 15 HIGH 14 PAUSE counter NEXT LOOP At the beginning of each pass through the FOR...NEXT loop, the PAUSE value (Duration argument) is only one millisecond. Each time through the FOR...NEXT loop, the pause gets longer by one millisecond at a time until it gets to 50 milliseconds. The DO...LOOP causes the FOR...NEXT loop to execute over and over again. Run the modified program and observe the effect.
- 57. Lights On – Lights Off · Page 57 SUMMARY The BASIC Stamp can be programmed to switch a circuit with a light emitting diode (LED) indicator light on and off. LED indicators are useful in a variety of places including many computer monitors, disk drives, and other devices. The LED was introduced along with a technique to identify its anode and cathode terminals. An LED circuit must have a resistor to limit the current passing through it. Resistors were introduced along with one of the more common coding schemes for indicating a resistor’s value. The BASIC Stamp switches an LED circuit on and off by internally connecting an I/O pin to either Vdd or Vss. The HIGH command can be used to make the BASIC Stamp internally connect one of its I/O pins to Vdd, and the LOW command can be used to internally connect an I/O pin to Vss. The PAUSE command is used to cause the BASIC Stamp to not execute commands for an amount of time. This was used to make LEDs stay on and/or off for certain amounts of time. The amount of time is determined by the number used in the PAUSE command’s Duration argument. DO...LOOP can be used to create an infinite loop. The commands between the DO and LOOP keywords will execute over and over again. Even though this is called an infinite loop, the program can still be re-started by disconnecting and reconnecting power or pressing and releasing the Reset button. A new program can also be downloaded to the BASIC Stamp, and this will erase the program with the infinite loop. Counted loops can be made with FOR...NEXT, a variable to keep track of how many repetitions the loop has made, and numbers to specify where to start and stop counting. Current direction and voltage polarity were introduced using a bicolor LED. If voltage is applied across the LED circuit, current will pass through it in one direction, and it glows a particular color. If the voltage polarity is reversed, current travels through the circuit in the opposite direction and it glows a different color. Questions 1. What is the name of this Greek letter: Ω, and what measurement does Ω refer to? 2. Which resistor would allow more current through the circuit, a 470 Ω resistor or a 1000 Ω resistor? 3. How do you connect two wires using a breadboard? Can you use a breadboard to connect four wires together?
- 58. Page 58 · What’s a Microcontroller? 4. What do you always have to do before modifying a circuit that you built on a breadboard? 5. How long would PAUSE 10000 last? 6. How would you cause the BASIC Stamp to do nothing for an entire minute? 7. What are the different types of variables? 8. Can a byte hold the value 500? 9. What will the command HIGH 7 do? Exercises 1. Draw the schematic of an LED circuit like the one you worked with in Activity #2, but connect the circuit to P13 instead of P14. Explain how you would modify LedOnOff.bs2 on page 38 so that it will make your LED circuit flash on and off four times per second. 2. Explain how to modify LedOnOffTenTimes.bs2 so that it makes the LED circuit flash on and off 5000 times before it stops. Hint: you will need to modify just two lines of code. Project 1. Make a 10-second countdown using one yellow LED and one bicolor LED. Make the bicolor LED start out red for 3 seconds. After 3 seconds, change the bicolor LED to green. When the bicolor LED changes to green, flash the yellow LED on and off once every second for ten seconds. When the yellow LED is done flashing, the bicolor LED should switch back to red and stay that way. Solutions Q1. Omega refers to the ohm which measures how strongly something resists current flow. Q2. A 470 Ω resistor: higher values resist more strongly than lower values, therefore lower values allow more current to flow. Q3. To connect 2 wires, plug the 2 wires into the same 5-socket group. You can connect 4 wires by plugging all 4 wires into the same 5-socket group. Q4. Disconnect the power. Q5. 10 seconds. Q6. PAUSE 60000 Q7. Bit, Nib, Byte, and Word Q8. No. The largest value a byte can hold is 255. The value 500 is out of range for a byte.
- 59. Lights On – Lights Off · Page 59 Q9. HIGH 7 will cause the BASIC Stamp to internally connect I/O pin P7 to Vdd. E1. The PAUSE Duration must be reduced to 500 ms / 4 = 125 ms. To use I/O pin P13, HIGH 14 and LOW 14 have been replaced with HIGH 13 and LOW 13. P13 Vss LED 470 Ω DO HIGH 13 PAUSE 125 LOW 13 PAUSE 125 LOOP E2. The counter variable has to be changed to Word size, and the FOR statement has to be modified to count from 1 to 5000. counter VAR Word FOR counter = 1 to 5000 DEBUG ? counter, CR HIGH 14 PAUSE 500 LOW 14 PAUSE 500 NEXT P1. The bicolor LED schematic, on the left, is unchanged from Figure 2-19 on page 53. The yellow LED schematic is based on Figure 2-11 on page 38. For this project P14 was changed to P13, and a yellow LED was used instead of green. NOTE: When the BASIC Stamp runs out of commands, it goes into a low power mode that causes the bicolor LEDs to flicker briefly every 2.3 seconds. The same applies after the program executes an END command. There’s another command called STOP that you can add to the end of the program to make it hold any high/low signals without going into low power mode, which in turn prevents the flicker. P13 Vss Yellow LED 470 Ω
- 60. Page 60 · What’s a Microcontroller? ' What's a Microcontroller - Ch02Prj01_Countdown.bs2 ' 10 Second Countdown with Red, Yellow, Green LED ' Red/Green: Bicolor LED on P15, P14. Yellow: P13 ' {$STAMP BS2} ' {$PBASIC 2.5} DEBUG "Program Running!" counter VAR Byte ' Red for three seconds ' Bicolor LED Red LOW 15 HIGH 14 PAUSE 3000 ' Green for 10 seconds... HIGH 15 ' Bicolor LED Green LOW 14 ' ...while the yellow LED is flashing FOR counter = 1 TO 10 HIGH 13 ' Yellow LED on PAUSE 500 LOW 13 ' Yellow LED off PAUSE 500 NEXT ' Red stays on ' Bi Color LED Red LOW 15 HIGH 14
- 61. Digital Input – Pushbuttons · Page 61 Chapter 3: Digital Input – Pushbuttons FOUND ON CALCULATORS, HANDHELD GAMES, AND APPLICANCES How many devices with pushbuttons do you use on a daily basis? Here are a few examples that might appear in your list: computer, mouse, calculator, microwave oven, TV remote, handheld game, and cell phone. In each device, there is a microcontroller scanning the pushbuttons and waiting for the circuit to change. When the circuit changes, the microcontroller detects the change and takes action. By the end of this chapter, you will have experience with designing pushbutton circuits and programming the BASIC Stamp to monitor them and take action when changes occur. RECEIVING VS. SENDING HIGH AND LOW SIGNALS In Chapter #2, you programmed the BASIC Stamp to send high and low signals, and you used LED circuits to display these signals. Sending high and low signals means you used a BASIC Stamp I/O pin as an output. In this chapter, you will use a BASIC Stamp I/O pin as an input. As an input, an I/O pin listens for high/low signals instead of sending them. You will send these signals to the BASIC Stamp using a pushbutton circuit, and you will program the BASIC Stamp to recognize whether the pushbutton is pressed or not pressed. Other terms that mean send, high/low, and receive: Sending high/low signals is described in different ways. You may see sending referred to as transmitting, controlling, or switching. Instead of high/low, you might see it referred to as binary, TTL, CMOS, or Boolean signals. Another term for receiving is sensing. ACTIVITY #1: TESTING A PUSHBUTTON WITH AN LED CIRCUIT If you can use a pushbutton to send a high or low signal to the BASIC Stamp, can you also control an LED with a pushbutton? The answer is yes, and you will use it to test a pushbutton in this activity. Introducing the Pushbutton Figure 3-1 shows the schematic symbol and the part drawing of a normally open pushbutton. Two of the pushbutton’s pins are connected to each terminal. This means that connecting a wire or part lead to pin 1 of the pushbutton is the same as connecting it
- 62. Page 62 · What’s a Microcontroller? to pin 4. The same rule applies with pins 2 and 3. The reason the pushbutton doesn’t just have two pins is because it needs stability. If the pushbutton only had two pins, those pins would eventually bend and break from all the pressure that the pushbutton receives when people press it. 1, 4 2, 3 2 1 4 3 Figure 3-1 Normally Open Pushbutton Schematic symbol (left) and part drawing (right) The left side of Figure 3-2 shows how a normally open pushbutton looks when it’s not pressed. When the button is not pressed, there is a gap between the 1,4 and 2,3 terminals. This gap makes it so that the 1,4 terminal can not conduct current to the 2,3 terminal. This is called an open circuit. The name “normally open” means that the pushbutton’s normal state (not pressed) forms an open circuit. When the button is pressed, the gap between the 1,4 and 2,3 terminals is bridged by a conductive metal. This is called a closed circuit, and current can flow through the pushbutton. 1, 4 2, 3 1, 4 2, 3 Figure 3-2 Normally Open Pushbutton Not pressed (left) and pressed (right) Test Parts for the Pushbutton (1) LED – pick a color (1) Resistor – 470 Ω (yellow-violet-brown) (1) Pushbutton – normally open (1) Jumper wire Building the Pushbutton Test Circuit Figure 3-3 shows a circuit you can build to manually test the pushbutton.
- 63. Digital Input – Pushbuttons · Page 63 Always disconnect power from your Board of Education or BASIC Stamp HomeWork Board before making any changes to your test circuit. From here onward, the instructions will no longer say “Disconnect power…” between each circuit modification. It is up to you to remember to do this. Always reconnect power to your Board of Education or BASIC Stamp HomeWork Board before downloading a program to the BASIC Stamp. Build the circuit shown in Figure 3-3. P15 P14 P13 P12 P11 P10 P9 P8 P7 P6 P5 P4 P3 P2 P1 P0 X2 X3 Vdd VssVin Vss Vdd LED 470 Ω 1, 4 2, 3 + Figure 3-3 Pushbutton Test Circuit Testing the Pushbutton When the pushbutton is not pressed, the LED will be off. If the wiring is correct, when the pushbutton is pressed, the LED should be on (emitting light). Warning Signs: If the “Pwr” LED on the Board of Education flickers, goes dim, or goes out completely when you reconnect power, it may mean that there is a short circuit from Vdd to Vss or from Vin to Vss. If this happens, disconnect power immediately and find and correct the mistake in your circuit. The LED built into the HomeWork Board is different. It may either be labeled “Power” or “Running” and it only glows while a program is running. If a program ends, either because it executes an END command or because it runs out of commands to execute, the LED will turn off. Verify that the LED in your test circuit is off.
- 64. Page 64 · What’s a Microcontroller? Press and hold the pushbutton, and verify that the LED emits light while you are holding the pushbutton down. How the Pushbutton Circuit Works The left side of Figure 3-4 shows what happens when the pushbutton is not pressed. The LED circuit is not connected to Vdd. It is an open circuit that cannot conduct current. By pressing the pushbutton, as shown on the right side of the figure, you close the connection between the terminals with conductive metal. This makes a pathway for electrons to flow through the circuit and so the LED emits light as a result. Vss Vdd LED 470 Ω 1, 4 2, 3 Vss Vdd LED 470 Ω 1, 4 2, 3 Current No Current Figure 3-4 Pushbutton Not Pressed, and Pressed Pushbutton not pressed: circuit open and light off (left) Pushbutton pressed: circuit closed and light on (right) Your Turn – Turn the LED off with a Pushbutton Figure 3-5 shows a circuit that will cause the LED to behave differently. When the button is not pressed, the LED stays on; when the button is pressed, the LED turns off. Since this pushbutton connects a conductor across terminals 1,4 and 2,3 when pressed, it means that electricity can take the path of least resistance through the pushbutton instead of through the LED. Unlike the potential short circuits discussed in the Warning Signs box, the short circuit the pressed pushbutton creates across the LED’s terminals does not damage any circuits and serves a useful purpose. Build the circuit shown in Figure 3-5. Repeat the tests you performed on the first pushbutton circuit you built with this new circuit.
- 65. Digital Input – Pushbuttons · Page 65 P15 P14 P13 P12 P11 P10 P9 P8 P7 P6 P5 P4 P3 P2 P1 P0 X2 X3 Vdd VssVin Vss Vdd LED 470 Ω 1, 4 2, 3 + Figure 3-5 LED that Gets Shorted by Pushbutton Can you really do that with the LED? Up until now, the LED’s cathode has always been connected to Vss. Now, the LED is in a different place in the circuit, with its anode connected to Vdd. People often ask if this breaks any circuit rules, and the answer is no. The electrical pressure supplied by Vdd and Vss is 5 volts. The red LED will always use about 1.7 volts, and the resistor will use the remaining 3.3 volts, regardless of their order. ACTIVITY #2: READING A PUSHBUTTON WITH THE BASIC STAMP In this activity, you will connect a pushbutton circuit to the BASIC Stamp and display whether or not the pushbutton is pressed. You will do this by writing a PBASIC program that checks the state of the pushbutton and displays it in the Debug Terminal. Parts for a Pushbutton Circuit (1) Pushbutton – normally open (1) Resistor – 220 Ω (red-red-brown) (1) Resistor – 10 kΩ (brown-black-orange) (2) Jumper wires
