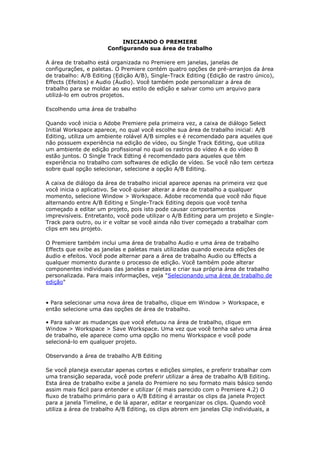
Manual adobe
- 1. INICIANDO O PREMIERE Configurando sua área de trabalho A área de trabalho está organizada no Premiere em janelas, janelas de configurações, e paletas. O Premiere contém quatro opções de pré-arranjos da área de trabalho: A/B Editing (Edição A/B), Single-Track Editing (Edição de rastro único), Effects (Efeitos) e Audio (Áudio). Você também pode personalizar a área de trabalho para se moldar ao seu estilo de edição e salvar como um arquivo para utilizá-lo em outros projetos. Escolhendo uma área de trabalho Quando você inicia o Adobe Premiere pela primeira vez, a caixa de diálogo Select Initial Workspace aparece, no qual você escolhe sua área de trabalho inicial: A/B Editing, utiliza um ambiente rolável A/B simples e é recomendado para aqueles que não possuem experiência na edição de vídeo, ou Single Track Editing, que utiliza um ambiente de edição profissional no qual os rastros do vídeo A e do vídeo B estão juntos. O Single Track Edting é recomendado para aqueles que têm experiência no trabalho com softwares de edição de vídeo. Se você não tem certeza sobre qual opção selecionar, selecione a opção A/B Editing. A caixa de diálogo da área de trabalho inicial aparece apenas na primeira vez que você inicia o aplicativo. Se você quiser alterar a área de trabalho a qualquer momento, selecione Window > Workspace. Adobe recomenda que você não fique alternando entre A/B Editing e Single-Track Editing depois que você tenha começado a editar um projeto, pois isto pode causar comportamentos imprevisíveis. Entretanto, você pode utilizar o A/B Editing para um projeto e Single- Track para outro, ou ir e voltar se você ainda não tiver começado a trabalhar com clips em seu projeto. O Premiere também inclui uma área de trabalho Audio e uma área de trabalho Effects que exibe as janelas e paletas mais utilizadas quando executa edições de áudio e efeitos. Você pode alternar para a área de trabalho Audio ou Effects a qualquer momento durante o processo de edição. Você também pode alterar componentes individuais das janelas e paletas e criar sua própria área de trabalho personalizada. Para mais informações, veja "Selecionando uma área de trabalho de edição" • Para selecionar uma nova área de trabalho, clique em Window > Workspace, e então selecione uma das opções de área de trabalho. • Para salvar as mudanças que você efetuou na área de trabalho, clique em Window > Workspace > Save Workspace. Uma vez que você tenha salvo uma área de trabalho, ele aparece como uma opção no menu Workspace e você pode selecioná-lo em qualquer projeto. Observando a área de trabalho A/B Editing Se você planeja executar apenas cortes e edições simples, e preferir trabalhar com uma transição separada, você pode preferir utilizar a área de trabalho A/B Editing. Esta área de trabalho exibe a janela do Premiere no seu formato mais básico sendo assim mais fácil para entender e utilizar (é mais parecido com o Premiere 4.2) O fluxo de trabalho primário para o A/B Editing é arrastar os clips da janela Project para a janela Timeline, e de lá aparar, editar e reorganizar os clips. Quando você utiliza a área de trabalho A/B Editing, os clips abrem em janelas Clip individuais, a
- 2. janela Monitor está em Singlke View, a linha do tempo é exibida em três barras de execução de vídeos separados (os tracks): Video 1A, Transition track, e Video 1B track. Na área de trabalho A/B Editing, você arrasta os clips da janela Project e para a janela Timeline. Observando a área de trabalho Single Track Editing Editores de vídeo mais profissionais utilizam um sistema de edição Single-Track para um posicionamento mais preciso dos clips na Timeline. Nesta área de trabalho, video clips e transições estão no mesmo track - embora você possa expandir o track para exibir um track de trabsição entre dois Video 1. Entretanto, os dois tarcks do Video 1 estão sincronizados e comportam-se como se fosse um track. O fluxo de trabalho primário utilizado na área de trabalho Single-Track Editing está arrastando clips da janela Project para a visão Source da janela Monitor, ajustando pontos In e Out, e inserindo ou sobrepondo o clip na Timeline em uma posição precisa. Na área de trabalho Single-Track Editing, você arrasta clips para a visão Source da janela Monitor (esquerda), onde você os edita antes de colocá-los na janela Timeline (direita).
- 3. CONHECENDO A ÁREA DE TRABALHO Visão geral da área de trabalho Uma vez que você abra um projeto, a área de tabalho do premiere aparece. Se você já tiver trabalhado com outros aplicativos Adobe, a área de trabalho do Premiere lhe parecerá familiar com os menus de comando no topo da tela, janelas para executar suas montagens e edições, caixa de ferramentas e as paletas flutuantes. Área de trabalho Single-Track Editing do Premiere: A. janela Project; B. janela Monitor window (vista Source à esquerda e vista Program à direita); C. janela Timeline; D. Paletas flutuantes.
- 4. INICIANDO UM PROJETO Depois que você tenha iniciado o Premiere e selecionado sua área de trabalho inicial, a caixa de diálogo Load Project Settings se abre. Aqui você pode escolher um grupo pré-configurado de projetos para um ambiente de edição particular como DV, QuickTime ou Video para Windows. Se você preferir escolher suas configurações individualmente, selecione a pré-configuração mais próxima de seu ambiente de edição e então clique Custom e escolha ajustes específicos na caixa de diálogo Project Settings. Se você quiser abrir um projeto existente, clique em Open. Criar um novo projeto ou abrir um existente Você pode começar um novo projeto simplesmente iniciando o Premiere e escolhendo um projeto pré-configurado na caixa de diálogo Load Project Settings. Se você quiser iniciar um novo projeto depois que o Premiere já esteja aberto, clique em File > New Project. A caixa de diálogo Load Project Settings se abrirá (para mudar a janela que abre logo no início, veja Alterando a janela inicial). Determinar seus ajustes de projeto A melhor maneira de se certificar de que o Premiere está manuseando seus video clips corretamente é utilizando as pré-configurações inclusas no software de sua placa de captura ou a pré-configuração apropriada inclusa no Premiere. Se nenhuma das pré-é-configurações disponíveis se ajustar às suas necessidades, selecione ajustes de projeto que forem idênticas ou pelo menos compatíveis com suas configurações de captura (veja sua placa de captura ou documentação do câmera de DV) e seus ajustes de clip. Por exemplo, se você capturar um vídeo DV em tamanho de quadro 720 x 480, utilize o mesmo tamanho de quadro para o seu projeto. Para uma descrição completa dos ajustes de projeto, veja "Especificando ajustes de projeto". Se o fabricante de sua placa de captura não fornecer pré-configurações, ou se você não estiver utilizando suas pré-configurações para um projeto em específico, lembre-se do seguinte quando for escolher os ajustes de projeto: • Se você não encontrar uma pré-configuração que se ajuste ao seu vídeo, selecione o ajuste mais próximo e então clique em Custom e escolha as configurações na caixa de diálogo New Project Settings. Uma vez que você tenha selecionado todos os ajustes pesonalizados apropriados, clique em Save para criar um pré-ajuste para utilizar em outros projetos. • Você pode abrir a caixa de diálogo Project Settings a qualquer momento clicando em Project > Project Settings. Entretanto, fazer alterações nos ajustes uma vez que você tenha começado a edição não é recomendável, uma vez que pode ocasionar
- 5. alterações não desejadas aos clips do projeto. • Certifique-se de revisar e comparar todos os ajusts em seu projeto utilizando o Settings Viewer: clique em Project > Settings Viewer. Na maioria dos casos, é importante que a captura, projeto e ajustes individuais de clip estejam em qualquer projeto dado. Discrepâncias entre estes ajustes podem ocasionar comportamentos não esperados em suas pré-é-visualizações e na saída final. Por padrão, seus ajustes de exportação coincidem com seus ajustes de projeto. Entretanto, eles não têm que coincidir com qualquer outro ajuste de projeto, assim você pode alterá-los se você quiser sem afetar o projeto. Para mais informações, veja "Comparando ajustes utilizando o Settings Viewer".
- 6. Montando e editando o vídeo Adquirindo material de fonte Os clips de vídeo, áudio, imagens estáticas qie você utiliza em seu projeto podem vir de uma grande variedade de fontes. Você pode capturar vídeo DV e áudio diretamente de uma câmera DV utilizando IEEE 1394 (FireWire/i.Link) ou capturando vídeo e áudio analógicos utilizando uma placa de vídeo suportada (veja aqui uma lista de placas de vídeo suportadas). Você pode importar uma lista de imagens estáticas de outros aplicativos como Adobe Photoshop e Adobe Illustrator, importar áudio que você tenha transferido para o seu HD de um CD, ou importar uma pasta contendo uma grande variedade de arquivos em diferentes formatos. Importar um ou mais clips O Premiere suporta uma grande variedade de formatos de arquivos, incluindo .MOV, .AVI, .AIF., TIF, .JPEG, .BMP, e .PSD. Para mais informações veja “Importando clips”. • Para importar um clip, selecione File > Import File, localize e selecione um clip, e então clique em Open. • Para importar múltiplos clips no Windows, clique em File > Import File, localize os clips e pressione Ctrl conforme você for selecionando os clips individuais ou pressione Shift e selecione um conjunto de clips, e então clique em Open. • Para importar múltiplos clips em Mac OS, clique em File > Import File, localize os clips e então aperte Shift conforme você vai selecionando cada clip, e então clique em Open. Quando você cria imagens estáticas para utilizar no Premiere, sempre crie-os com a mesma relação de aspecto tal como os outros arquivos em seu projeto; caso contrário, eles podem ser distorcidos quando você pré-visualizar ou der saída no projeto (veja “Sobre D1, DV, e várias outras taxas de pixels”). Se um arquivo contém um canal alpha, você pode utilizar o canal alpha para criar transparência no Premiere. Para mais informações na utilização de canais alpha veja “Utilizando a tecla do Canal Alpha” e “Especificando o canal alpha e as opções de cor”. Importar uma pasta ou uma mídia mista Você pode importar diretórios contendo qualquer quantidade de vídeo, áudio, e clips estáticos. • Para importar um diretório para dentro de um projeto, clique em File > Import > Folder, localize e selecione um diretório e então clique em OK. Captura de vídeo O Premiere suporta captura direta de vídeo DV e analógico. Para ter informações detalhadas sobre a captura do Premiere, veja o capítulo 2 “Capturando e importando Source Clips”.
- 7. Para capturar áudio ou vídeo DV, faça o seguinte: 1. Conecte um terminal do seu cabo IEEE 1394 (FireWire/i.Link) na porta Video Out da sua câmera DV ou na plataforma, e então conecte o outro terminal na porta IEEE 1394 (FireWire/i.Link) do seu computador. 2. Abra o Premiere e selecione a pré-configuração apropriada na caixa de diálogo Load Project Settings. Utilize a pré-configuração inclusa com sua câmera ou programa da sua placa de captura, ou uma das pré-configurações de DV do Premiere. Clique OK. 3. Se sua câmera ou plataforma suportar controles de dispositivos, clique Edit > Preferences > Scratch Disks/Device Control (ou clique em Edit na janela Capture). Selecione um dispositivo do menu Device, clique em Options, e selecione as opções que combinam com seu dispositivo DV (câmera ou plataforma). Veja o manual do seu dispositivo DV para mais informações. Clique OK. 4. Clique em File > Capture > Movie Capture. Quando utilizar o controle do dispositivo, utilize os controle na janela Movie Capture para rodar e gravar o vídeo. Quando não estiver utilizando controle de dispositivo, utilize os controles no seu dispoditivo para rodar o vídeo e utilize os controle na janela Movie Capture para gravar o vídeo. Clips capturados são automaticamente adicionados à janela Project aberta. A. Janela Preview B. Movimento lento C. Movimento lento contrário D. Rodar E. Parar F. Avançar o frame G. Voltar um frame H. Pegar Vídeo I. Pegar Áudio J. Shuttle Slider K. Rebobinar L. Avanço rápido M. Pausa N. Gravar O. Set In P. Set Out
- 8. Observando a Janela Monitor Utilize a janela Monitor para visualizar clips individuais, pré-visualizar a Timeline, ajustar os pontos e os marcadores, adicionar e remover clips da Timeline, e cortar tamanho dos clips. Quando você utiliza a área de trabalho Single-Track Editing, a janela Monitor inclui a visão Source (lado esquerdo da janela) e a visão Program (lado direito da janela). Quando você utiliza a área de trabalho A/B Editing, a janela Monitor exibe apenas a visão Program e utiliza janelas Clip individuais ao invés da visão Source (você pode alterar este padrão a qualquer hora escolhendo uma nova janela Monitor). A vista Source (ou janela Clip) exibe um clip simples conforme aparece em seu HD (configurações de projeto não afetam o playback desta visão). Utilize a vista Source (ou janela Clip) para preparar um clip para inclusão na Timeline ou editar um clip que você tenha aberto na Timeline. A vista Program exibe o estado atual da — quando você pré-visualiza a Timeline, ele roda na vista Program. Alternar entre as vistas da janela Monitor Você pode exibir a janela Monitor em qualquer um dos três diferentes modos para ajustar às suas necessidades e estilo de trabalho: •( ) Dual View mode exibe ambas as vistas Source e Program. Editores de Vídeo mais experientes na utilização de sistemas de finalização da edição de vídeo podem estar habilitados a editar mais rapidamente e com maior precisão utilizando ambos os controles da vista Source e Program. Esta é a janela padrão exibida para a área de trabalho Single-Track Editing. Janela Monitor em Dual View • ( ) Single View mode exibe apenas a vista Program. Individual clips abrem nos clips individuais. Se você estiver aprendendo como editar vídeos, você pode achar mais rápido e mais fácil trabalhar no Single View mode. Esta é a janela padrão exibida para a área de trabalho A/B Editing. Janela Monitor no Single View
- 9. •( ) Trim mode é uma vista ampliada de uma edição em particular da Timeline. Quando você seleciona o Trim mode, a linha de edição automaticamente pula para a próxima edição na Timeline, e os clips no ponto de edição aparecem na janela Monitor. Utilize os controles na janela Trim para ajustar os pontos In e Out desses clips. para mais informações sobre os cortes utilizando o Trim mode, veja “Utilizando a vista Trim”. Janela Monitor na vista Trim Para mudar as vistas, clique nos botões de vistas ( ) no topo da janela Monitor ou escolha um modo no menu da janela Monitor. Veja os controles de playback controls Os controles de playback são os mesmos para todas as janelas. Você pode acessar esses controles de uma janela Clip, ou da vista Source ou Program da janela Monitor. Controles de Preview: A. Voltar Frame B. Avançar Frame C. Parar D. Rodar E. Loop F. Tocar o seguinte Observando o controlador da vista Source O controlador da vista Source (lado inferior esquerdo da janela Monitor) aparece apenas quando a janela Monitor está no modo Dual View. Para utilizar este controlador, arraste um clip da janela Project para a janela da vista Source, e então utilize o controlador para pré-visualizar, ajustar pontos, adicionar marcadores, especificar se pega áudio ou vídeo, e inserir ou sobrepor um clip dentro do Target track na Timeline. Janelas de Clip individual contém os mesmos controladores tal como a vista Source. Entretanto, se você quiser executar L-cuts, J-cuts, ou edições de seis pontos, você deve utilizar a vista Source na janela Monitor. para mais informações veja "Editando pontos In e Out"..
- 10. A. Frame Back B. Frame Forward C. Stop D. Play E. Loop F. Play In to Out G. Insert H. Overlay Observando os controladores da vista Program Utilize os controladores sob a vista Program (lado inferior direito da janela Monitor) para remover clips ou partes dos clips da Timeline, adicionar transições, ajustar os marcadores da Timeline, e pré-visualizar a Timeline. O menu Marker e os controles Mark In and Out controla a aplicação para toda a Timeline. Todos os outros controles da vista Program afetam apenas os clips nos Target tarcks. Target tracks indica que o track do aúdio ou do vídeo na Timeline está ajustado para receber o vídeo ou áudio da vista Source (ou janela Clip) ou ser afetado pelo comando Lift, Extract, Insert, ou Overlay. A. Target track do vídeo B. Target track do áudio C. menu Marker D. Mark In E. Mark Out F. Lift G. Extract H. Edição Anterior I. Próxima Edição J. Adicionar transição padrão
- 11. Observando a janela Project Todos os clips que você importou para o seu projeto-vídeo, imagem estática, seqüência e áudio - estão listadas na janela project. Todos os projetos tem apenas uma janela Project; se você fechar esta janela, você fecha o projeto. A janela Project é personalizável, assim você pode classificar e visualizar seus clips utilizando a opção mais apropriada para o seu estilo de edição. Para mais informações sobre a janela Project, veja "Utilizando a visualização da pasta da janela Project" e "Personalizando a exibição de uma janela Project ou Pasta" Visualizando clips na janela Project Você pode visualizar e adicionar informações a todos os clips de seu projeto. Quando você seleciona um clip na janela Project o visualizador de miniaturas exibe o quadro poster (o quadro utilizado para visualizar ícone e como um quadro de amostra para títulos) ao longo do nome do clip, tipo de mídia, informação de vídeo, duração e taxa de dados aparece no canto superior esquerdo. Se o clip for um vídeo, clique no botão Play ( ) para pré-visualizá-lo em sua janela. Você pode expandir o tamanho da janela Project para visualizar e digitar a informação de clip para cada clip na janela. • Para expandir a janela, arraste qualquer canto (Windows) ou o canto inferior direito (Mac OS). A. Visualizador de miniatura e quadro Poster. B. Pastas C. Clip D. Informação de Clip information E. Busca F. Nova Pasta G. Criar Item H. Apagar Item selecionado I. Redimensionar a área da Pasta J. Vista Icon view K. Vista Thumbnail L. Vista List
- 12. Observando a janela Project Todos os clips que você importou para o seu projeto-vídeo, imagem estática, seqüência e áudio - estão listadas na janela project. Todos os projetos tem apenas uma janela Project; se você fechar esta janela, você fecha o projeto. A janela Project é personalizável, assim você pode classificar e visualizar seus clips utilizando a opção mais apropriada para o seu estilo de edição. Para mais informações sobre a janela Project, veja "Utilizando a visualização da pasta da janela Project" e "Personalizando a exibição de uma janela Project ou Pasta" Visualizando clips na janela Project Você pode visualizar e adicionar informações a todos os clips de seu projeto. Quando você seleciona um clip na janela Project o visualizador de miniaturas exibe o quadro poster (o quadro utilizado para visualizar ícone e como um quadro de amostra para títulos) ao longo do nome do clip, tipo de mídia, informação de vídeo, duração e taxa de dados aparece no canto superior esquerdo. Se o clip for um vídeo, clique no botão Play ( ) para pré-visualizá-lo em sua janela. Você pode expandir o tamanho da janela Project para visualizar e digitar a informação de clip para cada clip na janela. • Para expandir a janela, arraste qualquer canto (Windows) ou o canto inferior direito (Mac OS). A. Visualizador de miniatura e quadro Poster. B. Pastas C. Clip D. Informação de Clip information E. Busca F. Nova Pasta G. Criar Item H. Apagar Item selecionado I. Redimensionar a área da Pasta J. Vista Icon view K. Vista Thumbnail L. Vista List Organizar clips Por padrão, o Premiere utiliza a vista List ( ) e exibe os clips em ordem
- 13. alfabética. • Para ordenar os clips por um título, clique no título. Por exemplo, se você tiver capturado uma série de clips de uma fita e quise escutá-lo na ordem por tempo, clique no título Timecode. • Para inverter a ordem dos clips sob um título, clique no título novamente. • Para organizar os clips livremente na janela Project, utilize a vista Icon ( ) e arraste os ícones de clip para onde você quiser. As pastas estão localizados no painel esquerdo da janela Project; utilize-os para organizar os seus clips em grupos. Quando você importa clips, eles são adicionados na pasta selecionado no momento. Você pode reutilizar as pastas em vários projetos salvando e exportando uma pasta como um arquivo separado. • Para visualizar o conteúdo de uma pasta, clique no nome da pasta - o conteúdo aparece no lado direito da janela Project. • Para salvar e exportar uma pasta como um arquivo, selecione a pasta e clique Project > Export Bin from Project. • Para importar uma pasta salva, clique File > Import > File, localize e selecione o arquivo da pasta, e clique em Open.
- 14. Observando a Timeline Uma vez que você tenha capturado ou importado clips para dentro do seu projeto, utilize a janela Timeline para organizar seus clips sequencialmente, alterar a duração e localização de um clip, adicionar transições, sobrepor clips, e aplicar efeitos, opacidade e movimento. Uma vez que você tenha completado toda sua edição, exporte o conteúdo de sua linha do tempo para qualquer tipo de formato ou diretamente par a fita de vídeo. Explore a janela Timeline A janela Timeline do Premiere fornece uma visão de todos os clips de seu programa de vídeo, bem como sua duração, localização, efeitos, opacidade, desfoque, fomatos de onda, e outras características. Você pode adicionar transições entre os clips no track do Video 1, e sobreporclips que estão no track do Video 2 ou superiores. Janela Timeline na área de edição Single-Track: A. Barra da área de trabalho B. Linha Edit C. Ferramentas D. Track sobreposto E. Borda ajustável do título do trackheader border F. Ícones Keyframe e Opacity icons G. Ícone Shy Video track H. Video track I. Audio track J. Ícones Waveform, Keyframe, Volume, e Pan K. Ícone Lock track icon L. Ícone Shy Audio track icon M. Nímel Time Zoom N. Botão do menu da janela Timeline O. Caixa de diálogo de opções do Track P. Botão Toggle Snap to Edges button Q. Botão Toggle Edge Viewing button R. Botão Toggle Shift Tracks Options button S. Botão Toggle Sync Mode button Expandir as trilhas Você pode expandir cada trilha na Timeline para exibir mais controles. • Clique no triângulo próximo ao nome da trilha Video 2; então clique no ícone do Keyframe ( ) para ajusar e visualizar keyframes de efeito e clique no ícone vermelho Display Opacity Rubberbands ( ) para ajustar e visualizar os manipuladores na borracha Opacity (o trilho do track do Video 1 não inclui uma borracha Opacity; clicando no triângulo próximo ao track do Video 1 exibe apenas a área do keyframe). • Clique no triângulo próximo ao track do nome do Audio; então clique no ícone
- 15. do Keyframe ( ) para ajustar e visualizar os keyframes de efeito, clique no ícone vermelhor de Display Volume Rubberbands ( ) para ajustar e visualizar os manipuladores do Volume rubberband, clique no ícone azul do Display Pan Rubberbands ( ) para ajustar e visulizar os manipuladores da Pan rubberband, e clique no ícone Waveform ( ) para visualizar as formas da onda do áudio. Veja “Ajustando níveis de áudio” e “Explorando ou balanceando o áudio” para mais informações sobre a utilização de audio track rubberbands • Clique no menu Time Zoom Level no canto inferior esquerdo da janela para selecionar uma nova escala de frames para visualização. Selecione uma duração mais curta (tal como 4 frames) para aproximar a projeção ou mais longa (como 20 frames) para visualizar mais do projeto na janela. Para ajustar o conteúdo da Timeline inteira em uma área visível, pressione a tecla de barra invertida () em seu teclado. Selecionar um valor do menu Time Zoom Level expande ou comprime a visão do seu track na Timeline.
- 16. Utilizando ferramentas e paletas A caixa de ferramentas do Premiere contém ferramentas para seleção, edição e visualização de seus clips. As paletas flutuantes da Adobe contém características adicionais que o ajudam a monitorar, modificar e melhorar seu trabalho. Você pode esconder e reorganizar as paletas para organizar sua área de trabalho conforme necessário. Para mais informações sobre paletas, veja "Trabalhando com paletas". Para mais informações sobre ferramentas, veja nomes de ferramentas individualmente no índice. Selecione uma ferramenta A caixa de ferramenta está localizada no topo esquerdo da janela Timeline. Algumas ferramentas na caixa de ferramentas têm painéis pop-up (representados por um pequeno triângulo no lado direito do painel) que contém ferramentas adicionais escondidas. • Para selecionar uma ferramenta, clique em seu ícone na caixa de ferramentas. • Para selecionar uma ferramenta escondida, clique na ferramenta atual na caixa de ferramentas e selecione a ferramenta que você deseja no painel pop-up. Selecionando uma ferramenta escondida Exibir as paletas Quando você inicia o Premiere pela primeira vez as paletas aparecem agrupadas em conjuntos padrões. Utilize as seguintes técnicas para exibir e esconder as paletas: • Para trazer uma paleta para a frente de seu grupo, clique na aba da paleta. • Para exibir ou esconder uma paleta conforme você trabalha, selecione o comando Window > Show ou Window > Hide apropriado. • Para minimizar ou expandir a paleta no Windows, clique no botão na extrema esquerda no topo direito do grupo de paletas. • Para minimizar ou expandir uma paleta no Mac OS, clique no quadrado esquerdo no topo direito do grupo de paletas. • Para esconder ou exibir todas as paletas abertas, pressione TAB. Organizando as paletas Dependendo de sua disponibilidade de área na tela e preferências de trabalho, você pode preferir reposicionar e reagrupar as paletas em arranjos mais eficientes. • Para mover um grupo inteiro de paletas, arraste a barra de título do grupo. • Para reorganizar ou separa um grupo de paletas, arraste uma aba de paleta. Você pdoe arrastar uma paleta para outro grupo ou para o seu próprio grupo em separado. Posições de paleta são salvas com a área de trabalho.
- 17. Arraste uma aba de paleta para separar a paleta do grupo. Exibir um menu de paleta ou janela Mais paletas e janelas tem menus pop-out contendo comandos e opções que adicionam para sua funcionalidade. • Para exibir um menu de paleta ou janela, posicione o cursor sobre o triângulo preto no topo direito da paleta ou janela, e segure o botão do mouse.
