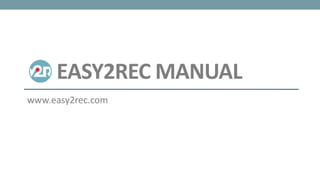
EASY2REC 4 Educast Tutorial
- 2. Login Selecione o botão “Entrar com parceiro” para iniciar o processo de início de sessão com a sua conta de utilizador educast@fccn.
- 3. Login Selecione o botão “Login com parceiro” da listagem de parceiros para início de sessão com a sua conta de utilizador educast@fccn.
- 4. Login Selecione o botão “Solicitar Licença” para continuar com o processo de início de sessão com a sua conta educast@fccn.
- 5. Login Selecione o botão “Autenticar” para continuar o processo de início de sessão com a sua conta de utilizador educast@fccn.
- 6. Login Escolha a sua instituição na lista de instituições aderentes e selecione o botão “Entrar” para continuar o processo de início de sessão com as suas credenciais. Insira as suas credencias quando estas foram solicitadas.
- 7. Login Deverá receber a notificação de login com sucesso. Selecione o botão “OK” para continuar. Caso encontre algum tipo de problema com as credencias de acesso contacte o serviço.
- 8. MenuPrincipal Depois de iniciar sessão esta será a janela que irá ser apresentada. Neste menu pode aceder as seguintes funcionalidades: • Nova Gravação; • Lista de Gravações; • Configurações; • Logout; • Informações de conta.
- 9. Informaçõesde conta Pode visualizar as informações relacionadas com a sua conta de utilizador tais como o nome, o tipo de conta, a licença e a validade.
- 10. Configurações Pode configurar vários aspectos do easy2rec tais como, os dispositivos de multimédia, os compressores a utilizar, o idioma entre outros.
- 11. Listade Gravações Pode visualizar uma listagem de todas as gravações efectuadas. Existem dois separadores: • Vídeos por carregar – todas as gravações por submeter; • Vídeos já carregados – todas as gravações que, até à data de hoje, foram submetidos no portal educast@fccn.
- 12. Ambientede Gravação Neste ambiente irá realizar as suas gravações, onde é importante ter em conta as seguintes áreas identificadas: 1. Escolha dos dispositivos e conteúdo a gravar; 2. Pré-visualização da camera de vídeo do utilizador e níveis de áudio; 3. Área de conteúdos a ser gravada no modo conteúdos E2R. 2 1 3
- 13. Ambientede Gravação Existem quatro modos de gravação de conteúdos: • Conteúdos E2R – Grava toda a atividade reproduzida na área de conteúdos à resolução escolhida e apresentada no ecrã; • Janela – Grava apenas uma única aplicação exterior pré-selecionada; • Ambiente de Trabalho – Grava todo o ambiente de trabalho; • Camera de Vídeo – Grava o vídeo captado por uma segunda camera de vídeo pré-selecionada.
- 14. Ambientede Gravação Escolha o dispositivo de vídeo que deseja gravar e pré-visualizar na área identificada. Os seus dispositivos irão ser listados e poderá selecionar toda e qualquer camera de vídeo que o computador reconheça como tal. 1
- 15. Ambientede Gravação É possível configurar o dispositivo de vídeo escolhido configurando a resolução, o compressor de vídeo e visualizar o número máximo de frames que o dispositivo é capaz de captar por segundo em média.
- 16. Ambientede Gravação Escolha o dispositivo de áudio que deseja gravar. Todos os microfones conectados ao seu computador deverão ser listados.
- 17. Ambientede Gravação Exemplo: Poderá abrir uma apresentação Powerpoint, gravando em modo Conteúdos E2R. Selecione a aplicação “PPT” e escolha o ficheiro que pretende abrir.
- 18. Ambientede Gravação Uma nova tab surge com a aplicação embutida e o ficheiro selecionado carregado. Neste momento poderá gravar em simultâneo a camera de vídeo do apresentador/utilizador, o aúdio e a apresentação powerpoint. Todas as ações efetuadas pelo utilizador serão gravadas ao longo da sua apresentação.
- 19. Ambientede Gravação No modo de gravação do conteúdo de Ambiente de trabalho temos a indicação que todo o ambiente de trabalho está a ser gravado como conteúdo.
- 20. Ambientede Gravação Após efetuar as suas configurações e desejar iniciar a sua gravação, terá que selecionar o botão “Iniciar Gravação”. Neste momento, irá surgir um contador decrescente para o início da gravação.
- 21. Ambientede Gravação Quando finalizar a gravação irá surgir a seguinte mensagem que lhe permite proceder para o upload (selecionando o botão “Upload Agora”) ou, se preferir, continuar para a lista de gravações.
- 22. Upload Antes de carregar o vídeo, é necessário preencher algumas informações como, o título do vídeo e o canal. Quando todos os campos estiverem preenchidos, selecione o botão “Submeter” para iniciar o processo de upload.
- 23. Upload O tempo do processo de upload irá depender do tamanho dos ficheiros e da velocidade da sua internet. Quando o processo for concluído irá surgir a seguinte mensagem. Selecione o botão “Fechar” para concluir e voltar ao menu principal. Poderá visualizar e editar a sua submissão no portal educast@fccn.
