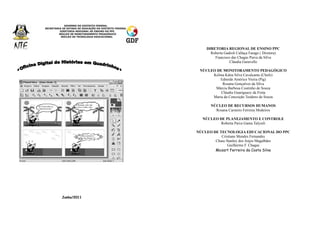
Tutorial da oficina pedagógica de hq
- 1. GOVERNO DO DISTRITO FEDERAL SECRETARIA DE ESTADO DE EDUCAÇÃO DO DISTRITO FEDERAL DIRETORIA REGIONAL DE ENSINO DO PPC NÚCLEO DE MONITORAMENTO PEDAGÓGICO NÚCLEO DE TECNOLOGIA EDUCACIONAL DIRETORIA REGIONAL DE ENSINO PPC Roberta Gadioli Callaça Farage ( Diretora) Francisco das Chagas Paiva da Silva Cláudia Garavello NÚCLEO DE MONITORAMENTO PEDAGÓGICO Kelma Kátia Silva Cavalcante (Chefe) Edneide Américo Vieira (Pig) Rosana Gonçalves da Silva Márcia Barbosa Coutinho de Souza Cláudia Guariguazy da Frota Maria da Conceição Teodoro de Souza NÚCLEO DE RECURSOS HUMANOS Rosana Carneiro Ferreira Medeiros NÚCLEO DE PLANEJAMENTO E CONTROLE Roberta Paiva Gama Talyuili NÚCLEO DE TECNOLOGIA EDUCACIONAL DO PPC Cristiane Mendes Fernandes Chase Stanley dos Anjos Magalhães Guilherme F. Chagas Mozart Ferreira da Costa Silva Junho/2011
- 2. Projeto: “ Oficina Digital de Histórias em Quadrinhos” I- Justificativa: I- Introdução: A oficina de uso do Software HQ visa despertar nos educandos uma nova Sabe-se da importância do espaço do laboratório de informática ser possibilidade em sua prática pedagógica com uso de uma ferramenta digital. destinado para uso pedagógico, integrado nas ações do Projeto Político Pedagógico de Através da prática com o software HQ os alunos poderão desenvolver suas cada Unidade de Ensino, assim como a formação dos professores para atuarem de habilidades de leitura e escrita, proporcionando momentos de descontração e aprendizagem forma participativa neste local. com interdisciplinaridade em diversas áreas de estudo. Como forma de auxiliar nesta formação profissional dos educandos, a equipe do NTE da DRE PPC apresenta aqui o Projeto Oficina Digital de Uso do Software HQ, software de distribuição gratuita que poderá ser instalado em todas as máquinas disponíveis nas escolas, sejam eles com Sistema Operacional Windows ou Linux.
- 3. OFICINA PEDAGÓGICA DIGITAL DE HQ O que é o HagáQuê? O HagáQuê é um software educativo destinado primariamente a ser utilizado como instrumento auxiliar no processo de alfabetização e de domínio da linguagem escrita. Ele é um editor de histórias em quadrinhos que possui um banco de imagens com os diversos componentes para a criação de uma história em quadrinhos (HQ), como cenários, personagens e balões, além de vários recursos de edição destas figuras. O som é um recurso extra, oferecido para enriquecer a HQ criada no computador. Autores: Sílvia Amélia Bim Eduardo Hideki Tanaka Orientadora: Heloísa Vieira da Rocha Abrir história Barras de funções Uma história que foi salva anteriormente pode ser recuperada a qualquer momento com a opção Abrir história do menu História ou com a tecla de atalho "Ctrl+O". Logo depois de selecionar a opção de O HagáQuê possibilita que algumas opções dos menus sejam acessadas também através Abrir história, a janela da figura abaixo aparecerá: de barras móveis com botões, bastando para isto configurar para que as . Abaixo, podem ser vistas as barras História, Figura e Som e seus respectivos botões. A primeira coisa a fazer é selecionar o nome do autor cuja história deseja-se abrir. Basta clicar com o botão esquerdo do mouse sobre o nome do autor na lista de autores disponíveis. Isto fará aparecer a
- 4. lista de histórias salvas por este autor. Incluir figura em um banco de figuras Da mesma forma que foi escolhido o nome do autor, é preciso também escolher a história que será aberta. Então, clique com o botão esquerdo do mouse sobre o título da história na lista de histórias disponíveis, e em seguida clique no botão Ok para abrir a história selecionada ou no botão Você pode adicionar figuras aos bancos de figuras do HagáQuê para que todos os autores Cancela para desistir de abrir uma história e continuar a editar a história que se estava trabalhando possam usar tais figuras a qualquer momento sem a necessidade de se utilizar o importar figura a todo antes. momento. Caso queira, também é possível procurar uma história salva e abrí-la pelo seu arquivo. Para adicionar uma figura a um banco de figuras, você deve clicar no tipo de figura que você quer adicionar no menu Figuras ou na barra Figura. Em seguida, clicar em um ponto da página, para Dica: se a a barra História estiver visível, pode-se clicar sobre o botão Abrir História. aparecer a janela de navegação entre figuras. Clique agora no botão de inserir nova figura e então selecione o arquivo de imagem que contém a figura que você quer adicionar. A figura a seguir mostra janela Personagem Colorido e suas opções. Abrir história pelo seu arquivo Muitas vezes, é preciso abrir uma história selecionando o arquivo que a contém. Isto é feito abrindo-se o arquivo .hq ou .hqz ao invés de procurá-la pelo nome do autor e título. Para abrir um arquivo de história, é preciso clicar no botão Arquivo da janela de Abrir História. Uma janela para seleção de um arquivo de história do HagáQuê irá aparecer logo em seguida. Salvar história Para salvar uma história sendo visualizada no HagáQuê basta clicar no item Salvar história do menu História ou utilizar a tecla de atalho "Ctrl+S". Se for a primeira vez que você estiver salvando uma história ou se você clicou na opção "Salvar como...", será necessário escolher o nome do autor da história, um título para a história e o local e nome Esta opção é útil quando se deseja abrir uma história que não aparece na janela de Abrir do arquivo em que será salva, como ilustra a tela na figura abaixo. Caso contrário, a história é salva com História como, por exemplo, histórias que foram salvas de algum site na Internet ou transportadas os dados já existentes de autor, título e nome do arquivo. via disquete de um computador para outro.
- 5. Operações básicas do HagáQuê O HagáQuê permite trabalhar com figuras, textos, sons e também possui ferramentas para desenhar formas geométricas simples (retas, retângulos e elipses). Existe um conjunto de operações comuns localizadas na barra Ferramentas de Edição que podem ser utilizadas com estes elementos. São elas: Selecionar um elemento: muitas operações em figuras e textos exigem que eles sejam selecionados. Para selecionar alguma coisa colocada em uma página da história, clique no botão Selecionar, localizado na parte de baixo da barra de Ferramentas de Edição, e em seguida no que se deseja selecionar. Toda vez que o cursor do mouse for do tipo , é porque você está usando alguma forma de seleção. Na atual versão do HagáQuê, apenas um único elemento pode ser selecionado por vez. O Se o seu nome não aparece na lista de autores, é possível incluí-lo com o botão para elemento selecionado sempre aparece entre bordas pretas tracejadas. adicionar autor. O mesmo vale para o título da história. Caso você salve sua história com um título Cancelar seleção: para cancelar uma seleção, basta clicar no botão Selecionar e em seguida já existente, a história anterior que existia com este título só poderá ser . clicar em um local vazio da página. Na mesma janela de salvar, existem ainda opções para remover autor e remover título Mover um elemento em uma página: para mover um elemento está em uma página, basta selecioná-la e manter o botão esquerdo do mouse pressionado enquanto se movimenta o mouse ou usar as e também é possível alterar nomes de autores e títulos de histórias. Note que, mesmo quando setas do teclado enquanto o elemento estiver selecionado. um título ou autor são removidos do HagáQuê, os arquivos das histórias permanecem nas pastas onde foram salvas, mas só poderão ser abertas pelos seus arquivos. Apagar elemento: para apagar qualquer coisa em uma página, selecione-a e clique no botão de Apagar seleção. Também podem ser utilizadas as teclas Delete e Backspace do teclado para Clique com o mouse sobre a caixa de texto "Nome do arquivo" para escolher o nome do apagar qualquer elemento que esteja selecionado. arquivo e a pasta onde ele será salvo ou para escrever o nome do arquivo (não recomendado). Se você apagou um elemento mas se arrependeu, pode utilizar a opção de Desfazer para fazer Finalmente, escolhidos autor, título e arquivo, clique em Ok para confirmar suas escolhas com que ele retorne à história. ou em Cancelar se quiser desistir de Salvar. Recortar, Copiar e Colar: estas funções são semelhantes às encontradas em praticamente todos os editores de texto e imagens. Para colocar um elemento na área de transferência e apagá-lo, deve-se usar o ,Recortar mas IMPORTANTE: as histórias criadas nas versões 1.02 e superiores do HagáQuê não se for necessário apenas fazer uma ou mais cópias de um elemento, sem podem ser abertas em versões anteriores. Contudo as versões 1.02 e superiores conseguem abrir apagar o elemento original, usa-se o Copiar. histórias criadas em versões anteriores. Normalmente, a operação de recortar ou a de copiar são a primeira etapa de uma operação mais Dica: se a barra História estiver visível, pode-se clicar sobre o botão Salvar História. ampla, finalizada com o uso uma ou mais vezes da função Colar. Vale a pena notar que a área de transferência do HagáQuê é separada da área de transferência do Windows. Por isto, não é possível colar alguma coisa que foi recortada ou copiada fora do HagáQuê e vice-versa. Mudar tamanho de um elemento: A forma mais fácil de mudar o tamanho de alguma
- 6. coisa em uma página é selecioná-la e depois clicar com botão esquerdo do mouse sobre um dos quadradinhos pretos que aparecem sobre sua borda e manter pressionado o botão enquanto se movimenta o mouse. Uma outra forma é usar os botões de Aumentar e Diminuir da barra de Ferramentas de Edição quando o elemento estiver selecionado. Enviar para frente, Enviar para trás: quando existem dois elementos em uma página, e estes elementos possuem uma área de interseção, pode-se alterar qual elemento ficará na frente do outro usando-se os botões de Enviar para frente e/ ou Enviar para trás. Veja a figura abaixo: Vemos na figura acima que o gato está atrás do círculo. Para colocar o gato na frente do círculo, podemos selecionar o gato e clicar no botão Enviar para frente. Ou selecionar o círculo e clicar no botão Enviar para trás. A figura a seguir mostra o resultado obtido ao se fazer uma destas ações. Ao remover um autor da lista, todas as suas histórias também serão removidas da lista de títulos. Note que, mesmo quando um título ou autor são removidos do HagáQuê, os arquivos das histórias permanecem nas pastas onde foram salvas, mas só poderão ser abertas pelo seus arquivos. Mesmo asism, é aconselhável ter cuidado na hora de apagar um autor ou título pois não há opção de desfazer estas ações. Alternativamente, é possível utilizar as teclas "F" e "T" no teclado para enviar um elemento para frente ou para trás, respectivamente. As ferramentas de edição IMPORTANTE: pode ser necessário dar mais de um clique no botão de Enviar para frente ou no botão de Enviar para trás, dependendo do número de elementos que foram colocadas A barra de Ferramentas de Edição oferece várias opções para alterar figuras e estas opções na página e quando foram colocadas na página. também funcionam para linhas e formas geométricas. Estas opções incluem girar, inverter, colorir áreas fechadas e desenhar com um pincel. Mudar tamanho: uma forma de mudar o tamanho de alguma coisa em uma página é Remover autor e remover título selecioná-la e depois clicar com botão esquerdo do mouse sobre o botão de Aumentar ou .Diminuir Ou então utilizar-se dos quadradinhos pretos que aparecem sobre a borda do elemento selecionado. Em alguns casos, é desejado excluir um autor ou um título de história das listas de Girar: para girar uma figura, linha ou forma geométrica, é preciso selecioná-la e em autores e títulos que aparecem nas janelas de Abrir e Salvar. seguida clicar com botão esquerdo do mouse sobre o botão de Girar ou pressionar a tecla "G" Para remover um autor, é preciso entrar na janela de Salvar, selecionar o autor na lista de no teclado. Isto fará com que o elemento selecionado gire 90 graus no sentido anti-horário. Há autores disponíveis e clicar no botão que remove o autor selecionado ou pressionar a tecla "Delete" uma outra forma de girar o elemento selecionado que permite a escolha de um no teclado. Procedimento idêntico pode ser realizado com um título que deseja-se apagar. ângulo arbitrário entre 0 e 360 graus. Inverter na horizontal e na vertical: outra forma de alterar um elemento (figura, linha, retângulo ou elipse) é invertê-lo na horizontal ou na vertical. Para usar uma ou outra
- 7. forma de inverter, é preciso selecionar o elemento e então clicar com o mouse sobre um dos botões de inverter ou ainda pressionar a tecla "H" (para inverter na Horizontal) ou "V" (para inverter na Vertical) no teclado. Preencher com cor (balde): esta opção permite que áreas fechadas sejam coloridas por completo. Selecione uma cor de contorno, clique no botão do balde e então clique com o mouse em um ponto de uma área fechada que se deseja colorir. Note que preencher áreas não totalmente fechadas pode resultar em algo não desejado. Um único ponto em aberto no contorno da figura pode causar um desastre. Se isto ocorrer, utilize o Desfazer para voltar a figura como era antes. Uma outra dica quando utilizar o balde é aumentar a figura antes de começar a preencher com cores e, quando terminar, diminuí-la. Assim, fica mais fácil preencher as cores. Pincel: para usar o pincel, clique no botão do pincel, escolha um formato e tamanho do pincel na pequena janela que aparecerá, selecione uma cor de contornona paleta de cores e então clique e arraste com o mouse sobre uma figura ou retângulo ou elipse ou linha que esteja na página. Vale salientar que o pincel pode causar alguns problemas e travar o HagáQuê quando utilizado por longos períodos em computadores antigos ou com pouca memória RAM. Quando Use esta opção com muito cuidado pois não há como desfazê-la a menos que se tenha uma cópia usá-lo, salve sempre sua história se perceber que este problema ocorre. da figura em um arquivo (isto é, fora do HagáQuê). Borracha: a borracha é usada para apagar partes de um elemento (que não texto) inserido na história. Usar a borracha é parecido com usar o pincel: escolhe-se um formato e tamanho da borracha na janela que aparecerá e então basta clicar e arrastar Remover som com o mouse sobre o elemento escolhido. Todo lugar onde a borracha for passada será apagado e se tornará transparente. Para apagar o som de um determinado elemento da história, selecionar o elemento e em seguida Caso você apague mais do que desejava, utilize o Desfazerpara voltar o elemento ao clique no item Apagar Som do menu Som. O som será removido imediatamente, mantendo as outras estado anterior. características do elemento inalteradas. Remover figura de um banco de figuras Dicas: 1. Se quiser que o elemento volte a ter o mesmo som que acabou de ser removido, use a opção No caso de uma figura de um banco de figuras não ser mais desejada, pode-se removê-la Desfazer do menu Editar. do banco de figuras. 2. Veja também como , gravar som com o microfone e importar som. reproduzir som Para remover uma figura de banco de figuras, você deve clicar no tipo da figura que você quer remover no menu Figuras ou na barra Figura. Em seguida, clicar em um ponto da página, para aparecer a janela de navegação entre figuras. Navegue por entre as figuras e clique no botão remove figura atual quando encontrar a figura que deseja retirar. A figura a seguir mostra janela Personagem Colorido e suas opções. Remover autor e remover título
- 8. Em alguns casos, é desejado excluir um autor ou um título de história das listas de de altura e comprimento, pode-se usar a função Aumentar da barra de Ferramentas de Edição. Siga os autores e títulos que aparecem nas janelas de Abrir e Salvar. seguintes passos: Para remover um autor, é preciso entrar na janela de Salvar, selecionar o autor na lista de 1. Selecione o elemento que se deseja alterar o tamanho com o Selecionar da barra de Ferramentas autores disponíveis e clicar no botão que remove o autor selecionado ou pressionar a tecla "Delete" de Edição. no teclado. Procedimento idêntico pode ser realizado com um título que deseja-se apagar. 2. Com botão esquerdo do mouse, pressione no botão Aumentar da barra de Ferramentas de Edição ou clique com o botão direito do mouse sobre o elemento para que apareçam diversas opções, incluindo a de aumentar. A cada clique a imagem será aumentada proporcionalmente. Vale notar que um texto não pode ser aumentado mais se ele já estiver no tamanho Grande. Alternativamente, você pode ainda usar a tecla de soma (símbolo "+") no teclado numérico para aumentar um elemento selecionado. Dica: para saber como aumentar um elemento que não texto de forma direta, com uso de valores porcentuais, veja como aumentar tamanho por valor numérico. Escrever Além das figuras, uma história em quadrinhos possui textos, como diálogos e trechos de narração. Por isto, o HagáQuê também possui formas de se trabalhar com texto. Ao remover um autor da lista, todas as suas histórias também serão removidas da lista de Para escrever um texto é necessário primeiramente clicar no botão Escrever na barra de títulos. Ferramentas de Edição. Ao clicar neste botão, o ponteiro do mouse ao se passar pela área de Note que, mesmo quando um título ou autor são removidos do HagáQuê, os arquivos das trabalho será , indicando que pode-se escrever. histórias permanecem nas pastas onde foram salvas, mas só poderão ser .abertas pelo seus arquivos Mesmo asism, é aconselhável ter cuidado na hora de apagar um autor ou título pois não Agora, para começar a escrever, é preciso clicar com o botão esquerdo do mouse sobre há opção de desfazer estas ações. um ponto na página onde se deseja começar o texto. Desta forma, a janela Escrever aparecerá: Dica: veja também como alterar um nome de autor ou título. Aumentar Para aumentar o tamanho de um elemento gradualmente, e mantendo as suas proporções O tamanho da caixa de texto nesta janela serve também para limitar o tamanho das linhas do
- 9. texto escrito, mas é possível aumentar ou diminuir este tamanho ao alterar o tamanho da janela. E para alterar o tamanho da janela, basta utilizar o mouse sobre suas bordas. Outro tamanho que pode ser alterado é o da fonte do texto, através da seleção entre pequena, média e grande. Ao clicar no botão Ok da janela, o texto aparece na história. Depois de colocado na história, as principais alterações possíveis de serem feitas são na , aumentar ou diminuir a cor do texto seu tamanho e no texto em si. Note que não há como alterar o tipo de fonte nas histórias e nem aumentá-la mais do que o tamanho Grande ou diminuí-la menos que o tamanho Pequena. Aumentar tamanho por valor numérico Existe uma forma de se aumentar o tamanho de um elemento, que não texto, em que é possível escolher o quanto aumentar por uma escala de porcentagens. 1. Selecione o elemento que se deseja aumentar. 2. Clique com o botão direito do mouse no botão Aumentar da barra de Ferramentas de Edição. 3. Irá aparecer uma janela em que é possível escolher quanto, em porcentagem, que deve-se aumentar o elemento. 4. Feita a escolha, clique no botão OK. A porcentagem pode ser escolhida de três formas: (i) ou clicando e arrastando a barra que fica acima da escala de porcentagens, (ii) ou usando os botões com setas para cima e para baixo que ficam ao lado do número dentro da caixa branca, (iii) ou digitando a porcentagem desejada diretamente dentro desta caixa branca.