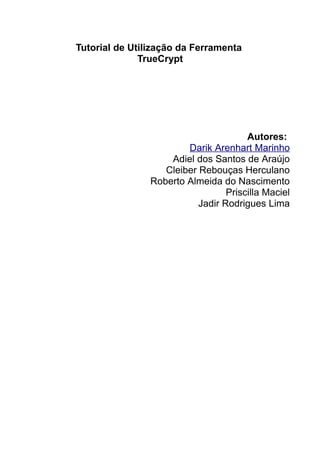
Guia TrueCrypt 40
- 1. Tutorial de Utilização da Ferramenta TrueCrypt Autores: Darik Arenhart Marinho Adiel dos Santos de Araújo Cleiber Rebouças Herculano Roberto Almeida do Nascimento Priscilla Maciel Jadir Rodrigues Lima
- 2. 1. Introdução Este tutorial destina na apresentação e utilização da ferramenta Truecrypt, bem como suas funcionalidades na prevenção de acessos indesejados, utilizando a técnica de criptografia de dados. 2. Ambiente 3. Download’s Download do Truecrypt O software pode ser encontrado no endereço http://www.truecrypt.org/downloads conforme a imagem nº 1, estão disponíveis versões para windows, mac OS e linux. Nosso artigo vai exemplificar a utilização no sistema operacional windows 7. Imagem nº 1 Download linguagem
- 3. No mesmo endereço do download do aplicativo encontra-se disponível também a opção de download de um pack de linguagem conforme imagem nº 2, após clicar no link marcado na imagem nº 2 a página sera direcionada para uma nova pagina de download . Imagem nº 2 Nessa nova página é possível o download da linguagem e também do código fonte conforme a imagem nº 3. Ao clicar no link de downlad do pack de linguagem a página será novamente direcionada para uma nova pagina de download imagem nº 4. Imagem nº 3
- 4. Na nova página de download você poderá selecionar a linguagem que melhor lhe
- 5. atender, veja que algumas linguagens ainda estão incompletas, é o caso da linguagem português, mesmo assim testamos a versão do pack da linguagem e foi bem satisfatório, pois a maior parte do programa já esta devidamente traduzido para o português. Imagem nº 4 4. Instalação Instalação do TrueCrypt A instalação é muito fácil, basta executar o arquivo instalador “TrueCrypt Setup 7.1a.exe” baixado do site (imagem nº 5). Imagem nº 5
- 6. As imagens seguintes mostram os passos seguidos para a instalação.
- 7. Imagem nº 6 Imagem nº 7
- 8. Imagem nº 8 Imagem nº 9
- 9. Instalação o idioma português Para instalar o pack do idioma, primeiro deve-se descompactar o arquivo baixado “langpack-pt-br-0.1.0-for-truecrypt-7.1a.zip” conforme imagem nº 5, a extração do arquivo zipado vai resultar em dois arquivos: “Language.pt-br.xml”,”Readme.txt” imagem nº 10, basta copiar arquivos gerados para a pasta de instalação do programa, no nosso exemplo a pasta é :”C:Program FilesTrueCrypt”, veja na imagem nº 11. Imagem nº 10
- 10. Imagem nº 11
- 11. Após os arquivos serem copiados devemos configurar o sistema para aceitar o novo idioma, para isso execute o programa, clique no menu “Settings” e submenu language, conforme imagem nº13, selecione o idioma “Português-Brasil” e confirme clicando no botão “OK”, imagem nº 14. Imagem nº 13
- 12. Imagem nº 14
- 13. 5. Utilizando o TrueCrypt Após executar o TrueCrypt teremos a tela conforme a imagem nº 12 Imagem nº 12
- 14. Há várias maneiras de trabalhar com o truecrypt, criptografando pastas, pendriver’s, partições com ou sem sistema operacional, vamos tratar cada um dos casos a seguir. Criação de pastas criptografadas Primeiramente iremos trabalhar com contêineres criptografados, que são aquivos criados pelo truecrypt e dentro desses arquivos é onde guardamos os arquivos ou pastas que vamos proteger. • Criação Parar criar o aquivo clicamos no botão “Criar Volume”, na próxima tela que vai abrir clique na primeira opção: Crie um recipiente de arquivo criptografado. Imagem nº 15.
- 15. Imagem nº 15 Em seguida selecionamos a opção Volume TrueCrypt padrão,imagem nº16 a outra opção Volume oculto truecrypt será tratado em um tópico separado. Imagem nº 16 Para continuar vamos selecionar o arquivo, clique no botão “Arquivo”, conforme a imagem
- 16. nº 17, que vai abrir uma nova janela, imagem nº18, onde você deve selecionar um diretório onde vai criar o aquivo contêiner, no noso caso vamos criar o arquivo secreto1. Imagem nº 17
- 17. Imagem nº 18 Próximo passo é selecionar o tipo de criptografia e de hash. Imagem nº 19 Imagem nº 19
- 18. Podemos determinar o tamanho do arquivo em MB, KB, GB, vamos escolher a opção MB, e colocar a quantidade 10, o tamanho desse arquivo é estático, ou seja, a operação vai criar um arquivo/contêiner de 10 megabytes, e posteriormente você não poderá alterar o tamanho desse contêiner. Imagem nº20. Importante ressaltar que o tamanho do arquivo impacta no tempo de criação do contêiner, pois o sistema vai criar o arquivo e formatar. Imagem nº 20 Conforme a imagem nº21, cadastramos uma senha, e lembro que essa senha uma vez criada, sem ela não é possível descriptografar o arquivo e ler seu conteúdo, perdendo pra sempre o conteúdo criptografado. Caso sua senha seja menor que 20 caracteres o sistema vai dar uma alerta (imagem nº22) informando que o recomendável é 20 caracteres para o tamanho da senha, clique na opção Sim, e vamos continuar. Usaremos uma senha simples: 123. mais a frente demostraremos como utilizar arquivos-chaves. Imagem nº 21
- 20. Imagem nº 22 Na próxima etapa vamos informar os dados do nosso volume, pois para usarmos o contêiner, precisamos montá-lo, e quando fizermos isso vai gerar um novo disco no seu computador, onde podemos gravar nossos arquivos. Nessa tela (imagem nº23) podemos escolher o tipo de sistema de partição, no nosso caso vamos escolher NTFS, cluster padrão, a opção dinâmica não trataremos nesse artigo, pois nos nossos testes ela não funcionou. Há uma informação importante na tela sobre movimentar o mouse para criar uma chave aleatória melhor. Para confirmar clique no botão Formatar. Em caso de sucesso, o sistema vai apresentar uma mensagem de conclusão com sucesso(imagem nº 24)
- 21. Imagem nº 23 Imagem nº 24 • Montagem A montagem é a preparação para fazermos uso de um contêiner criptografado, para isso
- 22. na tela inicial do TrueCrypt temos duas opções uma para montar Dispositivos ex: pendriver e partições, ou montar Arquivo ex: contêiner. No nosso caso vamos usar o Arquivo. Ao clicar no botão Arquivo, vai abrir a tela (imagem nº25) onde você seleciona o arquivo que havia criado, e em seguida clica em abrir. Imagem nº 25 Após abrir o sistema volta a tela anterior já preenchida (imagem nº26), para montar selecione um driver na parte posterior, veja que no nosso caso selecionamos o driver V, agora basta clicar no botão Montar, que abrirá uma outra tela (imagem nº 27) para a digitação da senha e outras opções que trataremos em outra parte do artigo.
- 23. Imagem nº 26
- 24. Imagem nº 27 Após digitar a senha o arquivo vai ser montado , veja na imagem nº28 detalhes da montagem do arquivo, e na imagem nº29 o drive no seu computador, onde você deve colocar seus arquivos secretos. Observando a imagem nº29 vemos que foi criado um driver local chamando “Disco Local (V:)”, é nesse local que devemos guardar todos os arquivos que queremos criptografar, entenda que esse disco local faz referencia ao contêiner criptografado
- 25. Imagem nº 28 Imagem nº 29
- 26. • Criar pendriver com TrueCrypt É importante hoje em dia ter mobilidade, mostraremos agora uma forma de como ter essa mobilidade com arquivos criptografados, uma das maneiras é carregar o contêiner no pendriver, e monta-lo nos computadores onde você precisar usar. O problema é que para isso você precisa ter o TrueCrypt no computador onde você precisar utilizar. Para resolver esse problema você pode levar junto no pendrever o programa TrueCrypt, e o próprio TrueCrypt nos ajuda na hora de montar esse pendriver. Primeiro você deve criar esse contêiner dentro do pendriver, ou copiar o seu contêiner para o pendriver. Conforme a imagem nº 30, temos nosso pendriver montando no disco removível H para fazer esse teste. Observe que nosso pendriver só tem o nosso contêiner secreto1. Imagem nº 30
- 27. Vamos prepara nosso pendriver para funcionar em outros computadores, mesmo que esses outros computadores não tenham o TrueCrypt instalado. Essa opção originalmente deveria fazer um autorun para o seu pendriver, portanto nos nossos teste e em nossas pesquisa o que vimos foi que a microsoft alterou o comportamento do sistema operacional, o que faz com que o windows7 ( sistemas do nossos testes) não execute autorun em mídias removíveis. Então o que faremos é fazer uso dessa funcionalidade para preparar o pendriver com o TrueCrypt e em seguida criaremos um arquivo bat para iniciar a montagem do contêiner. Abra o trueCrypt e selecione o menu “Ferramentas” e submenu “Configurar Disco Removível” Imagem nº 31, que vai abrir a tela da imagem nº 32, primeiro na área “Configuracao de Arquivo” clique no botão Explorar para selecionar o driver do seu pendriver. Em seguida na área “Configuração de Execução Automática(autorun.inf)” seleciona-se a opção “Montar Automaticamente um Volume TrueCrypt (definido abaixo)”, na área “Configuração da montagem” clique no botão Explorar e selecione o arquivo do contêiner que esta dentro do pedriver imagem nº33, e clique em abrir, voltando pra tela anterior, imagem nº 32, clique no botão Criar, em caso de sucesso o sistema vai mostrar uma mensagem conforme a imagem nº 34.
- 28. Imagem nº 31 Imagem nº 33
- 29. Imagem nº 32
- 30. Imagem nº 34 Podemos agora observar novamente nosso pendriver, imagem nº 35, e verificamos que há uma nova pasta chamada TrueCrypt e mais um autorun.ini, não faremos uso do autorun.ini, então podemos apagá-lo, para montar o seu contêiner, basta executar o programa TrueCrypt.exe que se encontra dentro da pasta TrueCrypt do seu pendriver.
- 31. Imagem nº 35 Imagem nº 36 Outra opção também é criar um arquivo *.bat para montar seu contêiner, na imagem nº 36 veja o exemplo do arquivo, iniciar.bat criado no lugar o autorun. Ao executar esse arquivo iniciar.bat ele vai direto para a tela de senha do seu contêiner imagem nº 37, bastando colocar a senha a montar, conforme já descrito anteriormente.
- 32. Imagem nº 37 Criptografia de partições ou pendriver’s Essa é uma outra opção para a mobilidade dos seus contêiner, nesse caso você pode criptografar o próprio pendriver, ou um hd externo, ou ate mesmo uma outra partição sua que não tenha sistema operacional, o incomodo de se usar essa opção é que você só poderá utilizar seu contêiner em computadores com o TrueCrypt instalado. • Criação Para criar, basta clica no botão “Criar Volume” na tela principal do TrueCrypt, na segunda tela, seleciona-se a opção “Criptografar uma partição/unidade não-sistema” imagem nº 38, e clique em avançar, na próxima tela selecionamos “Volume trueCrypt Padrão” imagem nº 16, na tela seguinte imagem nº39, devemos selecionar o dispositivo, ou seja o pendrive ou a partição que deseja criptografar, clique no botão dispositivos para que possamos selecionar o dispositivo imagem nº40, selecione o dispositivo,clicamos em OK e voltandos a tela anterior imagem nº 39, clicamos em avançar.
- 33. Imagem nº 38 Imagem nº 40
- 34. Imagem nº 39 Na próxima tela, temos o modo de criação, pode ser para partições limpas, ou para partições com dados, vamos escolher a opção partição limpa, selecione a opção “Criar um Volume encriptado e formatá-lo” imagem nº 41 Imagem nº 41
- 35. Na próxima tela as opções de criptografia são iguais as já tratadas anteriormente, conforme imagem nº 19, em seguida temos uma tela de confirmação do tamanho do disco, imagem nº42, na próxima tela temos a tela de senhas, conforme imagem nº 21, as opções de formatação mudam um pouco, conforme imagem 43, podemos agora selecionar a opção “Formatação Rápida”
- 36. Imagem nº 42 Imagem nº 43 Em caso de sucesso a tela seguinte vai informar que o disco foi criado com sucesso, caso você tente acessar agora sua unicidade de disco criptografado você vai ter um erro de leitura, informando que o disco não esta pronto pra uso, e perguntando se deseja formatar imagem nº44, não formate seu disco, pois agora ele é criptografado.
- 37. Imagem nº 44 • Montagem Para fazer uso de um dispositivo ou partição criptografada, primeiro você deve montar ela pelo TrueCrypt, para isso na tela principal do TrueCrypt selecione a opção Dispositivo, que vai abrir uma tela pra você selecionar o seu dispositivo, no nosso caso selecionamos nosso pendriver, em seguida na tela principal seleciona a letra do driver e clique em montar, no caso vai pedir a senha conforme imagem nº27, basta informar a senha e clicar em ok, e um novo driver sera montado, conforme imagem numero 46, veja que montamos no drive V:, então nosso pendriver agora esta em duas unidade, uma a unidade do dispositivo e outra uma unidade que faz referencia a unidade do dispositivo, no nosso exemplo temos os driver’s H(driver original criptografado) não dar para acessar, e driver T(driver montado pelo TrueCrypt, e é nesse drive onde você vai guardar seus arquivos. Imagem nº 45
- 38. Imagem nº 46
- 39. Desmontar discos. É necessário desmontar os contêineres ou dispositivos para que não sejam lidos por pessoas indevidas, já que o principal objetivo é manter os arquivos secretos, para isso é simples, na tela principal do TrueCrypt basta selecionar a unidade montada e clicar no botão Desmontar, ou, clicar diretamente no botão “Desmontar Todos”, imagem nº47 Imagem nº 47
- 40. Criptografia de discos com sistema operacional A criptografia de partições do sistema operacional, é uma das funcionalidades mais importante do truecrypt, pois o sistema operacional vai inicializar somente com a senha para descriptografar o HD • Criação Para cryptografar uma partição do sistema operacional, clique no botão "Criar Volume", na tela inicial do truecrypt, e na próxima tela clique na opção : "Criptografar a Partição ou Unidade de Sistema Inteira",imagem nº48. Imagem nº 48
- 41. Em seguida vem a opção do tipo de criptografia do sistema, no nosso caso vamos escolher Normal, conforme imagem nº 49. Imagem nº 49 Após clicar em avançar, teremos as opções "Criptografar a Unidade Inteira", imagem nº50.
- 42. Imagem nº 50 Na imagem nº 51 temos a tela onde você informa se " Você quer que o truecrypt detecte e criptografe uma área oculta". Vamos a opção SIM e clicar em avançar. Imagem nº51. Imagem nº 51 Na próxima tela vamos marcar a opção "Boot Único",i magem nº52 no nosso caso que temos apenas um sistema operacional bootável.
- 43. Imagem nº 52 Em seguida vamos selecionar as opções de criptografia, deixamos tudo padrão conforme imagem nº19, em seguida informamos a senha imagem nº21, na próxima tela há a coleta de dados para gerar as chaves de criptografia, imagem nº53. Imagem nº 53
- 44. Em seguida você verá as chaves geradas, imagem nº54 Imagem nº 54 Em seguida é necessário informar um local para guardar uma imagem de um disco de emergência(imagem nº55), essa imagem é gerada pelo truecrypt, em seguida devemos gravar essa imagem em um cdrom, Imagem nº 55
- 45. Após avançarmos vai aparecer a tela da imagem nº 56, onde selecionamos o driver para gravar a imagem no CDROM, em seguida o sistema vai validar esse CDROM,e retornar se a validação foi sucesso, imagem nº57. Imagem nº 56 Imagem nº 57
- 46. Na tela Modo de Limpar, vamos deixar a opção padrão, nenhuma limpeza, imagem nº 58. Imagem nº 58
- 47. Na imagem nº 59, temos a informação de um Pré-Teste, após clicar no botão Testar, vai reiniciar o computador, para verificar senhas e outras configurações se estão corretas, somente após essa checagem é que o truecrypt inicia a criptografia do disco. Após clicar em Testar, o sistema ainda vai mostrar uma tela de confirmação e também algumas instruções. imagem nº 60,61 e 62. Imagem nº 59 Imagem nº 60 Imagem nº 61
- 48. Imagem nº 62 Após o computador reiniciar, teremos a tela da imagem nº 63. onde temos que digitar a senha, lembro que ainda não esta criptografado o sistema, isso e um teste, digitamos a senha para o sistema iniciar. Imagem nº 63
- 49. Na imagem 64, temos a confirmação do Pré-Teste completado, clicamos o botão Criptografar, que vai abrir uma tela imagem nº 65, e ao clicar no botão OK, o sistema vai iniciar a criptografia, imagem 66. Imagem nº 64 Imagem nº 65
- 50. Imagem nº 66 Após a conclusão temos uma tela de confirmação. imagem nº67, clicamos em ok, e voltamos a tela anterior onde clicamos em concluir. Imagem nº 67
- 51. Dessa forma, caso de sucesso, quando você reiniciar o computador, antes de ligar o windows vai aparecer a tela do truecrypt para digitar a senha, conforme imagem nº63. Criação de partição ocultas Partições ou pastas ocultas, é bem interessante quando precisamos fornecer a senha do arquivo criptografado, pois dessa forma criaremos duas partições uma dentro da outra, ou seja um contêiner dentro de outro. Ex: imagem nº 68,veja que há um contêiner dentro de outro, único arquivo será gerado, portando na hora de montar, a senha que você digitar vai definir qual contêiner vai ser exibido, caso você digite a senha do contêiner secreto vai visualizar o conteúdo do contêiner secreto, caso você digite a senha do contêiner disfarce o conteúdo visualizado será diferente. Imagem nº 68 • Criação Para criar um volume com um contêiner secreto, clique no botão "Criar Volume" na tela principal do truecrypt, em seguinte selecione a opção deseja conforme a imagem nº15, para nosso exemplo, mais poderia ser qualquer das outras opções, após clicar em avançar será direcionado para uma tela como a imagem nº69, nessa tela vamos seleciona a opção Volume oculto TrueCrypt, e clicar em avançar,
- 52. Imagem nº 69 Na tela da imagem nº70, temos duas opções de criação, Modo Direto, indicado para quem já criou anteriormente o primeiro contêiner, e o passo a passo vai ajudar a criar o contêiner oculto. O Modo normal, indicado para iniciantes, onde o passo a passo vai seguir criando os dois contêiner, primeiro o contêiner Externo(público),e em seguida o contêiner Interno(oculto), vamos trabalhar com essa opção. Na próxima tela, seleciona-se o arquivo para o contêiner, conforme imagem nº17, seguindo há uma mensagem explicando a criação dos volumes externos e internos. imagem nº 71, basta clicar em avançar, e seguir todas as etapas da criação de um volume normal, conforme já descrito em etapas anteriores. Imagem nº 70
- 53. Imagem nº 71 Após a formação do volume externo, uma nova tela (imagem nº72) informa sobre volumes ocultos e como funcionam, vamos clicar em avançar agora para criar o volume interno, ou seja o volume oculto que fica dentro do primeiro volume criado. Na imagem nº 73 vemos a tela inicial com informação sobre a criação do volume oculto.
- 54. Imagem nº 72 Imagem nº 73 As opções seguintes já foram discutidas em outras partes desse tutorial, bastando assim seguir o assistente. Lembre de colocar senhas diferentes, e outra informação importante, observe o tamanho dos contêiner's, o contêiner interno tem que ser menor que o externo. Ao final será exibido uma tela informando sobre o sucesso da operação, imagem nº74 e
- 55. 75, após clicar em avançar a operação será concluída. Imagem nº 74 Imagem nº 75 • Montagem A Montagem do volume, segue o mesmo exemplos já mostrados anteriormente, a diferença esta na senha informada, cada senha dar monta uma partição um volume
- 56. diferente. Usar arquivos chaves como parte da chave para descriptografar. Essa é uma opção de segurança , onde podemos usar um arquivo qualquer, como parte da chave para descriptografar o seu volume e montá-lo. Como alerta gostaria de informar que caso perca o arquivo chave, não será possível acessar mais o seu container. • Criação A criação é como já descrita, portando na tela de senha do volume, imagem nº76, informamos a senha e também marcamos a opção "Usar arquivo-chave", após marcar essa opção, o botão "Arquivo-chave" estará habilitado, clique nele para adicionar arquivos,Imagem nº77, veja que podemos adicionar vários arquivos como chave, arquivos de token, e há também a opção de gerar arquivo chave aleatório, que vai criar um arquivo criptografado para ser usado como chave. Para nosso exemplo usamos um arquivo de imagem, e clicamos no botão OK, para voltar a tela anterior e dar continuidade. Os próximos passos já foram discutidos. Imagem nº 76 Imagem nº 77
- 57. • Montagem Para montar o um volume com arquivo-chave, devemos informar os arquivos que fazem parte da chave, a imagem nº78 mostra a tela onde selecionamos o driver, o arquivo, e em seguida clicamos em montar, para termos a tela de solicitação de senha, marcamos a opção "Usar arquivo chave" clicamos no botão Arquivos-Chaves, e selecionamos os arquivos que fazem parte da chave, após a confirmação teremos a montagem com sucesso. Imagem nº 78
- 58. 6. Conclusão A ferramenta TrueCrypt é uma uma excelente solução para criptografias de dados, sendo utilizada e indicada por grandes especialistas em segurança da informação. Há inclusive relatos que nem o FBI consegue quebrar sua criptografia conforme o site http://tecnoblog.net/29192/nem-fbi-consegue-quebrar-criptografia-de-banqueiro-brasileiro/ . As funcionalidades aqui apresentadas visam mostrar o potencial da ferramenta, entretanto há várias formas de se chegar ao mesmo objetivo utilizando o TrueCrypt.
- 59. Imagem nº 68
