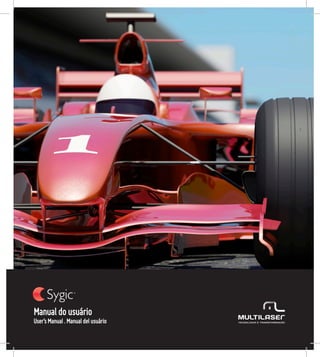
Guia rápido de navegação e funções do aplicativo de mapas
- 2. 2
- 3. Índice Iniciando .............................................................................................................................. 4 Tela de Navegação ............................................................................................................... 4 Informando um endereço .................................................................................................... 4 Navegação curva-acurva .................................................................................................... 6 Adquirindo a posição GPS ................................................................................................... 6 Planejando a rota: navegando para um ponto de interesse .............................................. 7 Pesquisando POIs ................................................................................................................ 7 Navegando para Casa .......................................................................................................... 8 Navegando para Destinos recentes .................................................................................... 8 Navegando para os destinos favoritos ............................................................................... 9 Definindo um novo destino favorito .................................................................................... 9 Alterando a rota: menu Rota ............................................................................................... 9 Modificando a Rota ........................................................................................................... 11 Modo procurar no mapa .................................................................................................... 11 Planejamento de rota com múltiplas paradas ................................................................. 12 Opções de pontos de passagem ....................................................................................... 12 Opções de itinerário .......................................................................................................... 13 Configurações .................................................................................................................... 13 Menu Principal Configurações .......................................................................................... 13 Configurações Avançadas ................................................................................................. 14 Aviso de isenção ................................................................................................................ 15 3www.multilaser.com.br
- 4. Iniciando Tela de Navegação Na inicialização, a aplicação abre na Tela de Navegação mostrando sua posição com uma seta azul. Você pode aproximar ou afastar o mapa tocando nos botões + e – nos cantos superiores da tela. Para mais funções, entre no Menu Principal tocando a área do mapa na Tela de Navegação. Você pode rolar as páginas do menu tocando nos botões das setas na parte inferior tela ou deslizando o dedo pela tela. Informando um endereço Para definir seu destino informando o endereço, selecione: Menu Principal > Buscar/Navegar > Endereço ou código postal. A seguir, será solicitado que você selecione um País Cidade, Rua e número da casa ou cruzamento de rua. Informe os nomes e números necessários. Alternativamente, informe apenas as primeiras letras do nome da cidade/rua para ver uma lista de nomes semelhantes. A lista também apresenta ícones explicativos à esquerda do nome da cidade/rua: Cidade Cidade capital Centro da Cidade Rua Cruzamento de rua Selecione na lista a cidade/rua desejada Ao concluir, uma Tela de Confirmação aparecerá mostrando o endereço informado. 4
- 5. Toque em “No Mapa” para ver o local exato do endereço ou toque em “Memorizar Posição” para armazená-la entre seus destinos frequentes (veja na página 14). Para definir o endereço mostrado como seu destino, toque no botão “Traçar Rota!” na parte inferior da tela. Se ao invés disso você quiser ser direcionado a um estacionamento próximo, toque em “Estacionamento” e selecione na lista exibida. Para selecionar um endereço diferente, toque no botão “Retornar”. Se o dispositivo puder determinar sua posição atual, a rota será imediatamente calculada a partir daquela posição. Caso sua posição atual não puder ser determinada, serão oferecidas as opções a seguir: Aguardando sinal válido (recomendado) Sua rota será calculada a partir de sua posição atual assim que um sinal GPS válido estiver disponível (veja na página 6). Última posição válida Sua rota será calculada a partir de sua última posição conhecida (ou seja, onde você estava logo antes da perda do sinal GPS). Selecione no mapa Permite que você selecione qualquer ponto de início para cálculo da rota. Quando o cálculo da rota estiver concluído. a rota inteira será exibida no mapa (em azul) com a distância total, hora estimada de chegada (ETA), tempo restante até o destino e método de cálculo da rota (Mais rápida, Econômica, Mais curta, Pedestre, Bicicleta) mostrado abaixo do mapa. Para aceitar a rota e iniciar a navegação curva-a-curva, toque em “Concluir”. Para obter informações adicionais sobre a rota, toque em “Detalhes” OBSERVAÇÃO: Por padrão, o método de cálculo da rota é ajustado para “Mais rápida”. 5www.multilaser.com.br
- 6. Navegação curva-acurva A Tela de Navegação mostrará o mapa da área ao seu redor com a rota calculada destacada em azul. Na medida em que você se aproximar de um entroncamento, serão exibidas mais instruções para indicar qual estrada tomar. Além das instruções curva-a-curva, a Tela de Navegação também dá uma gama de informações úteis adicionais: 1. Próxima manobra 2. Distância até a próxima mudança de direção 3. Estrada/rua atual 4. Distância até o destino 5. Intensidade do sinal GPS 6. Velocidade atual 7. Hora estimada de chegada ao destino 8. Cidade atual 9. Assistente de pista 10. Posição do destino 11. Próxima estrada/rua a tomar 12. Aproximar/afastar o mapa 13. Aviso de câmera de velocidade 14. Limite de velocidade atual Adquirindo a posição GPS Se não houver sinal GPS a tela torna-se cinza. Isso pode acontecer sob qualquer das condições a seguir: O dispositivo está em um túnel ou em um local onde o sinal dos satélites GPS está obstruído por prédios, árvores, cabos elétricos ou outros objetos. As configurações de sistema do dispositivo ou as configurações do produto estão ajustadas incorretamente. As barras de intensidade do sinal na parte inferior da tela fornecem informações adicionais: Se a cor das barras ou o nome/número da porta GPS mudar para vermelho, verifique novamente as configurações GPS. Se as barras estiverem cinza, mova o dispositivo para um local ao ar livre com boa visibilidade do céu até que o sinal seja obtido novamente e as barras se tornem verdes. Toque nas barras de sinal ou selecione Menu Principal > para ver informações GPS mais detalhadas. Uma vez que o sinal GPS seja obtido, a navegação curva-a-curva será retomada automaticamente. 6
- 7. Planejando a rota: navegando para um ponto de interesse Além da rede de estradas, o mapa também armazena milhares de pontos de interesse (POIs), como postos de gasolina, restaurantes, hotéis, atrações turísticas e outras facilidades. Para definir um POI como seu destino, primeiro selecione: Menu Principal > Buscar/Navegar > Ponto de Interesse A seguir, defina a área na qual deseja localizar um POI. Selecione: Próximo a minha localização... Para localizar POIs ao redor de sua posição atual; Próximo a um endereço... Para localizar POIs próximos de um endereço em particular (a ser informado no próximo passo); Próximo ao destino Para localizar POIs próximos do destino atual (se estiver definido); Na Cidade... Para localizar POIs em uma cidade em particular (a ser informada no próximo passo); Pesquisando POIs POIs estão organizadas em grupos (como alimentação, hotéis ou motéis, etc.) para ajudar contrar um estabelecimento mesmo quando você não sabe seu nome ou endereço. Uma vez que a área de pesquisa esteja selecionada, uma lista de grupos de POIs será exibida. Toque no grupo de POI e você verá a lista de todos os POIs próximos. OBSERVAÇÃO: As distâncias mostradas na lista são relativas ao local da pesquisa. Role a lista para baixo e selecione seu POI tocando no nome. Para refinar os resultados da pesquisa, toque no ícone do teclado na parte inferior da tela e digite o nome do POI que você procura. Você pode bém informar nomes parciais. 7www.multilaser.com.br
- 8. Ao concluir, uma Tela de Confirmação aparecerá mostrando o POI selecionado. Para definir o POI selecionado como seu destino, toque no botão “Traçar Rota!”. Navegando para Casa Para começar a usar este recurso você deve primeiro definir o local de sua casa. Selecione: Menu Principal > Configurações > Definir casa e informe o endereço de sua casa. Uma vez que o endereço de sua casa esteja armazenado, você pode navegar para casa simplesmente selecionando: Menu Principal > Buscar/Navegar > Casa Navegando para Destinos recentes O Sygic Mobile Maps mantém um registro de seus destinos recentes, tornando fácil retornar a um local definido anteriormente. Ao informar um endereço através de: Menu Principal > Buscar/Navegar > Endereço ou código postal A lista de Países/Cidades/Ruas previamente selecionados aparece, na medida em que você seleciona os detalhes do endereço. Eles estão marcados com o ícone . Você pode ir diretamente para uma lista de destinos recentes selecionando: Menu Principal> Buscar/Navegar > Histórico E começar a navegar selecionado um destino anterior na lista mostrada. 8
- 9. Navegando para os destinos favoritos Para ver uma lista de seus destinos favoritos, selecione: Menu Principal > Buscar/Navegar > Favorito E começar a navegar selecionado um destino favorito na lista mostrada. Selecione o destino favorito tocando-o e depois selecionando sua próxima opção na Tela de Confirmação. Definindo um novo destino favorito Para adicionar um novo endereço aos seus favoritos, toque em “Memorizar Posição” na Tela de Confirmação. Ou selecione: Menu Principal > Mapa > Selecionar ponto no mapa > > Adicionar como POI > Favoritos Ou selecione: Menu Principal > Gerenciar POI > Adicionar POI... Alterando a rota: menu Rota Você pode acessar informações detalhadas sobre a rota calculada no menu Rota. Selecione: Menu Principal > Rota Para obter um resumo esquemático da rota, selecione: Resumo da rota > Detalhes 9www.multilaser.com.br
- 10. Os ícones destacados em azul indicam os tipos específicos de estradas incluídos na rota. Para evitar um tipo específico de estrada (por exemplo, autoestra- das), toque no ícone destacado em azul. Para obter uma lista detalhada de entroncamento e direções ao longo da rota, selecione: Exibir instruções de rota Para ver os mesmos entroncamentos como uma série de imagens, selecione: Exibir rota como imagem Para ver a rota inteira no mapa, selecione: Exibir no mapa 10
- 11. Para ver a rota calculada como se você estivesse dirigindo (modo sobrevoo), selecione: Exibir demo da rota Modificando a Rota Para modificar uma rota existente, primeiro abra o menu Rota alternativa: Menu Principal > Rota > Rota alternativa Caso não goste da rota calculada e queira calcular uma opção alternativa, selecione: Calcular alternativa Para calcular um desvio (por exemplo, se a estrada a frente estiver fechada), selecione: Evitar próxima... Se desejar viajar até determinado lugar em sua viagem, selecione: Passar por... E adicione um ponto de passagem da mesma forma que define o destino no capítulo “Planejando a rota” na página 7. Você também pode: Evitar atrasos de trânsito em sua rota. Se desejar cancelar suas modificações à rota, selecione: Resetar para original. Se quiser cancelar inteiramente a rota calculada e utilizar o sistema de navegação apenas como um indicador de sua posição atual, selecione: Menu Principal > Rota > Cancelar rota OBSERVAÇÃO:Você pode encontrar informações adicionais sobre a modificação da rota calculada nos capítulos “Modo procurar no mapa” e “Planejamento de rota com múltiplas paradas”. Modo procurar no mapa Você pode facilmente verificar, planejar e modificar sua rota no modo procurar no mapa. Selecione: Menu Principal > Mapa Arraste o mapa deslizando seu dedo pela tela. Toque no mapa para selecione um determinado local. 11www.multilaser.com.br
- 12. Para opções de exibição do mapa e funções adicionais, toque no botão “Opções” e selecione um dos itens a seguir. Encontrar... > Você pode localizar uma posição usando uma das opções descritas no capítulo II. Planejando a rota. Exibir posição atual Exibir toda rota Exibir cidade Mostra a cidade inteira na tela do mapa. Exibir/Ocultar POIs... Você pode selecionar quais tipos de POI são exibidos ao procurar no mapa. Para planejar ou modificar sua rota, toque no local no mapa e depois toque no botão marcado como “ ” para escolher o que deseja fazer com o ponto selecionado. Navegar até Define o local como destino. A rota selecionada anteriormente será excluída. Passar Por Adiciona o local como novo ponto de passagem à sua rota existente, entre o início e o final. Continuar Adiciona o local como novo ponto de passagem após o destino. Adicionar como POI Armazena o local nos Favoritos ou em outra categoria de POI. Encontrar POI próximo Pesquisa POIs ao redor do local. Evitar... Recalcula a rota evitando um raio definido ao redor do local. Você será solicitado a informar o raio no próximo passo. Planejamento de rota com múltiplas paradas Se você adicionou alguns pontos de passagem à sua rota através de Mapa ou de Rota alternativa, você pode editá-los em Itinerário. É possível também otimizar os pontos de passagem ao longo da rota, planejar uma nova rota ou armazená-la para uso futuro. Para editar a rota atual selecione: Menu Principal > Rota > Itinerário E selecione [Rota atual] para ver a lista atual de pontos de passagem. O itinerário mostra o ponto inicial (marcado com ), os pontos de passagem numerados e o destino final (marcado com ). Os pontos de passagem pelos quais você já passou estão acinzentados. Você pode adicionar um ponto de passagem tocando no botão Opções de pontos de passagem Tocar em qualquer ponto de passagem no itinerário traz a lista de opções a seguir: Marcar como visitado Interrompe a navegação para o ponto de passagem selecionado e recalcula a rota para o próximo ponto de passagem no itinerário. Marcar como chegada Coloca o ponto de passagem no final e move os outros para cima no itinerário. 12
- 13. Marcar como ponto de visita Altera o destino final para um ponto de passagem intermediário. Marcar como partida Armazena o ponto de passagem selecionado como ponto inicial. Adicionar POI próximo Use esta opção para pesquisar um POI (como um hotel) próximo do ponto de passagem selecionado e então adicioná-lo ao itinerário. Mover acima Move o ponto de passagem selecionado para cima no itinerário. Mover abaixo Move o ponto de passagem selecionado para baixo no itinerário. Excluir Exclui o ponto de passagem selecionado do itinerário. Opções de itinerário Para opções adicionais de itinerário, toque no botão “Opção” na parte inferior da Tela Itinerário e selecione um dos itens a seguir. Otimizar itinerário Otimiza a sequência de pontos de passagem no itinerário. Salvar itinerário Salva o itinerário para uso futuro. Excluir itinerário Exclui o itinerário. Configurações IMPORTANTE: Itens de menu marcados com * não estão disponíveis em todos os dispositivos. Para alterar as configurações de fábrica, selecione Menu Principal Configurações OBSERVAÇÃO: Os ícones sempre mostram a configuração que será ativada quando eles são tocados. Por exemplo, significa que a emis- são de voz e sons está ativada e tocar este botão irá desativar os sons. Definir 2D/3D Troca entre a visão 2D e 3D do mapa Controle dinâmico Define a preferência sobre como rolar dentro de listas e menus. Definir cores dia/noite Desativar sons Permitir sons Configurações de volume Define a intensidade de som separadamente para direção em baixa velocidade e em altas velocidades. Configurações Avançadas (somente para usuários avançados) Para mais informações, veja a página 21. Preferências de planejamento Define o algoritmo de roteamento: Mais rápida, Econômica, Mais curta, Pedestre, Bicicleta. Configurações Pedágio Define a preferência para segmentos de estrada com pedágio: evitá- los, não evitá-los ou sempre perguntar. 13www.multilaser.com.br
- 14. Hardware GPS * Configurações detalhadas do hardware GPS e TMC. Configurações de sinalização Define o número de tabelas de sinais de estrada disponíveis por vez e o nível de detalhe (Completo, Simplificado,Linha única). Preferido Outro Rotacionar tela * Altera a orientação da exibição (paisagem ou retrato). Configurações de teclado Você pode alternar entre os teclados preferidos usando o botão , dispo nível em todos os teclados. Configurações Regionais Define quilômetros ou milhas, formatos de hora e coordenadas GPS. Definir idioma Idioma da interface de usuário. Trocar mapa Carrega um mapa diferente a partir de seu dispositivo. Definir comandos de voz Idioma das instruções de voz. Trocar mapa Carrega um mapa diferente a partir de seu dispositivo. Luz de fundo * Definir iluminação de fundo para modo dia/noite Definir casa Sobre Informações sobre a versão, código do dispositivo e memória disponível da aplicação. Forneça estas informações ao comunicar-se com o suporte da Sygic. Configurações Avançadas Evitar retornos em ‘U’ Ativar assitente de via Habilitar Autozoom Avisar se cruzamento férreo Configurações de luz de fundo Configuração do painel de informações na tela principal Configurações de notificação do limite máximo de velocidade 14
- 15. Aviso de isenção As informações contidas neste documento são propriedade da Sygic a.s. e podem ser usadas apenas para os fins e operação e suporte do software relacionado criado pela Sygic a.s. A Sygic a.s. reserva todos os direitos relacionados às informações contidas aqui. Este documento ou qualquer parte dele não pode ser repro- duzido, distribuído ou traduzido em outros idiomas em qualquer maneira ou forma, exceto com a aprovação por escrito da Sygic a.s. Este documento é fornecido ao usuário “como está”. Apesar de que o máximo cuidado foi tomado durante a preparação deste manual para fornecer informações precisas e evitar erros, alguma imprecisão técnica ou erros editoriais podem ocorrer, pelos quais a Sygic a.s. não aceita responsabilidade. No interesse de melhorar o conteúdo deste documento, a Sygic a.s. reserva o direito de modificar, corrigir ou excluir qualquer parte do documento, a qualquer tempo, sem prévio aviso. 15www.multilaser.com.br