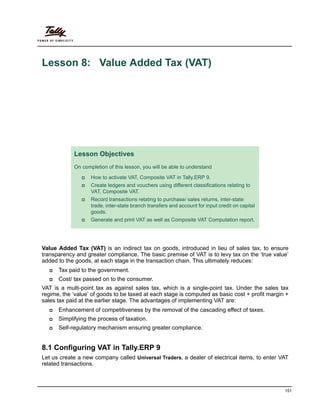
8 value added tax (VAT)
- 1. 151 Lesson 8: Value Added Tax (VAT) Value Added Tax (VAT) is an indirect tax on goods, introduced in lieu of sales tax, to ensure transparency and greater compliance. The basic premise of VAT is to levy tax on the ‘true value’ added to the goods, at each stage in the transaction chain. This ultimately reduces: Tax paid to the government. Cost/ tax passed on to the consumer. VAT is a multi-point tax as against sales tax, which is a single-point tax. Under the sales tax regime, the ‘value’ of goods to be taxed at each stage is computed as basic cost + profit margin + sales tax paid at the earlier stage. The advantages of implementing VAT are: Enhancement of competitiveness by the removal of the cascading effect of taxes. Simplifying the process of taxation. Self-regulatory mechanism ensuring greater compliance. 8.1 Configuring VAT in Tally.ERP 9 Let us create a new company called Universal Traders, a dealer of electrical items, to enter VAT related transactions. Lesson Objectives On completion of this lesson, you will be able to understand How to activate VAT, Composite VAT in Tally.ERP 9. Create ledgers and vouchers using different classifications relating to VAT, Composite VAT. Record transactions relating to purchase/ sales returns, inter-state trade, inter-state branch transfers and account for input credit on capital goods. Generate and print VAT as well as Composite VAT Computation report.
- 2. Value Added Tax (VAT) 152 8.1.1 Company Setup Enter the details as shown below in the company creation screen: Figure 8.1 Company Creation – Universal Traders Press Enter twice to accept the company creation screen. 8.1.2 Enabling Value Added Tax (VAT) To enable VAT, press F11: Features (Statutory & Taxation Features) and Set Yes to Enable Value Added Tax (VAT) The VAT classifications are different for each State in India. In order to activate and view the various VAT classifications, set the option Set / Alter VAT details to Yes. On activating Set / Alter VAT details the screen appears as shown below:
- 3. Value Added Tax (VAT) 153 Figure 8.2 VAT Details In this screen you have to select the State, the type of dealer and specify the date of appli- cability to view the VAT classifications of the required specifications. In F11: Features (Accounting Features), set Maintain Bill-wise details to Yes. 8.1.3 VAT Classifications It is a list of VAT rates which describes the nature of the business activity and the type of transac- tion. These classifications are in-built in the system and will be updated as and when any statutory changes take place. Some of the classifications are: Input VAT @ 4% Input VAT @1% Input VAT @ 12.5% Output VAT @ 1% Output VAT @ 4% Output VAT @ 12.5% Purchases - Capital Goods @ 4%
- 4. Value Added Tax (VAT) 154 Purchases - Exempt Purchases from Composition Dealers Purchases - From Unregistered Dealers Inter-state Purchases Depending on the type of business, type of transaction, and statutory requirements of your state, you need to select the appropriate classifications from the list. You can define your classification: At the time of ledger creation. At the time of voucher entry. 8.2 Creating Masters The ledgers that are affected by VAT are: Purchase Ledger Sales Ledger Input VAT Ledger Output VAT Ledger Party Ledger 8.2.1 Creating Purchase Ledger Go to Gateway of Tally > Accounts Info. > Ledger > Create. Select the VAT/Tax class as Purchases @ 4% as shown below: Input VAT: This is a tax paid on purchases Output VAT: This is a tax paid on sales. VAT Rates: According to the White Paper, there are 550 categories of goods under the VAT system. They are classified into VAT @ 4%, VAT @ 12.5%, VAT @ 1% and those exempted from VAT, depending on the VAT Rate. Ledger Under Inventory val- ues are affected Used in VAT Returns VAT/Tax Class Purchase @ 4% Purchase Accounts Yes Yes Purchases @ 4%
- 5. Value Added Tax (VAT) 155 Figure 8.3 Default VAT/Tax Class Retain the other fields as default and accept the screen. Practice Exercise Create the following purchase ledger The drop down list in the VAT/Tax Class of purchase ledgers consists of the purchase classifications pertaining to your state. If you do not wish to select a classification at the ledger level, you can set this field to Not Applicable. Ledger Under Inventory values are affected Used in VAT Returns VAT/Tax Class Purchase @ 12.5% Purchase Accounts Yes Yes Purchases @ 12.5%
- 6. Value Added Tax (VAT) 156 8.2.2 Creating Sales Ledger Create the following Sales Ledgers 8.2.3 Creating Input VAT Ledger Go to Gateway of Tally > Accounts Info. > Ledger. Create the ledger Input VAT @ 4% under Duties and Taxes. Select Input VAT @ 4% from the drop down list of VAT classification The ledger Input VAT @ 4% appears as shown below : Figure 8.4 Ledger Creation — Input VAT @ 4% The Percentage of Calculation field displays the VAT rate that you have selected in the VAT/Tax Class field and the Method of Calculation displays On VAT Rate if you have selected VAT under Type of Duty/Tax. After entering the details as displayed in the above ledger creation screen, press Ctrl+A to accept the screen. Ledger Name Under Inventory values are affected VAT/Tax Class Used in VAT Returns Sales @ 4% Sales Account Yes Sales @ 4% Yes Sales @ 12.5% Sales Account Yes Sales @ 12.5% Yes
- 7. Value Added Tax (VAT) 157 Practice Exercise Create the following ledgers: 1. Input VAT @ 12.5% Name: Input Vat @ 12.5% Under: Duties & Taxes Type of Duty/Tax: VAT VAT/Tax Class: Input VAT @ 12.5% Percentage of Calculation: 12.5% Method of Calculation: On VAT Rate Inventory values are affected: No 2. Output VAT @ 4% Name: Output Vat @ 4% Under: Duties & Taxes Type of Duty/Tax: VAT VAT/Tax Class: Output VAT @ 4% Percentage of Calculation: 4% Method of Calculation: On VAT Rate Inventory values are affected: No 3. Output VAT @ 12.5% Name: Output Vat @ 12.5% Under: Duties & Taxes Type of Duty/Tax: VAT VAT/Tax Class: Output VAT @ 12.5% Percentage of Calculation: 12.5% Method of Calculation: On VAT Rate Inventory values are affected: No On enabling TDS and Service Tax in the F11: Features (Statutory & Taxation Features), the list will also include TDS and Service Tax.
- 8. Value Added Tax (VAT) 158 8.2.4 Creating Party Ledger Create the following party ledgers: 8.2.5 Creating Stock Items Create a stock item Surya Lamps as shown below : Figure 8.5 Stock Item — Surya Lamps Press Y or Enter to accept the screen. Ledger Under Maintain balances bill-by-bill Sujan Ltd. Sundry Creditors Yes Chahak Traders Sundry Debtors Yes Somi Telicomm Sundry Debtors Yes Create a Stock group Bulbs under Primary. Create Nos with formal name as Numbers under simple Unit of Meas- ure. The value entered in the field Rate of VAT will be picked up when invoicing if you have selected the Method of Calculation as Tax Based on the Item Rate in your relevant accounting ledger.
- 9. Value Added Tax (VAT) 159 Practice Exercise Create the following Stock Items under the stock group Bulbs with units of measure as Nos.: Philips Lamps with a VAT rate of 4%. GE Lamps with a VAT rate of 12.5%. Bajaj Lamps with a VAT rate of 4%. 8.3 Entering Transactions 8.3.1 Creating Purchase Voucher without Inventory On 1-6-09, Universal Traders purchased from Sujan Ltd., Bangalore, Surya Lamps 20 nos at Rs. 300 each & Philips lamps 30 nos at Rs. 500 each. (Input VAT - 840.) Enter the details of the transaction in voucher mode (without Inventory) Go to Gateway of Tally > Accounting Vouchers > F9: Purchase. 1. Date: 1-6-2009. 2. Credit Sujan Ltd.: Rs. 21840 (Purchase + VAT amount). 3. In the bill-wise details give the new reference as S/01. 4. Debit Purchase @ 4%. Select End of List in the Inventory Allocation screen as you will not be entering any inventory details. A sub screen asks for VAT/Tax Class. Select Purchase @ 4%. Total amount of Purchases is Rs. 21000. 5. Select the Input VAT Ledger and in the sub screen that appears, select Input VAT @ 4% in VAT/Tax Class. Enter the total cost Rs. 21000, in Assessable Value and press Enter to return to the voucher. 6. Tally.ERP 9 displays the Input VAT amount as Rs. 840 (4% of Rs. 21000) by default. You can also choose to enter this amount.
- 10. Value Added Tax (VAT) 160 The completed Purchase voucher appears as shown below: Figure 8.6 Purchase Voucher 7. Type the narration and press Y or Enter to accept the screen. 8.3.2 Creating Purchase Invoice with default VAT Class On 3-6-09, Universal Traders purchased from Sujan Ltd. Bangalore, Surya Lamps 30 Nos. at Rs. 300 each. VAT @ 4% was charged additionally. Setup : Select As Invoice and press F12: Configure button to set the options as under: Accept Supplementary Details – No. Use Common Ledger A/c for Item Allocation – No. Allow selection of VAT/Tax Class during entry – No. Enter the details of the transaction in the purchase invoice Go to Gateway of Tally > Accounting Vouchers > F9: Purchase. 1. In the Accounting Allocation screen, select Purchase @ 4% and the VAT Classification entered in the Purchase Ledger is displayed. 2. On selecting Input VAT @ 4%, the VAT amount will be calculated automatically.
- 11. Value Added Tax (VAT) 161 The completed Purchase Invoice screen appears as shown below: Figure 8.7 Purchase Invoice 3. Type the narration and press Y or Enter to accept the screen. 8.3.3 Creating Purchase Invoice with Selection of VAT Class during Entry On 3-6-09, Universal Traders purchased from Sujan Ltd. Bangalore, Philips lamps 10 Nos. at Rs. 300 each. VAT @ 4% was charged additionally. Setup : Click on Item Invoice button and change the following settings in the F12: Configure screen: Use Common Ledger A/c for Item allocation – Yes. Allow selection of VAT/ Tax class during entry – Yes. Enter the details of the transaction in the purchase invoice Go to Gateway of Tally > Accounting Vouchers > F9: Purchase.
- 12. Value Added Tax (VAT) 162 The completed Purchase Invoice will appear as shown : Figure 8.8 Purchase Invoice Type the narration and press Y or Enter to accept the screen. 8.3.4 Creating Purchase Invoice with Multiple VAT Rates On 5-6-09, Universal Traders purchased the following lamps from Sujan Ltd. Setup : Click on Item Invoice button and change the following settings in F12: Configuration. Use Common Ledger A/c for Item allocation – No. Allow selection of VAT/Tax class during entry – No. Enter the details of the transaction in the purchase invoice Go to Gateway of Tally > Accounting Vouchers > F9: Purchase. Item Quantity Rate VAT % GE Lamp 15 Nos 100 12.5 Bajaj Lamp 5 Nos 150 4
- 13. Value Added Tax (VAT) 163 In the Accounting Details screen of GE Lamps, select Purchase 12.5% under Particu- lars. Purchase @ 12.5% will be selected automatically in the VAT/Tax Class. In the Accounting Details screen of Bajaj Lamps, select Purchase @ 4% under Particu- lars. Purchase @ 4% will be selected automatically in the VAT/Tax Class. Select the ledgers Input VAT @ 12.5% and Input VAT @ 4%. The Input VAT amount would be automatically calculated and displayed in the amount columns. The completed Purchase Invoice appears as shown : Figure 8.9 Purchase Invoice Type the narration and press Y or Enter to accept the screen. 8.3.5 Creating Sales Voucher without Inventory On 8-6-09, Universal Traders sold to Chahak Traders, Bangalore, Surya lamps 10 Nos. at Rs.350 each. VAT @ 4% was charged additionally. Enter the details of the transaction in a sales voucher (voucher mode) Go to Gateway of Tally > Accounting Vouchers > F8: Sales. 1. Date: 8-6-2009. 2. Debit Chahak Traders: Rs. 3640 (Total sales + Output VAT). 3. Credit Sales account: Rs. 3,000 and select Sales @ 4% in VAT/Tax class.
- 14. Value Added Tax (VAT) 164 4. Select End of List in the Inventory Allocation screen since you will not be entering any inventory details. 5. On selecting the Output VAT Ledger, you will see a screen with pre-filled VAT/Tax class as Output VAT @ 4% (the VAT/ Tax Class may be manually modified by selecting other options from the pop-up window). Select the same and enter the Assessable Value as Rs. 3500. 6. The Amount column will automatically display the Output VAT amount as Rs. 140. (4% of 3500). However, this may also be modified manually. The completed sales voucher appears as shown below : Figure 8.10 Sales Voucher 7. Type the narration and press Y or Enter to accept the screen. 8.3.6 Creating Sales Invoice with default VAT Class On 15-6-09, Universal Traders sold to Somi Telicomm, Bangalore, Surya lamps 8 Nos. at Rs. 350 each and Philips lamps 5 Nos. at Rs. 550 each. VAT @ 4% was charged addition- ally. Enter the details of the transaction in a sales invoice. Go to Gateway of Tally > Accounting Vouchers > F8: Sales.
- 15. Value Added Tax (VAT) 165 1. In the Accounting Details screen of Surya Lamps and Philips Lamps, select Sales @ 4% under Particulars. VAT/Tax classification entered in the Sales Ledger is displayed. 2. Select the ledger Output VAT @ 4%. The screen VAT/Tax Class appears. Select Output VAT @ 4% in the VAT/Tax Class. The Sales Invoice will appear as shown below : Figure 8.11 Sales Invoice 3. Type the narration and press Y or Enter to accept the screen. 8.3.7 Printing Sales Invoice Press Pg Up from the above screen Press Alt+P from the voucher screen to Go to Printing Configuration. In the Voucher Printing screen, click on T: Titling button on the button bar to change the title of the report.
- 16. Value Added Tax (VAT) 166 Figure 8.12 Report Title Click on F12: Configure to change the following settings: Print VAT Analysis of Items? Set this field to Yes to display the VAT Amount on the Total Net Value. Print VAT% Column? Set this field to Yes to display VAT rate in invoices. The Invoice Printing Configuration screen appears as shown below :
- 17. Value Added Tax (VAT) 167 Figure 8.13 Invoice Printing Configuration Press Y or Enter to print. The printed VAT Tax Invoice appears as shown below: On configuring the settings, the following new sections appear in all the VAT invoices: i. VAT Amount (in words) ii. Company's VAT TIN No. iii. Company's CST No. iv. Buyer's TIN/Sales Tax No.
- 18. Value Added Tax (VAT) 168 Figure 8.14 Tax Invoice
- 19. Value Added Tax (VAT) 169 8.3.8 Creating Sales Invoice with Selection of VAT Class during Entry On 16-6-09, Universal Traders sold to Chahak Traders, Bangalore, Philips lamps 3 Nos. at Rs. 550 each. VAT @ 4% was charged additionally. Enter the details of the transaction in a sales invoice. Go to Gateway of Tally > Accounting Vouchers > F8: Sales. The completed sales invoice appears as shown below: Figure 8.15 Sales Invoice Type the narration and accept the screen. 8.3.9 Creating Sales Invoice with Multiple VAT Rates Universal Traders sells the following lamps to Somi Telicomm on 19-6-09. Sales Item Quantity Rate VAT % GE Lamp 10 Nos 150 12.5 Bajaj Lamp 5 Nos 150 4
- 20. Value Added Tax (VAT) 170 You can use multiple ledgers pre-defined with a different VAT rate, or choose to select each rate at the time of voucher entry. Setup : Press F12: Configure and change the following settings: Use Common Ledger A/c for Item allocation – No. Allow selection of VAT/Tax class during entry – No. Enter the details of the transaction in a sales invoice. Go to Gateway of Tally > Accounting Vouchers > F8: Sales. 1. In the Accounting Details screen of GE Lamps, select Sales @ 12.5% under Particulars. The Sales @ 12.5% will be selected in the VAT/Tax Class. 2. In the Accounting Details screen of Bajaj Lamps, select Sales @ 4% under Particulars. The Sales @ 4% will be selected in the VAT/Tax Class. 3. Select the ledgers Output VAT @ 4% and Output VAT @ 12.5%. The Output VAT amount would be automatically calculated and displayed in the amount columns. The completed sales invoice appears as shown below : Figure 8.16 Sales Invoice
- 21. Value Added Tax (VAT) 171 4. Type the narration and press Y or Enter to accept the screen. 8.3.10 Creating Sales Invoice using Voucher Class On 20-6-09, Universal Traders sold 1 Surya lamp at Rs. 350 to Chahak Traders. The goods are taxable @ 4% VAT. Tally.ERP 9 provides 16 different, specific, predefined voucher formats to facilitate an easy recording and analysis of transactions. Step 1: Create Voucher Class – Sales @ 4% for sales voucher. Go to Gateway of Tally > Accounts Info. > Voucher Types > Alter > Select Sales. 1. Type Sales @ 4% under Name of Class (the rest of the fields will be complete as the voucher is in alteration mode). 2. Press Enter. 3. Enter the details in the Voucher Type Class screen as shown below: Figure 8.17 Sales @ 4% Class 4. Press Enter to accept the Voucher Type Class screen. 5. Press Ctrl+A to accept the voucher type alteration screen.
- 22. Value Added Tax (VAT) 172 Step 2 : Enter the details of the transaction in a Sales Invoice Go to Gateway of Tally > Accounting Vouchers > F8: Sales. Select Sales @ 4% in Voucher Class List. The completed sales invoice appears as shown below: Figure 8.18 Sales Voucher Creation Press Y or Enter to accept the screen. 8.4 VAT Reports In Tally.ERP 9, you can generate VAT Reports & statutory returns in prescribed format. In this lesson, we will discuss about the books of accounts, reports and registers related to VAT. 8.4.1 VAT Computation Report Depending on the Input VAT paid during purchases and the output VAT availed on sales, VAT Refundable or Payable is calculated in this section by Tally.ERP 9. The difference between Input VAT and Output VAT = VAT Refundable.
- 23. Value Added Tax (VAT) 173 Go to Gateway of Tally > Display > Statutory Reports > VAT Reports > VAT Computation. The VAT Computation report appears as shown below: Figure 8.19 VAT Computation The VAT Computation screen is divided into two sections: Output and Input Tax. Each section is further subdivided into VAT Classifications: Output VAT @12.5%, Output VAT @ 4%, Input VAT @12.5% and Input VAT @ 4%. Here the Input VAT is Rs. 1,537.50 and the Output VAT is Rs. 659.50. Therefore, Rs. 878 is the VAT Refundable/ Carried Forward.
- 24. Value Added Tax (VAT) 174 8.4.2 VAT Returns To view a VAT Form, Go to Gateway of Tally > Display > Statutory Reports > VAT Reports > VAT Forms > VAT Return Forms > Form VAT 100. Figure 8.20 Print Configuration Accept the screen to view the printed VAT Form 100 for the quarter ending 30th June 2009 as shown below :
- 25. Value Added Tax (VAT) 175 Figure 8.21 Form VAT 100 (Page 1)
- 26. Value Added Tax (VAT) 176 Figure 8.22 Form VAT 100 (Page 2)
- 27. Value Added Tax (VAT) 177 Figure 8.23 Form VAT 100 (Page 3)
- 28. Value Added Tax (VAT) 178 Figure 8.24 Form VAT 100 Page 4 8.5 Accounting for Return of Goods In a business, customers may return goods due to numerous reasons such defectiveness, expired or short delivered and so on. Similarly, even the defective goods may also be returned to the vendors. In this section, we will look into the entries of such transactions through Credit Notes and Debit Notes. Setup : To enable Debit/Credit, set the following fields to Yes in F11: Features (Accounting Features) screen: Use Debit/Credit Notes Use Invoice Mode for credit note Use Invoice Mode for debit note 8.5.1 Sales Returns On 20-6-09, Somi Telicomm returned 1 No. Surya Lamp to Universal Traders. Enter the details of the transaction in Credit Note Go to Gateway of Tally > Accounting Vouchers > F8: Credit Note. Enter the details of the transaction as shown below in a credit note voucher.
- 29. Value Added Tax (VAT) 179 Figure 8.25 Credit Note In the Accounting Details screen of Surya Lamps, select Sales @ 4% under Particulars. The Sales @ 4% will be selected in the VAT/Tax Class. Press Y or Enter to accept the screen. 8.5.2 Purchase Returns Universal Traders returns 1 No. Surya Lamps to Sujan Ltd. from the earlier purchases made from them. Enter the details of the transaction in Debit Note voucher Go to Gateway of Tally > Accounting Vouchers > F9: Debit Note. The completed Debit Note is shown below :
- 30. Value Added Tax (VAT) 180 Figure 8.26 Debit Note In the Accounting Details screen of Surya Lamps, select Purchases @ 4% under Particu- lars. The Purchases @ 4% will be selected in the VAT/Tax Class. Press Y or Enter to accept the screen. 8.5.3 Display VAT Computation Report Go to Gateway of Tally > Display > Statutory Reports > VAT Reports > VAT Computation. The VAT Computation report appears as shown below:
- 31. Value Added Tax (VAT) 181 Figure 8.27 VAT Computation The VAT Refundable is Rs. 880, press Enter on Input VAT @ 4% in the VAT Computation report. The VAT Classification Vouchers screen with Input VAT @ 4% appears as shown below: Sales Returns Entry – The Assessable Value reduces by Rs. 350 (the price of the returned item) and the Output VAT by Rs. 14 (4% of Rs. 350). Therefore Output VAT is now Rs. 645.5 (659.5 - 14) and the Assessable Value is Rs. 12,950 (13,300-350). Purchase Returns Entry – The Assessable value reduces by Rs. 300 (the price of the returned item) and the Output VAT by Rs. 12 (4% of 300). Therefore the Input VAT is now Rs. 1,525.5 (1,537.5 - 12) and Assessable Value is Rs. 34,950 (35,250 -300).
- 32. Value Added Tax (VAT) 182 Figure 8.28 VAT Classification Vouchers Return to the VAT Computation report. Press Enter on Output VAT @ 4% in the VAT Com- putation report. The VAT Classification Vouchers screen with Output VAT @ 4% appears as shown below:
- 33. Value Added Tax (VAT) 183 Figure 8.29 VAT Classification Vouchers 8.6 Rate Difference in Purchase / Sales In course of business, price variations may arise in respect of the prices of commodities due to inflation or deflation in the market or competition, proper accounting of such transactions is essential for accurate computation of tax liability and outstanding receivables or payables from the customer / vendors respectively. Debit/ Credit Notes can be used in case of changes in rates after the purchase and sales transac- tions. 8.6.1 Rate Differences in Purchases On 21-6-09, Sujan Ltd. allowed a rate difference on lamps purchased by Universal Traders for the stock available at Rs. 50. VAT @ 4% was charged additionally. Universal Traders raised a Debit Note as shown below:
- 34. Value Added Tax (VAT) 184 Figure 8.30 Debit Note Press Y or Enter to accept the screen. 8.6.2 Rate Differences in Sales Universal Traders allowed a discount to Somi Telicomm on 22-6-09 for 8 nos. of Surya Lamps at Rs.50. VAT @ 4% was charged additionally. Universal Traders prepared a Credit Note as shown below:
- 35. Value Added Tax (VAT) 185 Figure 8.31 Credit Note Press Y or Enter to accept the screen. 8.6.3 Display VAT Computation Report Go to Gateway of Tally > Display >Statutory Reports > VAT Reports > VAT Computation. The VAT Computation Report appears as shown :
- 36. Value Added Tax (VAT) 186 Figure 8.32 VAT Computation The VAT Refundable is Rs. 894 Select Output VAT @ 4% and press Enter. The drill-down report appears as shown below: Rate Difference – Purchase: The Assessable Value reduces by Rs. 50 (the rate difference allowed) and the Output VAT by Rs. 2 (4% of 50). Therefore, the Input VAT is now Rs. 1,523.5 (1525.5 - 2) and Assessable Value is Rs. 34,900 (34,950 - 50). Rate Difference – Sales: The Assessable Value reduces by Rs. 400 (the rate difference allowed) and the Output VAT by Rs. 16 (4% of 400). Therefore, the Output VAT is now Rs. 629.5 (645.5 - 16) and the Assessa- ble Value is Rs. 12,550 (12,950 - 400).
- 37. Value Added Tax (VAT) 187 Figure 8.33 VAT Classification Vouchers Return to VAT Computation report Select Input VAT @ 4% and press Enter. The drill-down report appears as shown below:
- 38. Value Added Tax (VAT) 188 Figure 8.34 VAT Classification Vouchers 8.7 Accounting for Interstate Transactions 8.7.1 Inter-state Purchases Inter-state Purchases attract Central Sales Tax (CST), which is not set-off against Output VAT on sales within the state or Output CST in inter-state sales. The CST paid is treated as a part of pro- curement cost. Create the following purchase voucher for the Inter-state Purchase transaction Setup : Create the following Ledgers : Date Party Item Quantity Rate Tax 24-06-09 Saarthak Enterprises (Kerala) Surya Lamps 50 Nos 200 CST 4%
- 39. Value Added Tax (VAT) 189 i. Inter-state Purchase ledger ii. Purchase Ledger iii. Party Ledger Enter the details of the transaction in the Purchase Invoice Go to Gateway of Tally > Accounting Vouchers > F9: Purchase The completed Purchase Invoice appears as shown : Name Under Inventory values are affected Used in VAT Returns VAT/Tax Class Inter-state Purchase Purchase Accounts Yes Yes Inter-state Purchase Name Under Inventory values are affected Percentage of Calcula- tion Method of Calcu- lation Used in VAT Returns VAT/Tax Class Input CST Purchase Accounts (Under this group, set Used for Calculation - Yes). Yes 4% On Total Sales Yes Inter-state Purchases The Input CST ledger is grouped under Purchase account since it is treated as purchase cost. Name Under Inventory Values are affected Saarthak Enterprises Sundry Creditors No
- 40. Value Added Tax (VAT) 190 Figure 8.35 Purchase Invoice In the Accounting Details Screen, select the Inter-state Purchase ledger with the Inter- State Purchase as the VAT/Tax Class. Press Y or Enter to accept the screen. 8.7.2 Inter-state Sales In the case of Inter-state Sales, Input VAT can be adjusted against Output CST. Place the Output CST Ledger under the group – Duties & Taxes and classify as CST for auto-computation. Create the following Sales voucher for the Inter-state Sales transaction Setup : Create the following ledgers. Date Party Item Quantity Rate Tax 26-6-09 Business Automation Surya Lamps 25 Nos 350 CST 4%
- 41. Value Added Tax (VAT) 191 i. Sales Ledger ii. Tax Ledger iii. Party Ledger: Enter the details of the transaction in the Sales Invoice Go to Gateway of Tally > Accounting Vouchers > F8: Sales Select the ledger Inter-State sales for accounting allocation. The completed Sales Invoice appears as shown below: Name Under Inventory Values are affected Used in VAT Returns VAT/Tax Class Inter-State Sales Sales Accounts Yes Yes Inter-State Sales Name Under Type of Duty VAT/Tax Class Percentage of Calculation Method of Calculation Output CST Duties and Taxes CST Inter-state Sales 4% On Total Sales Name Under Inventory Values are affected Business Automation Sundry Debtors No
- 42. Value Added Tax (VAT) 192 Figure 8.36 Sales Invoice Press Y or Enter to accept the screen. 8.7.3 Display VAT Computation Report Go to Gateway of Tally > Display >Statutory Reports > VAT Reports > VAT Computation. In the F12: Configuration of the VAT computation report, set Show All VAT Classifica- tions to Yes. The VAT Computation report appears as shown below:
- 43. Value Added Tax (VAT) 193 Figure 8.37 VAT Computation You will find that the Tax Amount column is nil in Interstate Purchases but Rs. 350 is seen under the heading Inter-state Sales. 8.8 Exempt Transactions under VAT Under the VAT Act, few commodities comprising of natural and unprocessed products, which are produced in the unorganized sectors, and legally barred from taxation, are placed under the Exempted goods list. Transactions for these items do not carry any VAT charge. The list of exempt goods vary from state to state. 8.8.1 Exempted Purchases Consider the following transaction of Universal Traders: Date Party Books Quantity Rate 27-6-09 Anil Book Depot World of Cutting Tools World Book Encyclopedia 8 Nos 25 Nos 480 50
- 44. Value Added Tax (VAT) 194 Setup : Create the following ledgers, i. Purchase Ledger ii. Party Ledger iii. Create the following Stock Items under Primary group with units of measure as Nos.: World of Cutting Tools. World Book Encyclopedia. Enter the details of the transaction in a Purchase Invoice Go to Gateway of Tally > Accounting Vouchers > F9: Purchase In F12: Configuration, set Use Common Ledger A/c for Item Allocation to Yes. The completed Purchase Invoice appears as shown : Name Under Inventory values are affected Used in VAT Returns VAT/Tax Class Purchase Exempt Purchase Accounts Yes Yes Purchases Exempt Name Under Inventory Values are affected Anil Book Depot Sundry Creditors No
- 45. Value Added Tax (VAT) 195 Figure 8.38 Purchase Invoice Press Y or Enter to accept the screen. 8.8.2 Exempted Sales Consider the following sales transaction of Universal Traders. Setup : Create the following ledgers: i. Sales Ledger Date Party Books Quantity Rate 27-06-09 J.K. Associates World of Cutting Tools 5 Nos 500 Name Under Inventory Values are affected Used in VAT Returns VAT/Tax Class Sales-Exempt Sales Accounts Yes Yes Other Exempt Sales
- 46. Value Added Tax (VAT) 196 ii. Party Ledger Enter the details of the transaction in a Sales Invoice as shown below: Figure 8.39 Sales Invoice Press Y or Enter to accept the screen. 8.8.3 Display VAT Computation Go to Gateway of Tally > Display >Statutory Reports > VAT Reports > VAT Computation. Press F12: Configure and set Show All VAT Classifications to Yes. The VAT Computation report appears as shown below: Name Under Inventory Values are affected J.K. Associates Sundry Debtors No
- 47. Value Added Tax (VAT) 197 Figure 8.40 VAT Computation In the VAT Computation screen, the value of exempted Purchases and Sales will appear under Others (VAT not applicable) column. It will not form part of the taxable turnover in VAT Computa- tion. 8.9 Purchases from Unregistered Dealers A dealer whose turnover is below a certain threshold can be called as an unregistered dealer. Unregistered dealers cannot issue a Tax Invoice required for claiming the Input Credit. Thus, purchases from unregistered dealers, are not entitled for input credit and have to be recorded separately. Consider the following transaction: On 29-6-09, Universal Traders purchased Surya Lamps, 10 nos. at Rs.150 each from an unregistered dealer Payal Travels.
- 48. Value Added Tax (VAT) 198 Setup : Create the following ledgers : i. Purchase Ledger ii. Party Ledger Enter the details of the transaction in a Purchase Invoice as shown below: Figure 8.41 Purchase Invoice Press Y or Enter to accept the screen. Name Under Inventory values are affected Used in VAT Returns VAT/Tax Class Purchase from Unregistered Dealers Purchase Accounts Yes Yes Purchases - From Unregistered Dealers Name Under Inventory Values are affected Payal Travels Sundry Creditors No
- 49. Value Added Tax (VAT) 199 8.9.1 Display VAT Computation Report The Purchase transaction from unregistered dealer appears under VAT not applicable and no Input Credit is allowed on it. 8.10 Claiming ITC on Capital Goods Under VAT laws, the Input Tax Credit is allowed on capital goods from the date of its commercial production. The extent of credit is at the discretion of the Assessing Officer and is deferred over 12 months. Consider the following transaction: On 29-6-09, Universal Traders purchased a Laser marking machine at Rs. 15,00,000 + VAT @ 4% from Pandit Engineering. On 30-6-09 the Tax authorities allowed a tax credit of Rs. 30000 to be set-off in 12 monthly instalments. Setup : In the F11: Features (Accounting Features) set: Maintain Bill-wise Details to Yes. for Non-trading A/cs also (under Maintain Bill-wise Details.) to Yes. Create the following ledgers: i. Fixed Asset Ledger ii. Current Assets Ledger Name Under Maintain balances bill-by-bill Inventory Values are affected Used in VAT Returns Laser Marking M/c Fixed Assets No No No Name Under Maintain balances bill-by-bill Inventory Values are affected Tax Paid on Capital Goods Current Assets Yes No This ledger is used to record the tax set aside for future amortization.
- 50. Value Added Tax (VAT) 200 iii. Tax Ledger iv. Party Ledger Follow the steps given below: Create a Purchase Voucher to capitalise the full value of the capital goods purchased. For the Input Credit allowed by the Assessing Officer, pass a journal entry to account for it. Pass a journal entry for claiming the instalment of credit for the month. Create a Voucher Class, so that the journal entry affects the final VAT computation. Step1: Create Purchase Voucher Go to Gateway of Tally > Accounting Vouchers > F9: Purchase 1. Press Ctrl+V if the screen appears in the Invoice mode. 2. Date: 29-6-09. 3. Credit Pandit Engineering: Rs. 15,60,000. 4. Debit Laser Marking M/c: Rs. 15,60,000 (If you don't find this ledger account in the drop down list, press F12: Configure and set the feature Allow Expenses/Fixed Assets in Purchase Vouchers to Yes). Name Under Type of Duty/Tax VAT/Tax Class Maintain balances bill-by-bill Inventory Values are affected Input VAT on Capital Goods Duties & Taxes VAT Purchases - Capi- tal Goods @ 4% No No This ledger is created and used for the purpose of debiting monthly instal- ments of input credit allowed on Capital goods, over a period of 12 months. Name Under Maintain balances bill-by-bill Inventory Values are affected Pandit Engineering Sundry Creditors Yes No
- 51. Value Added Tax (VAT) 201 The completed Purchase Voucher appears as shown below: Figure 8.42 Purchase Voucher 5. Press Y or Enter to accept the screen. Step 2: Create Journal Voucher (to record the installment amount to be claimed as input credit) 1. Go to Journal voucher. 2. Date: 30-6-09. 3. Debit Tax paid on Capital Goods: Rs. 30,000 (amount allowed as credit by the tax authori- ties). 4. In the Bill-wise Details screen, Select New Ref under Type of Ref, Instalment Number under Name Enter Rs. 2,500 (i.e. 30,000/12) under Amount. 5. Similarly, create 12 new references for the monthly installments. 6. Credit Laser Marking M/c: Rs. 30000. The completed Journal Voucher appears as shown below:
- 52. Value Added Tax (VAT) 202 Figure 8.43 Journal Voucher 7. Press Y or Enter to accept the screen. Step 3: Journal entry (for claiming the installment of credit) Setup : Create the Voucher class for the journal entry. Go to Gateway of Tally > Accounts Info. > Voucher type > Alter > Select Journal. Most of the fields are already completed as the voucher type is in the alteration mode. Hence tab down to the field Name of Class. Enter VAT Adjustment Class under the Name of Class field and press Enter. In the voucher type class screen, set Use Class for VAT Adjustments to Yes. Figure 8.44 VAT adjustment Class
- 53. Value Added Tax (VAT) 203 As mentioned before, you will need to do this if the Journal entry is to be considered in VAT Computation. Press Enter and return to the Voucher class screen and save it. Create Journal Voucher Go to Gateway of Tally > Accounting Vouchers > F7: Journal 1. Select VAT Adjustment class. 2. Press F2 and change the date to 30-6-09. 3. Debit Input VAT on Capital Goods. 4. Enter Purchases-Capital Goods @ 4% and 1560000 respectively, in the screen prompting for the VAT/ Tax Class and Assessable value. 5. Return to the voucher screen and enter 2500 in the Amount column. 6. Credit Tax Paid on Capital Goods: Rs. 2500. 7. In the Bill-wise details, select Agst-Ref in Type of Ref and 1 as Name of Reference. The amount will appear automatically. (Ensure that Show Table of Bill Details for Selection is set to Yes in the F12: Voucher Configuration). Figure 8.45 Journal Voucher 8. Type the narration and press Y or Enter to accept the screen.
- 54. Value Added Tax (VAT) 204 Display VAT Computation Report Go to Gateway of Tally > Display >Statutory Reports > VAT Reports > VAT Computation. Press F12: Configure and set Show All VAT Classifications to Yes. Figure 8.46 VAT Computation 8.11 Inter-State Branch Transfers Inter-state Branch transfers do not attract any tax. The Input Credit on stocks transferred outside the state is allowed only to the manufacturers. However, to put stock transfers and inter-state trade broadly on the same competitive level, 4% of the Input Credit on stock transfer is disal- lowed. Branch Transfer transactions can be both Transfer Inwards and Transfer Outwards. Tally.ERP 9 provides specific VAT classes for these transactions. 8.11.1 Branch Transfer Outwards On 30-6-2009 a local purchase was made – 10 Bajaj Lamps were purchased at Rs. 150 each from Sujan Ltd. and Input VAT of 12.5% was paid on the items. These goods were trans- ferred to a branch outside the state i.e. to the Mumbai Branch.
- 55. Value Added Tax (VAT) 205 Setup : Create the following Ledgers i. Branch Ledger ii. Sales Ledger iii. Purchase Ledger iv. Direct Expenses Ledger Name Under Inventory values are affected Maintain balances bill-by-bill Universal Traders - Mumbai Branch Branch / Division No Yes Universal Traders - Hyderabad Branch Branch / Divisions No Yes Name Under Maintain balances bill-by-bill Inventory values are affected Used in VAT Returns VAT/Tax Class Transfer Out Sales No Yes Yes Consignment/ Branch Transfer Outward Name Under Maintain balances bill-by-bill Inventory values are affected Used in VAT Returns VAT/Tax Class Transfer In Purchase Accounts No Yes Yes Consignment/ Branch Transfer Inward Name Under Maintain balances bill-by-bill Inventory values are affected Used in VAT Returns Tax paid on Purchases Direct Expenses No No No Create a purchase voucher for the purchases made from Sujan Ltd.
- 56. Value Added Tax (VAT) 206 Enter the details of the transaction in a sales invoice. Go to Gateway of Tally > Accounting Vouchers > F8: Sales. 1. Party's A/c Name: Universal Traders – Mumbai Branch 2. Sales Ledger - Transfer Out. The Consignment/ Branch Transfer Outward will be automat- ically selected. 3. Select the stock item as per the transaction details. The completed Sales Invoice appears as shown below : Figure 8.47 Sales Invoice 4. Press Y or Enter to accept the screen. 8.11.2 Adjustment of ITC on Branch Transfers Input Credit on stocks transferred outside the state is allowed for manufacturers, except for 4% credit, which is disallowed. The disallowed amount has to be transferred to either the Purchase Accounts or into a separate ledger under Direct Expenses. After passing the Sales Transfer Out entry, pass the journal entry illustrated below to account for the disallowed amount:
- 57. Value Added Tax (VAT) 207 Go to Gateway of Tally > Accounting Vouchers > F7: Journal and select VAT Adjustment Class. 1. Change the date to 30-6-09. Select Others in the field Used for. 2. Debit Tax paid on purchases: Rs. 60 (1,500 * 4%). 3. Credit Input VAT @ 12.5%. Select Input VAT @12.5% in the VAT/Tax Class column. 4. Enter the amount as Rs. 60 in the credit column. The completed Journal voucher appears as shown below: Figure 8.48 Journal Voucher 5. Press Y or Enter to accept the screen. 8.11.3 Branch Transfer Inwards A separate ledger account called Transfer In is used to account for the stock received from the Branch Office. Purchase Invoices for the same are created using this ledger. On 30-6-09 consider the transfer of 5 Surya Lamps @ Rs. 300 per No. from Universal Traders - Hyderabad Branch.
- 58. Value Added Tax (VAT) 208 Enter the details of the transaction in Purchase Voucher Go to Gateway of Tally > Accounting Vouchers > F9: Purchase. 1. Party's A/c Name: Universal Traders – Hyderabad Branch 2. Purchase Ledger: Transfer In. The Consignment/Branch Transfer Inward will be automati- cally selected. 3. Select the stock item as per the transaction details. The completed Purchase Invoice appears as shown below: Figure 8.49 Purchase Invoice 4. Press Y or Enter to accept the screen. 8.11.4 Display VAT Computation Report Go to Gateway of Tally > Display > Statutory Reports > VAT Reports > VAT Computation. Press F12: Configure and set Show All VAT Classifications to Yes. The VAT Computation screen appears as shown below:
- 59. Value Added Tax (VAT) 209 Figure 8.50 VAT Computation 8.12 VAT Reports 8.12.1 VAT Returns To view a VAT Form, Go to Gateway of Tally > Display > Statutory Reports > VAT Reports > VAT Forms > VAT Return Forms > Form VAT 100 The print preview of VAT Form 100 apears as shown : Only the total value will be shown in both the Transfer Outward and Transfer Inward fields.
- 60. Value Added Tax (VAT) 210 Figure 8.51 Print Preview of Form VAT 100 (Page 1)
- 61. Value Added Tax (VAT) 211 Figure 8.52 Print Preview of Form VAT 100 (Page 2)
- 62. Value Added Tax (VAT) 212 Figure 8.53 Print Preview of Form VAT 100 (Page 3)
- 63. Value Added Tax (VAT) 213 Figure 8.54 Print Preview of Form VAT 100 (Page 4) 8.12.2 eVAT Returns The term e-Filing of Returns refers to the process of electronically filing your tax returns through the Internet. The salient features of efiling are: Reduces compliance cost for deductors Offers convenience of time & place to tax payers Reduces interface between assessee and tax officials Helps to correlate deduction of taxes against deposit of the deducted tax in the Govern- ment A/c Helps to correlate deduction of tax by the deductors with the corresponding credits claimed by the deductees To export eVAT Annexures, Go to Gateway of Tally > Display > Statutory Reports > VAT Reports > E-VAT Annexures > EVAT Purchases Figure 8.55 eVAT Purchases Exporting screen The exported file will be saved in the path specified in the output file name. Similarly, you can export other annexures required for efiling.
- 64. Value Added Tax (VAT) 214 8.12.3 Other Related Reports Sales Columnar Register Go to Gateway of Tally > Display > Account Books > Sales Register. The registers display the Monthly Summary with Transactions and Closing Balances. Select a month and press Enter to view the Sales Voucher Register which displays a summary of sales transactions for the particular month. Press F5: Columnar register to view the columnar details. The Voucher Register appears as shown below: Figure 8.56 Sales Columnar Register Purchase Columnar Register Go to Gateway of Tally > Display > Account Books > Purchase Register. The registers display the Monthly Summary with Transactions and Closing Balances. Select a month and press Enter to view the Purchase Voucher Register which displays a summary of Purchase transactions for the particular month. Press F5: Columnar register to view the columnar details.
- 65. Value Added Tax (VAT) 215 Figure 8.57 Purchase Columnar Register Practice Exercise Create a new company called Aman Motors, an Automobile dealer and also a manufacturer of Automobile Spare parts. Create the following masters and VAT related transactions: i. Party Ledgers Ledger Under Maintain balances bill-by-bill Inventory values are affected Used in VAT Returns Jyoti Automobiles Sundry Creditors Yes No No Joy Autos Sundry Creditors Yes No No Susmit & Son's Sundry Creditors Yes No No Impact Automation Sundry Debtors Yes No No Purchases @ 4% Purchase Accounts No Yes Yes Sales @ 4% Sales Accounts No Yes Yes
- 66. Value Added Tax (VAT) 216 ii. VAT Ledgers iii. Stock Items Enter the following Transactions Ledger Under Type of Duty/Tax VAT/Tax Class Input VAT @ 4% Duties & Taxes VAT Input VAT @ 4% Output VAT @ 4% Duties & Taxes VAT Output VAT @ 4% Input VAT @ 12.5% Duties & Taxes VAT Input VAT @ 12.5% Item Under Units Opening Balance Rate Rate of VAT (%) Honda Bikes Two Wheelers Nos 2 nos 50000 4 Honda Moped Two Wheelers Nos 4 nos 30000 4 Honda Engine Crank Two Wheelers Nos 5 nos 4000 12.5 Vertical Honing machine Assets Nos Nil Nil 4 S.No Date Particulars 1. 5-6-09 Purchased from Jyoti Automobiles Bangalore. Vide bill no. JA-001, Honda Bikes 10 nos at Rs. 65000 each & Honda Moped 20 nos at Rs. 32000 each, VAT @ 4% was charged additionally. 2. 7-6-09 Sold to Impact Automation Bangalore, Honda Bikes 2 nos at Rs. 75000 & Honda Moped 4 nos at Rs. 45000, all items attract 4% VAT. 3. 12-6-09 Jyoti Automobiles returned 1 no. Honda Bike to Aman Motors 4. 19-6-09 Purchased Honda moped 15 nos. at Rs. 30000 each from Unregistered dealer Joy Autos vide Bill No. JY-005 5. 26-6-09 Aman Motors purchased Vertical Honing Machine at Rs. 1872000 (VAT @ 4%) from Susmit & Son's. Vide bill no. SS-022. On 26-5-09 Tax author- ities allowed a tax credit of Rs. 60000 to be set-off in 12 monthly instal- ments. Hint: Enter the above entry in three transactions, first capitalize the full value in purchase voucher then pass a journal entry for the input credit allowed and finally pass a journal entry for claiming the instalment for the month.
- 67. Value Added Tax (VAT) 217 8.13 VAT for Composite Dealers All dealers with gross annual turnover above the prescribed limit (e.g. Rs. 5 lakh) are required to be registered under the VAT Act of their respective State. All existing dealers are automatically registered under the VAT Act, while a new dealer is allowed thirty days from the date of liability to get registered. Small dealers with gross annual turnover not exceeding the prescribed limit (e.g. Rs. 5 lakh) are not liable to pay VAT. This limit may vary from State to State. Dealers with an annual gross turnover not exceeding a prescribed limit (e.g. Rs. 50 lakh) who are otherwise liable to pay VAT, can opt for a Composition Scheme with the payment of tax at a small percentage of gross turnover. Dealers opting for this scheme are not entitled to Input Tax Credit and are required to submit their VAT Returns in a separate format. 8.13.1 Enabling VAT for Composite Dealers Tally.ERP 9 offers a VAT facility for regular registered dealers as well for dealers registered under the composition scheme of VAT. Using this unit, you can print VAT Composite Returns for any State that has implemented VAT. Tally.ERP 9 recognises the Composite rate of VAT based on the turnover automatically. The tax payable is calculated and displayed by default in the Return Form. Consider the example of United Traders, a confectionery retailer. Assume that the turnover in the preceding financial year was below the threshold limit of Rs. 50 lakh and has opted for the compo- sition scheme of VAT. 6. 30-6-09 Local Purchases of 10 nos Honda Engine crank at Rs. 4000 each from Somitel Motors and Input VAT of 12.5% was applicable. Vide bill no. SM- 033 These goods were transferred to a branch outside the state i.e to the Raipur Branch. (Remember being a manufacturing company upto 4% of Input VAT is disallowed) Hint: Enter the above entry in three transactions, first pass a local pur- chase voucher then enter a sales invoice for Branch Transfer and finally pass the journal entry for Adjustment of Input credit on Transfers Outward 7. 30-6-09 Pass the VAT Adjustment Entry. S.No Date Particulars
- 68. Value Added Tax (VAT) 218 1. Enter the details in the company creation screen for United Traders as shown below : Figure 8.58 Company Creation — United Traders 2. Press Y or Enter to accept the company creation screen. 3. Press F11: Features (Statutory & Taxation Features) and enter the following settings: Set Enable Value Added Tax (VAT) to Yes. Set Enable Set /Alter VAT Details to Yes and press Enter. In the VAT details screen that is displayed, select the relevant State (the State by default is selected as Karnataka, as it is defined during company creation. The same can be also configured) and press Enter. Select the Type of VAT Dealer as Composition from the list. In the Composition Scheme Applicable From field, specify the date of registration as 1- 4-2009 under the composition scheme of VAT. Enter the Additional Information Press Enter to accept the screen and return to the Company Operations Alteration screen. Tab down and specify the Tax Payer's Identification No. in the VAT TIN (Composition) field. Tally.ERP 9 automatically skips VAT TIN (Regular) and Local Sales Tax Number field. Specify the Inter-state Sales Tax Number and the PAN / Income - Tax No. details of the company. The completed F11: Features (Statutory & Taxation Features) screen appears as shown below:
- 69. Value Added Tax (VAT) 219 Figure 8.59 F11: Features Press Y or Enter to accept the screen. . 8.13.2 Composite VAT Classifications The statutory masters for both Composite and regular VAT dealers get automatically loaded into Tally.ERP 9 when a company is enabled for VAT. VAT Classifications are pre-defined, based on the tax rate. They are categorised on the basis of nature of the business and the type of transac- tion and are built into the system. The Tally.ERP 9 system-generated VAT Classifications for the Composite VAT enabled company, United Traders situated in Karnataka, are listed below. The Sales and Purchase transactions are segregated based on the classification selected during ledger creation or voucher entry. The proper selection of VAT class in transactions is vital to accurately ascertain the tax and classifica- tion-wise turnover. If the turnover exceeds the threshold limit of Rs. 5 lakh in the current financial year, in that case the dealer is automatically registered as a regular VAT dealer. In such cases, specify the date of application in the Regular VAT Applica- ble From field and the new TIN number in the VAT TIN (Regular) field.
- 70. Value Added Tax (VAT) 220 Go to Gateway of Tally > Display > Statutory Info. > VAT Classifications. Classification for Purchases The Purchase from URDs - Taxable Goods (Composition) screen appears as shown below: Figure 8.60 VAT Classification Display Classification for Sales Some of the classifications of sales are shown below: Name Rate Is Sales Type of Tax Used in Composite Returns Purchase from URDs - Taxable Goods (Composition) 0% No Exempt Yes Name Rate Is Sales Type of Tax Used in Composite Return Sales - Composition tax @ 1% 1% Yes VAT Yes Sales - Imported Goods (Composition) @ 12.5% 12.5% Yes VAT Yes Sales - Purc from other State (Compo- sition) @ 12.5% 12.5% Yes VAT Yes Sales - Traded Goods (Composition) @ 4% 4% Yes VAT Yes Sub Work Contract 0% Yes Exempt Yes Works Contract - Composition Tax @ 4% 4% Yes VAT Yes
- 71. Value Added Tax (VAT) 221 The Sales - Composition Tax @ 1% screen appears as shown below : Figure 8.61 VAT Classification Display 8.13.3 Creating Masters i. Purchases Ledger On setting Used in VAT Returns to Yes, only VAT Classifications pertaining to the compo- sition scheme is displayed in the VAT/Tax Class list. Only when Composition VAT is enabled in the F11: Features (Statutory & Taxation Features) and Used in Composite Return is set to Yes in the VAT Classifications, can the classifications be assigned to the ledgers. Ledger Under InventoryValues are affected Used in VAT Returns VAT/Tax Class Purchases Purchases Accounts Yes Yes Not Applicable
- 72. Value Added Tax (VAT) 222 Figure 8.62 VAT/Tax Class Press Enter to accept the VAT/Tax class and then press Ctrl+A to accept the Purchase ledger. ii. Sales Ledger Create the Sales Ledger with the details given below: iii. VAT Ledgers In case of purchases from unregistered dealers, select the VAT Classifica- tion as Purchase from URDs – Taxable Goods (composition). Tally.ERP 9 also allows you to select the VAT classification during a voucher entry. Ledger Under Inventory values are Affected Used in VAT Returns VAT/Tax Class Sales Sales Accounts Yes Yes Sales - Composition Tax @ 1%
- 73. Value Added Tax (VAT) 223 For Composite dealers, the VAT charged on purchases is generally grouped under direct Expenses or Purchases as they are not allowed Input Credit on their purchases. Hence, it is appropriated to the purchases cost. Ultimately, a Composite Tax on Sales ledger has to be created under the Indirect Expenses group for the composite tax payable on the total sales turnover. iv. Expense ledger v. Stock Item vi. Party Ledgers 8.13.4 Creating Purchases As per VAT rules, a dealer opting for composition of tax is not allowed to claim input tax on purchases made. Hence, as discussed earlier, the tax paid on purchases is added to the purchase cost and the VAT charge is not separately shown in the Invoice. The following illustration explains the purchase and Sales transactions of a VAT Composite dealer. On 5-4-2009, United Traders purchased the following items from Galaxy Confectioneries vide B.No. 586. The rates are inclusive of 4% VAT. Enter the details of the transaction in a Purchase Invoice. Ledger Under Inventory values are Affected Composite Tax on Sales Ledger Indirect Expenses No Name of Item Under Units Cadburys Hazelnut - 150g Primary Nos Ledger Under Maintain balances bill-by-bill Galaxy Confectioneries Sundry Creditors Yes Mars Bakery Products Sundry Debtors Yes Item Description Quantity Rate Cadburys Hazelnut - 150g 100 Nos 35
- 74. Value Added Tax (VAT) 224 Setup : In F12: Configuration, set Use common ledger A/c for Item Allocation to Yes. Create Purchase Invoice Go to Gateway of Tally > Accounting Vouchers > F9: Purchase 1. Date: 5-4-09. 2. Party's A/c Name: Galaxy Confectioneries 3. Press Enter to accept the Supplier Details screen. 4. Purchase Ledger: Purchases 5. VAT/Tax Class: Not Applicable 6. Name of Item: Cadburys Hazelnut - 150g 7. Specify the Quantity as 100 and Rate as 35. 8. In the Bill-wise Details for: Galaxy Confectioneries screen: Select New Ref as the Type of Ref and Name as 586 Accept the bill-wise details screen. 9. Type the details of the transaction in the Narration field. 10. Press Enter to accept the Purchase invoice. 8.13.5 Creating Sales On 7-4-2009, United Traders sold the following items to Mars Bakery Products, Bangalore. Enter the details of the transaction in a Sales Invoice. 1. Date: 7-4-09 2. Party's A/c Name: Mars Bakery Products and press Enter to accept the Despatch Details screen. 3. Sales Ledger: Sales and press Enter. 4. VAT/Tax Class: Sales - Composition Tax @ 1%. 5. Name of Item: Cadburys Hazelnut - 150g and press Enter. 6. Specify the Quantity as 45 and Rate as 40. 7. In the Bill-wise Details screen accept the default bill allocations. Item Description Quantity Rate Cadburys Hazelnut - 150g 45 Nos 40
- 75. Value Added Tax (VAT) 225 Figure 8.63 Sales Invoice 8. Type the narration and press Y or Enter to accept the screen. 8.13.6 Purchases from Unregistered Dealers The transaction is treated as exempt from VAT when a VAT composite dealer purchases from an unregistered dealer. The VAT composite dealer has to report this in the VAT return form under Karnataka VAT rules. Consider the following transaction: On 8-4-2009, United Traders purchased the following items from M/s. Arvind Food Products, an unregistered dealer vide B.No. 422. Item Description Quantity Rate Cadburys Fruit & Nut - 200g 100 Nos 19
- 76. Value Added Tax (VAT) 226 Setup : Create the following masters : i. Stock Item ii. Party Ledger Step 1 : Enter the details of the transation in Purchase Invoice. In F12: Configure, set Allow selection of VAT/Tax class during entry to Yes. Go to Gateway of Tally > Accounting Vouchers > F9: Purchase The completed Purchase Invoice appears as shown below : Figure 8.64 Purchase Invoice Item Description Group Units Cadburys Fruit & Nut - 200g Primary Nos Ledger Under Maintain Balances bill-by-bill Arvind Food Products Sundry creditors Yes
- 77. Value Added Tax (VAT) 227 Type narration and press Y or Enter to accept the screen. Step 2 : Enter the details of the transaction in a Sales Invoice On 10-4-2009, United Traders sold the following items to Mars Bakery Products, Banga- lore. In F12: Configuration, set Allow selection of VAT / Tax class during entry to Yes. Go to Gateway of Tally > Accounting Vouchers > F8: Sales The completed Sales Invoice appears as shown below: Figure 8.65 Sales Invoice In the bill-wise allocation screen select New Ref as the type of reference and type the name as 422. Item Description Quantity Rate Cadburys Fruit & Nut - 200g 65 Nos 24
- 78. Value Added Tax (VAT) 228 Type the details of the transaction in the Narration field and accept the screen. 8.13.7 VAT Reports Tally.ERP 9 helps the assessee to generate and print VAT Computation Reports and State- specific VAT Composition forms, as prescribed under VAT rules. VAT Composition Computation Report The VAT Computation Report provides the aggregate of taxable and exempt turnover of the dealer and computes composite tax at the prescribed rate. Go to Gateway of Tally > Display > Statutory Reports > VAT Composition Reports > VAT Composition Computation. Press F12: Configure and Set Show Purchase VAT Classifications to Yes to view pur- chases from unregistered dealers. The VAT Composition Computation Report of M/s. United Traders for April 2009, appears as shown below : In the bill-wise allocation screen select New Ref as the type of reference and type the Name as 423.
- 79. Value Added Tax (VAT) 229 Figure 8.66 VAT Composition Computation You will find that the computation report shows the Sales turnover taxable at various rates under composition scheme of VAT. In this case, the total sales turnover taxable @ composition 1% and 4% amounts to Rs. 1800 and Rs. 1560 respectively. The composite tax at 1% & 4% is automati- cally computed on the respective turnover and reported in the tax amount column (i.e. Rs. 18 and Rs. 62.40 respectively). The computation report also displays other items which are non-taxable under the composition scheme i.e purchases made from unregistered dealers during the given period. The report provides a drill down facility for each item right down to the voucher level. The VAT Classification Vouchers for Sales Composition tax @ 1% appears as shown below: Figure 8.67 VAT Classification Vouchers
- 80. Value Added Tax (VAT) 230 To print the computation report, press Alt+P. You can further drill down to the voucher level in the alteration mode by pressing Enter on the required voucher listing. VAT Composition Returns In Tally.ERP 9, you can generate and print State-specific monthly, quarterly or annual VAT Composite Returns. In Karnataka, Form VAT 120 is the statutory form used for filing monthly returns by a registered Composite dealer. For VAT Composition Forms in Tally.ERP 9, Go to Gateway of Tally > Display > Statutory Reports > VAT Composition Reports > VAT Compo- sition Return. In the VAT Composition Return print configuration screen: Type the period of the return as 1-4-09 to 30-4-09. Enter the name of the person responsible for filing the return. Specify the Status/ Designation of the person. Specify the name of the place. Enter the date of filing of the return. Figure 8.68 Print Configuration Press Enter to accept and print monthly returns. The Composition Monthly Return Form VAT 120 of M/s. United Traders for April 2009 appears as shown below:
- 81. Value Added Tax (VAT) 231 Figure 8.69 Form VAT 120 (Page 1)
- 82. Value Added Tax (VAT) 232 Figure 8.70 Form VAT 120 (Page 2)
- 83. Value Added Tax (VAT) 233 Figure 8.71 Form VAT 120 (Page 3) 8.13.8 Payment of Composite VAT Use a Payment Voucher to record the payment of Composite VAT for April 2009 Create Payment Voucher Press F12: Configure and set Use Single Entry Mode for Pymt/Rcpt/Contra to Yes.
- 84. Value Added Tax (VAT) 234 Go to Gateway of Tally > Accounting Vouchers > F5: Payment 1. Press F2 and change the date to 20-5-09. 2. Select HDFC Bank in the Account field and press Enter. (Create ledgers if not present). 3. Select Composite Tax on Sales ledger in the Particulars field. 4. Specify 80 as amount (as shown in the VAT Return Form). 5. Specify the cheque details in the Narration field. The completed Payment Voucher appears as shown below: Figure 8.72 Payment Voucher 6. Press Y or Enter to accept the screen. Practice Exercise Create a Company Alokmala Agency a famous Tea House in Ooty who is a dealer of Tea and Coffee products. Create the following masters and pass the following transactions for a VAT Composite Dealer:
- 85. Value Added Tax (VAT) 235 i. Party Ledgers ii. Stock Items iii. Transactions Ledger Under Maintain balances bill-by-bill Inventory values are affected VAT/Tax Class Darjeling Plantation Sundry Creditors Yes No Not Applicable BEC Foods Sundry Creditors Yes No Not Applicable Chanchal Tea House Sundry Debtors Yes No Not Applicable Chennai Tea Hubs Sundry Debtors Yes No Not Applicable HDFC Bank Bank Account No No Not Applicable Purchases Purchase Accounts No Yes Not Applicable Sales Sales Accounts No Yes Sales - Compo- sition Tax @ 1% Composite Tax on Sales Indirect Expense No No Not Applicable Item Under Units Opening Balance Rate Tea Bags Beverages Nos 60 Nos 55 Coffee Tin Beverages Nos 100 Nos 219 S.No Date Particulars 1. 6-4-09 Purchased Tea Bags 100 nos at Rs. 55 each (inclusive of VAT) from Darjeling Plantation vide Bill .No. 786. 2. 8-4-09 Sold Tea Bags 50 nos at Rs. 75 each to Chanchal Tea House, VAT/Tax class as Sales-Composition Tax @1%. 3. 12-4-09 Purchased Coffee Tin 200 nos at Rs. 219 each from m/s BEC Foods (an Unregistered Dealers) vide bill no.BEC009 Vat/Tax Class as Purchase from URDs-taxable goods (Composition) 4. 21-4-09 Sold Coffee Tin 165 nos to Chennai Tea Hubs at Rs. 254 each (inclusive of VAT), VAT/Tax class as Sales-Composition Tax @4% 5. 29-5-09 Payment of Composite VAT through HDFC bank vide cheque no.20414263
- 86. Value Added Tax (VAT) 236 Points to Remember Value Added Tax (VAT) is an indirect tax on goods, introduced in lieu of sales tax. Tally.ERP 9 provides State specific classification as per VAT Act for all sales and purchase transactions. You can select the classification at the time of ledger creation or at the time of voucher entry. Interstate purchases attract Central Sales Tax (CST), which is not set off against Output VAT on sales within the state or Output CST in inter- state sales. The CST paid is treated as a part of procurement cost. Branch transfer transactions can be both Transfer Inwards and Transfer Outwards. Tally.ERP 9 provides specific VAT classes for these transac- tions. Tally.ERP 9 calculates VAT Refundable or Payable depending on the Input VAT paid during purchases and the output VAT availed on sales. The dealer whose gross annual turnover does not exceed the pre- scribed limit can opt for the Composition Scheme of VAT. VAT Composite dealers are not entitled to input tax credit. Tally.ERP 9 provides State specific classifications in VAT Composition scheme for dealers. The VAT Composition computation report as well as VAT Composition Returns Form can be generated and printed in Tally.ERP 9.
