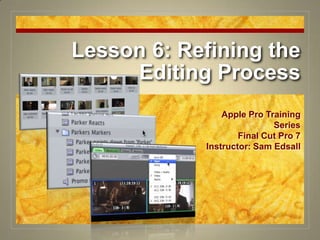
Refining the Editing Process in Final Cut Pro 7
- 1. Lesson 6: Refining the Editing Process Apple Pro Training Series Final Cut Pro 7 Instructor: Sam Edsall
- 2. Preparing the Project Load ‘em up: Open ‘Lesson 6’ from the FCP7 Book Files > Lesson folder. Give the project a new name. Close any other projects you may have open.
- 3. Colors
- 4. Preparing the Project In the Multicam Clips bin, double- click the A029_ C003_ 1028N1_ H clip to open it in the Viewer. Play a little of this clip from the beginning. When a clip has a color label, the same color appears on the clip’s tab in the Viewer.
- 6. Renaming clips Just a matter of selecting and typing in a new name. In the Multicam Clips bin, select the A029_ C003_ 1028N1_ H clip and click its name to highlight it. Type 33B- 3 ( A), and press Return. Change the name of the second multicam clip to 33B- 3 ( B).
- 7. Renaming Clips Have a look at the original media file: Select the 33B- 3 ( A) clip, and choose View > Reveal in Finder. The original name has not been changed, only the name of the clip in this project.
- 8. Some More Coloring Close the Finder window. In the Sequences bin, Control- click the Multicam sequence and choose Label > B Roll from the shortcut menu. -- In both the Timeline and Canvas windows, the Multicam sequence tab is now color-coded green to match the multicam clips.
- 9. Changing the Tab Order
- 10. Changing theTab Order Drag the Multicam sequence tab to the right, after the Sync with Markers sequence tab. Do the same thing in the Canvas window.
- 11. Resizing Tracks
- 12. Sizing up the Video Track Click the Promo_ v4 sequence tab and play the sequence. In the Timeline patch panel, position the pointer over the upper boundary of the V1 track. When the Resize pointer appears, drag up.
- 13. Subclips
- 14. Create a Subclip In the Promo Clips bin Double- click the Parker clip to open it in the Viewer. Scrub though the clip to see her look in different directions. We will divide this clip up into each action.
- 15. Create a Subclip Set an In point at the media start point. Set an Out point at about 12:17:43:16, just after Parker points the laser to your left. Choose Modify > Make Subclip, or press Command- U.
- 16. When a Subclip is Made Rename the subclip Parker points left, and press Return. -- Giving a subclip a name that begins with the master clip name keeps it closer to the master clip and makes it easier to find.
- 17. When a Subclip is Made Double- click the new Parker points left clip to open it in the Viewer. Press the End key, then press the Home key to see where this clip stops and starts. Play the clip.
- 18. Create another Subclip Open the Parker master clip again into the Viewer Set an In point at around 12:17:54:14. Set an Out point after Parker stops talking, at around 12:18:11:22, about a 17- second duration. Press Command U
- 19. Create another Subclip In the Browser, enter Parker reacts as the subclip name. -- The new subclip is sorted alphabetically with the other Parker clips.
- 20. Converting Markers to Subclips
- 21. Markers to Subclips Open the Parker master clip in the Viewer. Press Option- X to remove any In or Out points. Position the playhead before Parker points the laser to the left, around 12:17:38:04. Press M to create a marker, and press M again to open the Edit Marker window. Name this marker Parker points left, and click OK.
- 22. Markers to Subclips Add markers at the following locations in the Parker clip, and name each marker as follows: 12: 17: 43: 07 Parker points right (red marker) 12: 17: 49: 13 Parker points down (red marker) 12: 17: 54: 11 Parker reacts (blue marker) -- In the Browser, the four markers are attached to the master clip.
- 23. How Clip Markers Work
- 24. Markers to Subclips Control-click the Promo Clips bin and, from the shortcut menu, choose New Bin. Name this bin Parker’s Markers, and click its disclosure triangle.
- 25. Markers to Subclips Select all of the Parker clip markers, and drag them to the Parker’s Markers bin. -- The selected markers are automatically converted to subclips.
- 26. Using Markers to Align Action
- 27. Using Markers to Align Action In the Timeline, click the Sync with Markers sequence tab and play the Promo Music clip. Play the Promo Music clip from the beginning and find the beat at around 1: 00: 08: 12. Position the playhead at this cue. Click the clip to select it, then press M to set a marker at this location.
- 28. Using Markers to Align Action From the Promo Clips bin, open the cell connects clip. In the Viewer, create a purple marker at 15: 28: 21: 05, where a thumb touches the cell phone screen. Name this marker connect. --This would be a nice action to sync to a strong downbeat in the music track. Let’s find a second action.
- 29. Using Markers to Align Action Create another purple marker at 15: 28: 27: 06, where the 5: 00 countdown begins. Name this marker countdown. Drag this clip directly to the Timeline and release it anywhere on the V1 track
- 30. Using Markers to Align Action To snap one of the cell connects markers to the Promo Music marker, drag the video clip over the Promo Music marker. Notice that the In point, Out point, and either marker will snap to the music clips’ marker. Snap each video marker over the music clip and see the result.
- 33. Storyboard Editing In the Timeline, click the Storyboard sequence tab and play the music track. In the Browser, close all open bins and double- click the Marked Clips bin to open it in a separate window. -- Note the duration set to the beat of the music 2:02
- 34. Storyboard Editing Control- click under the Name column and choose View as Large Icons. Drag the lower- right corner of this bin down and to the right. Control- click in the gray bin area and choose Arrange by Name. -- Whenever you resize a bin window, you can arrange the clips to fit into that window size.
- 36. Storyboard Editing Double- click the cell connects clip to open it in the Viewer. In the Viewer, position the playhead when you see the thumb touch the cell phone screen. Choose Mark > Set Poster Frame, or press Control- P
- 38. Storyboard Editing Arrange the clips: Arrange the clips in the first row as follows: Eliot reacts | Alec reacts | Parker at rail | Sophie |Sophie reacts | Parker reacts | wires cu
- 39. Storyboard Editing Arrange the clips: Arrange the clips in the second row as follows: Alec connects | Nate connects | cell connects | Sophie connects | Eliot connects | cell countdown
- 41. Storyboard Editing Edit the clips to the Timeline: In the Timeline, disconnect the a1 Source control. In the Marked Clips bin, press Command- A to select all the video clips. Drag the selected clip icons down to the Timeline and snap them to the head of the sequence. When you see the downward overwrite arrow, release the mouse button. Then play the sequence.
- 42. Replacing Edits
- 43. Replacing Edits
- 44. Replacing Edits In the Timeline, click the Replace sequence tab. Move the playhead to the first frame of the third clip, Parker at rail. Zoom in to this clip.
- 45. Replacing Edits From the Promo Clips bin, open the Parker points left subclip Position the playhead just before Parker points the laser down, at around 12: 17: 39: 03.
- 46. Replacing Edits Make sure the a1 Source control is disconnected. Drag the source clip from the Viewer to the blue Replace section in the Canvas Edit Overlay. Play the edit. -- The frame at the Viewer playhead is lined up and edited at the Timeline playhead position.
- 47. Replacing Edits Load in the Parker points right subclip into the Viewer. Move the playhead in the Viewer to where Parker finishes pointing (17:47ish) In the sequence move the playhead to the last frame of Parker points left. Do another Replace edit. -- backtime edit
- 50. Multicamera Editing Set up a multiclip: In the Browser, close all open bins, and display the contents of the Multicam Clips bin. Double- click the 33B- 3 ( A) clip and play the beginning of the clip.
- 51. Multicamera Editing Set up a multiclip: At the beginning of the clip, find the point where Nate says, “ Grifter, hitter, hacker, thief.” Position the playhead on the first sound of the G in “ Grifter.” Mark an In point at this location, or one frame before. -- You can also click the Mono tab to see or refine your mark.
- 52. Multicamera Editing Set up the other clip: Open the 33B- 3 ( B) clip. Play the beginning of this clip and listen for Nate’s same line, “ Grifter, hitter, hacker, thief.” Mark an In point using the same reference you used for the previous clip.
- 53. Multicamera Editing Match them up: Select both clips, right click and choose Modify > Make Multi-clip. In the Make Multiclip box under ‘Synchronize using’ choose In Points
- 54. Multicamera Editing Load the multiclip: In the Browser select the multiclip and load it in the Viewer. Switch between views.
- 55. Multicamera Editing Turn on the overlays: Click on the Overlays pop-up and select ‘Show Multiclip Overlays’
- 56. Multicamera Editing Move the CU to the right: Command and drag the CU clip from the left and drag it right in the Viewer.
- 58. Multicamera Editing Set the Audio Sync: In the Sync pop-up menu make sure Video & Audio is selected. Click the 33B- 3 ( A) clip. Set the sync to switch video only: Click the Playhead Sync pop- up menu again, and this time choose Video as the switching mode. Now click on the B clip. Green highlight stays on the audio source. Blue highlight changes on selected video source.
- 60. Multicamera Editing Getting the Multiclip Ready: In the Viewer, set a new In point about a second before the current In point. Make sure the 33B- 3 ( A) is the active audio source (green) and 33B- 3 ( B) is the active video source (blue).
- 61. Multicamera Editing Getting the Multiclip Ready: In the Timeline, click the Multicam sequence tab. Make sure the playhead is at the beginning of the sequence, and that the video and audio Source controls are patched to the V1 and A1 destination tracks. To edit the multiclip into the Timeline, click the red Overwrite button in the Canvas. -- also drag in the black space under clips to Canvas
- 62. Multicamera Editing Lock the Viewer to the Canvas: Click on the Playhead Sync pop-up menu and select ‘Open’ Play the sequence again.
- 63. Multicamera Editing Edit on the fly: Play the sequence and watch the clips in the Viewer. Click on the one you want when you want it as it plays.
- 65. Homework Assignment Make your own Multiclip: Follow the directions to create your own multiclip sequence. Make your edit points and refine them with the Roll edit tool if needed. Export > QuickTime Conversion as an iPod file and post as yournameLesson 6 in the Homework folder on iTunes U.
- 66. Lesson 6: Refining the Editing Process Apple Pro Training Series Final Cut Pro 7 Instructor: Sam Edsall
