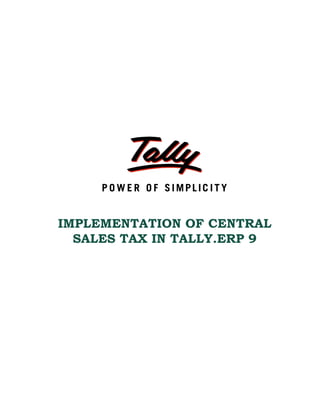
Implement Central Sales Tax in Tally ERP 9
- 1. IMPLEMENTATION OF CENTRAL SALES TAX IN TALLY.ERP 9
- 2. The information contained in this document is current as of the date of publication and subject to change. Because Tally must respond to changing market conditions, it should not be interpreted to be a commitment on the part of Tally, and Tally cannot guarantee the accuracy of any information presented after the date of publication. The information provided herein is general, not according to individual circumstances, and is not intended to substitute for informed professional advice. This document is for informational purposes only. TALLY MAKES NO WARRANTIES, EXPRESS OR IMPLIED, IN THIS DOCUMENT AND SHALL NOT BE LIABLE FOR LOSS OR DAMAGE OF WHATEVER NATURE, ARISING OUT OF, OR IN CONNECTION WITH THE USE OF OR INABILITY TO USE THE CONTENT OF THIS PUBLICATION, AND/OR ANY CONDUCT UNDERTAKEN BY PLACING RELIANCE ON THE CONTENTS OF THIS PUBLICATION. Complying with all applicable copyright and other intellectual property laws is the responsibility of the user. All rights including copyrights, rights of translation, etc., are vested exclusively with TALLY SOLUTIONS PRIVATE LIMITED. No part of this document may be reproduced, translated, revised, stored in, or introduced into a retrieval system, or transmitted in any form, by any means (electronic, mechanical, photocopying, recording, or otherwise), or for any purpose, without the express written permission of Tally Solutions Pvt. Ltd. Tally may have patents, patent applications, trademarks, copyrights, or other intellectual property rights covering subject matter in this document. Except as expressly provided in any written licence agreement from Tally, the furnishing of this document does not give you any licence to these patents, trademarks, copyrights, or other intellectual property. © 2009 Tally Solutions Pvt. Ltd. All rights reserved. Tally, Tally 9, Tally9, Tally.ERP, Tally.ERP 9, Shoper, Shoper 9, Shoper POS, Shoper HO, Shoper 9 POS, Shoper 9 HO, TallyDeveloper, Tally Developer, Tally.Developer 9, Tally.NET, Tally Development Environment, Tally Extender, Tally Integrator, Tally Integrated Network, Tally Service Partner, TallyAcademy & Power of Simplicity are either registered trademarks or trademarks of Tally Solutions Pvt. Ltd. in India and/or other countries. All other trademarks are properties of their respective owners. Version: Implementation of Central Sales Tax in Tally.ERP 9/1.0/July 2009
- 3. Contents Introduction Basics of Central Sales Tax (CST) .....................................................................................................................1 Registration and Rate of CST .............................................................................................................................2 Declaration Forms for CST Transactions .........................................................................................................3 Filing of CST Returns ..........................................................................................................................................5 Lesson 1: Enabling CST in Tally.ERP 9 1.1 Features of CST in Tally.ERP 9 ................................................................................................................6 1.2 Creating a Company ....................................................................................................................................7 1.3 Enabling CST in Tally.ERP 9 ....................................................................................................................8 Lesson 2: Processing of Purchases and Sales Transactions 2.1 Inter-State Purchases .................................................................................................................................11 2.2 Inter-State Sales ..........................................................................................................................................22 2.3 Inter-State Sales against ‘C’ Form ..........................................................................................................22 2.3.1 Accounting for Discount and Additional Ledgers Separately in Invoice ............................................. 30 2.4 Transit Sales against ‘E-I’ Form and ‘E-II’ Form ................................................................................32 2.4.1 Transit Sales against Form E1 ............................................................................................................. 32 2.4.2 Transit Sales against Form E2 ............................................................................................................. 37 2.5 Sales – Branch Transfers / Consignment Sales against Form – F .....................................................40 2.5.1 Sales – Consignment Transfers ............................................................................................................. 40 2.5.2 Sales – Branch Transfers ...................................................................................................................... 42 2.6 Exports .........................................................................................................................................................44 2.7 Sales against Form H – Deemed Exports ...............................................................................................48 2.8 Inter-State Sale of Exempt Goods ...........................................................................................................50 2.9 Sales in the Course of Import ...................................................................................................................52 2.10 Sales – Outside the State .........................................................................................................................56 2.11 Sales to SEZ Units against Form – I .....................................................................................................61 2.12 Sale of Special Category Goods ............................................................................................................63 2.13 Taxable Local Sales .................................................................................................................................67 Lesson 3: Accounting for CST Adjustments & Payment 3.1 Sales Returns ...............................................................................................................................................69 3.2 Adjustment Entries Pertaining to CST ...................................................................................................81 3.2.1 Adjustment Towards Advance Tax or Refund ....................................................................................... 81 3.2.2 Adjustment Towards Entry Tax Paid .................................................................................................... 83 3.2.3 Adjusting Excess Input Tax Credit against CST Dues .......................................................................... 85 3.3 Payment of CST .........................................................................................................................................87 i
- 4. Contents Lesson 4: CST Reports 4.1 CST Details in VAT Computation ..........................................................................................................90 4.2 CST Reports ................................................................................................................................................94 4.3 Forms Receivables .....................................................................................................................................94 4.4 Forms Issuable ............................................................................................................................................97 4.5 Auto–Fill Option for CST .........................................................................................................................98 4.6 Viewing All Vouchers ...............................................................................................................................99 4.7 Reminder and Covering Letters .............................................................................................................100 4.7.1 Reminder Letters ................................................................................................................................. 100 4.7.2 Covering Letters ................................................................................................................................. 102 4.8 CST Return Form .....................................................................................................................................103 4.9 CST Annexure ..........................................................................................................................................105 4.9.1 Annexure – I ........................................................................................................................................ 106 4.9.2 Annexure – II ...................................................................................................................................... 108 4.9.3 Annexure – III ..................................................................................................................................... 109 4.9.4 Annexure – IV ..................................................................................................................................... 111 ii
- 5. Introduction Central Sales Tax is a tax on Sale levied by Central Government under the provisions of Central Sales Tax Act, 1957. As per the provisions of this Act, any movement of goods from one State to another on account of sale/purchase or transfer of document of Title to goods between two separate parties is considered as Interstate sale/purchase. All such transactions are liable to CST. Any movement of goods otherwise than as sale, sent outside the state or country, is exempted from levy of CST. Examples of such Transactions are Consignment and Branch Transfers outside the sate, Exports etc. Also some of the Interstate transactions are exempted if goods are supplied to Special Economic Zones or to UN or Diplomatic missions etc. The exemptions are based on the Submission of Statutory Forms as specified under the CST Act. The Centralised system of Sales Tax was introduced to avoid the cascading effect of taxes as the tax was levied by more than one state in case of inter-state transactions. Also to clear the confusion relating to levy and collection of Sales Tax between the states involved in this interstate transaction, certain provisions are introduced in the CST Act. The CST Act clearly specifies that the CST is payable or levied in the State where the movement of goods commences as a result of interstate sales/purchases. Basics of Central Sales Tax (CST) It is important to understand the meaning of certain terms used in the CST Act. Some of the termi- nologies are as follows: Inter-State Sale A sale or purchase of goods shall be deemed to take place in the course of inter-state trade or commerce if the sale or purchase a) occasions the movement of goods from one state to another; or b) is effected by a transfer of documents of title to the goods during their movement from one state to another. 1
- 6. Introduction Declared Goods Declared Goods means goods declared under Section 14 of the CST Act, to be of special impor- tance in inter-state trade or commerce. Some of the important items are cereals, coal including coke in all forms excluding charcoal, cotton in un-manufactured form, cotton fabrics and cotton yarn, crude oil, hides and skin, iron and steel, jute, oil seeds, pulses, man-made fabrics, sugar, un-manufactured tobacco and woven fabrics of wool. Registration under CST Act Every dealer, liable to pay Central Sales Tax has to register himself with the Sales Tax Authority, that is, dealers who effect inter-state sales are required to register under CST Act. Hence, inter- mediaries like agents, transporters, who only facilitate sales are not required to be registered, as they do not affect sales. However, a dealer may voluntarily apply for registration under CST Act even if he is not liable to pay Central Sales Tax or if goods sold or purchased by him are exempt under state sales tax law. Registration brings many advantages. For example, the dealer can issue ‘C’ form and purchase goods at concessional rate. Rate of Central Sales Tax Different rates are prescribed depending upon the nature of inter-state sale such as a. Sale to registered dealers. b. Sale to unregistered dealers. (i) Sale of declared goods to unregistered dealers. (ii)Sale of goods other than declared goods to unregistered dealers. Registration and Rate of CST The Dealers are provided with an option to register themselves under the provisions of Central Sales Tax Act, 1957. The Act provides special benefits to the Registered dealers like charging lower or NIL rate of CST on submission of Statutory Forms as prescribed for various types of Interstate Sales. The unregistered dealers engaged in interstate transactions are required to pay CST at higher rates than the rates applicable to the Registered dealers. Also the unregistered dealers cannot claim any exemptions on the basis of Statutory Forms as specified by the CST Act. The Basic Central Sales Tax Rate as applicable to the Interstate transactions made by the Regis- tered Dealers is 2%. The interstate transactions are charged at this rate, if the purchasing dealer issues the Statutory Form – Form C to the selling dealer. The selling dealer submits this Form C with his sales tax authorities for payment of 2% and the forms are supplied by the Department on an application by the Registered dealers. Also the interstate sales are exempted from CST, if such sales are made to specified persons or organisations, on submission of Forms like Form H, I, J etc. In case of unregistered dealers, all the interstate purchases or sales made by them will attract the local sales tax rates of the selling state. No concessions or exemptions can be given for sales in the course of interstate trade made to any category of persons or organisations. 2
- 7. Introduction Some of the points relating to CST rates are as follows: 1. For an inter-state sale to a registered dealer against form C, the rate of CST is 2% or local sales tax rate whichever is lower. 2. Under the local sales tax law, if the sale or purchase is exempt or Nil, the rate of CST applica- ble in case of sale to unregistered dealer or registered dealers, will also be exempt or Nil. 3. The Sales Tax rates applicable for sale of declared goods, with effect from 1-4-2007 is as fol- lows: The sale of declared goods made to registered dealer, will attract levy of CST at local sales tax rate or 2%, whichever is lower. The inter-state sale made to unregistered dealer, will be liable to CST at rates which is equal to VAT/sales tax rates as applicable within the State. Declaration Forms for CST Transactions A Registered Dealer needs to issue/receive certain declarations in prescribed forms to buyers/ sellers. The types of declaration forms are C, E1, E2, F, H, I and J. These forms are printed and supplied by the Registered Dealer’s respective Tax assessing authorities (generally the CST assessments are done by VAT assessing authorities). These forms are to be prepared in tripli- cate. All the Types of Statutory Forms and their usage is explained as below: Form C This is the Basic Form used by the Registered Dealers in the course of Interstate trade or commerce. All the registered dealers will issue 'Form C' at the time of purchasing goods or service from another Registered dealer. The issue of 'Form C' by the selling dealer will ensure that the goods being purchased are covered under his registration certificate and the CST can be charged at lower rates. The selling dealer, on the basis of this 'Form C', charges CST @ 2% or lower rate as applicable and submits the same to his assessing authorities as a proof or cause for lower collection of CST. For example: Assume that the local sales tax rate is 4%. The sales made in the course of inter- state trade, will attract levy of CST at the rates as applicable for local sales. But for any registered dealer on submission of declaration in 'Form C', the CST will be charged at 2% (4% or 2% which ever is lower). Even the registered dealer will be required to pay CST at local sales tax rates if 'Form C' is not issued. Form E1 Form E1 is used for making subsequent sales in the course of interstate sale/purchase by the first or original purchaser of goods. This Form should always be accompanied with 'Form C'. The Form E1 is used for first subsequent sales by transfer of document of title to goods. Form E1 is issued by the selling dealer to the dealer who is making subsequent sales for claiming the exemption from payment of CST to the subsequent buyer. The first subsequent seller of goods receives 'Form E1' and submits it to the department to claim exemption from CST for any sale made to other interstate registered dealer. 3
- 8. Introduction Form E2 Form E2 is used for claiming the exemption from payment of CST. In case where the registered dealer purchases goods from one registered inter-state dealer and sells the same while in transit, to another registered inter-state dealer, the sales will be exempted from CST on submission of 'Form E2' to the department. The 'Form E2' is used to claim exemption from payment of CST to the seller who is a subsequent or last inter-state dealer of goods. Form F Form F is used for claiming exemptions on the interstate movement of goods as Stock/Branch Transfers. The 'Form F' is issued by the Branch or Agent who is receiving goods from another state to the Transferor of goods. The transferor of goods can claim exemption from CST on sub- mitting the Form to the department. This 'Form F' is compulsory for claiming the transfer as Stock/Branch Transfer and no CST will be paid. In the absence of 'Form F', all such transfers will be treated as normal interstate sales and CST will be levied. The Dealer has the option to submit one 'Form F' for all the interstate Stock/ Branch Transfer for a month with supporting annexure if required. Form H Form H is used by the seller for claiming the exemption on making penultimate sales (immediately preceding sale to exports). Sales made during the course of export are exempt from CST. The penultimate sale is also deemed to be in course of export and is exempt from CST. The dealer exporting goods will have supporting documents like customs documents, bank certificate, airway bill/bill of lading, shipping bill etc. However, the penultimate seller will not have any direct evidence to prove that the sale made is exempt from tax. In such cases, the actual exporter has to issue a certificate to the penultimate seller in form H. Form I Form I is used for claiming the exemption from CST on the sales made to any Special Economic Zone (SEZ). The buying dealer issues 'Form I' to the selling dealer. The selling dealer needs to submit the same (Form I) to the department to claim all the export benefits available to original exporter. Form J Form J is used for claiming the exemption of CST in case of Interstate sales made to any United Nations, Diplomatic Missions etc. The Form is issued by purchasing dealer to the selling dealer. The selling dealer submits this Form to the department to claim the exemption. 4
- 9. Introduction Filing of CST Returns The Central Sales Tax Turnover made by the registered inter-state dealer should be submitted to the Commercial Taxes Department of the state where the movement of goods had commenced. The particulars regarding the Taxable and Exempted interstate sales along with the payable CST amount should be submitted in the Return Form as required to be filed by the Central Sales Tax Rules framed by each state government. These CST Returns are to be filed as per the provisions made by the commercial taxes (VAT) department of each state and in the prescribed time period. As per the provisions of these rules, the Return can be filed as either Monthly or quarterly or half yearly periods. The Return Forms are to be submitted to the department along with the proof of payment of CST amounts within the prescribed due dates. If the payments are not made within the time lines, the dealer has to pay interest, penalty etc. Along with the returns, the dealer has to submit all the Declaration Forms like Form C, F etc. All the Returns and the forms are to be submitted to the commercial taxes department. For adminis- trative convenience the CST returns need to be submitted to the VAT assessing authority of the dealer. 5
- 10. Lesson 1: Enabling CST in Tally.ERP 9 Lesson Objectives On completion of this lesson, you will learn The salient features of CST in Tally.ERP 9 The method of creating a company and enabling CST in Tally.ERP 9 The Central Sales Tax features integrated in Tally.ERP 9 takes care of transactions related to inter-state trade or commerce. It eliminates possibilities of errors during data inputs. It also helps in generation of CST reports displaying appropriate forms to be issued/ received at the end of the month or a financial year or at any point of time. It takes a one-time configuration in Tally.ERP 9 for CST features to be activated. 1.1 Features of CST in Tally.ERP 9 The CST features in Tally.ERP 9 are simple and user friendly. It provides various reports as required by the statute and also gives proper records for dealer’s reference. The following are some of the main features of CST in Tally.ERP 9: Quick, easy to setup and use. Flexibility in selection of forms and form numbers during voucher entry or at the time of report generation. Party-wise and Form-wise report generation capability on Forms Issuable/ receivable. Sorting by Name of the party in group wise Forms Issuable/receivable report Auto-fill option in the Forms Receivables/ Issueables feature that prevents error-prone and fast data entry. Instant generation of State Specific CST Returns after completion of data entry for the return period. 6
- 11. Enabling CST in Tally.ERP 9 1.2 Creating a Company Consider the following example to enable CST in Tally.ERP 9. Example : M/s. National Traders of Tamil Nadu is engaged in the retailing business. It purchases and sells different varieties of goods in the course of inter-state trade. Step 1: Create Company Go to Gateway of Tally > F3: Company Info. > Create Company In the Company Creation screen, 1. Specify National traders as the Company Name 2. Enter the Address details 3. Select India in the Statutory Compliance for field 4. Select Tamil Nadu in the State field 5. Enter the Pin code, Telephone No., Mobile No. and E-Mail details 6. Select Accounts with Inventory in the Maintain field 7. Enter the other required information in the Company Creation screen The completed Company Creation screen is displayed as shown: Figure 1.1 Company Creation screen 8. Press Y or Enter to accept. 7
- 12. Enabling CST in Tally.ERP 9 In this manual, the State is selected as Tamil Nadu and state-specific as well as general information about CST has been provided. 1.3 Enabling CST in Tally.ERP 9 To enable the CST feature in Tally.ERP 9 Go to Gateway of Tally > F11: Features > F3: Statutory & Taxation In the F3: Statutory & Taxation features, 1. Set Enable Value Added Tax (VAT) to Yes 2. Set the field – Set/Alter VAT Details to Yes 3. The Company VAT Details screen will be displayed. 4. In the Company VAT Details screen, select the State where the business of the dealer is regis- tered. Here select the State as Tamil Nadu. Select the Type of Dealer as Regular and enter the Date in Regular VAT Applicable From field. 5. Under Additional Information section, new fields have been introduced to specify the details pertaining to Assessment Circle, Division, Area Code, Import Export Code, Authorised by, Authorised person, Status/Designation and Place. The details entered in these fields will be captured in the Report Generation screen of Return Form and Annexures as per requirement. Figure 1.2 VAT Details screen 8
- 13. Enabling CST in Tally.ERP 9 The details entered/modified manually in the fields of Report Generation screen of Return Form and Annexures will be captured in the forms as a one- time measure. On exiting the screen, the temporarily modified details will not be saved. Every time the report is generated, the information entered in the Company VAT Details screen of F3: Statutory & Taxation Features will be displayed. 6. Specify the details in VAT TIN (Regular), Inter-state Sales Tax Number and PAN / Income – Tax Number. Figure 1.3 F3: Statutory & Taxation Features – Completed 7. Press Enter to accept and save. CST feature can be enabled only if Enable Value Added Tax is set to Yes. 9
- 14. Lesson 2: Processing of Purchases and Sales Transactions Lesson Objectives On completion of this lesson, you will be able to account for Interstate Purchase transactions Interstate Sales against ‘C Form’ Transit Sales against 'E1 Form' and 'E2 Form' Branch Transfers/ Consignment Sales against 'F Form' Exports Deemed Exports against 'H Form' Inter-State Sales of Exempt Goods Sale in the Course of Import Sales to SEZ Units against 'I Form' Sales outside the State As discussed earlier, in the course of inter-state trade or commerce the dealers have to issue/ submit certain declarations in prescribed forms to buyers/ sellers in order to avail concessional rates when 1. Sale or Purchase takes place outside a state. 2. Sale or Purchase takes place in the course of imports into India or exports from India. 10
- 15. Processing of Purchases and Sales Transactions 2.1 Inter-State Purchases Example 1: On 1-4-2009, M/s. National Traders purchased the following items from Universal Traders, karna- taka, vide Invoice No. 01, by issuing C Form number 05412 dt: 1-4-2009. Item Description Quantity (in Nos) Rate Amount Commodity Code Air Conditioner 30 25,000 7,50,000 304 Refrigerator 50 8,500 4,25,000 304 Washing Machine 35 10,500 3,67,500 329 Water Purifier 40 5,500 2,20,000 329 Vacuum Cleaner 20 15,000 3,00,000 329 Periodicals 100 75 7,500 711 The above goods are subject to 2% CST. Step 1: Let us create the required Masters to record the above transaction. Creating Ledgers i. Inter-State Purchase Ledger To create an Inter-state Purchase Ledger Go to Gateway of Tally > Accounts Info. > Ledgers > Create 1. Enter the Name as Inter-State Purchases 2. Select Purchase Accounts as the account group in the Under field 3. Set Inventory Values are affected to Yes 11
- 16. Processing of Purchases and Sales Transactions 4. Set the option Used In VAT Returns to Yes to display the VAT/Tax Class sub screen Figure 2.1 Inter-State Purchase Ledger – Used In VAT Returns 5. Select Inter-state Purchases as the VAT/Tax Class from the list of VAT/Tax Class Figure 2.2 Inter-State Purchases – VAT/Tax Class Selection 12
- 17. Processing of Purchases and Sales Transactions 6. Press Enter to return to the Inter-state Purchases ledger creation screen 7. Set the option Use for Assessable Value Calculation to No 8. Press Y or Enter to accept and save. In the VAT/Tax class screen, the Activated From column will display the date of activation of particular classification in the current financial year. The Deactivated From column will show the date of deactivation irre- spective of the financial year. Inorder to use the same purchase ledger as additional ledger, the option Use for Assessable Value Calculation needs to be set to Yes after dis- abling Inventory values are affected to apportion the additional amount towards assessable value and tax amount. ii. CST on Purchase Ledger To create a CST on Purchase ledger, Go to Gateway of Tally > Accounts Info. > Ledgers > Create 1. Enter the Name as CST on Purchases 2. Select Duties & Taxes as the group name in the Under field 3. Select CST from the Type of Duty/Tax list in the field Type of Duty/Tax 4. Select Not Applicable in the VAT/Tax Class field from the VAT/Tax Class list displayed. 5. The option Inventory values are affected is set to No by default 6. Set the CST rate as 2% in the Percentage of Calculation field 7. On setting the Percentage of Calculation, the field Method of Calculation appears 8. Select On Total Sales as the Method of Calculation 13
- 18. Processing of Purchases and Sales Transactions 9. Select the required Rounding Method from the list displayed. Figure 2.3 CST on Purchases 10. Press Y or Enter to accept and save. The CST paid on purchases when treated as cost and added to the purchase value it needs to be grouped under Purchase Accounts and the CST paid on purchase will not be captured in return or annexure. The CST on purchases ledger when grouped under Duties & Taxes with type of Duty as CST, the value will be shown separately in the annexures or returns. iii. Creating a Sundry Creditor Ledger To create a Sundry Creditor (Supplier) ledger, Go to Gateway of Tally > Accounts Info. > Ledger > Create Click on F12: Configure button and set the field Use ADDRESSES for Ledger Accounts to Yes. In the Ledger creation screen, 1. Enter the Name as Universal Traders 2. Select Sundry Creditors in the Under field 3. Set Maintain balances bill-by-bill to Yes and enter the Default Credit Period if any 4. In the Mailing Details section The Name will be displayed as Universal Traders Enter the Address details 14
- 19. Processing of Purchases and Sales Transactions Select the State as Karnataka and enter the PIN Code 5. In the Tax Information section enter the PAN / IT number and enable Set/Alter VAT Details field as shown: Figure 2.4 Sundry Creditor Ledger 6. In the VAT Details screen, enter the TIN/Sales Tax Number as shown: Figure 2.5 VAT Details – Sundry Creditor Ledger 7. Accept the VAT Details screen 8. Accept the Sundry Creditor Ledger Creation screen. iv. Creating VAT Commodity To create a VAT Commodity Go to Gateway of Tally > Inventory Info. > VAT Commodity > Create 1. Enter the Name of VAT Commodity as Air Conditioner 15
- 20. Processing of Purchases and Sales Transactions 2. In the Used for field, select VAT Figure 2.6 VAT Commodity Creation – VAT 3. In the VAT section, enter the Commodity Code, Schedule Number and Schedule Serial Number as shown: Figure 2.7 VAT Commodity Creation screen 4. Enter the Notes if required and accept the VAT Commodity Creation screen. In the Inventory Info. menu, the commodity code or tariff classification can be created from: VAT Commodity sub-menu for VAT enabled companies Tariff/VAT Commodity sub-menu for companies in which both VAT and Excise feature/excise rules for invoicing is enabled. In Commodity Creation screen, the HSN code can be entered only when the Used for option is selected as Both or Excise only. If VAT is selected, the cursor will skip the HSN Code and prompt for information under VAT details section. 16
- 21. Processing of Purchases and Sales Transactions Similarly, create the following VAT Commodities: VAT Sl. Used Name No. For Commodity Schedule Number Schedule Code Serial Number 1 Refrigerators VAT 304 First Schedule – Part C 3 2 Electrical Appliances VAT 329 First Schedule – Part C 28 5 Periodicals VAT 711 Fourth Schedule – Part B 11 v. Stock Items To create a stock item, Go to Gateway of Tally > Inventory Info. > Stock Items > Create 1. Enter the Name as Air conditioner 2. Select the group as Primary in the Under field 3. Select the unit of measurement as Nos in the Units field. (The Unit of Measure can be cre- ated by using the key combination Alt+C in the Units field) 4. In the Commodity field, select the VAT Commodity as Air Conditioner. The VAT Commodity Code will also be displayed along with the Commodity Name in the List of VAT Commodities as shown: Figure 2.8 Stock Item Creation – Selection of VAT Commodity 17
- 22. Processing of Purchases and Sales Transactions 5. Enter the Rate of VAT as 12.5%. The completed stock item creation screen displays as shown: Figure 2.9 Stock Item Creation screen 6. Press Y or Enter to accept and save. Similarly, create the other stock items as per the details given below: VAT Details Sl. No Name Under Units Commodity Rate of VAT 1 Refrigerators Primary Nos Refrigerators 12.5% 2 Washing Machines Primary Nos Electrical Appliances 12.5% 3 Vacuum Cleaners Primary Nos Electrical Appliances 12.5% 4 Water Purifier Primary Nos Electrical Appliances 12.5% 5 Periodicals Primary Nos Periodicals 0% In the Stock Item master of a company enabled only for VAT, the cursor will skip the Tariff Classification field and prompt for entering the Rate of Duty and selection of Commodity under VAT Details section. The commodity code will be captured in the VAT Annexures based on the selection made from the: List of Tariff Classifications (on enabling Excise and VAT) of Tariff/VAT Commodity screen List of VAT Commodities of VAT Commodity screen The HSN code will not be captured in the Annexures. 18
- 23. Processing of Purchases and Sales Transactions Step 2: To create an inter-state Purchase Voucher, Go to Gateway of Tally > Accounting Vouchers > F9: Purchase 1. Select As Invoice mode (use key combination Ctrl+V if the screen is displayed in voucher mode. The invoice mode will be displayed) 2. Enter the reference number in the Ref. field 3. Select Universal Traders in the Party’s A/c Name field from the List of Ledger Accounts 4. In the Party Details screen, enter/modify the required details 5. Select Inter-state Purchase ledger in the Purchase Ledger field from the List of Ledger Accounts 6. On selecting the Inter-state Purchase ledger, the VAT/Tax Class appears as Inter – State Purchases 7. Select the Name of Item as Air Conditioner from the List of Items 8. Enter the Quantity as 30 and Rate as 25,000. The value is automatically displayed in the Amount field 9. Similarly, select the other stock items and enter the quantity along with applicable rate 10.Select CST on Purchase ledger from the List of Ledger Accounts and enter the rate as 2%. On entering the percentage, the amount of CST will get calculated automatically. The CST amount will form part of the purchase cost. 11.Select Form C as Form to Issue. Enter the Form number and Date 12.Set the field Show Statutory Details as Yes Figure 2.10 Purchase Invoice with C Form 19
- 24. Processing of Purchases and Sales Transactions 13.The Statutory Details screen will be displayed. Press F1: Detailed button to view the CST amount added to each of the stock item Figure 2.11 Purchase Invoice – Show Statutory Details screen 14.Enter the Bill-wise details 20
- 25. Processing of Purchases and Sales Transactions 15.Enter Narration if required Figure 2.12 Purchase Invoice – Completed 16.Press Y or Enter to accept and save the purchase invoice. The Form No. can be entered during Voucher Entry, if the forms are issued at the time of purchase. These forms are generally submitted at the end of the year covering all the transactions from a particular dealer during the year. 21
- 26. Processing of Purchases and Sales Transactions 2.2 Inter-State Sales In this section, let us consider the following Interstate Sales transactions: Interstate Sales against ‘C Form’ Transit Sales against 'E1 Form' and 'E2 Form' Branch Transfers/ Consignment Sales against 'F Form' Exports Deemed Exports against 'H Form' Inter-State Sales of Exempt Goods Sale in the Course of Import Sales outside the State Sales to SEZ Units against 'I Form' Sale of Special Category Goods 2.3 Inter-State Sales against ‘C’ Form Example 2: On 2-4-2009, National Traders sold the following items to Mc Millan Techsys, Andhra Pradesh, vide invoice number 01 against ‘C’ form number 12452 dt: 2-4-2009. The packing charges of Rs. 6,000 was charged on the sale value. Item Description Quantity (in Nos) Rate Amount Air Conditioner 5 28,000 1,40,000 Refrigerator 10 10,500 1,05,000 The above goods are subject to 2% CST. Step 1: Let us create the required Masters to record the above transaction. Creating Ledgers i. Inter-State Sales Ledger To create an Inter-state Sales Ledger: Go to Gateway of Tally > Accounts Info. > Ledgers > Create Click on F12: Configure button and set the field Use ADDRESSES for Ledger Accounts to No. 1. Enter the Name as Inter-State Sales 2. Select Sales Accounts as the account group in the Under field 3. Set Inventory values are affected to Yes 22
- 27. Processing of Purchases and Sales Transactions 4. Set the option Used In VAT Returns to Yes to display the VAT/Tax Class sub screen Figure 2.13 Inter-State Sales Ledger 5. Select Inter-state Sales from the list of VAT/Tax Class Figure 2.14 Inter-State Sales – VAT/ Tax Class Selection 23
- 28. Processing of Purchases and Sales Transactions 6. Press Enter to return to the Inter-state Sales ledger creation screen. 7. Set the option Use for Assessable Value Calculation to No 8. Accept to save the ledger. ii. CST on Sales Ledger To create a CST on Sales Ledger, Go to Gateway of Tally > Accounts Info. > Ledgers > Create 1. Enter the Name as CST @ 2% 2. Select Duties & Taxes as the group name in the Under field 3. Select CST from the Type of Duty/Tax list in the field Type of Duty/Tax 4. Select Inter-State Sales in the VAT/Tax Class field from the VAT/Tax Class list displayed. 5. The option Inventory values are affected is set to No by default 6. Set the CST rate as 2% in the Percentage of Calculation field 7. On setting the Percentage of Calculation, the field Method of Calculation appears 8. Select On Total Sales as the Method of Calculation 9. Select the required Rounding Method from the list displayed. Figure 2.15 CST on Sales Ledger 10. Press Y or Enter to accept and save. 24
- 29. Processing of Purchases and Sales Transactions iii. Packing Charges To create a ledger for packing charges, Go to Gateway of Tally > Accounts Info. > Ledgers > Create 1. Enter the Name as Packing Charges 2. Select Indirect Incomes as the group name in the Under field 3. The option Inventory values are affected is set to No by default 4. Set the option Use for Assessable Value Calculation to Yes 5. In the Apportion for field, select VAT 6. Select the Method of Apportion as Based on Quantity Figure 2.16 Packing Charges Ledger 7. Press Y or Enter to accept and save. 25
- 30. Processing of Purchases and Sales Transactions In the ledgers grouped under Direct/Indirect Expenses, Direct/Indirect Incomes, Purchase Accounts and Sales Accounts, the fields Use for Assessable Value Calculation will be displayed. On enabling this field, the options Apportion for and Method of Apportion will be displayed. In the Apportion for field: The option VAT will be displayed when only VAT feature is enabled. Excise & VAT and VAT will be displayed on enabling both Excise and VAT features. On selecting the Method of Apportion as VAT, the value of these ledgers apportioned towards assessable value will be considered for VAT calculation. On selecting the Method of Apportion as Excise & VAT, the value of these ledgers apportioned towards assessable value will be used for Excise and VAT calculation. iv. Sundry Debtor Ledger To create a Sundry Debtor (Customer) ledger, Go to Gateway of Tally > Accounts Info. > Ledger > Create Click on F12: Configure button and set the field Use ADDRESSES for Ledger Accounts to Yes. In the Ledger creation screen, 1. Enter the Name as Mc Millan Techsys 2. Select Sundry Debtors in the Under field 3. Set Maintain balances bill-by-bill to Yes and enter the Default Credit Period if any 4. In the Mailing Details section, The Name will be automatically displayed as Mc Millan Techsys Enter the Address details 26
- 31. Processing of Purchases and Sales Transactions 5. In the Tax Information section enter the PAN number and enable Set/Alter VAT Details Figure 2.17 Sundry Debtor – Mc Millan Techsys 6. Enter the TIN/Sales Tax Number Figure 2.18 Sundry Debtor – Mc Millan Techsys 7. Accept the VAT Details screen 8. Accept the Sundry Debtor ledger. Step 2: Let us now enter the sales transaction in Tally.ERP 9 To create an Interstate Sale Voucher, Go to Gateway of Tally > Accounting Vouchers > F8: Sales 1. Enter the reference in the Ref. field 2. Select Mc Millan Techsys in the Party’s A/c Name field from the List of Ledger Accounts 27
- 32. Processing of Purchases and Sales Transactions 3. In the Party Details screen, enter the details as shown: Figure 2.19 Party Details – Mc Millan Techsys 4. Select Inter-state Sales ledger in the Sales Ledger field from the List of Ledger Accounts 5. On selecting the Inter-state Sales, the VAT/Tax Class appears as Inter – State Sales 6. Select the Name of Item as Air Conditioner from the List of Items 7. Enter the Quantity as 5 and Rate as 28,000. The amount is automatically displayed in the Amount field. 8. Similarly, select Refrigerator from the List of Items 9. Enter the Quantity as 10 and Rate as 10,500. The amount is automatically displayed in the Amount field. 10.Select Packing Charges from the List of Ledger Accounts and enter the amount as 5,000 11.Select CST @ 2% and the amount is automatically calculated 12.Set the option Is Declared Goods Sales to No The option Is Declared Goods Sales can be set to Yes, if the goods are specified as declared goods u/s 14 of the CST Act. Else it needs to be set to No. Based on the option set, the values of sales will be captured in respective boxes of the Form and annexure. 28
- 33. Processing of Purchases and Sales Transactions 13.Select Form C as Form to Receive Figure 2.20 Sales Invoice – Inter-State Sales 14.The Form number and Date fields will be displayed on selecting the Form to Receive from the Form Types list 15.Enter the Form number – 12452 and Date as 2-4-2009 16.Set Show Statutory Details field to Yes 29
- 34. Processing of Purchases and Sales Transactions The Statutory Details screen displays as shown: Figure 2.21 Sales Invoice – Statutory Details screen 17. Accept the Statutory Details screen 18. Accept the default Bill allocations in the Bill-wise Details screen 19. Enter Narration if required 20. Accept the sales invoice. You can also fill the Form No. during Voucher Entry, if the forms are issued at the time of purchase. But usually, they are submitted at the end of the year covering all the transactions from that dealer during the year. 2.3.1 Accounting for Discount and Additional Ledgers Separately in Invoice Example 3: On 3-4-2009, M/s National Traders sold 2 Air Conditioners for Rs. 28,000 each to Mc Millan Techsys vide invoice number 02 against Form ‘C’. An amount of Rs. 13,500 was levied as instal- lation charged and Rs. 2,000 was allowed as discount. These values were not considered as a part of the assessable value. 30
- 35. Processing of Purchases and Sales Transactions Step 1: Let us create the required Masters to record the above transaction. Creating Ledgers i. Installation Charges To create a ledger for installation charges, Go to Gateway of Tally > Accounts Info. > Ledgers > Create Name Under Inventory values Use for Assessable Value are affected Calculation Installation Charges Indirect Incomes No No ii. Discount Allowed To create a ledger for discount allowed, Go to Gateway of Tally > Accounts Info. > Ledgers > Create Name Under Inventory values are Use for Assessable Value affected Calculation Discount Allowed Indirect Expenses No No Step 2: Let us now record in the entry in Tally.ERP 9. To create an Interstate Sale Voucher, Go to Gateway of Tally > Accounting Vouchers > F8: Sales 1. Enter the reference in the Ref. field 2. Select Mc Millan Techsys in the Party’s A/c Name field from the List of Ledger Accounts 3. Enter the Despatch Details in the Party Details screen 4. Select Inter-state Sales ledger in the Sales Ledger field from the List of Ledger Accounts 5. On selecting the Inter-state Sales ledger, the VAT/Tax Class appears as Inter – State Sales 6. Select the Name of Item as Air Conditioner from the List of Items 7. Enter the Quantity as 2 and Rate as 28,000. The amount is automatically displayed in the Amount field. 8. Select CST @ 2% and the amount is automatically calculated 9. Select Installation Charges from the List of Ledger Accounts and enter the amount as 13,500 10.Select Discount Allowed ledger and enter amount as Rs. -2,000 11.Set the option Is Declared Goods Sales to No 12.Select Form C as Form to Receive 13.The Form number and Date fields will be displayed on selecting the Form to Receive from the Form Types list 14.Set Show Statutory Details field to No 15.Accept the default Bill allocations in the Bill-wise Details screen 31
- 36. Processing of Purchases and Sales Transactions 16.Enter Narration if required Figure 2.22 Sales Invoice – Sales Against C Form 17. Press Y or Enter to accept and save. 2.4 Transit Sales against ‘E–I’ Form and ‘E–II’ Form As discussed earlier, according to Section 6(2) of CST Act, the first inter-state sale is taxable and subsequent sale during movement of goods by transfer of documents of title to goods is exempt from tax, if the subsequent sale is to a registered dealer on submission of respective forms. 2.4.1 Transit Sales against Form E1 Example 4: On 7-4-2009 National Traders despatched the following goods to Manasa Traders, Karnataka and raised an Invoice on Rishita Traders in Madhya Pradesh against Form C vide invoice number 03. Packing charges of Rs. 5,500 was charged additionally. Item Description Quantity (in Nos) Rate Amount Voltage Stabilizer 8 6,500 52,000 Washing Machine 10 12,000 1,20,000 National Traders received ‘C’ form from Rishita Traders and issued ‘E–1’ form. 32
- 37. Processing of Purchases and Sales Transactions Step 1: Let us create the required Masters to record the above transaction. Creating Ledgers i. Inter-state Sales against Form E1 To create an Inter-state Sales Ledger to account Sales against Form E1: Go to Gateway of Tally > Accounts Info. > Ledgers > Create 1. Enter the Name as Inter-State Sales – Form E1 2. Select Sales Accounts as the account group in the Under field 3. Set Inventory values are affected to Yes 4. Set the option Used In VAT Returns to Yes to display the VAT/Tax Class sub screen 5. Select Inter-state Sales from the list of VAT/Tax Class Figure 2.23 Inter-State Sales against Form E1 – VAT/Tax Class Selection 6. Press Enter to return to the Inter-state Sales ledger creation screen 7. Set the option Use for Assessable Value Calculation to No 8. Accept to save the ledger. 33
- 38. Processing of Purchases and Sales Transactions ii. Sundry Debtor (Customer) Ledger Follow the steps given in example 2 to create sundry debtor ledger. The completed sundry debtor ledger is displayed as shown: Figure 2.24 Sundry Debtor – Rishita Traders Step 2: Let us now enter the sales transaction in Tally.ERP 9 To create an Interstate Sale Voucher against Form C with Form E1, Go to Gateway of Tally > Accounting Vouchers > F8: Sales In the F12: Voucher Configuration screen, set the options Allow Separate Buyer and Consignee Names and Activate ‘E1’ or ‘E2’ Transaction (VAT) to Yes 1. Enter the reference in the Ref. field 2. Select Rishita Traders in the Party’s A/c Name field from the List of Ledger Accounts 34
- 39. Processing of Purchases and Sales Transactions 3. In the Party Details screen enter the details as shown: Figure 2.25 Party Details screen 4. Select Inter-state Sales – Form E1 ledger in the Sales Ledger field from the List of Ledger Accounts 5. On selecting the Sales Ledger, the VAT/Tax Class appears as Inter State Sales Against Form–E1 6. Select the Name of Item as Water Purifiers from the List of Items 7. Enter the Quantity as 8 and Rate as 6,500. The amount is automatically displayed in the Amount field. 8. In the Annexure II – Transit Details, select the Seller’s Name and Address as Universal Traders and enter the Purchase Value as 44,000 Figure 2.26 Annexure II – Transit Sales 9. Similarly, select Washing Machine from the List of Items 10.Enter the Quantity as 10 and Rate as 12,000. The amount is automatically displayed in the Amount field. 11.In the Annexure II – Transit Details, select the Seller’s Name and Address as Universal Traders and enter the Purchase Value as 1,05,000 12.Select Packing Charges from the List of Ledger Accounts and enter the amount as 5,500 13.Set the option Is Declared Goods Sales to No 14.Select Form C as Form to Receive, and Form E1 as the Form to Issue. 15.The Form number and Date fields will be displayed on selecting the Form to Receive from the Form Types list. 16.Set Show Statutory Details field to Yes 35
- 40. Processing of Purchases and Sales Transactions The Statutory Details screen displays as shown: Figure 2.27 Sales Invoice for E1 Sales – Statutory Details screen 17.Accept the Statutory Details screen 18. Accept the default Bill allocations in the Bill-wise Details screen 36
- 41. Processing of Purchases and Sales Transactions 19. Enter Narration if required Figure 2.28 Sales Invoice for Transit Sales against Form E1 20. Press Y or Enter to accept and save. You can also press Enter and skip Form No. and Date field if the prescribed forms are not received at the time of transaction. Generally, blank forms are received at the beginning of the year or on commencement of inter-state transaction with the respective dealer. However, Tally.ERP 9 gives you the flexibility to update Form Nos. and Date in the Reports Menu, which will be discussed later in this lesson. 2.4.2 Transit Sales against Form E2 Example 5: On 9-4-2009, M/s National Traders had purchased 5 Air Conditioners for Rs. 25,000 each from Universal Traders which had to be despatched to the consignee Logic Electronics of Orissa. During movement of goods, National Traders sold the same air conditioners at Rs. 28,000 each to Logic Electronics, vide invoice number 04. National Traders received ‘C’ form from Logic Electronics and issued ‘E–2’ form. 37
- 42. Processing of Purchases and Sales Transactions Step 1: Let us create the required Masters to record the above transaction. Creating Ledgers i. Inter-state Sales against Form E2 To create an Inter-state Sales Ledger to account Sales against Form E2: Go to Gateway of Tally > Accounts Info. > Ledgers > Create Create the ledger with the following details: Name Under Inventory Use in VAT/Tax Class Use for values are VAT Assessable Value affected Returns Calculation Inter-State Sales Sales Yes Yes Inter State Sales No – Form E2 Accounts Against Form – E2 ii. Sundry Debtor (Customer) Ledger Follow the steps given in example 2 to create sundry debtor ledger. Step 2: Let us now enter the sales transaction in Tally.ERP 9 To create an Interstate Sale Voucher against Form C with Form E2, Go to Gateway of Tally > Accounting Vouchers > F8: Sales Ensure that in F12: Voucher Configuration screen, the options Allow Separate Buyer and Consignee Names and Activate ‘E1’ or ‘E2’ Transaction (VAT) are set to Yes 1. Enter the reference in the Ref. field 2. Select Logic Electronics in the Party’s A/c Name from the List of Ledger Accounts 3. In the Party Details screen enter the details as shown: Figure 2.29 Party Details screen 38
- 43. Processing of Purchases and Sales Transactions 4. Select Inter-state Sales – Form E2 ledger in the Sales Ledger field from the List of Ledger Accounts 5. On selecting the Sales Ledger, the VAT/Tax Class appears as Inter State Sales Against Form–E2 6. Select the Name of Item as Air Conditioner from the List of Items 7. Enter the Quantity as 5 and Rate as 28,000. The amount is automatically displayed in the Amount field. 8. In the Annexure II – Transit Sales Details screen select Universal Traders from the List of Ledger Accounts and enter the Purchase Value as Rs. 1,25,000 Figure 2.30 Annexure II – Transit Sale Details 9. Set the option Is Declared Goods Sales to No 10.Select Form C as Form to Receive and Form E2 as the Form to Issue 11.Accept the default Bill allocations in the Bill-wise Details screen 12.Enter Narration if required Figure 2.31 Sales Invoice for Transit Sales against Form E2 13.Press Y or Enter to accept and save. 39
- 44. Processing of Purchases and Sales Transactions 2.5 Sales – Branch Transfers / Consignment Sales against Form – F The dealer may have a Branch office outside the state and the goods transferred to that branch may be considered as Branch transfers and not termed as sales. In such case, the bifurcation needs to be made for the goods sent on principal account (branch transfer) and on Consignment Basis (transferred to agent). This bifurcation can be identified by selecting the YES or NO option against the field Is Sales against Principle A/c. This field is set to YES when the transfer is con- sidered as Branch Transfers and NO in case of consignment transfers. 2.5.1 Sales – Consignment Transfers Example 6: On 13-4-2009, M/s National Traders despatched the following goods as consignment sales to National Enterprises, Mumbai vide invoice number 05 against Form F Item Description Quantity (in Nos) Rate Amount Vacuum Cleaners 10 15,000 1,50,000 Washing Machine 8 10,500 84,000 Step 1: Let us create the required Masters to record the above transaction. Creating Ledgers i. Consignment Transfer Outwards To create a ledger for consignment/branch transfer outward, Go to Gateway of Tally > Accounts Info. > Ledgers > Create Create the ledger with the following details: Name Under Inventory Use in VAT/Tax Class Use for values are VAT Assessable affected Returns Value Calculation Branch Sales Yes Yes Consignment/ No Transfer Accounts Branch Transfer Outwards Outwards 40
- 45. Processing of Purchases and Sales Transactions ii. Consignee Ledger The completed ledger creation screen displays as shown: Figure 2.32 Consignee Ledger – National Enterprises Press Y or Enter to accept and save. Step 2: Let us now enter the sales transaction in Tally.ERP 9 To record the Consignment transfer of goods, Go to Gateway of Tally > Accounting Vouchers > F8: Sales In F12: Voucher Configuration, set Allow Separate Buyer and Consignee Names to No 1. Enter the reference number in the Ref. field 2. Select National Enterprises in the Party’s A/c Name field from the List of Ledger Accounts 3. Enter the Despatch Details in the Party Details screen 4. Select the Branch Transfer Outward ledger in the Sales Ledger field from the List of Ledger Accounts 5. On selecting the Branch Transfer Outward, the VAT/Tax Class appears as Consignment / Branch Transfer Outward from the VAT/Tax Class list 6. Select the Name of Item as Vacuum Cleaners from the List of Items 7. Enter the Quantity as 10 and Rate as 15,000. The amount is automatically displayed in the Amount field 8. Similarly, select Washing Machine as the second stock item. 41
- 46. Processing of Purchases and Sales Transactions 9. Enter the Quantity as 8 and Rate as 10,500. The amount is automatically displayed in the Amount field 10.Set the option Is Sale in Principal’s A/c to No as the transfer of goods is being considered as consignment transfer 11.Select the Form to Receive as F Form 12.The option Show Statutory Details will be set to No by default 13.Accept the default Bill allocations in the Bill-wise Details screen 14.Enter the details in the field Narration, if required Figure 2.33 Sales Invoice – Consignment Transfer Outwards 15.Press Y or Enter to accept and save. 2.5.2 Sales – Branch Transfers Example 7: On 16-4-2009, M/s National Traders despatched the following goods to its branch office – Parijata Enterprises, Karnataka against Form F vide invoice number 06. Item Description Quantity (in Nos) Rate Amount Water Purifiers 12 5,500 66,000 Refrigerator 10 8,500 85,000 42
- 47. Processing of Purchases and Sales Transactions Step 1: Follow the steps given in example 6 to create the branch ledger. Step 2: Let us enter the sales transaction in Tally.ERP 9. To record the Branch transfer of goods, Go to Gateway of Tally > Accounting Vouchers > F8: Sales 1. Enter the reference number in the Ref. field 2. Select Parijata Enterprises in the Party’s A/c Name field from the List of Ledger Accounts 3. Select the Branch Transfer Outward ledger in the Sales Ledger field from the List of Ledger Accounts 4. Enter the Despatch Details in the Party Details screen 5. On selecting the Sales Ledger, the VAT/Tax Class appears as Consignment / Branch Trans- fer Outward from the VAT/Tax Class list 6. Select the Name of Item as Water Purifiers from the List of Items 7. Enter the Quantity as 12 and Rate as 5,500. The amount is automatically displayed in the Amount field 8. Similarly, select Refrigerator as the second stock item 9. Enter the Quantity as 10 and Rate as 8,500. The amount is automatically displayed in the Amount field 10.Set the option Is Sale in Principal’s A/c to Yes as the transfer of goods is being considered as branch transfer 11.Select the Form to Receive as F Form 12.The field Show Statutory Details will be set to No by default 13.Accept the default Bill allocations in the Bill-wise Details screen 43
- 48. Processing of Purchases and Sales Transactions 14.Enter the details in the field Narration, if required Figure 2.34 Sales – Branch Transfer of Goods 15.Press Y or Enter to accept and save. 2.6 Exports The goods exported directly by the dealer will be considered as Direct Exports and will not be con- sidered for levy of Central Sales Tax (CST). Example 8: On 20-4-2009, M/s National Traders sold the following items to Zeta Electronics, New York vide invoice number 07. Item Description Quantity (in Nos) Rate (in ‘$’) Amount (in ‘$’) Air Conditioners 12 850 10,200 Refrigerator 15 350 5,250 Packing Charges of $250 was charged on the invoice value. The conversion factor per $ is “1 $ = Rs. 48” 44
- 49. Processing of Purchases and Sales Transactions Step 1: Let us create the necessary ledgers to account for export sales. Creating Ledgers i. Exports Ledger Go to Gateway of Tally > Accounts Info. > Ledgers > Create Create the ledger with the following details: Name Under Inventory values Use in VAT/Tax Use for Assessable are affected VAT Class Value Calculation Returns Exports Sales Accounts Yes Yes Exports No i. Creating Sundry Debtor Ledger The Sundry Debtor ledger displays as shown: Figure 2.35 Sundry Debtor – Zeta Electronics Press Y or Enter to accept and save. 45
- 50. Processing of Purchases and Sales Transactions iii. Creating Foreign Currency In the F11: Features > F1: Accounting Features > Set Allow Multi-Currency to Yes Go to Gateway of Tally > Accounts Info. > Currencies > Create 1. Enter the currency symbol as $ in Symbol field. 2. Enter the name of the currency as US Dollars in Formal Name field. 3. Enter the number of decimal places as 2. 4. Set Show Amount in Millions to No 5. Set Is Symbol SUFFIXED to Amounts to Yes for the symbol to appear after the amount. 6. Set Put a SPACE between Amounts and symbol to Yes Figure 2.36 Currency Creation screen 7. Accept the Currency Creation screen Step 2: Let us enter the sales transaction in Tally.ERP 9. To create the Sales voucher on Export of goods, Go to Gateway of Tally > Accounting Vouchers > F8: Sales 1. Enter the reference number in the Ref. field 2. Select Zeta Electronics in the Party’s A/c Name field from the List of Ledger Accounts 3. Enter the Despatch Details in the Party Details screen 4. Select the Exports ledger in the Sales Ledger field from the List of Ledger Accounts 5. On selecting the Sales Ledger, the VAT/Tax Class appears as Exports from the VAT/Tax Class list 6. Select the Name of Item as Air Conditioner from the List of Items 7. Enter the Quantity as 12 and Rate as $850. The Forex Rate of Exchange screen will be dis- played for entering the conversion factor. Enter the details as shown: Figure 2.37 Forex Rate of Exchange screen 8. The value is automatically displayed in the Amount field. 9. Press Enter key to view the Input Tax Details sub-screen 46
- 51. Processing of Purchases and Sales Transactions 10.Select the Supplier as Universal Traders from the List of Ledger Accounts, enter the Pur- chase value 11.Select the Rate of Tax from the Rate of Tax list 12.Enter the amount of Input Tax Paid and the Eligible Tax Credit Figure 2.38 Exports – Input Tax Details sub-screen for Air Conditioners 13.Similarly, select the stock item Refrigerator from the List of Items 14.Enter the Quantity as 15 and Rate as $350. Accept the exchange rate as Rs. 48 per $ 15.The value is automatically displayed in the Amount field. 16.Press Enter key to view the Input Tax Details sub-screen and enter the details as shown: Figure 2.39 Exports – Input Tax Details sub-screen for Refrigerators 17.Select the Packing Charges ledger and enter the amount as $250 18.Set Show Statutory Details field to Yes 19.Accept the Statutory Details screen 20.Accept the default Bill allocations in the Bill-wise Details screen 47
- 52. Processing of Purchases and Sales Transactions 21.Enter the details in the field Narration, if required Figure 2.40 Sales – Exports 22.Accept the sales invoice. 2.7 Sales against Form H – Deemed Exports The goods may be sold to an exporter for the purpose of exporting the same. In such a case, the immediate penultimate sales will be exempted from tax. As a result CST will not be levied. Such sales are termed as Deemed Exports and are required to be supported with Form H. Example 9: On 20-4-2009, M/s National Traders raised an invoice on Excel Traders for deemed exports made against Form – H vide invoice number 08. The details of goods sold are as follows: Item Description Quantity (in Nos) Rate Amount Water Purifiers 10 6,500 65,000 Vacuum Cleaners 5 17,000 85,000 Additionally Packing charges of Rs. 3,800 was also included. 48
- 53. Processing of Purchases and Sales Transactions Step 1: Let us create the required masters to account for sales made against Form – H. Creating Ledgers i. Deemed Exports Ledger To create a ledger for exports: Go to Gateway of Tally > Accounts Info. > Ledgers > Create Create the ledger with the following details: Name Under Inventory Use in VAT/Tax Class Use for values are VAT Assessable affected Returns Value Calculation Sales Against Sales Yes Yes Sales (Against Form– No Form – H Accounts H Deemed Export) ii. Creating Sundry Debtor Ledger Follow the steps given in example 2 to create sundry debtor ledger. Step 2: Let us enter the sales transaction in Tally.ERP 9. To create the Sales voucher for deemed exports, Go to Gateway of Tally > Accounting Vouchers > F8: Sales 1. Enter the reference number in the Ref. field 2. Select Excel Traders in the Party’s A/c Name field from the List of Ledger Accounts 3. Enter the Despatch Details in the Party Details screen 4. Select the Sales against Form – H ledger in the Sales Ledger field from the List of Ledger Accounts 5. On selecting the Sales Ledger, the VAT/Tax Class appears as Sales (Against Form–H Deemed Export) 6. Select the Name of Item as Water Purifiers from the List of Items 7. Enter the Quantity as 10 and Rate as 6,500. The amount is automatically displayed in the Amount field 8. Similarly, select another item Vacuum Cleaners from the List of Items. 9. Enter the Quantity as 5 and Rate as 17,000. The amount is automatically displayed in the Amount field 49
- 54. Processing of Purchases and Sales Transactions 10.Select the Form to Receive as H Form Figure 2.41 Sales Invoice – Sales against Form H 11.The field Show Statutory Details will be set to No by default 12.Accept the default Bill allocations in the Bill-wise Details screen 13.Enter the details in the field Narration, if required and accept the sales invoice. 2.8 Inter-State Sale of Exempt Goods As per the CST Act and under special notifications issued either by State Government or Central Government, some goods are exempted from levy of CST. Such entries can be accounted for using the VAT/Tax Class – Inter-State Sales – Exempted. Example 10: On 21-4-2009, M/s National Traders sold 60 periodicals for Rs. 85 each to Mc Millan Techsys, vide invoice number 09. Periodicals are exempt from tax. Step 1: Inter-state Sales Exempted ledger To create an inter-state exempt sales ledger, Go to Gateway of Tally > Accounts Info. > Ledgers > Create 50
- 55. Processing of Purchases and Sales Transactions Create the ledger with the following details: Name Under Inventory Use in VAT/Tax Class Use for values are VAT Assessable affected Returns Value Calculation Inter-State Sales Yes Yes Inter-State Sales No Sales – Accounts – Exempted Exempted Step 2: Let us enter the sales transaction in Tally.ERP 9. To create an Exempted Interstate – Sales Voucher, Go to Gateway of Tally > Accounting Vouchers > F8: Sales 1. Enter the reference in the Ref. field 2. Select Mc Millan Techsys in the Party’s A/c Name field from the List of Ledger Accounts 3. Enter the Despatch Details in the Party Details screen 4. Select the Inter-State Sales – Exempted ledger in the Sales Ledger field from the List of Ledger Accounts 5. On selecting the Sales Ledger, the VAT/Tax Class appears as Inter-State Sales – Exempted 6. Select the Name of Item as Periodicals from the List of Items 7. Enter the Quantity as 60 and Rate as 85. The value is automatically displayed in the Amount field 8. Set the option Is Declared Goods Sales to No 9. The field Show Statutory Details will be set to No by default 10.Accept the default Bill allocations in the Bill-wise Details screen 51
- 56. Processing of Purchases and Sales Transactions 11.Enter the details in the Narration field, if required. Figure 2.42 Sales Invoice – Inter-state Sales Exempted 12.Press Y or Enter to accept and save. 2.9 Sales in the Course of Import In the process of importing goods from another country, there could be sale of same goods made as per the Rules and Regulations prescribed, even before the completion of import. Such sale are considered as Sale in the Course of Import and is exempted from CST liability. Example 11: On 23-4-2009, M/s National Traders imported the following items from Glamour Appliances, New York vide invoice number 02. Item Description Quantity Rate Amount VAT Commodity Commodity (in Nos) Code Fax Machines 25 13,000 3,25,000 Fax Machines 333 Vending Machine 20 15,000 2,00,000 Electrical Appliances 329 Photo Copying 12 40,000 4,80,000 Photo 327 Machines Copying Machines 52
- 57. Processing of Purchases and Sales Transactions On the same day, in the course of import, the following items were sold to Home Electronics, Punjab vide invoice number 010. Item Description Quantity Rate Amount VAT Commodity Commodity (in Nos) Code Fax Machines 10 15,000 1,50,000 Fax Machines 333 Vending Machine 8 17,000 1,36,000 Electrical Appliances 329 Step 1: Let us create the required masters to record sales in the course of imports. i. Creating Ledgers Create the Sales ledgers with the following details: Sl. Name Under Inventory Use in VAT/Tax Class Use for No. values are VAT Assessable Value affected Returns Calculation 1 Sales in Sales Yes Yes Sales in the No the Course Accounts Course of of Import Import into India 2 Imports Purchase Yes Yes Imports No Accounts Create the sundry debtor – Home Electronics and Sundry Creditor – Glamour Appliances ledger. iii. Stock Items Create the stock items with the following details: VAT Details Sl. No. Name Under Units Commodity Rate of VAT 1 Fax Machines Primary Nos Fax Machine 12.5% 2 Vending Machine Primary Nos Electrical Appliances 12.5% 3 Photo Copying Machine Primary Nos Photo Copying Machine 12.5% Step 2: Let us enter the transactions in Tally.ERP 9. Go to Gateway of Tally > Accounting Vouchers > F9: Purchase 1. Enter the Supplier Invoice No. and Date 2. Select Glamour Appliances in the Party’s A/c Name field from the List of Ledger Accounts 53
- 58. Processing of Purchases and Sales Transactions 3. In the Party Details screen, enter/modify the required details 4. Select Imports ledger in the Purchase Ledger field from the List of Ledger Accounts 5. On selecting the Imports ledger, the VAT/Tax Class appears as Inter – State Purchases 6. Select the Name of Item as Fax Machine from the List of Items 7. Enter the Quantity as 25 and Rate as 13,000. The value is automatically displayed in the Amount field 8. Similarly, select the other stock items and enter the quantity along with applicable rate 9. Set the field Show Statutory Details as No 10.Enter the details in the Narration field if required Figure 2.43 Purchase Invoice – Imports 11.Press Y or Enter to accept and save. To create a voucher for sales in the course of import of goods, Go to Gateway of Tally > Accounting Vouchers > F8: Sales 1. Enter the reference number in the Ref. field. 2. Select Home Electronics in the Party’s A/c Name field from the List of Ledger Accounts. 54
- 59. Processing of Purchases and Sales Transactions 3. In the Party Details screen, enter the details as shown: Figure 2.44 Sales Invoice – Party Details screen The Despatch Details entered in the Party Details screen while recording the sales made in the course of import will be captured in the respective fields of Annexure I. The following details will be captured from Party Details screen in Annexure I: i. The Bill of lading number from the Bill of Lading/LR-RR No & Dt field ii. Name and address of the ship/agent from Despatched through field. iii. Date of endorsement of bill of lading from Endorsement Date field iv. Bill number along with date from Despatch Doc No. field. 4. Select the Sales in the Course of Import ledger in the Sales Ledger field from the List of Ledger Accounts. 5. On selecting the Sales in the Course of Import Ledger, the VAT/Tax Class appears as Sales in the Course of Import into India 6. Select the Name of Item as Fax Machine from the List of Items 7. Enter the Quantity as 10 and Rate as 15,000. The value is automatically displayed in the Amount field. 8. Press Enter key to view the Annexure I – Import Details screen. 9. Select Glamour Appliances List of Ledger Accounts in the Foreign seller's Name and Address field 10.Enter the Purchase Value as 1,30,000 Figure 2.45 Sales in the Course of Import – Import Details 11.Similarly, select Vending Machine as another stock item from the List of Items 12.Enter the Quantity as 8 and Rate as 17,000. The amount will be automatically calculated and displayed in the Amount field 55
- 60. Processing of Purchases and Sales Transactions 13.Press Enter key to view the Annexure I – Import Details screen. 14.Select Glamour Appliances List of Ledger Accounts in the Foreign seller's Name and Address field 15.Enter the Purchase Value as 1,20,000 16.The field Show Statutory Details will be set to No by default Figure 2.46 Sales Invoice – Sales In the Course of Import 17.Enter the details in the Narration field if required and press Y or Enter to accept and save. 2.10 Sales – Outside the State Any goods transferred outside the state in the course of interstate trade and subsequently sold as inter-state sales, will be considered as sale outside the state. At the first instance if such sales are considered as interstate sales and later identified as Sale outside the state, a journal entry needs to be recorded for accounting the actual sale. On the other hand, if any CST is on the first sale, then the same needs to be reverted. The reversal entry has to be made in a journal using the VAT Adjustment –Others. Example 12: On 27-4-2009, M/s National Traders received a sales order from Excel Traders, Mumbai for 8 photo copying machines priced at Rs. 43,000 each. M/s National Traders raised a sales invoice for the said item vide invoice number 011, despatched 4 nos and requested the branch office – National Enterprises to despatch remaining quantity. CST @ 2% was charged while invoicing against C Form. 56
- 61. Processing of Purchases and Sales Transactions Step 1: Let us create the necessary masters to record sale outside the state. Creating Masters i. Ledgers To create a ledger for inter-state Sales – Tax Free classification: Go to Gateway of Tally > Accounts Info. > Ledgers > Create Create the ledger with the following details: Name Under Inventory Use in VAT/Tax Class Use for values are VAT Assessable Value affected Returns Calculation Inter-State Sales Yes Yes Inter-State No Sales - Tax Free Accounts Sales - Tax Free ii. Enabling VAT Adjustments in Journal Voucher Type To create a VAT Adjustment class for journal vouchers, Go to Gateway of Tally > Accounts Info. > Voucher Types > Alter > Journal 1. In the Voucher Type Alteration screen, enter the Name of Class as VAT Adjustment Class Figure 2.47 Journal Voucher Type – Voucher Class 2. Press Enter to view the Voucher Type Class screen 57
- 62. Processing of Purchases and Sales Transactions 3. Set Use Class for VAT Adjustments to Yes Figure 2.48 Voucher Type Class screen 4. The value of foreign exchange gain/loss on account of imports/exports can be adjusted on cre- ating another voucher class and enabling the option Use Class for Forex Gain/Loss Adjust- ment 5. Accept the Voucher Type Class screen and return to the Voucher Type Alteration screen 6. Press Y or Enter to accept and save. Step 2: Create the inter-state sales entry by following the steps provided in Example 2. The completed inter-state sales entry displays as shown: Figure 2.49 Sales Invoice – Inter-State Sales Press Y or Enter to accept and save. 58
- 63. Processing of Purchases and Sales Transactions Step 3: Let us now record the journal adjustment entry to account for the reversal of Interstate sales to Sales outside the State and CST levied to branch account. To create a journal adjustment entry, Go to Gateway of Tally > Accounting Vouchers > F7: Journal > Select VAT Adjustment Class from the Voucher Class list i. Accounting for the value of Inter-State Sale made outside the state as Inter-State Tax Free sales 1. Select Sale of Goods Outside the State in the Used for field 2. Debit Inter-State Sales ledger 3. In the Inventory Allocations screen, select Name of Item as Photo Copying Machine. Enter the Quantity as 4 and Rate as 43,000 4. Select Inter-State Sales as the VAT/Tax Class from the VAT/Tax Class list 5. The amount will be displayed in the Debit field 6. Enter the details in the field Narration, if required 7. Credit the Inter-State Sales – Tax Free ledger. The VAT/Tax Class appears as Inter-State Sales – Tax Free 8. In the Inventory Allocations screen, select Name of Item as Photo Copying Machine. Enter the Quantity as 4 and Rate as 43,000 9. Select Inter-State Sales – Tax Free as the VAT/Tax Class from the VAT/Tax Class list 10.The amount will be displayed in the Credit field 59
- 64. Processing of Purchases and Sales Transactions 11.Enter the details in the field Narration, if required Figure 2.50 Journal Voucher – Sale of Goods Outside the State 12.Press Y or Enter to accept and save. ii. Transferring the value of CST paid to Branch office 1. Select Others in the Used for field 2. Debit the ledger CST @ 2%. In the VAT Class Details screen, select Inter-State Sales as the VAT/Tax Class and enter the Assessable Value as 1,72,000 3. Enter the CST amount as 3,440 4. Credit National Enterprises and the credit amount will be displayed automatically 5. Enter the details in the field Narration, if required 60
- 65. Processing of Purchases and Sales Transactions 6. Credit the branch ledger National Enterprises Figure 2.51 Sales Outside the State – Reversing the CST amount 7. Press Y or Enter to accept and save. 2.11 Sales to SEZ Units against Form – I Form I is used for claiming the exemption from CST on the sales made to any Special Economic Zone (SEZ). The buying dealer issues 'Form I' to the selling dealer. The selling dealer needs to submit the same (Form I) to the department to claim all the export benefits available to original exporter. Example 13: On 27-4-2009, M/s National Traders sold the following items to Tech Apparels, Gujarat against Form I vide invoice number 012. Item Description Quantity (in Nos) Rate Amount Fax Machines 2 15,000 30,000 Photo Copying Machines 1 43,000 43,000 61