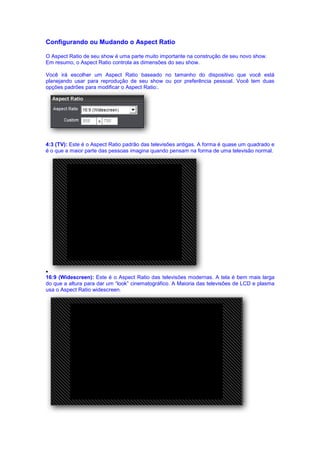
Configuraã§ãµes proshow
- 1. Configurando ou Mudando o Aspect Ratio O Aspect Ratio de seu show é uma parte muito importante na construção de seu novo show. Em resumo, o Aspect Ratio controla as dimensões do seu show. Você irá escolher um Aspect Ratio baseado no tamanho do dispositivo que você está planejando usar para reprodução de seu show ou por preferência pessoal. Você tem duas opções padrões para modificar o Aspect Ratio:. 4:3 (TV): Este é o Aspect Ratio padrão das televisões antigas. A forma é quase um quadrado e é o que a maior parte das pessoas imagina quando pensam na forma de uma televisão normal. • 16:9 (Widescreen): Este é o Aspect Ratio das televisões modernas. A tela é bem mais larga do que a altura para dar um “look” cinematográfico. A Maioria das televisões de LCD e plasma usa o Aspect Ratio widescreen.
- 2. Custom : A seleção de um “Custom Aspect Ratio” permite que você configure seu show para uso com qualquer dimensão que você necessitar. Digamos que você queira fazer um show para ser visto em um ambiente que você tenha um dispositivo com uma determinada resolução de tela, como 900x1440. Você está tomando uma resolução comum de monitor de PC widescreen. Você pode usar a opção “Custom Ratio” para obter os resultados que você precisa. A configuração do Aspect Ratio irá determinar em que tipo de tela seu show será melhor reproduzido. Se você criar um show utilizando 4:3 e reproduzi-lo em televisões widescreen ele não ocupará a tela inteira ou será esticado para preencher a tela, baseada em como a televisão está configurada. Alternativamente, reproduzindo um show de 16:9 em uma TV padrão 4:3 o vídeo terá uma aparência esmagada, demasiadamente fina em comparação com o que deveria ser isto porque o show está sendo comprimido para caber dentro de uma largura menor. Mesmo em algumas televisões mais modernas isto também ocorre porque a configuração da TV pode estar em “letterboxed”, o que faz aparecer as barras pretas em cima e abaixo do quadro de widescreen. Você obtém o quadro inteiro, mas ele não preenche toda a tela. É importante observar que o Aspect Ratio de seu show só dita a forma do seu show não a resolução. Por exemplo, escolhendo um “Custom Aspect Ratio” de 1600 x 1200 não faz com que seu show tenha 1600 por 1200 pixels, ele somente estabelece uma razão (ratio) de 1600x1200 (que ao final é uma razão 4:3). Os shows não têm uma resolução até que você a produza, a resolução de seu show é determinada pelo formato de saída que você irá configurar. Com o Aspect Ratio, você só está definindo a forma não o tamanho. Observe: você pode modificar o Aspect Ratio de seu show em qualquer momento durante a criação do show. Isto realmente modifica o tamanho dos seus “Slides”, entretanto, se assim desejar alguns ajustes podem ser feitos nos seus slides para garantir que tudo será visto conforme você espera. Você pode fazer facilmente um show tanto em widescreen como em formatos de TV regulares fazendo duas versões do show cada um em um Aspect Ratio. Dar opção de escolha nunca será uma má coisa a dar ao seu público. A Safe Zone (Zona Segura) A Safe Zona para a tela de Televisão é uma característica projetada para ajudá-lo a assegurar- se que todas as partes importantes de seu show serão vistas não importa que tipo de televisão é usada para ver o show. Os modelos de televisões antigos usam grandes tubos de imagens. Esses tubos são envolvidos por um material plástico, no caso da televisão por um plástico curvo envolvendo as bordas dianteiras do vidro do tubo de imagem. Na maior parte dos casos essas bordas plásticas cobrem de fato um pouco da área de visualização do tubo de imagem. Isto significa que você não teria uma cena cheia se aquela cena ocupasse toda a área do tubo de imagem. A Safe Zone é uma borda que você pode usar como um guia visual para ajudá-lo a estimar que partes do frame do slide seriam cortadas em televisões mais antigas. A janela de Preview em Show Settings lhe mostrará as áreas definidas como a zona segura em um modelo de linhas diagonais em volta da borda exterior. A janela Safe Zone for Television Display apresenta os tamanhos horizontais e verticais da Zona Segura, em porcentagens do total do frame do slide. Você pode modificá-los se você sentir que a Zona Segura não atende suas necessidades.
- 3. Você pode abrir a janela da Safe Zone utilizando a opção Safe Zone Display. Se você não estiver preocupado com o possível corte nas televisões antigas, você pode colocar em off a exposição da zona segura para simplificar a visualização. Você também pode abrir a janela da Safe Zone pelo clique do mouse direito em qualquer visualização. Observe: Os defaults da Safe Zone foram criados depois de algumas pesquisas extensa sobre as áreas de “CUT OFF” (corte) nas TVs antigas. Sinta-se a vontade para modificar os valores, mas o que foi estabelecido é considerado o melhor tamanho universalmente para a maior parte de televisões. Lembre-se de que a Zona Segura é só uma guia. A área de exposição que poderia ser cortada se altera com cada modelo diferente de televisão. Não há nenhuma maneira para garantir exatidão. Você deseja que as suas fotos encham perfeitamente a tela de televisão? Infelizmente, não há nenhuma solução perfeita para isto. Se você decidir ajustar as suas imagens à Zona Segura, pode parecer correto em algumas televisões e erradas para outras desde que cada televisão é diferente. Ajustando à Zona Segura pode resultar ainda no recorte nas bordas de suas fotos em algumas televisões, enquanto em outras televisões mostram uma borda onde as suas fotos não preenchem a tela. As televisões mais novas, de tela plana, não sofrem muito com estas questões de Zona Seguras e a reprodução de shows em PC (EXEs, demonstrações de web, etc.) não tem nenhuma questão com a Zona Segura, em absoluto. Você pode realizar o teste configurando suas imagens para preencher o frame e visualizando o show em diferentes TVs. Algumas televisões antigas podem cortar as bordas das suas fotos, mas nas televisões mais novas e no computador verá imagens perfeitamente ajustadas. Positioning and Sizing Layers (Posicionamento e Ajustamento de Camadas ) Uma vez que você acrescentou uma layer ao seu slide ele será ajustado diretamente ao centro do seu slide considerando o default do Scalling Value que você selecionou. Isto é um bom ponto de partida para entender como as suas camadas são posicionadas. Scaling and Layer Size (Escala e Tamanho de Camada) Quando você adiciona uma imagem, o que importa para o ProShow não é a resolução de sua imagem e sim a proporção de sua imagem, isto é o que influencia no tamanho de sua imagem. A configuração de Scaling define como esta proporção é ajustada dentro do seu slide. Há três tipos de valores de scaling que são usados: Enquadrar (FIT), Preencher (FILL), e Esticar (Stretch). Você usa essas opções para estabelecer o tamanho base da sua camada. O valor de 100% Zoom é sempre referenciado ao tamanho de sua layer baseado no Scaling configurado. Qualquer modificação no tamanho da layer, usando o Zoom, iniciar-se-á à partir da aparência da layer baseada no seu tamanho definido na configuração do Scaling.
- 4. O Scaling Mode é configurado usando a opção Layers > Layer Settings tab of Slide Options Geralmente, você não tem de ajustar isto para cada layer. A maior parte de usuários utiliza o default, ou configura seu próprio default e usa para todas as novas camadas. Fit to Frame: a primeira opção, e o default do ProShow, é Fit to Frame. Esta opção assegura que a sua imagem toda se ajustará dentro do frame do seu slide. A diferença nas proporções não importa entre o frame e a imagem, Fit to Frame manterá toda a sua imagem visível. Fill Frame: a segunda opção informará ao ProShow para aumentar o tamanho da layer para preencher todo o frame do slide. Se a layer e o frame não tiverem as mesmas proporções você pode perder um pouco da imagem. Poderá cortar a parte de cima ou de baixo da layer ou a borda esquerda e direita. Utilizar a configuração Fill Frame é uma boa opção para assegurar-se que você não terá nenhum espaço em branco no seu slide.
- 5. Stretch to Frame: a terceira opção é aquele que você deve usar com moderação. Diferentemente das outras duas opções, o Stretch to Frame ajustará as proporções de sua imagem para fazê-la ajustar-se exatamente dentro do frame do slide. Quando as proporções de uma imagem são modificadas você pode ter distorções na própria imagem. Por isso você tem que ter cuidado com esta opção. Somente é bom o Stretch to Frame com imagens, que não sofrerão com distorções, como backgrounds abstratos. Fit and Fill Safe Zone: As duas ultimas opções ajustarão ou preencherão a sua camada dentro da Safe Zone do frame de seu slide. Ajustar e Preencher neste caso trabalha da mesma maneira que o Fit to Frame or Fill Frame.
- 6. A configuração default do Scaling value pode ser alterada através do item Preferences: Edit>Preferences>Show Defaults.