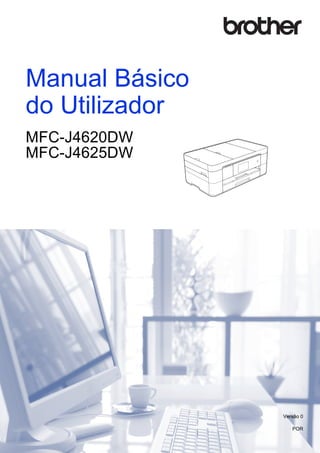
Manual Básico do Utilizador MFC-J4620DW/J4625DW
- 2. Se precisar de contactar o serviço de apoio ao cliente Preencha estas informações para futura consulta: Número do Modelo: MFC-J4620DW e MFC-J4625DW (assinale o número do seu modelo) Número de Série: 1 Data de Compra: Local da Compra: 1 O número de série encontra-se na parte de trás da unidade. Conserve este Manual do Utilizador junto com o recibo de compra como um registo permanente da sua compra, na eventualidade de roubo, incêndio ou para o serviço de garantia. Registe o seu produto on-line em http://www.brother.com/registration © 2014 Brother Industries, Ltd. Todos os direitos reservados.
- 3. i Pode utilizar estas funções! Mobile Connect Utilize o Brother iPrint&Scan para imprimir e digitalizar imagens a partir de dispositivos móveis. Web Connect / Aplicações Brother Adicionar atalhos Se o seu dispositivo Android™ suportar a função NFC (Near Field Communication - comunicação de campo próximo), imprima e digitalize fazendo tocar o seu dispositivo no logótipo NFC situado no lado direito do painel de controlo. (uu Guia de Imprimir/Digitalizar Portátil para o Brother iPrint&Scan em solutions.brother.com/manuals.) Digitalize e carregue imagens para os serviços da Web mais populares a partir do equipamento. Capture e converta dados diretamente a partir do equipamento sem um computador. (uu Guia "Web Connect" em solutions.brother.com/manuals.) Impressão Digitalização Guarde as configurações que utiliza mais frequentemente como atalhos. (uu Guia On-line do Utilizador em solutions.brother.com/manuals.)
- 4. ii Manuais do utilizador e respetiva localização 1 Visite solutions.brother.com/manuals. Nome do manual Conteúdo Localização Guia de Segurança de Produto Leia este manual primeiro. Leia as Instruções sobre Segurança antes de configurar o equipamento. Consulte este manual para se informar sobre marcas comerciais e restrições legais. Impresso / Na caixa Guia de Instalação Rápida Siga as instruções para configurar o equipamento, bem como para instalar os controladores e o software para o sistema operativo e tipo de ligação que está a utilizar. Impresso / Na caixa Manual Básico do Utilizador Aprenda as operações básicas de fax, cópia, digitalização e do PhotoCapture Center, bem como as operações básicas de manutenção do equipamento. Consulte as sugestões para a solução de problemas. Impresso / Na caixa Guia On-line do Utilizador Este manual em HTML (Web) inclui o conteúdo do Manual Básico do Utilizador e informações adicionais sobre o equipamento no que respeita a configurações e operações, funções de segurança, sugestões para a solução de problemas e instruções de manutenção. Além de informações sobre impressão através de PC, digitalização, cópia, fax (apenas modelos MFC) e operações com o PhotoCapture Center e o Brother ControlCenter, são incluídas informações úteis sobre a utilização do equipamento numa rede. HTML / CD-ROM (Windows® ) / Brother Solutions Center 1 (Macintosh) Guia "Web Connect" Este manual fornece informações úteis sobre o acesso a serviços Internet a partir do equipamento Brother, bem como sobre o descarregamento de imagens, a impressão de dados e o carregamento direto de ficheiros para serviços Internet. Ficheiro PDF / Brother Solutions Center 1 Guia de Instalação do "AirPrint" Este manual fornece informações sobre a utilização do AirPrint para imprimir a partir do OS X v10.7.x ou posterior e do seu iPhone, iPod touch, iPad ou outro dispositivo iOS para o equipamento Brother sem instalar um controlador de impressora. Ficheiro PDF / Brother Solutions Center 1 Guia de Instalação do "Google Cloud Print" Este guia fornece informações pormenorizadas sobre a utilização dos serviços Google Cloud Print™ para imprimir na Internet. Ficheiro PDF / Brother Solutions Center 1 Guia de Imprimir/ Digitalizar Portátil para o Brother iPrint&Scan Este guia fornece informações úteis sobre a impressão a partir do dispositivo móvel e sobre a digitalização do equipamento Brother para o dispositivo móvel quando ligado a uma rede Wi-Fi® . Ficheiro PDF / Brother Solutions Center 1
- 5. iii O Guia On-line do Utilizador ajuda-o a tirar o máximo partido do equipamento. Navegação mais rápida! • Caixa de procura • Índice de navegação num painel separado Completo! • Todos os tópicos num só guia Esquema simplificado! • Fornece instruções passo a passo • Resume a função na parte de cima da página 1 Caixa de procura 2 Índice de navegação 3 Resumo de funções 4 Instruções passo a passo Onde posso encontrar o Guia On-line do Utilizador? (Windows®) Clique em (Iniciar) > Todos os Programas > Brother > Brother Utilities (Utilitários Brother) > MFC-XXXX (em que XXXX é o nome do modelo). > Suporte > Manuais do Utilizador. (Windows® 8) Toque ou clique em (Brother Utilities (Utilitários Brother)) > MFC-XXXX (em que XXXX é o nome do modelo). > Suporte > Manuais do Utilizador. (Macintosh ou outras opções) Visite o Brother Solutions Center: solutions.brother.com/manuals. 1 2 3 4
- 6. iv Se tiver dúvidas ou problemas, consulte as questões mais frequentes relativas ao seu modelo. Permitem efetuar vários tipos de procura Apresentam questões relacionadas para lhe proporcionar informações adicionais São atualizadas regularmente com base nos comentários dos clientes * A página inicial das questões mais frequentes (FAQ) varia em função do modelo. Onde posso encontrar estas questões mais frequentes? Brother Solutions Center http://support.brother.com
- 7. v Índice 1 Informações gerais ............. 1 Como utilizar a documentação ....... 1 Símbolos e convenções............... 1 Acerca do Brother Utilities (Windows® ) .................................... 1 Apresentação do painel de controlo ...................................... 2 LCD de ecrã tátil de 3,7" (93,4 mm) ....................... 4 Introduzir texto ............................. 8 2 Colocar papel ...................... 9 Antes de colocar papel ................... 9 Colocar papel na gaveta do papel .......................................... 9 Colocar papel na ranhura de alimentação manual...................... 11 Configurações do papel................ 14 Configurar o tamanho e o tipo de papel ..................................... 14 Verificar configuração do papel .... 15 Suportes de impressão recomendados ........................... 15 Manusear e utilizar suportes de impressão .................................. 15 3 Colocar documentos ........ 16 Como colocar documentos ........... 16 Utilizar o ADF............................. 16 Utilizar o vidro do digitalizador... 17 4 Imprimir a partir de um computador ....................... 18 Como imprimir um documento...... 18 5 Cópia.................................. 19 Como copiar.................................. 19 Parar a cópia ............................. 19 Descrição geral das opções de cópia ........................................ 19 Tipo de papel ............................. 20 Tamanho do papel..................... 20 6 Digitalizar para um computador ....................... 21 Antes de digitalizar ....................... 21 Como digitalizar um documento como um ficheiro PDF utilizando o ControlCenter4 (Windows®) ......... 21 Como digitalizar um documento como um ficheiro PDF utilizando o ecrã tátil ..................................... 22 7 Imprimir e digitalizar com comunicação de campo próximo (NFC) ................... 23 Como imprimir com NFC .............. 23 Como digitalizar com NFC............ 23 8 Imprimir fotografias a partir de um cartão de memória ou de uma unidade USB flash.... 24 Operações do PhotoCapture Center (modo FOTO) ............................... 24 Como imprimir imagens................ 24 Ver fotografias ........................... 24 Descrição geral das configurações de impressão do PhotoCapture Center........................................... 25 9 Serviços telefónicos e dispositivos externos ....... 26 Descrição geral dos serviços telefónicos..................................... 26 Correio de voz ........................... 26 VoIP (Voice over Internet Protocol) ................................... 26 Ligar um dispositivo de atendimento telefónico (TAD) externo....................................... 26 Telefones externos e extensões telefónicas.................................. 26
- 8. vi 10 Enviar um fax.....................27 Como enviar um fax...................... 27 Parar os faxes............................ 28 Como guardar números................ 28 Guardar uma pausa................... 28 Guardar números no livro de endereços.................................. 28 Como configurar a ID do aparelho ........................................ 29 11 Receber um fax..................30 Modos de receção ........................ 30 Selecionar o modo de receção ..... 30 Utilizar os modos de receção..... 31 Configurações do modo de receção ......................................... 32 Atraso do toque.......................... 32 Número de Toques F/T (apenas modo Fax/Tel).............. 32 A Manutenção de rotina .......33 Como limpar e verificar o equipamento ................................. 33 Limpar o vidro do digitalizador... 33 Verificar a qualidade de impressão .................................. 33 Verificar o alinhamento da impressão .................................. 35 B Solução de problemas ......36 Identificar o problema ................... 36 Mensagens de erro e de manutenção .................................. 36 Animações de erro..................... 46 Transferir os seus faxes ou o relatório de histórico de fax........ 46 Encravamento de documentos .............................. 48 Encravamento da impressora ou do papel ................................ 49 Solução de problemas de configuração de LAN sem fios...... 54 Relatório de LAN sem fios ......... 54 Se tiver dificuldades com o equipamento ................................. 55 Deteção do sinal de marcação ................................... 65 Interferência na linha telefónica ou sistema VoIP......................... 65 Informações do equipamento ....... 66 Verificar o número de série........ 66 Verificar a versão de firmware ... 66 Descrição geral das operações de reposição .............................. 66 Como efetuar a reposição do equipamento .............................. 67 C Índice remissivo ................68 Consumíveis ......................70
- 9. 1 1 1 Como utilizar a documentação 1 Obrigado por ter comprado um produto da Brother! Esta documentação vai ajudá-lo a tirar o máximo partido do seu equipamento. Símbolos e convenções 1 Os símbolos e convenções que se seguem são utilizados em toda a documentação. Acerca do Brother Utilities (Windows® ) 1 Brother Utilities (Utilitários Brother) é um iniciador de aplicações que proporciona um acesso prático a todas as aplicações Brother instaladas no seu dispositivo. a (Windows® XP, Windows Vista® , Windows® 7, Windows Server® 2003, Windows Server® 2008 e Windows Server® 2008 R2) Clique em (Iniciar) > Todos os Programas > Brother e (Brother Utilities (Utilitários Brother)). (Windows® 8 e Windows Server® 2012) Toque ou clique em (Brother Utilities (Utilitários Brother)) no ecrã Iniciar ou no ambiente de trabalho. (Windows® 8.1 e Windows Server® 2012 R2) Desloque o rato para o canto inferior esquerdo do ecrã Início e clique em (se estiver a utilizar um dispositivo baseado no toque, passe o dedo para cima, desde a parte de baixo do ecrã Início, para visualizar o ecrã Aplicações). Quando aparecer o ecrã Aplicações, toque ou clique em (Brother Utilities (Utilitários Brother)). b Selecione o equipamento. c Selecione a operação pretendida. Informações gerais 1 Negrito Letras em negrito identificam botões que aparecem no ecrã do computador. Itálico Letras em itálico chamam a atenção para itens importantes ou remetem para um tópico relacionado. Courier New Texto no tipo de letra Courier New identifica mensagens apresentadas no LCD de ecrã tátil do equipamento. IMPORTANTE IMPORTANTE indica uma situação potencialmente perigosa que, se não for evitada, pode resultar em danos materiais ou na perda da funcionalidade do produto. NOTA NOTA especifica o ambiente de funcionamento, condições de instalação ou condições especiais de utilização.
- 10. Capítulo 1 2 Apresentação do painel de controlo 1 Os modelos MFC-J4620DW e MFC-J4625DW têm o mesmo LCD de ecrã tátil e painel tátil de 3,7" (93,4 mm). 1 NOTA A maioria das ilustrações deste Manual do Utilizador dizem respeito ao modelo MFC-J4620DW. 1 LCD (Ecrã de Cristais Líquidos) de ecrã tátil de 3,7" (93,4 mm) Aceda aos menus e opções premindo-os quando são apresentados no LCD de ecrã tátil. Pode ajustar o ângulo do LCD de ecrã tátil e do painel tátil levantando-os. Para baixar este painel de controlo, prima o botão de desbloqueio existente atrás do painel, como indicado na ilustração. 1
- 11. Informações gerais 3 1 2 Painel tátil: Anterior Prima para regressar ao nível de menu anterior. Início Prima para regressar ao ecrã Início. Por predefinição, é apresentada a data e a hora, mas pode alterar as configurações predefinidas. Cancelar Caso esteja aceso, prima para cancelar uma operação. 3 Logótipo NFC (comunicação de campo próximo) A luz do logótipo NFC, situado no lado direito do painel de controlo, acende-se quando NFC está configurado para Ligado. (Para desativar a função NFC, prima > Defin. todas > Rede > NFC > Desligar. A luz do logótipo NFC apaga-se.) Se o seu dispositivo Android™ suportar a norma NFC, poderá imprimir e digitalizar através desse dispositivo fazendo-o tocar no logótipo NFC. Tem de descarregar e instalar o Brother iPrint&Scan no dispositivo Android™ para utilizar esta função. (Imprimir e digitalizar com comunicação de campo próximo (NFC) uu página 23.) 4 Ligar/Desligar Prima para ligar o equipamento. Mantenha premida a tecla para desligar o equipamento. O LCD de ecrã tátil apresenta A desligar e permanece ligado ainda durante alguns segundos. Se tiver ligado um telefone ou TAD externo, este estará sempre disponível para ser utilizado. Se desligar o equipamento utilizando , este continua a limpar periodicamente a cabeça de impressão para manter a qualidade de impressão. Para prolongar a vida útil da cabeça de impressão, garantir uma maior eficiência dos cartuchos de tinta e manter a qualidade de impressão, mantenha o equipamento sempre ligado à alimentação. 2 4 3
- 12. Capítulo 1 4 LCD de ecrã tátil de 3,7" (93,4 mm) 1 Selecione entre três tipos de ecrã para configurar o ecrã Início: ecrã Funções Básicas, ecrãs Mais e ecrãs Atalhos. Quando é apresentado o ecrã Funções Básicas, passe o dedo para a esquerda ou para direita, ou prima d ou c, para visualizar os ecrã Mais. Prima para visualizar os ecrãs Atalhos. Ecrã Funções Básicas 1 O ecrã Funções Básicas apresenta a data e a hora e dá acesso aos modos de fax, cópia e digitalização. Ecrãs Mais 1 Os ecrãs Mais apresentam a data e a hora e dão acesso a funções adicionais, como Fotografia, Web, Aplicações e Atalhos de cópia A3. Ecrãs Atalhos 1 Pode guardar determinadas configurações como um atalho para poder enviar rapidamente um fax, uma cópia ou uma digitalização e utilizar os serviços Web Connect. (uu Guia On-line do Utilizador.) 1 6 5 2 3 4 1 6 5 2 3 4 1 6 5 2 3 4 1 2 3 7
- 13. Informações gerais 5 1 1 Estado da ligação sem fios Aparece um indicador de quatro níveis no ecrã do modo Pronto que apresenta a intensidade atual do sinal sem fios se estiver a ser utilizada uma ligação sem fios. Quando aparecer no ecrã tátil, prima-o para configurar a ligação sem fios. Para mais informações, uu Guia de Instalação Rápida. 2 Tinta Indica o volume de tinta disponível. Prima para aceder ao menu Tinta. Quando o cartucho de tinta está quase a acabar ou apresenta um problema, aparece um ícone de erro na cor em causa. (uu Guia On-line do Utilizador.) 3 Definiç. Prima para aceder às configurações. (Ecrã de configurações uu página 7.) 4 Atalhos Prima para aceder aos ecrãs Atalhos. 5 Data e hora Apresenta a data e a hora configuradas no equipamento. 6 Modos: Fax Prima para aceder ao modo Fax. Cópia Prima para aceder ao modo Cópia. Digitalizar Prima para aceder ao modo Digitalização. Foto Prima para aceder ao modo Fotografia. Web Prima para ligar o equipamento Brother a um serviço Internet. Para mais informações, uu Guia "Web Connect". Aplicações Prima para ligar o equipamento Brother ao menu Aplicações da Brother. Cópia A3 Atalhos Utilize este atalho predefinido para copiar em papel de tamanho A3 ou Ledger. (uu Guia On-line do Utilizador.) 7 Adic. atalho Crie atalhos para operações que realiza frequentemente, como, por exemplo, o envio de um fax, a cópia, a digitalização e a utilização do Web Connect. Estão disponíveis três ecrãs Atalhos com espaço para até seis atalhos em cada ecrã. Para mais informações, uu Guia On-line do Utilizador. NOTA Quando um dos ecrãs Atalhos é configurado como ecrã Início, prima , na parte de baixo do ecrã, para ter acesso ao ecrã Funções Básicas. 0 Máx.
- 14. Capítulo 1 6 8 Faxes memoriz Quando a Pré-visual. fax está configurada para Desligar, Faxes memoriz apresenta quantos faxes recebidos estão na memória do equipamento. Prima Impr para imprimir os faxes. 9 Novo(s) fax(es): Quando a Pré-visual. fax está configurada para Ligado, Novo(s) fax(es) apresenta quantos novos faxes recebeu e guardou na memória do equipamento. Prima Visual. para ver os faxes no ecrã tátil. 10 Ícone de advertência O ícone de aviso aparece se existir uma mensagem de erro ou de manutenção; prima Detalhe para a ver e, em seguida, prima para regressar ao modo Pronto. (Mensagens de erro e de manutenção uu página 36.) NOTA • Este produto adota um tipo de letra da ARPHIC TECHNOLOGY CO., LTD. • São utilizados o MascotCapsule UI Framework e o MascotCapsule Tangiblet, desenvolvidos pela HI CORPORATION. MascotCapsule é uma marca comercial registada da HI CORPORATION no Japão. 8 9 10
- 15. Informações gerais 7 1 Ecrã de configurações 1 Quando prime , o LCD de ecrã tátil indica o estado do equipamento. Este ecrã disponibiliza todas as configurações do equipamento. 1 Manutenção Prima para aceder ao menu Manutenção. Verifique e melhore a qualidade de impressão, limpe a cabeça de impressão e verifique o volume de tinta disponível. Pode também utilizar o menu de soluções Manutenção para resolver um erro recorrente de encravamento de papel. 2 Modo de receção Apresenta o modo de receção atual: Fax (Somente Fax) Fax/Tel TAD externo Manual 3 Wi-Fi Prima para configurar uma ligação de rede sem fios. Aparece um indicador de quatro níveis no ecrã que apresenta a intensidade atual do sinal sem fios se estiver a utilizar uma ligação sem fios. 4 Data e hora Apresenta a data e a hora configuradas no equipamento. Prima para aceder ao menu Data e hora. 5 Modo Silêncio Apresenta as configurações do modo silencioso. Prima para aceder ao menu Modo Silêncio. Quando este menu está configurado para Ligado, aparece no ecrã Início. O ruído de impressão do equipamento foi reduzido. Para mais informações, uu Guia On-line do Utilizador. 6 Defin. todas Prima para aceder ao menu de configurações. 7 Pré-visual. fax Apresenta a configuração da pré- visualização de faxes. Prima para aceder ao menu Pré-visual. fax. 8 Defin. gaveta Prima para aceder ao menu Defin. gaveta para alterar o tamanho e o tipo do papel. 1 2 4 3 8 7 6 5
- 16. Capítulo 1 8 Introduzir texto 1 Quando é necessário introduzir texto no equipamento, aparece um teclado no ecrã tátil. Prima para percorrer letras, números e carateres especiais. NOTA Para alternar entre letras maiúsculas e minúsculas, prima . Introduzir espaços 1 Para introduzir um espaço, prima Espaço ou, em alternativa, c para deslocar o cursor. NOTA Os carateres que estão disponíveis podem variar consoante o país. Fazer correções 1 Se tiver introduzido um caráter incorreto e pretender alterá-lo, prima d para deslocar o cursor de modo a destacar o caráter incorreto e, em seguida, prima . Introduza o caráter correto. Pode também utilizar o cursor para voltar atrás e inserir carateres. Para apagar todos os carateres, prima repetidamente.
- 17. 9 2 2 Antes de colocar papel2 Coloque apenas um tamanho e um tipo de papel na gaveta do papel de cada vez. Quando coloca papel de tamanho diferente na gaveta, tem também de alterar a configuração do tamanho do papel no equipamento. (Configurar o tamanho e o tipo de papel uu página 14.) Se a definição Verificar configuração do papel estiver configurada para Ligado, o equipamento apresenta uma mensagem, sempre que puxa a gaveta do papel para fora do equipamento, em que lhe pergunta se pretende alterar o tipo e o tamanho do papel. Altere, se necessário, as configurações do tamanho e do tipo de papel de acordo com as instruções apresentadas no ecrã tátil. (Verificar configuração do papel uu página 15.) Este manual explica como colocar papel em cada gaveta: Gaveta do papel . . . . . . Consulte página 9. Ranhura de alimentação manual . . . Consulte página 11. Colocar papel na gaveta do papel 2 Tamanho e orientação do papel 2 O tamanho do papel determina a orientação quando coloca papel na gaveta do papel. Consulte as informações detalhadas incluídas neste capítulo. Para mais informações sobre outros tamanhos de papel, uu Guia On-line do Utilizador. Colocar papel 2 Gaveta do papel A4 Letter Executive Orientação horizontal A5 A6 Foto 2L Ficha Envelope Orientação vertical Foto Foto L Orientação vertical
- 18. Capítulo 2 10 Quando utilizar papel de tamanho A4, Letter ou Executive: 2 a Puxe a gaveta do papel completamente para fora do equipamento. b Abra a tampa da gaveta de saída do papel (1). c Prima cuidadosamente e desloque as guias do papel (1) para as ajustar ao tamanho do papel. Certifique-se de que a marca triangular (2) da guia do papel (1) está alinhada com a marca do tamanho do papel que está a utilizar. d Folheie bem a pilha de papel para evitar um encravamento de papel ou uma alimentação errada. NOTA Certifique-se sempre de que o papel não está enrolado. e Coloque papel na gaveta do papel com a superfície de impressão voltada para baixo. Verifique se o papel está alisado na gaveta. Orientação horizontal 2 f Ajuste cuidadosamente as guias do papel (1) ao tamanho do papel. Verifique se as guias do papel tocam nos lados do papel. 1 1 2 1
- 19. Colocar papel 11 2 g Verifique se o papel não está enrolado na gaveta e se está abaixo da marca máxima de papel (1). Colocar demasiado papel na gaveta do papel pode provocar encravamentos. h Feche a tampa da gaveta de saída do papel. i Lentamente, introduza a totalidade da gaveta do papel no equipamento. j Puxe para fora o suporte do papel (1) até o encaixar na posição adequada e, em seguida, abra a aba do suporte do papel (2). k Altere a configuração do tamanho do papel no menu do equipamento, se isso for necessário. (Configurar o tamanho e o tipo de papel uu página 14.) Colocar papel na ranhura de alimentação manual 2 Utilize a ranhura de alimentação manual para colocar suportes de impressão especiais, inserindo uma folha de cada vez. A ranhura de alimentação manual não pode ser utilizada para imprimir faxes. Tamanho e orientação do papel 2 O tamanho do papel determina a orientação quando coloca papel na ranhura de alimentação manual. Consulte as informações detalhadas incluídas neste capítulo. Para mais informações sobre outros tamanhos de papel, uu Guia On-line do Utilizador. 1 2 1 Ranhura de alimentação manual A4 Letter Executive Orientação horizontal A3 Ledger Legal A5 A6 Foto Foto L Foto 2L Ficha Envelope Orientação vertical
- 20. Capítulo 2 12 Quando utilizar papel de tamanho A3 ou Ledger: 2 a Abra a tampa da ranhura de alimentação manual. b Desloque as guias do papel da ranhura de alimentação manual para as ajustar à largura do papel que está a utilizar. c Coloque apenas uma folha de papel na ranhura de alimentação manual com a superfície de impressão voltada para cima. Orientação vertical 2 d Com ambas as mãos, desloque cuidadosamente as guias do papel da ranhura de alimentação manual para as ajustar ao tamanho do papel.
- 21. Colocar papel 13 2 e Com ambas as mãos, coloque uma folha de papel na ranhura de alimentação manual até a parte da frente da folha tocar nos rolos do alimentador de papel. Solte o papel quando ouvir que ele é parcialmente puxado pelo equipamento. O ecrã tátil apresenta Entr. alim. manual pronta. f Puxe para fora o suporte do papel até o encaixar na posição adequada. NOTA • Se os dados não couberem numa folha, o ecrã tátil pede-lhe que coloque outra folha de papel. Coloque outra folha de papel na ranhura de alimentação manual e, em seguida, prima OK no ecrã tátil. • Se utilizar papel de tamanho superior a A4 ou Letter, ou envelopes de comprimento superior ao da gaveta, feche a aba do suporte do papel.
- 22. Capítulo 2 14 Configurações do papel 2 Configurar o tamanho e o tipo de papel 2 Tipo de papel 2 Para obter a melhor qualidade de impressão, configure o equipamento para o tipo de papel que está a utilizar. a Prima (Definiç.). b Prima Defin. gaveta. c Prima Tipo de Papel. d Prima Papel Norm, Papel impr de tinta, Brother BP71 ou Outro Brilhante. e Prima . NOTA O equipamento ejeta o papel com a superfície impressa voltada para cima, para a gaveta do papel, na parte da frente do equipamento. Quando utilizar papel plastificado, retire cada folha imediatamente para evitar borrões ou encravamentos de papel. Tamanho do papel 2 Pode utilizar os seguintes tamanhos de papel para imprimir cópias: A4, A5, A3, Foto (10 × 15 cm), Ledger, Letter e Legal; pode utilizar os seguintes tamanhos de papel para imprimir faxes: A4 ou Letter. Quando coloca um papel de tamanho diferente no equipamento, tem de alterar a configuração do tamanho do papel para que o equipamento possa ajustar um fax recebido à folha. a Prima (Definiç.). b Prima Defin. gaveta. c Prima Formato do papel. d Passe o dedo para cima ou para baixo, ou prima a ou b, para visualizar as opções de tamanho do papel e prima a opção pretendida. e Prima . NOTA Quando efetuar cópias utilizando papel de tamanho A3, Legal ou Ledger, configure a opção de tamanho do papel em modo Cópia.
- 23. Colocar papel 15 2 Verificar configuração do papel 2 Se a definição Verificar configuração do papel estiver configurada para Ligado, o equipamento apresenta uma mensagem em que lhe pergunta se pretende alterar a configuração do tipo e do tamanho do papel. Esta mensagem aparecerá sempre que puxar a gaveta para fora do equipamento. A configuração predefinida é Ligado. a Prima (Definiç.). b Prima Defin. todas. c Passe o dedo para cima ou para baixo, ou prima a ou b, para visualizar a opção Config.geral. d Prima Config.geral. e Passe o dedo para cima ou para baixo, ou prima a ou b, para visualizar a opção Verificar papel. f Prima Verificar papel. g Prima Desligar (ou Ligado). h Prima . Suportes de impressão recomendados 2 Para obter a melhor qualidade de impressão, recomendamos que utilize o papel da Brother indicado na tabela. Se o papel da Brother não estiver disponível no seu país, recomendamos que teste vários tipos de papel antes de comprar grandes quantidades. Manusear e utilizar suportes de impressão 2 IMPORTANTE NÃO utilize os seguintes tipos de papel: • Papel danificado, enrolado, enrugado ou com formas irregulares 1 Um enrolamento de 2 mm ou superior pode provocar encravamentos. • Papel extremamente brilhante ou altamente texturado • Papel que não esteja empilhado uniformemente • Papel de grão curto Papel da Brother Tipo de papel Item Simples A3 BP60PA3 Foto Plastificado A3 BP71GA3 Jacto de tinta (Mate) A3 BP60MA3 Simples A4 BP60PA Foto Plastificado A4 BP71GA4 Jacto de tinta (Mate) A4 BP60MA Foto Plastificado 10 × 15 cm BP71GP 1 1
- 24. 16 3 Como colocar documentos 3 Pode enviar um fax, fazer cópias ou digitalizar a partir do alimentador automático de documentos (ADF) e a partir do vidro do digitalizador. Utilizar o ADF 3 O ADF suporta até 20 páginas e alimenta cada folha individualmente. Utilize papel dentro dos limites de tamanho e gramagem indicados na tabela. Folheie sempre as extremidades do papel antes de o colocar no ADF. Tamanhos e gramagem dos documentos 3 Como colocar documentos 3 IMPORTANTE • NÃO puxe o documento enquanto este estiver a ser alimentado. • NÃO utilize papel que esteja enrolado, enrugado, dobrado, rasgado, agrafado, preso com clipes ou colado com cola ou fita adesiva. • NÃO utilize cartão, folhas de jornal ou tecido. • NÃO deixe documentos espessos no vidro do digitalizador. Se o fizer, o ADF pode encravar. Certifique-se de que os documentos escritos com tinta ou alterados com líquido corretor estão completamente secos. a Levante e abra o suporte de documentos do ADF (1). b Folheie bem as folhas. c Ajuste as guias do papel (1) em função da largura dos documentos. d Coloque os documentos no ADF por baixo das guias, voltados para baixo, com a margem superior primeiro, até os sentir tocar nos rolos do alimentador. O ecrã tátil apresenta ADF Pronto. Colocar documentos 3 Comprimento: 148 a 355,6 mm Largura: 148 a 215,9 mm Gramagem do papel: 64 a 90 g/m2 1 1
- 25. Colocar documentos 17 3 Utilizar o vidro do digitalizador 3 Utilize o vidro do digitalizador para enviar faxes, copiar ou digitalizar folhas de um só lado ou as páginas de um livro. Tamanhos de documentos suportados 3 Como colocar documentos 3 NOTA Para utilizar o vidro do digitalizador, o ADF tem de estar vazio. a Levante a tampa dos documentos. b Coloque o documento voltado para baixo no canto superior esquerdo do vidro do digitalizador, alinhado com a seta. 1 Tampa dos documentos c Feche a tampa dos documentos. IMPORTANTE Se estiver a digitalizar um livro ou um documento espesso, NÃO bata com a tampa nem exerça pressão sobre ela. Comprimento: Até 297 mm Largura: Até 215,9 mm Gramagem: Até 2 kg 1
- 26. 18 4 Como imprimir um documento 4 O equipamento pode receber e imprimir dados a partir do computador. Antes de poder imprimir a partir de um computador, tem de instalar o controlador de impressora. (uu Guia On-line do Utilizador.) a Instale o controlador de impressora Brother a partir do CD-ROM ou do Brother Solutions Center. (uu Guia de Instalação Rápida.) b Na aplicação, selecione o comando Imprimir. c Selecione o nome do seu equipamento na caixa de diálogo Imprimir e clique em Propriedades ou Preferências, dependendo da aplicação que estiver a utilizar. d Selecione as configurações que pretende alterar na caixa de diálogo Propriedades. As configurações normalmente utilizadas são: Tipo de suporte Qualidade de impressão Formato do papel Orientação Cor / Escala de cinzentos Modo Poupar tinta Dimensionamento Frente e verso/Folheto e Clique em OK. f Clique em Imprimir (ou OK dependendo da aplicação que estiver a utilizar) para iniciar a impressão. Imprimir a partir de um computador 4
- 27. 19 5 5 Como copiar 5 a Efetue um dos seguintes procedimentos para colocar o documento: Coloque o documento voltado para baixo no ADF. (Utilizar o ADF uu página 16.) Coloque o documento voltado para baixo no vidro do digitalizador. (Utilizar o vidro do digitalizador uu página 17.) b Prima (Cópia). O ecrã tátil apresenta: 1 N.º de cópias Introduza o número de cópias: Prima - ou + no ecrã tátil. Prima o número de cópias apresentado no ecrã tátil e, em seguida, introduza o número de cópias pretendido. Prima OK. c Se pretender mais do que uma cópia, introduza o número (até 99). d Prima Iniciar mono ou Cor inicial. Parar a cópia 5 Para parar a cópia, prima . Descrição geral das opções de cópia 5 Para alterar as opções de cópia, prima Cópia e, em seguida, Opções. Passe o dedo para cima ou para baixo, ou prima a ou b, para percorrer as configurações da cópia. Quando a configuração que pretende for apresentada, prima-a e selecione a sua opção. Quando tiver terminado de alterar as opções, prima OK. Para mais informações sobre como alterar as opções de cópia seguintes, consulte página 20. Tipo de papel Tamanho do papel Para mais informações sobre como alterar as opções de cópia seguintes, uu Guia On-line do Utilizador. Qualidade Ampliar/Reduzir Esquema de página 2 em 1 (ID) Empilhar/Ordenar Densidade Modo de poupança de tinta Cópia de papel fino Cópia de livro Cópia de marca de água Remover cor de fundo Cópia de 2 lados Cópia 5 1
- 28. Capítulo 5 20 Tipo de papel 5 Se estiver a utilizar um tipo de papel especial para a cópia, configure o equipamento para o tipo de papel que está a utilizar para obter a melhor qualidade de impressão. a Coloque o documento. b Prima (Cópia). c Introduza o número de cópias pretendido. d Prima Opções. e Passe o dedo para cima ou para baixo, ou prima a ou b, para visualizar a opção Tipo de Papel. f Prima Tipo de Papel. g Prima Papel Norm, Papel impr de tinta, Brother BP71 ou Outro Brilhante. h Prima OK. i Prima Iniciar mono ou Cor inicial. Tamanho do papel 5 Se estiver a efetuar cópias em papel de tamanho diferente de A4, terá de alterar a configuração do tamanho do papel. Para efetuar cópias, pode utilizar apenas papel A4, A5, A3, Foto (10 × 15 cm), Letter, Legal ou Ledger. a Coloque o documento. b Prima (Cópia). c Introduza o número de cópias pretendido. d Prima Opções. e Passe o dedo para cima ou para baixo, ou prima a ou b, para visualizar a opção Formato do papel. f Prima Formato do papel. g Passe o dedo para cima ou para baixo, ou prima a ou b, para visualizar A4, A5, A3, 10x15cm, Letter, Legal ou Ledger e, em seguida, prima a opção que pretende configurar. NOTA • Se selecionar A3, Legal ou Ledger, aparecem as precauções a ter em atenção ao colocar papel. Leia as informações apresentadas no ecrã tátil e confirme-as premindo OK. • Se estiver a utilizar a ranhura de alimentação manual, introduza apenas uma folha de papel de cada vez. (Colocar papel na ranhura de alimentação manual uu página 11.) h Prima OK. i Prima Iniciar mono ou Cor inicial.
- 29. 21 6 6 Antes de digitalizar 6 Para utilizar o equipamento como digitalizador, instale um controlador de digitalizador. Se o equipamento estiver ligado a uma rede, configure-o com um endereço TCP/IP. Instale os controladores de digitalizador a partir do CD-ROM. (uu Guia de Instalação Rápida.) Configure o equipamento com um endereço TCP/IP se a digitalização em rede não funcionar. (uu Guia On-line do Utilizador.) Como digitalizar um documento como um ficheiro PDF utilizando o ControlCenter4 (Windows®) 6 (Para mais informações, uu Guia On-line do Utilizador.) NOTA • Os ecrãs que aparecem no computador podem variar dependendo do modelo. • Esta secção baseia-se na utilização do modo Avançado do ControlCenter4. O ControlCenter4 é um utilitário de software que lhe permite aceder às aplicações que utiliza com mais frequência sem ter de iniciar manualmente aplicações específicas. a Coloque o documento. (Como colocar documentos uu página 16.) b Clique no ícone (ControlCenter4) da barra de tarefas e, em seguida, clique em Abrir. c Se aparecer o ecrã relativo ao modo do ControlCenter4, clique em Modo Avançado e, em seguida, clique em OK. d Selecione o seu equipamento na lista pendente Modelo disponível na parte de cima do ecrã. e Clique no separador Digitalização. Clique depois em Ficheiro. Aparece a caixa de diálogo da configuração. Altere as configurações predefinidas se isso for necessário. Digitalizar para um computador 6 1 2 3 4 5
- 30. Capítulo 6 22 1 Selecione PDF (*.pdf) na lista pendente Tipo de Ficheiro. 2 Digite um nome de ficheiro a atribuir ao documento. 3 Clique em Pasta. Pode guardar o ficheiro na pasta predefinida ou selecionar a pasta que preferir clicando no botão (Procurar). 4 Selecione uma resolução de digitalização na lista pendente Resolução. 5 Selecione o tamanho do documento na lista pendente Formato do Documento. f Clique em Digitalização. O equipamento inicia a digitalização. A pasta onde o ficheiro é guardado é aberta automaticamente. Como digitalizar um documento como um ficheiro PDF utilizando o ecrã tátil 6 a Coloque o documento. (Como colocar documentos uu página 16.) b Prima (Digitalizar). c Passe o dedo para a esquerda ou para direita para visualizar a opção para Ficheiro. d Prima para Ficheiro. O ícone é destacado e aparece no centro do ecrã tátil. e Prima OK. Se o equipamento estiver ligado a uma rede, prima o Nome do computador. Efetue um dos seguintes procedimentos: Para utilizar as configurações predefinidas, avance para o passo j. Para alterar as configurações predefinidas, avance para o passo f. f Prima Opções. g Prima Definições de digitaliz. e, em seguida, prima Def. no dispositivo. h Selecione as configurações para Tipo digitaliz., Resolução, Tipo de Ficheiro, Tamanho Digitalização e Remover a cor de fundo se isso for necessário. i Prima OK. j Prima Iniciar. O equipamento inicia a digitalização. NOTA Estão disponíveis os seguintes modos de digitalização: • para OCR • para Ficheiro • para Imagem • para Suporte • para E-mail • p/ Serv e-mail • para FTP • para Rede • para Web • Digit. WS 1 (Digitalização através de serviços da Web) 1 Apenas utilizadores do Windows® . (Inclui Windows Vista® SP2 ou posterior, Windows® 7 e Windows® 8) (uu Guia On-line do Utilizador.)
- 31. 23 7 7 Como imprimir com NFC 7 Se o seu dispositivo Android™ suportar a função NFC, pode imprimir fotografias, ficheiros PDF, ficheiros de texto, páginas da Web e mensagens de e-mail a partir do seu dispositivo fazendo-o tocar no logótipo NFC situado no lado direito do painel de controlo. Antes de poder imprimir utilizando a função NFC, tem de descarregar e instalar o Brother iPrint&Scan no seu dispositivo Android™. (Para mais informações, uu Guia de Imprimir/Digitalizar Portátil para o Brother iPrint&Scan: Para Equipamentos Android™.) Como digitalizar com NFC 7 Se o seu dispositivo Android™ suportar a função NFC, pode digitalizar fotografias e documentos para o seu dispositivo fazendo-o tocar no logótipo NFC situado no lado direito do painel de controlo. Antes de poder digitalizar utilizando a função NFC, tem de descarregar e instalar o Brother iPrint&Scan no seu dispositivo Android™. (Para mais informações, uu Guia de Imprimir/Digitalizar Portátil para o Brother iPrint&Scan: Para Equipamentos Android™.) NOTA A NFC permite simplificar transações, intercâmbio de dados e ligações sem fios entre dois dispositivos que se encontram muito próximos um do outro. Imprimir e digitalizar com comunicação de campo próximo (NFC) 7
- 32. 24 8 Operações do PhotoCapture Center (modo FOTO) 8 Mesmo que o equipamento não esteja ligado a um computador, pode imprimir fotografias diretamente a partir de cartões de câmaras digitais ou de uma unidade USB flash. Como imprimir imagens 8 Ver fotografias 8 Pode pré-visualizar as fotografias no ecrã tátil antes de as imprimir. Se as fotografias forem ficheiros grandes, poderá ter de aguardar algum tempo até que apareça uma fotografia. IMPORTANTE NÃO introduza mais do que um cartão multimédia ao mesmo tempo no equipamento. Pode danificar o equipamento. a Abra a tampa da ranhura multimédia. b Coloque o cartão de memória ou a unidade USB flash na ranhura correta. c Prima Foto. d Passe o dedo para a esquerda ou para direita para visualizar a opção Ver fotos. e Prima Ver fotos. Prima OK. f Efetue um dos seguintes procedimentos: Para selecionar as fotografias que pretende imprimir ou para imprimir várias cópias de uma imagem, avance para o passo g. Para imprimir todas as fotografias, prima Imp. td. Prima Sim para confirmar. Avance para o passo j. g Passe o dedo para a esquerda ou para a direita, ou prima d ou c, para visualizar a fotografia que pretende imprimir e, em seguida, prima-a. h Introduza o número de cópias: Prima - ou + no ecrã tátil. Prima o número de cópias para visualizar o teclado de marcação no ecrã tátil e, em seguida, utilize-o para introduzir o número de cópias pretendido. Prima OK. Prima OK. i Repita os passos g e h até ter selecionado todas as fotografias que pretende imprimir. j Prima OK. k Leia e confirme a lista de opções apresentada. Imprimir fotografias a partir de um cartão de memória ou de uma unidade USB flash 8
- 33. Imprimir fotografias a partir de um cartão de memória ou de uma unidade USB flash 25 8 l Prima Def. impres. para alterar o tipo e o tamanho do papel. Passe o dedo para cima ou para baixo, ou prima a ou b, para visualizar Tipo de Papel, selecione este item e, em seguida, prima a opção pretendida. Passe o dedo para cima ou para baixo, ou prima a ou b, para visualizar Formato do papel, selecione este item e, em seguida, prima a opção pretendida. Altere outras configurações de impressão se isso for necessário. Quando tiver terminado, prima OK. m Prima Iniciar. n Aguarde que a mensagem do ecrã tátil desapareça após a impressão e, em seguida, retire o cartão de memória ou a unidade USB flash da ranhura multimédia. Descrição geral das configurações de impressão do PhotoCapture Center 8 Pode alterar temporariamente as configurações de impressão para a impressão seguinte. O equipamento regressa às configurações predefinidas após a impressão. NOTA Pode guardar as configurações de impressão que utiliza mais frequentemente, especificando-as como predefinições. (uu Guia On-line do Utilizador.)
- 34. 26 9 Descrição geral dos serviços telefónicos 9 Pode utilizar vários serviços e ligações com o equipamento Brother. Para obter mais informações ou conselhos sobre a configuração, uu Guia On-line do Utilizador. Correio de voz 9 Se tiver um serviço de correio de voz na linha telefónica a que o equipamento Brother está ligado, poderá ocorrer um conflito entre ambos durante a receção de faxes. Se utilizar este serviço, sugerimos que configure o Modo recepção do equipamento Brother para Manual. (Selecionar o modo de receção uu página 30.) VoIP (Voice over Internet Protocol) 9 VoIP é um tipo de sistema telefónico que utiliza uma ligação à Internet em vez de uma linha telefónica tradicional. O equipamento pode não funcionar com alguns sistemas VoIP. Se tiver dúvidas sobre como ligar o equipamento ao sistema VoIP, contacte o fornecedor de serviços VoIP. Ligar um dispositivo de atendimento telefónico (TAD) externo 9 Pode optar por ligar um dispositivo de atendimento externo ao equipamento Brother. Para receber faxes com êxito, é necessário ligá-lo corretamente. Ligue o TAD externo à ficha em T do cabo de linha telefónica da Brother fornecido com o equipamento. Quando gravar uma mensagem de atendimento no TAD externo, recomendamos que grave 5 segundos de silêncio no início da mensagem e estabeleça um limite para falar de 20 segundos. Configure o modo de receção do equipamento para TAD externo. Telefones externos e extensões telefónicas 9 Pode ligar um outro telefone à ficha em T do cabo de linha telefónica da Brother fornecido com o equipamento. Se atender uma chamada de fax numa extensão ou num telefone externo, pode fazer com que o equipamento receba o fax premindo l 5 1. Se o equipamento atender uma chamada de voz e emitir toques duplos rápidos para o utilizador assumir o controlo, prima # 5 1 para atender a chamada numa extensão telefónica. Serviços telefónicos e dispositivos externos 9
- 35. 27 10 10 Como enviar um fax 10 a Efetue um dos seguintes procedimentos: Coloque o documento voltado para baixo no ADF. (Utilizar o ADF uu página 16.) Coloque o documento voltado para baixo no vidro do digitalizador. (Utilizar o vidro do digitalizador uu página 17.) NOTA • Para enviar faxes com várias páginas, utilize o ADF. • Se enviar um fax monocromático a partir do ADF quando a memória estiver cheia, o fax será enviado em tempo real. • Pode utilizar o vidro do digitalizador para enviar por fax uma página de um livro de cada vez. Os documentos podem ter um tamanho até A4 ou Letter. b Efetue um dos seguintes procedimentos: Se a função Pré-visualizar faxes estiver configurada para Desligar, prima (Fax). Se a função Pré-visualizar faxes estiver configurada para Ligado, prima (Fax) e (A enviar Faxes). O ecrã tátil apresenta: c Para alterar as configurações de envio de faxes, prima Opções. Passe o dedo para cima ou para baixo, ou prima a ou b, para percorrer as configurações de fax. Quando a configuração que pretende for apresentada, prima-a e selecione a sua opção. Quando tiver terminado de alterar as opções, prima OK. Para mais informações sobre operações e configurações avançadas de envio de faxes, uu Guia On-line do Utilizador. Resolução de fax Contraste Tamanho da digitalização através do vidro Transmissão de faxes a cores Pré-visualizar um fax a enviar Envio de um fax após o final de uma chamada Distribuição Transmissão em tempo real Modo internacional Fax programado Transmissão de lote Cancelar tarefas em espera Configurar nova predefinição Reposição de fábrica Transmissão por polling Relatório de verificação da transmissão Enviar um fax 10
- 36. Capítulo 10 28 d Introduza o número de fax. Utilizando o teclado de marcação do ecrã tátil Utilizando (Livro de endereços) Livro de endereços Utilizando (Hist. cham.) Remarc. Números marcados Hist. ID chamador NOTA • Para pré-visualizar uma mensagem de fax antes de a enviar, configure Pré-visualizar para Ligado. (uu Guia On-line do Utilizador.) • Se a sua rede suportar o protocolo LDAP, pode procurar números de fax e endereços de e-mail no servidor. (uu Guia On-line do Utilizador.) e Prima Início Fax. Enviar faxes a partir do ADF 10 O equipamento começa a digitalizar o documento para envio. Enviar um fax a partir do vidro do digitalizador 10 Se selecionar Mono em Definição cor (configuração predefinida), o equipamento começa a digitalizar a primeira página. Avance para o passo f. Se selecionar Cor em Definição cor, o ecrã tátil pergunta-lhe se pretende enviar um fax a cores. Prima Sim (Fax a cores) para confirmar. O equipamento efetua a marcação e envia a página. f Quando o ecrã tátil apresenta Página seguinte?, efetue um dos seguintes procedimentos: Para enviar apenas uma página, prima Não. O equipamento envia o documento. Para enviar mais do que uma página, prima Sim e avance para o passo g. g Coloque a página seguinte no vidro do digitalizador. Prima OK. O equipamento digitaliza a página. (Repita os passos f e g para cada página adicional.) Parar os faxes 10 Para parar os faxes, prima . Como guardar números 10 Guarde números de fax e de telefone no livro de endereços do equipamento ou crie grupos de destinatários de fax para poder distribuir um fax para muitas pessoas ao mesmo tempo. NOTA No caso de falha de energia, os números guardados no livro de endereços não se perdem. Guardar uma pausa 10 Quando estiver a guardar números do livro de endereços, poderá introduzir uma ou mais pausas de 3,5 segundos premindo Pausa no ecrã tátil. Guardar números no livro de endereços 10 Guarde até 100 endereços com um nome; cada nome pode ter dois números. a Prima (Fax).
- 37. Enviar um fax 29 10 b Prima (Livro de endereços). c Prima Editar. d Prima Adi. Ender. novo. e Prima Nome. f Introduza o nome (até 16 carateres) utilizando o ecrã tátil. Prima OK. (Introduzir texto uu página 8.) g Prima Endereço 1. h Introduza o primeiro número de fax ou de telefone (até 20 dígitos) utilizando o ecrã tátil. Prima OK. NOTA • Certifique-se de que inclui o indicativo quando introduzir um número de fax ou de telefone. Dependendo do país, os nomes e o histórico de identificação de chamadas podem não ser apresentados corretamente se o indicativo não for registado com o número de fax ou de telefone. • Se descarregou a função Fax via Internet (I-Fax): Para guardar um endereço de e-mail a utilizar com a função Fax via Internet (I-Fax) ou Digitalizar para servidor de E-mail, prima , introduza o endereço de e-mail e, em seguida, prima OK. i Para guardar um segundo número de fax ou de telefone, prima Endereço 2. Introduza o número de fax ou de telefone (até 20 dígitos) utilizando o ecrã tátil. Prima OK. j Prima OK para confirmar. k Efetue um dos seguintes procedimentos: Para guardar outro número no livro de endereços, repita os passos c a j. Quando tiver terminado, prima . Como configurar a ID do aparelho 10 Configure a ID do aparelho relativa ao seu equipamento para que a data e a hora apareçam em cada fax que enviar. a Prima (Definiç.). b Prima Defin. todas. c Passe o dedo para cima ou para baixo, ou prima a ou b, para visualizar a opção Conf.inicial. Prima Conf.inicial. d Prima ID do aparelho. e Prima Fax. f Introduza o seu número de fax (até 20 dígitos) utilizando o ecrã tátil e, em seguida, prima OK. g Prima Nome. h Introduza o seu nome (até 20 carateres) utilizando o ecrã tátil e, em seguida, prima OK. (Introduzir texto uu página 8.) i Prima .
- 38. 30 11 Modos de receção 11 Tem de selecionar um modo de receção em função dos dispositivos externos e dos serviços telefónicos que tem na linha. Selecionar o modo de receção 11 Por predefinição, o equipamento recebe automaticamente todos os faxes que lhe são enviados. O diagrama que se segue ajuda a selecionar o modo correto. (Utilizar os modos de receção uu página 31.) Para configurar o modo de receção, siga as instruções: a Prima (Definiç.). b Prima Defin. todas. c Passe o dedo para cima ou para baixo, ou prima a ou b, para visualizar a opção Fax. d Prima Fax. e Passe o dedo para cima ou para baixo, ou prima a ou b, para visualizar a opção Conf.recepção. f Prima Conf.recepção. g Passe o dedo para cima ou para baixo, ou prima a ou b, para visualizar a opção Modo recepção. Receber um fax 11 Quer utilizar as funções de telefone do seu aparelho (se disponíveis) ou um telefone externo ou um dispositivo de atendimento externo ligado na mesma linha que o aparelho? Sim Somente Fax Não Não Não Manual Sim TAD externo Fax/Tel Está a utilizar a função de mensagem de voz de um aparelho de atendimento automático externo? Quer que o aparelho atenda às chamadas de fax e de telefone automaticamente? Sim
- 39. Receber um fax 31 11 h Prima Modo recepção. i Prima Somente fax, Fax/Tel, TAD externo ou Manual. j Prima . Utilizar os modos de receção 11 Alguns modos de receção respondem automaticamente (Somente fax e Fax/Tel). Poderá querer alterar o atraso do toque antes de utilizar estes modos. (Atraso do toque uu página 32.) Somente Fax 11 O modo Somente fax atende automaticamente todas as chamadas como chamadas de fax. Fax/Tel 11 O modo Fax/Tel ajuda a gerir as chamadas recebidas, reconhecendo se se trata de um fax ou de uma chamada de voz e processando-as de uma das seguintes formas: Os faxes são recebidos automaticamente. As chamadas de voz iniciam o Toque F/T para o avisar que tem de atender a linha. O Toque F/T é um toque duplo rápido efetuado pelo equipamento. (Número de Toques F/T (apenas modo Fax/Tel) uu página 32.) (Atraso do toque uu página 32.) Manual 11 O modo Manual desliga todas as funções de atendimento automático. Para receber um fax no modo Manual, levante o auscultador de um telefone externo. Quando escutar tons de fax (sinais curtos repetidos), prima Início Fax e selecione Receber. Pode também utilizar a função Deteção de Fax para receber faxes levantando um auscultador na mesma linha do equipamento. (uu Guia On-line do Utilizador.) TAD externo 11 O modo TAD externo permite que um dispositivo de atendimento externo faça a gestão das chamadas recebidas. As chamadas recebidas são processadas de uma das seguintes formas: Os faxes são recebidos automaticamente. Os remetentes de chamadas de voz podem gravar uma mensagem no TAD externo. Para ligar o TAD externo, uu Guia On-line do Utilizador.
- 40. Capítulo 11 32 Configurações do modo de receção 11 Atraso do toque 11 O atraso do toque configura o número de vezes que o equipamento toca antes de atender no modo Somente fax ou Fax/Tel. Se tiver telefones externos ou extensões telefónicas na mesma linha do equipamento, selecione o número máximo de toques. (uu Guia On-line do Utilizador.) a Prima (Definiç.). b Prima Defin. todas. c Passe o dedo para cima ou para baixo, ou prima a ou b, para visualizar a opção Fax. d Prima Fax. e Passe o dedo para cima ou para baixo, ou prima a ou b, para visualizar a opção Conf.recepção. f Prima Conf.recepção. g Passe o dedo para cima ou para baixo, ou prima a ou b, para visualizar a opção Retard. Camp. h Prima Retard. Camp. i Passe o dedo para cima ou para baixo, ou prima a ou b, para visualizar as opções e, em seguida, prima o número de vezes que o equipamento irá tocar antes de atender. Se selecionar 0, o equipamento responde imediatamente e a linha não toca nenhuma vez. j Prima . Número de Toques F/T (apenas modo Fax/Tel) 11 Quando o equipamento receber uma chamada, o utilizador e o remetente da chamada ouvirão o toque de telefone normal. O número de toques é definido na configuração do atraso do toque. Se a chamada for um fax, o equipamento recebe-o. Contudo, se for uma chamada de voz, o equipamento emite o Toque F/T (um toque duplo rápido) durante o tempo definido na configuração do Número de Toques F/T. Se ouvir o Toque F/T, significa que tem uma chamada de voz na linha. Como o Toque F/T é emitido pelo equipamento, as extensões e os telefones externos não tocam. No entanto, pode atender a chamada em qualquer telefone se utilizar um código remoto. (uu Guia On-line do Utilizador.) a Prima (Definiç.). b Prima Defin. todas. c Passe o dedo para cima ou para baixo, ou prima a ou b, para visualizar a opção Fax. d Prima Fax. e Passe o dedo para cima ou para baixo, ou prima a ou b, para visualizar a opção Conf.recepção. f Prima Conf.recepção. g Passe o dedo para cima ou para baixo, ou prima a ou b, para visualizar a opção Dur. Toque F/T. h Prima Dur. Toque F/T. i Prima 20, 30, 40 ou 70 segundos. j Prima . NOTA Mesmo que o remetente da chamada desligue durante o toque duplo rápido, o equipamento continua a tocar durante o tempo configurado.
- 41. 33 A A Como limpar e verificar o equipamento A Limpar o vidro do digitalizador A a Desligue o equipamento da tomada elétrica. b Levante a tampa dos documentos (1). Limpe o vidro do digitalizador (2) e o plástico branco (3) com um pano macio e que não largue pelos, humedecido com um limpa-vidros não inflamável. c Na unidade ADF, limpe a barra branca (1) e o vidro (2) com um pano que não largue pelos, humedecido com um limpa-vidros que não seja inflamável. Verificar a qualidade de impressão A Se as impressões tiverem cores e texto esbatidos ou matizados, alguns dos bocais da cabeça de impressão podem estar obstruídos. Verifique essa situação imprimindo uma folha de verificação da qualidade de impressão e examinando o padrão de verificação dos bocais. a Prima . NOTA Pode também premir e, em seguida, Manutenção. b Prima Melhorar qualidade impress. c Prima Verificar qualidade de impr. d Seguindo as instruções apresentadas no ecrã tátil, coloque papel simples de tamanho A4 ou Letter na gaveta do papel e prima OK. O equipamento imprime a folha de verificação da qualidade de impressão. e Verifique a qualidade dos quatro blocos de cor na folha. Manutenção de rotina A 2 1 3 2 1
- 42. 34 f O ecrã tátil apresenta uma mensagem que o questiona sobre a qualidade de impressão. Efetue um dos seguintes procedimentos: Se todas as linhas estiverem nítidas e visíveis, prima Não para terminar a verificação da qualidade de impressão e, em seguida, avance para o passo j. Se faltarem linhas curtas, como indicado na ilustração, prima Sim. g O ecrã tátil apresenta uma mensagem em que lhe pede que verifique a qualidade de impressão de cada cor. Seguindo as instruções apresentadas no ecrã tátil, prima 1, 2, 3 ou 4 para selecionar o exemplo mais parecido com a folha de verificação da qualidade de impressão para cada cor. h Se premir o número 2, 3 ou 4, o ecrã tátil pede-lhe que inicie a limpeza. Prima Iniciar. i Quando o procedimento de limpeza terminar, prima Sim e regresse ao passo d. j Prima . Se limpar a cabeça de impressão pelo menos cinco vezes e a impressão não melhorar, experimente instalar um novo cartucho Innobella original da Brother para cada cor problemática. Experimente limpar a cabeça de impressão até mais cinco vezes. Se a impressão não tiver melhorado, contacte o serviço de apoio ao cliente da Brother ou o revendedor Brother da sua área. IMPORTANTE NÃO toque na cabeça de impressão. Se tocar na cabeça de impressão, pode causar danos permanentes e anular a garantia da mesma. NOTA Quando um bocal da cabeça de impressão está obstruído, a amostra impressa tem esta aparência. Letter, A4 e Executive A3, Ledger, Legal, A5, A6, envelopes, Foto (10 × 15 cm), Foto L (89 × 127 mm), Foto 2L (13 × 18 cm) e Ficha (127 × 203 mm) Depois de limpar o bocal da cabeça de impressão, as linhas horizontais desaparecem. OK Má
- 43. Manutenção de rotina 35 A Verificar o alinhamento da impressão A Se o texto impresso ficar impreciso ou as imagens ficarem desbotadas, poderá ter de ajustar o alinhamento da impressão depois de transportar o equipamento. a Prima . NOTA Pode também premir e, em seguida, Manutenção. b Prima Melhorar qualidade impress. c Prima Alinhamento. d Prima Seguinte. e Passe o dedo para cima ou para baixo, ou prima a ou b, para visualizar o tamanho de papel que necessita de um ajuste no alinhamento da impressão e, em seguida, prima-o. f Prima Alinhamento básico ou Alinhamento avançado. g Seguindo as instruções apresentadas no ecrã tátil, coloque papel simples do tamanho selecionado na gaveta do papel ou na ranhura de alimentação manual e, em seguida, prima Iniciar. O equipamento imprime a folha de verificação do alinhamento. h Para o padrão “A”, passe o dedo para cima ou para baixo, ou prima a ou b, para visualizar o número do teste de impressão que tem as faixas verticais menos visíveis (1-9) e, em seguida, prima-o. Prima depois OK. No exemplo, o número 6 é a escolha mais adequada. i Efetue um dos seguintes procedimentos: Se tiver selecionado Alinhamento básico, repita o passo h para os padrões B a H. Se tiver selecionado Alinhamento avançado, repita o passo h para os padrões B a Z. NOTA j Prima . NOTA Para mais informações sobre a limpeza e a verificação do equipamento, uu Guia On-line do Utilizador. i Quando o alinhamento da impressão não está ajustado corretamente, o texto fica com um aspeto desfocado. Depois de o alinhamento da impressão estar corretamente ajustado, o texto fica com um aspeto nítido.
- 44. 36 B Identificar o problema B Comece por verificar se: O cabo de alimentação do equipamento está ligado corretamente e o interruptor de energia está na posição correta. Todas as peças de proteção foram removidas. O papel foi colocado corretamente na gaveta do papel. Os cabos de interface estão ligados com firmeza ao equipamento e ao computador ou a ligação sem fios está configurada no equipamento e no computador. Mensagens do ecrã tátil (Mensagens de erro e de manutenção uu página 36.) Se não conseguiu resolver a questão com estas verificações: Se tiver dificuldades com o equipamento uu página 55. Mensagens de erro e de manutenção B Tal como em qualquer produto de escritório sofisticado, podem ocorrer erros e os consumíveis necessitam de ser substituídos. Neste caso, o equipamento identifica o erro ou a manutenção de rotina necessária e apresenta a mensagem correspondente. As mensagens de erro e de manutenção mais comuns são descritas na tabela. Se o ecrã tátil apresentar mensagens de erro e o seu dispositivo Android™ suportar a função NFC, faça tocar o dispositivo no logótipo NFC, situado no lado direito do painel de controlo, para aceder ao Brother Solutions Center e percorrer as últimas questões mais frequentes a partir do dispositivo. (É possível que o seu fornecedor de serviços telefónicos móveis se cobre de taxas relativas a mensagens e dados pela utilização desta função.) Certifique-se de que a função NFC está ativada no equipamento e no dispositivo Android™. Solução de problemas B Se acha que o equipamento tem algum problema, comece por verificar cada um dos itens abaixo apresentados e siga as sugestões para a solução de problemas. O próprio utilizador pode resolver a maioria dos problemas. Se necessitar de ajuda adicional, o Brother Solutions Center disponibiliza as mais recentes sugestões para a solução de problemas e as questões mais frequentes. Visite http://support.brother.com.
- 45. Solução de problemas 37 B Mensagem de erro Causa Ação Absorv. tinta cheio A caixa de absorção de tinta ou a caixa de limpeza está cheia. Estes componentes são itens de manutenção periódica que podem necessitar de ser substituídos após um certo período de tempo para garantir o desempenho ideal do equipamento Brother. Como estes componentes são itens de manutenção periódica, a garantia não cobre a sua substituição. A necessidade de substituir estes itens e o período de tempo que antecede a substituição depende do número de purgas e descargas que são precisas para limpar o sistema da tinta. Estas caixas acumulam quantidades de tinta durante as diferentes operações de purga e descarga. O número de vezes que um equipamento efetua purgas e descargas para limpeza varia em função de diferentes situações. Por exemplo, ligar e desligar o equipamento com frequência provoca vários ciclos de limpeza, porque o equipamento efetua uma limpeza automática quando é ligado. A utilização de tinta que não seja da Brother pode provocar limpezas frequentes, uma vez que essa tinta pode originar uma má qualidade de impressão, que é resolvida através de limpeza. Quantas mais vezes o equipamento necessitar de limpeza, mais depressa estas caixas enchem. NOTA As reparações que resultam da utilização de consumíveis que não são da Brother podem não ser cobertas pela garantia do produto em vigor. A caixa de absorção de tinta ou a caixa de limpeza precisa de ser substituída. Contacte o serviço de apoio ao cliente da Brother ou o centro de assistência Brother autorizado da sua área para que o seu equipamento seja reparado. Outros motivos para limpeza são: 1 Depois de um encravamento de papel ser eliminado, o equipamento efetua uma limpeza automática antes de imprimir a próxima página de fax recebida. 2 O equipamento efetua uma limpeza automática se estiver inativo por mais de 30 dias (utilização pouco frequente). 3 O equipamento efetua uma limpeza automática depois de os cartuchos de tinta da mesma cor terem sido substituídos 12 vezes. Absorv. tinta quase cheio A caixa de absorção de tinta ou a caixa de limpeza está quase cheia. A caixa de absorção de tinta ou a caixa de limpeza precisará de ser substituída em breve. Contacte o serviço de apoio ao cliente da Brother ou o revendedor Brother da sua área.
- 46. 38 Baixa temperatura A temperatura ambiente é demasiado baixa. Depois de fazer aumentar a temperatura, deixe que o equipamento aqueça até atingir a temperatura ambiente. Tente novamente quando o equipamento tiver aquecido. C. M.md cheio O cartão de memória ou a unidade USB flash que está a utilizar já contém 999 ficheiros. O equipamento só consegue guardar dados no cartão de memória ou na unidade USB flash se estes contiverem menos de 999 ficheiros. Elimine ficheiros não utilizados e tente novamente. O cartão de memória ou a unidade USB flash que está a utilizar não possui espaço livre suficiente para digitalizar os documentos. Prima . Elimine ficheiros não utilizados do cartão de memória ou da unidade USB flash para libertar algum espaço e tente novamente. Cor de Tinta incorreta Foi colocado um cartucho de tinta numa posição errada. Verifique quais os cartuchos de tinta que não estão colocados na posição correspondente à respetiva cor e desloque-os para a posição correta. Definições atuais da gaveta Esta mensagem é apresentada quando a definição Verificar configuração do papel, destinada a confirmar o tipo e o tamanho do papel, está ativada. Para que esta mensagem de confirmação não seja apresentada, altere a definição Verificar configuração do papel para Desligar. (Verificar configuração do papel uu página 15.) Desligado A outra pessoa ou o equipamento de fax da outra pessoa parou a chamada. Tente enviar ou receber de novo. Se as chamadas forem paradas repetidamente e estiver a utilizar um sistema VoIP (Voice over IP), experimente alterar a Compatibilidade para Básico(p/ VoIP). (Interferência na linha telefónica ou sistema VoIP uu página 65.) Dispos. inutilizável Desligue dispositivo da ficha frontal e desligue e volte a ligar o equipamento. Um dispositivo danificado está ligado à interface direta USB. Desligue o dispositivo da interface direta USB e prima para desligar e voltar a ligar o equipamento. Dispos. inutilizável Desligue o dispositivo USB. Foi ligado à interface direta USB um dispositivo USB ou uma unidade USB flash não suportado. Desligue o dispositivo da interface direta USB. Desligue o equipamento e, em seguida, ligue-o novamente. Mensagem de erro Causa Ação
- 47. Solução de problemas 39 B Doc. encravado/muito comprido O documento não foi introduzido ou alimentado corretamente ou o documento digitalizado pelo ADF era muito comprido. (Utilizar o ADF uu página 16.) (Encravamento de documentos uu página 48.) Erro de Media O cartão de memória está danificado ou incorretamente formatado, ou existe um problema com o cartão de memória. Retire o cartão de memória da unidade multimédia (ranhura) do equipamento e formate-o corretamente. Coloque o cartão novamente na ranhura para verificar se está na posição correta. Se o erro se mantiver, verifique a unidade multimédia (ranhura) do equipamento introduzindo um cartão de memória que esteja a funcionar. ErroComunic A má qualidade da linha telefónica causou um erro de comunicação. Se o problema continuar, contacte a companhia de telefones e peça-lhes que verifiquem a linha telefónica. Gaveta do papel não detetada A gaveta do papel não está completamente introduzida. Lentamente, introduza na totalidade a gaveta do papel no equipamento. O papel encravado ou um objeto estranho impediu a introdução correta da gaveta do papel. Puxe a gaveta do papel para fora do equipamento e retire o papel ou o objeto estranho. Se não conseguir encontrar ou retirar o papel encravado, siga os passos. (Encravamento da impressora ou do papel uu página 49.) Lentamente, introduza na totalidade a gaveta do papel no equipamento. Hub Inutilizável. Foi ligado um hub ou uma unidade USB flash com hub à interface direta USB. Os hubs, incluindo as unidades USB flash com hubs integrados, não são suportados. Desligue o dispositivo da interface direta USB. Imagem muito grande As proporções da fotografia são irregulares, pelo que não foi possível adicionar efeitos. Selecione uma imagem de proporções regulares. Imagem muito pequena O tamanho da fotografia é demasiado pequeno para recortar. Selecione uma imagem maior. Impossível detetar vol. de tinta Se estiver a utilizar tinta que não seja original da Brother, o equipamento pode não detetar o volume de tinta. Substitua o cartucho por um cartucho de tinta original da Brother. Se a mensagem de erro persistir, contacte o serviço de apoio ao cliente da Brother ou o revendedor Brother da sua área. Mensagem de erro Causa Ação
- 48. 40 Impossível impr. Substitua tinta. Um ou mais cartuchos de tinta acabaram. O equipamento para todas as operações de impressão. Enquanto houver memória disponível, os faxes monocromáticos serão guardados na memória. Se um equipamento enviar um fax a cores, o protocolo do seu equipamento pede que o fax seja enviado no modo monocromático. Substitua os cartuchos de tinta. (uu Guia On-line do Utilizador.) Inic Ecrã Tátil falhou O ecrã tátil foi premido antes da inicialização de arranque estar completa. Certifique-se de que nada está a tocar ou está encostado ao ecrã tátil, especialmente quando ligar o equipamento. É possível que existam resíduos presos na parte inferior do ecrã tátil e na respetiva estrutura. Introduza um pedaço de papel rígido entre a parte inferior do ecrã tátil e a respetiva estrutura e desloque-o para a frente e para trás para forçar a saída dos resíduos. Ligação falhou Tentou efetuar o polling num equipamento de fax que não está no modo Aguardar Poll. Verifique a configuração de polling do outro equipamento de fax. Memória Cheia A memória do equipamento está cheia. Se estiver em curso uma operação de envio ou cópia de fax: Prima ou Sair ou Fechar, aguarde que as outras operações que estão em curso terminem e, em seguida, volte a tentar. Prima Enviar Agora para enviar as páginas digitalizadas até esse momento. Prima Impressão Parcial para copiar as páginas digitalizadas até esse momento. Apague dados da memória. Para libertar mais memória, pode desativar a opção de receção na memória. (uu Guia On-line do Utilizador.) Imprima os faxes que estão na memória. (uu Guia On-line do Utilizador.) Mensagem de erro Causa Ação
- 49. Solução de problemas 41 B Não detetado Instalou um novo cartucho de tinta com demasiada rapidez e o equipamento não o detetou. Retire o novo cartucho de tinta e volte a instalá-lo lentamente e com firmeza até o manípulo do cartucho se levantar. (uu Guia On-line do Utilizador.) Um cartucho de tinta não foi instalado corretamente. Um cartucho de tinta usado foi instalado novamente. Retire o cartucho de tinta usado e instale um novo. Se estiver a utilizar tinta que não seja original da Brother, o equipamento pode não detetar o cartucho de tinta. Substitua o cartucho por um cartucho de tinta original da Brother. Se a mensagem de erro persistir, contacte o serviço de apoio ao cliente da Brother ou o revendedor Brother da sua área. O cartucho de tinta precisa de ser substituído. Substitua o cartucho de tinta por um cartucho de tinta novo e original da Brother. O novo cartucho de tinta tem uma bolha de ar. Vire lentamente o cartucho de tinta ao contrário de modo que o orifício de enchimento fique voltado para baixo e, em seguida, volte a instalar o cartucho. Foi instalado um cartucho de tinta do modelo Brother incorreto. Verifique os números dos modelos dos cartuchos de tinta e instale os cartuchos corretos. (Consumíveis uu página 70.) Não é possível Digitaliz XX Ocorreu um problema mecânico no equipamento. Desligue o equipamento da corrente elétrica durante alguns minutos e, em seguida, volte a ligá-lo. O equipamento pode ser desligado sem perder os faxes que estão guardados na memória. (Transferir os seus faxes ou o relatório de histórico de fax uu página 46.) Não é possível limpar XX Não é possível iniciar XX Não é possível imprimir XX Ocorreu um problema mecânico no equipamento. —OU— Um objeto estranho, como um clipe ou um pedaço de papel rasgado, entrou no equipamento. Abra a tampa do digitalizador e retire eventuais objetos estranhos e restos de papel do interior do equipamento. Se a mensagem de erro continuar, desligue o equipamento da corrente elétrica durante alguns minutos e, em seguida, volte a ligá-lo. Pode experimentar outras operações de desencravamento de papel. (Operações de desencravamento de papel adicionais uu página 53.) (O equipamento pode ser desligado sem perder os faxes que estão guardados na memória. (Transferir os seus faxes ou o relatório de histórico de fax uu página 46.)) Mensagem de erro Causa Ação
- 50. 42 Papel Encravado [Front] Papel Encravado [Front,Rear] Papel Encravado [Rear] O papel está encravado no equipamento. Retire o papel encravado seguindo os passos indicados. (Encravamento da impressora ou do papel uu página 49.) Certifique-se de que as guias do papel estão ajustadas ao tamanho correto do papel. Se o encravamento de papel for recorrente, experimente outra operação de desencravamento de papel. (Operações de desencravamento de papel adicionais uu página 53.) Papel errado A configuração do tamanho do papel não corresponde ao tamanho do papel que se encontra na gaveta. 1 Verifique se o tamanho do papel que seleciona no ecrã tátil corresponde ao tamanho do papel que se encontra na gaveta. (Configurar o tamanho e o tipo de papel uu página 14.) 2 Certifique-se de que coloca o papel com a orientação adequada e ajuste as guias do papel aos indicadores do tamanho do papel utilizado. (Antes de colocar papel uu página 9.) 3 Depois de verificar o tamanho do papel e a orientação do mesmo, prima OK no ecrã tátil. A orientação do papel é inadequada ao tamanho do papel. Não ajustou as guias do papel existentes na gaveta aos indicadores do tamanho do papel que está a utilizar. Se estiver a imprimir a partir do computador, certifique-se de que o tamanho do papel que selecionou no controlador de impressora corresponde ao tamanho do papel colocado na gaveta. (uu Guia On-line do Utilizador.) Pouca tinta Um ou mais cartuchos de tinta estão quase a acabar. Se um dos cartuchos de tinta de cor estiver quase a acabar e alguém lhe estiver a enviar um fax a cores, o protocolo do seu equipamento solicita que o fax seja enviado como monocromático. Se o equipamento que está a enviar conseguir convertê-lo, o fax a cores será impresso no seu equipamento como fax monocromático. Encomende um novo cartucho. Pode continuar a imprimir até o ecrã tátil apresentar Impossível impr. (uu Guia On-line do Utilizador.) Mensagem de erro Causa Ação
- 51. Solução de problemas 43 B Restam dados na memória Ainda há dados de impressão na memória do equipamento. Prima . O equipamento cancela a tarefa e apaga-a da memória. Tente imprimir novamente. Sem Cartucho de Tinta Um cartucho de tinta não foi instalado corretamente. Retire o novo cartucho de tinta e volte a instalá-lo lentamente e com firmeza até o manípulo do cartucho se levantar. (uu Guia On-line do Utilizador.) Sem ID chamada Não há histórico de chamadas recebidas. Não recebeu chamadas ou não subscreveu o serviço de identificação de chamada da sua companhia de telefones. Se pretender utilizar a função de identificação de chamada, contacte a sua companhia de telefones. (uu Guia On-line do Utilizador.) Sem memória de fax A memória de fax está cheia. Efetue um dos seguintes procedimentos: Elimine os dados da memória. Para libertar mais memória, pode desativar a opção de receção na memória. (uu Guia On-line do Utilizador.) Imprima os faxes que estão na memória. (uu Guia On-line do Utilizador.) Mensagem de erro Causa Ação
- 52. 44 Só impressão 1 lado P/B Substitua tinta. Um ou mais cartuchos de tinta a cores acabaram. Pode utilizar o equipamento no modo monocromático durante cerca de quatro semanas, dependendo do número de páginas que imprimir. Enquanto esta mensagem aparecer no ecrã tátil, cada operação funciona da seguinte forma: Impressão Se o tipo de suporte estiver configurado para Papel normal no separador Básico e Escala de cinzentos estiver selecionado no separador Avançado do controlador de impressora, poderá utilizar o equipamento como uma impressora monocromática. A impressão nos 2 lados não está disponível quando esta mensagem aparece. Cópia Se o tipo de papel estiver configurado para Papel Norm, pode fazer cópias no modo monocromático. A cópia de 2 lados não está disponível quando esta mensagem aparece. Faxes Se o tipo de papel estiver configurado para Papel Norm ou Papel impr de tinta, o equipamento recebe e imprime os faxes no modo monocromático. Se um equipamento enviar um fax a cores, o protocolo do seu equipamento pede que o fax seja enviado no modo monocromático. Substitua os cartuchos de tinta. (uu Guia On-line do Utilizador.) NOTA O equipamento para todas as operações de impressão, pelo que só pode utilizá-lo quando instalar um novo cartucho de tinta nos casos seguintes: • Se desligar o aparelho ou retirar o cartucho de tinta. • (Windows®) Se selecionar Papel Secante lento no separador Básico do controlador de impressora. (Macintosh) Se selecionar Papel Secante lento na lista pendente Definições de impressão do controlador de impressora. Temperat Elevada A temperatura ambiente é demasiado elevada. Depois de fazer descer a temperatura, deixe que o equipamento arrefeça até atingir a temperatura ambiente. Tente novamente quando o equipamento tiver arrefecido. Mensagem de erro Causa Ação
- 53. Solução de problemas 45 B Verif. Papel O equipamento não tem papel ou este não está corretamente colocado na gaveta do papel. Efetue um dos seguintes procedimentos: Coloque papel na gaveta do papel e, em seguida, prima OK no ecrã tátil. Retire e volte a colocar o papel e, em seguida, prima OK no ecrã tátil. (Antes de colocar papel uu página 9.) A gaveta do papel não foi completamente introduzida. Retire a gaveta do papel, volte a instalá-la até ficar encaixada e, em seguida, prima OK no ecrã tátil. O papel não foi introduzido na posição central da ranhura de alimentação manual. Retire o papel, reintroduza-o no centro da ranhura de alimentação manual e, em seguida, prima OK no ecrã tátil. (Colocar papel na ranhura de alimentação manual uu página 11.) A tampa de desencravamento de papel não está corretamente fechada. Certifique-se de que a tampa de desencravamento de papel está bem fechada em ambas as extremidades. (Encravamento da impressora ou do papel uu página 49.) Está acumulado pó de papel na superfície dos rolos de recolha de papel. Limpe os rolos de recolha de papel. (uu Guia On-line do Utilizador.) O papel está encravado no equipamento. Retire o papel encravado seguindo os passos indicados. (Encravamento da impressora ou do papel uu página 49.) Se este erro ocorrer com frequência durante a cópia de 2 lados ou a impressão de 2 lados, os rolos do alimentador de papel podem estar manchados de tinta. Limpe os rolos do alimentador de papel. (uu Guia On-line do Utilizador.) Mensagem de erro Causa Ação
- 54. 46 Animações de erro B As animações de erro apresentam instruções detalhadas quando o papel encrava. Pode ler os passos ao seu ritmo premindo c para visualizar o passo seguinte e d para voltar ao passo anterior. Transferir os seus faxes ou o relatório de histórico de fax B Se o ecrã tátil apresentar: Não é possível limpar XX Não é possível iniciar XX Não é possível imprimir XX Não é possível Digitaliz XX Recomendamos que transfira os faxes para outro equipamento de fax ou para o computador. (Transferir faxes para outro equipamento de fax uu página 46.) (Transferir faxes para o computador uu página 46.) Transfira o relatório de histórico de fax para verificar se existem faxes que precise de transferir. (Transferir o relatório de histórico de fax para outro equipamento de fax uu página 47.) Transferir faxes para outro equipamento de fax B Se não tiver configurado a ID do aparelho, não pode entrar no modo de transferência de faxes. (Como configurar a ID do aparelho uu página 29.) a Prima para interromper temporariamente o erro. b Prima (Definiç.). c Prima Defin. todas. d Passe o dedo para cima ou para baixo, ou prima a ou b, para visualizar a opção Serviço. e Prima Serviço. f Prima Transf. Dados. g Prima Transfêr. Fax. h Efetue um dos seguintes procedimentos: Se o ecrã tátil apresentar Nenhum dado, já não há mais faxes na memória do equipamento. Prima Fechar e, em seguida, prima . Introduza o número de fax para o qual os faxes serão encaminhados. i Prima Início Fax. Transferir faxes para o computador B Transfira faxes da memória do equipamento para o computador. a Prima para interromper temporariamente o erro. b Certifique-se de que instalou o MFL- Pro Suite no computador e, em seguida, ative a Receção PC-FAX no computador. Efetue um dos seguintes procedimentos: (Windows® XP, Windows Vista® e Windows® 7) Em (Iniciar), selecione Todos os Programas, Brother, Brother Utilities (Utilitários Brother), MFC-XXXX, Receção PC-FAX e, por fim, selecione Receber. (em que XXXX é o nome do modelo)
- 55. Solução de problemas 47 B (Windows® 8) Clique em (Brother Utilities (Utilitários Brother)) e, em seguida, clique na lista pendente e selecione o nome do modelo (caso ainda não esteja selecionado). Clique em Receção PC- FAX na barra de navegação à esquerda e, em seguida, clique em Receber. c Certifique-se de que configurou a Receção PC-Fax no equipamento. (uu Guia On-line do Utilizador.) Se houver faxes na memória do equipamento quando configurar a Receção de PC-Fax, o ecrã tátil apresenta uma mensagem a perguntar se pretende transferir os faxes para o computador. d Efetue um dos seguintes procedimentos: Para transferir todos os faxes para o computador, prima Sim. Se a pré- visualização de faxes estiver configurada para Desligar, o ecrã tátil apresenta uma mensagem a perguntar se também pretende ativar a opção de impressão de cópia de segurança. Para sair e deixar os faxes na memória do equipamento, prima Não. e Prima . Transferir o relatório de histórico de fax para outro equipamento de fax B Se não tiver configurado a ID do aparelho, não pode entrar no modo de transferência de faxes. (Como configurar a ID do aparelho uu página 29.) a Prima para interromper temporariamente o erro. b Prima (Definiç.). c Prima Defin. todas. d Passe o dedo para cima ou para baixo, ou prima a ou b, para visualizar a opção Serviço. e Prima Serviço. f Prima Transf. Dados. g Prima Transferir relatório. h Introduza o número de fax para o qual o relatório de histórico de fax deve ser encaminhado. i Prima Início Fax.
- 56. 48 Encravamento de documentos B Os documentos podem ficar encravados no ADF se não forem introduzidos ou alimentados corretamente ou se forem muito compridos. Siga os passos indicados para eliminar um encravamento de documentos. O documento está encravado na parte superior do ADF B a Retire o papel que não está encravado do ADF. b Abra a tampa do ADF. c Retire o documento encravado puxando-o para cima. 1 Tampa do ADF d Feche a tampa do ADF. e Prima . IMPORTANTE Para evitar encravamentos de documentos, feche a tampa do ADF corretamente, pressionando-a com cuidado no centro. O documento está encravado no interior do ADF B a Retire o papel que não está encravado do ADF. b Levante a tampa dos documentos. c Puxe o documento encravado para a esquerda e para fora. 1 Tampa dos documentos d Feche a tampa dos documentos. e Prima . Existe um documento pequeno encravado no ADF B a Levante a tampa dos documentos. b Introduza um pedaço de papel rígido, como cartão, no ADF para forçar a saída de alguns pequenos pedaços de papel. 1 Tampa dos documentos c Feche a tampa dos documentos. d Prima . 1 1 1
- 57. Solução de problemas 49 B Encravamento da impressora ou do papel B Siga estes passos para localizar e retirar o papel encravado se o ecrã tátil apresentar: Papel Encravado [Front] ou Papel Encravado [Front,Rear] B NOTA Se o ecrã tátil apresentar Papel Encravado [Rear], consulte página 51. a Desligue o equipamento da tomada elétrica. b Puxe a gaveta do papel (1) completamente para fora do equipamento. c Puxe para fora o papel encravado (1). d Levante a aba de desencravamento de papel e retire o papel encravado. e Observe com cuidado o interior do equipamento, por cima e por baixo da aba de desencravamento de papel, para ver se existem restos de papel. f Volte a colocar a gaveta do papel firmemente no equipamento. 1 1
- 58. 50 g Com ambas as mãos, utilize as pegas existentes em cada lado do equipamento para levantar a tampa do digitalizador (1) para a posição aberta. h Lentamente, puxe o papel encravado (1) para fora do equipamento. i Desloque a cabeça de impressão (se necessário) para alcançar algum papel que tenha ficado nesta zona. Certifique- se de que não fica papel encravado nos cantos do equipamento (1) e (2). IMPORTANTE • Se existir papel encravado debaixo da cabeça de impressão, desligue o equipamento da fonte de alimentação e, em seguida, desloque a cabeça de impressão para alcançar o papel. • Se a cabeça de impressão estiver no canto direito, como indicado na ilustração, não poderá deslocá-la. Volte a ligar o cabo de alimentação. Mantenha premido o símbolo até a cabeça de impressão se deslocar para o centro. Em seguida, desligue o equipamento da fonte de alimentação e retire o papel. • Se a tinta entrar em contacto com a pele, lave-a imediatamente com sabão e água em abundância. j Feche cuidadosamente a tampa do digitalizador utilizando as pegas existentes em cada lado. Efetue um dos seguintes procedimentos: Se o ecrã tátil apresentar Papel Encravado [Front], avance para o passo o. Se o ecrã tátil apresentar Papel Encravado [Front,Rear], avance para o passo k. 1 1 1 2
- 59. Solução de problemas 51 B k Abra a tampa de desencravamento de papel (1) situada na parte de trás do equipamento. l Abra a tampa interior (1). m Observe com cuidado o interior para ver se existe papel encravado. Se existir papel encravado, puxe-o lentamente para fora do equipamento. n Feche a tampa interior e a tampa de desencravamento de papel. Certifique- se de que as tampas estão completamente fechadas. o Puxe para fora o suporte do papel (1) até o encaixar na posição adequada e, em seguida, abra a aba do suporte do papel (2). p Volte a ligar o cabo de alimentação. Se o ecrã tátil apresentar Papel Encravado [Rear], siga estas instruções: B a Desligue o equipamento da tomada elétrica CA. b Abra a tampa de desencravamento de papel (1) situada na parte de trás do equipamento. 1 1 2 1 1
- 60. 52 c Abra a tampa interior (1). d Retire o papel encravado do equipamento. e Feche a tampa interior e a tampa de desencravamento de papel. Certifique- se de que as tampas estão devidamente fechadas. f Com ambas as mãos, utilize as pegas existentes em cada lado do equipamento para levantar a tampa do digitalizador (1) para a posição aberta. g Lentamente, puxe o papel encravado (1) para fora do equipamento. h Desloque a cabeça de impressão (se necessário) para alcançar algum papel que tenha ficado nesta zona. Certifique- se de que não fica papel encravado nos cantos do equipamento (1) e (2). 1 1 1 1 2
- 61. Solução de problemas 53 B IMPORTANTE • Se existir papel encravado debaixo da cabeça de impressão, desligue o equipamento da fonte de alimentação e, em seguida, desloque a cabeça de impressão para alcançar o papel. • Se a cabeça de impressão estiver no canto direito, como indicado na ilustração, não poderá deslocá-la. Volte a ligar o cabo de alimentação. Mantenha premido o símbolo até a cabeça de impressão se deslocar para o centro. Em seguida, desligue o equipamento da fonte de alimentação e retire o papel. • Se a tinta entrar em contacto com a pele, lave-a imediatamente com sabão e água em abundância. i Feche cuidadosamente a tampa do digitalizador utilizando as pegas existentes em cada lado. j Volte a ligar o cabo de alimentação. NOTA Se o encravamento de papel for recorrente, é possível que um pequeno pedaço de papel esteja preso no equipamento. (Operações de desencravamento de papel adicionais uu página 53.) Operações de desencravamento de papel adicionais B a Se o encravamento de papel for recorrente (ocorrendo 3 ou mais vezes), o ecrã tátil apresenta uma mensagem em que lhe pergunta se pretende retirar pedaços de papel do equipamento. Prima Sim para regressar ao ecrã Início. b Prima (Definiç.). c Prima Manutenção. d Prima Retirar pedaços de papel. e Siga as instruções apresentadas no ecrã tátil para localizar e retirar o papel encravado. NOTA Durante o procedimento, é necessário colocar a Folha de manutenção (incluída com o equipamento) em posição horizontal na ranhura de alimentação manual. (Se não tiver a Folha de manutenção, utilize uma folha de papel espesso, como papel plastificado, de tamanho A4 ou Letter.)
- 62. 54 Solução de problemas de configuração de LAN sem fios B Relatório de LAN sem fios B Depois de efetuar as configurações de LAN sem fios do equipamento, será impresso automaticamente um relatório de LAN sem fios. Se o relatório impresso indicar que a ligação falhou, verifique o código de erro no relatório impresso e consulte as instruções que se seguem. Código de erro Soluções recomendadas TS-01 A ligação sem fios não está ativada; ative essa configuração. Se existir um cabo de rede ligado ao equipamento, desligue-o e ative a ligação sem fios nas configurações do equipamento. TS-02 Não é possível detetar o ponto de acesso sem fios/router. Experimente o seguinte: Verifique se selecionou o SSID (nome de rede) correto e introduziu a chave de rede correta. Certifique-se de que o ponto de acesso sem fios/router não está a utilizar configurações de segurança adicionais, como a filtragem de endereços MAC. Experimente colocar o dispositivo mais perto do ponto de acesso sem fios/router. Uma vez efetuada a ligação à rede, deve poder colocá-lo de novo na posição inicial. TS-04 Foi detetado um método de autenticação/encriptação não suportado no ponto de acesso sem fios/router. O ponto de acesso sem fios/router está a utilizar um método de autenticação/encriptação que não é suportado pelo dispositivo. Verifique se selecionou o SSID (nome de rede) correto. TS-05 O SSID e nome de rede especificados estão incorretos. Verifique se selecionou o SSID (nome de rede) correto e introduziu a chave de rede correta. TS-06 As informações de segurança especificadas para a ligação sem fios estão incorretas. Verifique o método de autenticação/encriptação que selecionou e certifique-se de que introduziu a chave de rede correta. TS-07 O equipamento não consegue detetar um ponto de acesso sem fios/router que tenha WPS ou AOSS™ ativado. Se pretender configurar a ligação sem fios utilizando WPS ou AOSS™, terá de configurar WPS ou AOSS™ tanto no equipamento como no ponto de acesso sem fios/router. Confirme que o ponto de acesso sem fios/router suporta WPS ou AOSS™ e tente iniciar novamente a ligação. TS-08 Foram detetados dois ou mais pontos de acesso sem fios com WPS ou AOSS™ ativado. Tente iniciar novamente a ligação alguns minutos mais tarde para evitar interferências de outros pontos de acesso.
- 63. Solução de problemas 55 B Se tiver dificuldades com o equipamento B IMPORTANTE A utilização de consumíveis que não sejam da Brother pode afetar a qualidade da impressão, o desempenho do hardware e a fiabilidade do equipamento. Se achar que existe um problema com o equipamento, consulte estas tabelas de sugestões para a solução de problemas. O próprio utilizador pode resolver a maioria dos problemas. Se necessitar de ajuda adicional, o Brother Solutions Center disponibiliza as mais recentes sugestões para a solução de problemas e as questões mais frequentes. Visite http://support.brother.com. NOTA Para obter assistência técnica, contacte o apoio ao cliente da Brother. Dificuldades de impressão Dificuldade Sugestões Os cabeçalhos ou rodapés aparecem quando o documento é apresentado no ecrã mas não são impressos. Existe uma área não imprimível na parte de cima e na parte de baixo da página. Ajuste as margens superior e inferior do documento para respeitar essa área. (uu Guia On-line do Utilizador.) A velocidade de impressão é demasiado baixa. Experimente alterar a configuração do controlador de impressora. A resolução mais elevada necessita de um processamento de dados e de um tempo de transferência e de impressão mais longos. Experimente as outras configurações de qualidade no controlador de impressora procedendo da seguinte forma: (Windows®) Clique em Definições de cor no separador Avançado desmarcando a opção Melhoria de cor. (Macintosh) Selecione Definições de cor, clique em Definições de cor avançadas e desmarque a opção Melhoria de cor. Desative a função sem margens. A impressão sem margens é mais lenta do que a impressão normal. (uu Guia On-line do Utilizador.)
- 64. 56 Dificuldades com a qualidade de impressão Dificuldade Sugestões Má qualidade de impressão. Verifique a qualidade da impressão. (Verificar a qualidade de impressão uu página 33.) Certifique-se de que a configuração de Tipo de suporte no controlador de impressora ou a configuração de Tipo de Papel no menu do equipamento corresponde ao tipo de papel que está a utilizar. (Configurar o tamanho e o tipo de papel uu página 14.) (uu Guia On-line do Utilizador.) Certifique-se de que os cartuchos de tinta são novos. As situações seguintes podem provocar a obstrução da tinta: A data de validade indicada na embalagem do cartucho expirou. (Os cartuchos originais da Brother têm dois anos de validade se forem mantidos na embalagem original.) O cartucho de tinta está no equipamento há mais de seis meses. O cartucho de tinta pode não ter sido armazenado corretamente antes da utilização. Certifique-se de que está a utilizar tinta Innobella original da Brother. A Brother não recomenda o uso de cartuchos que não sejam cartuchos originais da marca Brother, nem a recarga de cartuchos usados com tinta de outra origem. Verifique se está a utilizar um dos tipos de papel recomendados. (uu Guia On-line do Utilizador.) O ambiente recomendado para o equipamento é de 20 °C a 33 °C. Aparecem linhas horizontais brancas no texto ou gráficos. A4, Letter e Executive A3, Ledger, Legal, A5, A6, envelopes, Foto (10 × 15 cm), Foto L (89 × 127 mm), Foto 2L (13 × 18 cm) e Ficha (127 × 203 mm) Verifique a qualidade da impressão. (Verificar a qualidade de impressão uu página 33.) Certifique-se de que está a utilizar tinta Innobella original da Brother. Tente utilizar os tipos de papel recomendados. (uu Guia On-line do Utilizador.) Para prolongar a vida útil da cabeça de impressão, garantir a melhor economia dos cartuchos de tinta e manter a qualidade de impressão, não é aconselhável desligar frequentemente o equipamento e/ou deixá-lo desligado durante períodos longos. Recomendamos que utilize para desativar o equipamento. Se utilizar , permite que o equipamento receba a energia mínima, o que resulta em limpezas periódicas mas menos frequentes da cabeça de impressão.
- 65. Solução de problemas 57 B O equipamento imprime páginas em branco. Verifique a qualidade da impressão. (Verificar a qualidade de impressão uu página 33.) Certifique-se de que está a utilizar tinta Innobella original da Brother. Para prolongar a vida útil da cabeça de impressão, garantir a melhor economia dos cartuchos de tinta e manter a qualidade de impressão, não é aconselhável desligar frequentemente o equipamento e/ou deixá-lo desligado durante períodos longos. Recomendamos que utilize para desativar o equipamento. Se utilizar , permite que o equipamento receba a energia mínima, o que resulta em limpezas periódicas mas menos frequentes da cabeça de impressão. Os carateres e as linhas são imprecisas. Verifique o alinhamento da impressão. (Verificar o alinhamento da impressão uu página 35.) Os textos ou imagens impressos estão inclinados. Certifique-se de que colocou o papel na gaveta corretamente e que as guias do papel estão corretamente ajustadas. (Antes de colocar papel uu página 9.) Verifique se a tampa de desencravamento de papel está corretamente fechada. Aparecem borrões ou manchas no centro superior da página impressa. Certifique-se de que o papel não é demasiado espesso ou não está enrolado. (uu Guia On-line do Utilizador.) A impressão parece estar suja ou a tinta parece escorrer. Verifique se está a utilizar os tipos de papel recomendados. (uu Guia On-line do Utilizador.) Não manuseie o papel até a tinta secar. Certifique-se de que a superfície de impressão fica voltada para baixo na gaveta do papel. Certifique-se de que está a utilizar tinta Innobella original da Brother. Se estiver a utilizar papel fotográfico, certifique-se de que configurou o tipo de papel correto. Se estiver a imprimir uma fotografia a partir do computador, configure o Tipo de suporte no controlador de impressora. A tinta esborrata ou escorre quando se utiliza papel fotográfico brilhante. Certifique-se de que verifica a frente e o verso do papel. Coloque a superfície brilhante (superfície de impressão) voltada para baixo. (Configurar o tamanho e o tipo de papel uu página 14.) Se utilizar papel fotográfico brilhante, certifique-se de que a configuração do tipo de papel está correta. As impressões ficam sujas ou o papel encrava quando utiliza papel A3. (Impressão através do PC para Windows® ) Selecione Papel Secante lento no separador Básico do controlador de impressora. (Impressão através do PC para Macintosh) Selecione Definições de impressão na lista pendente e, em seguida, selecione Papel Secante lento no controlador de impressora. (Cópia) Ajuste a densidade da cópia para que as cópias fiquem mais claras. (uu Guia On-line do Utilizador.) Dificuldades com a qualidade de impressão (Continuação) Dificuldade Sugestões