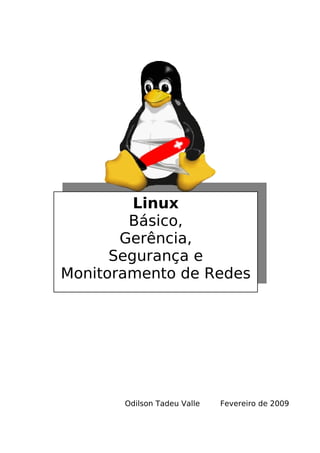
Linux Básico, Gerência, Segurança e Monitoramento
- 1. Odilson Tadeu Valle Fevereiro de 2009 Linux Básico, Gerência, Segurança e Monitoramento de Redes
- 2. Campus São José 2 Área de Telecomunicações Odilson Tadeu Valle Prefácio Esta apostila pretende atender as demandas curriculares de algumas disciplinas dos cursos na área de telecomunicações da Unidade São José do Centro Federal de Educação Tecnológica de Santa Catarina. Nela são abordados dezenas de tópicos desde a parte introdutória até a parte mais avançada na administração de serviços de rede usando o Linux. A relação de tópicos abordados é extensa, mas não pretendemos nos aprofundar muito em cada um deles, para isto existem literaturas específicas, muitas vezes abordando um único tópico. Gostaríamos de salientar também que toda a parte de instalação e configuração está escrita em cima dos procedimentos necessários para a distribuição Mandriva 2008, portanto, dependendo da distribuição adotada, podem ser necessários ajustes. Alguns tópicos foram escritos de próprio punho e em outros os textos foram coletados da Internet e adaptados, procuramos ser fiéis nas referências, mas peço desculpas antecipadas caso tenha omitido alguma. É isto! Odilson Tadeu Valle Fevereiro de 2009
- 3. Campus São José 3 Área de Telecomunicações Odilson Tadeu Valle Sumário Linux Básico 1 Sistema Operacional.........................................................................................11 2 Linux..................................................................................................................12 2.1 Histórico.....................................................................................................12 2.2 Uma visão geral do LINUX..........................................................................14 2.3 A estrutura do LINUX..................................................................................15 2.3.1 Kernel/Shell..........................................................................................15 2.3.2 Utilitários.............................................................................................15 3 Processos..........................................................................................................16 4 Comandos básicos.............................................................................................16 4.1 Introdução..................................................................................................16 4.2 Ciclo de Execução do Comando..................................................................17 4.3 Login...........................................................................................................17 4.4 Logout........................................................................................................18 4.5 Reboot........................................................................................................19 4.6 Halt.............................................................................................................19 4.7 Man.............................................................................................................19 5 Estrutura de Arquivos e Diretórios....................................................................19 5.1 Diretórios....................................................................................................20 5.1.1 Diretório de Entrada............................................................................20 5.1.2 Diretórios Corrente..............................................................................21 5.2 Substituição do Nome do Arquivo..............................................................22 5.2.1 Asterisco..............................................................................................22 5.2.2 Ponto de interrogação.........................................................................22 5.2.3 Colchetes.............................................................................................22 5.3 Marcação do Caractere Especial.................................................................23 5.3.1 Aspas...................................................................................................23 5.3.2 Apóstrofe.............................................................................................23 5.3.3 Barra invertida.....................................................................................23 6 Manipulando Arquivos e Diretórios....................................................................23 6.1 Introdução..................................................................................................23 6.2 Identificando o Diretório Corrente..............................................................23 6.3 Criando diretórios.......................................................................................24 6.4 Listando diretórios......................................................................................25 6.5 Mudando de diretório.................................................................................25 6.6 Criando arquivos vazios..............................................................................25 6.7 Inserindo texto em arquivos.......................................................................25 6.8 Conteúdo de um arquivo............................................................................26 6.9 Copiando arquivos......................................................................................26 6.10 Movendo/Renomeando arquivos..............................................................26 6.11 Como ligar arquivos..................................................................................27 6.11.1 Notas:................................................................................................27 6.12 Como remover arquivos...........................................................................28
- 4. Campus São José 4 Área de Telecomunicações Odilson Tadeu Valle 6.13 Localizando arquivos................................................................................28 6.13.1 Notas:................................................................................................29 6.14 Procurando nos arquivos..........................................................................29 6.15 More/less..................................................................................................30 6.16 Head e Tail...............................................................................................30 6.16.1 Opções...............................................................................................30 6.17 Gzip e Gunzip...........................................................................................30 6.18 Tar............................................................................................................31 6.18.1 Usando o TAR....................................................................................31 7 Permissão de Acesso à Diretórios e Arquivos....................................................32 7.1 Permissões de acesso:................................................................................32 7.2 Verificando as permissões de acesso.........................................................33 7.3 Alterando a permissão de acesso...............................................................33 7.3.1 Formato octal do modo de permissões................................................34 7.3.2 Formato simbólico do modo de permissões.........................................34 7.4 Mudando as permissões padrão.................................................................35 7.5 "group-id" de um arquivo...........................................................................36 7.6 "owner" de um arquivo...............................................................................36 8 Redirecionamentos...........................................................................................36 8.1 Entrada e Saída dos comandos..................................................................36 8.2 Entrada e Saída Padrão..............................................................................37 8.3 Redirecionamento de E/S...........................................................................37 8.3.1 Símbolos de redirecionamento............................................................38 8.3.2 Redirecionamento de entrada.............................................................38 8.3.3 Redirecionamento de saída.................................................................38 8.3.4 Pipes....................................................................................................39 8.3.5 Redirecionamentos múltiplos..............................................................39 8.3.6 Redirecionamento de erro padrão.......................................................40 9 Editor vi.............................................................................................................41 9.1 Os três modos de operação do VI...............................................................41 9.2 O Buffer de edição......................................................................................41 9.3 Criação e edição de arquivos.....................................................................42 10 KDE..................................................................................................................43 10.1 Alguns aplicativos do KDE........................................................................44 Gerência de Redes 11 Gerência de Redes...........................................................................................47 12 Inittab..............................................................................................................48 13 Instalação de aplicativos com RPM.................................................................48 13.1 Base de Dados RPM..................................................................................49 13.2 Rótulo dos Pacotes...................................................................................49 13.3 Vantagens e desvantagens do formato....................................................49 13.4 Acessórios relacionados...........................................................................50 13.5 Instalação/desinstalação de aplicativos com URPMI.................................50 13.6 Mídias do URPMI.......................................................................................50 14 Sistema de arquivos........................................................................................51 14.1 Particionando e formatando discos..........................................................53 14.2 Montando partições..................................................................................55
- 5. Campus São José 5 Área de Telecomunicações Odilson Tadeu Valle 14.3 A estrutura de diretórios...........................................................................57 15 LVM- Logical Volume Manager .......................................................................57 15.1 Introdução................................................................................................57 15.2 Implantando LVM......................................................................................59 15.3 Aumentando ou diminuindo o tamanho de partições LVM.......................60 16 Gerência de usuários e grupos........................................................................61 16.1 Introdução................................................................................................61 16.2 Criação de conta.......................................................................................61 16.3 Parâmetros das Contas.............................................................................62 16.4 Alterando parâmetros das contas.............................................................63 16.5 Removendo Contas..................................................................................63 17 Permissão de Acesso à Diretórios e Arquivos..................................................64 17.1 Permissões de acesso:..............................................................................64 17.2 Verificando as permissões de acesso.......................................................65 17.3 Alterando a permissão de acesso.............................................................65 17.3.1 Formato octal do modo de permissões..............................................65 17.3.2 Formato simbólico do modo de permissões......................................66 17.4 Mudando as permissões padrão...............................................................67 17.5 "group-id" de um arquivo.........................................................................67 17.6 "owner" de um arquivo.............................................................................68 18 Cotas em disco para usuários e grupos..........................................................68 18.1 Introdução................................................................................................68 18.2 Implementação.........................................................................................68 18.3 Estabelecendo cotas para vários usuários e/ou grupos............................70 18.4 Verificando cotas de usuários...................................................................70 19 Agendamento de tarefas com Crontab...........................................................71 19.1 Introdução................................................................................................71 19.2 Uso do Crontab.........................................................................................71 20 Backups e políticas..........................................................................................73 20.1 Introdução................................................................................................73 20.2 Tipos de backup ......................................................................................73 20.2.1 Backups totais...................................................................................73 20.2.2 Backups incrementais........................................................................74 20.2.3 Backups diferenciais..........................................................................74 20.3 Modos de backup .....................................................................................75 20.3.1 Backups on-line.................................................................................75 20.3.2 Backups offline..................................................................................75 20.4 Armazenamento ......................................................................................76 20.4.1 Discos Rígidos ...................................................................................76 20.4.2 Unidades de Fitas..............................................................................76 20.4.3 CD e DVD ..........................................................................................76 20.5 Políticas de backup ..................................................................................76 20.6 O sistema Amanda...................................................................................78 20.7 Configuração do servidor Amanda...........................................................78 20.7.1 amanda.conf......................................................................................78 20.7.2 disklist................................................................................................79 20.8 Configurando o cliente.............................................................................79 20.9 Backups com o Amanda...........................................................................80
- 6. Campus São José 6 Área de Telecomunicações Odilson Tadeu Valle 20.10 Restaurando os backups com o Amanda................................................80 20.11 Comandos Extras do Amanda.................................................................81 21 Programação do Shell.....................................................................................82 21.1 Introdução................................................................................................82 21.2 Scripts Shell..............................................................................................82 21.3 Variáveis e Parâmetros.............................................................................83 21.3.1 Algumas variáveis pré-definidas........................................................83 21.3.2 Substituição avançada de variáveis..................................................83 21.3.3 Parâmetros........................................................................................83 21.4 Entrada-Saída Básica................................................................................84 21.5 Testes.......................................................................................................84 21.5.1 Um problema a resolver....................................................................84 21.5.2 Comandos de testes no shell.............................................................85 21.5.3 Início do script scan...........................................................................86 21.5.4 Testes com [ ... ]................................................................................86 21.5.5 A construção case..............................................................................88 21.6 Laços........................................................................................................88 21.6.1 O comando while...............................................................................88 21.6.2 O comando for...................................................................................89 21.7 Funções....................................................................................................89 21.8 Sinais e Traps...........................................................................................90 21.9 Depuração................................................................................................91 21.10 Técnicas Avançadas...............................................................................91 21.10.1 eval..................................................................................................92 21.10.2 Voltando ao programa scan.............................................................92 21.11 Um Exemplo Final...................................................................................94 21.11.1 Definição do Problema.....................................................................94 21.11.2 Informação adicional necessária......................................................95 22 Configuração da interface de rede..................................................................97 22.1 Introdução................................................................................................97 22.2 Configuração............................................................................................97 22.2.1 Configuração do ifcfg-ethN................................................................97 22.2.2 Configuração do network...................................................................97 22.2.3 Configuração do resolv.conf..............................................................98 22.2.4 Finalizando.........................................................................................98 22.3 Apelidos de ip...........................................................................................98 23 Roteadores e sub-redes..................................................................................99 23.1 Introdução................................................................................................99 23.2 Entendendo Rotas..................................................................................100 23.3 Configurando o roteador........................................................................100 23.4 Configurando sub-redes.........................................................................101 23.5 Caso de estudo.......................................................................................101 23.5.1 Roteadores .......................................101 23.5.2 Configuração do Cliente...................................................................102 23.5.3 Testes..............................................................................................102 24 NAT - Network Address Translator................................................................103 25 Servidor DNS - Domain Name System com Bind...........................................103 25.1 Introdução..............................................................................................103
- 7. Campus São José 7 Área de Telecomunicações Odilson Tadeu Valle 25.2 Configuração de um servidor DNS..........................................................104 25.2.1 Caso de estudo................................................................................104 25.2.2 Testes..............................................................................................106 26 Servidor de páginas Apache..........................................................................106 26.1 Introdução..............................................................................................106 26.2 Instalação e configuração.......................................................................106 26.3 Domínios virtuais....................................................................................107 26.4 Páginas de Usuários...............................................................................108 27 Servidor de correio eletrônico Postfix...........................................................109 27.1 Introdução..............................................................................................109 27.2 Funcionamento do Correio Eletrônico.....................................................109 27.3 Instalação e configuração.......................................................................110 27.4 Testes.....................................................................................................111 28 Servidor SMB, Server Message Block, Samba...............................................112 28.1 Introdução..............................................................................................112 28.2 Instalação e configuração.......................................................................112 28.3 Testes.....................................................................................................113 29 Servidor LDAP Lightweight Directory Access Protocol com OpenLdap..........114 29.1 Introdução..............................................................................................114 29.2 Instalação e configuração básica............................................................115 29.3 Para configurar um cliente Linux............................................................118 29.4 Testes.....................................................................................................120 30 Servidor NFS Network File System................................................................121 30.1 Introdução..............................................................................................121 30.2 Instalação e configuração.......................................................................121 30.3 Testes.....................................................................................................122 31 Servidor DHCP Dynamic Host Configuration Protocol...................................122 31.1 Introdução..............................................................................................122 31.2 O protocolo DHCP...................................................................................123 31.3 Instalação e configuração.......................................................................125 31.4 Testes.....................................................................................................126 32 Servidor FTP File Transfer Protocol................................................................126 32.1 Introdução..............................................................................................126 32.2 Instalação e configuração.......................................................................126 32.3 Testes.....................................................................................................127 33 Servidor SSH Secure Shell com OpenSSH.....................................................127 33.1 Introdução..............................................................................................127 33.2 Instalação e configuração.......................................................................127 33.3 Testes.....................................................................................................128 Segurança e Monitoramento de Redes 34 Servidor cache/proxy Squid...........................................................................129 34.1 Introdução..............................................................................................129 34.2 Instalação e configuração.......................................................................129 34.2.1 Testes..............................................................................................130 34.3 Listas de controle de acesso..................................................................131 34.3.1 Exemplos.........................................................................................132 35 Firewall com iptables.....................................................................................132
- 8. Campus São José 8 Área de Telecomunicações Odilson Tadeu Valle 35.1 Introdução..............................................................................................132 35.1.1 Características do firewall iptables..................................................133 35.1.2 Como funciona um firewall ?............................................................134 35.2 Cadeias iptables.....................................................................................134 35.3 Tabela Filter............................................................................................136 35.3.1 São três, as possíveis chains:..........................................................136 35.3.2 As principais opções são:.................................................................136 35.3.3 Chains..............................................................................................137 35.3.4 Dados...............................................................................................137 35.3.5 Ações...............................................................................................138 35.3.6 Exemplos comentados de regras de firewall (tabela filter).............138 35.3.7 Impasses..........................................................................................140 35.3.8 Extensões........................................................................................140 35.4 Tabela NAT - Network Address Translator..............................................140 35.4.1 Mascaramento.................................................................................141 35.4.2 Redirecionamento de portas............................................................142 35.4.3 Redirecionamento de servidores.....................................................142 35.4.4 Proxy transparente..........................................................................142 35.4.5 Balanceamento de carga.................................................................142 35.4.6 Divisão do NAT.................................................................................142 35.4.7 Regras de NAT.................................................................................142 35.4.7.1 Chains.......................................................................................142 35.4.7.2 Opções......................................................................................143 35.4.7.3 Dados........................................................................................143 35.4.7.4 Ações........................................................................................143 35.4.8 Exemplos comentados de regras de firewall (tabela nat)................143 35.5 Salvando e recuperando tudo................................................................145 35.6 Aumentando o nível de segurança.........................................................145 35.7 Instalando e configurando......................................................................145 36 Firewall com Shorewall..................................................................................146 36.1 Introdução..............................................................................................146 36.2 Zonas......................................................................................................146 36.2.1 Arquitetura de zonas ......................................................................146 36.2.2 Zona "fw" ........................................................................................147 36.3 Arquivos de configuração.......................................................................147 36.3.1 shorewall.conf .................................................................................147 36.3.2 zones ..............................................................................................147 36.3.3 interfaces ........................................................................................147 36.3.4 policy ..............................................................................................148 36.3.5 rules ................................................................................................149 36.3.6 masq ...............................................................................................149 36.3.7 Outros .............................................................................................149 36.4 Alguns exemplos “reais”........................................................................149 36.4.1 Firewall standalone..........................................................................150 36.4.2 Firewall numa típica rede de zonas e interfaces..............................150 36.4.3 Múltiplas zonas sobre uma interface...............................................152 36.4.4 Proxy transparente com Squid.........................................................153 36.4.5 Regras para P2P...............................................................................154
- 9. Campus São José 9 Área de Telecomunicações Odilson Tadeu Valle 36.4.6 Regras para DNAT...........................................................................154 36.5 Instalação e configuração.......................................................................154 37 Anti-vírus.......................................................................................................155 37.1 Introdução..............................................................................................155 37.1.1 Mas então, qual é a função do antivírus no Linux?..........................156 37.2 Instalando e configurando o antivírus CLAMAV......................................156 37.3 Integrando o CLAMAV ao Postfix............................................................158 37.4 Integrando o CLAMAV ao Samba............................................................158 37.5 Escanear diretórios em busca de vírus...................................................159 38 Redes Virtuais Privadas - VPN.......................................................................159 38.1 Introdução..............................................................................................160 38.2 Aplicações para redes privadas virtuais.................................................160 38.2.1 Acesso remoto via Internet .............................................................160 38.2.2 Conexão de LANs via Internet .........................................................161 38.2.3 Conexão de computadores numa intranet .....................................161 38.3 Requisitos básicos..................................................................................162 38.4 Tunelamento..........................................................................................163 38.5 Protocolos de tunelamento.....................................................................163 38.5.1 Tunelamento em Nível 2 - Enlace - (PPP sobre IP) ..........................164 38.5.2 Tunelamento em Nível 3 - Rede - (IP sobre IP) ...............................164 38.6 O funcionamento dos túneis...................................................................164 38.7 Protocolos × Requisitos de tunelamento................................................165 38.7.1 Autenticação de usuário..................................................................165 38.7.2 Suporte a token card.......................................................................165 38.7.3 Endereçamento dinâmico................................................................165 38.7.4 Compressão de dados.....................................................................165 38.7.5 Criptografia de dados......................................................................165 38.7.6 Gerenciamento de chaves...............................................................166 38.7.7 Suporte a múltiplos protocolos........................................................166 38.8 Tipos de túneis.......................................................................................166 38.8.1 Tunelamento voluntário ..................................................................166 38.8.2 Tunelamento compulsório...............................................................166 38.9 IPSEC – Internet Protocol Security..........................................................167 38.9.1 Negociação do nível de segurança..................................................168 38.9.2 Autenticação e integridade..............................................................168 38.9.3 Confidencialidade............................................................................169 38.10 Algumas conclusões.............................................................................169 38.11 Instalação e configuração.....................................................................169 38.11.1 Configuração na Matriz..................................................................170 38.11.2 Configuração na filial.....................................................................171 38.11.3 Configurações nos firewalls...........................................................173 39 SNMP - Simple Network Management Protocol e MRTG - The Multi Router Traffic Grapher....................................................................................................173 39.1 Introudção..............................................................................................173 39.1.1 Gerente da rede...............................................................................174 39.1.2 Componentes Básicos do SNMP.......................................................174 39.1.3 Arquitetura.......................................................................................175 39.1.3.1 Master Agent.............................................................................175
- 10. Campus São José 10 Área de Telecomunicações Odilson Tadeu Valle 39.1.3.2 Subagent...................................................................................175 39.1.3.3 Management Station.................................................................175 39.1.4 O SNMP e o ASN.1............................................................................175 39.1.5 Comandos do SNMP.........................................................................176 39.1.6 Nomes de objetos e MIB..................................................................176 39.1.7 SNMPv2 e SNMPv3...........................................................................176 39.2 Instalação e Configuração......................................................................177 39.2.1 Instalando o SNMP...........................................................................177 39.2.1.1 Testes.......................................................................................178 39.2.2 Instalando o MRTG...........................................................................178 39.2.3 Otimizando e Protegendo................................................................179 39.3 Testes.....................................................................................................180 40 Nagios...........................................................................................................180 40.1 Introdução..............................................................................................180 40.2 Instalando e configurando o Nagios.......................................................181 40.2.1 Monitorando outras máquinas.........................................................182 40.3 Testes.....................................................................................................185 41 Cacti..............................................................................................................186 41.1 Introdução..............................................................................................186 41.2 Instalação e configuração.......................................................................186 42 DenyHosts.....................................................................................................188 42.1 Introdução..............................................................................................188 42.2 Instalando o DenyHosts..........................................................................188 42.3 Testes.....................................................................................................190 43 Webmin.........................................................................................................190 43.1 Introdução..............................................................................................190 43.2 Instalação e configuração.......................................................................191 44 Referências bibliográficas.............................................................................193 44.1 Livros/apostilas.......................................................................................193 44.2 Página de Gerência de Redes do IFSC - Campus São José......................193 44.3 Sites de dicas Linux:...............................................................................194 44.4 Sites com dicas do Amanda....................................................................195 44.5 Sites com dicas do Postfix e listas de discussão.....................................195
- 11. Campus São José 11 Área de Telecomunicações Odilson Tadeu Valle Linux Básico 1 Sistema Operacional O Sistema Operacional é um programa especial que gerencia todos os recursos da máquina, tais como memória, teclado, vídeo (monitor), mouse, entre outros. É através do Sistema Operacional que executamos outros programas, gravamos ou lemos informações em disquetes, visualizamos textos em vídeo ou impressora, etc. Sem o Sistema Operacional não conseguiríamos realizar estas tarefas. Ou seja, simplesmente não poderíamos utilizar o computador. Existem inúmeros Sistemas Operacionais, tais como: MS-DOS, UNIX, OS/2, VM/CMS, QNN, etc. Cada um deles possuem características próprias e são executados em máquinas diferentes. Assim, não podemos executar um programa em Sistemas Operacionais distintos, a não ser que o fabricante do programa nos garanta esta portabilidade. É de responsabilidade do Sistema Operacional: ● Carregar e executar programas. ● Controlar dispositivos de entrada e saída (teclado, monitor, mouse, etc). ● Gerenciar arquivos e diretórios. ● Gerenciar a memória RAM Todo e qualquer programa executado em um computador utiliza a memória RAM. Da mesma forma, o Sistema Operacional deve ser carregado, ou seja, copiado do disco rígido ou disco flexível para a memória RAM. Denominamos este processo de BOOT. Toda vez que ligamos o computador, é feita uma série de testes para verificar o funcionamento dos periféricos e se tudo estiver perfeito, o Sistema Operacional pode ser carregado. Os Sistemas Operacionais ainda podem ser classificados quanto ao número de pessoas que podem utilizar os recursos ao mesmo tempo e quanto ao número de programas que podem ser executados em uma mesma máquina. 1. Monousuário: permitem apenas um usuário. 2. Multiusuário: permitem vários usuários. 3. Monotarefa: apenas um programa pode ser executado de cada vez. 4. Multitarefa: vários programas podem ser executados ao mesmo tempo. Em geral Sistemas Operacionais que são multiusuários são também multitarefa, como o UNIX, QNN e atuais versões do Windows, onde podemos ter vários usuários em terminais distintos executando, cada um, uma série de programas diferentes ao mesmo tempo. Além disto, Sistemas Operacionais podem ser classificados quanto ao tipo de comunicação com o usuário, podendo ser: 1. Interface por linha de comando: quando o usuário tem que digitar o comando por extenso na tela do computador. A comunicação, em geral
- 12. Campus São José 12 Área de Telecomunicações Odilson Tadeu Valle é feita em modo texto. Preferencialmente utilizada por especialistas. 2. Interface gráfica para usuários (GUI) : quando os comandos são executados em um ambiente gráfico com o uso do mouse. Voltada principalmente para o usuário final. 2 Linux 2.1 Histórico O Sistema Operacional UNIX foi desenvolvido nos laboratórios da AT&T para uso próprio, baseado em um antigo projeto que deveria ser o primeiro Sistema Operacional multiusuário e multitarefa, o MULTICS. Porém, este projeto estava muito além da capacidade dos equipamentos para a época. Desta forma o projeto foi arquivado, mas alguns de seus idealizadores (Ken Thompson, Dennis Ritchie e Rudd Canadaday) resolveram escrever uma versão simplificada e monousuário para um computador com menores recursos. O resultado impressionou, mesmo sendo utilizada uma máquina limitada. Assim, o código foi reescrito para outros computadores melhores, apresentando excelentes resultados. Por coincidência ou não, estes computadores para os quais o Sistema Operacional foi reescrito eram utilizados por quase todas as Universidades que se interessaram por este Sistema Operacional muito superior aos que vinham sendo utilizados nos laboratórios de computação. A partir de então, a AT&T licenciou seu mais novo projeto para as Universidades, mostrando uma enorme visão e capacidade inovadora, pois além do Sistema Operacional, foi cedido o código do mesmo para as Universidades, que não mediram esforços em depurar o programa e incluir novas características. Foi dentro das Universidades que o UNIX cresceu e adquiriu muitas das características que o tornam poderoso, dando origem a diversas versões além da original proveniente dos laboratórios da AT&T. Esta característica tornou o UNIX um sistema poderoso na medida em que foi concebido não apenas por uma equipe de projetistas, mas sim por toda uma comunidade de pessoas interessadas em extrair o melhor das máquinas. A princípio, o código do UNIX foi escrito em linguagem assembler ou de máquina que é altamente dependente do hardware ou parte física do computador. Para que o código fosse reescrito, era necessário muito esforço e tempo. Entretanto, um dos criadores do Sistema Operacional UNIX resolveu utilizar uma nova linguagem para escrever o UNIX, era a linguagem C que oferecia o poder da linguagem de máquina com a facilidade das linguagens estruturadas de alto nível. A grande vantagem de se utilizar a linguagem C ao invés da linguagem de máquina própria do computador é a de que a primeira é altamente portável, isto é, um programa escrito em C para um determinado computador poderá ser executado quase sem nenhuma modificação em
- 13. Campus São José 13 Área de Telecomunicações Odilson Tadeu Valle outro tipo de máquina completamente diferente. Enquanto que se fosse feito um programa em linguagem de máquina para um determinado computador o programa seria executado somente neste tipo de computador e não nos demais, para isto, seria preciso reescrever todo o programa. O UNIX foi projetado para ser executado em computadores de grande capacidade, ou seja, mini e supercomputadores, pois somente estas máquinas podiam oferecer suporte aos recursos necessários para o ambiente gerado pelo Sistema Operacional. Crescendo longe do alcance dos usuários de microcomputadores, o UNIX atingiu uma estabilidade e estrutura jamais alcançada por um Sistema Operacional. Mas nestes quase quarenta anos de existência do UNIX, os microcomputadores evoluíram a ponto de fornecer o mínimo de condições para que este poderoso Sistema Operacional pudesse ser implementado para os micros IBM -PC e compatíveis. Diversas versões do UNIX foram escritas e licenciadas para venda com nomes semelhantes (XENIX, UNISYS, AIX, etc) porém com as mesmas características essenciais, sendo que atualmente existem inúmeras versões comerciais e outras tantas versões livres que foram desenvolvidas em Universidades ou por hackers através da rede Internet. Apesar de ter sido desenvolvido para lidar com dispositivos de caracteres, UNIX foi pioneiro na área de gráficos em estações de trabalhos. As primeiras interfaces gráficas para usuários (GUI) foram projetadas e utilizadas em Sistemas operacionais UNIX, desenvolvidas pelo MIT (Massachussets Institute of Technology). Trata-se do X Window System. Como se pode notar, UNIX é um sistema de inúmeras possibilidades. Praticamente todos os recursos que os sistemas operacionais mais atuais utilizam já haviam sido executados em UNIX há muito. Todas as áreas da computação puderam ser desenvolvidas com o UNIX. As tendências atuais levam a uma tentativa de padronizar o Sistema Operacional UNIX combinando as melhores características das diversas versões do mesmo. Prova disto é a criação do POSIX, um padrão de Sistema Operacional desenvolvido pela IEEE (Institute of Eletrical and Eletronic Engineers). Além da OSF (Open System Fundation) que reúne as principais líderes do mercado de equipamentos para definir o padrão de GUI (interfaces gráficas) para UNIX. A versão que será abordada durante este curso é o LINUX, um clone do Sistema Operacional UNIX para microcomputadores IBM -PC 386 e compatíveis. O LINUX foi desenvolvido inicialmente por Linus Torvalds na Universidade de Helsinski na Finlândia. O LINUX possui a vantagem de ser um software livre e ser compatível com o padrão POSIX. Além de unir em um único Sistema Operacional as vantagens das diferentes versões de UNIX comerciais disponíveis. Desta forma, LINUX torna -se a melhor opção para que usuários de microcomputadores possam usufruir da capacidade do UNIX. Apesar de não poder rodar aplicativos para MS- DOS, o LINUX pode rodar todos os softwares de desenvolvidos para UNIX, além de estarem disponíveis softwares que permitem a emulação do MS-DOS e do WINDOWS. O LINUX pode ser útil em empresas que desejam possuir estações de
- 14. Campus São José 14 Área de Telecomunicações Odilson Tadeu Valle trabalho com poder razoavelmente comparável às estações existentes como SUNs e outras usando PCs, com fiel semelhança no seu uso. O LINUX pode conviver pacificamente com outros sistemas operacionais no PC. Existe uma infinidade de formas de instalá-lo: em uma partição DOS já existente, pode ainda ser instalado em um HD exclusivamente dedicado a ele. Para conviver com outros sistemas operacionais, existem algumas maneiras de carregar o sistema operacional, o Lilo (Linux Loader) que pode funcionar como um BOOT manager no qual se escolhe qual partição ou drive irá dar a partida, o loadlin que é um utilitário DOS para carregar o LINUX a partir do DOS, ou por meio de um disco de boot. O LINUX pode ser obtido de diversas formas diferentes, existem diversos livros à venda, os quais incluem CDs com distribuições do LINUX. Outra forma de obtê-lo inteiramente grátis e via ftp pela INTERNET. Existe hoje, um movimento no sentido de tornar o LINUX um sistema popular, dado que superioridade técnica ele já possui. Existem algumas outras versões de UNIX para PCs, tais como Xenix, SCO Unix, FreeBSD e NetBSD, as últimas duas também livres, no entanto além de mais popular, o LINUX possui uma série de características a mais, não encontradas em outras versões, mesmo comerciais, de UNIX. 2.2 Uma visão geral do LINUX Um Sistema Operacional deve gerenciar os recursos da máquina da melhor maneira possível de forma a poder oferecer aos usuários o máximo do computador. Dentre as principais funções do sistema Operacional, podemos destacar: ● Criar e manipular uma estrutura de arquivos e diretórios. ● Controlar o acesso à memória e outros dispositivos controlados pelo microprocessador, como monitor, teclado, impressora, etc. ● Gerenciar a execução de programas, trazendo-os da memória para o microprocessador. A primeira vista, parece que o LINUX nada possui de diferente de qualquer outro Sistema Operacional, mas nenhum é tão bom em unir e integrar o que há de melhor em um computador de forma harmoniosa e eficiente devido a sua própria origem em meio a toda uma comunidade de pessoas interessadas em obter o máximo e o melhor em desempenho. Cabe ressaltar também que o Linux possui todas as características que fazem do UNIX um excelente sistema operacional, entre elas : Portabilidade, Multiusuário e Multitarefa, Estrutura hierárquica de arquivos, Ferramentas e Utilitários, Comunicação com outros sistemas. Daremos uma rápida olhada em algumas das principais características e vantagens que fazem o LINUX único : Multitarefa. Linux, como as outras versões do UNIX é um sistema multitarefa, possibilitando a execução de múltiplas aplicações de diferentes usuários no mesmo sistema ao mesmo tempo. O X Window System é, de fato, um padrão na indústria de sistemas gráficos para máquinas UNIX. Uma versão completa do X Window System, conhecida
- 15. Campus São José 15 Área de Telecomunicações Odilson Tadeu Valle como Xfree86 está disponível para Linux. TCP/IP (Transmission Control Protocol / Internet Protocol), este é um conjunto de protocolos que liga milhões de universidades e empresas numa rede mundial conhecida como Internet. Com uma conexão Ethernet o Linux permite que seja feita uma conexão da Internet a uma rede local. Memória Virtual. O Linux pode usar parte do seu HD como memória virtual, “aumentando” assim a capacidade da memória RAM. Compatibilidade com o IEEE POSIX. Linux foi desenvolvido com a portabilidade de software em mente. 2.3 A estrutura do LINUX 2.3.1 Kernel/Shell Kernel é o núcleo do Sistema Operacional LINUX, que permanece residente na memória. Através dele que o usuário possui o acesso aos recursos oferecidos pelo hardware (o computador em si). Todo o gerenciamento de memória, dispositivos, processos, entre outros é coordenado pelo kernel. Basicamente está dividido em duas partes: ● Gerenciamento de dispositivos: supervisiona a transmissão de dados entre a memória principal e os dispositivos periféricos. Desta forma, o kernel abrange todos os drivers controladores de dispositivos que podem ser ligados a um computador ● Gerenciamento de processos: aloca recursos, escalona processos e atende a solicitação de serviços dos processos Shell é o interpretador de comandos do LINUX. É ele quem fornece uma interface para que o usuário possa dizer ao Sistema Operacional o que deve ser feito. O shell traduz o comando digitado em chamadas de sistema que são executadas em linguagem de máquina pelo kernel. Além disto, fornece um ambiente programável através de scripts. Existem inúmeros shells cada um com ligeiras diferenças entre si. Muitas vezes é possível utilizar vários shells diferentes em um mesmo micro rodando LINUX, isto porque ele é multitarefa e multiusuário, de modo que cada usuário poderia utilizar o shell que lhe agradar mais. Entre os mais utilizados estão o Bourne Shell, o C shell e o Korn Shell. 2.3.2 Utilitários Existem centenas de utilitários (comandos) para a realização de tarefas especializadas ou rotineiras, entre elas manipulação e formatação de textos, cálculos matemáticos, gerenciamento e manutenção de arquivos e diretórios, administração de sistemas, manutenção de segurança, controle da saída para impressora, desenvolvimento de programas e filtragem de dados. Cada um destes utilitários é digitado na linha de comando do LINUX que será interpretado pelo Shell do sistema. Este por sua vez se encarregará de realizar diversas chamadas ao Kernel para a execução do comando. Como as interfaces gráficas são muito recentes, o LINUX teve toda a sua
- 16. Campus São José 16 Área de Telecomunicações Odilson Tadeu Valle potencialidade explorada em termos de ambiente de desenvolvimentos. Isto equivale a dizer que o que se pode fazer com um software de Formatação de Textos do tipo aponte e clique, pode ser realizada através do antigo modo de linha de comando no LINUX. Mas isto não impede que as facilidades do ambiente de janelas seja explorado, pelo contrário. Os mais profissionais programas aplicativos rodam sobre o Sistema Operacional LINUX, entre eles o Gerenciador de Banco de Dados ORACLE, INGRES e FoxBASE+, formatadores de textos Postscript etc. 3 Processos Quando um programa ou utilitário é executado, passa a se chamar processo. Cada processo iniciado possui um estado indicando sua condição (em execução, parado, interrompido, etc) e a prioridade. Sendo que os processos do sistema possuem prioridades sobre os do usuário. Com base nas informações sobre os processos em andamento, a CPU precisa escalonar os processos para dedicar a cada um, um determinado tempo dando a impressão de que vários processos estão sendo executados ao mesmo tempo. Para vermos uma “fotografia” dos processos rodando na máquina podemos usar o comando ps aux, ax mostra todos os processos e u informa a mais os usuários donos dos processos. Podemos usar também o top. Neste caso haverá atualização periódica da tela, fazendo uma amostra on-line processos ativos. Mostra ainda outras informações da máquina, como uso de memória, tempo de atividade, uso de cpu etc. Para navegar entre janelas usa-se as teclas <>. Para matarmos um processo em execução usamos o comando kill seguido do número do processo (PID). A principal flag é o -9, que mata o processo sem salvar dados da memória, se existirem. Podemos usar também o killall seguido do nome do processo (comando). Neste caso mata-se todos os processos com mesmo nome. 4 Comandos básicos 4.1 Introdução Certos comandos são interativos e outros não-interativos. Comandos interativos são aqueles que após serem executados, exigem que algumas perguntas sejam respondidas para que possam prosseguir. Comandos não interativos simplesmente executam os comandos sem nada perguntar e retornam à linha de comando do LINUX. Exemplos de comandos não interativos: ls exibe lista do conteúdo do diretório corrente date exibe a data e hora do sistema cal <ano> exibe calendário do ano especificado
- 17. Campus São José 17 Área de Telecomunicações Odilson Tadeu Valle who exibe lista de todos os usuários ativos no sistema clear limpa a tela Exemplos de comandos interativos: passwdmodifica a senha ftp permite transferência de arquivos 4.2 Ciclo de Execução do Comando O shell analisa a linha do comando separando seus vários componentes com o uso de espaços em branco. Este procedimento é conhecido como parsing (análise), e é composto dos seguintes passos: 1. O shell examina se há algum caractere especial a ser interpretado na linha de comando; 2. Supondo que os caracteres até o primeiro branco se referem a um comando, o shell procura um arquivo executável (programa) com o mesmo nome; 3. Se o shell localiza o programa, ele verifica se o usuário que fez o pedido tem permissão de acesso para usar o comando; 4. O shell continua a examinar o resto da linha de comando para ver a formatação; 5. Finalmente, ela informa ao kernel para executar o programa, passando todas as opções e argumentos válidos para o programa; 6. Enquanto o kernel copia o arquivo executável do disco para a memória e executa-o, o shell permanece inativo até que o programa tenha encerrado. O programa em execução na memória é chamado de processo; 7. Quando o processo termina de ser executado, o controle retorna ao shell que exibe novamente o prompt para avisar que está pronto para o próximo comando; 4.3 Login Por ser um Sistema Operacional que suporta vários usuários (multiusuário), antes de tudo, é preciso se identificar. O LINUX então se encarregará de permitir ou não seu acesso verificando sua senha, se estiver correta libera o diretório de entrada e executa arquivos de inicialização locais e o interpretador apropriado. Após este processo, você estará apto a executar os comandos do LINUX. Quando o terminal estiver ligado, provavelmente será apresentado um sinal de prontidão do sistema da seguinte forma: Login: Isto significa que o sistema está esperando para que o usuário se identifique com o nome de usuário que lhe foi concedido pelo Administrador de Sistema junto com uma senha de acesso. Após digitar o nome de usuário,
- 18. Campus São José 18 Área de Telecomunicações Odilson Tadeu Valle pressione ENTER. Será apresentada um novo sinal de prontidão: Password: Este sinal pede que seja digitada a sua senha. Note que a medida que forem digitados os caracteres, eles não aparecerão no vídeo por medidas de segurança. Se algo deu errado (foi novamente apresentado o sinal de login), tente novamente, certificando-se de ter digitado o nome de usuário e a senha exatamente como recebeu do Administrador pois o LINUX diferencia as letras maiúsculas das minúsculas. Isto quer dizer que para o LINUX A (letra “a” maiúscula) é diferente de a (letra “a” minúscula). Esta é uma dica que serve não apenas para iniciar a sessão, mas também para todos os comandos LINUX. Tendo o usuário se identificado com o nome da conta e a senha (se esta existir, pois existem contas criadas especialmente para uso sem senha), o LINUX checa em um arquivo de configuração pelo nome da conta e a senha correspondente devidamente encriptada. Estando ambas registradas e corretas, o Sistema Operacional permite o acesso ao usuário executando o shell indicado também neste arquivo. O shell providencia uma interface de comunicação entre o kernel e o usuário. Esta interface consiste de uma linha de comando (ou prompt) na qual deve ser digitado o comando por extenso seguido por seus parâmetros (se tiver). Em uma linha de comando podemos ter mais de um comando em seqüência para serem executados. Em geral esta linha de comando é formada por um símbolo que pode ser de porcentagem (%) ou cifrão ($) para usuários comuns e grade (#) para usuários com privilégio de raiz, dependendo do tipo de shell usado. Os parâmetros que aparecem após o nome do comando podem ser nomes de arquivos e/ou caminhos de diretórios. Eles devem sempre ser digitados com um espaço entre si e depois do comando. Muitas vezes alguns símbolos que aparecem na linha de comando não são parâmetros, mas sim comandos para o shell determinando a seqüência em que o(s) comando(s) devem ser executados. O LINUX aceita e executa um comando quando, ao terminarmos de digitarmos o comando, pressionarmos a tecla ENTER, RETURN ou ↵ (varia de computador para computador). Caso seja encontrado algum erro na digitação do comando antes que a tecla ENTER seja pressionada, podemos corrigí-lo utilizando as teclas de direção e para posicionarmos o cursor na posição em que o erro foi cometido. Cursor é o símbolo gráfico que aparece logo após a linha de comando e que se movimenta a medida em que caractere são digitados e aparecem na tela. 4.4 Logout Este comando permite sairmos de nossa seção shell, ou seja, desconectarmos
- 19. Campus São José 19 Área de Telecomunicações Odilson Tadeu Valle nosso usuário do sistema. 4.5 Reboot Este comando é equivalente à “init 6” e com ele podemos reiniciar nosso sistema, sem desligamento do hardware. 4.6 Halt Este comando é equivalente à “shutdown -r now” e permite desligar o sistema, caso nossa máquina tenha fonte ATX. 4.7 Man Páginas de manual ou man pages são pequenos arquivos de ajuda que podem ser invocados pelo comando man a partir de linha de comando de sistemas baseados em Unix e Linux. A forma de invocar a ajuda é: $ man [<seção>] <nome-da-página> 5 Estrutura de Arquivos e Diretórios Existem 4 tipos básicos de arquivos em LINUX : • Arquivo diretório; • Arquivo convencional; • Arquivo de dispositivo; • Arquivo simbólico ou de ligação; Um arquivo diretório nada mais é do que um tipo de arquivo contendo informações sobre arquivos que conceitualmente (e não fisicamente) estão contidos nele. Isso significa que o conteúdo de seus arquivos não está armazenados dentro do diretório. Assim sendo, não há limite para o tamanho de um diretório. Teoricamente você poderia colocar no seu diretório tantos arquivos quanto quisesse, até o ponto de estourar a capacidade do seu disco. Os dados contidos no arquivo diretório são apenas o nome de cada arquivo e seu ponteiro para uma tabela de informações de controle de todos os arquivos do sistema. Esta tabela contém informações administrativas do arquivo, como dados de segurança, tipo, tamanho, datas de acesso e dados que indicam onde ele está gravado no disco. Quando você vai usar um arquivo, o sistema operacional consulta o diretório para verificar se existe no disco um com o nome que você especificou. Em caso afirmativo, o sistema obtém, da tabela as informações necessárias para poder manipulá- lo. Caso contrário, o sistema envia uma mensagem informando que não foi possível encontrar o arquivo. Um diretório pode conter outros diretórios, aos quais chamamos subdiretórios. Um subdiretório pode conter outros arquivos e subdiretórios, que também podem conter arquivos e subdiretórios e assim por diante. Este é um relacionamento pai/filho entre um diretório e seus
- 20. Campus São José 20 Área de Telecomunicações Odilson Tadeu Valle arquivos e diretórios subordinados. Cada diretório pai guarda informações sobre os arquivos e diretórios que estão a um nível abaixo dele-seus filhos. Um arquivo convencional é um conjunto de caracteres presentes em algum meio de armazenamento, como por exemplo um disco. Ele pode conter texto para uma carta, código de programa ou qualquer informação armazenada para um futuro uso. Um arquivo de dispositivo, como um diretório, não contém dados. Ele é basicamente um ponteiro para um dispositivo periférico, como por exemplo uma unidade de disco, um terminal ou uma impressora. Os arquivos especiais associados aos dispositivos periféricos estão localizados no diretório /dev. Um arquivo simbólico é um arquivo convencional que aponta para outro arquivo em qualquer lugar do sistema de arquivos LINUX. 5.1 Diretórios Todos os arquivos fazem parte de algum diretório. Assim, eles são mantidos organizadamente. Se todos os arquivos do sistema fossem armazenados em um mesmo lugar, o LINUX levaria muito tempo para verificar todos os arquivos até encontrar aquele que está procurando. Os diretórios são um meio de oferecer endereços dos arquivos, de maneira que o LINUX possa acessá-los rápida e facilmente. Ao entrar pela primeira vez em sua conta, você já está em um subdiretório do sistema LINUX, chamado seu diretório de entrada (home directory). A menos que você crie alguns subdiretórios em sua conta, todos os seus arquivos serão armazenados em seu diretório de entrada. Teoricamente, você pode fazer isso, mas a manutenção de seus arquivos será mais eficiente se você criar seu próprio sistema se subdiretórios. Assim ficará mais fácil manter o controle de seus arquivos porque eles estarão agrupados em diretórios por assunto ou por tipo. O LINUX também realiza buscas de maneiras mais eficiente em diretórios pequenos que nos grandes. 5.1.1 Diretório de Entrada Seu diretório de entrada é aquele em que você é colocado quando abre uma sessão em um sistema LINUX. Esse diretório tem o mesmo nome que seu nome de login. Você pode pensar em sua conta como uma versão em miniatura do sistema de arquivos do LINUX. No alto de seu sistema pessoal de arquivos, em vez do diretório raiz, está seu diretório de entrada. Abaixo dele estarão os subdiretórios que você criar, que podem, por sua vez, se ramificar em subdiretórios e/ou arquivos. Os diretórios de entrada dos usuários são iguais a qualquer outro diretório de um diagrama de sistema de arquivos. Entretanto, sendo o diretório principal de sua conta, seu diretório de entrada tem um status especial. Sempre que você entra no sistema, o LINUX define uma variável chamada HOME que identifica o seu diretório de entrada. O LINUX usa o valor da variável HOME como ponto de referência para determinar quais arquivos e diretórios do sistema de arquivos você pode acessar e também para orientar-se para onde
- 21. Campus São José 21 Área de Telecomunicações Odilson Tadeu Valle levá-lo quando você deseja mudar de diretório corrente. 5.1.2 Diretórios Corrente O diretório corrente, ou de trabalho (working directory), é o diretório em que você está em um determinado momento. Por exemplo, quando você entra no sistema, o diretório corrente é sempre seu diretório de entrada. Se você passar para um de seus subdiretórios, este passará a ser o diretório corrente. Durante toda a sessão, o LINUX mantém o controle de seu diretório corrente. Todos os comandos são executados sobre o diretório corrente, a menos que você especifique outro. Por exemplo, qualquer arquivo ou subdiretório que você criar será em princípio criado no diretório corrente. Sempre que você digitar ls, verá uma lista dos arquivos e diretórios do diretório corrente. Todos os diretórios do LINUX contém um arquivo chamado . (ponto), que é um arquivo especial que representa o diretório corrente (um sinônimo). Sempre que você quiser se referir ao diretório corrente, pode fazê-lo usando um ponto (.). Outro arquivo especial, chamado .. (dois pontos) representa o diretório pai do diretório corrente (o diretório ao qual o diretório corrente pertence). Quando precisar se referir ao diretório pai do diretório corrente, você pode usar dois pontos (..) em vez do nome do diretório. Quando você digita um comando que opera sobre um arquivo ou diretório, precisa especificar o nome do arquivo ou do diretório desejado. O caminho, de um arquivo ou diretório é a lista de todos os diretórios que formam a ligação entre ele e o diretório raiz. Você só pode identificar individualmente cada arquivo e diretório por seu nome e caminho, porque seu nome pode ser idêntico ao de outro arquivo em outro local do sistema. Por exemplo, suponha que haja duas contas de usuário, chamadas luciene e alfredo, cada uma contendo um subdiretório chamado vendas. O LINUX pode diferenciar esses dois subdiretórios por seus caminhos. Um deles seria /.../luciene/vendas e o outro seria /.../alfredo/ vendas, onde as reticências representam os diretórios intermediários. Embora você possa se referir a um arquivo ou diretório dentro de seu diretório de entrada usando apenas seu nome, o LINUX sempre interpretará o nome do arquivo ou diretório como seu nome e caminho inteiro, porque ele mantém o controle de seu diretório corrente e pode preencher a parte do nome de caminho que falta. Além do caminho absoluto, você também pode usar o caminho relativo, de um arquivo ou diretório. O caminho relativo não começa com o diretório raiz, mas com o diretório mais próximo do diretório cujo caminho está sendo definido. Para especificar um caminho relativo para seu diretório de entrada, você pode começar o caminho com $HOME ou com um ~ (til), que é um sinônimo para $HOME. Por exemplo, se seu diretório de entrada é marco, a variável HOME terá o valor /.../marco, onde as reticências representam os diretórios entre o diretório raiz (/) e o diretório marco. Sempre que você digitar $HOME ou ~ como parte de um nome de caminho, o LINUX o interpretará como o nome de caminho
- 22. Campus São José 22 Área de Telecomunicações Odilson Tadeu Valle completo de seu diretório de entrada. Para especificar um caminho a partir do diretório corrente, você pode iniciar o caminho com um . (que representa o diretório corrente), ou com o nome do primeiro subdiretório naquele caminho. O ponto é opcional neste caso porque se o nome de caminho não começar com uma /, o LINUX considera que você quer que ele comece com o diretório corrente. Se você já tiver mudado de diretório algumas vezes, talvez não esteja seguro de qual é o diretório corrente no momento. Para descobrir, use o comando ls e poderá se lembrar do nome do diretório pela lista dos arquivos que ele contém. Entretanto, uma maneira mais simples de saber qual o diretório corrente é digitar pwd, que será apresentado mais adiante. O comando pwd imprime o caminho completo do diretório corrente. 5.2 Substituição do Nome do Arquivo Três caracteres especiais permitem a referência a grupos de arquivos ou diretórios em uma linha de comando. Estes caracteres são chamados Meta caracteres ou Coringas. 5.2.1 Asterisco O * substitui qualquer conjunto de caracteres. 5.2.2 Ponto de interrogação O caractere ? substitui qualquer caractere. 5.2.3 Colchetes O símbolo [] contém uma lista de caracteres. Um dos caracteres dentro do colchetes será substituído. Um hífen separando os caracteres que estão entre colchetes indica um intervalo. Um ! dentro do colchetes indica o sentido da procura invertido. Esses caracteres especiais poupam tempo de digitação. O mais importante é que eles podem ser usados para fazer referência a arquivos cujo nome não se conhece exatamente. Exemplos : 1- Liste todos os arquivos com extensão .new : $ ls *.new File.new arquivo.new 2- Liste todos os arquivos cujo nome termine com um numero entre 1 e 5 : $ ls *[1-5] file1 arquivo3 dir5
- 23. Campus São José 23 Área de Telecomunicações Odilson Tadeu Valle 3- Liste todos os arquivos cujo nome tem três caracteres e começam com f : $ ls f?? fig fin 5.3 Marcação do Caractere Especial Para usar literalmente um caractere especial sem que o Shell interprete seu significado ele deve ser marcado. O shell trata um caractere especial marcado como um ca ra ct ere normal. 5.3.1 Aspas Quando se coloca um caractere especial entre aspas “ “ , o Shell ignora todos os caracteres especiais exceto o cifrão ($), o acento grave (‘) e a barra invertida (); 5.3.2 Apóstrofe O apóstrofe é mais restritivo. Todos os caracteres especiais entre apóstrofes são ignorados ; 5.3.3 Barra invertida Geralmente, a barra invertida faz o mesmo que colocar um caractere entre apóstrofes. Quando uma barra invertida é usada, ela deve preceder cada caractere a ser marcado; 6 Manipulando Arquivos e Diretórios 6.1 Introdução A função essencial de um computador é armazenar informações (arquivos) e catalogá-los de forma adequada em diretórios, fornecendo, se possível, algum esquema de segurança de modo que pessoas não autorizadas não tenham acesso a arquivos importantes. Neste capítulo você aprenderá como manipular arquivos e diretórios no LINUX. Saber copiar, mover, exibir o conteúdo de um arquivo, e localizar um arquivo são algumas das atividades que veremos neste capítulo. Os comandos aqui apresentados não são a totalidade dos comandos disponíveis, mas certamente são suficientes para que você consiga executar funções típicas e usuais de um programador ou de um usuário de aplicativos em ambiente LINUX. 6.2 Identificando o Diretório Corrente pwd O comando pwd (print working directory) não possui nenhuma opção ou
- 24. Campus São José 24 Área de Telecomunicações Odilson Tadeu Valle argumento. Este comando mostra o nome do diretório corrente ou de diretório de trabalho (working directory). Você pode utilizá-lo para se situar no sistema de arquivos. Por exemplo, é sempre útil verificar o diretório corrente antes de criar ou remover arquivos e diretórios. Do mesmo modo, o pwd é útil para confirmar o diretório corrente após várias trocas de diretórios. 6.3 Criando diretórios mkdir Nos diretórios podemos agrupar informações afins, isto é, arquivos que possuem alguma inter-relação. O nome do diretório deve ser significativo e permitir um acesso e uma localização rápida dos arquivos armazenados no seu sistema de arquivos. O comando mkdir (make directory) é utilizado para criar diretórios. Os nomes dos diretórios a serem criados são passados como argumentos para o comando. Estes nomes podem ter até 255 caracteres, e devem ser únicos, isto é, não pode haver dois diretórios com mesmo nome dentro de um mesmo subdiretório, nem mesmo um arquivo e um diretório iguais em um mesmo subdiretório. Opções: -m modo Especifica o modo de permissão de acesso para o diretório que está sendo criado; -p Cria os diretórios pai citados no nome do diretório que está sendo criado; Exemplos : 1-Crie um diretório chamado teste com o seguinte modo de permissão 711 $mkdir -m 711 teste $ls-l total 1 drwx--x-- x 2 guest users 1024 May 15 21:27 teste/ 2-Crie um diretório chamado curso com um diretório filho chamado aula1 $mkdir-p curso/aula1 $ls-l total 2 drwx--x-- x 2 guest users 1024 May 15 21:27 teste/ drwxr- xr- x 3 guest users 1024 May 15 21:33 curso/ $ls-l curso total 1 drwxr- xr- x 2 guest users 1024 May 15 21:33 aula1/
- 25. Campus São José 25 Área de Telecomunicações Odilson Tadeu Valle 6.4 Listando diretórios ls [AaCFpdlmRrstucx] [nomes] Normalmente o conteúdo de um diretório é listado em ordem alfabética, um item por linha. As diversas opções do comando ls permitem adaptar o formato da listagem. Se nada for especificado em nomes todos os itens do diretório corrente são listados. Entretanto em nomes é possível determinar máscaras (filtros) para selecionar padrões de nomes de itens a serem listados. Principais opções: ● -a All. Lista todos os itens , inclusive os que começam com pontos; ● -l Long. Lista o conteúdo de um item que é diretório; ● -R Recursive. Lista todos os diretórios encontrados e seus subdiretórios; ● -t Time. Ordena os itens por hora/data de modificação; Exemplo: $ ls -la 6.5 Mudando de diretório cd <nome-do-diretório> O comando cd (change directory) é utilizado para mudar o diretório de trabalho corrente. Não há opções para este comando. O nome do novo diretório de trabalho é indicado em nome-do-diretório. Se você não especificar um diretório, cd fará com que o seu diretório de entrada (home directory) se torne o seu diretório corrente. Se nome-do-diretório for um subdiretório do seu diretório corrente, basta informar o nome dele. Caso contrário você pode informar o nome relativo ou absoluto do diretório para o qual você quer mudar. 6.6 Criando arquivos vazios touch <arquivo> Cria um arquivo vazio de nome arquivo. Exemplo: 1- Crie um arquivo vazio de nome teste.file $ touch teste.file 6.7 Inserindo texto em arquivos echo “texto a ser inserido” >> <arquivo> Insere o “texto a ser inserido” ao final do arquivo. Exemplo: $ echo “teste texto” >> teste.file
- 26. Campus São José 26 Área de Telecomunicações Odilson Tadeu Valle 6.8 Conteúdo de um arquivo cat [svte] <arquivos> O comando cat mostra o conteúdo de arquivos (ou da entrada padrão), apresentado-o na tela (de fato, na saída padrão). É possível utilizar o cat para criar, exibir e juntar arquivos. Quando utiliza-se o cat para concatenar arquivos, os arquivos da origem permanecem intactos. Opções: Exemplo: 1- Mostre o conteúdo do arquivo teste.file : $cat teste.file curso teste texto 6.9 Copiando arquivos cp <arquivo-origem> <arquivo-destino> O comando cp (copy) copia, isto é, cria uma cópia de um arquivo com outro nome ou em outro diretório sem afetar o arquivo original. Você pode usar esse comando para criar cópias de segurança de arquivos importantes ou para copiar arquivos que queira modificar. Se há algum arquivo que você quer ter em mais de um diretório, pode usar o comando cp para copiá-lo para outros diretórios. Na linha de comando, arquivo-origem é o nome do arquivo que você quer copiar e arquivo-destino é o nome que você quer dar à cópia. Lembre-se: se você fizer uma cópia de um arquivo no mesmo diretório, ela não poderá ter o mesmo nome de arquivo-origem. Com este comando você pode acidentalmente perder arquivos se já existir um arquivo com o nome arquivo- destino, neste caso o comando cp escreve o novo arquivo por cima do antigo. Exemplo: 1- Copie o arquivo file.teste para teste: $ cp file.teste file.teste.2 6.10 Movendo/Renomeando arquivos mv <arquivo-origem> <arquivo-destino> O comando mv (move) funciona com arquivos da mesma maneira como funciona com diretórios. Pode-se usar mv para renomear um arquivo ou para movê-lo para outro diretório, dependendo dos argumentos que você utilizar. Na linha de comando, arquivo-origem é o nome do arquivo cujo nome você deseja mudar, e arquivo-destino o novo nome para este arquivo. Se arquivo-destino já existir, mv primeiro remove o arquivo já existente e depois renomeia arquivo-origem com o novo nome. Para evitar este problema, você tem duas opções: ● Examinar o conteúdo do diretório antes de renomear um arquivo, para verificar se o novo nome que você deseja atribuir já existe; ● Usar a opção -i (interactive) que permite uma confirmação da remoção
- 27. Campus São José 27 Área de Telecomunicações Odilson Tadeu Valle de um arquivo entes de o comando mv removê-lo. Se arquivo-destino for o nome de um diretório presente no diretório corrente, então o comando mv entende que arquivo-origem deve ser movido para o diretório arquivo-destino, e não que este deve ser eliminado e substituído por arquivo-origem. Se você mover um arquivo para um novo diretório, o arquivo terá o mesmo nome de arquivo-origem, a menos que você especifique o novo nome também, dando o nome do caminho (relativo ou absoluto) antes do nome do arquivo. Exemplo: 1- Mova o arquivo file.teste para o diretório teste interativamente : $ mv-i file.teste.2 teste 6.11 Como ligar arquivos ln [-opções] fonte destino Uma ligação é uma entrada em um diretório que aponta para um arquivo. O Sistema operacional cria a primeira ligação a um arquivo quando este é criado. O comando ln é geralmente usado para criar múltiplas referências ao arquivo em outros diretórios. Uma ligação não cria uma cópia de um arquivo, ela é simplesmente outra indicação para os mesmos dados. Quaisquer alterações em um arquivo são independentes do nome usado para se referir ao arquivo, ou seja, alterando o arquivo ou a ligação o efeito é o mesmo. As ligações não podem ser feitas entre sistemas de arquivos, a menos que a opção -s seja usada. Esta opção cria uma ligação simbólica que é um arquivo que contém o nome do caminho do arquivo ao qual ele está ligado. Opções: -s Permite a construção de um arquivo de ligação simbólica para ligar um arquivo em um outro sistema de arquivos. Um arquivo de ligação simbólica contém o nome absoluto do arquivo no outro sistema de arquivos; Exemplo: 1- Crie uma ligação simbólica para o arquivo teste chamado slink : $ ln -s file.teste slink $ ls -l 6.11.1 Notas: • Quando você liga um arquivo a outro, não está criando outro arquivo, mas simplesmente dando ao arquivo antigo outro endereço. As mudanças feitas no arquivo ou em uma de suas ligações afetam tanto o arquivo como todas as suas ligações. • As permissões são as mesmas para todas as ligações de um arquivo. Alterar as permissões de uma das ligações implica em alterar as permissões de todas as ligações automaticamente. • As ligações criadas com ln podem ser removidas com rm. Isto não
- 28. Campus São José 28 Área de Telecomunicações Odilson Tadeu Valle significa que o arquivo original será removido. 6.12 Como remover arquivos rm [ -opções ] arquivo(s) O comando rm remove o arquivo e/ou as ligações. Quando a última ligação é removida, o arquivo não pode mais ser acessado e o sistema libera o espaço ocupado pelo arquivo para outro uso. Se o arquivo for de ligação simbólica, a ligação do arquivo é removida. Para remover um arquivo é exigida a permissão de gravação do diretório pai do arquivo. Entretanto não é exigido o acesso de leitura ou gravação ao arquivo. Os caracteres especiais podem ser usados para se referir a vários arquivos sem indicar cada nome separadamente. Opções : -f Força a remoção de arquivos com proteção de gravação. -r Remove recursivamente o diretório citado e seus subdiretórios. 6.13 Localizando arquivos find diretórios [expressão] O comando find procura recursivamente por arquivos em diretórios do sistema de arquivos. O argumento diretórios especifica em quais diretórios a busca deve ocorrer. A busca recursiva faz com que a busca ocorra não apenas nos diretórios especificados, mas em todos os subdiretórios dos diretórios especificados, nos subdiretórios dos subdiretórios deles, etc. O argumento expressão consiste em um ou mais argumentos, que podem ser um critério de busca ou uma ação que o find deve tomar, ou ainda ambos os casos. Se vários argumentos forem especificados, eles devem ser separados por espaço em branco. O comando find também possui um grande número de opções que podem ser utilizados na busca por arquivos em um sistema de arquivos. Neste curso vamos abordar apenas os mais usuais, suficientes para compreender o funcionamento do comando. Expressão: -iname arquivo Seleciona os arquivos com nomes que correspondam a arquivo, ignorando (i) maiúsculas e minúsculas, sendo que arquivo pode ser um nome de arquivo, ou um padrão de nomes de arquivos (especificado com o uso de *), mas deve ser precedido de uma barra invertida; -user nome Seleciona arquivos que pertencem ao usuário nome; -exec cmd ‘{}’ ; Executa o comando cmd nos arquivos selecionados pelo comando find; Um par de chaves representa cada nome de arquivo que está sendo avaliado; Um ponto e vírgula marcado encerra a ação; ! Inverte o sentido do argumento que o sucede. Por exemplo, "!-iname arquivo" seleciona um arquivo cujo nome não corresponde a arquivo; -o Permite uma seleção disjuntiva de arquivos, especificada por dois argumentos distintos. Isto é, quando usamos dois argumentos para especificar a busca, o arquivo é selecionado se satisfizer ambos os critérios
- 29. Campus São José 29 Área de Telecomunicações Odilson Tadeu Valle de busca. Com -o podemos selecionar arquivos que satisfazem um ou outro dos argumentos especificado para a busca. Por exemplo, "-iname arquivo-o- user nome" selecionará arquivos que possuem nomes correspondentes a arquivo ou cujo usuário seja correspondente a nome; Exemplos : 1-Encontre o arquivo teste.file a partir do seu diretório base, imprima os caminhos $ find ~ -iname teste.file ./curso/aula1/teste.file ./teste.file 2-Encontre todos os seus arquivos a partir do diretório curso : $ find ~/curso -user aluno /home/guest/curso/aula1 ... 3-Encontre e apague todos os seus arquivos teste.file : $ find ~ -iname teste.file -exec rm {} ; 6.13.1 Notas: Como o comando find verifica todos os arquivos em um diretório especificado em todos os subdiretórios contidos nele, o comando pode tornar-se demorado. Veja mais adiante como executá- lo em background. 6.14 Procurando nos arquivos grep [-opções] ‘sequência de caracteres’ arquivo(s) O comando grep procura uma seqüência de caracteres em um ou mais arquivos, linha por linha. A ação especificada pelas opções é executada em cada linha que contém a seqüência de caracteres procurada. Se mais de um arquivo for indicado como argumento do comando, o grep antecede cada linha de saída que contém a seqüência de caracteres com o nome do arquivo e dois pontos. O nome do arquivo é mostrado para cada ocorrência da seqüência de caracteres em um determinado arquivo. Opções : -i Ignora maiúsculas ou minúsculas; -n Mostra o número de linhas com o output das linhas que contêm a sequência de caracteres; -v Análise contrária. Mostra todas as linhas que não contém a seqüência de caracteres; Exemplos: 1- Procure a seqüência 'root' no arquivo /etc/passwd : $ grep root /etc/passwd
- 30. Campus São José 30 Área de Telecomunicações Odilson Tadeu Valle 2-Procure a seqüência 'root' em todos os arquivos do diretório /etc, independente de maiúsculas ou minúsculas : $ grep -i root /etc/* 6.15 More/less Paginadores para visualização em tela. Quando usamos o cat para ver o conteúdo de um arquivo, e se o mesmo for muito extenso, teremos dificuldade em ver o início do mesmo. Com o more/less é possível “navegar” pelo conteúdo dos arquivos ou da da saída padrão. Exemplo: $ more /etc/passwd 6.16 Head e Tail Mostram na tela as 10 primeiras ou 10 últimas linhas de um arquivos, respectivamente. Muito úteis para análise de log's. 6.16.1 Opções -n num muda a quantidade de linhas a serem apresentadas. Por exemplo -n 30 mostra 30 linhas do arquivo. -f atualiza continuamente o conteúdo do arquivo, ou seja, se o arquivo estiver sendo modificado as alterações aparecerão na tela. Exemplos: $ tail -n 20 /etc/passwd $ head -n 10 /etc/passwd 6.17 Gzip e Gunzip Compacta e descompacta arquivos, respectivamente. Um único por vez, mudando a extensão do mesmo. Exemplos: $ gzip teste.file.2 $ ls -l $ gunzip teste.file.2.gz $ ls -l
- 31. Campus São José 31 Área de Telecomunicações Odilson Tadeu Valle 6.18 Tar1 TAR ou tar (abreviatura de Tape ARchive), é um formato de arquivamento de arquivos. Apesar do nome "tar" ser derivado de "tape archive", o seu uso não se restringe a fitas magnéticas. Ele se tornou largamente usado para armazenar vários arquivos em um único, preservando informações como datas e permissões. Normalmente é produzido pelo comando "tar". É suportado pelo programa Winrar. tar também é o nome de um programa de arquivamento desenvolvido para armazenar (backup) e extrair arquivos de um arquivo tar (que contém os demais) conhecido como tarfile ou tarball. O primeiro argumento para tar deve ser uma das seguintes opções: Acdrtux, seguido por uma das seguintes funções adicionais. Os argumento finais do tar são os nomes dos arquivos ou diretórios nos quais eles podem ser arquivados. O uso de um nome de diretório, implica sempre que os subdiretórios sob ele, serão incluídos no arquivo. 6.18.1 Usando o TAR O que o GZIP não consegue fazer, o TAR (Tape ARchives) faz. Ele é um aplicativo capaz de armazenar vários arquivos em um só. Porém, não é capaz de compactar os arquivos armazenados. Como é possível notar, o TAR serve de complemento para o GZIP e vice-versa. Por isso, foi criado um parâmetro no TAR para que ambos os programas possam trabalhar juntos. Assim, o TAR "junta" os arquivos em um só. Este arquivo, por sua vez, é então compactado pela GZIP. O TAR também consegue gravar a propriedade e as permissões dos arquivos. Ainda, consegue manter a estrutura de diretórios original (se houve compactação com diretórios), assim como as ligações diretas e simbólicas. A sintaxe do TAR é: tar [parâmetros] [-f arquivo] [arquivos...]. Abaixo, segue a lista de parâmetros. Parâmetros principais: -c cria um novo arquivo tar; -p mantém as permissões originais do(s) arquivo(s); -r acrescenta arquivos a um arquivo tar; -t exibe o conteúdo de um arquivo tar; -v exibe detalhes da operação; -x extrai arquivos de um arquivo tar; -z comprime o arquivo tar resultante com o gzip; -f especifica o arquivo tar a ser usado; A seguir mostramos exemplos de utilização do TAR. Em alguns parâmetros o uso de '-' (hífen) não é necessário. Desta vez, os comandos não serão explicados. Execute-os e descubra o que cada um faz. Repare na combinação de parâmetros e tente entendê-la. Assim, você saberá exatamente o que está fazendo. Bom aprendizado! tar -cvf arq.tar arq1 arq2 tar -czvf arq.tgz * 1 http://pt.wikipedia.org/wiki/TAR
- 32. Campus São José 32 Área de Telecomunicações Odilson Tadeu Valle tar -rf arq.tar arq* tar -tzf arq.tar tar -xv -f arq.tar 7 Permissão de Acesso à Diretórios e Arquivos Há uma maneira de restringir o acesso aos arquivos e diretórios para que somente determinados usuários possam acessá-los. A cada arquivo e diretório é associado um conjunto de permissões. Essas permissões determinam quais usuários podem ler, e escrever (alterar) um arquivo e, no caso de ser um arquivo executável, quais usuários podem executá-lo. Se um usuário tem permissão de execução para um diretório, significa que ele pode realizar buscas dentro daquele diretório, e não executá-lo como se fosse um programa. Quando um usuário cria um arquivo ou um diretório, o LINUX determina que ele é o proprietário (owner) daquele arquivo ou diretório. O esquema de permissões do LINUX permite que o proprietário determine quem tem acesso e em que modalidade eles poderão acessar os arquivos e diretórios que ele criou. O super-usuário (root), entretanto, tem acesso a qualquer arquivo ou diretório do sistema de arquivos. 7.1 Permissões de acesso: O conjunto de permissões é dividido em três classes: proprietário, grupo e usuários. Um grupo pode conter pessoas do mesmo departamento ou quem está trabalhando junto em um projeto. Os usuários que pertencem ao mesmo grupo recebem o mesmo número do grupo (também chamado de Group Id ou GID). Este número é armazenado no arquivo /etc/passwd junto com outras informações de identificação sobre cada usuário. O arquivo /etc/group contém informações de controle sobre todos os grupos do sistema. Assim, pode -se dar permissões de acesso diferentes para cada uma destas três classes. Quando você executa ls -l em um diretório qualquer, os arquivos são exibidos de maneira semelhante a seguinte: total 403196 drwxr-xr-x 4 odilson admin 4096 Abr 2 14:48 BrOffice_2.1_Intalacao_Windows/ -rw-r--r-- 1 luizp admin 113811828 Out 31 21:28 broffice.org.2.0.4.rpm.tar.bz2 -rw-r--r-- 1 root root 117324614 Dez 27 14:47 broffice.org.2.1.0.rpm.tar.bz2 -rw-r--r-- 1 luizp admin 90390186 Out 31 22:04 BrOo_2.0.4_Win32Intel_install_pt-BR.exe -rw-r--r-- 1 root root 91327615 Jan 5 21:27 BrOo_2.1.0_070105_Win32Intel_install_pt-BR.exe As colunas que aparecem na listagem são: 1. Esquema de permissões; 2. Número de ligações do arquivo ou diretório; 3. Nome do usuário dono do arquivo ou diretório; 4. Nome do grupo dono do arquivo ou diretório; 5. Tamanho do arquivo, em bytes; 6. Mês da criação do arquivo;
- 33. Campus São José 33 Área de Telecomunicações Odilson Tadeu Valle 7. Dia da criação do arquivo; 8. Hora da criação do arquivo; 9. Nome do arquivo; O esquema de permissões está dividido em 10 colunas, que indicam se o arquivo é um diretório ou não (coluna 1), e o modo de acesso permitido para o proprietário (colunas 2, 3 e 4), para o grupo (colunas 5, 6 e 7) e para os demais usuários (colunas 8, 9 e 10). Existem três modos distintos de permissão de acesso: leitura (read), escrita (write) e execução (execute). A cada classe de usuários você pode atribuir um conjunto diferente de permissões de acesso. Por exemplo, atribuir permissão de acesso irrestrito (de leitura, escrita e execução) para você mesmo, apenas de leitura para seus colegas, que estão no mesmo grupo que você, e nenhum acesso aos demais usuários. A permissão de execução somente se aplica a arquivos que podem ser executados, obviamente, como programas já compilados ou script shell. Os valores válidos para cada uma das colunas são os seguintes: ● 1 d se o arquivo for um diretório; -se for um arquivo comum; ● 2,5,8 r se existe permissão de leitura; -caso contrário; ● 3,6,9 w se existe permissão de alteração; -caso contrário; ● 4,7,10 x se existe permissão de execução; -caso contrário; A permissão de acesso a um diretório tem outras considerações. As permissões de um diretório podem afetar a disposição final das permissões de um arquivo. Por exemplo, se o diretório dá permissão de gravação a todos os usuários, os arquivos dentro do diretório podem ser removidos, mesmo que esses arquivos não tenham permissão de leitura, gravação ou execução para o usuário. Quando a permissão de execução é definida para um diretório, ela permite que se pesquise ou liste o conteúdo do diretório. 7.2 Verificando as permissões de acesso O comando ls -l mostra os atributos dos arquivos e dos diretórios. Normalmente as permissões padrão para os diretórios (rwxrwxrwx) permitem o acesso de leitura, gravação e execução para todos os usuários (proprietário, membros do grupo e outros). Para os arquivos as permissões padrão (rw-rw-rw-) permitem acesso de leitura e gravação para o proprietário, membros do grupo e todos os demais usuários. As permissões padrão podem ser modificadas com o uso do comando umask que será apresentado mais adiante. 7.3 Alterando a permissão de acesso chmod modo-de-permissão arquivo O modo-de-permissão na linha de comando é representado em um dos dois formatos: octal (absoluto) ou simbólico. O formato octal usa valores numéricos para representar as permissões.
- 34. Campus São José 34 Área de Telecomunicações Odilson Tadeu Valle 7.3.1 Formato octal do modo de permissões Há oito valores numéricos possíveis (0 -7) que representam o modo de permissão para cada tipo de usuário. Estes valores são obtidos pela soma do tipo de permissão desejada, segundo a tabela abaixo: permissã o r w x valor 4 2 1 Exemplo : Usando o formato octal, mude o modo de permissão do arquivo teste.file para que o proprietário tenha acesso total e todos os outros usuários (grupo e outros) tenham apenas permissão de leitura e execução : $ chmod 755 teste.file ==> 7=rwx (4+2+1); 5=r-x (4+1) $ ls-l teste.file -rwxr-xr-x 1 aluno aluno 1475 May 20 11:02 teste.file 7.3.2 Formato simbólico do modo de permissões O formato simbólico usa letras e símbolos para indicar o modo de permissão. Ele é composto de três elementos : Tipo de usuário ● u Usuário ( Proprietário ) ● g Grupo ● o Outros ● a Todos Ação A ação significa como serão alteradas as permissões. ● + Acrescenta permissão(ões) ● - Remove permissão(ões) ● = Atribui a permissão explicitamente Os operadores + e -acrescentam e removem as permissões relativas ao modo de permissão corrente. O operador = reinicializa todas as permissões explicitamente (exatamente como indicado) Tipo de permissão ● r Leitura ● w Gravação ● x Execução A combinação desses três elementos formam o modo de permissão no formato simbólico. Exemplos : 1- Tire a permissão de execução, sobre o arquivo teste, do grupo e dos outros usuários : $ chmod go-x teste $ ls-l teste
- 35. Campus São José 35 Área de Telecomunicações Odilson Tadeu Valle -rwxrw-rw- 2 guest user s 512 May 20 14:04 teste 2- Mude as permissões do arquivo prog2 para que todos os usuários possam ler e executá- lo: $ chmod a=rx prog2 $ ls-l -r-xr-xr- x 1 guest users 1986 May 20 08:26 prog2 7.4 Mudando as permissões padrão umask [ permissão ] Modifica os modos padrão de permissão para os novos arquivos que você criar. No comando, número é um número octal de três dígitos, como visto no comando chmod. Entretanto aqui você especifica de maneira inversa, isto é, em chmod se você utilizar número igual a 777, você estará concedendo autorização de leitura+escrita+execução para você mesmo, para o grupo e para todos os demais usuários. Com o comando umask se você especificar número igual a 777, você estará negando acesso a todas as classes em qualquer modo. De fato, a permissão que será concedida é dada pela diferença entre a permissão padrão original, que é 777 para diretórios e 666 para arquivos, e a permissão especificada em umask. Por Exemplo : Diretórios: ● Permissão padrão 777 (rwxrwxrwx) ● Valor de umask 023 ● Novas permissões 754 (rwxr -xr-- ) Arquivos: ● Permissão padrão 666 (rw-rw- rw-) ● Valor de umask 022 ● Novas permissões 644 (rw-r --r --) Sem especificar um número umask mostrará o valor corrente da máscara de permissões. Os arquivos e diretórios criados antes do uso do comando permanecem com as permissões inalteradas. Exemplo : 1- Mostrar o valor atual da máscara de permissões : $ umask 0022 2- Mudar o valor da máscara para que os novos aquivos tenham a seguinte permissão : proprietário com acesso a leitura e escrita, grupo com acesso a leitura e execução e outro somente para leitura : $ umask 012
- 36. Campus São José 36 Área de Telecomunicações Odilson Tadeu Valle 7.5 "group-id" de um arquivo chgrp grupo arquivo O comando chgrp muda a identificação do grupo de um arquivo. Pode ser utilizado para conceder permissão de leitura e escrita para outro grupo que não o seu, sem ter que conceder as mesmas permissões para todos os demais usuários. Você só poderá mudar o grupo do arquivo que você mesmo criou. Além de você somente o super-usuário poderá fazer isso. Exemplo : Mude o grupo do arquivo memo1 para users2 : $ ls -l memo1 -rw- r --r-- 1 guest users 984 May 12 11:02 memo1 $ chgrp users2 memo1 $ ls -l memo1 -rw-r--r-- 1 guest users2 984 May 12 11:02 memo1 7.6 "owner" de um arquivo chown usuário arquivo Usado para mudar a identificação de proprietário associada a um arquivo. Você só poderá aplicar este comando aos arquivos que você mesmo criou. Além de você somente o super-usuário poderá fazê-lo. Observe que uma vez que você tenha alterado a identificação de proprietário que está associada a um arquivo, você não é mais o proprietário, e não poderá mais fazer a alteração inversa. Exemplo : Mude a propriedade do arquivo prog1 para guest2 : $ ls -l prog1 -rw-r-xr-- 1 guest users 1765 May 17 13:34 prog1 $ chown guest2 prog1 $ ls-l prog1 -rw-r-xr-- 1 guest2 users 1765 May 17 13:34 prog1 8 Redirecionamentos 8.1 Entrada e Saída dos comandos Quase todos os comandos do LINUX usam uma entrada e produzem uma saída. A entrada para um comando são os dados sobre os quais o comando irá operar. Esses dados podem vir de um arquivo especificado pelo usuário, de um arquivo de sistema do LINUX, do terminal (do teclado)