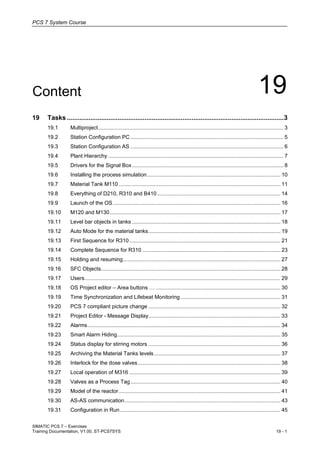
19 exercises v1.00_en
- 1. PCS 7 System Course SIMATIC PCS 7 – Exercises Training Documentation, V1.00, ST-PCS7SYS 19 - 1 Content 19 19 Tasks ........................................................................................................................3 19.1 Multiproject............................................................................................................................. 3 19.2 Station Configuration PC ....................................................................................................... 5 19.3 Station Configuration AS ....................................................................................................... 6 19.4 Plant Hierarchy ...................................................................................................................... 7 19.5 Drivers for the Signal Box...................................................................................................... 8 19.6 Installing the process simulation.......................................................................................... 10 19.7 Material Tank M110............................................................................................................. 11 19.8 Everything of D210, R310 and B410................................................................................... 14 19.9 Launch of the OS................................................................................................................. 16 19.10 M120 and M130................................................................................................................... 17 19.11 Level bar objects in tanks .................................................................................................... 18 19.12 Auto Mode for the material tanks......................................................................................... 19 19.13 First Sequence for R310...................................................................................................... 21 19.14 Complete Sequence for R310 ............................................................................................. 23 19.15 Holding and resuming.......................................................................................................... 27 19.16 SFC Objects......................................................................................................................... 28 19.17 Users.................................................................................................................................... 29 19.18 OS Project editor – Area buttons … .................................................................................... 30 19.19 Time Synchronization and Lifebeat Monitoring ................................................................... 31 19.20 PCS 7 compliant picture change ......................................................................................... 32 19.21 Project Editor - Message Display......................................................................................... 33 19.22 Alarms.................................................................................................................................. 34 19.23 Smart Alarm Hiding.............................................................................................................. 35 19.24 Status display for stirring motors ......................................................................................... 36 19.25 Archiving the Material Tanks levels ..................................................................................... 37 19.26 Interlock for the dose valves................................................................................................ 38 19.27 Local operation of M316 ...................................................................................................... 39 19.28 Valves as a Process Tag..................................................................................................... 40 19.29 Model of the reactor............................................................................................................. 41 19.30 AS-AS communication......................................................................................................... 43 19.31 Configuration in Run............................................................................................................ 45
- 2. PCS 7 System Course SIMATIC PCS 7 – Exercises 19 - 2 Training Documentation, V1.00, ST-PCS7SYS 19.32 Simulation LIA134................................................................................................................ 46 19.33 New function block............................................................................................................... 47 19.34 New block icon..................................................................................................................... 49
- 3. PCS 7 System Course SIMATIC PCS 7 – Exercises Training Documentation, V1.00, ST-PCS7SYS 19 - 3 19 Tasks 19.1 Multiproject Goal A Multiproject as the starting point for implementing the training application. Main steps 1. In SIMATIC Managers Customize Dialog Window, check the storage locations for projects / multiprojects, libraries and archives. Your instructor may supply you with the current local information. 2. Check the settings for the Wizards and Language. 3. Create the Multiproject using the PCS 7 Wizard “New Project“. Your instructor may supply you with the current local information. 4. Select 4 levels for the Plant hierarchy. Do not have any CFC or SFS chart inserted. 5. At OS object, select the PCS 7 OS as a Single station system. 6. As a directory name for the Multiproject, select Teamxx, where xx is your team number. Your instructor may supply you with the current local information. 7. After clicking the Finish button in the final page of the wizard, the Multiproject will be created. This may take a few minutes. 8. After the creation, select the Multiproject icon in the Component view and activate Show All Levels (View menu). 9. Rename the following objects (xx fits your team number): • Multiproject: Teamxx • Project: Projxx • SIMATIC 400 station: ASxx • S7 Program folder of the AS: ASxx • SIMATIC PC Station: the computer name of your station • OS: OSxx (takes a few seconds to adapt the new name) • Library: Libxx • S7 Program folder of the Lib: Libxx 10. Retrieve the Course Library_V.. to the storage location for libraries. Your instructor may supply you with the current local information. Do not open this library in its own window, but have it inserted into the Multiproject. 11. To the project, insert an Industrial Ethernet named “PlantBus“.
- 4. PCS 7 System Course SIMATIC PCS 7 – Exercises 19 - 4 Training Documentation, V1.00, ST-PCS7SYS 12. For the project and both libraries, select two different languages as the languages for Display Devices, with English as the Default Language.
- 5. PCS 7 System Course SIMATIC PCS 7 – Exercises Training Documentation, V1.00, ST-PCS7SYS 19 - 5 19.2 Station Configuration PC Goal A configured SIMATIC PC Station, both in the project and the Station Configurator. Main steps 1. In the Properties of the SIMATIC PC Station, check the setting to have the Computer name identical to PC Station name. 2. From the Start menu, activate: Siemens Automation -> SIMATIC -> SIMATIC NET -> Configuration Console and identify in the Modules section the MAC and IP addresses (including Subnet mask) and the module types to be used (note them on paper). Your instructor may supply you with the current local information. 3. In the Component view, open the PC Station configuration. You will find the “WinCC Appl.“ positioned at Index 2, because of the creation by the PCS 7 Wizard “New Project“. 4. From the Catalog, insert the proper CP Industrial Ethernet into the Index 1 position. Supply the module with the proper addresses (both MAC and IP) and have it connected to the Ethernet network of your project. 5. For these changes, activate Save and Compile and close the HW Config editor. 6. From the SIMATIC PC Station icon, activate using its context menu the options for configuring and download the station configuration. 7. Check the result in the Station Configuration Editor
- 6. PCS 7 System Course SIMATIC PCS 7 – Exercises 19 - 6 Training Documentation, V1.00, ST-PCS7SYS 19.3 Station Configuration AS Goal A configured SIMATIC S7-400 Station, to be used as the AS in the training application. The real available training equipment is dependent of the training site. This task description assumes the use of the SITRAIN medium level equipment for PCS 7 training purposes. Main Steps 1. Ask your instructor for all relevant details concerning the training equipment for making the proper configuration settings. 2. Check if the power supply for the AS is switched on. 3. Define all components and modules of your station. 4. Make all required properties settings for the CPU and network modules. 5. For all IO modules: use the default address ranges. 6. For the analog in and output modules: select signal range 0 … 10 V. 7. For the 8 channel analog input module: have channel 5-8 deactivated. 8. Select PIP 2 for OB32 and all analog IO modules 9. Select PIP 3 for OB33 and all digital IO modules. 10. After Save and Compile and Download, switch to the Online Diagnostics to check if the configuration is OK.
- 7. PCS 7 System Course SIMATIC PCS 7 – Exercises Training Documentation, V1.00, ST-PCS7SYS 19 - 7 19.4 Plant Hierarchy Goal The starting point of the Plant Hierarchy Main steps 1. Create or rename existing hierarchy folders to achieve the following structure: Johnsson Material Tanks M110 Buffer Tanks B410 Reactors R-General R310 Dose Mix Heat Drain Level 4 Level 3 Level 2 Level 1 2. Check if the assignment of all hierarchy folders is to the Charts folder of your AS. 3. Insert another folder on the 2nd level called “Signal Box”. 4. Using HW Config of the AS, insert symbolic names for the 3 signals of the relay: • output: “Relay” • input: “Relay_NC” (normally closed) • input: “Relay_NO” (normally opened)
- 8. PCS 7 System Course SIMATIC PCS 7 – Exercises 19 - 8 Training Documentation, V1.00, ST-PCS7SYS 19.5 Drivers for the Signal Box Goal 5 charts containing drivers for the I/O signals of the Signal Box. The real available training equipment is dependent of the training site. This task description assumes the use of the SITRAIN standard equipment for PCS 7 training purposes and the Signal Box. Main steps 1. Assign symbols to some channels of the 4 modules of the ET 200M rack connected to Profibus DP. Find the signals to use now in the table below. Check the 2 function diagrams of the digital and analog signals to identify the used channels. Type Symbol Comment Digital in T1 T2 T3 T4 S1 S2 S3 S4 Pushbutton T1 on the Signal Box Pushbutton T2 on the Signal Box Pushbutton T3 on the Signal Box Pushbutton T4 on the Signal Box Switch S1 on the Signal Box Switch S2 on the Signal Box Switch S3 on the Signal Box Switch S4 on the Signal Box Digital out H1 H2 H3 H4 Lamp H1 on the Signal Box Lamp H2 on the Signal Box Lamp H3 on the Signal Box Lamp H4 on the Signal Box Analog in AI1 AI2 Potentiometer 1 on the Signal Box Potentiometer 2 on the Signal Box Analog out AO1 AO2 Analog output 1 on the Signal Box Analog output 2 on the Signal Box 2. Open the Plant hierarchy folder “SignalBox”. 3. In the “Signal Box” folder insert a new chart called “Relay”. Have it in the OB33 run sequence. 4. Insert 1 digital output driver and 2 digital input drivers, and connect them to the addresses of the Relay: • Output: „Relay“ • Input: „Relay_NC“ (normally closed) • Input „Relay_NO“ (normally opened) 5. In the “Signal Box” folder insert 2 new charts, installed in the run sequence of OB32, called “SignalBoxAnIn” and “SignalBoxAnOu”. Have the proper Analog input and output drivers inserted and connect them to the symbols you created earlier.
- 9. PCS 7 System Course SIMATIC PCS 7 – Exercises Training Documentation, V1.00, ST-PCS7SYS 19 - 9 6. Make 2 charts, installed in the run sequence of OB33, called “SignalBoxDiIn” and “SignalBoxDiOu”. Have the proper Digital input and output drivers inserted and connect them to the symbols you created earlier. 7. Perform the Compile and Download procedure for the first time. You can only select the Entire program at the Scope and Download mode. 8. In the CFC editor, set the Laboratory Mode in the Debug menu, and set the Watch cycle to 1 second. 9. Activate test mode and check the update of the configured driver inputs and outputs: • inputs of the Signal Box: just watch the outputs PV_Out of the drivers; • output of the Signal Box: parameterize the inputs PV_In of the output drivers. 10. Make a Dynamic Display named “Digitals Signal Box” and add the signal from the digital drivers: • PV_Out from the Input drivers • PV_In from the output drivers. Watch the input values in the table and modify the values to the outputs. 11. In the chart “SignalBoxAnIn”, add some blocks to calculate the average of the two analog inputs. Also insert a Lag block (family Math), connect its input In to the average value and set the LagTime parameter to 10. 12. Make another Compile and Download, but from now on with the scope / Download mode called Changes only. 13. Test the new functions. 14. Make a Trend Display named “Analogs Signal Box”. Use the first 4 channels for AI1, AI2, the average value and the output of the Lag block. Connect channel 5 … 8 to the signals of S1 … S4. Watch the behavior of the Trend Display. 15. Connect the average and its lag version to the 2 analog outputs for displaying at the Signal Box and have it tested.
- 10. PCS 7 System Course SIMATIC PCS 7 – Exercises 19 - 10 Training Documentation, V1.00, ST-PCS7SYS 19.6 Installing the process simulation Goal A running process simulation of the Johnsson plant. After this task the functions for the plant can be configured. Main steps 1. Copy the chart “@Johnsson” from the Course Library Charts folder to the Charts folder of your AS. 2. Open both symbol tables of the Course Library and of your AS. 3. In the Symbol Editor, arrange both windows next to each other. 4. Sort the contents of the library table for the Address column in ascending order. 5. Copy the lines with the input and output addresses (by highlighting the line numbers) and paste them in the symbol table of your AS (put your pointer in the Symbol field of the last line before your perform the Paste). You should have copied 127 lines. 6. Close both tables (save). 7. In the plant hierarchy, copy the chart “Relay” and paste it into the folder JohnssonReactorsR310Dose. 8. Rename the chart to “Temp_V311”. 9. Open the chart, and change the 3 addresses to the addresses of V311. 10. For the output driver, parameterize input Mode with the value 16#8000FFFE 11. For both input drivers, parameterize input Mode with the value 16#8000FFFF 12. Make a new Trend Display called “Temp_V311” and connect the 3 values from the drivers. 13. Test the function in the chart, using the Trend Display and watch the behavior of the control signal and both feedback signals.
- 11. PCS 7 System Course SIMATIC PCS 7 – Exercises Training Documentation, V1.00, ST-PCS7SYS 19 - 11 19.7 Material Tank M110 Goal Configure the AS functions for Material Tank M110. Measuring and monitoring the level of the tank and controlling and monitoring the valve and the pump, based on templates from the library. Main steps 1. In SIMATIC Manager, open the Library “PCS 7 AP Library V80” and select its chart folder “Templates” (Component View). 2. Copy 4 charts into the “Process tag types” folder of your Master Data Library (Plant View): • AnalogMonitoring • MotorLean • PIDControlLean • ValveLean 3. Close the Library window 4. Before the charts will be copied into our application, we will first adapt some settings: Chartblock I/O for Visible and Watched Change parameter value AnalogMonitoringMonAnalog PV_AH_Act PV_AH_En PV_AH_Lim PV_AL_Act PV_AL_En PV_AL_Lim PV_WH_Act PV_WH_En PV_WH_Lim PV_WL_Act PV_WL_En PV_WL_Lim
- 12. PCS 7 System Course SIMATIC PCS 7 – Exercises 19 - 12 Training Documentation, V1.00, ST-PCS7SYS MotorLeanMotor AutAct AutModLi ManAct ModLiOp MonDynErr MonStaErr RstOp Run StartAut StartMan Stop StopMan Feature.Bit4 = 1 MonTiDynamic = 7.0 PIDControlLeanPID AutAct AutModLi AutModOp Man ManAct ManModOp ModLiOp PV_AH_Lim PV_AL_Lim PV_WH_Lim PV_WL_Lim Rbk SP_Ext SP_ExtAct SP_ExtLi SP_ExtOp SP_Int SP_IntOp SP_LiOp Feature.Bit4 = 1 ValveLeanValve AutAct AutModLi Closed Closing CloseMan LockAct ManAct ModLiOp MonDynErr MonStaErr OpenAut Opened OpenMan Opening RstOp Feature.Bit4 = 1 MonTiDynamic = 7.0 5. Close all charts and use the Plant view of your Multiproject to copy 3 charts:
- 13. PCS 7 System Course SIMATIC PCS 7 – Exercises Training Documentation, V1.00, ST-PCS7SYS 19 - 13 • from the Master Data Library, folder “Process tag types” • to the plant hierarchy of your project, folder “JohnssonMaterial TanksM110 • charts: AnalogMonitoring, MotorLean, ValveLean 6. For each of the 3 charts, open the “Properties CFC chart” dialog, and active the “Clear” button in the “Process tag type” tab. 7. Rename the charts: AnalogMonitoring LIA114 MotorLean P113 ValveLean V112 8. Configure in chart LIA114: • PV_In: Interconnection to Address: “LT114” • Scale: 0 … 6000 • Unit of Measure: 1088 (kg) 9. Configure in chart P113: • addresses: “P113_O” as the feedback, “P113” as the control output 10. Configure in chart V112: • addresses: “V112_O” and “V112_C” as feedbacks, “V112” as the control output 11. Make a temporary chart “tempV211” in the hierarchy folder “JohnssonReactorsR310Dose”. 12. In this temporary chart, install a copy of the output driver from chart V112. 13. Connect this driver to address “V211” and set the value 1 for both inputs SimOn and SimPV_In. 14. Bring the changes to the real AS (Compile and Download). 15. Open only the 3 charts of M110, have their windows arranged next to each other, and active Test mode. 16. The content of the tank should start with 5700 kg, but when the valve is opened and the pump in running, the content should decrease with about 3 kg per second. 17. Finish this task with the pump stopped and the valve closed.
- 14. PCS 7 System Course SIMATIC PCS 7 – Exercises 19 - 14 Training Documentation, V1.00, ST-PCS7SYS 19.8 Everything of D210, R310 and B410 Goal All devices of D210, R310 and B410 monitored and controlled in manual mode. Main steps 1. Delete the temporary chart “tempV211”. 2. In your Master Data Library, open the Process tag type “PIDControlLean” to make some adjustments. 3. Copy the Pcs7AnIn driver into the lower left corner of sheet 1 of this chart, and rename it to Rbk. 4. At input PV_In, change the Interconnection to Address to the text “Read back”. 5. Connect the output PV_out of the new driver to the input Rbk of the controller block. 6. From both Or04 block, have the input In2 set to visible, and make proper connections to the new driver. 7. Close this chart now and copy it from the Master data Library to the plant hierarchy: JohnssonReactorsR310Heat and rename it to TICA315. 8. For this chart, open the “Properties CFC chart” dialog, and active the “Clear” button in the “Process tag type” tab. 9. Open the chart TIC315 now and use the I/O addresses: • input for PV: TT315 • input for Rbk: CV315_X • output: CV315 10. Set the controllers input TI to a value of 30. 11. Scale the process value from 0 … 200. 12. Close the chart TIC315.
- 15. PCS 7 System Course SIMATIC PCS 7 – Exercises Training Documentation, V1.00, ST-PCS7SYS 19 - 15 13. Open in SIMATIC Manager the Process Object View, and use the object tree on the left window pane and the tab General on the right to make copies of the 3 charts in the M110 folder: Source chart Target path and new chart name LIA114 …R310DoseLIA214 …R310DrainLIA314 …Buffer TanksB410LIA414 V112 …R310DoseV211 (and delete the chart tempV211) …R310DoseV212 …R310DoseV213 …R310DoseV311 …R310DrainV312 …Buffer TanksB410V411 P113 …R310MixM316 …R310DrainP313 14. In the right window pane, select the Signals tab, and devide the table in such a way, that you have the columns Chart and Signal next to each other. 15. Change in the column Signal the I/O addresses to the proper ones. Do this by selecting the folders B410, Dose, Drain and Mix one by one. 16. In the right window pane, select the tab Blocks. 17. In the left window pane (tree) select the Johnsson folder. 18. Sort the table to the content of the Block icon column in ascending order. 19. Scroll to the bottom of the table, and fill in the 15 empty Block icon fields the value 2. 20. Filter the content of the table by column Block icon with value 2 and sort using the column Chart in ascending order. 21. There should be 15 lines now. 22. In SIMATIC Manager, also open the symbol table of your AS and sort the content to symbols in ascending order. 23. Copy from the symbol table the content of the Comment field of some I/O addresses and paste it in the Block Comment field of the Process Object View, to have a representive name for the control and monitoring blocks. These names we will discover later on the OS. 24. For the 3 new LIA… charts, adjust the Scale input of the driver to the measuring range. 25. Don’t forget to perform at last a Optimize Run Sequence, before you send the changes to the AS. 26. Test every single device. For the TICA315 use a Trend Display “TICA315”.
- 16. PCS 7 System Course SIMATIC PCS 7 – Exercises 19 - 16 Training Documentation, V1.00, ST-PCS7SYS 19.9 Launch of the OS Goal A running OS based on the AS functions configured up to now. Main steps 1. Make an OS-AS connection based on MAC address. 2. Name the connection ASxx (xx = your team number) 3. Have the connection downloaded to both stations. 4. In the Component view, select the OS and if present, delete any existing picture. 5. Copy the 6 supplied (background) pictures from the Course Library (OSLib) to the Plant Hierarchy / regarded folders (just by drag & drop). 6. In hierarchy folder Signal Box, insert a new picture and rename it to SignalBox. 7. For the 3 pictures in the third hierarchy level, the option Derive the block icons from … in the property dialog window is to be checked. 8. Point to one of the hierarchy folders and select the option Plant Hierarchy > Settings … 9. Select only level 3 to be included in the HID. 10. Select level 2 as the OS area. 11. Compile the OS 12. In the three 3rd level pictures, move the block icons to the proper position in the process image. 13. Activate the OS (Runtime). 14. Get familiar to the general way of operation.
- 17. PCS 7 System Course SIMATIC PCS 7 – Exercises Training Documentation, V1.00, ST-PCS7SYS 19 - 17 19.10 M120 and M130 Goal AS and OS function for M120 and M130 based on a copy of M110. Main steps 1. De-activate the OS. 2. In the Process Object View make two copies of the folder (including its content) M110, on the same hierarchy level. 3. Rename the new hierarchy folders to the proper names (in the tree). 4. Rename the new charts and pictures (tab General). 5. Change the block comments for the new operating and monitoring blocks (tab Blocks) 6. Change the I/O addresses (tab Signals) 7. Compile and Download the charts. 8. Compile the OS (select at Scope: Changes). 9. In Graphic Designer, edit the static text in the pictures M120 and M130: 10. Close the pictures and Graphics Designer and watch the pictures in Run Time.
- 18. PCS 7 System Course SIMATIC PCS 7 – Exercises 19 - 18 Training Documentation, V1.00, ST-PCS7SYS 19.11 Level bar objects in tanks Goal Properly connected Level bars in the process pictures. Main steps 1. Open 1 of the process pictures. 2. Have the toolbar “Tag” displayed. 3. In the left window pane, open the tree of “ES Variables”, up to the folders, chart and block containing the value to be connected. 4. In the right window pane, find the tag element named “PV_Out#Value” and drag & drop it into the bar element. 5. Do the same for all other bars in all other pictures.
- 19. PCS 7 System Course SIMATIC PCS 7 – Exercises Training Documentation, V1.00, ST-PCS7SYS 19 - 19 19.12 Auto Mode for the material tanks Goal One common switch on the OS to set the outlet valves and outlet pumps of the material tanks in Auto mode. When in Auto Mode, then the outlet valve and outlet pump of a material tank must follow up the demand for the material: opening and starting when a dose valve has opened. Main steps 1. In hierarchy folder Material Tanks, make a new hierarchy folder M-General. In this new folder insert a new chart M-General and a new picture M-General. 2. In the chart insert a block of type OpDi01, named AutoMode. 3. Connect the output Out of this operator block to both the inputs ModLiOp and AutModLi of the VlvL and MotL blocks of M110, M120 and M130. 4. In each of the 3 charts for the Material tank outlet valve, insert a new OR04 block, and connect its output Out to the input OpenAut of the VlvL. 5. Complete all connections, as summarized in the diagram on the next page.
- 20. PCS 7 System Course SIMATIC PCS 7 – Exercises 19 - 20 Training Documentation, V1.00, ST-PCS7SYS VlvL OR04 OpDi01 MotL VlvL P113 V112 V211 M-General OpenAut Opened ModLiOp AutModLi StartAut Out Opened VlvL OR04 MotL VlvL P123 V122 V212 VlvL OR04 MotL VlvL P133 V132 V213 6. For the 3 new OR04 blocks, insert textual connections as a preparation for the valves of the other 3 dose tanks that will appear later. 7. Compile and Download to the AS, compile the OS, and test.
- 21. PCS 7 System Course SIMATIC PCS 7 – Exercises Training Documentation, V1.00, ST-PCS7SYS 19 - 21 19.13 First Sequence for R310 Goal A first short sequence for dosing one material and to learn proper switching between manual and automatic mode. Main steps 1. In the folder R310, create a CFC “R310-Gen” and insert 2 digital logic blocks Or04. Rename these blocks to “ModLiOp” and “AutModLi”. 2. Connect the output Out of the OR block “ModLiOp” to control the input ModLiOp of V211. Make a similar connection for OR block “AutModLi” to the input AutModLi of the same valve: 3. In the folder R310, create an SFC “R310” and build a sequence due to the following description: Tip: Use the „In1“ of the regarding OR block for the interconnection to the SFC, to control the operating mode of the valve by the commands ModLiOp and ManModLi. This allows you to add more blocks to be controlled by these commands without changing the SFC in a later stage. Start AutomaticModes Dose valve material 1 is in Auto mode Dose 1 Level 1 Open dose valve material 1 Amount of material 1 reached 50 kg Close 1 Dose closed 1 Close dose valve material 1 Get the feedback from dose valve material1 closed V211 V211 V211 LIA214 Manual ManualMode Switch dose valve material 1 to Manual mode Dose valve material 1 is in Manual mode END Let the operator control the mode AutModLi V211 blind empty condition Automatic Switch dose valve material 1 to Auto mode. ModLiOp AutModLi V211 ModLiOp
- 22. PCS 7 System Course SIMATIC PCS 7 – Exercises 19 - 22 Training Documentation, V1.00, ST-PCS7SYS 4. Compile and download the AS. 5. Use OS Runtime to open V 411 in manual model. Have valve and pump of M110 (V112, P113) in Auto mode. 6. Test the new sequence by manual operation. Check, that the operator has full access to switch the operating mode in the faceplate after complete run of the sequence. Tip: Resize the window of the SFC and CFC and activate test mode. Switch to the OS runtime and after to the test mode windows of CFC and SFC to observe all windows at the same time.
- 23. PCS 7 System Course SIMATIC PCS 7 – Exercises Training Documentation, V1.00, ST-PCS7SYS 19 - 23 19.14 Complete Sequence for R310 Goal Complete the sequence R310 for dosing and heating a mixture of the 3 materials Main steps 1. Use the output Out of the blocks „ModLiOp“ and „AutModLi“ in the chart R310-gen to control the Auto mode of devices of D210 and R310, in a similar way as you have already done for valve V211. Make connections to the inputs ModLiOp and AutModLi for the following charts: • V212 • V213 • V311 • M316 • V312 • P313 • TICA315 2. For TICA315, also use the inputs SP_LiOp and SP_ExtLi to bring the PID controller in external setpoint mode. For these interconnections do not use the OR blocks in R310- gen. Instead of this, you have to insert additional command lines in the sequence R310. 3. Open the SFC “R310” and extend the already existing sequence due to the following description:
- 24. PCS 7 System Course SIMATIC PCS 7 – Exercises 19 - 24 Training Documentation, V1.00, ST-PCS7SYS Start Dose 1 Level 1 Open dose valve material 1 Amount of material 1 reached 50 kg Close 1 Dose closed 1 Close dose valve material 1 Get the feedback from dose valve material1 closed Start Trans 1 Empty 1 Open reactor inlet valve Dose tank is empty Stop Trans 1 TransClosed 1 Close reactor inlet valve Reactor inlet valve is closed Start Stirrer Stirrer on Start stirring motor Stirring motor is running Dose 2 Level 2 Open dose valve material2 Amount of material 2 reached 40 kg Close 2 DoseClosed 2 Close dose valve material 2 Dose valve material 2 is closed V211 M316 M316 V212 LIA214 V212 V212 V311 LIA214 V311 V211 V211 V311 LIA214 AutomaticModes blind empty condition Automatic All devices in Auto mode and temperature controller in External setpoint mode ModLiOp AutModLi Switch all devices to Auto mode and the temperature controller in External mode
- 25. PCS 7 System Course SIMATIC PCS 7 – Exercises Training Documentation, V1.00, ST-PCS7SYS 19 - 25 StartTrans2 Empty 2 Open reactor inlet valve Dose tank is empty StopTrans2 TransClosed2 Close reactor inlet valve Reactor inlet valve is closed Dose 3 Level 3 Open dose valve material 3 Amount of material 3 reached 30 kg Closed 3 Dose closed 3 Close dose valve material 3 Dose valve material 3 is closed Start trans 3 Empty 3 Open reactor inlet valve Dose tank empty ? Stop trans 3 Trans Closed 3 Close reactor inlet valve Reactor inlet valve is closed? V311 LIA214 V311 V311 V213 LIA214 V213 V213 V311 LIA214 V311 V311 Start heat Temp = 70 °C Set point temperatur controller to 70 °C Temperature is above 68 °C Stop heat Valve Closed Set point temperature controller to 0 °C Temperature control valve is closed Open Outlet VOpened Open Outlet valve and stop stirring motor Outlet valve opened StartOutlet Empty Start outlet pumpe Reactor is empty TICA315 TICA315 TICA315 TICA315 V312 / M316 V312 P313 LIA314
- 26. PCS 7 System Course SIMATIC PCS 7 – Exercises 19 - 26 Training Documentation, V1.00, ST-PCS7SYS 4. Compile and download the AS. 5. Test the new sequence in SFC/CFC test mode and observe the process in OS runtime at the same time. Stop Outlet Poff Stop outlet pump Outlet pump stopped Close Outlet V Closed Close outlet valve Outlet valve is closed P313 P313 V312 V312 Manual ManualMode Switch all devices to Manual mode All devices in Manual mode END Let the operator control the mode AutModLi ModLiOp
- 27. PCS 7 System Course SIMATIC PCS 7 – Exercises Training Documentation, V1.00, ST-PCS7SYS 19 - 27 19.15 Holding and resuming Goal Preventing material flow when the sequence is held Main steps 1. In the chart R310-Gen, insert a block type ReacComd from the Course Library. 2. Change the block name to Storage. 3. Set the value of input EN to 0. 4. To the SFC of R310, add a Holding and a Resuming sequence, to prevent product flow when the RUN sequencer is held. 5. At holding, store the commands in the input OpenAut of the valve blocks of V211, V212, V213, V311, V312 and input StartAut of the block of pump P313 into the inputs of the ReacComd block, before the commands are reset (set to 0). 6. At resuming, restore the commands stored in the ReacComd inputs into the OpenAut or StartAut input of the 6 devices. 7. Have everything tested.
- 28. PCS 7 System Course SIMATIC PCS 7 – Exercises 19 - 28 Training Documentation, V1.00, ST-PCS7SYS 19.16 SFC Objects Goal Have additional ways to monitor and control the progress of the sequence Main steps 1. Compile the OS with activated SFC visualization. 2. In the picture of R310, make a button with the text “SFC”. 3. Use the dynamic wizard “Configure SFC button” twice to assign an action to the left mouse click and to the right mouse click: • left mouse click: to pop up the Overview windows of the SFC • right mouse click: to pop up the Section windows of the SFC 4. In the Reactors overview picture, insert a PCS7 SFC MultiChart Control to have an overview of the 4 Sequences (only 1 SFC is existing now, the other 3 will be added later).
- 29. PCS 7 System Course SIMATIC PCS 7 – Exercises Training Documentation, V1.00, ST-PCS7SYS 19 - 29 19.17 Users Goal 5 different operators with an increasing number of authorizations Main steps 1. Make a user group with the name “Operators” and give the group the authorization for function 1-5. 2. Make 5 users for operators, with settings due to the table below. The number in the headers represents the No. of the Function. User name (Login) password 1 2 3 4 5 PC 6 HPC 7 1002 1100 HHPC 1101 Adv1 1102 Adv2 Operator1 111111 v v v v V Operator2 222222 v v v v V V Operator3 333333 v v v v V V V Operator4 444444 v v v v V V V V Operator5 555555 v v v v V V V V v 3. In OS Runtime, Log in as Operator1 and check if parameter values of the level monitoring can be changed. 4. Repeat this for Operator2.
- 30. PCS 7 System Course SIMATIC PCS 7 – Exercises 19 - 30 Training Documentation, V1.00, ST-PCS7SYS 19.18 OS Project editor – Area buttons … Goal Optimized setting regarding area buttons, picture tree navigator and number of faceplates Main steps 1. Open the OS Project Editor, select in tab Layout Overview extended configuration and reduce the number of areas (buttons in overview) to 6 (2 Horizontal, 3 Vertical). 2. In tab Area, make the following arrangement of the area buttons: Material Tanks Signal Box Reactors Buffer Tanks 3. In tab Runtime window, Picture Tree Navigator: uncheck “Close window on picture selection”. 4. In tab Runtime window, Faceplates: increase “Maximum number per monitor” to 6. 5. Close the Project Editor with the OK button. Pictures en objects will be updated. This process may take some time. 6. Check the changes on the OS.
- 31. PCS 7 System Course SIMATIC PCS 7 – Exercises Training Documentation, V1.00, ST-PCS7SYS 19 - 31 19.19 Time Synchronization and Lifebeat Monitoring Goal Have all station clocks running synchronized, based on one master. Monitoring of the AS lifebeat by the OS. Main steps 1. Make the required settings for OS and AS to operate with Time Synchronization. 2. Make the required settings on the OS to monitor the accessibility of the AS.
- 32. PCS 7 System Course SIMATIC PCS 7 – Exercises 19 - 32 Training Documentation, V1.00, ST-PCS7SYS 19.20 PCS 7 compliant picture change Goal Configure a button in a process picture to allow an operator to perform change to another process picture. Main steps 1. In picture R310, insert two windows objects “Button“. 2. Rename these buttons to “Reactors” and „B410 not PCS7 like“. 3. Select the button “B410 not PCS7 like” and open the configuration dialog. 4. Enter the name of the target picture “B410.pdl” in the field “Change picture on Mouse Click”. Alternatively, you can select the desired picture via the button right of this field. 5. Save the picture and test the function in Run Time. Have a look at the Picture navigation button in the key bar. 6. Select the button “Reactors” and start the Dynamic Wizard “Picture exchange in workspace“ (in tab “Picture Function”). 7. Do all the settings and finish the wizard. 8. Save the picture and test the function in Run Time. See the difference between both solutions.
- 33. PCS 7 System Course SIMATIC PCS 7 – Exercises Training Documentation, V1.00, ST-PCS7SYS 19 - 33 19.21 Project Editor - Message Display Goal Group Displays in the pictures Main steps 1. In the OS Project Editor, select the Message display tab. 2. At Sorting of the message pages select Latest message at the top. 3. At Group display hierarchy, select Create / update group displays. 4. Close the OS Project Editor. 5. Edit the pictures “Material Tanks”, “Reactors” and “Buffer Tanks”: • set the Display property of the group displays to yes • move the group displays to the proper position 6. Test the group displays in Run Time.
- 34. PCS 7 System Course SIMATIC PCS 7 – Exercises 19 - 34 Training Documentation, V1.00, ST-PCS7SYS 19.22 Alarms Goal Proper settings for the limit values and applying an external alarm. Main steps 1. Adjust the alarm limits of all level monitors and the temperature controller to proper values, using OS Run Time. 2. In CFC test mode, disable the PV Low Warning and PV Low Alarm of the D210 and R310 level monitoring, and the Rbk Low Warning and Rbk High Warning of TICA315. 3. After that, there should not be any W and A in the Overview area. 4. Perform a Read Back to save the latest OS changes in your charts. 5. Apply External Message 1, of LIA314 connected to switch 1 of the Signal Box. 6. In the PCS7 Message Configuration dialog window, edit the event text to: “….. Switch 1 activated”. 7. Test the message by activating the switch.
- 35. PCS 7 System Course SIMATIC PCS 7 – Exercises Training Documentation, V1.00, ST-PCS7SYS 19 - 35 19.23 Smart Alarm Hiding Goal Smart Alarm Hiding Main steps 1. De-active the OS. 2. At the Shared Declarations of your project, add 3 values to the Enumeration “Operating state”: • 0 = normal • 1 = hiding1 • 2 = hiding2 3. In the chart M-General, install a copy of an STRep block (family Maint), and assign the Block group “MT” 4. Connect the first 2 inputs to 2 switches of the Signal Box (T3 and T4). 5. In SIMATIC Managers Process Object View, select in the tree the Material Tanks folder. 6. In tab Blocks, find the blocks for level monitoring of the 3 Material tanks, and in the Block group field enter “MT”. 7. In the Messages tab, filter by column Block group: “MT” and Event: “*- High”. You should have 9 lines left now. 8. Check the column “hiding1” for the High messages of M110 and M130, and “hiding2” for M120 and M130. 9. Compile and download the AS. 10. Compile the OS and activate again. 11. Test using the push buttons T3 and T4.
- 36. PCS 7 System Course SIMATIC PCS 7 – Exercises 19 - 36 Training Documentation, V1.00, ST-PCS7SYS 19.24 Status display for stirring motors Goal Status display of the stirring motors in the overview picture of the reactor Main steps 1. Use the help on the MotL block of the chart M316 to find the status bits of status2 of the block, and fill it up in the table below: Status bit Parameter Motor is stopped Motor is running Error in motor 2. In the picture Reactors, insert a Status Display (extended), position it near the first reactor and resize it to 35 x 35 pixel. 3. Open the properties, and at the Properties tab, theme Miscellaneous, connect to the attribute Status1: R310/M316/Motor.Status2. 4. Design the Status Display (extended), based on the table below: Bit 2 22 = 4 error Bit 1 21 = 2 running Bit 0 20 = 1 stopped Index Picture Flash picture 0 0 0 0 apl_bi_MotL_off.emf apl_bi_MotL_onM.emf 0 0 1 1 apl_bi_MotL_off.emf 0 1 0 2 apl_bi_MotL_onM.emf 0 1 1 3 apl_bi_MotL_err.emf 1 0 0 4 apl_bi_MotL_err.emf 1 0 1 5 apl_bi_MotL_err.emf 1 1 0 6 apl_bi_MotL_err.emf 1 1 1 7 apl_bi_MotL_err.emf 5. Test the Status Display (extended) and if OK, then duplicate 3 times to have the representation for the other 3 stirring motors.
- 37. PCS 7 System Course SIMATIC PCS 7 – Exercises Training Documentation, V1.00, ST-PCS7SYS 19 - 37 19.25 Archiving the Material Tanks levels Goal A Trend of the material tanks, to be accessed by a button in the Reactors picture Main steps 1. In OS Runtime, have the sequence of R310 running in Cyclic operation mode (check if all required devices are in Auto mode and if V411 is opened). This will make the levels “alive”. 2. Activate archiving of the 3 levels in CFC (Monitoring block, input PV). 3. Compile the OS. 4. In the OS, create a new Picture “TrendMT” (in the Component View only). 5. In the picture, install a WinCC Online Trend Control to display the 3 levels for the last 60 minutes, full screen. 6. In the Reactors overview picture, make a button “Trend MT” to change to the trend picture, using the Dynamic Wizard “Picture exchange in workspace”.
- 38. PCS 7 System Course SIMATIC PCS 7 – Exercises 19 - 38 Training Documentation, V1.00, ST-PCS7SYS 19.26 Interlock for the dose valves Goal Preventing to have more than one dose valve opened Main steps 1. Every dose valve should be able to open only, when both other dose valves are closed. Make connections to the Interlock block with the proper conditions. 2. Disconnect for every dose valve the Permit block and the Protect block. 3. At the In01.Value and In02.Value parameter, fill in proper short texts in the Text0 and Text1 field (for example: “V212 Not Closed” and “V212 Closed”). 4. Test the new interlock functions.
- 39. PCS 7 System Course SIMATIC PCS 7 – Exercises Training Documentation, V1.00, ST-PCS7SYS 19 - 39 19.27 Local operation of M316 Goal Local operation of M316 using the Signal Box Main steps 1. In the control block for M316, make the following inputs visible: • LocalSetting • LocalLi • StartLocal • StopLocal 2. Set the parameter LocalSetting to 1 (switching to Local mode by local operation, and control via CFC block). 3. Make the following connections from the inputs of the motor control block to the signals of the Signal Box: • LocalLi = S1 (switch) • StartLocal = S2 (switch) • StopLocal = not S2 (switch) 4. Compile and download the AS and test the function while watching the block icon and faceplate on the OS. 5. Change the connections: • StartLocal = T1 (push button) • StopLocal = T2 (push button) and test again. 6. Change LocalSetting to 3 (switching to Local mode by faceplate) and test again.
- 40. PCS 7 System Course SIMATIC PCS 7 – Exercises 19 - 40 Training Documentation, V1.00, ST-PCS7SYS 19.28 Valves as a Process Tag Goal New (temporary) charts for controlling the 5 valves of D220 and R320, based on a Process Tag Type Main steps 1. Open the current Process Tag Type “ValveLean” from the Master Data Library. 2. Change the textual interconnection at input In01 of the Interlock block to “Interlock01”. 3. Add a textual interconnection at input In02 of the Interlock block with the content “Ïnterlock02”. 4. Close the chart. 5. For the import file only use these 6 Process tag connectors: Process tag connector Block I/O name FBC FbkClose PV_In FBO FbkOpen PV_in IL1 Interlock In01 ! IL2 Interlock In02 ! OUTOC Output PV_Out VMON-TDYN Valve MonTiDynamic 6. As the import file name, use the default name and in the dialog window for defining the columns for the column group, check the Textual interconnection in the Parameters tab. 7. Fill in the relevant data to generate the charts of V221, V222, V223, V321 and V322. 8. Fill in textual interconnection for interlocking the 3 dose valves to each other.
- 41. PCS 7 System Course SIMATIC PCS 7 – Exercises Training Documentation, V1.00, ST-PCS7SYS 19 - 41 19.29 Model of the reactor Goal All controlling and monitoring functions for D220/R320, D230/R330 and D240/R340, based on a model Main steps 1. Deactivate the OS runtime and close the WinCC explorer. 2. Delete the hierarchy folder R320, including the 5 V… charts. 3. Create a model of the reactor, including dose tank, starting from the hierarchy folder R310. 4. For the I/O points, select the signals from the I/O, and the parameter Scale.High of the driver for monitoring the reactor level. Use the sorting function of the regarding column. • PV_In of Input driver blocks as IEA signal. Note that they have common the I/O comment „Input value“. • PV_Out of output driver blocks as IEA signal. Note that they have common the I/O comment „Output value“. • Scale.High of the analog input driver for monitoring the reactor level. 5. Make an import to create all functions in AS and OS for the other 3 reactors with dose tanks. 6. After completing the import, use the Process Object View to: • rename the new pictures • change the comments to the OS relevant blocks 7. Compile and download the AS, and compile the OS. 8. Edit the new pictures (in every case the static texts). Because of the appearance of the 2nd, 3rd en 4th reactor, you can complete some of the existing pictures and charts: 9. Connect the tags of the bars of D220, D230, D240, R320, R330 and R340 in picture Reactors. 10. Extend the MultiChart control in picture Reactors with the 3 new SFCs. 11. Make visible and position the new Group Displays in picture Reactors. 12. Check the feedback signals of the 3 x 3 new dose valves to the control logic of the valves of every Material tank (textual interconnections should be able to close now).
- 42. PCS 7 System Course SIMATIC PCS 7 – Exercises 19 - 42 Training Documentation, V1.00, ST-PCS7SYS 13. Use the chart reference to find typical errors like still open textual interconnections 14. Find the charts containing the PIDConL block. Open the charts using the context menu option “Go to Point of Use”. 15. The M316 was configured for a Local mode to be switched by 2 buttons. Find the process tags M326, M336, M346, and remove there the Local mode configuration.
- 43. PCS 7 System Course SIMATIC PCS 7 – Exercises Training Documentation, V1.00, ST-PCS7SYS 19 - 43 19.30 AS-AS communication Goal Exchanging data between two AS stations This task contains 2 parts. You can perform one or both. The first part is using the implicit connection. Therefore you need two stations in your project. For running both stations you have to activate PLCSIM. For the second part you need cooperation with another team, using communication blocks and a real Ethernet network connection. Part 1: implicit, using PLCSIM 1. De-activate the OS, close WinCC Explorer, and all other tools and make an archive of your Multiproject. 2. Start PLCSIM and select in the PLCSIM toolbar the PLCSIM(ISO) connection. 3. In your project, insert a second SIMATIC 400 Station. 4. Rename the station to AS_AS_Com. 5. Open the HW-Config and insert the following components: • Rack UR1 • PS 407/10A • CPU416-2DP • CP 443-1 (connected to Ethernet, MAC address 08-00-06-00-00-66) 6. Save and compile and download to PLCSIM. 7. Create a second instance of PLCSIM and download the original AS as well (HW Config and charts). 8. Open the Plant View and insert a new hierarchy folder in level 2. Rename the folder to AS_AS_com. 9. Change the AS assignment to the AS_AS_com. 10. Insert a new chart: AS_AS_com 11. Open in CFC the chart LIA214 of your original AS, and the chart AS_AS_com of the new (simulated) CPU and arrange them vertically. 12. Insert in the new chart AS_AS_com a block Add04 (take care to use in both charts the same OB). 13. Connect the Output PV_Out of the MonAnl of the LIA 214 to the input In1 of the Add04 (just by mouse clicks).
- 44. PCS 7 System Course SIMATIC PCS 7 – Exercises 19 - 44 Training Documentation, V1.00, ST-PCS7SYS 14. Acknowledge the message, compile and download both AS stations. 15. Change to NetPro, compile both AS stations and download the new connection of both AS stations. 16. Test the communication, by using the simulation mode of the input driver. 17. When ready with this part of the task, make “reverse” engineering to return to the real AS situation. Part 2: communication blocks and cooperation with another team 18. Create a connection to the AS of the team next to you. As a connection partner select “Unspecified”. 19. At Address Details of the partner, enter the same values as your partner has in his local area. 20. For downloading the connection, select your connection in the connection table, and select the menu PLC – Download to Current Project – Selected Connections. 21. In the ReactorsR-General folder, create a chart “ASCommunication” and insert a SEND_R and REC_R. Make agreement with the other team about the IDs to be used. 22. Test the communication, by entering values in CFCs test mode at the SEND_R block. 23. When ready with this part of the task, you may have the connection running for the remaining time of the course.
- 45. PCS 7 System Course SIMATIC PCS 7 – Exercises Training Documentation, V1.00, ST-PCS7SYS 19 - 45 19.31 Configuration in Run Goal Modification of the configuration on Profibus during operation, without stop of the CPU The possibility to practice with hardware changes depends of the available equipment on the training site. Ask your instructor what can be used for this purpose. Main steps 1. In your AS station configuration, activate the CiR capability of the Profibus network. 2. Perform a Save and compile and Download (STOP mode required). 3. Add / change properties of a Profibus station. A new station must have a higher address then the highest existing address. 4. Check the CiR consistency. 5. Download in Run. 6. Save and compile the latest changes of the station configuration.
- 46. PCS 7 System Course SIMATIC PCS 7 – Exercises 19 - 46 Training Documentation, V1.00, ST-PCS7SYS 19.32 Simulation LIA134 Goal Testing the high warnings of LIA134 Background: The Johnsson process simulation will “refill” the material tanks when the content is below 5%. A tank will be filled up to 95%. When alarms limits are set above this 95%, the violation can not be tested. That is why we use simulation now: block internal at the MonAnl and external via the input driver. Main steps Block internal via the OS 1. On the OS, log in as a user with the Highest process controlling authorization. 2. Open the picture of M130 and open the faceplate of the level monitoring. 3. In the Limit values view, be sure the H-limits are set above 3800. 4. Open the Parameter view and activate the (block internal) simulation. 5. Open the Default view, and change the process value to a level above the H warning. 6. Check if the High Warning message is released. 7. In the Parameter view, de-activate the (block internal) simulation. External via driver in CFC on the ES 8. Open the chart LIA134 and resize the window of CFC to only the Pcs7AnIn driver, so you can overlap the OS picture of M130, keeping an eye on the level monitoring (block icon, faceplate and bar graphic). 9. At the drivers input SimPV_In enter a value, higher then the H warning limit. 10. Switch on the simulation using the input SimOn. 11. Check if the High Warning message is released. 12. Switch off the simulation at the driver.
- 47. PCS 7 System Course SIMATIC PCS 7 – Exercises Training Documentation, V1.00, ST-PCS7SYS 19 - 47 19.33 New function block Goal Adjustable parameters for the SFC A simple Function block has to participate in the sequence of R310. You do not have to develop and enter the Source code for this block. It is already available in the Course Library. You start making a copy of it. Percent1 Percent2 TotalKg SP_In Kg1 Kg2 Kg3 SP_Out Amount OKE Programcode ENSTART IDLE COMPLETED SFC “R310” EN OR Main steps 1. From the Sources folder of the Course Library, copy the SCL Source “Amount” into the Sources folder of your Master Data Library. 2. Open this SCL Source, and from the SCL editors Options menu, open the Symbol Table to enter the Block type name and FB number. As a comment enter “Parameters for SFC”. 3. Have the source compiled. 4. In chart R310-General, insert an instance of the new block, and rename it to ParaSFC 5. Enter the following values at the inputs: • Percent1 = 20 • Percent2 = 30 • TotalKg = 200 • SP_In = 60
- 48. PCS 7 System Course SIMATIC PCS 7 – Exercises 19 - 48 Training Documentation, V1.00, ST-PCS7SYS 6. Put on the left of the Amount block an OR04 block. 7. Make interconnections between the CFC chart and the External view of the SFC. 8. The dotted lines represent the access by the SFC steps and transitions to be configured. They will replace the constant values. 9. The Amount output “SP_Out” is to be used in a step as the setpoint for the temperature controller. The successor transition must check if the temperature has approached the setpoint up to a difference of 2 degrees. Insert an additional library block in the CFC chart to support this transition. 10. Have the block and the interaction with the SFC tested. Below the SCL Source of the Function block “Amount”:
- 49. PCS 7 System Course SIMATIC PCS 7 – Exercises Training Documentation, V1.00, ST-PCS7SYS 19 - 49 19.34 New block icon Goal A block icon for the Amount block A simple Block icon is created, for display purposes only. A faceplate call is not made. Main steps 1. In the Graphics Designer, create a new picture “@PCS7TypicalsTraining.pdl”. 2. Create a new block icon, as @Amount/1 with the layout and objects as shown below: Kg1 Kg2 Kg3 SP_Out tag 0.000 0.000 0.000 0.000 3. After completing, make an OS compilation to see the block icon appearing in the R310 picture. 4. In chart R320-Gen, install another Amount block, with similar interaction with the SFC. 5. Make every required compilation and download, and test.
