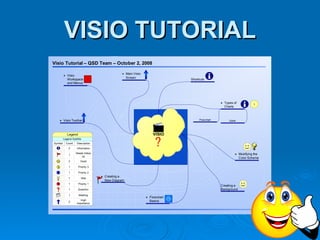
Visio Tutorial
- 1. VISIO TUTORIAL Visio Tutorial – QSD Team – October 2, 2008 · Main Visio · Visio Screen Workspace 1 Shortcuts and Menus · Types of 3 Charts · Visio Toolbar Flowchart Gantt Legend VISIO Legend Subtitle Symbol Count Description 2 Information Needs follow · Modifying the 1 up Color Scheme 2 Good 1 Priority 3 1 Priority 2 · Creating a 1 Idea New Diagram 1 Priority 1 Creating a 1 Question Background 1 Meeting · Flowchart 2 High Basics 2 importance Page 1
- 2. Outline Main Visio Screen Creating a Background Visio Workspace and Menus Modifying the Color Scheme Visio Toolbar Adding a Hyperlink Creating a New Diagram Using Your Visio Drawing Align Shapes Types of Charts Adding and Modifying Text Flowchart Adding Additional Shapes Cross Functional Flowchart Flowchart Basics Fishbone Process Gantt Chart Decision Timeline Terminator Brainstorming Document Shortcuts On Page Reference Resources Off Page Reference
- 3. Getting Started in Visio When you open Visio you see options such as Business Process under Category and Basic Flowchart under Template. The toolbars across the top of the screen are similar to other Microsoft programs such as Word and PowerPoint. Unique functions are found throughout (the Shape menu item is unique to Visio).
- 5. Visio Workspace and Menus The left side of the screen shows menus specific to the type of diagram you are creating. For a Flowchart you will see Arrow Shapes, Backgrounds, Basic Flowchart Shapes, Borders and Titles. The center of the screen shows the diagram workspace. The top menu changes depending on the diagram type, eg. a Gantt Chart has a top menu item called Timeline.
- 6. Visio Workspace and Menus
- 7. Visio Toolbar Shapes Pointer tool Connector tool Text tool Drawing tools
- 8. Creating a New Diagram To start a new diagram, drag and drop a shape from the shapes menu. If you the click the connector tool, Visio will automatically add arrows between shapes as you add to your diagram. As long as that connector tool is highlighted, Visio will continue to add arrows in between the shapes. Visio allows you to change the size or placement of a shape, and the connector still remains intact. If you have left out a shape, click on the shape you would like to add, drag it, and hover over the connector you would like to place it on, and you will see the scissors icon appear. Drop the shape and it fits in easily.
- 9. Creating a New Diagram
- 11. Adding and Modifying Text To add text to your diagram and format that text: Begin by double-clicking on the shape and adding your text. What you will notice is that the format, the default format, for Visio is Arial 8 point font. That may or may not be what you want to stick with. You can go ahead and change the format. But the most efficient way to do this is to enter all of your text and then go back and format it all at once. Select your first shape that you want to change the font, hold down the shift key, and click on all of the other shapes that you wish to reformat. Or use the Pointer tool to select a number of boxes at once. Go up to the toolbar, pick the font and size.
- 12. Adding and Modifying Text
- 13. Flowchart Basics Process Block You can use this shape to describe “processes”, which can be defined for our purposes as a certain action being taken. Some examples of a process could be: • Performing a calculation, such as “Calculate the average of all the sales”. • A group taking an action, such as “The Product Test group validates the software modules”. • A generic action, such as “Document is placed in the tray”. These are normally the building blocks of your Visio diagrams.
- 14. Flowchart Basics Decision Symbol As the name implies, you would use this symbol to branch out your diagram based on a decision that is made. You can think of this as an “If” statement (for those familiar with programming concepts). There are two basic ways to use this symbol: • Yes/No Path - This has two outcomes, Yes or No. An example would be “Is the average greater than 0?”. • Multiple Path - The flow can go multiple ways based on the outcome. For example, if could you “Choose location to check”, and then each location could be a path. • The key here is to make sure you label each path, even if it is with a “Yes” or a “No”. Otherwise, you won’t be able to navigate your diagram.
- 15. Flowchart Basics Terminator Symbol This is what you use when you want to end or start your diagram. Normally, you would have one at the beginning and one at the end. Make sure to give them descriptive names. If your diagram can end in many places, put a terminator at each place it can end. This also works if you have multiple beginning points, but this is less common.
- 16. Flowchart Basics Document Symbol Pretty obvious explanation here, but you might find yourself using it a lot. If you have any kind of document that you are trying to represent in your diagram, you should use this symbol. For instance, if the input to your process is a file, it would be represented by this symbol. Another example would be if the output of your process is a file.
- 17. Flowchart Basics On Page Reference This should be used if you need to “jump” back to another part of your process in a different part of the diagram, but can’t connect them using a standard connector. Also, this can be used to modularize your diagram. An important point is that these symbols work in pairs, like two ends of a connector. The key is to label them both the same thing so that you know which reference goes where. Use descriptive text like “Determine customer payment information function”.
- 18. Flowchart Basics Off Page Reference Use this when what you are referencing is on a different page than the symbol. Using an example above, if you were to have repeatable functions in your diagram, you might just have one page where the details for it reside and then use this reference when you want people to skip to it. This way you don’t have to repeat the same set of symbols multiple times in your diagram. This also creates a cleaner, less cluttered diagram.
- 19. Creating a Background Visio provides several standard backgrounds which you can add to your diagram. From the menu on the left side of the screen, click on backgrounds, select a design that you like, drag, and drop. Visio automatically fits the background to the existing diagram. Visio has also added a tab at the bottom of your screen labelled quot;backgroundquot;. Your existing work is on page one. For the most part, you'll be working with page one, but you always have the option to add content to the background page as well. The important thing to remember is that whichever page you add content to is the page on which you will need to edit that content.
- 21. Modifying the Color Scheme The most efficient way to add color to your drawing is to use the color scheme functionality, which will change your shapes, background, and text all at once. Right-click on your workspace, select color schemes, and select a scheme from the menu. Press apply to see if you like it, and just play around until you find one that you like. Sometimes you need to change the color of one or two shapes for impact. To do this, select the shape you wish to change, then click on the paint bucket tool and select a color. To create a custom colour, click on more fill colours.
- 22. Modifying the Color Scheme
- 23. Modifying the Color Scheme
- 25. Adding a Hyperlink You may want to add a hyperlink to your diagram. To do that, click on the left menu Borders and Titles, go all the way down to the bottom, select a hyperlink icon, drag and drop into your shape, and the hyperlink dialog box will appear. Or use CTRL K. Type in your URL, click on okay, and your hyperlink has been inserted. You can link to a web site or to a document on Connections
- 27. Using Your Visio Drawing Once you've completed your Visio drawing, it can be printed out just like any other Microsoft document. From the toolbar select file and print. To print poster size (11 x 17) with the colour Xerox: In Print select Properties In Paper/Output, change the paper to 11 x 17 In Image Options, enlarge 129% (may need to adjust for your margins)
- 28. Using Your Visio Drawing
- 29. Using Your Visio Drawing Visio drawings can also be inserted into other Microsoft Office documents such as PowerPoint or Word. To do this, go to your toolbar, select edit, and copy drawing. Then go to your PowerPoint or Word document. Select where you would like to insert your Visio diagram, and click edit, paste. The Visio diagram can be edited within other Microsoft Office applications: To change your drawing, double-click on it while still in PowerPoint, and Visio will open up within PowerPoint and you can make your changes.
- 30. Using Your Visio Drawing
- 31. Types of Charts Business Process Flowchart Cross Functional flowchart (aka swimline) Cause and effect (aka fishbone) Organizational Chart Project Schedule Gantt chart Timeline Brainstorming
- 32. Flowchart
- 34. Fishbone
- 35. Gantt Chart
- 36. Project Calendar
- 37. Timeline
- 38. Brainstorming
- 39. Shortcuts CTRL S – save CTRL B – bold CTRL P – print CTRL I – italics CTRL C – copy CTRL U – underline CTRL X – cut CTRL L – rotate left CTRL V – paste CTRL R – rotate right CTRL A – select all CTRL Z – undo CTRL G – group CTRL K – add a selected objects hyperlink These shortcuts also work in Word, Excel & PowerPoint
- 40. Resources Templates and tutorial on Connections in QSD Workspace Getting Started Tutorial in Visio Help Diagram Gallery in Visio Help Visio 2003 training courses on microsoft.com
Notas do Editor
- Show how hyperlinks work
- Show export to Word function