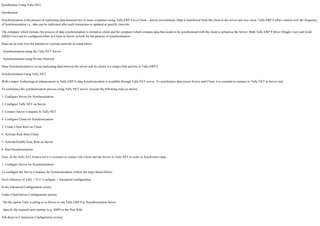
Synchronize using tally.net
- 1. Synchronize Using Tally.NET Introduction Synchronization is the process of replicating data between two or more computers using Tally.ERP 9 in a Client – Server environment. Data is transferred from the client to the server and vice versa. Tally.ERP 9 offers control over the frequency of Synchronization i.e., data can be replicated after each transaction or updated at specific intervals. The computer which initiates the process of data synchronisation is termed as client and the computer which contains data that needs to be synchronised with the client is termed as the Server. Both Tally.ERP 9 Silver (Single User) and Gold (Multi User) can be configured either as Client or Server or both for the purpose of synchronisation. Data can be sent over the Internet or a private network as listed below: · Synchronization using the Tally.NET Server · Synchronization using Private Network Once Synchronization is set up replicating data between the server and its clients is a single-click activity in Tally.ERP 9 Synchronization Using Tally.NET With a major Technological enhancement in Tally.ERP 9, data Synchronization is available through Tally.NET server. To synchronize data across Server and Client, it is essential to connect to Tally.NET at Server end. To commence the synchronization process using Tally.NET server, execute the following steps as shown: 1. Configure Server for Synchronization 2. Configure Tally.NET on Server 3. Connect Server Company to Tally.NET 4. Configure Client for Synchronization 5. Create Client Rule on Client 6. Activate Rule from Client 7. Activate/Enable Sync Rule on Server 8. Start Synchronization Note: In the Tally.NET framework it is essential to connect the Client and the Server to Tally.NET in order to Synchronize data. 1. Configure Server for Synchronization To configure the Server Company for Synchronization, follow the steps shown below: Go to Gateway of Tally > F12: Configure > Advanced Configuration In the Advanced Configuration screen, Under Client/Server Configuration section, · Set the option Tally is acting as to Server to run Tally.ERP 9 as Synchronisation Server · Specify the required port number (e.g. 9009) in the Port field. Tab down to Connection Configuration section:
- 2. · Set the duration in seconds for Connection Timeout (in seconds). The server disconnects when it does not receive any response from the client within the specified duration. · Set Yes to Connect to Tally.NET Servers running on Non-HTTP Port to avoid frequent disconnection from Tally.NET or when receiving the error 16004 - frequently. · Set Yes to Use absolute URL for HTTP Actions, this will enable the proxy server to communicate the complete URL, by default this option is set to No. Tab down to Log Configuration section: · Set the option Enable Sync Logging to Yes, to generate a Log file which contains information about the synchronized vouchers. This file resides in the folder where Tally.ERP 9 is installed. · Set the option Truncate previous log before Syncing to Yes, to overwrite the contents of the current log file generated earlier. · Set the option Enable HTTP Log to Yes to login all SOAP and HTTP Post request/response in the log file residing in the default Tally.ERP9 folder. Tab down to Proxy Configuration section: (in case you are using Proxy Server for internet connection) · Set Use HTTP Proxy Server to Yes when you are connected to the Internet through the proxy server · Enter the required URL/IP Address and the port number in the URL field · Set Authentication Required to Yes to verify the user name and password. · Enter the required user name in the User Name field · Enter the password in the Password field · Press Enter to save setting for synchronisation server. For the above changes to take effect, Tally.ERP 9 will prompt you to restart the application as shown:
- 3. · Click Yes or Press Y to restart Tally.ERP 9 on the Server computer. Tally.ERP 9 will restart and in the Information Panel you can see that it is configured as the Sync Server as shown below. 2. Configure Tally.NET Features on Server To configure the Tally.NET Features on the Server Computer, Note: It is mandatory to enable Security Control in Company Creation master for Tally.NET Features to be available in Tally.ERP 9. To enable the Security Control feature go to Company Alteration (Alt+F3) screen and set Use Security Control to Yes before proceeding further. Go to Gateway of Tally > F11: Company Features > F4: Tally.NET Features In the Tally.NET Features screen, · Enter the required connect name in the Connect Name field (the same name must be entered in the Client Rule Creation screen) · Enter the name of the contact person in the Contact Person Name field · Enter the required phone/mobile number in the Contact Number field · Set Yes to Allow to Connect Company to connect the company to Tally.NET for remote access. · Set Yes to Connect on Load, to connect the required company to Tally.NET on loading the data.
- 4. · Press Enter to save 3. Connect Server Company to Tally.NET During the Data Synchronisation it is essential that the Server Company be connected to Tally.NET. To connect the Server Company to Tally.NET, follow the steps given below: Go to Gateway of Tally > click F4: Connect or press F4 In the Connect Companies to Tally.NET screen, · Select the required Company to be connected for Synchronization using Tally.NET from the List of Companies Note: The Connect Companies to Tally.NET screen does not appear when there is a single company to be connected. The company directly connects to Tally.NET when you click F4: Connect Cmp or press F4. · Select End of List · Press Enter to Connect the company to Tally.NET On Successfully connecting to Tally.NET the Connection Status is displayed in the Calculator Panel.
- 5. 4. Configure Client for Synchronization To configure the Client Company for Synchronization, follow the steps shown below: From Gateway of Tally > F12: Configure > Advanced Configuration In the Advanced Configuration screen, In the Client/Server Configuration section, · Set the option Tally is acting as to Client, to run Tally.ERP 9 as Synchronisation Client · In the Port field enter the require port number, by default the port number is set to 9000 Tab down to Connection Configuration section, · Set the duration in seconds for Connection Timeout (in seconds). The server disconnects when it does not receive any response from the client within the specified duration. · Set Yes to Connect to Tally.NET Servers running on Non-HTTP Port to avoid frequent disconnection from Tally.NET or when receiving the error 16004 - frequently. · Set Yes to Use absolute URL for HTTP Actions, this will enable the proxy server to communicate the complete URL, by default this option is set to No. Tab down to Log Configuration section: · Set the option Enable HTTP Log to Yes to login all SOAP and HTTP Post request/response in the log file residing in the default Tally.ERP9 folder. Tab down to Proxy Configuration section: (in case you are using Proxy Server for internet connection) · Set Use HTTP Proxy Server to Yes when you are connected to the Internet through the proxy server · Enter the required URL/IP Address and the port number in the URL field · Set Authentication Required to Yes to verify the user name and password. · Enter the required user name in the User Name field · Enter the password in the Password field
- 6. · Press Enter to save setting for synchronisation server. · For the above changes to take effect, Tally.ERP 9 will prompt you to restart the application as shown: · Press Enter or select Yes to restart Tally.ERP 9 on the Client computer The Tally.ERP 9 is Configured as the Sync Client as shown in the Information panel. 5. Create Client Rule on Client To create the synchronisation rule on the Client follow the steps given below: · It is essential to select the required company before creating the client rule · From Gateway of Tally > Import of Data > Synchronization > Client Rules > Create In the Client Rule Creation screen · Enter the required name for the synchronisation rule in Name of Rule field · Set Yes to Use Tally.NET Server Note: To synchronise data using Direct IP, set the option Use Tally.NET Server to No, provide the required IP Address or URL of the server · Enter the Server's Account ID in the Server Account Id field. Note: The Account ID is displayed in the License block of the Information panel on the Server Tally.ERP 9 configured earlier. To synchronise data using Direct IP Synchronisation set the option Use Tally.NET Server to No and provide the required URL or IP Address of the Server
- 7. · Enter the Server Company's Connect name in the Company Name on Server field · Set Yes to Synchronize Altered Transactions in order to Synchronise altered/modified voucher · Set Yes to Sync over slow connection to send smaller packets of data over a slow internet connection. · By default Type of Sync is set to Both, select the type of synchronisation from the Type of Sync displayed. · Both: By default you can send and receive all voucher types or specify the voucher types you want to send and receive. · Recv Data: By default you can receive all voucher types or specify the voucher types you want to receive. · Send Data: By default you can send all voucher types or specify the voucher types you want to send. In the Send Data section of Synchronization Types screen · By default, Allow the following Voucher Types is set to All Voucher Types, select the required voucher types from the Types of Vouchers displayed. · Select End of List to complete the selection · To disallow a specific voucher type from being synchronised select the required Type of Vouchers in Disallow the following Voucher Types · Select End of List to complete the selection In the Receive Data section · By default, Allow the following Voucher Types is set to All Voucher Types, select the required voucher types from the Types of Vouchers displayed. · Select End of List to complete the selection · To disallow a specific voucher type from being received select the required Type of Vouchers in Disallow the following Voucher Types · Select End of List to complete the selection
- 8. · Press Enter to save the configuration · Recv Data: Allows you to receive all the voucher types or selected voucher types only · Send Data: Allows you to send all the voucher types or selected voucher types only Selecting the option Send Data or Receive Data will bring up the Send Data or Receive Data screens respectively, to allow or disallow synchronisation for the required voucher type select the type of vouchers. In the Client Rule Creation screen · Set Synch after Save to Yes · In the Voucher Type Sync After Save Config screen · Select the voucher type to synchronise on saving from the Type of Vouchers displayed · Select End of List to complete the voucher type selection · In the Voucher Types section · Set No to Ignore Server Modified Vch Type Masters will synchronise the altered Voucher Type masters from the server. Any new voucher types created on the server will be updated on the client where as the existing voucher types will be overwritten during synchronisation. · In the Opening Balance section · Set Update Server Modified Ledger Opening Balance to Yes in order to overwrite the client's ledger opening balance with server's ledger opening balance. · Set Update Server Modified Item Opening Balance to Yes in order to overwrite the client's item opening balance with server's item opening balance.
- 9. · Press Enter to save the Client Rule Note: The Company Name on Server should be the Connect Name for the Server Company. 6. Activate Rule on Client (Handshake Process) Prior to commencing data synchronization it is essential to create the Server Rule on the synchronization server. This is achieved by synchronizing the Client Rule with the Server. On successfully synchronizing the client rule with the server, a new server rule is created which needs to be activated to enable data synchronization. This is also called as the handshake process. Go to Gateway of Tally > Import of Data > Synchronization > Synchronize On successfully activating the client rule the information is displayed in the calculator pane as shown: 7. Activating/Enabling Synch Rule on Server
- 10. After activating the rule on the client, it is essential to activate the rule on the server before synchronising the data. To update the client rule on the server follow the steps shown: Go to Gateway of Tally > Import of Data > Synchronization > Server Rules > Activate · Select the required rule from the List of Rules based on the Client Company Name as shown: · Select the required rule and press Enter The Server Rule Alteration screen appears, In the General Configuration section · Set Yes to Activate in order to activate the selected rule · Set Yes to Synchronize Altered Transactions to synchronise altered/modified transactions · By default Show Voucher Type Wise Config is set to Yes, press Enter to display the list of voucher types that you can send and receive. In the Voucher Types section · Set Ignore Client Modified Voucher Type Masters to Yes will ignore synchronisation of voucher type masters modified on the client machine. However, transactions recorded using the newly created voucher type will be synchronised. In the Opening Balances section · Set Update Client Modified Ledger Opening Balance to Yes in order to overwrite the server's ledger opening balance with client's ledger opening balance. · Set Update Client Modified Item Opening Balance to Yes in order to overwrite the server's item opening balance with client's item opening balance. · Press Enter to activate the Sync rule on the server. 8. Start Synchronization
- 11. After successfully creating the client rule and activating the client rule on the server you can replicate the data. On synchronising the data for the first time, the transactions and depending masters will be replicated. For the subsequent replications the transactions are replicated followed by the masters which were created for the respective transactions. To synchronise the data follow the steps shown: From Gateway of Tally > Import of Data > Synchronization > Synchronise On synchronising the data successfully the message appears in Client's calculator pane as shown below: A similar message is also displayed in the Server's calculator pane. When there are multiple rules available two new options are available in the Synchronisation menu · Synchronize All: Allows data synchronisation for all the client rules created · Synchronize Selected: Allows data synchronisation for a selected client rule.
- 12. · Select the required rule and press Enter to start synchronisation.