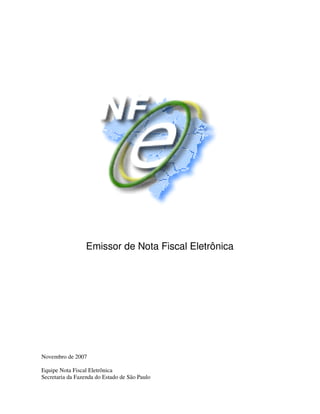
Manual emissor nfe
- 1. Emissor de Nota Fiscal Eletrônica Novembro de 2007 Equipe Nota Fiscal Eletrônica Secretaria da Fazenda do Estado de São Paulo
- 2. Secretaria da Fazenda do Estado de São Paulo Emissor de NF-e Página 2 de 25 Índice I - Instalação do Software Emissor NF-e........................................................................................................... 3 II – Software Emissor NF-e – primeiros passos ................................................................................................ 3 III – Cadastrando um Emitente.......................................................................................................................... 5 IV – NF-e: Situações, tipos e seqüência de emissão........................................................................................ 7 IV.1 - Situações da NF-e........................................................................................................................... 7 IV.2 - Outras situações para a NF-e ......................................................................................................... 8 IV.3 - Tipos de NF-e.................................................................................................................................. 8 IV.4 - Seqüência para a emissão de uma NF-e - fluxo normal................................................................. 9 IV.5 - Seqüência para a emissão de uma NF-e – contingência ............................................................... 9 V - Gerenciamento das Notas Fiscais eletrônicas (NF-e)................................................................................. 9 V.1 - Gerando uma Nova NF-e............................................................................................................... 10 V.3 - Validando uma NF-e ...................................................................................................................... 11 V.4 - Assinando uma NF-e...................................................................................................................... 11 V.5 - Transmitindo uma Nova NF-e ........................................................................................................ 12 V.6 - Busca pelos retornos na SEFAZ.................................................................................................... 13 V.7 - Imprimindo o DANF-e..................................................................................................................... 14 V.8 - Cancelando uma NF-e ................................................................................................................... 14 V.9 - Excluindo uma NF-e....................................................................................................................... 15 V.10 - Outras Funções............................................................................................................................ 16 VI - Cadastro de Clientes................................................................................................................................. 18 VI.1 - Pesquisa de clientes cadastrados................................................................................................. 18 VI.2 - Inclusão de novo cliente................................................................................................................ 18 VI.3 - Exclusão de cliente cadastrado .................................................................................................... 19 VII – Importação e exportação de dados......................................................................................................... 19 VII.1 - Importação de Dados................................................................................................................... 19 VII.2 - Exportação de Dados................................................................................................................... 20 VIII - Funções de sistema................................................................................................................................ 23 VIII.1 - Avisos.......................................................................................................................................... 23 VIII.2 - Parâmetros do sistema ............................................................................................................... 23 VIII.3 - Relatório Gerencial...................................................................................................................... 24 VIII.4 - Backup e Restauração dos dados .............................................................................................. 25 IX - Atualizações automáticas ......................................................................................................................... 25
- 3. Secretaria da Fazenda do Estado de São Paulo Emissor de NF-e Página 3 de 25 I - Instalação do Software Emissor NF-e Instalação 1. Ao entrar na página para instalação do Software Emissor de NF-e, será verificado se o computador está com a versão Java adequada para a instalação. 2. Caso não tenha a versão Java adequada, a página retornará uma mensagem informativa: Para executar o NF-e corretamente você precisa da versão 1,6,0 ou mais recente do Java JRE. Clique aqui para atualizar o Java JRE. 3. Caso a versão do Java esteja adequada ao Software, pular para o passo 8 Caso seja necessário instalar o Java: 4. Clicar no link indicado (aqui) 5. O usuário será redirecionado para a página de download da versão Java necessária. 6. Caso a página não apareça ou for informado que não é possível realizar o download, clicar no link abaixo para a realização do download Manual do Java: http://www.java.com/pt_BR/download/manual.jsp. Verifique qual o Sistema Operacional da máquina (Windows, Linux, etc) e realize o download, seguindo as instruções apresentadas. Seguir as instruções de instalação contidas na página. Após a instalação do Java (ou a sua atualização), voltar para a página inicial de instalação e ir ao passo 8. Caso a versão Java esteja adequada ou após a instalação/atualização do Java: 7. Caso a versão Java instalada seja a correta, a página retornará uma mensagem informativa: Java 1,6,0,2 instalado. Clique aqui para instalar/executar o NF-e. Clique aqui para atualizar o Java JRE. 8. Clicar no link indicado (aqui) 9. O aplicativo iniciará o download e ao final do download, instalará e executará o Software. Se a mensagem de Warning-Secutiry for apresentada (The application's digital signature cannot be verified. Do you want to run the application?), clicar em Run Após o final do download, o software será instalado e executado. Na instalação, será criado o ícone do Software Emissor NF-e na área de trabalho, e o usuário já estará apto a utilizar o aplicativo. Requisitos de Sistema Processador: Pentium III ou AMD K6 450 Megahertz ou superior; Memória RAM: 256 Megabytes ou superior (512 Megabytes recomendado) Espaço em disco: 98 Megabytes (Java - JRE 6) + 30 Megabytes (Software Emissor NF-e). Observações Importantes Após a instalação, o aplicativo irá criar o diretório database na raiz do disco (Caso do Windows com configuração padrão, C:database. Caso do Linux, na raiz, database). Este diretório conterá os dados do Software e NÃO poderá ser apagado ou modificado. Caso apagado, o Software gerará um novo diretório database, mas os dados anteriores serão perdidos. II – Software Emissor NF-e – primeiros passos O Software Emissor NF-e é um programa que, depois de instalado na máquina do contribuinte, permite a emissão de Notas Fiscais eletrônicas (NF-e) para a correspondente Secretaria de Fazenda Estadual (SEFAZ). O Software compreende a geração do arquivo da Nota Fiscal eletrônica, meios para realizar a assinatura com o Certificado Digital que o contribuinte possuir e a sua transmissão para a SEFAZ relacionada. Também permite o gerenciamento das NF-e's e o cancelamento das mesmas, a impressão do Documento Auxiliar da Nota Fiscal eletrônica (DANF-e) para a circulação das mercadorias e outras funcionalidades acessórias para facilitar a criação da NF-e, tais como os cadastros de clientes, produtos e transportadoras.
- 4. Secretaria da Fazenda do Estado de São Paulo Emissor de NF-e Página 4 de 25 Premissas - O usuário do Software Emissor NF-e deve ser um emitente de Notas Fiscais modelos 1 ou 1A e devidamente cadastrado e autorizado na SEFAZ correspondente a realizar a emissão de NF-e's. Para maiores informações, entrar em contato com a SEFAZ de seu Estado. - distribuição gratuita deste Software para a emissão de Notas Fiscais Eletrônicas em substituição às notas fiscais modelos 1 e 1A. - Ser compatível com a maioria dos Sistemas Operacionais existentes no mercado, com preferência ao Sistema Operacional Windows e Linux. Iniciando o Software Para iniciar o programa, clique duas vezes no ícone do Software Emissor NF-e. Observação: O aplicativo não pode ser executado mais de uma vez (ou seja, não é permitida a execução simultânea de várias instâncias do programa) Primeiro Acesso Caso seja o primeiro acesso ao Software, ou caso ainda não existam Emitentes cadastrados, o programa, ao ser aberto, exibirá a mensagem de boas-vindas e solicitará o cadastramento do(s) emitente(s) emissores de NF-e e exibirá a tela de seleção e cadastramento de Emitentes. Próximos Passos Após o cadastramento de um emitente e a seleção do mesmo, o Software liberará as demais funcionalidades da NF-e: geração, gerenciamento, inutilização, entre outros. No próximo acesso, o programa exibirá todos os emitentes cadastrados na tela de Início do Software para a seleção do emitente que realizará a emissão das NF-e's. Menus 1. Notas Fiscais Emitir Nova Nota (Disponível apenas após a seleção de um emitente) Abre a tela para criação e emissão de uma Nova Nota Fiscal eletrônica. Gerenciar Notas (Disponível apenas após a seleção de um emitente) Abre a tela de gerenciamento de Notas Fiscais eletrônicas. Consultar pendências na SEFAZ (Disponível apenas após a seleção de um emitente) Abre a tela de aviso de pendências do emitente relacionado à Secretaria da Fazenda ao qual está vinculado. Inutilizar Faixa de Numeração (Disponível apenas após a seleção de um emitente) Abre a tela de gerenciamento das inutilizações de faixa de numeração de NF-e do emitente. Consultar NF-e não cadastrada no Software (Disponível apenas após a seleção de um emitente) Abre a tela para a consulta de uma NF-e na Secretaria da Fazenda vinculada ao emitente mas não presente no Software. Cancelar NF-e não cadastrada no Software (Disponível apenas após a seleção de um emitente) Abre a tela para o cancelamento de uma NF-e somente pela Chave de Acesso e o número de protocolo de autorização da NF-e. Operação permitida somente para as NF-e's que não estão cadastradas no Software; Sair Encerra o programa. 2. Emitente Dados do Emitente Atual (Disponível apenas após a seleção de um emitente) Abre a tela de cadastro de dados do emitente atual. Selecionar Emitente
- 5. Secretaria da Fazenda do Estado de São Paulo Emissor de NF-e Página 5 de 25 Abre a tela para a seleção de outro emitente. Sair do Emitente Atual Opção para sair do emitente atual, mas o Software continua ativo. 3. Cadastros Cliente (Disponível apenas após a seleção de um emitente) Abre a tela de cadastro e listagem de dados dos clientes do emitente. Produto (Disponível apenas após a seleção de um emitente) Abre a tela de cadastro e listagem de dados dos produtos do emitente. Transportadora (Disponível apenas após a seleção de um emitente) Abre a tela de cadastro e listagem de dados das transportadoras do emitente. 4. Sistema Avisos Abre a tela de avisos Parâmetros Abre a tela de parâmetros do sistema, válido para todo o Software Emissor. Importar Abre a tela de importação de dados para o Software Emissor NF-e. Backup Abre a tela para a realização do backup de todos os dados do sistema. Restore Abre a tela para a realização da restauração de todos os dados do sistema do arquivo de backup feito previamente. Relatório Gerencial Abre a tela de geração do relatório gerencial do emitente. 5. Ajuda Conteúdo da Ajuda Exibe os conteúdos da ajuda do Software Emissor. Sobre Exibe uma janela com informações sobre o Software Emissor, incluindo a versão atual. III – Cadastrando um Emitente A opção de Emitente é o primeiro passo para a utilização do aplicativo, pois é nele que é cadastrado o emitente da Nota Fiscal eletrônica. Os dados cadastrados do emitente são utilizados na geração da Nota Fiscal eletrônica e identificam o estabelecimento. Para habilitar as funcionalidades da Nota Fiscal eletrônica, um emitente deverá ser cadastrado e devidamente iniciado.
- 6. Secretaria da Fazenda do Estado de São Paulo Emissor de NF-e Página 6 de 25 O cadastro de emitentes permite a inserção, alteração e exclusão e pesquisa dos emitentes cadastrados. Acesso pelo Menu: Emitente -> Selecionar Emitente Opções: 1 - Iniciando um Emitente Opção para iniciar um Emitente para habilitar as demais funcionalidades da NF-e. 1. Ir para a tela de Cadastro de Emitente 2. Selecionar o emitente que deseja iniciar 3. Clicar em Iniciar 4. Os dados do Emitente (Razão Social, CNPJ e IE) serão carregados e exibidos na barra superior do Software, confirmando que o Emitente foi iniciado com sucesso. Opção para seleção de outro emitente, se necessário 1. Apenas para sair do emitente iniciado, acessar no menu Emitente -> Sair do Emitente Atual. Os dados do emitente (Razão social, CNPJ e IE) não serão mais exibidos na barra superior de informações, indicando que não há emitente selecionado. 2. Para a seleção de outro emitente, acessar no menu Emitente -> Selecionar Emitente. Esta opção irá sair do emitente iniciado, caso haja algum iniciado. 3. Na tela de pesquisa e seleção de emitente, buscar e selecionar o emitente a ser iniciado. 4. Após a seleção do emitente a ser iniciado, clicar em Iniciar. Quando o emitente não está iniciado, a barra superior não apresentará nenhum dado. Filtro de Pesquisa de Emitente CNPJ/CPF Preenchimento de até 14 dígitos; A pesquisa retornará todos os emitentes cujo CNPJ ou CPF inicie com o número digitado Inscrição Estadual Preenchimento de até 14 dígitos; A pesquisa retornará todos os emitentes cuja IE inicie com o número digitado Nome/Razão Social Preenchimento de até 60 caracteres; A pesquisa retornará todos os emitentes cujo Nome ou Razão Social contenha a expressão digitada Observações: 1. Os campos do filtro de pesquisa somam-se na busca: caso seja preenchido o campo CNPJ/CPF e o campo Inscrição Estadual, a busca utilizará os dois campos para realizar a pesquisa; caso seja preenchido o campo CNPJ/CPF, o campo Inscrição Estadual e o campo Nome/Razão Social, a busca utilizará os três campos para realizar a pesquisa 2. Caso não sejam preenchidos dados nos campos do filtro, a pesquisa retornará TODOS os emitentes cadastrados Resultados da pesquisa Após a pesquisa, os emitentes encontrados são apresentados em uma lista. Caso seja clicado o título da coluna, a listagem será ordenada em ordem crescente de acordo com a coluna. Caso seja clicada novamente, será ordenada em ordem inversa. 2 - Inclusão de novo emitente 1. Acessar a tela de cadastro de emitente através do menu Emitente -> Selecionar Emitente ou através da tela inicial na abertura do aplicativo 2. Na tela de cadastro de emitente, acessar a opção Incluir 3. Na tela de Inclusão de emitente, preencher corretamente os campos do emitente 4. Após o preenchimento dos campos corretamente, selecionar a opção Incluir 3 - Detalhamento/Edição de cliente cadastrado Existem duas formas para o detalhamento/edição de emitente: a) Caso o emitente já foi iniciado 1. Acessar o menu: Emitente -> Dados do Emitente Atual
- 7. Secretaria da Fazenda do Estado de São Paulo Emissor de NF-e Página 7 de 25 2. Serão exibidos os dados do emitente atual, com a opção de realizar a Edição Selecionar a opção Editar para a edição dos campos do emitente 3. Após finalizar a edição dos campos, clicar em Alterar para salvar as modificações b) Pela tela de cadastro de emitente 1. Acessar a tela de cadastro de emitente através do menu Emitente -> Selecionar Emitente ou através da tela inicial na abertura do aplicativo 2. Realizar a pesquisa pelo emitente cadastrado que será editado 3. Selecionar o emitente a ser editado; 4. Após a seleção do emitente, a opção de Detalhar ficará disponível. Selecionar a opção Detalhar 5. A tela de detalhamento com os dados do emitente selecionado será apresentada. Selecionar a opção Editar para a edição dos campos do emitente 6. Após finalizar a edição dos campos, clicar em Alterar para salvar as modificações 4 - Exclusão de emitente cadastrado IMPORTANTE: A exclusão do emitente acarreta na exclusão de TODOS os dados vinculados àquele emitente (NF-e's, cadastros, etc). 1. Acessar a tela de cadastro de emitente através do menu Emitente -> Selecionar Emitente ou através da tela inicial na abertura do aplicativo 2. Realizar a pesquisa pelo(s) emitente(s) cadastrado(s) que será(ão) excluído(s); 3. Selecionar o(s) emitente(s) a ser(em) excluído(s); 4. Selecionar a opção Excluir 5. Confirmar a exclusão Ao excluir, deve-se confirmar a remoção do emitente. IV – NF-e: Situações, tipos e seqüência de emissão IV.1 - Situações da NF-e Durante a emissão de uma Nota Fiscal eletrônica, esta passa por diversas situações até ser autorizada pela Secretaria de Fazenda Estadual. Em resumo a NF-e assume as seguintes situações até a sua autorização: 1. Em Digitação A NF-e que acaba de ser criada e ainda não completamente finalizada com os dados. Pode ser editada a qualquer hora. 2. Validada Apenas após a inserção de todas as informações necessárias da NF-e e a realização da operação de Validação a NF-e ficará com a situação “Validada”. Nesta situação, a NF-e encontra-se corretamente preenchida com relação à estrutura de dados. Caso a NF-e seja editada, esta deverá passar novamente pelo processo de validação. IMPORTANTE: O processo de validação da estrutura das informações NÃO garante a consistência tributária dos dados. 3. Assinada É a situação ao qual a NF-e está após ser assinada digitalmente com o Certificado Digital do contribuinte emissor. Ainda é possível a edição desta NF-e, mas esta voltará para a situação "Em Digitação", perdendo a assinatura e sendo necessário realizar novamente os processos de Validação e Assinatura. 4. Em Processamento na SEFAZ Após a transmissão da NF-e para a SEFAZ correspondente, a NF-e ganhará a situação "Em processamento na SEFAZ". Neste estágio, a NF-e estará na fila para ser processada na SEFAZ, tendo o usuário que aguardar até que a SEFAZ recepcione e autorize a respectiva NF-e. Durante este momento, o Software fará a busca das autorizações das NF-e's enviadas, informando quando a NF-e for autorizada.
- 8. Secretaria da Fazenda do Estado de São Paulo Emissor de NF-e Página 8 de 25 5. Autorizada É o estágio na qual a NF-e foi recepcionada e autorizada pela SEFAZ, podendo o contribuinte realizar a impressão do DANF-e e a circulação da mercadoria. A NF-e já apresenta validade jurídica, e os dados nela contidos são de responsabilidade do contribuinte emissor. IV.2 - Outras situações para a NF-e Além das situações da NF-e até ser autorizada pela SEFAZ, a NF-e poderá encontrar-se em outros estágios diferentes do ciclo básico da autorização. São eles: 1. Cancelada Após ser autorizada pela SEFAZ, o contribuinte poderá solicitar o cancelamento da NF-e, caso haja necessidade. Neste caso, o contribuinte deverá também justificar o pedido de cancelamento. Depois de enviada a solicitação de cancelamento, e esta sendo homologada pela SEFAZ, a NF-e mudará de situação para Cancelada, não sendo possível mais a sua utilização ou a impressão do respectivo DANFE. IMPORTANTE: A exclusão da NF-e pelo sistema (opção Excluir NF-e) não implica no cancelamento da NF-e na SEFAZ. 2. Denegada Condição que ocorre quando a NF-e é enviada para a SEFAZ e durante o processamento da nota no sistema da Fazenda verifica-se que o emitente está em situação de pendência perante o Fisco. Neste caso, não será permitida a impressão do DANF-e e nem tão pouco o seu cancelamento. 3. Rejeitada Após o envio e processamento da NF-e na SEFAZ, o arquivo poderá ser rejeitado caso haja alguma pendência ou problema com a NF-e. Neste caso, o sistema da SEFAZ não autorizará a NF-e, disponibilizando o motivo da rejeição. Neste caso, após verificar a pendência ocorrida, o usuário poderá novamente editar a NF-e (a voltará para a situação “Em Digitação”) para realizar a correção e, após a validação e a assinatura, retransmitir para a SEFAZ. 4. Com problemas na transmissão / Em pendência de retorno Caso especial de NF-e. Ocorre quando houve algum problema com a transmissão da NF-e para a SEFAZ (ou seja, não é conhecido se a NF-e foi enviada com sucesso para a SEFAZ) ou quando houve algum problema com a busca pelo retorno de autorizações da SEFAZ. Nestes casos, o Software irá realizar a busca das autorizações destas NF-e's na SEFAZ. Caso a NF-e encontre-se autorizada na SEFAZ, o Software irá automaticamente mudar a situação da NF-e para Autorizada. IV.3 - Tipos de NF-e Existem dois tipos de NF-e: 1. Normal: é o tipo padrão de NF-e, enviado quando não existem problemas com a conexão entre o Software contribuinte e a SEFAZ. 2. Em contingência: tipo que deve ser emitida apenas em casos de problemas de comunicação entre o Software contribuinte e a SEFAZ. Recomenda-se a utilização somente em último caso. A NF-e em contingência implica na impressão do DANF-e em formulário de segurança.
- 9. Secretaria da Fazenda do Estado de São Paulo Emissor de NF-e Página 9 de 25 IV.4 - Seqüência para a emissão de uma NF-e - fluxo normal Seguindo os conceitos do Software sobre a NF-e, o usuário deverá, para emitir uma NF-e: 1. Criar uma nova NF-e ou importar uma NF-e. 2. Validar a estrutura do documento 3. Assinar a NF-e 4. Transmitir a NF-e para a SEFAZ utilizando o certificado digital 5. Aguardar o processamento da NF-e na SEFAZ. O Software irá informar quando concluir a busca pelos retornos da SEFAZ. 6. Após a autorização da NF-e, imprimir o DANFE para permitir a circulação da mercadoria. IV.5 - Seqüência para a emissão de uma NF-e – contingência Seguindo os conceitos do Software sobre a NF-e, o usuário deverá, para emitir uma NF-e em contingência: 1. Criar uma nova NF-e, editar uma NF-e ou importar uma NF-e, colocando a forma de emissão como Contingência 2. Validar a estrutura do documento 3. Assinar a NF-e 4. Imprimir o DANFE em formulário de segurança para permitir a circulação da mercadoria. 5. Posteriormente, transmitir a NF-e para a SEFAZ utilizando o certificado digital 6. Aguardar o processamento da NF-e na SEFAZ. O Software irá informar quando concluir a busca pelos retornos da SEFAZ. V - Gerenciamento das Notas Fiscais eletrônicas (NF-e) Esta opção permite ao usuário a pesquisa e a realização de operações sobre suas NF-e's. Através do filtro de pesquisa, é possível a seleção das NF-e's desejadas. Pré-condição: Um emitente deverá estar previamente iniciado. 1. Acessar o menu: Notas Fiscais -> Gerenciar Notas 2. Na tela de pesquisa de NF-e's, preencher com o filtro de pesquisa de NF-e desejado. 3. Clicar em Pesquisar 4. Para realizar uma nova pesquisa, clicar em Nova Pesquisa Período Preenchimento com uma data inicial e final; A pesquisa retornará todas as NF-e's cuja data de emissão esteja compreendida no intervalo de tempo informado Tipo de NF-e Seleção de qual o tipo de NF-e:"Normal", "Contingência" ou "Todos" A pesquisa retornará todas as NF-e's cujo tipo é igual ao selecionado. Caso informe "Todos", a pesquisa retornará incluirá "Normal" e em "Contingência" Situação da NF-e Seleção entre uma das 9 situações da NF-e no Software Emissor NF-e ou "Todas": "Em Digitação", "Validada", "Assinada", "Em processamento na SEFAZ", "Autorizada", "Denegada", "Cancelada", "Rejeitada", "Com problemas na transmissão/com pendência". A pesquisa retornará todas as NF-e's cuja situação é igual a informada no filtro. Caso deseje retornar todas as situações, informar "Todas". Série Preenchimento com a série de até 3 dígitos. A pesquisa retornará todas as NF-e's da série informada. Número Preenchimento com os números inicial e final de até 9 dígitos. A pesquisa retornará todas as NF-e's compreendidas entre os números informados. CNPJ/CPF do Destinatário Preenchimento de até 14 dígitos. A pesquisa retornará todas as NF-e's cujo CPF ou CNPJ do destinatário inicie com o número digitado. UF Destinatário Seleção da UF do destinatário.
- 10. Secretaria da Fazenda do Estado de São Paulo Emissor de NF-e Página 10 de 25 A pesquisa retornará todas as NF-e's cuja UF destinatário seja igual ao informado. Selecionar a opção "Todos" para considerar todas as UFs. Chave de Acesso da NF-e Preenchimento de 44 dígitos da Chave de Acesso da NF-e. A pesquisa retornará a NF-e cuja Chave de Acesso seja igual ao informado. Com DANFE impresso Caso selecionado, a pesquisa retornará apenas as NF-e's cujo DANFE foi impresso. Observações: 1. Os campos do filtro de pesquisa somam-se na busca: caso seja preenchido o campo Período e o campo Série, a busca utilizará os dois campos para realizar a pesquisa; caso seja preenchido o campo Período, o campo Série e o campo Número, a busca utilizará os três campos para realizar a pesquisa e assim por diante com TODOS os campos do filtro. 2. Caso não sejam preenchidos dados nos campos do filtro, a pesquisa retornará TODAS as NF-e's cadastradas do emitente atual Resultados da pesquisa Após a pesquisa, as NF-e's encontradas são apresentadas em uma lista, conforme imagem abaixo. Caso seja clicado o título da coluna, a listagem será ordenada em ordem crescente de acordo com a coluna. Caso seja clicada novamente, será ordenada em ordem inversa. Operações pelo Gerenciamento Com a listagem das NF-e's apresentadas, as seguintes operações são possíveis: • Detalhar e Editar: Apresenta o detalhamento das informações da NF-e selecionada. Apenas UMA NF-e deve ser selecionada para que esta opção torne-se disponível • Validar: Realiza o processo de validação das NF-e's EM DIGITAÇÃO selecionadas. Caso não seja possível a validação, uma mensagem será gerada. • Assinar: Realiza o processo de assinatura das NF-e's VALIDADAS selecionadas. Caso não seja possível a assinatura, uma mensagem será gerada. • Transmitir: Realiza o processo de transmissão das NF-e's ASSINADAS selecionadas. Caso não seja possível a transmissão, uma mensagem será gerada. • Imprimir DANFE: Gera o DANFE das NF-e's AUTORIZADAS ou das NF-e's ASSINADAS do tipo EM CONTINGÊNCIA. Apenas para as NF-e's citadas anteriormente esta opção fica disponível. • Consulta Situação na SEFAZ:Realizar a consulta da situação da NF-e ASSINADA ou AUTORIZADA na SEFAZ correspondente, atualizando para a nova situação caso necessário. • Exportar...: Exportação das NF-e's selecionadas. • Cancelar NF-e: Realiza o cancelamento das NF-e's AUTORIZADAS selecionadas. • Excluir: Remove a NF-e da base local do Software. NÃO EXCLUI A NF-E AUTORIZADA, CANCELADA OU DENEGADA DA BASE DA SEFAZ. V.1 - Gerando uma Nova NF-e Opção de gerar uma nova Nota Fiscal eletrônica do Emitente atual. Pré-condição: Um emitente deverá estar previamente iniciado. 1. Acessar o menu: Notais Fiscais -> Emitir Nova Nota 2. Na tela de Inclusão de uma nova Nota Fiscal eletrônica, preencher corretamente os campos da NF- e 3. A qualquer momento, o usuário poderá selecionar a opção Salvar para armazenar as informações da NF-e, sem precisar realizar o preenchimento de todos os campos obrigatórios. (*) (*) Observação: Os campos mínimos a serem preenchidos para selecionar a opção Salvar são: a Série, o Número da NF-e e a Data de Emissão da nota. Ao clicar em Salvar, a NF-e será armazenada no Software Emissor para posterior edição. V.2 - Detalhes/Editando uma NF-e
- 11. Secretaria da Fazenda do Estado de São Paulo Emissor de NF-e Página 11 de 25 Opção para apresentar os detalhes da Nota Fiscal eletrônica e também permitir a sua edição. Pré-condição: Um emitente deverá estar previamente iniciado. 1. Acessar o menu: Notas Fiscais -> Gerenciar Notas 2. Realizar a pesquisa pela Nota a ser editada. 3. Selecionar a nota clicar em Detalhar para apresentar os dados da NF-e 4. Para a edição, clicar em Editar. Após realizar as alterações necessárias, clicar em Alterar para salvar as alterações. Observação 1: somente notas de situação em digitação, validada, assinada (sendo o tipo normal ou sendo do tipo assinada sem o DANFE impresso) ou rejeitada poderão ser editadas. Nas demais situações, não é permitida a edição, somente o detalhamento. Observação 2: caso a NF-e a ser editada está em situação diferente de em digitação, o software emissor irá requerer a confirmação para que a nota volte para a situação em digitação. Notas em digitação deverão passar novamente pelo processo normal de validação, assinatura e transmissão. Caso a NF-e estiver em situação diferente de "Em Digitação", o Software solicitará a confirmação. V.3 - Validando uma NF-e Esta validação verificará se a NF-e tem todos os seus campos obrigatórios preenchidos e se o formato dos mesmos estão em acordo com a estrutura definida no Manual de Integração do Contribuinte. No processo de validação, caso a verificação ocorra com sucesso, o Software irá salvar a nota automaticamente. IMPORTANTE: A VALIDAÇÃO DA NF-e NÃO ABRANGE A CONSISTÊNCIA DOS DADOS INFORMADOS, SENDO ESTES DE EXCLUSIVA RESPONSABILIDADE DO EMITENTE. Pré-condição: - Um emitente deverá estar previamente iniciado; - Deve(m) ser selecionado(s) NF-e('s) em situação igual a "Em Digitação" ou uma NF-e em criação que ainda não foi salva. Existem duas formas para a realização da validação: 1ª) Pela tela de Inclusão/Edição da NF-e: 1. Na tela de inclusão ou edição de NF-e, acessar a opção Validar 2. Caso não haja pendências no preenchimento da nota, esta passará para a situação "Validada". O Software gerará a Chave de Acesso da NF-e, que será o identificador da NF-e nas consultas no site da SEFAZ. Caso haja pendências, o Software informará quais foram os problemas encontrados. Caso haja pendências, o Software irá informar os dados faltantes. 2ª) Pela tela de Gerenciamento de NF-e's: 1. Acessar o menu: Notas Fiscais -> Gerenciar Notas 2. Realizar a pesquisa pela(s) nota(s) com situação "Em Digitação" que será(ão) validada(s) 3. Selecionar a(s) nota(s) a ser(em) validadas e clicar em Validar 4. Caso não haja pendências no preenchimento da(s) nota(s), esta(s) passará(ão) para a situação "Validada". O Software gerará a Chave de Acesso da NF-e de cada uma, que será o identificador da NF-e nas consultas no site da SEFAZ. Caso haja pendências, o Software alertará quais NF-e's não foram possíveis de validação. Para maiores detalhes, realizar o detalhamento da NF-e com pendência e verificá-la. V.4 - Assinando uma NF-e A assinatura é parte integrante do processo de emissão, garantindo a integridade e autoria da Nota Fiscal eletrônica. Para realizar a assinatura é necessário possuir um Certificado Digital ICP-Brasil válido, contendo o CNPJ do emissor. Pré-condição:
- 12. Secretaria da Fazenda do Estado de São Paulo Emissor de NF-e Página 12 de 25 - Um emitente deverá estar previamente iniciado. - Deve(m) ser selecionado(s) NF-e('s) em situação igual a "Validada" - Deve-se possuir um Certificado Digital ICP-Brasil válido para o Projeto Nota Fiscal eletrônica Existem duas formas para a realização da assinatura: 1ª) Pela tela de Detalhamento/Edição da NF-e: 1. Na tela de detalhamento/edição de NF-e, acessar a opção Assinar 2. Na janela de seleção de Certificado Digital, escolher o Arquivo (para Certificado tipo A1), informando a senha, ou Repositório (para Certificado tipo A3) 3. Após a seleção, clicar em Selecionar. 4. Caso não haja problemas com o certificado, a nota será assinada, ficando com a situação igual a "Assinada" e pronta para ser transmitida para a SEFAZ correspondente. 2ª) Pela tela de Gerenciamento de NF-e's: 1. Acessar o menu: Notas Fiscais -> Gerenciar Notas 2. Realizar a pesquisa pela(s) nota(s) com situação "Validada" que será(ão) assinada(s) 3. Selecionar a(s) nota(s) a ser(em) assinada(s) e clicar em Assinar 4. Na janela de seleção de Certificado Digital, escolher o Arquivo (para Certificado tipo A1), informando a senha, ou Repositório (para Certificado tipo A3) 5. Após a seleção, clicar em Selecionar. 6. Caso não haja problemas com o certificado, a nota será assinada, ficando com a situação igual a "Assinada" e pronta para ser transmitida para a SEFAZ correspondente. V.5 - Transmitindo uma Nova NF-e A transmissão da NF-e é o processo de envio do documento eletrônico para a SEFAZ correspondente. Após esta transmissão da NF-e entrará em uma fila de processamento na SEFAZ, e esta enviará para o Software Emissor um recibo, sendo parte integrante do processo de emissão de notas, garantindo a integridade e autoria da Nota Fiscal eletrônica. Para realizar a assinatura é necessário possuir um Certificado Digital ICP-Brasil válido, contendo o CNPJ do emissor. Pré-condição: - Um emitente deverá estar previamente iniciado. - Deve(m) ser selecionado(s) NF-e('s) em situação igual a "Assinada" Existem duas formas para a realização da transmissão: 1ª) Pela tela de Detalhamento/Edição da NF-e: Na tela de detalhamento/edição de NF-e, acessar a opção Transmitir 2. Na janela de seleção de Certificado Digital, escolher o Arquivo (para Certificado tipo A1), informando a senha, ou Repositório (para Certificado tipo A3) 3. Após a seleção, clicar em Selecionar. 4. O software Emissor NF-e irá realizar a transmissão, exibindo ao final se a NF-e foi enviada para a SEFAZ com sucesso. Caso a NF-e foi recepcionada com sucesso pela SEFAZ, a situação da nota passará a "Em processamento na SEFAZ" e o processo de busca pelo retorno será executado. 2ª) Pela tela de Gerenciamento de NF-e's: 1. Acessar o menu: Notas Fiscais -> Gerenciar Notas 2. Realizar a pesquisa pela(s) nota(s) com situação "Assinada" que será(ão) assinada(s) 3. Selecionar a(s) nota(s) a ser(em) assinada(s) e clicar em Transmitir 4. Na janela de seleção de Certificado Digital, escolher o Arquivo (para Certificado tipo A1), informando a senha, ou Repositório (para Certificado tipo A3) 5. Após a seleção, clicar em Selecionar. 6. O software Emissor NF-e irá realizar a transmissão, exibindo ao final se a NF-e foi enviada para a SEFAZ com sucesso. Caso a NF-e foi recepcionada com sucesso pela SEFAZ, a situação da nota passará a "Em processamento na SEFAZ" e o processo de busca pelo retorno será executado.
- 13. Secretaria da Fazenda do Estado de São Paulo Emissor de NF-e Página 13 de 25 V.6 - Busca pelos retornos na SEFAZ A busca pelos retornos na SEFAZ é o processo que o Software Emissor executa para pesquisar o resultado do processamento das NF-e's enviadas, verificando se a nota foi autorizada, denegada ou rejeitada pela SEFAZ. A busca pelos retornos é disparada de forma automática pelo Software após qualquer transmissão de NF-e com sucesso para a SEFAZ. Após o término da busca, um balão informativo aparecerá no system tray para avisar o usuário que a busca foi concluída. Também ficará disponível um pequeno ícone na barra de status do aplicativo. Clicando no ícone, o Software irá apresentar o resultado da busca de cada uma das NF-e's. O software também irá atualizar a situação de cada uma das NF-e's buscadas na SEFAZ. Tais NF-e's poderão ser consultadas pela função de gerenciamento de notas. Após o término da Busca, o Software informará através de Aviso pelo System Tray (em caso de uso do Sistema Operacional Windows) e apresentará o ícone de informações da Busca na barra de status (barra inferior do Software). Iniciando a busca de retornos manualmente Caso existam NF-e's com situação "Em processamento na SEFAZ" ou "Com problemas na transmissão/pendente" e a busca não estiver em execução ou agendada, o usuário poderá iniciá-la manualmente. Pré-condição: - Um emitente deverá estar previamente iniciado; - Pelo menos uma NF-e deve estar "Em processamento na SEFAZ" ou "Com problemas na transmissão/pendente"; 1. Acesso ao menu Notas Fiscais -> Consultar Pendências na SEFAZ 2. Na tela de pendências de buscas, caso existam NF-e's a em processamento na SEFAZ ou com problemas na transmissão, o botão de Iniciar Busca estará habilitado. Para iniciar a busca na SEFAZ, clicar no botão. 3. Na janela de seleção de Certificado Digital, escolher o Arquivo (para Certificado tipo A1), informando a senha, ou Repositório (para Certificado tipo A3) 4. Após a seleção, clicar em Selecionar. 5. O Software irá iniciar a busca pelas pendências na SEFAZ (ou seja, os respectivos protocolos das NF-e's em Processamento na SEFAZ e a situação das NF-e's com problemas na transmissão) e informará quando esta busca for concluída. Importante: Em toda a busca de retorno, TODAS as NF-e's em processamento na SEFAZ pendentes ou com problemas na transmissão serão pesquisadas na SEFAZ. Agendamento de buscas O agendamento das buscas de retorno da SEFAZ ocorre quando, após uma primeira busca pelos protocolos, as NF-e's ainda encontram-se Em processamento na SEFAZ, ou seja, as Notas enviadas ainda não terminaram de ser processadas pela SEFAZ e necessita-se de mais um período de tempo para a conclusão e disponibilização da resposta. Caso ocorra esta situação, o Software Emissor NF-e realizará automaticamente um Agendamento de uma nova busca na SEFAZ após o período de tempo definido no parâmetro de sistema Intervalo entre consultas de processamentos pendentes. Caso após esta nova busca a NF-e ainda encontre-se em processamento na SEFAZ, um novo agendamento será realizado até que todas as NF-e's tenham a respectiva resposta da SEFAZ. Exemplo: Após a transmissão de 10 NF-e's para a SEFAZ, estas ficam com a situação Em processamento na SEFAZ. Logo a seguir, a Busca pelos retornos destas NF-e's na SEFAZ é iniciado pelo Software Emissor. Depois desta primeira busca, temos que 5 das NF-e's ainda encontram-se em Processamento na SEFAZ, e as outras 5 já receberam a resposta (autorização, denegação ou rejeição). Como ainda temos NF-e's com a situação Em processamento na SEFAZ, o Software realizará um agendamento da Busca pelos retornos.
- 14. Secretaria da Fazenda do Estado de São Paulo Emissor de NF-e Página 14 de 25 O tempo de espera até esta nova busca é definida no parâmetro Intervalo entre consultas de processamentos pendentes, que está em 10 segundos. Assim, passados 10 segundos, uma nova busca será realizada. Caso exista um agendamento, o usuário poderá terminá-lo. Pré-condição: -Um emitente deverá estar previamente iniciado. 1. Acessar o menu Notas Fiscais -> Consultar Pendências na SEFAZ 2. Na tela de pendências de buscas, clicar no botão Parar Agendamento. Importante: Na próxima Busca de retornos, TODAS as NF-e's em processamento na SEFAZ pendentes que deixaram de ser consultadas pelo agendamento serão pesquisadas na SEFAZ. V.7 - Imprimindo o DANF-e Após a autorização de uma NF-e, deverá ser impresso o DANF-e (Documento Auxiliar da Nota Fiscal eletrônica) para realizar a circulação da mercadoria. O DANF-e poderá ser impresso a partir de dois casos: 1. A partir de uma NF-e do tipo "Normal" e com situação igual a "Autorizada" 2. A partir de uma NF-e do tipo "Contingência" com situação igual a "Assinada" ou "Autorizada" Lembrando que um DANF-e a ser impresso a partir de uma NF-e em Contingência SEMPRE precisará ser realizado em Formulário de Segurança. Pré-condição: - Um emitente deverá estar previamente iniciado. - Deve(m) ser selecionado(s) NF-e('s) do tipo "Normal" em situação igual a "Autorizada" ou do tipo "Contingência" em situação igual a "Assinada" ou "Autorizada" Existem duas formas para a realização da impressão do DANF-e: 1ª) Pela tela de Detalhamento/Edição da NF-e: 1. Na tela de detalhamento/edição de NF-e, acessar a opção Imprimir DANFE 2. Na tela de seleção das opções de DANF-e, preencher conforme o desejado: 1. Formato de Impressão: "Frente" ou "Frente e Verso" - Opção para gerar o modelo para impressão apenas utilizando a frente do papel ou gerar o modelo para impressão utilizando a frente e o verso do papel (IMPORTANTE: o Software Emissor gera APENAS o modelo a ser impresso. A impressão frente ou frente e verso é de responsabilidade do usuário, configurando ou acertando corretamente o papel e a impressora). 2. Com Formulário Pré-Impresso - Caso esteja selecionado com a opção "Sim", o Software gerará um modelo a ser impresso apenas com os dados da NF-e, sendo que o usuário tem a responsabilidade de acertar o papel já com o modelo de DANF-e a ser utilizado. 3. Após a seleção, clicar em Visualizar. 4. O software Emissor NF-e irá gerar o modelo de DANF-e conforme os dados da NF-e e a seleção das opções de DANF-e. O modelo também poderá ser salvo em formato PDF. 5. O Software marcará que o DANFE da NF-e foi impresso. 2ª) Pela tela de Gerenciamento de NF-e's: 1. Acessar o menu: Notas Fiscais -> Gerenciar Notas 2. Realizar a pesquisa pela(s) nota(s) do tipo "Normal" em situação igual a "Autorizada" ou do tipo "Contingência" em situação igual a "Assinada" ou "Autorizada" 3. Selecionar a(s) nota(s) a ser(em) assinada(s) e clicar em Imprimir DANFE 4. Após a seleção das opções de DANF-e, clicar em Visualizar 5. O software Emissor NF-e irá gerar o modelo de DANF-e conforme os dados da(s) NF-e('s) e a seleção das opções de DANF-e. O modelo também poderá ser salvo em formato PDF.. 6. O Software marcará que o DANFE da(s) NF-e('s) foi(ram) impresso(s). V.8 - Cancelando uma NF-e Após a autorização de uma NF-e, esta poderá ser cancelada a partir da operação de Cancelamento de NF- e. Apenas NF-e's autorizadas podem ser canceladas.
- 15. Secretaria da Fazenda do Estado de São Paulo Emissor de NF-e Página 15 de 25 IMPORTANTE: a exclusão de Nota Fiscal eletrônica pela opção Excluir não realiza o cancelamento da NF- e. Pré-condição: - Um emitente deverá estar previamente iniciado. - Deve(m) ser selecionado(s) NF-e('s) em situação igual a "Autorizada" Existem duas formas para a realização do cancelamento: 1ª) Pela tela de Detalhamento/Edição da NF-e: 1. Na tela de detalhamento/edição de NF-e, acessar a opção Cancelar NF-e 2. Escrever a Justificativa para o Cancelamento (mínimo de 15 caracteres) 3. Na janela de seleção de Certificado Digital, escolher o Arquivo (para Certificado tipo A1), informando a senha, ou Repositório (para Certificado tipo A3) 4. Após a seleção, clicar em Selecionar. 5. O software Emissor NF-e irá realizar a transmissão da solicitação de Cancelamento da NF-e para a SEFAZ correspondente, exibindo ao final se a NF-e foi cancelada com sucesso. Caso a NF-e foi cancelada a situação da nota passará para "Cancelada". 2ª) Pela tela de Gerenciamento de NF-e's: 1. Acessar o menu: Notas Fiscais -> Gerenciar Notas 2. Realizar a pesquisa pela(s) nota(s) com situação "Autorizada" que será(ão) cancelada(s) 3. Selecionar a(s) nota(s) a ser(em) assinada(s) e clicar em Cancelar NF-e 4. Escrever a Justificativa para o Cancelamento (mínimo de 15 caracteres). 5. Na janela de seleção de Certificado Digital, escolher o Arquivo (para Certificado tipo A1), informando a senha, ou Repositório (para Certificado tipo A3) 6. Após a seleção, clicar em Selecionar. 7. O software Emissor NF-e irá realizar a transmissão da solicitação de Cancelamento da NF-e para a SEFAZ correspondente, exibindo ao final se a(s) NF-e('s) foi(ram) cancelada(s) com sucesso. Caso a(s) NF-e('s) foi(ram) cancelada(s) a situação da(s) nota(s) passará(ão) para "Cancelada". V.9 - Excluindo uma NF-e A opção de exclusão de NF-e do Software Emissor NF-e. Esta ação apaga a NF-e do software, não sendo possível a sua recuperação posteriormente. IMPORTANTE: a exclusão de uma NF-e autorizada, cancelada ou denegada no software não remove a respectiva NF-e da base de dados da SEFAZ. IMPORTANTE: não é permitido a exclusão de NF-e: • com a situação igual a "Em processamento NA SEFAZ" • com a situação igual a "assinada", tipo "contingência" e DANFE impresso Pré-condição: Um emitente deverá estar previamente iniciado. Existem duas formas para a realização da validação: 1ª) Pela tela de Inclusão/Edição da NF-e: 1. Na tela de inclusão ou edição de NF-e, acessar a opção Excluir 2. Caso a NF-e satisfaça as condições para a exclusão, a nota será removida do sistema, não podendo mais ser recuperada. 2ª) Pela tela de Gerenciamento de NF-e's: 1. Acessar o menu: Notas Fiscais -> Gerenciar Notas 2. Realizar a pesquisa pela(s) nota(s) a ser(em) removida(s) 3. Selecionar a(s) nota(s) a ser(em) excluída(s) e clicar em Excluir 4. Caso a(s) NF-e('s) satisfaça(m) as condições para a exclusão, a(s) nota(s) será(ão) removida(s) do sistema, não podendo mais ser(em) recuperada(s).
- 16. Secretaria da Fazenda do Estado de São Paulo Emissor de NF-e Página 16 de 25 V.10 - Outras Funções Funções acessórias do Software Emissor NF-e disponíveis para o usuário: a) Consulta de NF-e não cadastrada no Software A consulta de NF-e's não cadastradas no Software permite que o usuário, através da Chave de Acesso, pesquise a situação da nota na SEFAZ, verificando se está autorizada, denegada ou cancelada. Apenas NF-e's não cadastradas no Software poderão ser consultadas desta maneira. Se for fornecida uma Chave de Acesso que está cadastrado no Software, o aplicativo gerará uma mensagem informando para realizar a consulta através da opção Consulta Situação SEFAZ do Gerenciamento de Notas. O retorno desta consulta de NF-e não cadastrada poderá ser: 1. NF-e Autorizada: significando que a NF-e encontra-se autorizada 2. NF-e Denegada: a NF-e encontra-se denegada 3. NF-e Cancelada: a NF-e foi canelada pelo emitente 4. NF-e inexistente: a Chave de Acesso fornecida não corresponde com nenhuma NF-e na SEFAZ. IMPORTANTE: Conforme indicado na seção de Chave de Acesso, este número de 44 dígitos contém o código da UF. Baseado neste código, o Software realizará a consulta de NF-e não cadastrada na SEFAZ correspondente àquela UF. Pré-condição: Um emitente deverá estar previamente iniciado. 1. Acessar o menu: Notas Fiscais -> Consultar NF-e não cadastrada no Software 2. Digitar os 44 dígitos da Chave de Acesso da NF-e a ser pesquisada e clicar em Consultar. 3. Na janela de seleção de Certificado Digital, escolher o Arquivo (para Certificado tipo A1), informando a senha, ou Repositório (para Certificado tipo A3) 4. Após a seleção, clicar em Selecionar. 5. O software Emissor NF-e irá realizar a consulta, exibindo ao final se a situação da NF-e com a chave de acesso informada b) Cancelar NF-e não cadastrada no Software O cancelamento de NF-e's não cadastradas no Software permite que o usuário, através da Chave de Acesso, número do protocolo de autorização e informando a justificativa, cancelar a NF-e que encontra-se na SEFAZ mas não está cadastrada no Software (exemplo: a NF-e autorizada indevidamente excluída pelo usuário, mas este guardou em outro local a Chave de Acesso e o número do protocolo da NF-e). Apenas NF-e's não cadastradas no Software poderão ser canceladas desta maneira. Se for fornecida uma Chave de Acesso que está cadastrada no Software, o aplicativo gerará uma mensagem informando para realizar o cancelamento através da opção Cancelar NF-e no Gerenciamento de Notas. Após o cancelamento, o Software armazenará a operação de Cancelamento (ou seja, o protocolo de cancelamento emitido pela SEFAZ estará disponível na pesquisa no Gerenciamento de notas), mas não será possível a visualização dos dados da NF-e, pois somente teremos informações do cancelamento. IMPORTANTE: O Certificado Digital deverá conter o CNPJ do emitente e deverá ser o mesmo da NF-e que pretende-se cancelar. Pré-condição: Um emitente deverá estar previamente iniciado. 1. Acessar o menu: Notas Fiscais -> Cancelar NF-e não cadastrada no Software 2. Digitar os 44 dígitos da Chave de Acesso da NF-e, o protocolo de autorização e a justificativa do cancelamento 3. Clicar em Cancelar NF-e 4. Na janela de seleção de Certificado Digital, escolher o Arquivo (para Certificado tipo A1), informando a senha, ou Repositório (para Certificado tipo A3) 5. Após a seleção, clicar em Selecionar. 6. O software Emissor NF-e irá realizar o cancelamento, exibindo ao final se a operação ocorreu com sucesso ou houve algum erro O Software armazenará o cancelamento, mas não será possível ver as informações da NF-e. c) Inutilização de Faixas de Numeração Conforme o Ajuste SINIEF 07/05, existe a seguinte obrigação com relação à Inutilização: "O contribuinte deverá solicitar, mediante Pedido de Inutilização de Número da NF-e, até o 10 (décimo) dia
- 17. Secretaria da Fazenda do Estado de São Paulo Emissor de NF-e Página 17 de 25 do mês subseqüente, a inutilização de números de NF-es não utilizados, na eventualidade de quebra de seqüência da numeração da NF-e." Recomenda-se ao emitente, na geração e transmissão das NF-e's, utilizar a numeração seqüencial das NF- e's para cada série. Entretanto, podem ocorrer os seguintes fatos para uma parcial "quebra" da numeração de autorizações (considerando o mesmo emitente e uma mesma série): 1. A NF-e transmitida para a SEFAZ foi rejeitada por algum motivo, sendo que a NF-e deverá ser revista. Neste caso, como a NF-e não foi autorizada ou denegada pela SEFAZ, é considerada omissão do número (lacuna) na SEFAZ. 2. Uma NF-e de numeração maior foi autorizada na SEFAZ, mas existem NF-e's de numeração inferior em situação "Em Digitação", "Validada" ou "Assinada" (ou seja, ainda não autorizadas), formando uma lacuna na numeração na SEFAZ. 3. Uma NF-e de numeração maior foi autorizada na SEFAZ e não existem NF-e's de numeração inferior, formando uma lacuna na numeração na SEFAZ. Tais números poderão ser utilizados pelo usuário (exemplo: pode-se corrigir a NF-e rejeitada, contanto que não seja rejeição por duplicidade, e enviá-la novamente para a SEFAZ para autorização). Entretanto, conforme o Ajuste SINIEF citado, até o décimo dia do mês subseqüente, deve-ser realizar a inutilização dos números não utilizados. A Inutilização é o processo de informar à SEFAZ que determinada faixa de numeração não foi e não poderá mais ser utilizada sendo, portanto, vedado a autorização posterior de NF-e's com os números da faixa. Exemplo: considere as NF-e's de série 18 com as seguintes numerações: Número Situação Número Situação 1 Autorizada 7 Assinada 2 Em Digitação 8 Validada 3 Rejeitada 9 Autorizada 4 Não foi criada NF-e 10 Denegada 5 Não foi criada NF-e 11 Em Digitação 6 Cancelada Neste caso, é necessário inutilizar as seguintes faixas: • Numeração de 2 a 5 (ou seja, os números 2, 3, 4 e 5) • Numeração de 7 a 8 (ou seja, os números 7 e 8) Pré-condição: Um emitente deverá estar previamente iniciado. 1. Acessar o menu: Notas Fiscais -> Inutilizar faixa de numeração 2. Realizar a pesquisa pelas faixas a serem inutilizadas, informando a série, numeração inicial e final, clicando em Pesquisar ao final para realização da busca. 3. O Software realizará a busca e retornará as faixas possíveis de inutilização do intervalo informado. 4. Selecionar as faixas desejadas. 5. Após a seleção, clicar em Inutilizar. 6. Confirmar que as NF-e's contidas na faixa serão excluídas. 7. Na janela de seleção de Certificado Digital, escolher o Arquivo (para Certificado tipo A1), informando a senha, ou Repositório (para Certificado tipo A3) 8. Após a seleção, clicar em Selecionar. 9. O software Emissor NF-e irá realizar a transmissão do pedido de Inutiilzação para a SEFAZ correspondente, exibindo ao final se a(s) faixa(s) foram inutilizadas com sucesso. A partir deste momento, os números da(s) faixa(s) inutilizada(s) não estará(ão) mais disponível(is) para utilização. OBSERVAÇÕES SOBRE A INUTILIZAÇÃO NO SOFTWARE EMISSOR: 1. A inutilização no Software Emissor NF-e, caso com sucesso, excluirá TODAS as NF-e's em situação "Em Digitação", "Validada", "Assinada" ou "Rejeitada" que estiverem contidos na faixa de numeração inutilizada. O Software, antes de realizar a Inutilização, solicitará a confirmação do processo para continuar.
- 18. Secretaria da Fazenda do Estado de São Paulo Emissor de NF-e Página 18 de 25 2. Para buscar todas as faixas a serem inutilizadas possíveis do Software Emissor NF-e, realizar a pesquisa com o filtro em branco. 3. Para inutilizar uma faixa específica, informar esta faixa específica no filtro e realizar a pesquisa (no exemplo dado, caso apenas deseje-se inutilizar apenas os números 4 e 5 - apenas os números não criados -, informar no filtro de pesquisa a Série 1 e como número inicial 4 e final 5. Apenas esta faixa será retornada e poderão inutilizar-se apenas estes números). VI - Cadastro de Clientes O Cadastro de Clientes é uma opção para facilitar o preenchimento das Notas Fiscais eletrônicas. Durante a criação da NF-e, o usuário poderá carregar as informações do cliente previamente cadastrado na Nota Fiscal. Este cadastro permite a inserção, alteração e exclusão e pesquisa dos clientes do Emitente. Acesso pelo Menu: Cadastro -> Cliente VI.1 - Pesquisa de clientes cadastrados Opção para a pesquisa dos clientes cadastrados do Emitente atual. Pré-condição: Um emitente deverá estar previamente iniciado. Acessar o menu: Cadastro -> Cliente Na tela de pesquisa de Clientes Cadastrados, preencher com o filtro de pesquisa de cliente desejado. Clicar em Pesquisar Para limpar os campos do filtro, clicar em Limpar Filtro CNPJ/CPF Preenchimento de até 14 dígitos; A pesquisa retornará todos os clientes cujo CNPJ ou CPF inicie com o número digitado Inscrição Estadual Preenchimento de até 14 dígitos; A pesquisa retornará todos os clientes cuja IE inicie com o número digitado Nome/Razão Social Preenchimento de até 60 caracteres; A pesquisa retornará todos os clientes cujo Nome ou Razão Social contenha a expressão digitada Observações: 1. Os campos do filtro de pesquisa somam-se na busca: caso seja preenchido o campo CNPJ/CPF e o campo Inscrição Estadual, a busca utilizará os dois campos para realizar a pesquisa; caso seja preenchido o campo CNPJ/CPF, o campo Inscrição Estadual e o campo Nome/Razão Social, a busca utilizará os três campos para realizar a pesquisa 2. Caso não sejam preenchidos dados nos campos do filtro, a pesquisa retornará TODOS os clientes cadastrados do emitente atual Resultados da pesquisa: Após a pesquisa, os clientes encontrados são apresentados em uma lista, conforme imagem abaixo. Caso seja clicado o título da coluna, a listagem será ordenada em ordem crescente de acordo com a coluna. Caso seja clicada novamente, será ordenada em ordem inversa. VI.2 - Inclusão de novo cliente Opção de Inclusão de novo cliente para o Emitente atual. Pré-condição: Um emitente deverá estar previamente iniciado. 1. Acessar o menu: Cadastro -> Cliente 2. Na tela de pesquisa de Clientes Cadastrados, acessar a opção Incluir 3. Na tela de Inclusão de Clientes, preencher corretamente os campos do cliente
- 19. Secretaria da Fazenda do Estado de São Paulo Emissor de NF-e Página 19 de 25 4. Após o preenchimento dos campos corretamente, selecionar a opção Incluir Pré-condição: Um emitente deverá estar previamente iniciado. 1. Acessar o menu: Cadastro -> Cliente 2. Realizar a pesquisa pelo cliente cadastrado que será editado 3. Selecionar o cliente a ser editado; 4. Após a seleção do cliente, a opção de Detalhar ficará disponível. Selecionar a opção Detalhar 5. A tela de detalhamento com os dados do cliente selecionado será apresentada. Selecionar a opção Editar para a edição dos campos do cliente 6. Após finalizar a edição dos campos, clicar em Alterar para salvar as modificações VI.3 - Exclusão de cliente cadastrado Opção de exclusão de um ou mais clientes cadastrados do Emitente atual. Pré-condição: Um emitente deverá estar previamente iniciado. Existem duas formas de exclusão de cliente: 1ª) Pela listagem de clientes cadastrados 1. Acessar o menu: Cadastro -> Cliente 2. Realizar a pesquisa pelo(s) cliente(s) cadastrado(s) que será(ão) excluído(s); 3. Selecionar o(s) cliente(s) a ser(em) excluído(s); 4. Selecionar a opção Excluir 5. Confirmar a exclusão 2ª) Pela tela de detalhe do cliente 1. Na tela de detalhe dos dados do cliente, selecionar a opção Excluir para excluir o cliente selecionado 2. Confirmar a exclusão VII – Importação e exportação de dados VII.1 - Importação de Dados O processo de importação permite a carga dos arquivos gerados pelo Software de volta ou em outro Software similar, facilitando a troca de informações. Pré-condição: Um emitente deverá estar previamente iniciado. 1. Acessar o menu: Sistema -> Importar 2. Selecionar o tipo de informação a ser importado: Emitentes, Clientes, Produtos, Transportadoras ou Notas Fiscais 3. Selecionar o tipo de arquivo a ser importado: "Arquivo TXT" ou "Arquivo XML" 4. Caso Arquivo TXT, escolher o arquivo com os dados, digitando ou clicando no botão Localizar e selecionando arquivo. Caso Arquivo XML, escolher o diretório com os arquivos a serem importados digitando ou clicando no botão Localizar e selecionando o diretório. 5. Clicar em Importar 6. Ao final, será apresentado o resultado da importação no quadro Dados do Processamento Considerações sobre a importação: a) Para Importação de Notas Fiscais: Só é possível importar NF-e's do MESMO emitente, ou seja, o CNPJ emitente da NF-e deve ser IGUAL ao CNPJ emitente atual do software. Importação TXT: TODAS as NF-e's importadas de arquivo TXT serão colocadas com a situação "Em Digitação" no Software Caso já exista a NF-e no Software (verifica-se a série, número, ano, mês e CNPJ emitente), o aplicativo perguntará ao usuário se deseja sobrescrever.
- 20. Secretaria da Fazenda do Estado de São Paulo Emissor de NF-e Página 20 de 25 Importação XML: Caso já exista a NF-e no Software (verifica-se a Chave de Acesso da NF-e), o aplicativo perguntará ao usuário se deseja sobrescrever. b) Para Importação de Emitentes: Caso já exista o cadastro no Software (verifica-se o CNPJ do emitente), o aplicativo perguntará ao usuário se deseja sobrescrever. c) Para Importação de Cadastro de produto, clientes e transportadoras: As informações podem vir de do cadastro de outros emitentes. Caso já exista o cadastro no Software, o aplicativo perguntará ao usuário se deseja sobrescrever. Para Cliente, verificará se já existe o CNPJ/CPF cadastrado Para Produto, verificará se já existe o código do produto cadastrado Para Transportadora, verificará se já existe o CNPJ/CPF já cadastrado Caso já existam os cadastros, o aplicativo perguntará se deseja sobrescrever. VII.2 - Exportação de Dados O processo de exportação permite a geração em um ou mais arquivos dos dados contidos no Software Emissor NF-e, para transferência para outro software ou para outro sistema de informação. É possível a exportação dos seguintes tipos de dados: 1. Notas Fiscais eletrônicas 2. Emitentes 3. Clientes 4. Produtos 5. Transportadoras Tipos de arquivos a serem exportados: 1. TXT (Arquivo texto) 2. XML (Arquivo EXtensible Markup Language no formato e estrutura definido pelo projeto Nota Fiscal eletrônica) a) Exportação em TXT A exportação em TXT das NF-e's sempre gera UM arquivo contendo os registros selecionados. Pré-condição: Um emitente deverá estar previamente iniciado. Qualquer NF-e pode ser exportados para TXT, mas perderá a assinatura, a autorização, o cancelamento ou a denegação, caso existirem. Ao importar, todas serão colocadas em situação "Em Digitação". Existem duas formas: 1ª) Pelo gerenciamento de Notas 1. Acessar o menu: Notas Fiscais -> Gerenciar Notas 2. Realizar a pesquisa pela(s) NF-e(s) cadastrada(s) que será(ão) exportada(s); 3. Selecionar a(s) NF-e(s) a ser(em) exportadas(s); 4. Selecionar a opção Exportar... 5. Selecionar o tipo de arquivo a ser gerado como "Arquivo TXT" 6. Na tela de exportação de arquivos, escolher o local e o arquivo, digitando ou clicando no botão Localizar e selecionando o local e arquivo. 7. Clicar em Exportar 8. Ao final, será apresentado o resultado da exportação no quadro Dados do Processamento 2ª) Pela tela de detalhe da NF-e 1. Na tela de detalhamento da NF-e (Cuidado: A tela de edição ou inclusão de NF-e não permitem a exportação) Selecionar a opção Exportar... 2. Selecionar o tipo de arquivo a ser gerado como "Arquivo TXT" 3. Na tela de exportação de arquivos, escolher o local e o arquivo, digitando ou clicando no botão Localizar e selecionando o local e arquivo. 4. Clicar em Exportar 5. Ao final, será apresentado o resultado da exportação no quadro Dados do Processamento
- 21. Secretaria da Fazenda do Estado de São Paulo Emissor de NF-e Página 21 de 25 a1) Exportação em TXT: Emitentes A exportação de dados de emitentes só conterá os dados dos emitentes, não vinculando os dados de NF- e's, cadastros, etc. Existem duas formas: 1ª) Pela tela de escolha de emitente 1. Iniciar o software ou acessar o menu: Emitente -> Selecionar Emitente 2. Selecionar o(s) emitente(s) a ser(em) exportados(s); 3. Selecionar a opção Exportar... 4. Selecionar o tipo de arquivo a ser gerado como "Arquivo TXT" 5. Na tela de exportação de arquivos, escolher o local e o arquivo, digitando ou clicando no botão Localizar e selecionando o local e arquivo. 6. Clicar em Exportar 7. Ao final, será apresentado o resultado da exportação no quadro Dados do Processamento 2ª) Pela tela de dados do Emitente atual 1. Na tela de dados do emitente atual selecionar a opção Exportar... 2. Selecionar o tipo de arquivo a ser gerado como "Arquivo TXT" 3. Na tela de exportação de arquivos, escolher o local e o arquivo, digitando ou clicando no botão Localizar e selecionando o local e arquivo. 4. Clicar em Exportar 5. Ao final, será apresentado o resultado da exportação no quadro Dados do Processamento a2) Exportação em TXT: Cadastros A exportação de dados de cadastro (Clientes, Produtos e Transportadoras). Existem duas formas: 1ª) Pela tela de pesquisa de Cadastro dos respectivos itens (Clientes, Produtos ou Transportadoras) 1. Iniciar o software ou acessar o menu: Cadastro -> Cliente ou Cadastro -> Produto ou Cadastro -> Transportadora 2. Selecionar o(s) itens(s) a ser(em) exportados(s); 3. Selecionar a opção Exportar... 4. Selecionar o tipo de arquivo a ser gerado como "Arquivo TXT" 5. Na tela de exportação de arquivos, escolher o local e o arquivo, digitando ou clicando no botão Localizar e selecionando o local e arquivo. 6. Clicar em Exportar 7. Ao final, será apresentado o resultado da exportação no quadro Dados do Processamento 2ª) Pela tela de detalhe do item de Cadastro (Clientes, Produtos ou Transportadoras) 1. Na tela de dados do item de Cadastro, selecionar a opção Exportar... 2. Selecionar o tipo de arquivo a ser gerado como "Arquivo TXT" 3. Na tela de exportação de arquivos, escolher o local e o arquivo, digitando ou clicando no botão Localizar e selecionando o local e arquivo. 4. Clicar em Exportar 5. Ao final, será apresentado o resultado da exportação no quadro Dados do Processamento b) Exportação em XML A exportação em XML dos itens gera um arquivo XML para cada um dos itens selecionados. Ou seja, caso sejam selecionados 3 Produtos para exportar em XML, serão gerados 3 arquivos XML, um para cada produto. Pré-condição: Um emitente deverá estar previamente iniciado. b1) Exportação em XML: Notas Fiscais eletrônicas APENAS NF-e's em situação assinada, autorizada, denegada ou cancelada poderão ser exportadas. Qualquer outra situação será impedida de exportar em XML. Caso existam cancelamentos dentre as NF-e's exportadas, poderão ser gerados mais arquivos XML do que o número de NF-e's selecionadas. Exemplo: caso sejam exportadas para XML duas NF-e's, uma assinada e outra cancelada, serão gerados três arquivos XML.
- 22. Secretaria da Fazenda do Estado de São Paulo Emissor de NF-e Página 22 de 25 Existem duas formas: 1ª) Pelo gerenciamento de Notas 1. Acessar o menu: Notas Fiscais -> Gerenciar Notas 2. Realizar a pesquisa pela(s) NF-e(s) cadastrada(s) assinada(s), autorizada(s), denegada(s) ou cancelada(s) que será(ão) exportada(s); 3. Selecionar a(s) NF-e(s) a ser(em) exportadas(s); 4. Selecionar a opção Exportar... 5. Selecionar o tipo de arquivo a ser gerado como "Arquivo XML" 6. Na tela de exportação de arquivos, escolher o diretório onde serão gerados os arquivos, digitando ou clicando no botão Localizar e selecionando o diretório. 7. Clicar em Exportar 8. Ao final, será apresentado o resultado da exportação no quadro Dados do Processamento 2ª) Pela tela de detalhe da NF-e 1. Na tela de detalhamento da NF-e (Cuidado: A tela de edição ou inclusão de NF-e não permitem a exportação) Selecionar a opção Exportar... 2. Selecionar o tipo de arquivo a ser gerado como "Arquivo XML" 3. Na tela de exportação de arquivos, escolher o diretório onde serão gerados os arquivos, digitando ou clicando no botão Localizar e selecionando o diretório. 4. Clicar em Exportar 5. Ao final, será apresentado o resultado da exportação no quadro Dados do Processamento b2) Exportação em XML: Emitentes A exportação de dados de emitentes só conterá os dados dos emitentes, não vinculando os dados de NF- e's, cadastros, etc. Existem duas formas: 1ª) Pela tela de escolha de emitente 1. Iniciar o software ou acessar o menu: Emitente -> Selecionar Emitente 2. Selecionar o(s) emitente(s) a ser(em) exportados(s); 3. Selecionar a opção Exportar... 4. Selecionar o tipo de arquivo a ser gerado como "Arquivo XML" 5. Na tela de exportação de arquivos, escolher o diretório onde serão gerados os arquivos, digitando ou clicando no botão Localizar e selecionando o diretório. 6. Clicar em Exportar 7. Ao final, será apresentado o resultado da exportação no quadro Dados do Processamento 2ª) Pela tela de dados do Emitente atual 1. Na tela de dados do emitente atual selecionar a opção Exportar... 2. Selecionar o tipo de arquivo a ser gerado como "Arquivo XML" 3. Na tela de exportação de arquivos, escolher o diretório onde serão gerados os arquivos, digitando ou clicando no botão Localizar e selecionando o diretório. 4. Clicar em Exportar 5. Ao final, será apresentado o resultado da exportação no quadro Dados do Processamento b3) Exportação em XML: Cadastros A exportação de dados de cadastro (Clientes, Produtos e Transportadoras). Existem duas formas: 1ª) Pela tela de pesquisa de Cadastro dos respectivos itens (Clientes, Produtos ou Transportadoras) 1. Iniciar o software ou acessar o menu: Cadastro -> Cliente ou Cadastro -> Produto ou Cadastro -> Transportadora 2. Selecionar o(s) itens(s) a ser(em) exportados(s); 3. Selecionar a opção Exportar... 4. Selecionar o tipo de arquivo a ser gerado como "Arquivo XML" 5. Na tela de exportação de arquivos, escolher o diretório onde serão gerados os arquivos, digitando ou clicando no botão Localizar e selecionando o diretório. 6. Clicar em Exportar 7. Ao final, será apresentado o resultado da exportação no quadro Dados do Processamento
- 23. Secretaria da Fazenda do Estado de São Paulo Emissor de NF-e Página 23 de 25 2ª) Pela tela de detalhe do item de Cadastro (Clientes, Produtos ou Transportadoras) 1. Na tela de dados do item de Cadastro, selecionar a opção Exportar... 2. Selecionar o tipo de arquivo a ser gerado como "Arquivo XML" 3. Na tela de exportação de arquivos, escolher o diretório onde serão gerados os arquivos, digitando ou clicando no botão Localizar e selecionando o diretório. 4. Clicar em Exportar 5. Ao final, será apresentado o resultado da exportação no quadro Dados do Processamento VIII - Funções de sistema VIII.1 - Avisos O Aviso do Software Emissor NF-e é a tela de informações das pendências encontradas pelo aplicativo. Tais pendências são: 1. NF-e's em processamento na SEFAZ ou com problemas na transmissão/com pendência (Retornos pendentes) que ainda não foram consultadas pela busca de retornos do Software 2. NF-e's do tipo Contingência com DANFE impresso que ainda não foram transmitidas para a SEFAZ 3. Faixas de Numeração a serem inutilizadas Exceção: caso o parâmetro de sistema Aviso de inutilização apenas mensal estiver selecionado, a condição de Faixas a serem inutilizadas só será considerada para apresentação ao usuário no início do Emitente apenas no começo de cada mês (baseado na data do sistema operacional). Entretanto, caso o usuário acesse a tela de Aviso através do menu (ver abaixo), serão apresentados as faixas a serem inutilizadas, caso existam. O usuário também poderá acessar a tela de Aviso através do Menu. Pré-condição: Um emitente deverá estar previamente iniciado. 1. Acessar o menu: Sistema -> Aviso 2. A tela de aviso do emitente será apresentada, informando se existem pendências. Retornos pendentes da SEFAZ: Caso existam NF-e's em processamento, será apresentado o botão para iniciar a Busca de Retornos de forma manual. Clicando no botão, o usuário é redirecionado para a tela da função de Consultar pendências na SEFAZ, onde pode iniciar a busca. NF-e's em contingência não transmitidas: Caso existam NF-e's do tipo Contingência com DANFE impresso e não transmitidas para a SEFAZ, será apresentado o botão para visualizar tais NF-e's. Clicando no botão, o usuário é redirecionado para a tela de gerenciamento de NF-e's indicando as NF-e's com a situação citada. A partir da tela de gerenciamento, o usuário poderá selecionar as NF-e's e transmiti-las para a SEFAZ. Faixas de numeração a serem inutilizadas: Caso existam "buracos" na numeração da NF-e (ver Inutilização), será apresentado o botão para visualizar as faixas a serem inutilizadas. Clicando no botão, o usuário é redirecionado para a tela de Inutilização com todas as faixas encontradas para inutilizar. O usuário então poderá selecionar as faixas e inutilizá-las. VIII.2 - Parâmetros do sistema Compreende os dados relativos as propriedades básicas do sistema. Acesso por: Sistema -> Parâmetros Não é necessário um emitente iniciado para o acesso.
- 24. Secretaria da Fazenda do Estado de São Paulo Emissor de NF-e Página 24 de 25 Configurações de Acesso a Internet Caso a máquina necessite de configuração de Proxy para a conexão com a Internet, configurar os campos abaixo. Contatar o administrador de rede para a configuração correta. Campo Obrigatório Tipo de dado Formato e Tamanho Observações Servidor Proxy Não Caractere e/ou número - - Porta Não Numérico - - Usuário Não Caractere e/ou número - - Senha Não Caractere e/ou número - - Outras Configurações: Intervalo entre tentativas de transmissão Caso durante a transmissão ocorra algum erro, o Software Emissor NF-e tentará realizar novamente a transmissão após o intervalo de tempo especificado neste parâmetro. Formato: Numérico de 10 a 600 segundos Obrigatório: Sim Intervalo entre consultas de processamento pendentes Durante a consulta pelos protocolos de autorização das NF-e's logo após a realização da transmissão, caso a NF-e ainda estiver em processamento na SEFAZ (processamento pendente), o Software Emissor NF-e agendará uma nova consulta e realizará uma nova consulta após o intervalo de tempo especificado neste parâmetro. Formato: Numérico de 10 a 600 segundos Obrigatório: Sim Número de registros por página de consulta O número máximo de registros exibidos em uma tela de consulta (ou seja, caso uma pesquisa retorne 100 itens e o número de registros por página de consulta esteja igual a 10, serão mostrados apenas 10 registros por vez). Parâmetro útil para números grandes de registros retornados em uma pesquisa. Formato: Numérico de 1 a 10000 registros por página de consulta Obrigatório: Sim Aviso de Inutilização apenas mensal Por padrão, a cada vez que o Software for executado, este informará as faixas a serem inutilizadas. Caso este parâmetro esteja habilitado, o Software somente informará as faixas a serem inutilizadas no início de cada mês, com base na data configurada do Sistema Operacional. Formato: Habilitado/Desabilitado Obrigatório: Não VIII.3 - Relatório Gerencial Com o objetivo de consolidar as informações relevantes sobre NF-e's no período, o relatório gerencial apresenta, de forma resumida, as Notas Fiscais, suas situações e seus valores principais. Pode trazer também as Inutilizações realizadas no período, caso o usuário assim escolha. Pré-condição: Um emitente deverá estar previamente iniciado. 1. Acessar o menu: Sistema -> Relatório Gerencial
- 25. Secretaria da Fazenda do Estado de São Paulo Emissor de NF-e Página 25 de 25 2. Preencher a data inicial e final para busca das NF-e's ou inutilizações. 3. Selecionar se o Relatório deverá trazer as inutilizações, as Notas Fiscais ou ambas. 4. Caso seja selecionado para buscar as NF-e's, selecionar o tipo (Normal, Contingência ou ambas) e as situações (escolha e uma ou mais). 5. Clicar em Gerar Relatório 6. Ao final, será apresentado o resultado das NF-e's. Cada situação será apresentada em uma aba. Caso a inutilização foi selecionada, esta virá em uma aba de Inutilizações. 7. Clicar em Imprimir para visualizar o Relatório para impressão. VIII.4 - Backup e Restauração dos dados Como medida de segurança contra a perda de dados, o software apresenta as funções de Backup e Restauração de TODOS os dados do aplicativo. Backup O Backup é o processo de cópia dos dados para posterior recuperação, caso haja necessidade ou problemas com os dados originais. No Software Emissor NF-e, o backup realizará uma cópia total dos dados de todos os Emitentes, suas NF- e's, Cadastros, etc. Observação: Nenhum emitente poderá estar iniciado. 1. Acessar o menu: Sistema -> Backup 2. Selecionar o local para o Backup clicando no botão Selecionar e escolhendo o diretório onde o arquivo de Backup será gerado. 3. Clicar em Iniciar. Confirmar e aguardar o processamento. O backup será gerado no diretório selecionado e o Software informará a conclusão do Backup. Arquivo de Backup: Formato: .zip Nomenclatura gerada pelo Software: NFE + ANO + MÊS + DIA + HORA + MINUTO .zip Exemplo: backup gerado no dia 01/01/2007 às 15:30hs - Nomenclatura: NFE200701011530.zip Restauração: O processo de Restauração é a volta dos dados contidos no arquivo de Backup. Na restauração, TODOS os dados atuais são excluídos e os dados do Backup inseridos, de forma que o Software retorna para o estado do período do Backup. É o método também utilizado caso ocorra perda dos dados originais. Entretanto, as autorizações, denegações ou cancelamentos realizados que NÃO estão contidos no Backup, mas estão na respectiva SEFAZ não poderão ser retornados. Observação: Nenhum emitente poderá estar iniciado. 1. Acessar o menu: Sistema -> Restaurar 2. Selecionar o arquivo do Backup clicando no botão Selecionar e escolhendo o arquivo. 3. Clicar em Iniciar. 4. Confirmar a restauração de dados, com a conseqüente perda dos dados atuais 5. O Software irá realizar a restauração de dados a partir do arquivo de Backup e informará o sucesso da operação IX - Atualizações automáticas O Software Emissor NF-e também poderá ser atualizado automaticamente. Ao detectar novas atualizações, o Software informará o usuário e solicitará a confirmação. Para realizar o download das atualizações, clicar em OK. Após o download, o Software irá executar com as atualizações já instaladas. Caso não deseje realizar a atualização, clicar em Cancel. O programa irá executar sem realizar a atualização.